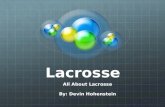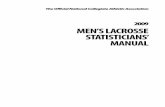Lacrosse Manual
Transcript of Lacrosse Manual

7/30/2019 Lacrosse Manual
http://slidepdf.com/reader/full/lacrosse-manual 1/64
Quick Set Up Manual – WS-2310 Weather Station
Using cable connection or 433MHz for wireless transmission of weather data, this unique weather station can be poweredusing batteries or AC power (or both at the same time) for all your weather needs in the home or office.
Carefully open and check that the following contents are complete:
Item: Consisting of: Fittings: Illustration:
Base Station 1) Main unit 1) AD/DC 120V power Adaptor -optional use (included)
Thermo-HygroSensor
1) Main unit2) Rain protection cover
1) 32ft cable - optional connection tothe base station (included)
2) Wall mounting screws3) Plastic anchors for screws
Wind Sensor 1) Main unit with wind vane2) 32ft cable (already attached the
main unit)3) Mast holder
1) 2 x U-bolts for mast holder2) 4 x Washers3) 4 x Nuts4) 1 x screw (to secure main unit to the
mast holder)
Rain Sensor 1) Base and funnel2) 32ft cable (already attached
the main unit)
‘HeavyWeather” PCsoftware
CD-ROM(English and German version only)
1) 6.5 ft computer cable for PCfunction only - optional use(included)
Setting Up:
Important: Operating power is supplied to both the wind and rain sensors by the thermo-hygro sensor
Setting up using batteries:1) Sensors: Pull and remove the protective rain cover to reveal three socket ports and the battery cover. Insert the cables
of the wind and rain sensors in the correctly marked sockets. Slide open the battery compartment and checking thecorrect polarity insert 2 x AA 1.5V batteries and replace the cover and rain cover
2) Base Station: Now open the battery cover at the back of the unit and checking the correct polarity insert 3 x AA 1.5Vbatteries and replace the battery cover
Setting up using the AC/DC power adaptor:1) Sensors: Set up the sensors as described above in Setting up using batteries.2) Base Station: Using the AC power adaptor (included in this set) plug it into mains supply and connect it to the 6.0V DC
adaptor socket located at the side of the base station.
Performing a function test:After powering up the units, the base station has to synchronize to the sensors before the weather data can be received.The synchronization mode lasts for 15 minutes. Pressing the MIN/MAX key at any time will send the base station into theWWVB radio controlled time reception mode. Under normal conditions the radio controlled time is usually received within 3-5 minutes before returning to the normal operation. During the synchronization mode, perform the following function test tocheck operation:
Thermo-Hygro Sensor
Battery Cover
Battery Compartment Sensor sockets
Base Station
Battery compartment PC COM Port
Socket for sensor
DC 6.0Vsocket

7/30/2019 Lacrosse Manual
http://slidepdf.com/reader/full/lacrosse-manual 2/64
1) Check that the wind-vane and fan of the wind sensor can freely rotate by moving the vane gently and also blowing into
the fan to emulate wind speed and direction2) Holding the rain sensor in both hands with the longest side facing you, tilt the unit from side to side and hear the rain
counter flip which emulates rainfall3) The base station will start to receive the 433MHz data transmitted from the sensors. Data such as rainfall will not be
updated as regularly as the outdoor temperature since it does not rain constantly all the time. Therefore these readingsmay take up to two minutes before being shown on the LCD.
4) Now using the DISPLAY key on the base station, toggle between different weather modes on the LCD to check that theweather readings can be received for the relevant sections, for example outdoor temperature and humidity and etc.
Note: Should any outdoor data not be received from the sensors (when “- - -“ is displayed), check all cables are correctly
inserted and/ or the batteries or AC cord are plugged in, press and hold the PLUS(+) key for 2 seconds to hear a beep andthe base station will synchronize to the sensors transmitting signal. Wind speeds that read zero does not mean receptionfailure, it simply means that there was no wind at the time of reading the data.
Mounting the units: Users must take their surroundings into consideration before deciding which method is best suited for them. Connection bycable is advantageous in that data from the sensors to the base station is interference free. Using 433MHz wirelesstransmission gives users little restriction on placement as that all units can be positioned virtually anywhere to within a 100ftradius of the base station. You must decide which method is best suited to you. For cable connecting, please ensure thatthe 10 meters cable included in this set meets with your distance requirements (see accessories in the main user manual foradding extension cables).
To change from 433MHz to cable connection (or vice versa) simply connect (or disconnect) the 32ft cable from the basestation to the sensor. The base station will automatically detect the connection and read the weather data. If the datacannot be received then press and hold the PLUS(+) key for 2 seconds to synchronize the base station with the sensor.
Important: Ensure all signals including the radio controlled time can be received and/or all cable distances meet with yourrequirements at the point of fixing particularly before you start drilling any mounting holes.
Wind sensorSecure the main unit to the shaft of the mast holder using the single screw provided with the front of the sensor (marked E)facing in the East-West direction otherwise wind direction will not be accurate. Now fix the entire unit to a suitable mastusing the 2 two U-bolts, 4 washers and nuts found in this set.
Note: For best results mount the wind sensor onto a mast to allow the wind to freely travel from all directions to enable anaccurate reading (ideal mast size should be from Ø6.3” – Ø1.3”). Ensure that the 10 meter cable of the wind sensor meetsyour distance requirements.
Rain sensorThe rain sensor should be mounted horizontally about 2-3ft off from the ground in an open area away from trees or othercoverings to allow rain to fall naturally for an accurate reading.
Note: For best results ensure the base is horizontal to allow maximum drainage of any collected rain
Thermo-hygro SensorTo wall mount the thermo-hygro sensor, fix the wall holder onto the desired wall (2 screws are supplied), plug the sensorfirmly into the wall holder and then carefully replace the rain cover back over the thermo-hygro sensor.
Note: After mounting the units, should the weather data not be received then press and hold the PLUS(+) key for 2 secondsto synchronize the base station with the sensor.
Weather station for use with your PCUse your PC to read the latest weather data collected by the weather station. Just simply install the software from theenclosed CD-ROM onto your PC. For full details see the “Heavy Weather “ PC software instructions in the CD-ROM(English version only).
System Requirements:
The minimum system requirement for use of “Heavy Weather” PC software is:• Operating system: Windows 98 or above • Processor: Pentium 166 MHz or above processor • RAM: 32MB or above • Hard-disc: 20MB free space• CD-ROM drive

7/30/2019 Lacrosse Manual
http://slidepdf.com/reader/full/lacrosse-manual 3/64

7/30/2019 Lacrosse Manual
http://slidepdf.com/reader/full/lacrosse-manual 4/64

7/30/2019 Lacrosse Manual
http://slidepdf.com/reader/full/lacrosse-manual 5/64

7/30/2019 Lacrosse Manual
http://slidepdf.com/reader/full/lacrosse-manual 6/64
5. Setting up
First, choose to use the adaptor (included in this set) or batter-ies for operation. Both these methods allow for operation us-ing wireless 433MHz transmission or cable connection be-tween the base station and the sensors and setting up for bothmethods is as follows:
Base Station:
Setting up using bat
Important: To avoidtery pola
1) Pull away the rainthree sockets (fotion)
2) Connect the attacorresponding sothem into place
3) Open the battery the three socketsclose the cover
4) Open the base sunit and insert 3 compartment and
Battery compartment
Socket forThermo-HygroSensor
Socket forAdaptor
PC COMPort
BatteryCompartment
Sensor sockets

7/30/2019 Lacrosse Manual
http://slidepdf.com/reader/full/lacrosse-manual 7/64

7/30/2019 Lacrosse Manual
http://slidepdf.com/reader/full/lacrosse-manual 8/64

7/30/2019 Lacrosse Manual
http://slidepdf.com/reader/full/lacrosse-manual 9/64

7/30/2019 Lacrosse Manual
http://slidepdf.com/reader/full/lacrosse-manual 10/64

7/30/2019 Lacrosse Manual
http://slidepdf.com/reader/full/lacrosse-manual 11/64

7/30/2019 Lacrosse Manual
http://slidepdf.com/reader/full/lacrosse-manual 12/64
8.85 inHg to 32.45 inHg (standard air pressure at an altitude of30,000ft is around 8.85 inHg).
Relative air pressure is the one value that is calculated back to sealevel from the local absolute air pressure and can thus be taken as areference for weather condition and weather development for theentire country. It can be programmed to represent your local sur-roundings. Since the relative air pressure is also the one value givenby various newspapers, TV and radio broadcasting stations in theirdaily weather forecasts for their respective locations, users can setthe relative air pressure of the weather station to this value to repre-sent readings your their area (see Basic Programming Modes be-low).
Weather Data (LCD SIndoor temperature asection. Use the DISPweather information:- Outdoor temperatu- Outdoor wind chill- Outdoor dew point- Rainfall 24h- Rainfall 1h- Rainfall total.
Notes to Dewpoint aAir can at a certain te(water vapor), which aIf the air temperaturpoint), the excessive wdew, fog or rain. At a of 50% the dewpoin53.6°F. At a relative dewpoint is 59°F. At afrost or snow.
Windchill has been inIt represents not thefeels in open area unlaid out in tables for outdoor temperature oat a speed of 13 mph
Wind Data (LCD SecThe current wind direc
the wind section. Prestion as numerical (e.gwell as numerical wind

7/30/2019 Lacrosse Manual
http://slidepdf.com/reader/full/lacrosse-manual 13/64

7/30/2019 Lacrosse Manual
http://slidepdf.com/reader/full/lacrosse-manual 14/64

7/30/2019 Lacrosse Manual
http://slidepdf.com/reader/full/lacrosse-manual 15/64

7/30/2019 Lacrosse Manual
http://slidepdf.com/reader/full/lacrosse-manual 16/64

7/30/2019 Lacrosse Manual
http://slidepdf.com/reader/full/lacrosse-manual 17/64

7/30/2019 Lacrosse Manual
http://slidepdf.com/reader/full/lacrosse-manual 18/64

7/30/2019 Lacrosse Manual
http://slidepdf.com/reader/full/lacrosse-manual 19/64

7/30/2019 Lacrosse Manual
http://slidepdf.com/reader/full/lacrosse-manual 20/64

7/30/2019 Lacrosse Manual
http://slidepdf.com/reader/full/lacrosse-manual 21/64

7/30/2019 Lacrosse Manual
http://slidepdf.com/reader/full/lacrosse-manual 22/64

7/30/2019 Lacrosse Manual
http://slidepdf.com/reader/full/lacrosse-manual 23/64
For warranty work, technical support, or information contact:
La Crosse Technology, Ltd2809 Losey Blvd. S.La Crosse, WI 54601Phone: 608.782.1610
Fax: 608.796.1020
e-mail:[email protected]
(warranty work)[email protected](information on other products)
web:www.lacrossetechnology.com
Questions ? Instructions? Please visit:www.lacrossetechnology.com
All rights reserved. This handbook must not be reproduced in any form, even in excerpts,
or duplicated or processed using electronic, mechanical or chemical procedures withoutwritten permission of the publisher.This handbook may contain mistakes and printing errors. The information in this hand-book is regularly checked and corrections made in the next issue. We accept no liabilityfor technical mistakes or printing errors, or their consequences.All trademarks and patents are acknowledged.

7/30/2019 Lacrosse Manual
http://slidepdf.com/reader/full/lacrosse-manual 24/64
“HEAVY WEATHER” SOFTWAREFor use with the WS-2310 Weather Station (English version CD-ROM )
1.0 General Information
2.0 System requirements
3.0 Basic settings of the base station and sensors3.1 Base station (receiver)3.2 Thermo-hygro sensor 3.3 Wind sensor 3.4 Rain sensor
4.0 Installing the “Heavy Weather” software
5.0 Features and displayed information5.1 Weather forecasting5.2 Storm warning5.3 Weather tendency indicator 5.4 Absolute and relative air pressure5.5 Indoor and outdoor temperature and humidity5.6 Dew point5.7 Wind chill5.8 Wind speed and direction5.9 Rainfall5.10 Weather history
6.0 Using the Heavy Weather program6.1 Activating the Heavy Weather program6.2 Main Heavy Weather window
7.0 Basic Settings7.1 Heavy Weather Setting – Global tab7.2 Heavy Weather Setting – Units tab7.3 Heavy Weather Setting – Pressure tab7.4 Heavy Weather Setting – Weather history tab
- Changing history file- Creating history file- Deleting history file
7.5 Changing history file from the history window7.5.1 Changing the history file7.5.2 Saving history data as text file7.5.3 Setting history interval recording7.5.4 Setting interval for next set data recording
8.0 Alarm Setting8.1 Storm alarm8.2 Absolute or relative high pressure alarm8.3 Absolute or relative low pressure alarm8.4 Indoor humidity high alarm8.5 Indoor humidity low alarm8.6 Outdoor humidity high alarm8.7 Outdoor humidity low alarm8.8 Indoor temperature high alarm8.9 Indoor temperature low alarm8.10 Outdoor temperature high alarm
Contents

7/30/2019 Lacrosse Manual
http://slidepdf.com/reader/full/lacrosse-manual 25/64
8.11 Outdoor temperature low alarm
8.12 Dew point high alarm8.13 Dew point low alarm8.14 Wind chill high alarm8.15 Wind chill low alarm8.16 Wind speed high alarm8.17 Wind speed low alarm8.18 Wind direction alarm8.19 Rainfall 24 hour alarm8.20 Rainfall 1 hour alarm8.21 General alarm icon8.22 Weather Alarm notes
9.0 Resetting recorded weather values9.1 Absolute or relative air pressure
9.2 Indoor humidity9.3 Outdoor humidity9.4 Indoor temperature9.5 Outdoor temperature9.6 Dew point9.7 Wind chill9.8 Wind speed9.9 Rain count total rain9.10 Rain count 24 hours9.11 Rain count 1 hour 9.12 Rain 24 hours9.13 Rain 1 hour
10.0 Exiting the Heavy Weather program
11.0 Technical data
12.0 Operating range
13.0 Understanding displayed information and values
14.0 Problem shooting
Working example on how to save a text file and creating useful graphs on other applications.
Contents
Appendix 1

7/30/2019 Lacrosse Manual
http://slidepdf.com/reader/full/lacrosse-manual 26/64
1.0 General InformationThis weather station is a high quality, easy to use weather monitoring system that reads, displays and recordsthe weather data from three external sensors. One sensor will take data for temperature and humidity; one for wind and the other for rainfall measurement. Operation of this unit can either be by cable connection or bywireless 433MHz to the base station.
In stalling the “Heavy Weather” program on this CD-ROM will display all the weather data from the basestation received from the three external sensors onto your PC. For operation, simply use the PC cablesupplied and connect the base station to the PC using the desired COM port on your PC (see Installing the
4.0 Installing PC Software below).
2.0 System Requirements
To install the “Heavy Weather” software onto your PC, the minimum system requirement is:
• Operating system: Windows 98 or above
• Processor: Pentium 166 MHz or above processor • RAM: 32MB of Ram or above
• Hard disk: 20MB free space• CD-ROM drive
3.0 Basic settings of the base station and sensors:This section describes the set up and settings of the weather station and sensors necessary for operation with
the Heavy Weather software. For a complete and detailed explanation of the weather station, please refer tothe main instruction manual enclosed with the purchase of this set.
3.1 Base station (receiver)The base station reads the indoor and outdoor weather the data from the thermo-hygro, wind and rainsensors. Together with the radio controlled time, all the data is displayed on the large LCD with LED back-light.
• The base station can be battery operated using 3 x AA, IEC LR6, 1.5V batteries or with the AC/DCadapter provided.
3.2 Thermo-hygro sensorThe thermo-hygro sensor measures the temperature and the humidity of it’s surrounding outdoor environmentand at the same time, collects the data from the rain and wind sensors before transmitting all the weather data
to the base station by wireless 433MHz or by a cable connection.
• Using wireless 433MHz, the thermo-hygro sensor requires 2 x AA, IEC, LR6, 1.5V batteries.• Using cable connection from the base station to the sensors, power is supplied by either the AC/DC
power adaptor (included) or 2 x AA, IEC, LR6, 1.5V batteries.
3.3 Wind sensorThe wind sensor collects both the wind speed and wind direction data at the point of mounting and sends thisto the thermo-hygro sensor for transmitting to the base station.
• Install the wind sensor onto an outdoor mast in open space since it is important for the wind sensor to befully exposed to allow for accurate wind measurements from unhindered wind directions
• For operation, it is necessary to connect the wind sensor to the thermo-hygro sensor for transmission of
data and also for operating power.
3.4 Rain sensorThe rain sensor collects rainfall data and displays this on the base station.
• It is recommended to install the rain sensor on a f lat surface securely in the open and free from anyobstructions (i.e. falling leaves, roof coverings and etc.)
• For operation, it is necessary to connect the rain sensor to the thermo-hygro sensor for transmission of data and also for operating power.

7/30/2019 Lacrosse Manual
http://slidepdf.com/reader/full/lacrosse-manual 27/64
4.0 Installing the PC software
First, the weather station and the outdoor sensors should all be connected for operation and checked that it isfunctioning correctly. After checking, install the “Heavy Weather” PC software as follows:
1) Switch on your PC and insert the Heavy Weather CD-ROM into the ROM drive and the program willbegin to auto install
2) The “Heavy Weather Installation” window will now open so the user can change the directory or confirm the directory automatically set by the installation process (directory will be used for datasaving from the weather station)
3) Click the Finish button to confirm and the software will be installed4) After successfully installing the software, the OK prompt appears for successful installation, click the
OK button to complete the process
5) The Heavy Weather directory is opened onto the screen, click to open the “Heavy Weather” icon torun the program or open the program from the shortcut created your desktop
6) Once the Heavy Weather program is open, click the Setup button at the bottom right of the window toselect the COM port used for connection between the PC and base station (as shown below) andpress the OK button.
7) Now using the 6.5ft computer cable (included), connect the base station to the PC COM port. Theprogram will automatically detect the connection between the base station and the PC and will displaythe weather data in the appropriate boxes.
Note: In the event the auto-install did not start, double click the set.exe file found in the root directory of theCD-ROM to start the installation of the Heavy Weather software
5.0 Features and displayed weather information
5.1 Weather iconsThe three weather icons can appear in the following combinations, provide a weather forecast upon reading of any significant changes in air pressure:
Sunny Cloudy with sunny intervals Rainy
For every sudden or significant change in air pressure, the weather icons will update accordingly to representthe change in weather. If the icons do not change, then it means either the air pressure has not changed or the change has been too slow for to register a reading. However, if the icon displayed is a sun or raining
cloud, there will be no change of icon if the weather gets any better (with sunny icon) or worse (with rainyicon) since the icons are already at their extreme points.
The icons displayed forecasts the weather in to terms of getting better or worse and not necessarily sunny or rainy as each icon may indicate. For example, if the current weather is cloudy and the rainy icon is displayed,it does not mean that forecast is not accurate because it is not raining, it means that the air pressure hasdropped and the weather is expected to get worse but not necessarily rain.
Note: After setting up, readings for weather forecasts should be discarded for the next 12-24 hours.This will allow sufficient time for the unit to operate at a constant altitude and therefore resultin a more accurate forecast.
PC COM port cable jack
Thermo-hygro jack
AC/DC jack

7/30/2019 Lacrosse Manual
http://slidepdf.com/reader/full/lacrosse-manual 28/64
5.2 Storm Warning
The “lightening” icon next to the weather icon will appear when the storm alarm has been reached to indicatea possible storm according to the user settable air pressure values set in the base station (see storm warningalarm setting below). For storm warning air pressure sensitivity setting on the base, please refer the maininstruction manual.
Storm warning icon
5.3 Weather tendency indicatorThe weather tendency indicator arrow is located below the weather symbols. It indicates the air pressuredevelopment and provides a forecast of the weather to be expected by the decreasing or increasing air pressure. With the tendency arrow pointing upwards, it means that the air pressure is increasing and theweather is expected to improve but if the tendency arrow is pointing downwards, the air pressure isdecreasing and the weather is expected to become worse.
5.4 Relative/Absolute PressureRelative air pressure is calculated at sea level from the local absolute air pressure and is thus valid as areference for weather conditions and weather developments. For example an absolute air pressure of 28.40 inHg in a city at an approximate altitude of 1500ft above sea level corresponds to a relative air pressure of 29.91 inHg at sea level. The relative unit pressure can be displayed in inHg or hPa
The recorded minimum and maximum pressure values within a period are also displayed along with thecorresponding dates and times and are automatically updated when a new minimum or maximum values arereached.
5.5 Indoor and Outdoor Temperature/HumidityThe weather data recorded by the thermo-hygro sensor (for outdoor data transmission) and base station (for indoor data) is displayed accordingly to the temperature, humidity section on the screen numerically and
graphically (for temperature data only)
The recorded minimum and maximum temperature and humidity values within a period are also displayedalong with the corresponding dates and times and are automatically updated when a new minimum or maximum values are reached.
5.6 Dew pointDew point occurs when the temperature and humidity is at such level that the humidity becomes a liquid on asurface. The dew point data is displayed with current, minimum and maximum information.
The recorded minimum and maximum dew point values within a period are also displayed along with thecorresponding dates and times and are automatically updated when a new minimum or maximum values arereached.
5.7 Wind chillThe wind chill data recorded by the wind sensor is displayed with current temperature, minimum andmaximum temperature recording.
The recorded minimum and maximum wind chill values within a period are also displayed along with thecorresponding dates and times and are automatically updated when a new minimum or maximum values arereached.
5.8 Wind speed and directionThe wind data recorded by the wind sensor are received and displayed on the base station and heavyweather program. The wind direction data is simply indicated by letters (for example N=North, NE=North East,E, SE and etc.) or in degrees.

7/30/2019 Lacrosse Manual
http://slidepdf.com/reader/full/lacrosse-manual 29/64
The wind speed unit is user selectable to display the wind speed in km/h, mph, meters-per-second and knots.The bft (Beaufort scale) at the top of the wind section displays the velocity of each wind measurement in theform of a bar for easy reference.
The recorded minimum and maximum wind speed values within a period are also displayed along with thecorresponding dates and times and are automatically updated when a new minimum or maximum values arereached.
5.9 Rainfall
Three sets of rain data are recorded by base station and displayed on the on the base station and heavyweather program as total rain, rain in the last 24 hours and rain in the last 1 hour. The information is displayednumerically and graphically for easy reference. The scale in the total rainfall column will automaticallyincrease should the rainfall surpass the initial scale maximum displayed.
The recorded maximum rainfall value for 24 hour and 1 hour within a period is also displayed along with thecorresponding date and time and is automatically updated when a new maximum value is reached.
5.10 Weather HistoryHere the Heavy Weather program automatically records all the weather data from the current period onwardsto form a history of the weather events. The recording interval can be set from 1 minute to up to 60 hours inthe history section (default setting 1 hour) together with the option of recording a next set of data. The nextset of data option can be used for example if the user set the initial recording interval to every 1 hour andrequired the next set of data for in 5 minutes time, the program would then initiate recording of the weather
data in 5 minutes before reverting to the previous setting of 1 hour. However based on the previously givenexample, due to the mass communication of weather data and high frequency transmission from the sensorsto the base station to the PC and back again, it is possible that the next set of data recording i.e. 5 minuteinterval will be missed and will not in fact be executed in exactly 5 minutes time as will be seen from thehistory file.
From the main Heavy Weather window, the history section will show the file name used to save the weather data together with the date and time and the total number of sets of data recorded. Each set of data consistsof pressure, indoor temperature, indoor humidity, outdoor temperature, outdoor humidity, dew point, wind chill,wind speed, wind direction, total rain, time and date. The user can also select to record a new history file atanytime by changing the history file or revert to any saved history file that had been previously saved. Theinitial history file name is history.dat. If a previously saved history file is used again, the current recordinginterval will be regarded as the latest setting and all new data will be recorded into that fi le (see 8.0 Settingsbelow for working detail). The history file can be displayed in a window parallel in running to the Heavy
Weather program. If desired the saved files can be saved as text files and opened in other formats.
Once the PC is switched off, connection to the base station will be lost but the base station will record allweather events for up to 175 records in it’s memory bank according the interval set from the PC at the time of power off. For example if the user set a history recording interval of 5 minutes, then the base station will storeall the weather data from 5 minute intervals for up to 175 sets of data until the Heavy Weather program isused again. However there are no limitations for the number of history files saved onto the PC providing thereis sufficient space available on the hard disk.
Regardless of the interval setting on the software for reading data from the base station onto your PC, whenthe base station has stored the maximum 175 sets of weather data into it's memory, new sets of data receivedat the set interval will begin overwriting the oldest records on the base station and it is important to upload thedata to your PC before it gets lost. For example if the interval is set to take hourly readings, then the basestation will take 175 hourly readings which works out to a little over 7 days meaning that users have this
length of time to upload the data to their PC's as to not lose any data.
6.0 Using the Heavy Weather software
6.1 Activating the weather software
Once the weather station is connected to the PC, run the “Heavy Weather” program and it will automaticallydetect the connection to the base station and start transferring the weather data from on the PC. All theweather data; wind; rain; relative pressure; indoor and outdoor temperature/humidity; dew point and wind chillwill almost be simultaneously received and displayed in the relevant sections of the Heavy Weather program.

7/30/2019 Lacrosse Manual
http://slidepdf.com/reader/full/lacrosse-manual 30/64
During High Frequency Reception (reception of data from the outdoor sensors to the base station), the HFicon on bottom right hand corner of the Heavy Weather window will flash in red to indicate that high frequencyreception is taking place between the sensors and the base station and the received data will soon bereceived and displayed by the Heavy Weather program.
6.2 Main Heavy Weather windowBelow are two windows of the Heavy Weather program before and after reception of the weather data fromthe base station.
7.0 Basic SettingsClick the "Setup” button located at the bottom to the Heavy Weather window to enter the Settings window toselect the basic settings for operation.
Heavy Weather program main window
Heavy Weather Settings window

7/30/2019 Lacrosse Manual
http://slidepdf.com/reader/full/lacrosse-manual 31/64
7.1 Heavy Weather Settings - Global tab:
1) The COM Port used for connection from the PC the base station must be selected in order for correctoperation
2) Screen tips On/Off can be selected here. If selected On, screen tips will automatically pop-up tofamiliarize users with the first t ime operations of the Heavy Weather program when the mouse is draggedspecified areas of the main Heavy Weather window
3) Clock setting for 12 or 24 hour is for displaying the time format in the history file and will not effect the timeformat display in the base station
4) The decimal separator is for users of countries that recognizes the comma or point as the decimalseparator. When the decimal point or comma is selected, the data digits on the main Heavy Weather window and history file(s) will be updated accordingly (this option is not available on the base station)
COM Port no. (COM Port: 1-4) Pop-up screen tips (on/off)
Clock (12/24 hour display mode) Decimal separator (point/comma)
7.2 Heavy Weather Settings - Units tab:Here the units of display for the pressure, temperature, rainfall and wind speed can be set according the userspreference. Once set, the weather data on the main Heavy Weather window and history file(s) will beupdated accordingly. Setting the displayed units from the Heavy Weather program does not affect the unitsset in the base station.
Pressure (hPa/inHg) Temperature (ºC/ºF)

7/30/2019 Lacrosse Manual
http://slidepdf.com/reader/full/lacrosse-manual 32/64
Rain (mm/inch) Wind speed (m/s, km/h, mph, knots)
7.3 Heavy Weather Settings - Pressure tab:Selected the air pressure display required. The air pressure display unit set on the Heavy Weather programfrom the PC does not affect the air pressure display unit on the base station
Absolute/Relative Air Pressure
Note: For actual air pressure settings on the base station, please see the main instruction manual
7.4 Heavy Weather Settings - History tab:Changing history files:Here the user can change the history file used to save the weather data received from the base station.Simply click the change history file button, select the file to be changed and click OK to confirm the fi lechange. However, the user must create new history files since there must be more than one file saved in
order to select a file change.
Creating new history files:
1) Click Change History File button to open the Select History File window2) Type in a new file name and click OK3) The file will be saved in the Heavy Weather directory that was created during installation of the Heavy
Weather software and will automatically point here when the history files are opened again.
Deleting history files:1) Use the mouse and click once to highlight the file to be deleted and press the delete key on your keyboard
to deleted the file(s)2) After the file(s) are deleted and before exiting the Select History File window, the user must select or
create a history file for the weather data otherwise the weather history cannot register and a error promptwill appear for the user to create or select a history file
3) Alternatively, delete the file directly from the Heavy Weather directory

7/30/2019 Lacrosse Manual
http://slidepdf.com/reader/full/lacrosse-manual 33/64
History fileRight click to enter History File
7.5 Changing of the history file from the history window: As described in features and displayed information above, the weather data is automatically saved from thecurrent period to form a history of the weather events. The illustrations below provide the full setting featuresof the history file for the Heavy Weather program:
7.5.1 Changing the history file from the history window1) Click the change history file button to open the select history file window2) Click the file name to highlight selection or type in the file name and click OK to confirm and return to the
history file window
7.5.2 Save as text file:1) Click the save as text button to open the select text file window2) Enter the file name you wish to save (example weather.txt) and click OK to confirm and return back to the
history file window
Note: For a detailed explanation on how to save a text file and create useful statistics and graphs foryour saved weather history, please see appendix 1 at the end of this manual.

7/30/2019 Lacrosse Manual
http://slidepdf.com/reader/full/lacrosse-manual 34/64
7.5.3 Recording interval setting from 1 minute up to 60 hours (default setting 1 hour)
1) Click the change settings button to open the change history settings window2) Select the desired hour and minutes setting in the history period box and click the change button to
confirm and return back to the history file window
7.5.4 Setting of interval for reading the next set of weather data from 1 minute up to 60 hours
1) Click the change settings button to open the change history settings window2) Select the desired hour and minutes setting in the next data set in and click the change button to confirm
and return back to the history file window
Note: To return to the main Heavy Weather window, click the close button in the history file or the windowcan be minimized

7/30/2019 Lacrosse Manual
http://slidepdf.com/reader/full/lacrosse-manual 35/64
8.0 Alarms settingThe Weather Station has a total 13 alarm modes:
1. Time alarm2. Storm warning alarm3. Indoor temperature alarm (high) and Indoor temperature alarm (low)4. Outdoor temperature alarm (high) and Outdoor temperature alarm (low)5. Indoor humidity alarm (high) and Indoor humidity alarm (low)6. Outdoor humidity alarm (high) and Outdoor humidity alarm (low)7. Wind chill alarm (high) and Wind chill alarm (low)
8. Dew point alarm (high) and Dew point alarm (low)9. Rainfall 24h alarm10. Rainfall 1h alarm11. Pressure alarm (high) and Pressure alarm (low)12. Wind speed alarm (high) and Wind speed alarm (low)13. Wind direction alarm
“Heavy Weather” program allows the programming of a multitude of alarm capabilities at various weather conditions. For alarm setting capabilities, see table below.
Item Alarm Low Alarm High AlarmTime alarmStorm warning alarm ● Indoor temperature alarm ● ● Indoor humidity alarm ● ●
Outdoor temperature alarm ● ● Outdoor humidity alarm ● ● Rainfall 24 hour ● Rainfall 1 hour ● Dew point alarm ● ● Pressure alarm ● ● Wind chill alarm ● ● Wind velocity alarm ● ● Wind direction alarm ●
Set each alarm as follows:
8.1 Storm Warning alarm - setting
1) Place your cursor over the tendency alarm box and right click the mouse open the storm warning alarmwindow2) Click the alarm active box to set the storm alarm3) Click the set button to confirm4) The storm alarm is now set and will activate when the inHg level set into the base station is reached (for
setting the storm warning from the base station or for setting the inHg thresholds for weather forecastsensitivity, see main instruction manual).
Note: The alarm bell icon may not appear immediately on the Heavy Weather program since it may take fewseconds for the program to calculate and confirm the setting
Once the alarm is entered into the Heavy Weather program, the information will be transferred to thebase station. In some situations, the alarm icon may not appear immediately on the base station’sLCD but will appear after a short delay due the constant data communication between all thesensors, base station and the PC.

7/30/2019 Lacrosse Manual
http://slidepdf.com/reader/full/lacrosse-manual 36/64
8.2 Relative or Absolute Pressure High Alarm Setting
1) Place your cursor over the relative or absolute pressure high alarm box and right click the mouse to openthe relative or absolute pressure alarm high window
2) Drag the cursor over the sliding scale to set the desired inHg pressure high or enter the inHg quantity inthe box provided
3) Click the alarm active box to set the relative or absolute pressure high alarm4) Click the set button to confirm5) The relative or absolute pressure alarm high alarm is now set and will activate when the set inHg level is
reached (for setting relative or absolute pressure high alarm setting from the base station, see maininstruction manual).
Note: The alarm bell icon may not appear immediately on the Heavy Weather program since it may take fewseconds for the program to calculate and confirm the setting
Once the alarm is entered into the Heavy Weather program, the information will be transferred to thebase station. In some situations, the alarm icon may not appear immediately on the base station’sLCD but will appear after a short delay due the constant data communication between all thesensors, base station and the PC.
8.3 Absolute or Relative Pressure Low Alarm Setting
1) Place your cursor over the absolute or relative pressure low alarm box and right click the mouse to openthe relative or absolute pressure low alarm window
2) Drag the cursor over the sliding scale to set the desired inHg pressure low or enter the inHg in the boxprovided
3) Click the alarm active box to set the absolute or relative pressure low alarm4) Click the set button to confirm5) The absolute or relative pressure low alarm is now set and will activate when the set inHg level is reached
(for setting the absolute or relative pressure low alarm setting from the base station, see main instructionmanual).
Note: The alarm bell icon may not appear immediately on the Heavy Weather program since it may take fewseconds for the program to calculate and confirm the setting
Once the alarm is entered into the Heavy Weather program, the information will be transferred to thebase station. In some situations, the alarm icon may not appear immediately on the base station’sLCD but will appear after a short delay due the constant data communication between all thesensors, base station and the PC.

7/30/2019 Lacrosse Manual
http://slidepdf.com/reader/full/lacrosse-manual 37/64
8.4 Indoor Humidity High Alarm Setting
1) Place your cursor over the indoor humidity high alarm box and right click the mouse to open the indoor humidity high alarm window
2) Drag the cursor over the sliding scale to set the desired indoor humidity high or enter the humidity in thebox provided
3) Click the alarm active box to set the indoor humidity high alarm4) Click the set button to confirm5) The indoor humidity high alarm is now set and will activate when the set indoor humidity level is reached
(for setting the indoor humidity high alarm setting from the base station, see main instruction manual).
Note: The alarm bell icon may not appear immediately on the Heavy Weather program since it may take fewseconds for the program to calculate and confirm the setting
Once the alarm is entered into the Heavy Weather program, the information will be transferred to thebase station. In some situations, the alarm icon may not appear immediately on the base station’sLCD but will appear after a short delay due the constant data communication between all thesensors, base station and the PC.
8.5 Indoor Humidity Low Alarm Setting
1) Place your cursor over the indoor humidity low alarm box and right click the mouse to open the indoor humidity low alarm window
2) Drag the cursor over the sliding scale to set the desired indoor humidity low or enter the humidity in thebox provided
3) Click the alarm active box to set the indoor humidity low alarm
4) Click the set button to confirm5) The indoor humidity low alarm is now set and will activate when the set humidity level is reached (for setting the indoor humidity low alarm setting from the base station, see main instruction manual).
Note: The alarm bell icon may not appear immediately on the Heavy Weather program since it may take fewseconds for the program to calculate and confirm the setting
Once the alarm is entered into the Heavy Weather program, the information will be transferred to thebase station. In some situations, the alarm icon may not appear immediately on the base station’sLCD but will appear after a short delay due the constant data communication between all thesensors, base station and the PC.

7/30/2019 Lacrosse Manual
http://slidepdf.com/reader/full/lacrosse-manual 38/64
8.6 Outdoor Humidity High Alarm Setting
1) Place your cursor over the outdoor humidity high alarm box and right click the mouse to open the outdoor humidity high alarm window
2) Drag the cursor over the sliding scale to set the desired outdoor humidity high or enter the humidity in thebox provided
3) Click the alarm active box to set the outdoor humidity high alarm4) Click the set button to confirm5) The outdoor humidity high alarm is now set and will activate when the set outdoor humidity level is
reached (for setting the outdoor humidity high alarm setting from the base station, see main instructionmanual).
Note: The alarm bell icon may not appear immediately on the Heavy Weather program since it may take fewseconds for the program to calculate and confirm the setting
Once the alarm is entered into the Heavy Weather program, the information will be transferred to thebase station. In some situations, the alarm icon may not appear immediately on the base station’sLCD but will appear after a short delay due the constant data communication between all thesensors, base station and the PC.
8.7 Outdoor Humidity Low Alarm Setting
1) Place your cursor over the outdoor humidity low alarm box and right click the mouse to open the outdoor humidity low alarm window
2) Drag the cursor over the sliding scale to set the desired indoor humidity low or enter the humidity in the
box provided3) Click the alarm active box to set the outdoor humidity low alarm4) Click the set button to confirm5) The outdoor humidity low alarm is now set and will activate when the set humidity level is reached (for
setting the outdoor humidity low alarm setting from the base station, see main instruction manual).
Note: The alarm bell icon may not appear immediately on the Heavy Weather program since it may take fewseconds for the program to calculate and confirm the setting
Once the alarm is entered into the Heavy Weather program, the information will be transferred to thebase station. In some situations, the alarm icon may not appear immediately on the base station’sLCD but will appear after a short delay due the constant data communication between all thesensors, base station and the PC.

7/30/2019 Lacrosse Manual
http://slidepdf.com/reader/full/lacrosse-manual 39/64
8.8 Indoor Temperature High Alarm Setting
1) Place your cursor over the Indoor temperature high alarm box and right click the mouse to open theindoor temperature high alarm window
2) Drag the cursor over the sliding scale to set the desired indoor temperature high or enter the temperaturein the box provided
3) Click the alarm active box to set the indoor temperature high alarm4) Click the set button to confirm5) The indoor temperature high alarm is now set and will activate when the set indoor temperature level is
reached (for setting the indoor temperature high alarm from the base station, see main instructionmanual).
Note: The alarm bell icon may not appear immediately on the Heavy Weather program since it may take fewseconds for the program to calculate and confirm the setting
Once the alarm is entered into the Heavy Weather program, the information will be transferred to thebase station. In some situations, the alarm icon may not appear immediately on the base station’sLCD but will appear after a short delay due the constant data communication between all thesensors, base station and the PC.
8.9 Indoor Temperature Low Alarm Setting
1) Place your cursor over the Indoor temperature low alarm box and right click the mouse to open the indoor temperature high alarm window
2) Drag the cursor over the sliding scale to set the desired indoor temperature low or enter the temperature
in the box provided3) Click the alarm active box to set the indoor temperature low alarm4) Click the set button to confirm5) The indoor temperature low alarm is now set and will activate when the set indoor temperature level is
reached (for setting the indoor temperature low alarm from the base station, see main instruction manual).
Note: The alarm bell icon may not appear immediately on the Heavy Weather program since it may take fewseconds for the program to calculate and confirm the setting
Once the alarm is entered into the Heavy Weather program, the information will be transferred to thebase station. In some situations, the alarm icon may not appear immediately on the base station’sLCD but will appear after a short delay due the constant data communication between all thesensors, base station and the PC.

7/30/2019 Lacrosse Manual
http://slidepdf.com/reader/full/lacrosse-manual 40/64
8.10 Outdoor Temperature High Alarm Setting
1) Place your cursor over the outdoor temperature high alarm box and right click the mouse to open theoutdoor temperature high alarm window
2) Drag the cursor over the sliding scale to set the desired outdoor temperature high or enter thetemperature in the box provided
3) Click the alarm active box to set the outdoor temperature high alarm4) Click the set button to confirm5) The outdoor temperature high alarm is now set and will activate when the set outdoor temperature level is
reached (for setting the outdoor temperature high alarm from the base station, see main instructionmanual).
Note: The alarm bell icon may not appear immediately on the Heavy Weather program since it may take fewseconds for the program to calculate and confirm the setting
Once the alarm is entered into the Heavy Weather program, the information will be transferred to thebase station. In some situations, the alarm icon may not appear immediately on the base station’sLCD but will appear after a short delay due the constant data communication between all thesensors, base station and the PC.
8.11 Outdoor Temperature Low Alarm Setting
1) Place your cursor over the outdoor temperature low alarm box and right click the mouse to open theoutdoor temperature low alarm window
2) Drag the cursor over the sliding scale to set the desired outdoor temperature low or enter the temperature
in the box provided3) Click the alarm active box to set the outdoor temperature low alarm4) Click the set button to confirm5) The outdoor temperature low alarm is now set and will activate when the set outdoor temperature level is
reached (for setting the outdoor temperature low alarm from the base station, see main instructionmanual).
Note: The alarm bell icon may not appear immediately on the Heavy Weather program since it may take fewseconds for the program to calculate and confirm the settingOnce the alarm is entered into the Heavy Weather program, the information will be transferred to thebase station. In some situations, the alarm icon may not appear immediately on the base station’sLCD but will appear after a short delay due the constant data communication between all thesensors, base station and the PC.

7/30/2019 Lacrosse Manual
http://slidepdf.com/reader/full/lacrosse-manual 41/64
8.12 Dew Point High Alarm Setting
1) Place your cursor over the dew point high alarm box and right click the mouse to open the dew point highalarm window
2) Drag the cursor over the sliding scale to set the desired dew point temperature or enter the temperature inthe box provided
3) Click the alarm active box to set the dew point high alarm4) Click the set button to confirm5) The dew point high alarm is now set and will activate when the set dew point temperature level is reached
(for setting the dew point high alarm from the base station, see main instruction manual).
Note: The alarm bell icon may not appear immediately on the Heavy Weather program since it may take fewseconds for the program to calculate and confirm the setting
Once the alarm is entered into the Heavy Weather program, the information will be transferred to thebase station. In some situations, the alarm icon may not appear immediately on the base station’sLCD but will appear after a short delay due the constant data communication between all thesensors, base station and the PC.
8.13 Dew Point Low Alarm Setting
1) Place your cursor over the dew point low alarm box and right click the mouse to open the dew point lowalarm window
2) Drag the cursor over the sliding scale to set the desired dew point temperature or enter the temperature in
the box provided3) Click the alarm active box to set the dew point low alarm4) Click the set button to confirm5) The dew point low alarm is now set and will activate when the set dew point temperature level is reached
(for setting the dew point low alarm from the base station, see main instruction manual).
Note: The alarm bell icon may not appear immediately on the Heavy Weather program since it may take fewseconds for the program to calculate and confirm the setting
Once the alarm is entered into the Heavy Weather program, the information will be transferred to thebase station. In some situations, the alarm icon may not appear immediately on the base station’sLCD but will appear after a short delay due the constant data communication between all thesensors, base station and the PC.

7/30/2019 Lacrosse Manual
http://slidepdf.com/reader/full/lacrosse-manual 42/64
8.14 Wind Chill High Alarm Setting
1) Place your cursor over the wind chill high alarm box and right click the mouse to open the wind chill highalarm window
2) Drag the cursor over the sliding scale to set the desired wind chill temperature or enter the temperature inthe box provided
3) Click the alarm active box to set the wind chill high alarm4) Click the set button to confirm5) The wind chill high alarm is now set and will activate when the set wind chill temperature level is reached
(for setting the wind chill high alarm from the base station, see main instruction manual).
Note: The alarm bell icon may not appear immediately on the Heavy Weather program since it may take fewseconds for the program to calculate and confirm the setting
Once the alarm is entered into the Heavy Weather program, the information will be transferred to thebase station. In some situations, the alarm icon may not appear immediately on the base station’sLCD but will appear after a short delay due the constant data communication between all thesensors, base station and the PC.
8.15 Wind Chill Low Alarm Setting
1) Place your cursor over the wind chill low alarm box and right click the mouse to open the wind chill lowalarm window
2) Drag the cursor over the sliding scale to set the desired wind chill temperature or enter the temperature inthe box provided
3) Click the alarm active box to set the wind chill low alarm4) Click the set button to confirm5) The wind chill low alarm is now set and will activate when the set wind chill temperature level is reached
(for setting the wind chill low alarm from the base station, see main instruction manual).
Note: The alarm bell icon may not appear immediately on the Heavy Weather program since it may take fewseconds for the program to calculate and confirm the setting
Once the alarm is entered into the Heavy Weather program, the information will be transferred to thebase station. In some situations, the alarm icon may not appear immediately on the base station’sLCD but will appear after a short delay due the constant data communication between all thesensors, base station and the PC.

7/30/2019 Lacrosse Manual
http://slidepdf.com/reader/full/lacrosse-manual 43/64
8.16 Wind Speed High Alarm Setting
1) Place your cursor over the wind speed high alarm box and right click the mouse to open the wind speedhigh alarm window
2) Drag the cursor over the sliding scale to set the desired wind speed or enter the wind speed in the boxprovided
3) Click the alarm active box to set the wind speed high alarm4) Click the set button to confirm5) The wind speed high alarm is now set and will activate when the set wind speed is reached (for setting the
wind speed high alarm from the base station, see main instruction manual).
Note: The alarm bell icon may not appear immediately on the Heavy Weather program since it may take fewseconds for the program to calculate and confirm the setting
Once the alarm is entered into the Heavy Weather program, the information will be transferred to thebase station. In some situations, the alarm icon may not appear immediately on the base station’sLCD but will appear after a short delay due the constant data communication between all thesensors, base station and the PC.
8.17 Wind Speed Low Alarm Setting
1) Place your cursor over the wind speed low alarm box and right click the mouse to open the wind speedlow alarm window
2) Drag the cursor over the sliding scale to set the desired wind speed or enter the wind speed in the boxprovided
3) Click the alarm active box to set the wind speed low alarm4) Click the set button to confirm5) The wind speed low alarm is now set and will activate when the set wind speed is reached (for setting the
wind speed low alarm from the base station, see main instruction manual).
Note: The alarm bell icon may not appear immediately on the Heavy Weather program since it may take fewseconds for the program to calculate and confirm the setting
Once the alarm is entered into the Heavy Weather program, the information will be transferred to thebase station. In some situations, the alarm icon may not appear immediately on the base station’sLCD but will appear after a short delay due the constant data communication between all thesensors, base station and the PC.

7/30/2019 Lacrosse Manual
http://slidepdf.com/reader/full/lacrosse-manual 44/64
8.18 Wind Direction Alarm Setting
1) Place your cursor over the wind direction alarm box and right click the mouse to open the wind directionalarm window
2) Click on the wind direction(s) required for activating the wind direction alarm (the example below usesNorth East, East and South East direction settings, if these wind directions are reached, then the alarmwill activate)
3) Click the alarm active box to set the alarm4) Click the set button to confirm
5) The wind direction alarm is now set and will activate when the set wind direction is reached (for setting thewind direction alarm from the base station, see main instruction manual).
Note: The alarm bell icon may not appear immediately on the Heavy Weather program since it may take fewseconds for the program to calculate and confirm the setting
Once the alarm is entered into the Heavy Weather program, the information will be transferred to thebase station. In some situations, the alarm icon may not appear immediately on the base station’sLCD but will appear after a short delay due the constant data communication between all thesensors, base station and the PC.
8.19 Rainfall 24 Hour Alarm Setting
1) Place your cursor over the rain 24 hour alarm box and right click the mouse to open the rain 24 hour alarm window
2) Drag the cursor over the sliding scale to set the desired rainfall level or enter the rainfall in the boxprovided
3) Click the alarm active box to set the alarm4) Click the set button to confirm5) The rainfall 24 hour alarm is now set and will activate when the set rainfall level is reached within a 24
hour period (for setting the rainfall 24 hour alarm from the base station, see main instruction manual).
Note: The alarm bell icon may not appear immediately on the Heavy Weather program since it may take fewseconds for the program to calculate and confirm the setting
Once the alarm is entered into the Heavy Weather program, the information will be transferred to thebase station. In some situations, the alarm icon may not appear immediately on the base station’sLCD but will appear after a short delay due the constant data communication between all thesensors, base station and the PC.

7/30/2019 Lacrosse Manual
http://slidepdf.com/reader/full/lacrosse-manual 45/64
8.20 Rainfall 1 Hour Alarm Setting
1) Place your cursor over the rain 1 hour alarm box and right click the mouse to open the rain 1 hour alarmwindow
2) Drag the cursor over the sliding scale to set the desired rainfall level or enter the rainfall in the boxprovided
3) Click the alarm active box to set the alarm4) Click the set button to confirm5) The rainfall 1 hour alarm is now set and will activate when the set rainfall level is reached within a 1 hour
period (for setting the rainfall 1 hour alarm from the base station, see main instruction manual).
Note: The alarm bell icon may not appear immediately on the Heavy Weather program since it may take few
seconds for the program to calculate and confirm the setting
Once the alarm is entered into the Heavy Weather program, the information will be transferred to thebase station. In some situations, the alarm icon may not appear immediately on the base station’sLCD but will appear after a short delay due the constant data communication between all thesensors, base station and the PC.
8.21 General Alarm IconThe general alarm icon will light up when any weather condition has been met for the weather alarm settings.This notifies the user that a set weather alarm condition has been reached. To cancel and prpapre thegeneral alarm icon for the next weather event simply right click the mouse to enter clear general alarm windowand press the clear button.
8.22 Weather Alarm Notes:To compensate for fluctuation of the weather data, which may cause the weather alarms to sound constantly if the received data from the sensors is close to user set level, a hysteresis function has been implemented for each weather alarm. For example, if the temperature high alarm is set to +77°F and the current temperaturevalue moves to +78°F, the alarm will be activated. When the temperature drops to +76°F or below andthereafter again increases to beyond +77°F, the alarm bell icon will blink, but no alarm will be sounded. Thetemperature has to drop to below +75.2°F (with a pre-set hysteresis of 1.8°F) so that the alarm can be
produced. This function will compensates for the need of constant and unnecessary alarm sounds
Hysteresis values created are given in the following table:
Condition HysteresisTemperature 1.8ºF Humidity 3% RH Air pressure 0.0295 inHg Rainfall 24h 0.1968 inch Rainfall 1h 0.01968 inch Wind 3.1 mph

7/30/2019 Lacrosse Manual
http://slidepdf.com/reader/full/lacrosse-manual 46/64
Important!If any alarm has been programmed through the Heavy Weather program to the base station, the alarm statuswill remain in the PC if there is no connection between the base station and the PC or if the base station didnot read the alarm setting before the PC is switched off.
In any power reset, for example a change of batteries, the base station will not save any alarm status into itsmemory bank. All previously set data will be lost and the alarm status is cancelled for both the receiver andPC since the Heavy Weather program will read new data from the base receiver.
9.0 Resetting recorded valuesThe following recorded values can be reset. Once executed, the records will be reset to their currentrespective readings:• Absolute or relative air pressure• Indoor and outdoor humidity• Indoor and outdoor temperature• Dew point• Wind chill• Wind speed• Rainfall in past 24 hours• Rainfall in the last 1 hour:
9.1 Resetting the min/max absolute or relative air pressure1) Right click the min/max button to open the pressure min/max details window2) Click clear min/max details button to return to the Heavy Weather window
Note: The reset values will flash and may not register on the heavy weather display immediate because theprogram is still reading the current data from the base station. Due to the masses of datacommunication between the external sensors, base station and the PC including the high frequencyreception, makes a delay of this kind normal. Please note that values cannot be set or reset until theprogram has executed the current command. Resetting the records on the Heavy Weather program also
resets the same-recorded data on the base station.

7/30/2019 Lacrosse Manual
http://slidepdf.com/reader/full/lacrosse-manual 47/64
9.2 Resetting the min/max indoor humidity1) Right click the min/max button to open the indoor humidity min/max details window2) Click clear min/max details button to return to the Heavy Weather window
Note: The reset values will flash and may not register on the heavy weather display immediate because theprogram is still reading the current data from the base station. Due to the masses of datacommunication between the external sensors, base station and the PC including the high frequencyreception, makes a delay of this kind normal. Please note that values cannot be set or reset until theprogram has executed the current command. Resetting the records on the Heavy Weather program alsoresets the same-recorded data on the base station.
9.3 Resetting the min/max outdoor humidity1) Right click the min/max button to open the outdoor3 humidity min/max details window2) Click clear min/max details button to return to the Heavy Weather window
Note: The reset values will flash and may not register on the heavy weather display immediate because theprogram is still reading the current data from the base station. Due to the masses of datacommunication between the external sensors, base station and the PC including the high frequencyreception, makes a delay of this kind normal. Please note that values cannot be set or reset until theprogram has executed the current command. Resetting the records on the Heavy Weather program alsoresets the same-recorded data on the base station.

7/30/2019 Lacrosse Manual
http://slidepdf.com/reader/full/lacrosse-manual 48/64
9.4 Resetting the min/max indoor temperature1) Right click the min/max button to open the indoor temperature min/max details window2) Click clear min/max details button to return to the Heavy Weather window
Note: The reset values will flash and may not register on the heavy weather display immediate because theprogram is still reading the current data from the base station. Due to the masses of datacommunication between the external sensors, base station and the PC including the high frequencyreception, makes a delay of this kind normal. Please note that values cannot be set or reset until theprogram has executed the current command. Resetting the records on the Heavy Weather program alsoresets the same-recorded data on the base station.
9.5 Resetting the min/max outdoor temperature1) Right click the min/max button to open the outdoor temperature min/max details window2) Click clear min/max details button to return to the Heavy Weather window
Note: The reset values will flash and may not register on the heavy weather display immediate because theprogram is still reading the current data from the base station. Due to the masses of datacommunication between the external sensors, base station and the PC including the high frequencyreception, makes a delay of this kind normal. Please note that values cannot be set or reset until theprogram has executed the current command. Resetting the records on the Heavy Weather program alsoresets the same-recorded data on the base station.

7/30/2019 Lacrosse Manual
http://slidepdf.com/reader/full/lacrosse-manual 49/64
9.6 Resetting the min/max dew point1) Right click the min/max button to open the dew point min/max details window2) Click clear min/max details button to return to the Heavy Weather window
Note: The reset values will flash and may not register on the heavy weather display immediate because theprogram is still reading the current data from the base station. Due to the masses of datacommunication between the external sensors, base station and the PC including the high frequencyreception, makes a delay of this kind normal. Please note that values cannot be set or reset until theprogram has executed the current command. Resetting the records on the Heavy Weather program alsoresets the same-recorded data on the base station.
9.7 Resetting the min/max wind chill1) Right click the min/max button to open the wind chill min/max details window2) Click clear min/max details button to return to the Heavy Weather window
Note: The reset values will flash and may not register on the heavy weather display immediate because theprogram is still reading the current data from the base station. Due to the masses of datacommunication between the external sensors, base station and the PC including the high frequencyreception, makes a delay of this kind normal. Please note that values cannot be set or reset until theprogram has executed the current command. Resetting the records on the Heavy Weather program alsoresets the same-recorded data on the base station.

7/30/2019 Lacrosse Manual
http://slidepdf.com/reader/full/lacrosse-manual 50/64
9.8 Resetting the min/max wind speed1) Right click the min/max button to open the wind speed min/max details window2) Click clear min/max details button to return to the Heavy Weather window
Note: The reset values will flash and may not register on the heavy weather display immediate because theprogram is still reading the current data from the base station. Due to the masses of datacommunication between the external sensors, base station and the PC including the high frequencyreception, makes a delay of this kind normal. Please note that values cannot be set or reset until theprogram has executed the current command. Resetting the records on the Heavy Weather program alsoresets the same-recorded data on the base station.
9.9 Resetting the rain counter for the rain total1) Right click the total rain count button to open the clear total window2) Click clear rain counter button to return to the Heavy Weather window
Note: The reset values will flash and may not register on the heavy weather display immediate because theprogram is still reading the current data from the base station. Due to the masses of datacommunication between the external sensors, base station and the PC including the high frequencyreception, makes a delay of this kind normal. Please note that values cannot be set or reset until theprogram has executed the current command. Resetting the records on the Heavy Weather program alsoresets the same-recorded data on the base station.

7/30/2019 Lacrosse Manual
http://slidepdf.com/reader/full/lacrosse-manual 51/64
9.10 Resetting the rain counter for the rain 24 hour1) Right click the rain 24 hour count button to open the clear rain 24 hour window2) Click clear rain counter button to return to the Heavy Weather window
Note: The reset values will flash and may not register on the heavy weather display immediate because theprogram is still reading the current data from the base station. Due to the masses of datacommunication between the external sensors, base station and the PC including the high frequencyreception, makes a delay of this kind normal. Please note that values cannot be set or reset until theprogram has executed the current command. Resetting the records on the Heavy Weather program alsoresets the same-recorded data on the base station.
9.11 Resetting the rain counter for the rain 1 hour1) Right click the rain count 1 hour button to open the clear rain 1hour window2) Click clear rain counter button to return to the Heavy Weather window
Note: The reset values will flash and may not register on the heavy weather display immediate because theprogram is still reading the current data from the base station. Due to the masses of datacommunication between the external sensors, base station and the PC including the high frequencyreception, makes a delay of this kind normal. Please note that values cannot be set or reset until theprogram has executed the current command. Resetting the records on the Heavy Weather program alsoresets the same-recorded data on the base station.

7/30/2019 Lacrosse Manual
http://slidepdf.com/reader/full/lacrosse-manual 52/64
9.12 Resetting the maximum record for rain 24 hours1) Right click the max button to open the rain 24h max details window2) Click clear max details button to return to the Heavy Weather window
Note: The reset values will flash and may not register on the heavy weather display immediate because theprogram is still reading the current data from the base station. Due to the masses of datacommunication between the external sensors, base station and the PC including the high frequencyreception, makes a delay of this kind normal. Please note that values cannot be set or reset until theprogram has executed the current command. Resetting the records on the Heavy Weather program alsoresets the same-recorded data on the base station.
9.13 Resetting the maximum record for rain in the past 1 hour3) Right click the max button to open the rain 1h max details window4) Click clear max details button to return to the Heavy Weather window
Note: The reset values will flash and may not register on the heavy weather display immediate because theprogram is still reading the current data from the base station. Due to the masses of datacommunication between the external sensors, base station and the PC including the high frequencyreception, makes a delay of this kind normal. Please note that values cannot be set or reset until theprogram has executed the current command. Resetting the records on the Heavy Weather program alsoresets the same-recorded data on the base station.

7/30/2019 Lacrosse Manual
http://slidepdf.com/reader/full/lacrosse-manual 53/64
10.0 Exiting the Heavy Weather programTo close the “Heavy Weather” software, simply click on the “Exit” icon
11.0 Technical DataThe following information provides an overview of the technical data of the weather station.
Outdoor dataTransmission Distance in Open Field : 82ft max.Outdoor Temperature Range : -21.8ºF to +157.8ºF (show “OFL” if outside range)Resolution : 0.2ºF
Measuring Range Rel. Humidity : 20% to 95% (if the relative humidity is less than 20% or greater than 95%, it will display 19% or 96%)
Resolution : 1%
Rain Volume Display : 0 to 39.37 inch (1h and 24h rainfall)0 to 98.38 inch (Total rainfall)
Resolution : 0.01 inch
Wind Speed : 0 to 111.8mphResolution : 0.1mphWind Direction : Graphic resolution 22.5 Degrees, Numerical Resolution, Letter
format
433MHz transmission:Measuring interval thermo-hygro sensor : 32 seconds (if wind factor ≥22.36 mph) or 128seconds (if wind factor<
22.36mph)10 minutes (if the base station fails to receive any data after 5attempts in a row; all outdoor data readings will display “---“,except for the rain value)
With wire data transmission:Measuring interval thermo-hygro sensor : 8 seconds

7/30/2019 Lacrosse Manual
http://slidepdf.com/reader/full/lacrosse-manual 54/64
Indoor dataPressure/ temperature : 4 times per minuteIndoor Temperature Range : -14.1ºF to +139.8ºF (shows “OFL” if outside range)Resolution : 0.2ºFMeasuring Range Rel. Humidity : 20% to 95% (if the relative humidity is less than 20% or greater
than 95%, it will display 19% or 96%) Resolution : 1%Relative humidity checking interval : every 30 secondsMeasuring Range Air Pressure : 27.16 inHg to 31.89 inHg
Resolution : 0.01 inHg
Alarm duration : 2 minutes (approx.)
Power consumptionBase StationBatteries : 3 x AA, IEC LR6, 1.5V (Alkaline recommended)or AC power : Input 120V AC 60HZ (use the provided AC/DC adapter only)Thermo-hygro sensor : 2 x AA, IEC LR6, 1.5V (or can draw power from the adaptor if
used)
Dimensions (L x W x H):Base Station: : 6.7 x 1.4 x 5.5 inches
(6.5ft cable for connection to the PC)Thermo-hygro sensor : 2.8 x 2.9 x 3.3 inches
(16ft cable for connection to base station)Rain sensor : 5.5 x 2.7 x 5.4 inches
(plus 32ft cable connects to thermo-hygro sensor)Wind sensor : 2.4 x 7.8 x 11.5 inches
(plus 32ft cable connects to thermo hygro sensor)
12.0 Operating Range
Under optimum conditions in an open field a range of up to 82ft wireless transmission is possible, i.e. whenthere is ‘visual’ contact between the sensors and base station. Walls and reinforced concrete constructionscan be passed through, but they do reduce the operating distance accordingly. A reduced operating rangemay be due to the following reasons:
• High frequency interference from other sources.• Buildings of all types and trees.• Especially in the case of the wind sensor, metal roofs or roof insulation with foil sealed glass wool can
reduce the range.• Transmitter and receiver clearance from conductive surfaces or objects that give radiation
characteristic and thus the range• Neighboring using units operating on the same frequencies may affect the receiver.• Poorly screened PCs may affect the receiver and reduce the reception ranges
13.0 Understanding Displayed Weather Data
When the transfer of the updated weather information occurs or the user has entered new settings (for example setting high and low alarms) from the base station to the PC, there may be a very small time delayuntil the data is updated to the PC. For this reason new data may not be displayed immediately onto your PCeven though it has been changed on the base station. The base station experiences this same short timedelay when new data settings are entered from the PC before the base station can recognize and shows thison the LCD.
During the high frequency reception periods from the outdoor sensors to the base station, any data transfer from the base station to the PC or vice versa will experience a longer time delay due to the mass amounts of weather information being simultaneously received and transmitted from the sensors to the base station whichis why any data changes made by the user may not register immediately. Time delay of data reception andtransfer is normal so when newly entered data does not immediately register from the base station to the PCor vice versa it is due to the frequent communication between all the sensors and base station and the PC.
Furthermore, due the constant weather information updating from the sensors to the base station, the datadisplayed on the PC may not be the updated information received by the base station since the data may nothave been transferred to the PC yet. Therefore users may experience different sets of data shown on thebase station and the Heavy Weather program until such time the data is updated to the PC. The Heavy

7/30/2019 Lacrosse Manual
http://slidepdf.com/reader/full/lacrosse-manual 55/64
Weather program only displays the information received by the base station and does not receive any datadirectly from the sensors.14.0 Problems and Solutions
Problems Cause SolutionsUndefined values after startingup on the PC
Loose connection of cables - Ensure that the PC COM port cable isproperly connected to the base station(receiver).
- Ensure that the correct COM is selected in
the set up menu on the programNo 433MHz reception Distance between the base
station and the sensors aretoo great
Reduce the distance between sensors andreceiver to ensure reception
No reception within a shortdistance
Interfering material betweensensor and receiver (thickwalls
Find a new location for the transmitter or receiver or use cable connection between thebase station and the sensors
Batteries of sensors or receiver empty
Faulty batteries Change batteries to use those of therecommended type
Sensors superimposed bysource of interference
Radios, headphones or loudspeakers and itemsoperating on the same433MHz frequency
Eliminate the source of the interference or find anew location for the sensor.Faults are often restricted for limited periods(radio communication) or can be easilyeliminated. If a unit, e.g. radio headphones,remote babysitter, etc is operated nearby at 433MHz, the period of activity is normally limited.
Most of these units can be changed to aninterference-free frequency. Such measures cannormally eliminate faults effectively.

7/30/2019 Lacrosse Manual
http://slidepdf.com/reader/full/lacrosse-manual 56/64
The following is a working example of how to save text files and create charts on other applications.
1. Using the Heavy Weather program, open the History window and save the weather data from the desiredhistory file as a text file by clicking on the Save as text button, enter a text file name and click OK.
Appendix 1

7/30/2019 Lacrosse Manual
http://slidepdf.com/reader/full/lacrosse-manual 57/64
2. Then open the text file that you have just saved (in Heavy Weather directory or your specific directory)using a spreadsheet program like Excel.
3. The text import wizard window will open. Choose delimited as the separator for each data column andclick the next button.
4. The Heavy Weather program uses “tab” to separate data, so you should choose “tab” as delimiter in theExcel program and click the next button

7/30/2019 Lacrosse Manual
http://slidepdf.com/reader/full/lacrosse-manual 58/64
5. Next, select the appropriate data type (such as text or numbers) for each column of data. The defaultsetting General and this is usable and click the Finish button
6. The data is then imported into the Excel ready for the user to plot a graph. In this example we will use theindoor temperature.

7/30/2019 Lacrosse Manual
http://slidepdf.com/reader/full/lacrosse-manual 59/64
7. Next, the user has to create a valid time column as X-axis. In this example we have typed a date which
can be recognize by Excel manually in the cell M3, “2002/5/25 1:30”
8. Since the weather data in this example is generated with a 1-minute interval, we can use a formula togenerate the time column, we type “+M3+1/(24*60)” in the cell M4. This means adding 1 minute withrespect to cell M3 in cell M4 for the next set of data. Since Excel uses 1 day as a unit for time, we add
1/(24 x 60) = 1 minute with respect to the cell above.

7/30/2019 Lacrosse Manual
http://slidepdf.com/reader/full/lacrosse-manual 60/64
9. Then we copy this formula to all cells in column K. The time axis is now complete.
Before plotting weather graph, please check that the decimal separator of the weather data is comma or point.If comma is used (preferred by some European users), Excel will not be able to read the weather data directly.Excel will define the data with comma as text format and thus will not be suitable for graph plotting as co-ordinates. There are two solutions to solve this problem. First and most the simplest way is to go into HeavyWeather software and change the decimal separator to point in setup menu and then save the text file again.Second, follow below procedures to change the decimal separator from comma to point from Excel.

7/30/2019 Lacrosse Manual
http://slidepdf.com/reader/full/lacrosse-manual 61/64
A) Use the indoor temperature as the example. Go into to a new cell (for example, N3), type“=VALUE(SUBSTITUTE(B3,”,”,”.”))” . Then an Excel readable indoor temperature reading is created
B) Then we copy this formula to all cells in column N. A set of valid indoor temperature readings areready for graph plotting

7/30/2019 Lacrosse Manual
http://slidepdf.com/reader/full/lacrosse-manual 62/64
10. Next step is to make the plotting. From Excel, select Insert from the pull down menu then select Chart.You will see the below screen. Then select XY as the chart type and click next
11. The Chart Source Data window is now open then select “Series” tab and click Next

7/30/2019 Lacrosse Manual
http://slidepdf.com/reader/full/lacrosse-manual 63/64
12. Next, select the X-axis data by clicking the right-most icon in the “X Values :" And then, Choose theappropriate data range. In this example, we select the time column we just made as the X-axis, since it islocated in a sheet named history1 and is from cell M3 to M62 (plot a graph between 1:30 to 2:29. The“=history1!$M$3:$M$62” is now written in the box.
13. Next select the weather data as Y-Axis, we choose the indoor temperature as Y-Axis, so we have thefollowing screen.
A) When decimal separator is comma Choose column N.
B) When decimal separator is point. Choose column B.
14. As shown below, both the X and Y axis data range are selected. The variation of temperature within 1:30to 2:29 can now be seen.

7/30/2019 Lacrosse Manual
http://slidepdf.com/reader/full/lacrosse-manual 64/64
15. Click next to enter the below screen to dress up the chart, you can customize the Titles / Axes / Gridlines/ Legend / Data Labels.
16. Click next, then select whether you want a separate sheet or a chart inside the data sheet.
17. Click finish to see the chart. In this chart, the variation of indoor temperature within 1 hour (1:30 to 2:39) isplotted.