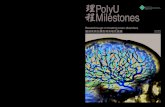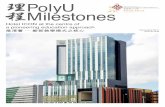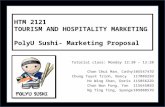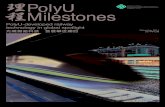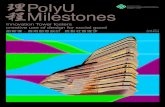lackboard ollaborate User Guide...lackboard ollaborate User Guide Online lassroom Tool on...
Transcript of lackboard ollaborate User Guide...lackboard ollaborate User Guide Online lassroom Tool on...

Blackboard Collaborate User Guide Online Classroom Tool on LEARN@PolyU
Blackboard Collaborate is a virtual classroom tool available on the LEARN@PolyU platform.
Teachers can engage and interact with students online using features such as video and/or
audio chat, whiteboard, file and application sharing, breakout group, text chat, interactive
polling, etc.
Teachers can also record the virtual classroom sessions for future review by students.
Blackboard Collaborate is accessible via browser and users don’t have to install any software
to join a session. As for mobile device, Blackboard Collaborate is fully supported by Blackboard
mobile app.
Blackboard Collaborate can support up to 250 attendees in the same virtual classroom. If you
plan to host a large session between 250-500 attendees, please contact the IT HelpCentre
(Hotline: 2766 5900 / HelpCentre Online Tracking Service: http://www.polyu.edu.hk/hots) for
further assistance. Please note that it will take 3 days to setup a large virtual classroom.
This guide will cover the followings:
A. Join Blackboard Collaborate Room
B. Blackboard Collaborate Room Features and Settings
Share your video and audio
Session recording
Share application/screen
Share file
Share whiteboard
Polls
Raise your hand
Breakout groups
C. Best Practice of Teaching Online Using Blackboard Collaborate (For Teachers)

A. Join Blackboard Collaborate Room
1. Login LEARN@PolyU (https://learn.polyu.edu.hk)
2. Open your course in “My Courses” module (subject website)
3. Go to “Tools” on left menu
4. Click “Blackboard Collaborate Ultra”
5. Click “Course Room”

6. Click “Join Course Room” button to open the room:
For Teachers:
Teachers can change the room settings in “Session Settings”. After saving the
settings, teachers can click “Join Course Room” to start Blackboard Collaborate
room.
For Students:
Students can click “Join Course Room” button to join the room.
*Tips for students: Blackboard App
Student can join the room in Blackboard App on any mobile device.
Download Blackboard App for Student:
https://www.polyu.edu.hk/appcentre
If Blackboard App is used, students can join the room in 2 steps:
1. Click “Collaborate” in the course
2. Click “Course Room” to join the virtual class session

B. Blackboard Collaborate Room Features and Settings
Please click HERE to view the 3-min video tour of Blackboard Collaborate.
Overview of Blackboard Collaborate layout:
Media Space (Webcam, whiteboard, shared content) Session Menu
(Recording)
Microphone on/off
Webcam on/off
Raise hand
Chat
Participants
Share Content
Settings
Collaborate Panel

Share your microphone audio and camera video
You'll be asked to do this when you first join a session or it is your first time to share
your audio or video. Please give the browser permission to use audio and video
when participating in a virtual class session.
1. Select your microphone and test it
(Firefox) (Google Chrome)
2. Select your camera and test it
3. You are hidden and muted after you have completed the setup. You can click
the microphone and video camera icons any time during a class session to
turn them on or off.

Session Recording
For Teachers:
1. To start recording, open the “Session Menu” and then click “Start Recording”.
The recording camera will have a red dot while recording is in progress.
2. To finish recording, open the “Session Menu” and click “Stop Recording”.
Recorded sessions are saved as MP4 file. Recordings include activities in the live
session. If a session is recorded, chat messages in the “Everyone” channel are
recorded while private messages and chat messages in breakout groups are not
recorded.
For Students:
1. Click “Tools” on left menu
2. Select “Blackboard Collaborate Ultra”
3. Go to the “Recordings” page

Chat
Teachers and students can use the chat feature for communication. A pop-up
notification will appear on the screen for a few seconds to inform you when you have
new chat messages and what chat channel the comment is in.
1. Open the “Chat” page on Collaborate Panel
2. Select “Everyone” or search the teacher/classmate you want to chat with
3. Type your message and add an emoji

Share Application/Screen
Teachers can share their desktop or a software application for teaching. Students can
also share application/screen to group members if the teacher has enabled the
“Breakout Groups” feature.
1. Open the “Share Content” page on Collaborate Panel
a. Click “Share Application”
b. You will be asked if you want to share your “Entire Screen” or “Just an
Application”.
Reminder:
a) When you share your desktop or application, it can be seen by everybody in
the live session and anyone viewing the recording later. Make sure to close
any windows and applications you don't want others to see before sharing.
a. Application sharing is not currently supported on mobile devices or screen
readers in Blackboard Collaborate. If you are using a mobile device or screen
reader, you can share files and a blank whiteboard with your attendees but
not an application.

Share Files Teachers can upload files in the session any time before class. When presentation
materials are uploaded, each slide is optimized so all students can view quality slides
regardless of network connection quality.
Students can share files to group members if the teacher has enabled the “Breakout
Groups” feature.
1. Open the “Share Content” page on Collaborate Panel
2. Select “Share Files”
3. Select “Add Files Here” or drag a file into the box to upload it.
Supported formats include GIF, JPEG and PNG images, PDF files, and
PowerPoint presentations. You can upload multiple files, with a maximum size
of 60MB each. The total size allowed for each session is 125 MB.

4. Select the file you want to share and click “Share Now”.
5. Use these tools to edit and mark up shared files:
Select Pointer Pencil Shapes Text Clear
Tips: Teachers can choose to allow students to mark up shared file during a session in
“Session Settings”. Open the Collaborate panel and select “My Settings”. Go to
“Session Settings” and make your choice.

Share whiteboard Teachers can collaborate with students using whiteboard. Open a blank whiteboard
to draw or jot down notes.
Students can use whiteboard with group members if the teacher has enabled the
“Breakout Groups” feature.
1. Open the “Share Content” page on Collaborate Panel
2. Click the “Share Whiteboard” button
3. Use these tools to edit and mark up the whiteboard.
Select Pointer Pencil Shapes Text Clear
Tips: Teachers can allow students to draw on the whiteboard by updating the
“Session Settings” in “My Settings”.

Polls
Teachers use polls for many reasons. It can be used for collecting feedback or starting
a discussion, etc. It may also be used to see how well students understand their
presentation. Students will be asked to make a choice after the teacher has started a
poll.
Students can create polls in their group if the teacher has enabled the “Breakout
Groups” feature.
1. Open the “Share Content” page on Collaborate Panel
2. Click “Polling” Icon
3. Select “Multiple Choice” or “Yes/No Choices”.
4. Teachers can type the poll question or leave it blank. Poll questions have a 110-
character limit.

5. Up to 5 choices are allowed in Multiple Choice polls. Teachers can type their
choices with a 90-character limit each. If the choices are left blank, attendees
will see number 1-5 as their choices.
6. Click “Start”.
Students can only see the choice they have made while teachers can have an
overview of the choices made by all students. Teachers can also see the specific
choice each student made and who have not responded to the poll.
Raise your hand Students can raise their hands to answer a question or draw teacher’s attention.
1. Select “Raise Hand”.

Breakout groups To facilitate small group collaboration, teachers can create breakout groups that are
separated from the “Main Room” and assign attendees to the groups. Teachers can
choose to let Collaborate create and randomly assign students into breakout groups;
or manually create the groups.
Reminder:
If your session has more than 250 attendees, breakout groups will be turned off.
Breakout groups have their own private audio, video, whiteboard, application sharing
and chat. Any collaboration that takes place in a group is independent of the Main
Room (and other groups).
1. Open the “Share Content” panel from the Collaborate panel.
2. Select “Breakout Groups”.

3. Assign groups. Select “Randomly assign” or “Custom assignment”.
Reminder: “Randomly assign” is only available when there are four or more
people in a room.
4. Click “Start” to create the groups
5. Teachers can see how the other groups are doing from the “Attendees” panel by
selecting “Join Group”.
Video tour about breakout groups: https://youtu.be/D4dudLGevhw
Click HERE to know more information about Breakout Groups.

C. Best Practice of Teaching Online by Blackboard Collaborate
Teachers can prepare for a virtual class with Blackboard Collaborate with these easy steps.
Send an announcement email to your virtual class attendees inviting them to attend
your session.
Check your audio, video, and application sharing in advance. (see Section B)
Define audience participation. Use your personal and session settings to set how you
want to interact with attendees during your session.
Online teaching using Blackboard Collaborate
Just because you are not physically in the same room with your students doesn't mean that
your lecture should be drab.
Allow early arrivers. Let your participants join the session early. This gives new
participants a chance to get familiar with the room and what they can and can't do.
Join the session early yourself and practice using the tools.
Introduce yourself. Don't assume that your participants recognize your voice. State
your name the first few times you speak. Let them get to know you.
Highlight key points in your presentation. Move through PowerPoint presentations
using the arrows available. Use the annotation tools on the whiteboard or in
presentations to add text, pointers, or different shapes.
Include Q&A. Encourage participants to ask questions. As more participants speak,
the Ultra experience of Blackboard Collaborate automatically follows-the-speaker,
displaying the name of the current speaker on the screen.
Mute yourself when not speaking. Nothing is more distracting than hearing outside
sounds like typing or a side conversation.
Make eye contact. If you are sharing your video, look at the camera. It may feel weird
but it helps participants feel more like they are a part of the online session and less
isolated.
Source: https://help.blackboard.com/zh-hans/Collaborate/Ultra