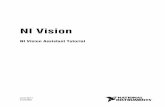LabVIEW Tutorial Manual
-
Upload
cesar-rodriguez-perez -
Category
Documents
-
view
289 -
download
6
Transcript of LabVIEW Tutorial Manual
-
8/7/2019 LabVIEW Tutorial Manual
1/250
LabVIEW
TutorialManual
January 1996 Edition
Part Number 320998A-01
Copyright 1993, 1996 National Instruments Corporation. All Rights Reserved.
-
8/7/2019 LabVIEW Tutorial Manual
2/250
GPIB: [email protected]
DAQ: [email protected]
VXI: [email protected]
LabVIEW: [email protected]
LabWindows: [email protected]
HiQ: [email protected]
E-mail: [email protected]
FTP Site: ftp.natinst.com
Web Address: http://www.natinst.com
BBS United States: (512) 794-5422 or (800) 327-3077
BBS United Kingdom: 01635 551422
BBS France: 1 48 65 15 59
(512) 418-1111 or (800) 329-7177
Tel: (512) 795-8248
Fax: (512) 794-5678 or (800) 328-2203
Australia 03 9 879 9422, Austria 0662 45 79 90 0, Belgium 02 757 00 20,Canada (Ontario) 519 622 9310, Canada (Qubec) 514 694 8521, Denmark 45 76 26 00,
Finland 90 527 2321, France 1 48 14 24 24, Germany 089 741 31 30, Hong Kong 2645 3186,
Italy 02 48301892, Japan 03 5472 2970, Korea 02 596 7456, Mexico 95 800 010 0793,
Netherlands 0348 433466, Norway 32 84 84 00, Singapore 2265886, Spain 91 640 0085,
Sweden 08 730 49 70, Switzerland 056 200 51 51, Taiwan 02 377 1200, U.K. 01635 523545
National Instruments Corporate Headquarters
6504 Bridge Point Parkway Austin, TX 78730-5039 Tel: (512) 794-0100
Internet Support
Bulletin Board Support
FaxBack Support
Telephone Support (U.S.)
International Offices
-
8/7/2019 LabVIEW Tutorial Manual
3/250
Important Information
Warranty
The media on which you receive National Instruments software are warranted not to fail to execute programminginstructions, due to defects in materials and workmanship, for a period of 90 days from date of shipment, as evidencedby receipts or other documentation. National Instruments will , at its option, repair or replace software media that donot execute programming instructions if National Instruments receives notice of such defects during the warrantyperiod. National Instruments does not warrant that the operation of the software shall be uninterrupted or error free.
A Return Material Authorization (RMA) number must be obtained from the factory and clearly marked on the outsideof the package before any equipment will be accepted for warranty work. National Instruments will pay the shippingcosts of returning to the owner parts which are covered by warranty.
National Instruments believes that the information in this manual is accurate. The document has been carefullyreviewed for technical accuracy. In the event that technical or typographical errors exist, National Instrumentsreserves the right to make changes to subsequent editions of this document without prior notice to holders of thisedition. The reader should consult National Instruments if errors are suspected. In no event shall National
Instruments be liable for any damages arising out of or related to this document or the information contained in it.EXCEPTASSPECIFIEDHEREIN, NATIONAL INSTRUMENTSMAKESNOWARRANTIES, EXPRESSORIMPLIED, ANDSPECIFICALLYDISCLAIMSANYWARRANTYOFMERCHANTABILITYORFITNESSFORAPARTICULARPURPOSE.CUSTOMERSRIGHTTORECOVERDAMAGESCAUSEDBYFAULTORNEGLIGENCEONTHEPARTOF NATIONALINSTRUMENTSSHALLBELIMITEDTOTHEAMOUNTTHERETOFOREPAIDBYTHECUSTOMER. NATIONAL INSTRUMENTSWILLNOTBELIABLEFORDAMAGESRESULTINGFROMLOSSOFDATA, PROFITS, USEOFPRODUCTS, ORINCIDENTALORCONSEQUENTIALDAMAGES, EVENIFADVISEDOFTHEPOSSIBILITYTHEREOF. This limitation of the liability of NationalInstruments will apply regardless of the form of action, whether in contract or tort, including negligence. Any actionagainst National Instruments must be brought within one year after the cause of action accrues. National Instrumentsshall not be liable for any delay in performance due to causes beyond its reasonable control. The warranty providedherein does not cover damages, defects, malfunctions, or service failures caused by owners failure to follow theNational Instruments installation, operation, or maintenance instructions; owners modification of the product;owners abuse, misuse, or negligent acts; and power failure or surges, fire, flood, accident, actions of third parties, orother events outside reasonable control.
Copyright
Under the copyright laws, this publication may not be reproduced or transmitted in any form, electronic ormechanical, including photocopying, recording, storing in an information retrieval system, or translating, in whole orin part, without the prior written consent of National Instruments Corporation.
TrademarksLabVIEWand NI-488M are trademarks of National Instruments Corporation.
Product and company names listed are trademarks or trade names of their respective companies.
WARNING REGARDING MEDICAL AND CLINICAL USE OF NATIONAL INSTRUMENTS PRODUCTSNational Instruments products are not designed with components and testing intended to ensure a level of reliabilitysuitable for use in treatment and diagnosis of humans. Applications of National Instruments products involvingmedical or clinical treatment can create a potential for accidental injury caused by product failure, or by errors on thepart of the user or application designer. Any use or application of National Instruments products for or involvingmedical or clinical treatment must be performed by properly trained and qualified medical personnel, and alltraditional medical safeguards, equipment, and procedures that are appropriate in the particular situation to prevent
serious injury or death should always continue to be used when National Instruments products are being used.National Instruments products are NOT intended to be a substitute for any form of established process, procedure, orequipment used to monitor or safeguard human health and safety in medical or clinical treatment.
-
8/7/2019 LabVIEW Tutorial Manual
4/250
National Instruments Corporation i LabVIEW Tutorial Manual
Table
of
Contents
About This ManualOrganization of This Manual ........................................................................................ix
Conventions Used in This Manual ................................................................................xi
Related Documentation .................................................................................................xii
Customer Communication ............................................................................................xiii
Customer Education ......................................................................................................xiii
Chapter 1
Introduction to LabVIEWChapter Information ......................................................................................................1-2
What Is LabVIEW? .......................................................................................................1-2
How Does LabVIEW Work? ........................................................................................1-3
Installing LabVIEW ......................................................................................................1-4
LabVIEW Files ...............................................................................................1-4
Virtual Instruments .......................................................................................................1-4
Front Panel ......................................................................................................1-5
Front Panel Toolbar ..........................................................................1-7
Block Diagram ................................................................................................1-9
Hierarchy ........................................................................................................1-11Icon/Connector Pane .......................................................................................1-12
Tools Palette ..................................................................................................................1-14
Editing Techniques .......................................................................................................1-15
Controls Palette .............................................................................................................1-18
Controls and Indicators .................................................................................................1-19
Numeric Controls and Indicators ....................................................................1-19
Boolean Controls and Indicators ....................................................................1-20
Configuring Controls and Indicators ..............................................................1-20
Functions Palette ...........................................................................................................1-21
Building a VI .................................................................................................................1-21
Front Panel ......................................................................................................1-23
Block Diagram ................................................................................................1-24
Wiring Techniques ...........................................................................1-27
Tip Strips ..........................................................................................1-28
Showing Terminals ..........................................................................1-28
Wire Stretching ................................................................................1-29
-
8/7/2019 LabVIEW Tutorial Manual
5/250
Table of Contents
LabVIEW Tutorial Manual ii National Instruments Corporation
Selecting and Deleting Wires .......................................................... 1-29
Bad Wires ........................................................................................ 1-30
Create & Wire Controls, Constants, and Indicators ....................................... 1-30
Run the VI ...................................................................................................... 1-31
Documenting the VI ....................................................................................... 1-32
Saving and Loading VIs ................................................................................. 1-34Summary ....................................................................................................................... 1-36
Chapter 2Creating a SubVI
Understanding Hierarchy............................................................................................... 2-1
Creating the SubVI ....................................................................................................... 2-1
Icon ................................................................................................................. 2-2
Icon Editor Tools and Buttons ......................................................... 2-2
Connector ....................................................................................................... 2-4
Using a VI as a SubVI .................................................................................................. 2-6
Front Panel ..................................................................................................... 2-6
Block Diagram ............................................................................................... 2-7
Block Diagram Toolbar ................................................................... 2-8
Some Debugging Techniques .......................................................... 2-9
Opening, Operating, and Changing SubVIs ................................................... 2-12
Hierarchy Window ......................................................................................... 2-13
Search Hierarchy ............................................................................. 2-14
Online Help for SubVI Nodes ........................................................................ 2-15
Simple/Complex Help View ............................................................ 2-15
Links to Online Help Files ............................................................... 2-16Summary ....................................................................................................................... 2-17
Chapter 3Loops and Charts
Using While Loops and Charts ..................................................................................... 3-1
Front Panel .................................................................................................... 3-2
Block Diagram .............................................................................................. 3-3
Mechanical Action of Boolean Switches ........................................ 3-6
Adding Timing ................................................................................ 3-7
For Loop ...................................................................................................................... 3-9Numeric Conversion ..................................................................................... 3-10
Using a For Loop ......................................................................................................... 3-12
Front Panel .................................................................................................... 3-12
Block Diagram .............................................................................................. 3-13
Shift Registers ............................................................................................................. 3-14
Using Shift Registers ................................................................................................... 3-16
-
8/7/2019 LabVIEW Tutorial Manual
6/250
Table of Contents
National Instruments Corporation iii LabVIEW Tutorial Manual
Front Panel .................................................................................................... 3-16
Block Diagram .............................................................................................. 3-17
Multiplot Charts .............................................................................. 3-19
Customizing Charts ........................................................................ 3-20
Different Chart Modes .................................................................... 3-22
Summary ..................................................................................................................... 3-23Additional Topics ........................................................................................................ 3-24
Customizing Charts ....................................................................................... 3-24
Faster Chart Updates ...................................................................... 3-24
Stacked Versus Overlaid Plots ....................................................... 3-24
Using Loops ................................................................................................................ 3-24
Testing a While Loop before Execution ....................................................... 3-24
Using Uninitialized Shift Registers .............................................................. 3-26
Chapter 4
Arrays, Clusters, and GraphsArrays ........................................................................................................................... 4-1
Array Controls, Constants, and Indicators ..................................................... 4-1
Graphs ............................................................................................................ 4-2
Creating an Array with Auto-Indexing ........................................................................ 4-2
Front Panel ..................................................................................................... 4-2
Block Diagram ............................................................................................... 4-4
Multiplot Graphs ............................................................................. 4-7
Polymorphism .................................................................................. 4-8
Using Auto-Indexing on Input Arrays .......................................................................... 4-9
Using Auto-Indexing to Set the For Loop Count ........................................... 4-10Using the Initialize Array Function ............................................................... 4-11
Using the Graph and Analysis VIs ............................................................................... 4-12
Front Panel ..................................................................................................... 4-13
Block Diagram ............................................................................................... 4-13
Using Arrays ................................................................................................................ 4-15
Creating and Initializing Arrays ..................................................................... 4-15
Using the Build Array Function ..................................................................... 4-16
Finding the Size of an Array .......................................................................... 4-18
Using the Array Subset Function ................................................................... 4-18
Using the Index Array Function .................................................................... 4-19
Summary ...................................................................................................................... 4-22
Additional Topics ......................................................................................................... 4-23
More About Arrays ........................................................................................ 4-23
Efficient Memory Usage: Minimizing Data Copies ...................................... 4-23
Customizing Graphs ....................................................................................... 4-23
Graph Cursors .................................................................................. 4-24
-
8/7/2019 LabVIEW Tutorial Manual
7/250
Table of Contents
LabVIEW Tutorial Manual iv National Instruments Corporation
Intensity Plots ................................................................................................. 4-25
Data Acquisition Arrays (Windows, Macintosh, and Sun) ............................ 4-25
Graph Examples ............................................................................................. 4-25
Chapter 5
Case and Sequence Structures and the Formula NodeUsing the Case Structure .............................................................................................. 5-1
Front Panel ..................................................................................................... 5-1
Block Diagram ............................................................................................... 5-2
VI Logic ......................................................................................................... 5-4
Using the Sequence Structure ....................................................................................... 5-5
Front Panel ..................................................................................................... 5-5
Modifying the Numeric Format ....................................................... 5-5
Setting the Data Range .................................................................... 5-7
Block Diagram ............................................................................................... 5-8
Formula Node ............................................................................................................... 5-11
Using the Formula Node .............................................................................................. 5-13
Front Panel ..................................................................................................... 5-14
Block Diagram ............................................................................................... 5-15
Summary ....................................................................................................................... 5-16
Additional Topics ......................................................................................................... 5-17
More Information on Case and Sequence Structures ..................................... 5-17
Timing with Sequence Structures .................................................................. 5-17
More Information on Formula Nodes ............................................................ 5-17
Artificial Data Dependency ............................................................................ 5-17
Chapter 6Strings and File I/O
Strings ........................................................................................................................... 6-1
Creating String Controls and Indicators ......................................................... 6-1
Strings and File I/O ........................................................................................ 6-2
Using String Functions ................................................................................................. 6-2
Front Panel ..................................................................................................... 6-2
Block Diagram ............................................................................................... 6-3
Using Format Strings .................................................................................................... 6-4
Front Panel ..................................................................................................... 6-4Block Diagram ............................................................................................... 6-5
More String Functions .................................................................................................. 6-7
Front Panel ..................................................................................................... 6-7
Block Diagram ............................................................................................... 6-8
File I/O .......................................................................................................................... 6-9
File I/O Functions ......................................................................................................... 6-10
-
8/7/2019 LabVIEW Tutorial Manual
8/250
Table of Contents
National Instruments Corporation v LabVIEW Tutorial Manual
Writing to a Spreadsheet File ....................................................................................... 6-11
Front Panel ..................................................................................................... 6-12
Block Diagram ............................................................................................... 6-12
Appending Data to a File .............................................................................................. 6-14
Front Panel ..................................................................................................... 6-14
Block Diagram ............................................................................................... 6-15Reading Data from a File ............................................................................................. 6-16
Front Panel ..................................................................................................... 6-17
Block Diagram ............................................................................................... 6-17
Using the File I/O Functions ........................................................................................ 6-18
Specifying a File ............................................................................................ 6-18
Paths and Refnums ......................................................................................... 6-19
File I/O Examples .......................................................................................... 6-20
Summary ...................................................................................................................... 6-20
Additional Topics ......................................................................................................... 6-21
Datalog Files .................................................................................................. 6-21Binary Byte Stream Files ............................................................................... 6-22
Error I/O in File I/O Functions ...................................................................... 6-22
Chapter 7Customizing VIs
VI Setup ........................................................................................................................ 7-1
Setting Window Options ................................................................................ 7-2
SubVI Node Setup ........................................................................................................ 7-3
Using Setup Options for a SubVI ................................................................................. 7-3
Front Panel ..................................................................................................... 7-4Block Diagram ............................................................................................... 7-4
Front Panel ....................................................................................... 7-7
Block Diagram ................................................................................. 7-8
Custom Controls and Indicators ................................................................................... 7-10
Summary ...................................................................................................................... 7-13
Additional Topics ......................................................................................................... 7-13
Simulating a Control/Indicator ...................................................................... 7-13
Using the Control Editor ................................................................................ 7-14
Chapter 8Data Acquisition and Instrument Control
Using LabVIEW to Acquire Data ................................................................................ 8-1
About Plug-in Data Acquisition Boards (Windows, Macintosh, and Sun) .................. 8-2
About VISA .................................................................................................................. 8-2
About GPIB .................................................................................................................. 8-3
About Serial Ports ........................................................................................................ 8-4
-
8/7/2019 LabVIEW Tutorial Manual
9/250
Table of Contents
LabVIEW Tutorial Manual vi National Instruments Corporation
Using Serial Ports ......................................................................................................... 8-5
Front Panel ..................................................................................................... 8-5
Block Diagram ............................................................................................... 8-6
About VXI for Windows, Macintosh, and Sun ............................................................ 8-7
About Instrument Drivers ............................................................................................. 8-8
Using Instrument Drivers ............................................................................................. 8-9Front Panel ..................................................................................................... 8-9
Block Diagram ............................................................................................... 8-10
Using a Frequency Response Test VI .......................................................................... 8-13
Front Panel ..................................................................................................... 8-14
Block Diagram ............................................................................................... 8-15
Writing a Test Sequencer ............................................................................................. 8-17
Front Panel ..................................................................................................... 8-17
Block Diagram ............................................................................................... 8-18
Summary ....................................................................................................................... 8-19
Additional Topics ......................................................................................................... 8-20Error Handling ............................................................................................... 8-20
Waveform Transfers ....................................................................................... 8-21
ASCII Waveforms ........................................................................... 8-21
Binary Waveforms ........................................................................... 8-22
Chapter 9Programming Tips and Debugging Techniques
Programming Tips ........................................................................................................ 9-1
Debugging Techniques ................................................................................................. 9-5
Finding Errors ................................................................................................ 9-5Single Stepping Through a VI ........................................................................ 9-5
Execution Highlighting .................................................................................. 9-6
Debugging a VI ............................................................................................................ 9-6
Front Panel ..................................................................................................... 9-6
Block Diagram ............................................................................................... 9-7
Opening the Front Panels of SubVIs ............................................................................ 9-9
Summary ....................................................................................................................... 9-10
Chapter 10
Program DesignUse Top-Down Design ................................................................................................. 10-1Make a List of User Requirements ................................................................. 10-1
Design the VI hierarchy ................................................................................. 10-2
Write the Program .......................................................................................... 10-3
Plan Ahead with Connector Patterns ............................................................................ 10-3
SubVIs with Required Inputs ......................................................................... 10-5
-
8/7/2019 LabVIEW Tutorial Manual
10/250
Table of Contents
National Instruments Corporation vii LabVIEW Tutorial Manual
Good Diagram Style ..................................................................................................... 10-5
Avoid Oversized Diagrams ............................................................................ 10-5
Watch for Common Operations ..................................................................... 10-6
Use Left-to-Right Layouts ............................................................................. 10-7
Check for Errors ............................................................................................. 10-7
Watch Out for Missing Dependencies ........................................................... 10-9Avoid Overuse of Sequence Structures ......................................................... 10-10
Study the Examples ........................................................................................ 10-10
Chapter 11Where to Go from Here
Other Useful Documentation ........................................................................................ 11-1
For Information on Advanced Topics .......................................................................... 11-2
Appendix ACustomer Communication
Glossary
Index
-
8/7/2019 LabVIEW Tutorial Manual
11/250
National Instruments Corporation ix LabVIEW Tutorial Manual
About
This
Manual
The LabVIEW Tutorial contains the information you need to get started
with the Laboratory Virtual Instrument Engineering Workbench
(LabVIEW) software package. LabVIEW simplifies scientific
computation, process control, and test and measurement applications,
and you can also use it for a wide variety of other programming
applications.
This manual gives you an overview of the fundamental concepts of
LabVIEW, and includes lessons to teach you what you need to know to
build your own virtual instruments (VIs) as quickly as possible. Thismanual does not explain every LabVIEW feature. Its goal is to
introduce the most important LabVIEW features in the context of
addressing programming tasks.
This manual presumes that you know how to operate your computer
and that you are familiar with its operating system.
Organization of This Manual
Each chapter discusses a different LabVIEW concept, although you
can design a VI that may incorporate several of these basic concepts.
Therefore, we encourage you to work through the entire tutorial before
you begin building your application.
Some of the chapters in this tutorial include anAdditional Topics
section, which gives an overview of advanced LabVIEW features and
refers you to other documentation and example VIs.
This manual is organized as follows:
Chapter 1,Introduction to LabVIEW, describes what LabVIEW is,
what a Virtual Instrument (VI) is, how to use the LabVIEW
environment (windows, menus, palettes, and tools), how to
operate VIs, how to edit VIs, and how to create VIs.
-
8/7/2019 LabVIEW Tutorial Manual
12/250
About This Manual
LabVIEW Tutorial Manual x National Instruments Corporation
Chapter 2, Creating a SubVI, describes what a subVI is, teaches you
how to create the icon and connector, and teaches you how to use a VI
as a subVI.
Chapter 3,Loops and Charts, introduces While Loops, teaches you
how to display data in a chart, teaches you about shift registers and
how to use them, and teaches you how to use For Loops.
Chapter 4,Arrays, Clusters, and Graphs, discusses how to create
arrays, use basic array functions, clusters, and graphs. You also learn
what polymorphism is, and how to use graphs to display data.
Chapter 5, Case and Sequence Structures and the Formula Node,
describes how to use the Case structure and Sequence structure,
sequence locals and Formula Nodes.
Chapter 6, Strings and File I/O, teaches you how to create string
controls and indicators and teaches you how to use string functions,
file input and output operations, save data to files in spreadsheets, andwrite data to and read data from text files.
Chapter 7, Customizing VIs, shows you how to use the VI and subVI
setup options and how to make custom controls and indicators.
Chapter 8, Data Acquisition (for Windows, Macintosh, and Sun) and
Instrument Control , discusses how to acquire data from a plug-in data
acquisition board, teaches you about VISA, teaches you about GPIB,
shows you how to control a serial port interface from LabVIEW,
discusses VXI (for Windows, Macintosh, and Sun), teaches you about
instrument drivers and how to use them, and teaches you about using
a Frequency Response Test VI.
Chapter 9, Programming Tips and Debugging Techniques, gives you
tips for programming and debugging VIs and teaches you editing
techniques.
Chapter 10, Program Design, offers some techniques to use when
creating programs and offers programming style suggestions.
Chapter 11, Where to Go From Here, contains information on other
useful resources to examine as you build your LabVIEW
applications.
The Appendix, Customer Communication, contains forms you canuse to request help from National Instruments or to comment on our
products and manuals.
-
8/7/2019 LabVIEW Tutorial Manual
13/250
About This Manual
National Instruments Corporation xi LabVIEW Tutorial Manual
The Glossary contains an alphabetical list of terms used in this
manual, including abbreviations, acronyms, metric prefixes,
mnemonics, and symbols.
TheIndex contains an alphabetical list of key terms and topics in this
tutorial, including the page where you can find each one.
Conventions Used in This Manual
The following conventions are used in this manual:
bold Bold text denotes menus, menu items, or dialog box buttons or options. In
addition, bold text denotes VI input and output parameters.
italic Italic text denotes emphasis, a cross reference, or an introduction to a key
concept.
bold italic Bold italic text denotes a note, caution, or warning.
monospace Monospace font denotes text or characters that you enter using the
keyboard. Sections of code, programming examples, syntax examples,
and messages and responses that the computer automatically prints to the
screen also appear in this font.
italic Italic text in this font denotes that you must supply the appropriate words
monospace or values in the place of these items.
Angle brackets enclose the name of a key on the keyboardfor example,
.
- A hyphen between two or more key names enclosed in angle brackets
denotes that you should simultaneously press the named keysfor
example, .
The symbol leads you through nested menu items and dialog box
options to a final action. The sequence
FilePage SetupOptionsSubstitute Fonts
directs you to pull down the File menu, select the Page Setup item, select
Options, and finally select the Substitute Fonts option from the last
dialog box.
paths Paths in this manual are denoted using backslashes (\) to separate drive
names, directories, and files, as in drivename\dir1name\
dir2name\myfile.
-
8/7/2019 LabVIEW Tutorial Manual
14/250
About This Manual
LabVIEW Tutorial Manual xii National Instruments Corporation
IEEE 488.1 and IEEE 488.1 and IEEE 488.2 refer to the ANSI/IEEE Standard 488.1-1987
IEEE 488.2 and the ANSI/IEEE Standard 488.2-1987, respectively, which define
the GPIB.
Warning: This icon to the left of bold italicized text denotes a warning, which alerts
you to the possibility of damage to you or your equipment.
Caution: This icon to the left of bold italicized text denotes a caution, which alerts
you to the possibility of data loss or a system crash.
Note: This icon to the left of bold italicized text denotes a note, which alerts you
to important information.
Abbreviations, acronyms, metric prefixes, mnemonics, symbols, and
terms are listed in the Glossary.
Related Documentation
The following documents contain information that you may find
helpful as you read this manual:
LabVIEW Analysis VI Reference Manual
LabVIEW Code Interface Reference Manual
LabVIEW Communication VI Reference Manual
LabVIEW Data Acquisition Basics Manual(Windows, Macintosh,
and Sun)
LabVIEW Data Acquisition VIReference Manual (Windows,
Macintosh, and Sun)
LabVIEW Instrument I/O VI Reference Manual
LabVIEW User Manual
ANSI/IEEE Standard 488.1-1987,IEEE Standard Digital Interface
for Programmable Instrumentation
ANSI/IEEE Standard 488.2-1987,IEEE Standard Codes, Formats,
Protocols, and Common Commands LabVIEW Function Reference Manual availableonline; printed
version available by request.
-
8/7/2019 LabVIEW Tutorial Manual
15/250
About This Manual
National Instruments Corporation xiii LabVIEW Tutorial Manual
Customer Communication
National Instruments wants to receive your comments on our products
and manuals. We are interested in the applications you develop with
our products, and we want to help if you have problems with them. To
make it easy for you to contact us, this manual contains comment and
configuration forms for you to complete. These forms are in the
Appendix, Customer Communication, at the end of this manual.
Customer Education
National Instruments offers hands-on LabVIEW Basics and Advanced
courses to help you quickly master LabVIEW and develop successful
applications. The comprehensive Basics course not only teaches you
LabVIEW fundamentals, but also gives you hands-on experience
developing data acquisition and instrument control applications. The
follow-up Advanced course teaches you how to maximize the
performance and efficiency of LabVIEW applications. Contact
National Instruments for a detailed course catalog and for course fees
and dates.
-
8/7/2019 LabVIEW Tutorial Manual
16/250
National Instruments Corporation 1-1 LabVIEW Tutorial Manual
Introduction to LabVIEW
This chapter describes what LabVIEW is, what a Virtual
Instrument (VI) is, how to use the LabVIEW environment (windows,
menus, palettes, and tools), how to operate VIs, how to edit VIs, and
how to create VIs.
Because LabVIEW is such a feature-rich program development
system, this tutorial cannot practically show you how to solve every
possible programming problem. Instead, this tutorial explains the
theory behind LabVIEW, contains exercises to teach you to use the
LabVIEW programming tools, and guides you through practical uses ofLabVIEW features as applied to actual programming tasks.
If you would like more training after using this manual, National
Instruments offers hands-on LabVIEW courses to help you quickly
master LabVIEW and develop successful applications.
The comprehensive LabVIEW Basics course not only teaches you
LabVIEW fundamentals, but also gives you hands-on experience
developing data acquisition (for Windows, Macintosh, and Sun) and
instrument control applications. The follow-up LabVIEW Advanced
course teaches you how to maximize the performance and efficiency of
LabVIEW applications in addition to teaching you the advanced
features of LabVIEW.
For a detailed course catalog and for course fees and dates, refer to the
address page on the inside front cover of this manual for information
about contacting National Instruments.
Chapter
1
-
8/7/2019 LabVIEW Tutorial Manual
17/250
Chapter 1 Introduction to LabVIEW
LabVIEW Tutorial Manual 1-2 National Instruments Corporation
Chapter Information
Each chapter begins with a section like the one that follows, listing the
learning objectives for that chapter.
You Will Learn: What LabVIEW is.
What a Virtual Instrument (VI) is.
How to use the LabVIEW environment (windows and palettes).
How to operate VIs.
How to edit VIs.
How to create VIs.
What Is LabVIEW?
LabVIEW is a program development application, much like various
commercial C or BASIC development systems, or National
Instruments LabWindows. However, LabVIEW is different from those
applications in one important respect. Other programming systems use
text-basedlanguages to create lines of code, while LabVIEW uses a
graphical programming language, G, to create programs in block
diagram form.
You can use LabVIEW with little programming experience. LabVIEW
uses terminology, icons, and ideas familiar to scientists and engineers
and relies on graphical symbols rather than textual language to describe
programming actions.
LabVIEW has extensive libraries of functions and subroutines for most
programming tasks. For Windows, Macintosh, and Sun, LabVIEW
contains application specific libraries for data acquisition and VXI
instrument control. LabVIEW also contains application-specific
libraries for GPIB and serial instrument control, data analysis, data
presentation, and data storage. LabVIEW includes conventionalprogram development tools, so you can set breakpoints, animate
program execution to see how data passes through the program, and
single-step through the program to make debugging and program
development easier.
-
8/7/2019 LabVIEW Tutorial Manual
18/250
Chapter 1 Introduction to LabVIEW
National Instruments Corporation 1-3 LabVIEW Tutorial Manual
How Does LabVIEW Work?
LabVIEW includes libraries of functions and development tools
designed specifically for instrument control. For Windows, Macintosh,
and Sun, LabVIEW also contains libraries of functions anddevelopment tools for data acquisition. LabVIEW programs are called
virtual instruments (VIs) because their appearance and operation
imitate actual instruments. However, they are analogous to functions
from conventional language programs. VIs have both an interactive
user interface and a source code equivalent, and accept parameters
from higher-level VIs. The following are descriptions of these three VI
features.
VIs contain an interactive user interface, which is called thefront
panel, because it simulates the panel of a physical instrument. The
front panel can contain knobs, push buttons, graphs, and other
controls and indicators. You input data using a keyboard and
mouse, and then view the results on the computer screen.
VIs receive instructions from a block diagram, which you
construct in G. The block diagram supplies a pictorial solution to
a programming problem. The block diagram contains the source
code for the VI.
VIs use a hierarchical and modular structure. You can use them as
top-level programs, or as subprograms within other programs or
subprograms. A VI within another VI is called a subVI. The icon
and connector pane of a VI work like a graphical parameter list sothat other VIs can pass data to it as a subVI.
With these features, LabVIEW promotes and adheres to the concept of
modular programming. You divide an application into a series of tasks,
which you can divide again until a complicated application becomes a
series of simple subtasks. You build a VI to accomplish each subtask
and then combine those VIs on another block diagram to accomplish
the larger task. Finally, your top-level VI contains a collection of
subVIs that represent application functions.
Because you can execute each subVI by itself, apart from the rest of theapplication, debugging is much easier. Furthermore, many low-level
subVIs often perform tasks common to several applications, so that you
can develop a specialized set of subVIs suited to applications you can
construct.
-
8/7/2019 LabVIEW Tutorial Manual
19/250
Chapter 1 Introduction to LabVIEW
LabVIEW Tutorial Manual 1-4 National Instruments Corporation
Installing LabVIEW
For instructions on how to install LabVIEW, see your LabVIEW
release notes.
After installing LabVIEW, the default configuration setting is correct
for the purposes of this tutorial. If you would like to explore LabVIEW
configuration options, see the Preferences Dialog Boxes section of
Chapter 8, Customizing Your LabVIEW Environment, in theLabVIEW
User Manual.
LabVIEW FilesThe LabVIEW system consists of the LabVIEW application and a
number of associated files.
LabVIEW uses several directories and files from the hard drive to store
information necessary to create your VIs. These directories and files
include, among others:
The vi.lib directory. This directory contains libraries of VIs,
such as analysis VIs.
The examples directory. This directory contains many sample
VIs that demonstrate LabVIEWs program functionality.
The tutorial.llb library. This file, located in the vi.lib
directory, contains a library of VIs that this tutorial uses.
You can access the contents of these files and directories from within
the LabVIEW environment.
Virtual Instruments
LabVIEW programs are called virtual instruments (VIs). VIs have
three main parts: thefrontpanel, the block diagram, and the
icon/connector.
OBJECTIVE To open, examine, and operate a VI, and to familiarize yourself withthe basic concepts of a virtual instrument.
-
8/7/2019 LabVIEW Tutorial Manual
20/250
Chapter 1 Introduction to LabVIEW
National Instruments Corporation 1-5 LabVIEW Tutorial Manual
Front Panel1. (Windows)Open LabVIEW by double-clicking with the mouse
button on the LabVIEW icon in the LabVIEW group. If this is the
first time you have opened LabVIEW, the program prompts you to
enter your name, the name of your company, and your LabVIEWserial number.
(Macintosh)Launch LabVIEW by double-clicking on the
LabVIEW icon in the LabVIEW folder. If this is the first time you
have launched LabVIEW, the program prompts you to enter your
name, the name of your company, and your LabVIEW serial
number.
(UNIX)Launch LabVIEW by typing labview in a
shell window. If LabVIEW is not in your executable path, youmust type in the path to the LabVIEW executable followed by
labview, as shown in the following example.
/usr/lib/labview/labview
(All Platforms)After a few moments, a blank, untitled front panel
appears.
-
8/7/2019 LabVIEW Tutorial Manual
21/250
Chapter 1 Introduction to LabVIEW
LabVIEW Tutorial Manual 1-6 National Instruments Corporation
2. Open the Temperature System Demo VI by following these steps.
a. Select FileOpen.
b. Double-click on examples. Double-click on apps.
Double-click on tempsys.llb.
c. Double-click on TemperatureSystemDemo.vi.
While the VI loads, a dialog box appears, which describes the name of
the VI currently loading, the name of the hard drive that the VI is
located on, the directories and paths being searched, and the number of
the VI in the loading process. The following illustration shows the
dialog box that appears when you load the Temperature System Demo
VI.
After a few moments, the Temperature System Demo VI front panel
appears, as the following illustration shows. The front panel contains
-
8/7/2019 LabVIEW Tutorial Manual
22/250
Chapter 1 Introduction to LabVIEW
National Instruments Corporation 1-7 LabVIEW Tutorial Manual
several numeric controls, Boolean switches, slide controls, knob
controls, charts, graphs, and a thermometer indicator.
Front Panel ToolbarThe front panel contains a toolbar of command buttons and status
indicators that you use for running and debugging VIs. It also contains
font options and alignment and distribution options for editing VIs.
Front Panel Toolbar:
Run buttonRuns the VI
Continuous run buttonRuns the VI over and over; useful for
debugging
Stop buttonAborts VI execution
-
8/7/2019 LabVIEW Tutorial Manual
23/250
Chapter 1 Introduction to LabVIEW
LabVIEW Tutorial Manual 1-8 National Instruments Corporation
Pause/Continue buttonPauses VI execution/Continues VI execution
Font ringSets font options, including font type, size, style, and color
Alignment ringSets alignment options, including vertical, top edge,
left, and so on, for two or more objects
Distribution ringSets distribution options, including gaps,
compression, and so on, for two or more objects
1. On the front panel, run the VI by clicking on the run button in the
toolbar.
The button changes appearance to indicate that the VI is running.
The Temperature System Demo VI simulates a temperature monitoring
application. The VI takes temperature readings and displays them in
the thermometer indicator and on the chart. The Update Period slidecontrols how fast the VI acquires the new temperature readings.
LabVIEW also plots high and low temperature limits on the chart,
which you can change using the Temperature Range knobs in the
middle left border. If the current temperature reading is out of the set
range, LEDs light up next to the thermometer.
This VI continues to run until you click the Acquisition switch to Off.
You can also turn the data analysis on and off. The analysis consists of
a running calculation of the mean and standard deviation of the
temperature values and a histogram of the temperature values.
2. Use the Operating tool to change the values of the high and low
limits. First, highlight the old value, either by double-clicking on
the value you want to change, or by clicking and dragging across
the value with the Labeling tool. When the initial value is
highlighted, type a new value and press (Windows);
(Macintosh); (Sun); or (HP-UX).
You can also click on the enter button in the toolbar, or click the
mouse in an open area of the window to enter the new value.
3. Change the Update Period slide control, shown in the following
illustration, by placing the Operating tool on the slider anddragging it to a new location.
-
8/7/2019 LabVIEW Tutorial Manual
24/250
Chapter 1 Introduction to LabVIEW
National Instruments Corporation 1-9 LabVIEW Tutorial Manual
4. Practice adjusting the other controls.
5. Stop the VI by clicking on the Acquisition switch. The VI may not
stop immediately because the VI has to wait for the last equationor analysis set to complete operation.
Note: You should always wait for a VI to complete execution or you should
design a method to stop it, such as placing a switch on the front panel. In
this case, the VI collects the last set of temperature values, performs the
analysis, and comes to a completion when you click the Acquisition
switch.
Although the VI stops if you click on the stop button in the toolbar, this is
not the best way to stop VIs because the stop button halts the program
immediately. This may interrupt critical I/O functions, and so it is
probably not desirable.
Block DiagramThe following block diagram represents a complete LabVIEW
application, and is an example of how intricate LabVIEW
programming can be. Subsequent chapters in this tutorial detail
structures and elements mentioned in this section. It is not necessary to
understand all of these block diagram elements at this time to
appreciate the nature of a block diagram.
Digital Display
Scroll Button
Slider
Housing
Label
-
8/7/2019 LabVIEW Tutorial Manual
25/250
Chapter 1 Introduction to LabVIEW
LabVIEW Tutorial Manual 1-10 National Instruments Corporation
1. Open the block diagram of the Temperature System Demo VI by
choosing WindowsShow Diagram.
2. Examine the different objects in the block diagram.
Each front panel has an accompanying block diagram, which is the VIequivalent of a program. You build the block diagram using the
graphical programming language, G. You can think of the block
diagram as source code. The components of the block diagram
represent program nodes such as For Loops, Case structures, and
multiplication functions. The components are wiredtogether to show
the flow of data within the block diagram.
The outermost structure is a While Loop. It continues to run what is
inside of it until the Acquisition switch is set to Off. The arrow
terminals on the border of the While Loop are called Shift Registers and
store values from one iteration of the loop to the next. The values thatthe shift registers store here are the histogram, analysis iteration value,
mean, and standard deviation, in that order.
For Loop While Loop
Case StructureShift Registers
-
8/7/2019 LabVIEW Tutorial Manual
26/250
Chapter 1 Introduction to LabVIEW
National Instruments Corporation 1-11 LabVIEW Tutorial Manual
The two main structures inside the While Loop are a For Loop and a
Case structure. The acquisition of the data takes place inside the For
Loop. The For Loop takes 10 temperature readings at the rate specified
by Update Period and plots each reading on the thermometer and the
chart. The VI also compares the temperature to the high and low limits.
The Case structure controls the temperature analysis. If the Analysis
switch is off, the VI performs no analysis. You can see this by clicking
on one of the arrows next to the word True. In the False case, no
analysis takes place, and the histogram and analysis iteration value are
reset to zero. Change back to the True case using the same method you
used to change to the False case. Here, two subVIs analyze the
dataone keeps a running mean and standard deviation of the
temperatures, and the other keeps a running histogram of the acquired
temperatures.
You do not need to fully understand all of the structures at this point.
The subsequent chapters in this tutorial discuss in greater detail each
element that appears in this VI.
HierarchyThe power of LabVIEW lies in the hierarchical nature of VIs. After
you create a VI, you can use it as a subVIin the block diagram of a
higher level VI. You can have an essentially unlimited number of
layers in the hierarchy.
As an example, look at a VI that the Temperature System Demo VIuses as a subVI in its block diagram.
-
8/7/2019 LabVIEW Tutorial Manual
27/250
Chapter 1 Introduction to LabVIEW
LabVIEW Tutorial Manual 1-12 National Instruments Corporation
1. Open the Temperature Status subVI by double-clicking on the
subVI icon. The following front panel appears.
Icon/Connector PaneYou use the icon/connector pane to turn a VI into an object that you
can use in the block diagrams of other VIs as a subroutine or function.
The icon and connector are located in the upper right corner of the VI
front panel. The icon graphically represents the VI in the block diagram
of other VIs. The connector terminals determine where you must wire
the inputs and outputs on the icon. The terminals are analogous to
parameters of a subroutine or function. They correspond to the controls
and indicators on the front panel of the VI. The icon hides theconnector until you choose to view it.
2. Put the Operating tool on the icon pane in the upper right corner of
the front panel and pop up. A pop-up menu appears.
3. Select Show Connector from the pop-up menu. The cursor
changes to the Wiring tool, shown on the left.
The squares on the connector are terminals that correspond to the
controls and indicators on the front panel.
4. Click on a terminal. It turns black. Notice that a control or
indicator becomes highlighted on the front panel. When youwire the control or indicator (terminal), the data in it passes
to (or is received from) the other end of the wire.
Icon
Connector
-
8/7/2019 LabVIEW Tutorial Manual
28/250
Chapter 1 Introduction to LabVIEW
National Instruments Corporation 1-13 LabVIEW Tutorial Manual
5. Place the Wiring tool on the connector in the front panel and pop
up. A pop-up menu appears.
6. Select Show Icon. The Wiring tool changes back to the Operating
tool.
7. Switch to the block diagram by selecting WindowsShowDiagram. At this time, you do not need to understand what all the
parts of the block diagram do. It is enough to notice that a subVI
can be complex or simple in itself.
By creating subVIs, you can make your block diagrams modular. This
modularity makes VIs easy to debug, understand, and maintain.
8. Switch to the front panel (WindowsShow Panel).
9. Select FileClose and do not save any changes you have made.
-
8/7/2019 LabVIEW Tutorial Manual
29/250
Chapter 1 Introduction to LabVIEW
LabVIEW Tutorial Manual 1-14 National Instruments Corporation
Tools Palette
LabVIEW uses a floating Tools palette, which you can use to edit and
debug VIs. You use the key to tab through the commonly used
tools on the palette. If you have closed the Tools palette, selectWindowsShow Tools Palette to display the palette.The following
Illustration displays the Tools palette.
Operating toolPlaces Controls and Functions palette items on the
front panel and block diagram
Positioning toolPositions, resizes, and selects objects
Labeling toolEdits text and creates free labels
Wiring toolWires objects together in the block diagram
Object pop-up menu toolBrings up on a pop-up menu for an object
Scroll toolScrolls through the window without using the scrollbars
Breakpoint toolSets breakpoints on VIs, functions, loops, sequences,
and cases
Probe toolCreates probes on wires
Color copy toolCopies colors for pasting with the Color tool
Color toolSets foreground and background colors
-
8/7/2019 LabVIEW Tutorial Manual
30/250
Chapter 1 Introduction to LabVIEW
National Instruments Corporation 1-15 LabVIEW Tutorial Manual
Editing Techniques
OBJECTIVE To learn LabVIEW editing techniques.
To work on the Editing Exercise VI, select FileOpen. The Editing
Exercise VI is located inexamples\general\controls\
smplctls.llb.
The front panel of the Editing Exercise VI contains a number of
LabVIEW objects. Your objective is to change the front panel of the VI
as the following illustration shows.
1. If the Tools palette is not visible, select WindowsShow Tools
Palette to display it.
2. Reposition the digital control.
a. Choose the Positioning tool from the Tools palette.
b. Click on the digital control and drag it to another location.
Notice that the label follows the control. The control owns the label.
3. Click on a blank space on the front panel to deselect the control,
and then click on the label and drag it to another location.
-
8/7/2019 LabVIEW Tutorial Manual
31/250
Chapter 1 Introduction to LabVIEW
LabVIEW Tutorial Manual 1-16 National Instruments Corporation
Notice that the control does not follow the label. You can position an
owned label anywhere relative to the control, but when the control
moves, the label follows.
4. Switch to the block diagram by selecting WindowsShow
Diagram.
5. Move the block diagram so that you can see both windows.
6. Click on the front panel to make it active.
7. Copy the digital control to the block diagram to create a
corresponding constant.
a. Choose the Positioning tool from the Tools palette.
b. Click on the digital control. While holding the mouse button
down, drag the digital control to the block diagram. The
digital control now appears as a corresponding constant on the
block diagram. You can also use the Copy and Paste optionsfrom the Edit menu to copy the control and then paste it to the
block diagram.
Note: You can use this same process to drag or copy a constant from the block
diagram to the front panel to create a corresponding control.
8. Reposition the four slide switches as a group.
a. Using the Positioning tool, click in an open area near the four
switches, hold down the mouse button, and drag until all the
switches lie within the selection rectangle.
b. Click on the selected switches and drag them to a different
location.
9. Duplicate the free label. Using the Positioning tool, hold down
(Windows); (Macintosh); (Sun); or
(HP-UX), click on the free label, and drag the duplicate of
the free label to a new location. For UNIX, you can use the middle
mouse button to drag the label. This creates a duplicate copy of the
label.
10. Change the font size of the free label.
a. Select the text by using the Labeling tool. You can triple-clickon the text, or click on the first letter in the label and drag the
cursor to the end of the label.
b. Change the selected text size to 12 points by choosing Size
from the Font ring, located in the toolbar.
11. Create an owned label for the digital indicator.
-
8/7/2019 LabVIEW Tutorial Manual
32/250
Chapter 1 Introduction to LabVIEW
National Instruments Corporation 1-17 LabVIEW Tutorial Manual
a. Pop up on the digital indicatorand choose ShowLabel from
the pop-up menu.
b. Type Digital Indicator inside the bordered box and click the
mouse button outside the label. You can also end text entry by
pressing on the numeric keypad.
12. Resize the round LED. Place the Positioning tool over a corner of
the LED until the tool becomes the Resizing cursor. Click and drag
the cursor outward to enlarge the LED. If you want to maintain the
current ratio of horizontal to vertical size of the LED, hold down
the key while resizing the LED.
13. Change the color of the round LED.
a. Using the Color tool, pop up on the LED.
b. Choose a color from the selection palette. When you release
the mouse button, the object assumes the last color you
selected.
14. Place the four button switches so they are aligned horizontally and
evenly spaced.
a. Using the Positioning tool, click in an open area near the four
switches and drag until all the switches lie within the selection
rectangle.
b. Align the switches horizontally by clicking on the Alignment
ring in the toolbar and choosing the Vertical Centers
alignment.
c. Space the switches evenly by clicking on the Distribution ringand choosing the Horizontal Centers distribution. The front
panel should now look similar to the following illustration.
-
8/7/2019 LabVIEW Tutorial Manual
33/250
Chapter 1 Introduction to LabVIEW
LabVIEW Tutorial Manual 1-18 National Instruments Corporation
15. Close the VI by selecting FileClose. Do not save any changes.
Controls Palette
The Controls palette consists of a graphical, floating palette that
automatically opens when you launch LabVIEW. You use this palette
to place controls and indicators on the front panel of a VI. Each
top-level icon contains subpalettes. If the Controls palette is not
visible, you can open the palette by selecting WindowsShow Controls
Palette from the front panel menu. You can also pop up on an open area
in the front panel to access a temporary copy of the Controls palette.
-
8/7/2019 LabVIEW Tutorial Manual
34/250
Chapter 1 Introduction to LabVIEW
National Instruments Corporation 1-19 LabVIEW Tutorial Manual
The following illustration displays the top-level of the Controls
palette.
Controls and Indicators
Numeric Controls and IndicatorsYou use numeric controls to enter numeric quantities, while numeric
indicators display numeric quantities. The two most commonly usednumeric objects are the digital control and the digital indicator.
Label
Increment Buttons Digital Control
Digital Indicator
Label
-
8/7/2019 LabVIEW Tutorial Manual
35/250
-
8/7/2019 LabVIEW Tutorial Manual
36/250
Chapter 1 Introduction to LabVIEW
National Instruments Corporation 1-21 LabVIEW Tutorial Manual
Functions Palette
The Functions palette consists of a graphical, floating palette that
automatically opens when you switch to the block diagram. You use
this palette to place nodes (constants, indicators, VIs, and so on) on theblock diagram of a VI. Each top-level icon contains subpalettes. If the
Functions palette is not visible, you can select WindowsShow
Functions Palette from the block diagram menu to display it. You can
also pop up on an open area in the block diagram to access a temporary
copy of the Functions palette. The following illustration displays the
top-level of the Functions palette.
Building a VI
OBJECTIVE To build a VI that simulates acquisition of a temperature reading.
You will use the Demo Voltage Read VI to measure the voltage, and
then multiply the reading by 100.0 to convert the voltage into a
temperature (in degrees F).
-
8/7/2019 LabVIEW Tutorial Manual
37/250
Chapter 1 Introduction to LabVIEW
LabVIEW Tutorial Manual 1-22 National Instruments Corporation
Imagine that you have a transducer or sensor that converts temperature
to voltage.
(Windows, Macintosh, and Sun)The sensor connects to an
analog-to-digital converter (A/D) board, as shown in the following
illustration, which converts voltage to digital data.
(HP-UX)The sensor could also be connected to an analog-to-digital
converter that is connected to the computer through GPIB, as shown in
the following illustration. This also converts voltage to digital data.
PC
A/D Board
Sensor
HP Workstation
GPIB
Board
GPIB-based
ADC
Sensor
hp
-
8/7/2019 LabVIEW Tutorial Manual
38/250
Chapter 1 Introduction to LabVIEW
National Instruments Corporation 1-23 LabVIEW Tutorial Manual
Front Panel1. Open a new front panel by selecting FileNew. For Windows and
UNIX, if you have closed all VIs, select New VI from the
LabVIEW dialog box.
Note: If the Controls palette is not visible, select WindowsShow Controls
Paletteto display the palette. You can also access the Controls palette by
popping up in an open area of the front panel.
2. Select a Thermometer indicator from ControlsNumeric, and
place it on the front panel.
3. Type Temp inside the label text box and click on the enter button
on the toolbar.
Note: If you click outside the text box without entering text, the label disappears.
You can show the label again by popping up on the control and selectingShowLabel.
Remember, to pop up, use right-click (-clickon Macintosh).
4. Rescale the thermometer control to display the temperature
between 0.0 and 100.0.
a. Using the Labeling tool, double-click on10.0 in thermometer
scale to highlight it.
b. Type 100.0 in the scale and click the mouse button anywhere
outside the display window. LabVIEW automatically scalesthe intermediary increments.The temperature control should
now look like the following illustration.
-
8/7/2019 LabVIEW Tutorial Manual
39/250
Chapter 1 Introduction to LabVIEW
LabVIEW Tutorial Manual 1-24 National Instruments Corporation
Block Diagram
1. Open the block diagram by choosing WindowsShow Diagram.
Select the block diagram objects from the Functions palette. For
each object that you want to insert, select the icon and then the
object from the top-level of the palette, or choose the object from
the appropriate subpalette. When you position the mouse on the
block diagram, LabVIEW displays an outline of the object. This is
your opportunity to place the object where you want on the block
diagram.
Note: If the Functions palette is not visible, select WindowsShow Functions
Paletteto display the palette. You can also access the Functions palette by
popping up in an open area of the block diagram.
The Demo Voltage Read VI (FunctionsTutorial) simulates reading a
voltage from a plug-in data acquisition board.
Multiply function (FunctionsNumeric). In this exercise, the function
multiplies the voltage returned by the Demo Voltage Read VI by 100.0.
Numeric Constant (FunctionsNumeric). You need two numeric
constants: one for the scaling factor of 100 and one for the device
constant. For the first numeric constant, type 100.0 when the constant
first appears on the block diagram.
-
8/7/2019 LabVIEW Tutorial Manual
40/250
Chapter 1 Introduction to LabVIEW
National Instruments Corporation 1-25 LabVIEW Tutorial Manual
2. Create the second numeric constant using a shortcut to
automatically create and wire the constant to the Demo Voltage
Read VI.
a. Using the Wiring tool, pop up on the input marked BoardID
on the Demo Voltage Read VI and select Create Constant
from the pop-up menu. This option automatically creates a
numeric constant and wires it to the Demo Voltage Read VI.
b. Type 1 when the constant first appears on the block diagram.
This changes the default value of zero to one. Notice that you
do not have to change to the Labeling tool to insert the value
when using this feature.
c. Using the Labeling tool, change the default label (Board ID)
to Device.
In this example, the two numerics represent the constant 100.0 and the
device for the multiply function.
String Constant (FunctionsString).
3. Pop up on the input marked Channel, at the bottom left of the
Demo Voltage Read VI and select Create Constant from the
pop-up menu. This option automatically creates a string constant
and wires it to the Demo Voltage Read VI.
4. Type 0 when the constant first appears on the block diagram.
Notice that in this instance, Channel appears in the default label
so you do not have to change the label.
In this example, you use the string constant to represent the channel
number.
Note: You can create and wire controls, constants and indicators with most
functions. If these options are not available for a particular function, the
CreateControl, CreateConstant andCreate Indicator options are
disabled on the pop-up menu. For more information on this feature, see
the Create & Wire Controls, Constants, and Indicators section later in this
chapter.
-
8/7/2019 LabVIEW Tutorial Manual
41/250
Chapter 1 Introduction to LabVIEW
LabVIEW Tutorial Manual 1-26 National Instruments Corporation
5. Using the Wiring tool, wire the remaining objects together as
explained in the Wiring Techniques section later in this chapter.
LabVIEW color keys wires to the kind of data each wire carries. Blue
wires carry integers, orange wires carry floating-point numbers, green
wires carry Booleans, and pink wires carry strings.
You can activate the Help window by choosing HelpShow Help.
Placing any of the editing tools on a node displays the inputs and
outputs of that function in the Help window. As you pass an editing
tool over the VI icon, LabVIEW highlights the wiring terminals in both
the block diagram and the Help window. When you begin to wire yourown diagrams, this flashing highlight can help you to connect your
inputs and outputs to the proper terminals.
The Demo Voltage Read VI simulates reading the voltage at Channel0 of a plug-in board. The VI then multiplies the voltage by 100.0 to
convert it to a temperature in F.
Blue wire (integer)
Orange wire (floating-point numbers)
Pink wire (string)
-
8/7/2019 LabVIEW Tutorial Manual
42/250
Chapter 1 Introduction to LabVIEW
National Instruments Corporation 1-27 LabVIEW Tutorial Manual
Wiring TechniquesIn the wiring illustrations in this section, the arrow at the end of this
mouse symbol shows where to click and the number printed on the
mouse button indicates how many times to click the mouse button.
The hot spotof the tool is the tip of the unwound wiring segment.
To wire from one terminal to another, click the Wiring tool on the first
terminal, move the tool to the second terminal, and click on the second
terminal. It does not matter at which terminal you start.
When the Wiring tool is over a terminal, the terminal area blinks, to
indicate that clicking connects the wire to that terminal.Do nothold
down the mouse button while moving the Wiring tool from one
terminal to another. You can bend a wire once by moving the mouse
perpendicular to the current direction. To create more bends in the
wire, click the mouse button. To change the direction of the wire, press
the spacebar. Click with the mouse button, to tackthe wire down and
move the mouse perpendicularly.
Hot Spot
-
8/7/2019 LabVIEW Tutorial Manual
43/250
Chapter 1 Introduction to LabVIEW
LabVIEW Tutorial Manual 1-28 National Instruments Corporation
Tip Strips
When you move the Wiring tool over the terminal of a node, a tip strip
for that terminal pops up. Tip strips consist of small, yellow text
banners that display the name of each terminal. These tip strips should
help you to wire the terminals. The following illustration displays thetip strip (Measured Voltage) that appears when you place the Wiring
tool over the output of the Demo Voltage Read VI.
Note: When you place the Wiring tool over a node, LabVIEW displays wire stubs
that indicate each input and output. The wire stub has a dot at its end if it
is an input to the node.
Showing TerminalsIt is important that you wire the correct terminals of a function. You
can show the icon connector to make correct wiring easier. To do this,
pop up on the function and choose ShowTerminals. To return to the
icon, pop up on the function and again select ShowTerminals.
-
8/7/2019 LabVIEW Tutorial Manual
44/250
Chapter 1 Introduction to LabVIEW
National Instruments Corporation 1-29 LabVIEW Tutorial Manual
Wire StretchingYou can move wired objects individually or in groups by dragging the
selected objects to a new location with the Positioning tool.
Selecting and Deleting WiresYou may accidentally wire nodes incorrectly. If you do, select the wire
you want to delete and then press . A wire segmentis a
single, horizontal or vertical piece of wire. The point where three or
four wire segments join is called ajunction. A wire branch contains all
the wire segments from one junction to another, from a terminal to the
next junction, or from one terminal to another if there are no junctions
in between. You select a wire segment by clicking on it with the
Positioning tool. Double-clicking selects a branch, and triple-clickingselects the entire wire.
Selects a segment Selects a branch Selects anentire wire
segment
junction
bend
segment
-
8/7/2019 LabVIEW Tutorial Manual
45/250
Chapter 1 Introduction to LabVIEW
LabVIEW Tutorial Manual 1-30 National Instruments Corporation
Bad WiresA dashed wire represents a bad wire. You can get a bad wire for a
number of reasons, such as connecting two controls, or connecting a
source terminal to a destination terminal when the data types do not
match (for instance, connecting a numeric to a Boolean). You can
remove a bad wire by clicking on it with the Positioning tool and
pressing . Choosing EditRemove Bad Wires deletes all
bad wires in the block diagram. This is a useful quick fix to try if your
VI refuses to run or returns the Signalhaslooseends error
message.
Note: Do not confuse a dashed wire with a dotted wire. A dotted wire represents
a Boolean data type, as the following illustration shows.
Create & Wire Controls, Constants, and IndicatorsFor terminals acting as inputs on the block diagram, LabVIEW has two
features that you can use to create and wire a control or constant. You
access these features by popping up on the terminal and choosing
Create Control or Create Constant. LabVIEW automatically creates
Dashed Wire (Bad)
Dotted Wire (Good)
-
8/7/2019 LabVIEW Tutorial Manual
46/250
Chapter 1 Introduction to LabVIEW
National Instruments Corporation 1-31 LabVIEW Tutorial Manual
and wires the correct control or constant type to the terminal input. The
following illustration shows an example pop-up menu.
For a terminal acting as an output on the block diagram, you can choose
the Create Indicator feature to create and then wire an indicator to the
terminal. You access this feature by popping up on the terminal and
choosing Create Indicator. LabVIEW automatically creates and wires
the correct indicator type to the output of a terminal.
Run the VI1. For Windows and Macintosh, make the front panel active by
clicking anywhere on it. In UNIX, make the front panel active by
clicking on the window title bar or by choosing WindowsShow
Panel.
2. Run the VI by clicking on the run button in the toolbar of the front
panel.
Notice that you have to rerun the VI each time. If you want to
repeatedly run the VI, you must click on the continuous run button.
3. Click on the continuous run button in the toolbar.4. Click on the continuous run button again to deselect it. The VI then
completes execution and quits.
Note: The continuous run button is not the preferred method for repeating block
diagram code. You should use a looping structure. This is covered in
Chapter 3,Loops and Charts, of this tutorial.
-
8/7/2019 LabVIEW Tutorial Manual
47/250
Chapter 1 Introduction to LabVIEW
LabVIEW Tutorial Manual 1-32 National Instruments Corporation
Documenting the VIYou can document the VI by choosing WindowsShow VI Info....
Type the description of the VI in the VI Information dialog box. You
can then recall the description by again selecting WindowsShow VI
Info....
1. Document the VI. Select WindowsShow VI Info.... Type the
description for the VI, as shown in the following illustration, and
click on OK.
You can view the descriptions of objects on the front panel (or their
respective terminals on the block diagram) by popping up on the object
and choosing Description.... The location of this choice differs between
the front panel and block diagram.
front panel: Pop up on the object and choose Data
OperationsDescription....
block diagram: Pop up on the object and choose Description....
Note: You cannot change the description while running a VI.
-
8/7/2019 LabVIEW Tutorial Manual
48/250
Chapter 1 Introduction to LabVIEW
National Instruments Corporation 1-33 LabVIEW Tutorial Manual
The following illustration is an example pop-up menu that appears
while you are running a VI. You cannot add to or change the
description while running the VI, but you can view any previously
entered information.
2. Document the thermometer indicator.
a. On the front panel, pop up on the thermometer indicator and
choose Data OperationsDescription....
b. Type the description for the indicator, as shown in the
following illustration, and click on OK.
-
8/7/2019 LabVIEW Tutorial Manual
49/250
Chapter 1 Introduction to LabVIEW
LabVIEW Tutorial Manual 1-34 National Instruments Corporation
3. Show the description you created again by popping up on the
thermometer indicator and selecting Data Operations
Description....
Saving and Loading VIsAs with other applications, you can save your VI to a file in a regular
directory. With LabVIEW, you can also save multiple VIs in a single
file called a VI library. The tutorial.llb library is an example of a
VI library.
If you are using Windows 3.1, you should save your VIs into VI
libraries because you can use long file names (up to 255 characters)
with mixed cases.
Otherwise, you should not use VI libraries unless you need to transfer
your VIs to Windows 3.1. Saving VIs as individual files is moreeffective because you can copy, rename, and delete files more easily
than if you are using a VI library. For a list of the advantages and
disadvantages of using VI libraries and individual files, see the Saving
VIs section in Chapter 2, Creating VIs, of theLabVIEW User Manual.
Even though you may not save your own VIs in VI libraries, you
should be familiar with how they work. For that reason, you should
save all VIs that you create during this tutorial into VI libraries to
become familiar with using these libraries.
Save your VI in a VI library.
1. Select FileSave As.... If you are using UNIX, specify a location in
the file system where you have write privileges. For example, you
might select your home directory.
2. Do not save your files in the examples directory. Instead, create
your own directory and label it TutorialVIs.
3. Create the VI library.
(Windows)Select New... or the New VI Library button to create the
VI Library.
(Macintosh)If you use the native file dialog box, Edit
Preferences...,select Use LLBs to access LabVIEWs file dialog
box. To create the VI library, click on SaveNew....
(UNIX)Select SaveNew....
-
8/7/2019 LabVIEW Tutorial Manual
50/250