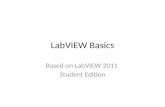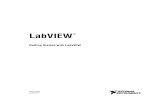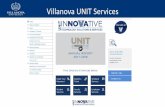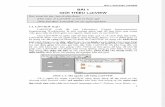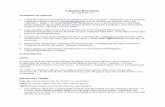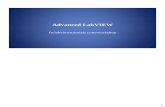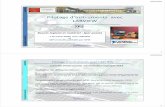LabVIEW Studentenversion - Installationshinweise · Installation der LabVIEW-Studentenversion...
Transcript of LabVIEW Studentenversion - Installationshinweise · Installation der LabVIEW-Studentenversion...
LabVIEW Studentenversion - Installationshinweise
Für die Nutzung der LabVIEW Studentenversion sind 4 Schritte erforderlich:
• Erstellen eines NI-Benutzerprofiles• Installation der Software via WEB-Installer• Aktivierung der Software• Software-Produkt-Registrierung
1. Erstellen eines NI-Benutzerprofiles
Wichtiger Hinweis:Ein vom WEB-Installer im Zuge der Softwareinstallation angebotener Link zur Profil-Erstellung schlägt fehl (‚NICIF – Error‘); eine spätere zweite Möglichkeit führt zu einer ‚Time-Out‘-Situation.
Deshalb wird dringend empfohlen, Ihr NI-Benutzerprofil vor der Installation der Software zu erstellen!
Geben Sie im Browser https://www.ni.com/ ein und gehen Sie auf „Melden Sie sich an“.
Wählen Sie „Profil erstellen“.
Füllen Sie das Formular aus (PS: … erst wenn bei Funktion ‚Student/in‘ ausgewählt wird, erscheinen Felder zum ‚Datum des Abschlusses‘ !), kreuzen Sie die Datenschutzerklärung an und betätigen Sie abschließend den Button „PROFIL ERSTELLEN“.
Sie erhalten die Aufforderung, Ihr Benutzerprofil zu bestätigen.
Öffnen Sie dazu Ihre Mailbox und folgen Sie den Anweisungen der Mail von National Instruments.Hinweis: Es können evtl. mehrere Minuten vergehen, bis diese Mail in Ihrer Mailbox eintrifft!
Wenn Sie den in der Mail genannten ‚Bestätigungslink‘ in einem neuen Browser-Tab eingegeben haben und quittieren, erhalten Sie folgende Bestätigung.Klicken Sie auf den ‚Weiter‘-Button und melden Sie sich erstmals bei Ihrem Profil an.
Sie gelangen in Ihre ‚Mein NI‘-Profilübersicht, falls das Konto korrekt erstellt und entsprechend bestätigt wurde. Hier können Sie Ihr ‚Profil bearbeiten‘ und evtl. fehlende Informationen (… steht unter Ihrem Namen) hinzufügen. Es ist z.B. sinnvoll unter ‚Position‘ → „Student/in“ einzutragen.
Falls Sie versäumt haben, Ihr Konto zu bestätigen, erhalten Sie beim Anmelden folgende Fehler-Mitteilung ...
← Holen Sie diesen Schritt (s.o.) nach!
2. Installation der Software via WEB-Installer
Verbinden Sie Ihren Rechner mit dem Campusnetz der TUC und laden Sie sich über den relevanten ‚Download‘-Pfad in der Softwareübersicht (IdM-Portal) den WEB-Installer zur Installation der LabVIEW-Studentenversion (NIStudentEdition_Spring2018_DEU_WB.exe) herunter und notieren Sie sich die später benötigte Seriennummer – ebenda im Portal.
Hinweis: Nach dem Download ist keine Campusnetz-Verbindung, sondern nur noch ein Internet- Zugang erforderlich!
Starten Sie den Installer mit ‚Administrator‘-Rechten und folgen Sie den Anweisungen.Hier passen Sie gg.-falls das Zielverzeichnis an.
Klicken Sie auf ‚Weiter...‘
Um die Installation fortzusetzen, klicken Sie auf ‚Weiter ...‘
Tragen Sie die relevante Seriennummer (oben notiert oder in der URZ-Bestätigungsmail zur Softwareausgabe zu finden!) in das Eigabefeld und betätigen Sie den nebenstehenden Button ‚Seriennummer hinzufügen‘.
Im Ergebnis finden Sie den entsprechenden Eintrag in der Tabelle. … und ‚Weiter ...‘.
Wählen Sie die Produkte aus, die Sie installieren wollen und quittieren Sie mit ‚Weiter ...‘.Hinweise: - diverse Produkte erlauben eine ‚Benutzerdefinierte Installation‘ - die zwei vorausgewählten Produkte benötigen ca. 2 GB Festplattenspeicher
- die Auswahl aller Produkte dagegen benötigt ca. 9,5 GB (!)
… vorausgewählte Produkte →
← z.B. Auswahl aller Produkte ...
Belassen oder entfernen Sie den Haken zu den ‚Produktinformationen‘ + ‚Weiter ...‘.
Belassen oder ändern Sie gg.-falls die Zielverzeichnisse + ‚Weiter ...‘.
… bei vorausgewählten Produkten →
← bei Auswahl aller bzw. zusätzlicher Produkte ...
Nach dem Überprüfen der Zusammenfassung starten Sie die Installation durch Betätigen des ‚Weiter ...‘-Button.
… bei vorausgewählten Produkten →
← bei Auswahl aller Produkte …
Es folgt das ,Herunterladen der Installationsprogramme‘ sowie das ‚Installieren der Produkte‘ …
Quittieren Sie die Meldung der … erfolgreichen Installation. Wählen Sie im nachfolgenden Fenster die Option bzgl. des ‚NI-Qualitätssteigerungsprogramms‘ und führen Sie schlussendlich den geforderten Neustart des Computers durch.
3. Aktivierung der Software
Zum Aktivieren der LabVIEW-Software nutzen Sie den ‚NI-Lizenzmanager‘ (mit Admin-Rechten)!
Wählen Sie die Funktion ‚Software aktivieren‘.
Melden Sie sich an Ihrem NI-Benutzerkonto an.
Klicken Sie auf den Button ,Aktivieren‘, um die Produkte mit der Ihnen bekannten voreingetragenen Seriennummer zu aktivieren.
Das Ergebnis-Fenster der (erfolgreichen) Aktivierung quittieren Sie mit ‚Weiter‘.
Abschließend fordert Sie der Lizenzassistent auf, Ihre Produkte bei National Instruments zu registrieren. Klicken Sie dazu auf den angezeigten Link ni.com/register und ...
… überprüfen Sie in Ihrem NI-Profil (je nach verwendeten Browser ist gg.-falls eine erneute Anmeldung erforderlich), ob noch eine …
… 4. Software-Produkt-Registrierung
erforderlich ist oder diese bereits im Zuge der Softwareaktivierung erfolgte (siehe folgendes Bild)!
Parallel können Sie den Lizenzassistenten schließen.
Das/die in Ihrem NI-Profil registrierte/n Produkt/e sehen Sie unten links.
Falls dort noch kein/e Produkt/e aufgelistet ist/sind, führen Sie die Registrierung durch Eingabe derrelevanten Seriennummer und Betätigen des ‚REGISTRIEREN‘-Button durch.Das Ergebnis dieser Aktion ist nicht unmittelbar sichtbar – jedoch wird am rechten Bildrand der Status „Registrierung wird bearbeitet“ eingeblendet.
Diese Information sehen Sie → durch einen Klick auf das i -Symbol neben der Statusausschrift.
Falls Sie bei der Prüfung auf Registrierung bzw. beim Registrierungsversuch folgende Meldung angezeigt bekommen, versuchen Sie es später erneut.
Alternative Wege zur Aktivierung und/oder Registrierung der LabVIEW-Software sind:
a) im ,LabVIEW‘-Programm
,NI Labview 2018 (32 Bit)‘ starten, …
… unter ,Hilfe‘ → ,LabVIEW-Komponenten aktivieren ...‘ und …
… danach den ,Lizenzmanager‘ starten !
b) mit dem ,NI Registrierungsassistent‘
,NI Registrierungsassistent‘ starten …
… und am NI-Portal anmelden.
Ist das Produkt mit der vom URZ bereit- gestellten Seriennummer bereits „Registriert“, kann das Verfahren abgebrochen werden!
Ansonsten klicken Sie auf ,Weitere hinzufügen‘, …
… tragen die relevante Seriennummer ein und klicken dann auf ‚Hinzufügen‘.
Die hinzugefügte Seriennummer wird jetzt angezeigt und erhält den Status „Nicht registriert“.Klicken Sie auf den ‚Registrieren‘-Button.
Die Registrierungsanfrage wird nun durch National Instruments bearbeitet. Dies kann – wie bereits oben erwähnt – etwas Zeit in Anspruch nehmen.
Abschließend wird Ihnen auch hier/jetzt die Möglichkeit gegeben, evtl. Ihr NI-Benutzerprofil zu aktualisieren bzw. zu ergänzen – oder Sie entfernen den Haken im entsprechenden Kästchen und ‚Schließen‘ den NI-Registrierungsassistenten.
Wollen Sie den Stand der Bearbeitung Ihrer Produkt-Registrierung erfahren, starten Sie (etwas später) erneut den ,NI Registrierungsassistent(en)‘ oder schauen Sie in Ihrem NI-Profil (s.o.) nach!