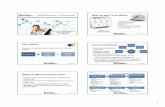LabView Core I
-
Upload
draveilois -
Category
Documents
-
view
6 -
download
1
description
Transcript of LabView Core I

Concept: Selecting a ToolGoal
Become familiar with automatic tool selection in LabVIEW.
DescriptionIn this exercise, you complete tasks in a partially built front panel andblock diagram. These tasks give you experience using the automatic toolselection.
ImplementationThe files that you need to complete this exercise are here: <NI eLearning>\LV Core 1\Selecting Tools\Exercise.
1. Open Using Temperature.vi.
❑ Open LabVIEW.
❑ Select File»Open.
❑ Select Using Temperature.vi from the <Exercise> directory and click OK.
Figure 1 shows an example of the front panel as it appears after your modifications. You increase the size of the waveform graph, rename the numeric control, change the value of the numeric control, and move the pointer on the horizontal pointer slide.

Concept: Selecting a Tool
LabVIEW Core 1 2 ni.com
Figure 1. Using Temperature VI Front Panel
2. Expand the waveform graph horizontally using the Positioning tool.
❑ Move the cursor to the left edge of the Waveform Graph.
❑ Move the cursor to the middle left resizing node until the cursor changes to a double arrow, as shown in Figure 2.
Figure 2. Resize Waveform Graph
❑ Drag the repositioning point until the Waveform Graph is the size you want.

Concept: Selecting a Tool
© National Instruments Corporation 3 LabVIEW Core 1
3. Rename the numeric control to Number of Measurements using the Labeling Tool.
❑ Move the cursor to the text Numeric.
❑ Double click the word Numeric.
❑ Enter the text Number of Measurements.
❑ Complete the entry by clicking the Enter Text button on the toolbar, or clicking outside the control.
4. Change the value of the Number of Measurements control to 20 using the Labeling tool.
❑ Move the cursor to the interior of the numeric control.
❑ When the cursor changes to the Labeling tool icon, as shown at left, click the mouse button.
❑ Enter the text 20.
❑ Complete the entry by pressing the <Enter> key on the numeric keypad, clicking the Enter Text button on the toolbar, or clicking outside the control.
5. Change the value of the pointer on the horizontal pointer slide using the Operating tool.
❑ Move the cursor to the pointer on the slide.
❑ When the cursor changes to the Operating tool icon, as shown at left, press the mouse button and drag to the value you want.
❑ Set the value to 0.15.
6. Try changing the value of objects, resizing objects, and renaming objects until you are comfortable with using these tools. Figure 3 shows an example of the block diagram as it appears after your modifications. You move the Number of Measurements terminal and wire the terminal to the count terminal of the For Loop.

Concept: Selecting a Tool
LabVIEW Core 1 4 ni.com
Figure 3. Using Temperature VI Block Diagram
7. Open the block diagram.
8. Move the Number of Measurements terminal using the Positioning tool.
❑ Move the cursor to the Number of Measurements terminal.
❑ Move the cursor in the terminal until the cursor changes to an arrow, as shown at left.
❑ Click and drag the terminal to the new location as shown in Figure 3.
9. Wire the Number of Measurements terminal to the count terminal of the For Loop using the Wiring tool.
❑ Move the cursor to the Number of Measurements terminal.
❑ Move the cursor to the right of the terminal, stopping when the cursor changes to a wiring spool, as shown at left.
❑ Click to start the wire.
❑ Move the cursor to the count (N) terminal of the For Loop.
❑ Click the count terminal to end the wire.
10. Click the Run button to run the VI.
The time required to execute this VI is equivalent to Number of Measurements times Delay (Sec). Once the VI is finished executing, the data is displayed on the Temperature Graph.

Concept: Selecting a Tool
© National Instruments Corporation 5 LabVIEW Core 1
11. Try moving other objects, deleting wires and rewiring them, and wiring objects and wires together until you are comfortable with using these tools.
12. Select File»Close to close the VI and click the Don't save - All button. You do not need to save the VI.
End of Exercise

Concept: Selecting a Tool
LabVIEW Core 1 6 ni.com
Notes