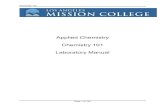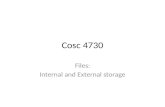Laboratory Manual for COSC 101: Introduction to Computer Science · Ahmadu Bello University, Zaria...
Transcript of Laboratory Manual for COSC 101: Introduction to Computer Science · Ahmadu Bello University, Zaria...

Ahmadu Bello University, Zaria
Department of Mathematics
Laboratory Manual for
COSC 101: Introduction to Computer Science
December, 2012

2
Ahmadu Bello University, Zaria
Department of Mathematics COSC101: Introduction to Computer Science
Laboratory for Week 01:
(Computer Systems Components & their Functions)
Introduction to computer (Week 1) Topics Covered: Identification of basic computer components & their functions and Computer Devices.
Instruction:
You should write your answers to the questions below in your notebook. You must give your notebook to the lab instructor for marking. Lab excercise2 will require the image of the motherboard available on the link
www.abu.edu.ng/iacc/cosc101/ for reference. Lab excercise3 will require the use of a standard computer keyboard for illustration.
Lab Objectives: The students should understand:
The different types of computer casing. How to identify the Make or manufacturer of a system The Internal & External components of a computer systems The different ports available to a particular system and their functions
Lab Exercise 1:
Requirement: these lab exercises require a complete system with its internal
components.
1a). Identify the following:
i. The TYPE/MAKE AND MODEL of the computer you’re using. E.g. (HP – Pavilion,
DV4, laptop)
ii. LPT Ports, how many ports are there? Where are they located in your computer?

3
iii. COM ports. How many ports did you see?
iv. PS2 ports. What color is for Mouse & for Keyboard?
v. Where is the POWER LED located?
vi. The CD/DVD ROM. Is the ROM in your computer CD or DVD Writable?
1b). Functions and differences between COM and PS2 ports Port Function Unique characteristics (if any)
Lab Exercise 2: (Use an image not real Motherboard)
Instruction:
You should write your answers to the questions below in your notebook. You must give your notebook to the lab instructor for marking.
Lab Objectives: The students should understand:
The type of Motherboard in their system casing. (i.e. AT or ATx technology) Various components of a board. The functions of some of these components
1. Observe the motherboard very well. Draw The board and label the following: i. PCI Slots. How many are they and what is/are their colors? ii. BIOS iii. Processor and Processor Heat Sync. iv. RAM Slots v. Primary & Secondary IDE Slots vi. What type of GRAPHIC ADAPTER is in your system? (is it VGA or SVGA)
Check sheet for Motherboard components Component Make (if any) Pins(if any)
Bios Processor Motherboard PCI Slots Phone Jack RAM

4
Lab Exercise 3: Uderstanding the Functions of Computer Keyboard
Instruction:
You should write your answers to the questions below in your notebook. You must give your notebook to the lab instructor for marking.
Lab Objectives: The students should understand:
1. The type functions of the keyboard buttons 2. How to position fingers ergonomically. 3. How to combine some buttons as Shortcuts
4. Observe the Keyboard, locate and know the functions of these buttons: i. The Function buttons ii. Computer Special Keys (Enter key, tab, Shift, backspace, ctrl, alt and CapsLock iii. Prt Sc (print screen), Space bar iv. What is the function of F1, F8, F10 and F12. v. Num Lock, Windows Logo button, Esc button.

5
Ahmadu Bello University, Zaria
Department of Mathematics COSC101: Introduction to Computer Science
Laboratory for Week 02
(Operating Systems1)
Lab Exercise 1:
Requirement: the lab exercises requires Windows 2007
Change the size of Icons on the desktop
a. Right click on the free space of your DESKTOP
b. Point to VIEW option and choose either Small, Medium or Large icon size. Toggle
between them and see how they differ.
Sort Icons
a. Right Click on the free space of your DESKTOP
b. Point to SORT BY and Click NAME option. Then
c. Repeat item b., but this time click on ITEM TYPE option.
Add and remove Desktop Gadgets
Gadgets are objects that are added at the desktop to provide specialized
information. Some of them require the internet for synchronization.
To Insert a gadget
a. Right Click on the free space of your DESKTOP.
b. Click on GADGET option
c. Double Click on CALENDAR, CLOCK and CPU METER, to place them at your

6
desktop.
d. Click and drag them to rearrange them on the right hand side of your desktop.
To Remove the gadgets
a. Place your mouse pointer on the GADGET you want to remove
b. A Small sub menu will appear
c. Click on the Close (x) button.
Change Wall Papers
a. Right Click on the free space of your DESKTOP
b. Click the PERSONALIZE option.
c. Choose ARCHITECTURE theme and close the window to view its animation at the
DESKTOP.
d. Try another theme, NATURE and view how it works.
e. Try any other theme of your choice and
d. Click the Close (x) button to apply the change.
Change Screen Saver
a. Right Click on the free space of your DESKTOP
b. Click PERSONALIZE option
c. Locate the SCREEN SAVER option at the bottom of the screen
d. Change your SCREEN SAVER to 3D TEXT
e. Click on the SETTINGS button
f. Under CUSTOM TEXT option, delete whatever is in there and type “WELCOME TO
AHMADU BELLO UNIVERSITY”.
g. Click OK
h. Click PREVIEW to see how the animation will look like.
i. Change the WAITING TIME to 1 minute
j. When you are done, either click “OK” to apply the changes or CANCEL to discard
the changes
k. Experiment with other options and also change their waiting time.

7
Change Mouse Pointer
a. Right Click on the free space of your DESKTOP
b. Click PERSONALIZE option
c. Locate and click the “CHANGE MOUSE POINTER” option on the top left hand side
of that screen
d. A DIALOG BOX (like the one below) will pop up
e. In POINTERS TAB, Under SCHEME OPTION, click for the menu to drop down.
f. Locate ”WINDOWS BLACK (EXTRA LARGE) (SYSTEM SCHEME)” and click. Click
APPLY option to confirm the selection
g. Click OK.
h. Reverse back to the initial mouse selection as it was before.
Change the Power Button Options
fig 1
a. Right Click on the START BUTTON. Start button is a round object and has a
WINDOWS LOGO on top. It is located at the bottom left side of the TASK BAR.
b. Click on PROPERTIES
c. Under “POWER BUTTON OPTIONS”, Click and Choose “SWITCH USER”.
d. Click OK

8
e. Now click on the TASK BAR and you will see SWITCH USER as depicted in fig 1.
Add and Remove Task Bar Items
To Add run Command on the task bar
a. Right Click on the START BUTTON
b. Click PROPERTIES
c. Click on the “TASK BAR” tab
d. Click “CUSTOMIZE” Button
e. Scroll to the “RUN COMMAND” Check box and Click it. Make sure there is a CHECK
SIGN there.
f. Click OK
g. Click on your TASK BAR and you will see RUN Command present.
To Remove a Command
a. follow processes (a to e) in “To Add run Command on the task bar” above.
b. Go to PICTURES and click the “DON’T DISPLAY THIS ITEM OPTION”
c. Click OK.

9
Ahmadu Bello University, Zaria
Department of Mathematics COSC101: Introduction to Computer Science
Laboratory for Week 03
(Operating Systems 2)
Exercise 1:
a. Locate a free space at the DESKTOP of your system
b. Create a folder called COSC 101
c. Double click on the COSC 101 folders to open it.
d. Create Five more folders called COMPUTER FUNDAMENTALS, MS WORD, MS EXCEL,
POWERPOINT and INTERNET RESPECTIVELY.
e. Create two additional folders called LEC and LAB for lecture and Laboratory
respectively.
f. Click and Drag LEC into COMPUTER FUNDAMENTALS Folder, drag LAB also into that
folder
g. Repeat the same procedure in items e & f but this time drag those folders into MS
WORD, MS EXCEL and POWERPOINT folders.
h. Double click INTERNET folder to open it
i. Create the LEC and LAB in the INTERNET folder as depicted in the diagram below

10
Exercise 2: Setting date & time
a. Click the START button
b. Click on CONTROL PANEL
c. Locate “DATE AND TIME” option and Double Click it. A dialog box like the figure
below will appear.
d. Click the “CHANGE DATE AND TIME” button
e. Reset back your DATE to 05/10/11 and your TIME to 10:30pm
f. Click OK twice to confirm your changes.
Cosc101
Computer Fundamentals
LEC
LAB
MS Word
LEC
LAB
MS Excel
LEC
LAB
PowerPoint
LEC
LAB
Internet
LEC
LAB

11
g. View you new date and time at the task bar.
h. Reset your DATE/TIME back to current date and time.
Exercise 3: The Run Command
Use RUN Command to lunch the following applications:
a. mspaint (Microsoft Paint)
b. calc (Calculator)
c. winword
d. powerpnt (PowerPoint)

12
Ahmadu Bello University, Zaria
Department of Mathematics COSC101: Introduction to Computer Science
Laboratory for Week 04 (Text and Paragraph Formatting)
Laboratory Objectives
The aims of this laboratory practical is to ensure students are able to create an MS word document, type in text and apply text and paragraph formatting.
Instructions
1. You will create an MS Word file named YourRegNo-cosc101-Lab01.doc, where you will replace YourRegNo with your university Registration Number. For example, if your Registration Number is U20CS1089, the file name will be U20CS1089-cosc101-Lab01.doc.
2. You will follow the steps outlined below and perform the exercise and save in the file created in Step 1.
3. You will create a directory LabMSWord and save the file in Step 1 inside this directory. 4. Keep repeating the save operation after few minutes to avoid losing data in case of an
abrupt power failure 5. You will submit your completed exercises to your Lab instructor before you leave the lab
class. Your instructor will advise you how to submit completed exercises.
Hands-on Guide
Task 1
1. On the Document window, type the text below as it is . Introduction to Microsoft word
On the Insert tab, the galleries include items that are designed to coordinate with the overall look of your document. You can use these galleries to insert tables, headers, footers, lists, cover pages, and other document building blocks. When you create pictures, charts, or diagrams, they also coordinate with your current document look.
You can easily change the formatting of selected text in the document text by choosing a look for the selected text from the Quick Styles gallery on the Home tab. You can also format text directly by using the other controls on

13
the Home tab. Most controls offer a choice of using the look from the current theme or using a format that you specify directly.
2. Triple click on the topic sentence of your document to select it
3. On the Font Group of the Home Ribbon Click the B icon to make the topic sentence bold
4. Click the drop down arrow beside the number 12. Numbers will appear vertically arranged, select 18.
5. Click the drop down arrow on the left hand side of the writing ‘Times New Roman’, a list of font styles will appear, select Georgia to apply.
6. Click on the drop down arrow on the left hand side of the icon that carries the symbol A with a thick red line under, a list of colours will appear, select the blue colour on which is the fourth in the first row of the colour palette displayed.
7. Click on the dropdown arrow besides the icon that carries the symbol Aa, select UPPER CASE to make the topic sentence appear in capital letters.
8. On the first paragraph of the text hold down CTRL key on your keyboard and click on the second sentence to select it.
9. On the Font Group of the Home Ribbon Click on the symbol of I to italicise the selected text.
10. Click on the drop down Arrow besides the icon that has a thick yellow underline. Colour palette will be displayed, select red colour to apply on the selected text.
11. Again select the topic sentence of your document. Move to Paragraph Group next to the Font Group and run your mouse over the icons. A description of what an icon does flips up immediately you put your mouse on it. Click on the icon that shows the description, Center (Ctrl + E). The topic sentence will be centralised on your document page. Alternatively after selecting the topic sentence you can press CTRL key, hold it down and press the letter E, to achieve the same effect.
12. Place your cursor before the first letter of your first paragraph.
13. Hold down SHIFT key on your Keyboard and press the DOWN ARROW key to select the text till the end of the second paragraph.
14. Move to Paragraph Group next to the Font Group and do as in step 10 until the icon description shows Line Spacing. Select 2.0 to have double lines space on your document text.
15. Triple click on the first paragraph to select it and do as in step 10 until the icon description shows Align Text Right (Ctrl + R). The paragraph will be aligned right on

14
your document page. Alternatively after selecting the paragraph you can press CTRL key, hold it down and press R on the key board.
16. Triple click on the second paragraph to select it and do as in step 10 until the icon description shows Align Text Left (Ctrl + L). The paragraph will be aligned right on your document page. Alternatively after selecting the paragraph you can press CTRL key, hold it down and press R on the key board.
17. Go back to select the first paragraph and do as in step 10 until the icon description indicates anything border, then click on the drop down menu besides the icon and select outside borders. The paragraph will be en-squared in a border.
18. When you are done your document will look like this:
INTRODUCTION TO MICROSOFT WORD On the Insert tab, the galleries include items that are designed to coordinate with
the overall look of your document. You can use these galleries to insert tables,
headers, footers, lists, cover pages, and other document building blocks. When
you create pictures, charts, or diagrams, they also coordinate with your current
document look.
You can easily change the formatting of selected text in the document text by
choosing a look for the selected text from the Quick Styles gallery on the Home
tab. You can also format text directly by using the other controls on the Home
tab. Most controls offer a choice of using the look from the current theme or using
a format that you specify directly.
Task 2:
1. Type the following text as it is:
Components of Microsoft window Ribbons Title Bar Document area Task bar Status Bar Types of Computer Mini Computer

15
Mainframe Computer Personal Computer 2. Select the first bolded item Component of Microsoft window. While that is still
highlighted move to the second item and place your cursor at the beginning of the line. Hold down CTRL key and press left arrow key to the end of the line. The two items will be both highlighted.
3. Move to Paragraph Group next to the Font Group and do as in step 10 in the previous exercise until the icon description shows Multilevel List. Click on the drop down arrow attached to the icon a menu will appear as shown in the corresponding image.
4. Click on the second item under list library. The bolded items will appear in a list of 1 and 2.
5. Select the next items after Component of Microsoft window.
6. Do as in step 3 above and when the menu appears click on the current list. All the 5 items will be numbered but not on the same level with the other two items.
7. Do as in step 6 above for the items under Types of computer
8. Your output should look like this:
1) Components of Microsoft window 1. Ribbons 2. Title Bar 3. Document area 4. Task bar 5. Status Bar
2) Types of Computer 1. Mini Computer 2. Mainframe Computer 3. Personal Computer
Task 3: Take Home Assignment
1. Create a document of your own and save it in the format above but add takehome in the document name.

16
2. Type a three paragraphed text and apply text formatting from Font Group from the icons that this lab covered and those it did not cover.
3. Similarly study the Paragraph Formatting Group and do the same to your created document.
4. Create a Multi Level List of items up to 5 levels 5. Submit before the next lab.

17
Ahmadu Bello University, Zaria
Department of Mathematics COSC101: Introduction to Computer Science
Laboratory for Week 05 (Tables and Graphics)
Laboratory Objectives The aims of this laboratory practical are to ensure students are able to create tables and insert graphics in an MS word document.
Instructions
1. Open the document you’ve created in your last week’s lab and save it afresh with this format YourRegNo-cosc101-Lab02.doc with reference to the instructions given earlier. Note the change on Lab01 to Lab02.
2. You will follow the steps outlined below and perform the exercise and save in the file created in Step 1.
3. You will save in the same directory LabMSWord you’ve created earlier. 4. Keep repeating the save operation after few minutes to avoid losing data in case of an
abrupt power failure 5. You will submit your completed exercises to your Lab instructor before you leave the lab
class. Your instructor will advise you how to submit completed exercises.
Task 1: Create and format Table
1. Insert a table after your last week’s take home exercise. Locate the insert tab on the menu bar and click it. The Insert Ribbon will appear:
2. Click the Table Group and select from the drop
down menu an 8 rows by 4 columns table Enter the following labels (column headings) into the first row of the table:
NAMES STATE AGE DATE OF BIRTH 3. Enter text to correspond to the column headings. 4. Align the text of each column to the centre. 5. Bold the title in each column of the table and use 12
font sizes. 6. Make the background of the first row Dark blue.

18
The final table should look like this:
Names State Age Date of Birth Abacha Kano 105 12-03-1935
Obasanjo Osun 15 02-05-1995 Yar’dua Katsina 20 06-09-1990
Goodluck Bayelsa 87 01-01-1993 Babangida Niger 25 15-05-1890
Buhari Katsina 10 05-10-1940 Murtala Kano 5 02-05-1840
Task 2: Insert Graphics
1. Go to the next blank page in your document and place your cursor on the Editing window.
2. Click the Insert tab. 3. Click the Shapes button. Choose a shape (e.g. a box) and insert it in the Editing
window. Stretch out the shape to the size you desire. Drawing Tools will appear (above the Format tab on the Ribbon) when you finish drawing your shape. Using the drawing tools, you can format your shape and design it nicely.
4. Right click on the shape and choose ‘Add text’. Type “The recipe to success” in the text box.

19
5. Now, create four more boxes (containing the word: Self Motivations, Positive Attitude, Hardworking, and Perseverance). To make the outline of the box disappear, right click the text box, select Format Auto Shape. Under the Colors and Lines tab, choose No Line option.

20

21
Yours should look like this:
6. Now, from the drawing toolbar, click on the AutoShapes button -> Block Arrows and
choose your desired arrow style. 7. Place the arrow (vertically) between the first and the second box.

22
8. Repeat the steps until you have the following diagram (tips: you could just copy and paste the arrow):
Task 3: Group the Objects
9. One of the concern issues is that if you want to position or reposition the diagram, you need to move each of the objects one by one, which could be quite time consuming. What you can do is to group all the objects in the diagram. In order to do this, hold the SHIFT key and click on each of the objects.
10. Once you are done, point your cursor to the selection until a cross symbol appear. Right click. From the pull down menu, choose Grouping -> Group. (You could ungroup or regroup using the similar steps).

23
11. Now if you move one object, the rest of the objects will follow
Task 4: Insert Header and Footer and Page Number
12. Go to Header and Footer on the Insert Ribbon. Select the header and click on first option and type your Matric Number. Click on the footer area on the same page and type your full name.
13. Go to Page Number on the Header and Footer group of the Insert ribbon, click on bottom page number and select the first option.

24
Ahmadu Bello University, Zaria
Department of Mathematics COSC101: Introduction to Computer Science
Laboratory for Week 06 (Table of Contents, References and Citations, Mail Merge)
Laboratory Objectives
The aims of this laboratory practical are to ensure students are able to use a given document to create Table of Contents, generate table of references and citations and also experiment with Mail Merge.
Instructions
1. Download from the link www.abu.edu.ng/iacc the required document for this lab and save it as YourRegNo-cosc101-Lab03.doc with reference to the instructions given earlier. Note the change on Lab01 to Lab03.
2. You will follow the steps outlined below and perform the exercise and save in the file created in Step 1.
3. You will save in the same directory LabMSWord you’ve created earlier. 4. Keep repeating the save operation after few minutes to avoid losing data in case of an
abrupt power failure 5. You will submit your completed exercises to your Lab instructor before you leave the lab
class. Your instructor will advise you how to submit completed exercises.
Task 1: Create Table of Contents
Step 1: Set up your document
You need to use hierarchical heading styles for your headings and subheadings.
1. Start a new document. 2. Press Enter a few times to create some space for the TOC. 3. Add some headings and some text. 4. Apply Word’s default Heading 1, 2, and 3 styles to the headings.

25
Step 2: Insert a default Table of Contents
a. Click in the empty space you created at the beginning of the document. b. Go to the References tab > Table of Contents group. c. Click the Table of Contents button.
d. Select one of Word’s built-in TOCs from the list.

26
Your Table of Contents is inserted.
Task 1b: Create a Table Of Contents for your own document, the document you’ve downloaded
The headings in your project file were not formatted as a heading, so you must mark individual text entries for the Table of Content.
1. Open your document 2. Click at the top of the first page, press Enter twice (to make space for the TOC) 3. Highlight the heading 4. On the References tab, in the Table of Contents group, click ‘Add Text’

27
5. Click a heading level e.g Level 1 for a main level display in the table of contents 6. Repeat steps 3 through 5 until you have labeled all of the text that you want to appear
in the table of contents 7. On the Table of Contents group, click ‘Insert Table of Contents’
Step 3: Update the TOC
If you add more content to the document or shift content around, you’ll need to update the TOC to reflect the revised page numbering and the new or deleted headings. There are several methods you can use to update the TOC — choose the one that best suits the way you work:
Click anywhere in the TOC, then press F9. Go to the References tab > Table of Contents group, then click Update Table. Click in the built-in TOC, then click Update Table (this only works for built-in TOCs,
not a TOC you create yourself).
No matter which method you use, you’ll be asked if you want to update just the page numbers only or the entire table. The safest option is Entire Table — this updates both the page numbers AND adds or removes headings to reflect the current headings used.
Task 2: References and Citations (Bibliography)
A bibliography is a list of sources, (usually placed at the end of a document) that you
consulted or cited during the research of a project. When you create a bibliography, you
can choose a standard style, which is widely used by universities and businesses. You then
create a citation and enter the source information or insert a placeholder and fill in the
source information later. After adding sources to a document, use the Manage Source
dialog box to choose which ones to use before creating the bibliography.
Task 2a: Add a Citation and Source to a Document
Steps:
1. Click the References tab.

28
2. Click the Style list arrow, and then click the style you want.(Tip: Search the Internet to know the style to use)
3. Place the insertion point where you want to place the citation. nce 4. Click the Insert Citation button ->Add New Source 5. Click the Type of source list arrow and select a source type, e.g. APA 6. Enter the bibliography information for the source and click Ok.
Now, here is a your task!
Type the text: “A bibliography provides information about the source of your research” (johnson, 2007)
Follow the steps outlined above and add the citation ‘(Johnson, 2007) and source to the statement you just typed. The citation and source information could be:
Johnson, Steve (2007). Excellent Word 2007. New York: Princeton inc.
Below are details of the steps.
Step 1: To choose a publishing style:
Click the References Tab on the Ribbon Click the drop down box next to Style in the Citations & Bibliography Group Choose the appropriate style.
Step 2: Citations
To insert a citation in the text portion of your document:
Click the References Tab on the Ribbon

29
Click the Insert Citation Button on the Citations & Bibliography Group If this is a new source, click New Source If you have already created this source, it will in the drop down list and you can click
on it
If you are creating a New Source, choose the type of source (book, article, etc.) Complete the Create Source Form If you need additional fields, be sure to click the Show All Bibliography Fields check
box Click OK
Step 3: Placeholders
Placeholders can be utilized when there is a reference to be cited, but you do not have all of the information on the source. To insert a Placeholder:
Click Insert Citation Click Add New Placeholder

30
Step 4: Manage Sources
Once you have completed a document you may need to add or delete sources, modify existing sources, or complete the information for the placeholders. To Manage Sources:
Click the References Tab on the Ribbon Click the Manage Sources Button on the Citations & Bibliography Group From this menu you can Add, Delete, and Edit Sources (note, you can preview the
source in the bottom pane of the window
Step 5: Bibliography
To add a Bibliography to the document:

31
Place the cursor in the document where you want the bibliography Click the References Tab on the Ribbon Click the Bibliography Button on the Citations & Bibliography Group Choose Insert Built-in Bibliography/Works Cited or Insert Bibliography
Step 6: Insert Footnote
Some types of academic writing utilize footnotes. To insert a footnote:
Click the References Tab on the Ribbon Click Insert Footnote (or Insert Endnote depending on your needs) Begin typing the footnote
Task 4: Track Changes

32
Track Changes is a great feature of Word that allows you to see what changes have been made to a document. The tools for track changes are found on the Review tab of the Ribbon.
Begin Track Changes To keep track of the changes you’ll be making to a document, you must click on Track Changes icon. To start Tracking Changes:
Open your document Click Review Tab on the Ribbon Click Track Changes Make the following changes to your document and you will see any changes you
have made: a. Delete the text ‘Components’ of Computer and replace with the text
‘Constituents’ b. Cut the last line of text and paste it at the beginning of the second paragraph.

33
Task 5: Create Mail Merge
Hands on Guide: Mail Merge
1. Open Microsoft Word 2. Type the letter with all needed text and formatting leaving areas for the data
source data blank (ex name, address…) 3. Click the Mailings tab 4. Click Start Mail Merge 5. Click Step by Step Mail Merge Wizard
The Mail Merge task pane appears on the right of your screen. Note there are 6 steps
Step 1 Click Letters for the document type Click Next: Starting document
Step 2 Click Use the current document under Select starting document Click Next: Select recipients
Step 3 The recipients can come from either an existing Excel file, or Access table or you can create a new list. If Using an Existing List:
Click Use an existing list under Select recipients

34
Click Browse Select the file Click Open
Mail Merge Recipients opens showing the names and addresses from your file Click OK
Click Next: Write your letter Note: use the following table to create a list
Title First Name Last Name Address Mal. Auwalu ABDULLAHI No. 2. Sultan Road, GRA, Kaduna Mrs. Lidia Caleb No. 4. Layin Zomo, Basawa, Zaria Miss. Hauwa Isa No 24. Kwarabai Zaria City Mr. Christopher Ekwe No. 7. Aminu Street, Sabongari, Zaria Mal. Umar Usman No. 5. Kofar Doka Zaria City, Zaria Mal. Khalilurrahman Umar No. 28. Abuja Road, GRA, Kaduna Mr. Ojo Isma’ila No. 5. Danraka Estate, Samaru, Zaria Mr. Istifanus Timothy No. 7. Area BZ, ABU Main Campus, Zaria
To Type a New List:
Click Type a new list under Select recipients Click Create Click Customize Columns to modify the list of fields

35

36
Delete any unnecessary field names and/or add new ones Click OK Type records here hitting TAB to advance to the next field and to continue
adding new records
Click OK Click Save
The recipients list will be saved as a separate file as a Microsoft Access file type. It is saved in the My Data Sources folder. It is recommended to save the file in this folder.
Click Next: Write your letter

37
Step 4
Click the location in your document where the data from the mail merge fields need to be inserted
Click Address block… Select the address elements you want included Click OK
The field name will look like this: <<AddressBlock>> The Address block will insert the following fields including any necessary punctuation: First Name, Last Name, Company, Address 1, Address 2, City, State, Postal Code. If your fields do not match the ones listed above or you have additional fields,
click More items…

38
Click on the field from the list Click Insert Click Close
The field name will look like this - «First_Name» Repeat this step until all fields have been inserted.
Remember to put spaces and punctuation where needed. Click Next: Preview your letters
Step 5 Here is where you can preview the first page with the fields filled in. Click Next: Complete the merge Step 6 To Complete the Merge:
Click Edit individual letters to create a new file Remember to save your document as you go. The next time you open your document and click on Step by Step Mail Merge, the data file will be attached. Now your task! Follow the steps above and produce a mail-merged document inviting five of your friends to your graduation party. Save the document and submit to your Instructor in whatever form required.
Congratulations!!

39
Ahmadu Bello University, Zaria
Department of Mathematics COSC101: Introduction to Computer Science
Laboratory for Week 07
(Microsoft Excel)
Objective: The aim of this laboratory practical is to ensure that students are able to create a worksheet, use functions, differentiate between absolute and relative cell references and format their worksheets
Requirements: This project requires Microsoft Excel.
Lab File: No file is required for this project.
Task 1: Creating a Worksheet
1. Start Microsoft Excel

40
2. Enter the labels and values shown below:
3. In cell C12, use the AutoSum button to calculate the sum of the cells in column C. Use
a similar procedure to calculate the long distance call totals for Aisha, John, and Grace
in cells D12, E12 and F12.
4. In cell C13, create a formula to calculate Musa's share of the ₦20.44 basic monthly
service rate by dividing the contents of ceil D2 by 4. Create a similar formula for each
roommate in cells D13, E13, and F13.
5. In cell C14, create a formula to calculate Musa's share of the total phone bill by adding
the contents of cell C12 to the contents of cell C13. Create a similar formula for each
roommate in cells D14, E14, and F14.
6. Change the contents of Cell A1 to Feb Phone.
7. Use the Undo button to change the label in cell A1 back to the original wording.

41
8. Compare your worksheet to the one shown in the figure on the next page.
9. Save your worksheet in your project folder using the file name YourRegNo-cosc101-
Lab07-EX 1, where YourRegNo is your University Reg. Number
10. Copy the file to your flash and submit to your instructor.

42
Task2:USING FUNCTIONS
In this project, you'll apply what you've learned about AutoSum plus the MAX,MIN,
AVERAGE, and IF functions to complete a Microsoft Excel worksheet.
Requirements: This project requires Microsoft Excel.
Lab File: Lab7EX-2.xlsx
1. Copy the file Lab7EX-2.xlsx from Excel Lab Files folder on the desktop to your
Project folder. The file should look like the figure below;
2. Start Microsoft Excel
3. Open the file Lab7EX-2.xlsx from your Project Folder.
4. Use the AutoSum button to display the total number of flights in cells B11 and
C11.

43
5. In cell B12, use the MIN function to display the lowest number of ABUJA Air
flights from the list that begins in cell B4 and ends in cell B10. Enter a similar
function in cell C12 for KANO Air flights.
6. In cell B13, use the MAX function to display the highest number of ABUJA Air
flights from the list that begins in cell B4 and ends in cell B10. Enter a similar
function in cell C13 for KANO Air flights.
7. In cell B14, use a function to display the average number of ABUJA Air flights from
the list that begins in cell B4 and ends in cell B10. Enter a similar function in cell
C14 for KANO Air flights.
8. In cell D3, enter the label Most Flights and adjust the column width so the label
fits in a single cell.
9. In cell D4, use the Logical button in the Function Library group on the Formulas
tab to create an IF function that compares the number of flights for ABUJA Air and
KANO Air. The IF function should display KANO Air in cell D4 if that airline has the
most flights for Lagos It should display ABUJA Air in cell D4 if that airline has the
most flights. (Hint; Place quotation marks around "KANO Air" and "ABUJA Air"
when you create the function, and remember that the Insert Function dialog box
provides help and examples.)
10. Use the Fill option in the Editing group on the Home tab to copy the IF function
from cell D4 down to cells D5 through D10.
11. In cell B16, use the Count function to display the number of destination
countries for ABUJA Air flights from the list that begins in cell B4 and ends in cell

44
B10. Enter a similar function in cell C16 for KANO Air flights.
12. Enter your name in cell E1.
13. Compare your worksheet to the one shown in the figure on the next page, but
don't save it yet. You have one change to make in Step 14.
14. Change the number in cell C9 to 85
11. Save your worksheet in your project folder using the file name YourRegNo-cosc101-
Lab07-EX 2, where YourRegNo is your University Reg. Number.
15. Use one of the following options to submit your project on a USB flash drive or as a
printout, or as an e-mail attachment, according to your instructor’s directions.

45
Task3: USING ABSOLUTE AND RELATIVE REFERENCES
In this project, you’ll apply what you have learned about absolute and relative
references to complete a sales commission worksheet.
Lab File: Lab7EX-3.xlsx
1. Copy the file Lab7EX-3.xlsx to your project folder on this page.
2. Start Microsoft excel.
3. Open the file Lab07 EX-3.xlsx from your project folder.
4. Notice that cell B2 contains a sales commission rate. Each salesperson receives a
commission equal to his her total sales multiplied by the commission rate. The
commission rate changes periodically. The worksheet is set up so that if the sales
manager changes the rate in cell B2 all the sale commissions will be recalculated.

46
5. Create a formula in cell B10 to calculate the sale commission for column B by
multiplying the total sales in cell B9 by the commission rate in cell B2 by the
commission rate in cell B2. (Hin: you must use an absolute reference for the
commission rate in the formula).
6. Copy the formula from cell B10 to cells C10 through E10.
7. Check the results of the copied formulas to make sure that they show the correct
results. If cell C10 through E10 contain zeros, you did not use the correct absolute
reference for the formula that you entered in step 5. If necessary, modify the
formula in B10, then recopy it to cells C10 through E10
8. Compare your worksheet to the worksheet shown in the figure on the next page,
but don’t save it until you complete step 9 and 10.

47
9. Change the contents of the cell B2 to 0.03
10. Enter your name in cell B3
12. 11. Save your worksheet in your project folder using the file name YourRegNo-cosc101-
Lab07-EX 3, where YourRegNo is your University Reg. Number.
12. Use one of the following options to submit your project on a USB flash drive, as a
printout, as an e-mail attachment, according to your instructor’s directions.

48
TAKE HOME EXERCISE
Task 4:Formatting a Worksheet
In this exercise, you'll apply what you've learned about Microsoft Excel to complete
and format a worksheet.
Requirements: This project requires Microsoft Excel.
Lab File: Lab07 EX-4.xlsx
1. Copy the file Lab07 EX-4.xlsx to your Project Folder on this page.
2. Start Microsoft Excel.
3. Open the file Lab07 EX-4.xlsx from your Project Folder.
4. Click the empty block between the "A" and "1" labels in the upper-left corner of

49
the worksheet to select the entire worksheet.
5. Change the font size of the entire worksheet to 12 point.
6. Copy the formula from cell C6 to cells 06 and E6.
7. Copy the formula from cell C15 to cells 015 and E15.
8. Copy the formula from cell F4 to cells F5 through F6, and cells F9 through F15.
9. Insert a new, empty row before row 15.
10. Change the color of the text in cell A1 to dark blue.
11. Change the font in cell A1 to Times New Roman, size 14, bold.
12.Merge the contents of cells A1 through F1 so that the title is centered across
those columns.
13.In cell A2, enter today's date.
14. Use the Dialog Box Launcher in the Number group to open the Format Cells dialog
box. Select a date format that displays dates in the format Wednesday. March 14, 2010.
15. Merge the contents of cells A2 through F2 so that the date is centered.
16.Format cells A3 through F3 as bold text. Format cells AS and A16 as bold text.
17. Format the numbers in cells C4 through E16 as currency.
18. Format the numbers in cells F4 through F16 as percentages (no decimal places).
19. Right-align the labels in cells C3 through F3.
20.Add both inside and outline borders to two cell ranges: B4 through F5 and B9
through F13.
21.Adjust the width of all columns so that all labels and values fit within the cells.
22. Now, explore what happens when you align some of the worksheet labels at a 90°

50
angle. Select cells C3 through F3. Click the Orientation button in the Alignment group,
and then click Angle Counterclockwise.
23. Aligning column headings at a 900 angle is useful for worksheets that have many
narrow columns. On this worksheet, however, the labels looked better at the normal
angle, so use the undo button to the quick access toolbar to undo the 900 angle.
24. Compare your worksheet to the one shown below
13. Save your worksheet in your project folder using the file name YourRegNo-cosc101-
Lab07-EX.4, where YourRegNo is your University Reg. Number.
25. Use one of the following options to submit your project on a USB flash drive or
floppy disk, as a printout, or as an e-mail attachment, according to your instructor’s
directions.

51
Ahmadu Bello University, Zaria
Department of Mathematics COSC101: Introduction to Computer Science
Laboratory for Week 08
(Microsoft Excel) Objective: The aim of this laboratory practical is to ensure that students are able to prepare
their worksheets for final printing and create charts.
Lab File: Lab08 EX-5.xlsx
Task 5: Finalizing a Worksheet
Copy the file Lab08 EX-5.xlsx to Project Folder.
1. Start Microsoft Excel and open the file Lab08 EX-5.xlsx from your Project Folder.

52
2. Notice that when you scroll the worksheet, the title and column headings are no longer visible. To freeze the titles at the top of the screen, click cell A3. You’ve clicked this cell because you want the titles above row 3 to remain fixed in place when you scroll.
3. Click the View tab, click Freeze Panes in the Window group, and then select
Freeze Panes. Now scroll the worksheet and make sure that rows 1 and 2 remain in view.
4. Scroll down the worksheet and notice that data for Miniature collections is not
complete. Select cell B43 and use the Fill option and then Series option to consecutively number the products. For example, The Miniature Hammer should have a product number of 359 and the Miniature War Horse should be 381.
5. All of the miniatures are the same size, weight, price, and shipping cost. Use the
Fill command to duplicate the information from cells C43 through F43 for all miniature Collections
6. Select cell B2. Use the Wrap Text button in the alignment group to wrap the text.
7. Adjust the width of column B so that Product Number fits on two lines.
8. Right-justify the data in columns B through F, then center the titles of those columns.
9. Sort the data in cells A3 through F68 in A to Z order by Description.
10. Check the spelling of the worksheet and correct misspellings as needed.
11. Unfreeze the panes so that you can scroll the entire worksheet.
12. Add a right-justified header to the worksheet that includes your name, YourRegNo-
cosc101-Lab08-EX.5, where YourRegNo is your University Reg. Number and today’s
date.
13. Add a centered footer to the worksheet that includes the word page followed by the page number. Hint: If you can’t see header and footer elements such as Page Number, select the Design tab.

53
14. Switch back to Normal view and check the Print Preview to see how this worksheet is set up to print. Does it print all the Miniature Collections? What’s printed on the second page?
15. Close the Print preview and look at the current print area, A1: I43. Part of the
sheet is not included. Clear the print area so the entire sheet will be printed.
16. Use the options on the Page Layout tab to adjust the Width and Height settings to print the worksheet on a single piece of paper. Print your worksheet.
17. The text on the single-page printout is quite small and let’s supposes that you
don’t want to print the Discount Schedule. On the Page Layout tab, change the width and height to Automatic, and the scale to 100%.
18. Select cells A1 through F68 and designate this range as the print area, so that the
Discount Schedule is not printed.
19. Use the Print Titles button to designate cells A1 through F2 as the title to print on every page.
20. Using Sheet Options, designate that you want to print gridlines and headings so
that you can see the row numbers and column letters on the printout.
21. Set a page break at row 33. Hint: Select cell G33 before you click breaks button.
22. Look at a print preview of your worksheet. It should be similar to the two pages below

54
23. Save your worksheet in your project folder using the file name YourRegNo-cosc101-Lab08-EX.5, where YourRegNo is your University Reg. Number.
24. Submit your project on a USB flash drive, as a printout, as an e-mail attachment,
according to your instructor’s directions.

55
Task 6: Creating Charts
In this project, you’ll apply what you’ve learned about Microsoft Excel to create a column chart and pie chart for e-commerce worksheet.
Lab File: Lab08 EX-6.xlsx
1. Copy the file Lab08 EX-6.xlsx to Project Folder.
2. Start Microsoft Excel
3. Open the file Lab08 EX-6.xlsx from your Project Folder.
4. Select the data in cells B3 through C6. Use the Insert tab to create a 3D pie chart. Add the chart title, Which Activities Lead?, above the chart. Use the Data labels button to show percentages on the pie slices. Place the chart on a new sheet and name the sheet Comparison Chart.
5. Change the style of the chart to style 12 in the Chart Styles group on the Design contextual tab.
6. Change the chart background color to Subtle Effect, Accent 2 in the Shape Styles group on the Format contextual tab.

56
7. Select the data in cells H4 through H9. Use the Insert tab to create a Clustered Column chart. Click the Select Data button in the Data group on the Design contextual tab. Click the Edit button for the Horizontal (Category) Axis Labels, then select cells G4 through G9, click the Ok button to close the Axis Labels dialog box, then click the Ok button to close the Select Data Source dialog box. Add the chart title, Nig. Projections, above the chart. Add a vertical Y-axis title, ₦ Billions. Remove the legend from the chart. Place the chart on a new sheet and name the sheet Growth Chart.
8. Change the chart type to Line with markers in the Type group on the Design contextual tab. Click the Ok button to apply the chart type.
9. Examine the charts to ensure that the spreadsheet data is accurately represented. One easy verification technique is to identify a data trend and see if the trend is shown both in the data and on the chart. A trend in this data is the trend for projected growth to increase from one year to the next. Verify that the line chart corresponds to this trend by making sure the line moves to the right. Use care when identifying trend; make sure the conclusions you draw are accurate. Be aware of what you can and can’t be concluded from data. For example, although this data shows that 52% of e-commerce business activity is from business to consumer, it would be incorrect to assume that 52% monetary transactions on a given day are from consumers to businesses.
10. Copy both charts to E-Commerce tab.
11. Size and Position the pie chart so that the top-left corner of the chart is in cell A10 and the bottom-right corner is in cell E23.
12. Size and position the line chart so that the top-left corner of the chart is in cell G11 and the bottom-right corner is in cell L23.
13. Click a blank cell in the worksheet, and then open the Print Preview. Use Page Setup options to change the page orientation to Landscape and fit the worksheet on one page. The worksheet preview should look like the one shown in the figure below.

57
14. Save your worksheet in your project folder using the file name YourRegNo-cosc101-Lab08-EX.6, where YourRegNo is your University Reg. Number.
15. Submit your project on a USB flash drive, as a printout, as an e-mail attachment,
according to your instructor’s directions.

58
Ahmadu Bello University, Zaria
Department of Mathematics COSC101: Introduction to Computer Science
Laboratory for Week 09
(PowerPoint) Laboratory Objectives
The aims of this laboratory practical is enable students to create high quality PowerPoint presentations for viewing using overheads, on-screen or printing with a presentation graphics program.
Instruction to Student
6. You will submit your completed exercises to your Lab instructor before you leave the lab class. Your instructor will advise you how to submit completed exercises.
Laboratory Exercises:
Starting PowerPoint 2007
1. Start Microsoft PowerPoint 2007
This displays the Microsoft PowerPoint window
Creating a New Presentation
2. Create a new presentation from a blank slide. This displays the Microsoft PowerPoint window as the previous.

59
Saving a Presentation
3. Save the new presentation with the name YourRegNo-COCS101-Lab09-10, where YourRegNo will be your registration number e.g “U12MT1212-COCS101-Lab09-10" in your Personal folder at My Documents folder. Save the presentation in the default format PowerPoint Presentation.
4. Click into the predefined text areas (placeholders). Type the text “Ahmadu Bello University Zaria at a Glance “in the Click to add title area. Similarly, you can insert your name in the Click to add subtitle placeholder.
Adding New Slide to the Presentation
5. Add nine more slides to your presentation using the mouse for the first four, and keyboard the remaining five slides. Choose appropriate slide layouts for each slide.

60
Working with Content
6. On the slide #two, type “Background” in the slide title placeholder.
7. Copy and paste text1from file xxx.doc contained in the folder yyy at the desktop, into the placeholder for content.
Working with Content (2)
8. Similarly, on slide #three, type “Background (2)” in the slide title placeholder.
9. Copy and paste text2 from the same file xxx.doc into the content placeholder.

61
Working with Content (3)
10. On slide #four, type “Background(4)” in the title placeholder
11. Copy and paste text3 in the content placeholder from same file.
Working with Content (4)
12. On slide #five, type “Background(5)” in the title placeholder
13. Copy and paste text4 in the content placeholder from same file.

62
Working with Content (5)
14. On slide #six, type the text “Physical structure at inception” in the slide title place holder
15. Type also the text5 exactly as it is. (Do not copy and paste as in the previous slides)
Working with content (6)
16. Insert the Audio clip title “yori yori” in slide #one. The clip is in the folder yyy. Format the audio clip such that it plays across all the slides, automatically.
Formatting Text
17. Select the text in the content placeholder of the slide #two
18. Change the font typeface to Harlow solid italic
19. The font size to 36 points
20. The font colour to dark blue

63
Formatting Text (2)
21. Select the text in the title slide (slide #one) i.e the title of the presentation.
22. Change the text to wordArt
23. Format the wordArt further to look like the one on the image
Graphics
24. Change the slide layout of slide #two, #three and #four to two content layout.
25. Insert images of senate Building in the other placeholder of slide #two, Kashim Ibrahim in that of slide #three, Sir Ahmadu Bello in slide #four and Prof Alexander in slide #five from folder yyy at desktop.

64
Graphics (2)
26. Give each image inserted on slide #two, #three, #four and five appropriate frames as shown in the image.
Graphics (3)
27. On slide #seven, use SmartArt Graphics to list the names of the last two Vice Chancellors and the current Vice Chancellor along with their photograph shown in the image.

65
Adding a text box
28. Add text boxes under the images on slides #two, #three, #four and #five.
29. In each text box type the name of the person whose image is displayed as shown.
Headers and Footers
30. Insert a date on all the slides such that it updates automatically.
31. Insert slide numbers on all the slides.
32. Insert the footer “© Ahmadu Bello University, Zaria” on all the slides.
Applying a Theme
33. Apply Solstice theme to the presentation

66
34. Try any other two different theme from the collection and decide on which best fit your presentation.
35. Apply also different themes to different slides.

67
Ahmadu Bello University, Zaria
Department of Mathematics COSC101: Introduction to Computer Science
Laboratory for Week 10
( Inserting Tables and Charts, Inserting Clip Art, Grouping objects on the slide, Adding Transition and Animation Effects, Running Slide
Show)
Tables
22. On slide #eight type “A.B.U. Zaria student admission 2006-2010” as the slide title.
23. Insert a table with the following hypothetical data representing the number of admitted students in ABU between 2006-2010
YEAR MALE FEMALE
2006 2500 3500
2007 3500 4800
2008 4300 6500
2009 4660 7500
2010 4800 6500
Charts
24. On slide #nine, insert a column chart representing the data on the table of slide #eight.
25. Format the chart as shown in the image.

68
Grouping Clip Art, Picture and Text Box
26. On slide #ten, insert the ABU logo from the yyy folder, the Ribbon from Clip Art gallery and a text box.
27. Type “Centre of excellence” in the text box
28. Format and arrange the three objects as shown in the image and hence group them.
Slide transition effects
29. Apply transition effect to all the slides, try different effects to different slides.
30. Apply transition time of say 5 seconds to all the slides.
Slide animation effects
31. Apply custom animation to both text and other objects.
32. Run the slide show…….

69
Ahmadu Bello University, Zaria
Department of Mathematics COSC101: Introduction to Computer Science
Laboratory for Week 11
(Internet tools and Technologies)
This section provides the basic concepts of Internet.
Objective: The students will able to use:
1. Different browsers to search for information on the Internet. 2. Different Search techniques. 3. The browser’s menu and navigation bars.
Lab. Exercise 1:
1. Start your browser and have writing materials ready to write down answers to questions posed in the steps. What is the URL of your Home page?
2. If your browser opens to site other than Google, type www.google.com in the address bar and press the Enter key to connect to the Google search engine.
3. Enter “Friday Yakubu + correlation analysis of data rate and buffer size on TCP performance using OPNET simulator” in the search text box.
4. Click on “Google Search” button. 5. On the page displayed, identify the link: IJCA - Correlation Analysis of Data Rate and Router
Buffer Size on ... and click on the link a. What is the URL of your Home page? b. What is the title of the page? c. Who are the authors of the journal paper? d. Identify the year, article number and article volume number. e. Select and copy the Abstract of the journal paper.
6. Open your Microsoft Word application and paste what was copied. Save the file as: Friday’s journal.
7. Submit your script for assessment.
Lab. Exercise 2:
1. Start your browser and have writing materials ready to write down answers to questions posed in the steps. What is the URL of your Home page?
2. If your browser opens to site other than Yahoo, type www.yahoo.com in the address bar and press the Enter key to connect to the search engine.

70
3. Enter “Friday Yakubu + correlation analysis of data rate and buffer size on TCP performance using OPNET simulator” in the search text box.
4. Click on “Search” button. 5. On the page displayed, identify the link: Correlation Analysis of Data Rate and Router Buffer
Size on ... and click on the link. What can you say about the information displayed through Google and Yahoo?
6. Add this page to your favorites or Bookmarks. How many sites are listed in your favorites or Bookmarks?
7. Select favorites or Bookmarks on the menu bar and click on organize favorites or Bookmarks menu. On the displayed library dialogue window, right-click on favorites or Bookmarks menu and create a new folder called My sites.
8. Double-click on the favorites or Bookmarks menu; drag the site you bookmarked onto the folder: my sites.
9. Use the Back button to return to the results of your yahoo search, then select any of the links that shows: performance analysis of TCP in a reliable ….. and click on it. Bookmarked the visited page into the created folder: My sites.
10. Call the Lab. Lecturer for assessment and submit your script.
Lab. Exercise 3:
1. Use any of the browser and search engine to search for information on “Basic search Tips ”. 2. Type: Basic search Tips in the search text box and search click on search button. 3. Observe the result of the search. 4. Repeat the search by Typing: PDF + Basic search Tips. 5. Write down what you observe on the results of the two search techniques? 6. Search for information on Impact of ETP on education using the following methods
a. Type: Impact of ETP on education in the search text box and search click on search button.
b. Repeat search by Typing: “ impact of ETP on education” in the search text box and search click on search button.
c. Repeat another search by Typing: impact + ETP + education in the search text box and search click on search button.
d. Search again by Typing: PDF + “impact of ETP on education” in the search text box and search click on search button.
7. Write down your observation on the search techniques. 8. Submit your script for assessment
Lab. Exercise 4:

71
1. Start your browser and have writing materials ready to write down answers to questions posed in the steps.
2. Connect to the site www.ross-simons.com. Click the stop button. Did the entire page load? 3. Can you access the site www.yahoo.com or www.google.com from your History list? Explain
why or why not. 4. Connect to www.e-course.com/mgh/reservations.htm. Fill in the newsletter form. Click the
submit button to submit the form. 5. Go back to the site www.ross-simons.com. 6. Use the file menu to access the page Setup dialog box.
a. Change the paper orientation to landscape. b. Change the top and bottom margins to “1”. c. Change the left and right margins to “2” d. Click the OK button to save settings.
7. Use the file menu to display a print preview. 8. Make sure that the information fits on two pages, then save on your flash disk. 9. Print out the information that was saved in a flash. 10. Submit a copy of the print out for assessment

72
Ahmadu Bello University, Zaria
Department of Mathematics COSC101: Introduction to Computer Science
Laboratory for Week 12 (Internet tools and Technologies)
Lab. Exercise 1:
1. Create a yahoo group for discussion. Hint: use the manual as guide, and follow the instructions and steps to create a group.
2. Build membership for the yahoo group created in (1).
3. Send the file: “Fuel subsidy” as note to the members of the group created in (1).
4. Post a topic: “benefits of having a yahoo group” to the members of the group created in (1) for discussion.
Lab. Exercise 2:
1. Create a Google group for discussion. Hint: use the manual as guide, and follow the instructions and steps to create a group.
2. Build membership for the yahoo group created in (1).
3. Send the file: “Fuel subsidy” as note to the members of the group created in (1).
4. Post a topic: “benefits of having a yahoo group” to the members of the group created in (1) for discussion.

73
Ahmadu Bello University, Zaria
Department of Mathematics COSC101: Introduction to Computer Science
Laboratory for Week 13 (Working with E-mail)
This section provides the basic concepts of E-mail and yahoo/Google grouping for discussion on the Internet.
Objective: The students should understand and able to create an e-mail account and use to send messages with attachment, and to create a group for discussion.
Lab. Exercise 1:
1. If you don’t have an email address, Create a new email address a. Start your browser b. Type: www.yahoomail.com in the address bar c. On the displayed page, click on the button title: Create New Account d. A form page will be display. Fill the form and send it.
Note: if you did not provide the correct information, the page will be displayed again for correction.
2. If you have an email address, start your browser and access your email account. 3. Create a new message to [email protected]. 4. Enter “email_assignment” in the subject line and in the message area use your own words
to write a short message about the course. 5. At the end of the message, type your Regno and names as a closing 6. Send the message.
Lab. Exercise 2:
1. Access your email account, open the message sent from [email protected] and read it. 2. Add the sent message email address to your address box by right-clicking the From box and
selecting add to contacts from the pop-up menu. 3. Compose a reply to the sent message, but don’t send off the reply just yet. Look at your
Inbox and open a second message. Highlight the most important sentence, click Edit on the menu bar and then click Copy. Switch back to the message you’re sending and paste the sentence from the other e-mail message.
4. Create a document from Microsoft Word application and save the file as: email attachment. You are free to type any script.
5. Insert the file email attachment as an attachment.

74
6. Send and close your email box.
Exercise 3:
1. Use any of the search engines available and find information on “Fuel subsidy in Nigeria”.
2. Summarize your point, not more than one page of a document. Use Microsoft Word to save your summary, and name the file as: Fuel subsidy
3. Compose a new email message attaching the file: Fuel subsidy, and sent to [email protected].