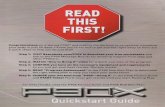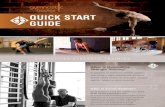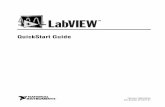Labelview8 Quickstart Guide
-
Upload
jesus-reyes -
Category
Documents
-
view
233 -
download
0
Transcript of Labelview8 Quickstart Guide
-
7/27/2019 Labelview8 Quickstart Guide
1/71
TEKLYNX
LABELVIEW
V E R S I O N 8
Q U I C K S T A R T G U I D E
-
7/27/2019 Labelview8 Quickstart Guide
2/71
Quick Start Guide
Note
-
7/27/2019 Labelview8 Quickstart Guide
3/71
The information in this manual is not binding and may be
modified without prior notice.
Supply of the software described in this manual is subject to a
user license. The software may not be used, copied orreproduced on any medium whatsoever, except in accordance
with this license.
No portion of this manual may be copied, reproduced or
transmitted by any means whatsoever, for purposes other than
the personal use of the buyer, unless written permission is
obtained from Braton Groupe sarl.
2005 Braton Groupe sarl.
All rights reserved.
TEKLYNX and its products are trademarks or registered
trademarks of Braton Groupe sarl or its affiliated companies. All
other brands and product names are the trademarks of their
respective owners.
Rev 9/05
-
7/27/2019 Labelview8 Quickstart Guide
4/71
Table of Contents
About this Manual . . . . . . . . . . . . . . . . . . . . . . . . . . . . . . . . . . . . . . iii
Chapter 1: Getting Started . . . . . . . . . . . . . . . . . . . . . . . . . . . . . . . 1-1
Starting the Program . . . . . . . . . . . . . . . . . . . . . . . . . . . . . . . . . . . . 1-1
Exploring the Main Window . . . . . . . . . . . . . . . . . . . . . . . . . . . . . . . . 1-1
Menu Bar . . . . . . . . . . . . . . . . . . . . . . . . . . . . . . . . . . . . . . . . . 1-1
Style Bar . . . . . . . . . . . . . . . . . . . . . . . . . . . . . . . . . . . . . . . . . . 1-2
Drawtools Bar . . . . . . . . . . . . . . . . . . . . . . . . . . . . . . . . . . . . . . 1-4
Options Bar . . . . . . . . . . . . . . . . . . . . . . . . . . . . . . . . . . . . . . . . 1-5
Server Bar . . . . . . . . . . . . . . . . . . . . . . . . . . . . . . . . . . . . . . . . . 1-6Float Bar . . . . . . . . . . . . . . . . . . . . . . . . . . . . . . . . . . . . . . . . . . 1-7
Status Bar . . . . . . . . . . . . . . . . . . . . . . . . . . . . . . . . . . . . . . . . . 1-8
Rulers . . . . . . . . . . . . . . . . . . . . . . . . . . . . . . . . . . . . . . . . . . . . 1-8
Rotation Button . . . . . . . . . . . . . . . . . . . . . . . . . . . . . . . . . . . . . 1-8
Design Area Display Settings . . . . . . . . . . . . . . . . . . . . . . . . . . . . 1-8
Printer Setup . . . . . . . . . . . . . . . . . . . . . . . . . . . . . . . . . . . . . . . . . . 1-9
Selecting a Driver for Printing Labels . . . . . . . . . . . . . . . . . . . . . . 1-9
Removing a Printer . . . . . . . . . . . . . . . . . . . . . . . . . . . . . . . . . . .1-11
Chapter 2: Data Sources. . . . . . . . . . . . . . . . . . . . . . . . . . . . . . . . . 2-1
What is a Data Source?. . . . . . . . . . . . . . . . . . . . . . . . . . . . . . . . . . . 2-1
Types of Data Sources . . . . . . . . . . . . . . . . . . . . . . . . . . . . . . . . . . . 2-2
Chapter 3: Designing Labels. . . . . . . . . . . . . . . . . . . . . . . . . . . . . . 3-1
Creating a New Label . . . . . . . . . . . . . . . . . . . . . . . . . . . . . . . . . . . . 3-1
Opening an Existing Label . . . . . . . . . . . . . . . . . . . . . . . . . . . . . . . . . 3-2
Adding Objects to the Label. . . . . . . . . . . . . . . . . . . . . . . . . . . . . . . . 3-3
Adding Text . . . . . . . . . . . . . . . . . . . . . . . . . . . . . . . . . . . . . . . . 3-3
Adding a Paragraph . . . . . . . . . . . . . . . . . . . . . . . . . . . . . . . . . . 3-6Adding a Bar Code . . . . . . . . . . . . . . . . . . . . . . . . . . . . . . . . . . . 3-8
Adding a 2D Bar Code . . . . . . . . . . . . . . . . . . . . . . . . . . . . . . . . .3-10
Adding a Picture . . . . . . . . . . . . . . . . . . . . . . . . . . . . . . . . . . . . .3-11
Adding an OLE Object . . . . . . . . . . . . . . . . . . . . . . . . . . . . . . . . .3-13
Adding a Box . . . . . . . . . . . . . . . . . . . . . . . . . . . . . . . . . . . . . . .3-14
Adding a Line . . . . . . . . . . . . . . . . . . . . . . . . . . . . . . . . . . . . . . .3-14
Adding a Shape . . . . . . . . . . . . . . . . . . . . . . . . . . . . . . . . . . . . .3-15
Adding TextArt . . . . . . . . . . . . . . . . . . . . . . . . . . . . . . . . . . . . . .3-16
Adding a RichTextField . . . . . . . . . . . . . . . . . . . . . . . . . . . . . . . .3-19
Working with Placed Objects . . . . . . . . . . . . . . . . . . . . . . . . . . . . . . .3-21
Moving an Object on the Label . . . . . . . . . . . . . . . . . . . . . . . . . . .3-21
http://chap1.pdf/http://chap1.pdf/ -
7/27/2019 Labelview8 Quickstart Guide
5/71
ii Quick Start Guide
Sizing an Object on the Label . . . . . . . . . . . . . . . . . . . . . . . . . . .3-21
For More Information on Designing Labels. . . . . . . . . . . . . . . . . . . . . .3-21
Chapter 4: Label Design Tutorial . . . . . . . . . . . . . . . . . . . . . . . . . . 4-1
Introduction . . . . . . . . . . . . . . . . . . . . . . . . . . . . . . . . . . . . . . . . . . 4-1Designing a Product Label (Beginner) . . . . . . . . . . . . . . . . . . . . . . . . . 4-1
Selecting a Printer . . . . . . . . . . . . . . . . . . . . . . . . . . . . . . . . . . . 4-2
Label Setup . . . . . . . . . . . . . . . . . . . . . . . . . . . . . . . . . . . . . . . . 4-3
Adding Text . . . . . . . . . . . . . . . . . . . . . . . . . . . . . . . . . . . . . . . . 4-4
Adding a Line . . . . . . . . . . . . . . . . . . . . . . . . . . . . . . . . . . . . . . . 4-6
Positioning Objects on the Label . . . . . . . . . . . . . . . . . . . . . . . . . . 4-6
Adding a Picture . . . . . . . . . . . . . . . . . . . . . . . . . . . . . . . . . . . . . 4-6
Adding a Pick List Field . . . . . . . . . . . . . . . . . . . . . . . . . . . . . . . . 4-8
Adding a Bar Code . . . . . . . . . . . . . . . . . . . . . . . . . . . . . . . . . . .4-10
Adding a Date Stamp . . . . . . . . . . . . . . . . . . . . . . . . . . . . . . . . .4-12
Printing the Label . . . . . . . . . . . . . . . . . . . . . . . . . . . . . . . . . . . .4-13
Designing an Inventory Label (Advanced) . . . . . . . . . . . . . . . . . . . . . .4-14
Adding a dBase Text Field . . . . . . . . . . . . . . . . . . . . . . . . . . . . . .4-15
Adding a Hidden Field . . . . . . . . . . . . . . . . . . . . . . . . . . . . . . . . .4-18
Adding Lines . . . . . . . . . . . . . . . . . . . . . . . . . . . . . . . . . . . . . . .4-19
Adding a Serial Number . . . . . . . . . . . . . . . . . . . . . . . . . . . . . . .4-20
Adding Linked Fields . . . . . . . . . . . . . . . . . . . . . . . . . . . . . . . . . .4-21
Adding a dBase Picture Field . . . . . . . . . . . . . . . . . . . . . . . . . . . .4-23
Positioning Objects on the Label . . . . . . . . . . . . . . . . . . . . . . . . . .4-24Printing the Label . . . . . . . . . . . . . . . . . . . . . . . . . . . . . . . . . . . .4-25
Index . . . . . . . . . . . . . . . . . . . . . . . . . . . . . . . . . . . . . . . . . . . . . . . I-1
-
7/27/2019 Labelview8 Quickstart Guide
6/71
About this Manual
This manual is designed to provide you with the basic
information you need to design and print labels. More in-depth
information on these topics and other more advanced topics
can be found in the online Help.
Typographical
Conventions
This manual uses the following conventions to distinguish
between different types of information:
Terms taken from the interface itself, such as menu
names, commands, and button names appear in bold.
Keys appear in uppercase, as in the following example:
Press the SHIFT key.
Numbered lists indicate a procedure to follow.
The sequence for selecting a command from a menu will
be described, but a button is also available for many func-
tions.
Angle brackets < > indicate system setup information that
must be entered by keyboard. Enter only the information,
not the brackets.
About Your
Software
Depending on the edition of the software you are using,
different features are available. Although all features are
described in this manual, they may not be available in your
edition of the software.
A complete list of features included in each edition can be
found in the Product Editions Comparison document,
accessible in the online Help by searching on Editions.
e
-
7/27/2019 Labelview8 Quickstart Guide
7/71
-
7/27/2019 Labelview8 Quickstart Guide
8/71
Chapter 1-2 Quick Start Guide
Style Bar The Style Bar contains a variety of tool buttons that are used
to open and save labels, print labels and control other label
design display and setup properties. Many of the Style Bar
functions are also available from the File menu.
Button Tool Name Purpose
New
Displays the Label Setup
dialog box for you to
design a new label.
Open
Displays the Open dialog
box for you to select an
existing label to open.
Save
Saves any changes made
to the current label since
you last saved it.
Print
Displays the prompts or
printing dialog box for you
to print the current label.
Select
Printer
Displays the Select
Printer dialog box, whichallows you to select an
installed printer or install a
new printer.
Label Setup
Displays the Label Setup
dialog box, which allows
you to specify the label
size, margins, printer-spe-
cific options, security, etc.
Snap to Grid
Enables the Snap to Gridfeature, which forces
objects to automatically
align with the grid.
Zoom In
Increases magnification,
making it easier to view
small objects on the label.
Zoom Out
Decreases magnification,
allowing a larger portion of
the label to be viewed.
-
7/27/2019 Labelview8 Quickstart Guide
9/71
Getting Started Chapter 1-3
The Style Bar also features a set ofText Formatting Tools
that enable you to quickly change the font type, font size or
text style for a selected text object.
Figure 1-1 Text Formatting Tools
Undo Allows you to undo the lastunsaved change made to
the label design.
Name ModeDisplays fields using their
field names.
XXX ModeDisplays the maximum
length of a field (using Xs).
Value Mode
Displays the value of a
field (or a sample value for
database fields).
HelpDisplays the label design
softwares online Help.
(Table continued from previous page)
Button Tool Name Purpose
-
7/27/2019 Labelview8 Quickstart Guide
10/71
Chapter 1-4 Quick Start Guide
Drawtools Bar The Drawtools Bar allows you to add text, bar codes, pictures
and other objects to your label design. The Drawtools Bar
functions are also available from the Draw menu.
Button Tool Name Purpose
Add Text Add a text object.
Add
ParagraphAdd a paragraph object.
Add
Bar CodeAdd a bar code object.
Add HIBCAdd a Health Industry Bar
Code (HIBC) object.
Add 2DBar Code
Add a 2D bar code object.
Add Picture Add a picture object.
Add OLE
Object
Create a new OLE object
or select an existing file to
place in the label.
Add Box Add a box or rectangle.
Add Line Add a line.
-
7/27/2019 Labelview8 Quickstart Guide
11/71
Getting Started Chapter 1-5
Options Bar The Options Bar contains tool buttons that allow you to
access important program settings for specifying the label
design softwares configuration options, setting directory
paths to source files, and downloading label files to external
devices. The Options Bar functions are also available from the
Options menu.
Add ShapeSelect from several cate-gories of commonly used
shapes, signs and sym-
bols.
Add TextArt Add a TextArt object.
Add
RichTextField
Add text using rich text
formatting.
(Table continued from previous page)
Button Tool Name Purpose
Button Tool Name Purpose
Configuration
Displays the Configuration
dialog box, which allows
you to set program
configuration options.
Directories
Displays the Directories
dialog box, which allows
you to set the directory
path for source files.
Download to
PrintPad
Allows you to download
label design files to an
external printpad or Pocket
PC device.
-
7/27/2019 Labelview8 Quickstart Guide
12/71
Chapter 1-6 Quick Start Guide
Server Bar The Server Bar contains tool buttons that activate several
advanced data integration features available in this label
design software. The Server Bar functions are also available
from the Server menu.Button Tool Name Purpose
DataWatch
Server
Monitors a linked data-
base for additions. When it
detects new records, it
launches printing.
DDE Server
Allows you to import data
from an outside source for
use in your labels.
Command
File
Allows you to execute
command files for auto-
matic label printing.
Label Select
Allows you to print various
label formats to different
printers based on a data-
base key field.
DatabaseEditor
Starts the internal data-base editing utility.
-
7/27/2019 Labelview8 Quickstart Guide
13/71
Getting Started Chapter 1-7
Float Bar The Float Bar, if enabled, appears when you select an object
or objects on the current label. The Float Bar tool buttons are
used to position objects on the label in relation to each other.
The Float Bar functions are also available from the View
menu.
Button Tool Name Purpose
Align Left
Align selected objects with
the left edge of the left-
most object selected.
Align Right
Align selected objects with
the right edge of the right-
most object selected.
Align Top
Align selected objects with
the top edge of the top-
most object selected.
Align
Bottom
Align selected objects with
the bottom edge of the
bottom-most object
selected.
CenterVertically
Center selected objectsvertically.
Center
Horizontally
Center selected objects
horizontally.
Equal Space
Vertically
Equally space selected
objects vertically.
Equal Space
Horizontally
Equally space selected
objects horizontally.
-
7/27/2019 Labelview8 Quickstart Guide
14/71
Chapter 1-8 Quick Start Guide
Status Bar The Status Bar is located at the bottom of the design screen.
The left side of the Status Bar serves as a message area that
gives instructions and information as to what you are expected
to do next. Other informational status indicators displayed
from left to right include the name of the selected printer, the
communication port to which it is connected, and the
coordinates of the current cursor position.
Figure 1-2 The Status Bar
Rulers Two Rulers (at the left and top of design area) help you to
position fields on the label. Rulers appear in the currently
selected units of measure (inches or millimeters).
Rotation Button The Rotation Button is located in the top-left corner of
the design area, where the two rulers meet. When designing a
label that prints sideways, the Rotation Button allows you to
rotate the view of the label so you can more easily design the
label in a normal view. You can rotate the view 0, 90, 180, or
270 degrees relative to the print orientation. This affects only
the display of the label, not printing.
Design Area
Display Settings
The Display tab enables you to change program settings to
customize your label design environment. Settings included on
this tab include language selection, units of measure, display
of the grid, ruler colors, etc.
To change the display settings:
1 On the Options menu, click Configuration, and then
click the Display tab.
2 Configure the display settings as appropriate for your label
design application.
-
7/27/2019 Labelview8 Quickstart Guide
15/71
Getting Started Chapter 1-9
Printer Setup
This label design software supports over 1,000 specialized
thermal and thermal-transfer label printers and any printer
with a valid Windows driver supplied by the manufacturer.Printer drivers included with this label design software are
installed to the programs Drivers directory when the program
is installed.
For optimum results when designing and printing labels in this
label design software, use one of the high speed printer drivers
installed with the program.
Selecting a Driver
for Printing Labels
1 On the File menu, click Select Printer, and then click
Install.
The Install Printer Drivers dialog box appears.
Figure 1-3 Install Printer Drivers
For thermal and thermal-transfer printers, use
only the drivers that are installed with the labeldesign software. If you use a driver that was
installed through Windows, you may experience
slow printing or encounter errors at print time.
-
7/27/2019 Labelview8 Quickstart Guide
16/71
Chapter 1-10 Quick Start Guide
The printers appearing in the Printer Model list depend
on the check box settings below it.
2 Check to make sure that both the Native drivers-(V)
and Extended drivers-(X) check boxes are selected inorder to view all available drivers.
Some printers include both a native driver and an
extended driver for the same printer model, designated in
the program as follows:
(V) = Driver is a native software driver (developed specif-
ically for use with this label design software)
(X) = Driver is from an extended driver set
3 Using the Available Printer Drivers lists, select your
printers manufacturer and model.
4 With the desired printer selected, click Install.
The printer driver appears highlighted in the Installed
Printers list.
5 By default, new printers are assigned to the local LPT1port. If your printer is not connected to LPT1, click
Connect and select the correct port. Adjust the settings,
if necessary, according to your printer documentation.
If the printer is connected to a serial port, click the
Setting button to configure the driver to match the
printer device settings (baud rate, data bits, stop bits,
parity, flow control). The printer and the computer MUST
be set to exactly the same values. Check your printerdocumentation for the correct settings.
If an extended (X) driver is selected, you can
access the printer drivers advanced properties,
allowing you to take advantage of the most pow-
erful capabilities of the printer. To access these
properties, click the Settings button on the Edit
menu > Label Setup > Options tab (an
extended (X) driver must be selected in order for
the Settings button to appear).
-
7/27/2019 Labelview8 Quickstart Guide
17/71
Getting Started Chapter 1-11
Note To function properly, many serial printers need to be physically
connected with a null modem cable or null modem adapter on
a standard RS232 cable.
6 Click OK, Close, and OK to return to the design window.
The selected printer appears in the Status bar. Printer
device settingssuch as print speed, paper feed mode,
and cutter options are defined during label setup on the
Edit menu > Label Setup > Options tab.
Removing a
Printer
1 On the File menu, click Select Printer, and then click
Install.
2 In the Installed Printers list, click on the printer you
want to remove.
3 Click Yes to confirm that you want to remove the selected
printer, and then click Remove.
4 Click Close and then click OK to return to the design win-
dow.
If your label was designed for a different printer,
a message will appear asking if you want to mod-
ify the label. Click Yes to convert the label to
work with the currently selected printer. The
changes made for the conversion will not be per-
manent until you save the label. You may need to
do some fine-tuning if the label conversion is not
exact, so be sure to print a test label before you
commit to a large print run.
-
7/27/2019 Labelview8 Quickstart Guide
18/71
2
Data Sources
This chapter provides an overview of the types of data sources
available in the label design software. Only a brief explanation
is given here; additional information can be found in the online
Help.
What is a Data Source?
A data source identifies the source of the data to populate afield. You must select a data source for every text, bar code,
or picture field that you place on the label. A data source can
be constant or variable.
Constant: The data you enter for the field is the same
every time it is printed. An example would be a Fixed
data source, where the fields value is entered when the
field is created and that value does not change.
Variable: The field receives its value at the time of print-
ing. An example would be a Date data source, where theactual value printed will vary depending on the current
date.
You specify the data source in the properties dialog box for
each field.
e
-
7/27/2019 Labelview8 Quickstart Guide
19/71
-
7/27/2019 Labelview8 Quickstart Guide
20/71
Data Sources Chapter 2-3
ODBC The value is retrieved from an ODBC database. The opera-tor can be prompted to enter the key field data at print
time, initiating a lookup in the database to retrieve the
data that you want to print. To use the ODBC data source
you must first install the ODBC drivers on your PC. You
then need to set up ODBC within the label design software
(Options menu > Directories > Data Source button).
OLE DB The value is retrieved from an OLE DB database. The
operator can be prompted to enter the key field data at
print time, initiating a lookup in the database to retrieve
the data that you want to print. To use the OLE DB datasource you must first set up the database through the OLE
DB Manager (Options menu > Configuration > OLE DB
Manager tab).
Date/Time
Stamp
The date/time, based on the system clock, populates the
field. An offset may be defined to print a past or future
date/time.
Serial File At print time, the value is retrieved from a serial file that is
incremented or decremented with each label printed. The
serial file can be reset automatically after each print job,to begin again at the starting value; or, counting can
resume from the last label printed.
CommWatch The value is retrieved from an external devicesuch as a
weigh scale, scanner, sensor or PLCthrough the com-
puters serial port.
Accumulator
File
The value is retrieved from an accumulator file. An accu-
mulator file takes the numeric value from a field on a label
(or from multiple formats) each time the label(s) is
printed. The values are added together (accumulated) in
the accumulator file; the total of which can be printed
using this data source.
Pick List The value is selected at print time from a predefined drop-
down list of choices. Input can be limited to the list to
ensure exact entry of data with no unauthorized entries.
Shift Code The value is a pre-determined code that is based on the
time of day the label was sent to the printer.
Data Dictionary The operator is prompted to enter the value at print time;the prompt is derived from the data dictionary.
(Table continued from previous page)
Data Source Description
-
7/27/2019 Labelview8 Quickstart Guide
21/71
3
Designing Labels
Creating a New Label
1 Do one of the following:
On the File menu, click New.
Click New on the Style Bar.
The Label Setup tabs appear.
Figure 3-1 Label Setup Tabs
e
-
7/27/2019 Labelview8 Quickstart Guide
22/71
Chapter 3-2 Quick Start Guide
2 On the Label Setup tab, set the label width, height, mar-
gins, and other general label settings.
3 Click the Options tab and set up printer options for the
label.
Note The printer settings on the Options tab control the physical
properties of the printer that you are using. Not all options are
available for all printers.
4 If you want to set up security for the label, click the
Password tab and set the appropriate password protec-
tion settings.
5 If you want to assign a description to the label, click the
Label Description tab and enter the description text.
6 Click OK to save your label setup.
Opening an Existing Label
1 Do one of the following:
On the File menu, click Open.
Click Open on the Style Bar.
The Open dialog box appears.
Some features covered in this chapter are avail-
able only in the mid-range or high-end editions of
the label design software. If an option appears to
be missing or grayed out and is not availablefor selection, this is most likely because that fea-
ture is not included in the edition you purchased.
(A complete list of features included in each edi-
tion can be found in the Product Editions Compar-
ison document, accessible in the online Help by
searching on Editions.)
-
7/27/2019 Labelview8 Quickstart Guide
23/71
Designing Labels Chapter 3-3
Figure 3-2 Open an Existing Label
2 Click the preview check box if you want to view a preview
of each label file as you click on it.
If a preview does not appear for a label file, click Build
Missing Preview Files to generate new label previews
for all files in the current directory.
3 Locate the desired label file and double-click on it to open
it in the label design software.
Note If the label was originally created for a printer other than the
one currently selected, you will be asked if you want to convert
the label for the new printer. Click Yes to convert the label to
work with the currently selected printer. The changes made for
the conversion will not be permanent until you save the label.
IfNo is chosen, the label will not open.
Adding Objects to the Label
Adding Text 1 Do one of the following:
On the Draw menu, click Text.
Click Add Text on the Drawtools Bar.
The Text properties tabs appear.
-
7/27/2019 Labelview8 Quickstart Guide
24/71
Chapter 3-4 Quick Start Guide
Figure 3-3 Text Properties Tabs
2 On the Text tab, click the Font drop-down list and do one
of the following:
Select a printer-resident font from the list. Printer-
resident fonts are resident on your thermal printer;
that is, they are stored in your printers memory.
Select the TrueType Fonts option. TrueType fonts are
supplied by Windows and are resident on your PC; and
may or may not be resident on your printer.
The settings available on the Text tab depend on if you
select a printer-resident font or a TrueType font.
3 If using a printer-resident font, set the following proper-
ties:
Expand Height: Allows you to stretch the height of the
printer font. A value of 1 is the normal height. If large text
is required, it is better to use a large font instead of using
a small font and stretching it, as the edges can becomerough.
If your printer does not support TrueType fonts,
they will be processed as graphics. Graphics
require more memory, taking longer to print than
fonts that are resident on the printer.
-
7/27/2019 Labelview8 Quickstart Guide
25/71
Designing Labels Chapter 3-5
Expand Width: Allows you to stretch the width of the
printer font. A value of 1 is the normal width.
Rotation: Controls the orientation of the text object. The
options are Normal, Sideways Up, Sideways Down, andUpside Down.
4 If using a TrueType font, set the following properties:
TrueType Font: Select from a list of installed fonts.
Point Size: The size of the font expressed in points.
Language: Select from a list of character sets appropriate
for the language you are using.
Style: Select from a list of available styles for the selected
font. For most TrueType fonts, available styles include Nor-
mal, Bold, Italic, and Bold & Italic.
Rotation: Controls the orientation of the text object. The
options are Normal, Sideways Up, Sideways Down, and
Upside Down.
5 Click the Data Source drop-down list and select the
source from which the text object will get its value. Thedefault data source is Fixed (never changing). See the
"Data Sources" chapter for more information.
6 If adding text with a Fixed data source, in the Text String
box, type the text to be printed on the label.
7 Click the Options tab to assign a unique Field Name to
this field and if desired, set other optional text properties.
(Note: Field Names can contain letters and numbers, but
no spaces are allowed.)
8 If you want to apply color to the text, click the Color tab
to access the color settings.
If you do not have a color printer, colors have no
effect on the output; but they can help you differ-
entiate between different types of fields in the
design window.
-
7/27/2019 Labelview8 Quickstart Guide
26/71
Chapter 3-6 Quick Start Guide
9 Click OK and then click on the label in the position where
you want to place the text.
Adding a
Paragraph
1 Do one of the following:
On the Draw menu, click Paragraph.
Click Add Paragraph on the Drawtools Bar.
The Paragraph properties tabs appear.
Figure 3-4 Paragraph Properties Tabs
2 On the Paragraphs tab, click the Font drop-down list and
select either a printer-resident font or select the TrueType
Font option.
3 Set the font properties as appropriate for this paragraph
object. See the "Adding Text" section on page 3-3 for
descriptions of the printer-resident font and TrueType font
properties.
Note The settings available on the Paragraphs tab depend if you
are using a printer-resident font or a TrueType font.
-
7/27/2019 Labelview8 Quickstart Guide
27/71
Designing Labels Chapter 3-7
4 Set the following paragraph field properties:
Characters/Line: The maximum number of characters in
each line of the paragraph. For proportional fonts, this is
an approximate value. Text wraps to a new line when thisvalue is reached. Line breaks in the original file are
ignored. (Note: You can use the tilde character (~) in the
text file to force a line break on the label.)
Maximum Lines: The maximum number of lines the
paragraph may have. Text that exceeds this maximum will
not appear on the label.
Line Spacing: The amount of space between each line in
the paragraph. This value must be specified as a numberof dots (the smallest unit of measurement on the printer).
A value of 0 may cause printed text to be difficult to read.
A value of 2 or 3 is generally acceptable.
Word Wrap: Automatically wraps to the next line if the
last word exceeds the number of characters allowed in a
line. Without word wrap, the word is truncated and the
rest of the file lost.
Justification: Aligns the text to the fields left margin,
right margin, to both margins, or to the center of the field.
Edit File: Displays a text box for you to edit the selected
paragraph file.
Stretch to Fit: Once the paragraph has been added to the
label, with this option enabled you will be able to click and
drag the paragraph's image handles to change its size.
Based on the data, the font will be stretched (or shrunk)
to fit the defined area.
5 Click the Data Source drop-down list and select the
source from which the paragraph object will get its value.
The default data source is Fixed (never changing). See the
"Data Sources" chapter for more information.
6 If using a Fixed data source, click the Paragraph File
drop-down list and select the name of the file that con-
tains the data for this paragraph field. You can also select to display a text box for creating a text file.
-
7/27/2019 Labelview8 Quickstart Guide
28/71
Chapter 3-8 Quick Start Guide
7 If you want to apply color to the paragraph, click the
Color button on the Paragraphs tab to access the color
settings.
8 Click the Options tab to assign a unique Field Name tothis field. (Note: Field Names can contain letters and
numbers, but no spaces are allowed.)
9 Click OK and then click on the label in the position where
you want to place the paragraph.
Adding a
Bar Code
1 Do one of the following:
On the Draw menu, click Bar Code.
Click Add Bar Code on the Drawtools Bar.
The Bar Code properties tabs appear.
Figure 3-5 Bar Code Properties Tabs
2 Select the desired bar code type from the Bar Code Type
drop-down list of choices.
Note The default values and properties appearing on the Bar Code
tab will differ depending on the type of bar code that you
select.
-
7/27/2019 Labelview8 Quickstart Guide
29/71
Designing Labels Chapter 3-9
3 On the Bar Code tab, set the following bar code proper-
ties as appropriate for this field:
Bar Code Type: Select one of over 30 different bar code
symbologies supported by the label design software.
Rotation: Controls the orientation of the bar code object.
The options are Normal, Sideways Up, Sideways Down,
and Upside Down.
Bar-Width Ratio: Controls the relative size between thick
and thin bars and spaces.
Multiplier: While the relative thickness of the bars is
defined by the bar-width ratio, the overall thickness of the
bars can be changed using the bar width multiplier. Use
this value to adjust the overall width of the bar code.
Height: The height of the bars in the code; does not
affect the height of the human readable characters.
Bar Code Value: This setting appears only if the source
of data is Fixed. The actual value for the bar code should
be entered here.
4 Click the Data Source drop-down list and select the
source from which the bar code field will get its value. The
default data source is Fixed (never changing). See the
"Data Sources" chapter for more information.
5 If using a Fixed data source, in the Bar Code Value box,
type the text to be used as the actual value of the bar
code.
6 Click the Human Readable tab to specify whether to
print human readable text along with the bar code.
7 Click the Options tab to assign a unique Field Name to
this field and if desired, set other optional properties.
(Note: Field Names can contain letters and numbers, but
no spaces are allowed.)
8 Click OK and then click on the label in the position where
you want to place the bar code.
-
7/27/2019 Labelview8 Quickstart Guide
30/71
Chapter 3-10 Quick Start Guide
Adding a 2D Bar
Code
1 Do one of the following:
On the Draw menu, click 2D Bar Code.
Click Add 2D Bar Code on the Drawtools Bar.
The 2D Symbology properties tabs appear.
Figure 3-6 2D Symbology Properties Tabs
2 Select the desired 2D bar code type from the 2D Symbol-
ogy drop-down list of choices. (Note: Not all bar code
types are available for all printers.)
Note The default values and properties appearing on the 2D
Symbology tab will differ depending on the type of symbologythat you select.
3 On the 2D Symbology tab, set the following bar code
properties as appropriate for this field:
ECC Level/Percent: The Error Correction Control (ECC)
settings determine how resistant the bar code is to
destruction, while still maintaining maximum readability.
Note that while the higher ECC levels (larger numbers)
provide better error correction, they also increase the size
-
7/27/2019 Labelview8 Quickstart Guide
31/71
Designing Labels Chapter 3-11
of the 2D bar code. The default ECC level setting is Auto.
If an Auto ECC level is used then an ECC percent may also
be chosen for fine adjustment of the Error Control.
Dot Width/Height: The Dot Width and Height settingsdetermine the width and height of the 2D bar code (simi-
lar to the Bar Width Ratio setting in a linear bar code). The
unit of measurement is mils, where 1mil=1/1000. Typi-
cally, the Dot Width and Height settings are dependent
upon the type of printer used and the labeling specifica-
tions to be met, if any.
4 Click the Data Source drop-down list and select the
source from which the 2D bar code will get its value. The
default data source is Fixed (never changing). See the
"Data Sources" chapter for more information.
5 If using a Fixed data source, click the File Name drop-
down list and select the name of the text file that contains
the data to be encoded into the bar code. (Note: The text
file must reside in the directory specified for text files in
the Options > Directories dialog box.)
This file can also be created using Windows Notepad,available from the Tools menu.
6 Click the Options tab to assign a unique Field Name to
this field and if desired, set other optional properties.
(Note: Field Names can contain letters and numbers, but
no spaces are allowed.)
7 Click OK and then click on the label in the position where
you want to place the 2D bar code.
Adding a Picture 1 Do one of the following:
On the Draw menu, click Picture.
Click Add Picture on the Drawtools Bar.
The Picture properties tabs appear.
-
7/27/2019 Labelview8 Quickstart Guide
32/71
Chapter 3-12 Quick Start Guide
Figure 3-7 Picture Properties Tabs
2 On the Pictures tab, set the following picture properties
as appropriate for this field:
Rotation: Controls the orientation of the picture object.
The options are Normal, Sideways Up, Sideways Down,
and Upside Down.
Ratio: Determines if and how the image can be resized.
Fixed Ratio means both the height and width will
remain proportional as the size changes.
Stretchable means there is independent control of
the height and the width.
Non-Resizable means the picture cannot be resized.
Preview: Click this box if you want to see a preview of
the selected picture file.
3 Click the Data Source drop-down list and select the
source of the picture object. The default data source is
Fixed (never changing). See the "Data Sources" chapter
for more information.
4 If using a Fixed data source, click the Pictures drop-down
list and select the name of the picture file (e.g., logo.pcx).
(Note: The picture file must reside in the directory speci-fied for picture files in the Options > Directories dialog
box.)
-
7/27/2019 Labelview8 Quickstart Guide
33/71
Designing Labels Chapter 3-13
5 Click the Options tab to assign a unique Field Name to
this field and if desired, set other optional properties.
(Note: Field Names can contain letters and numbers, but
no spaces are allowed.)
6 Click OK and then click on the label in the position where
you want to place the picture.
Adding an OLE
Object
1 Do one of the following:
On the Draw menu, click OLE Object.
Click Add OLE Object on the Drawtools Bar.
The Insert Object dialog box appears.
Figure 3-8 Insert OLE Object
2 Select one of the following options:
Create New: The Object Type list displays objects
associated with your other installed applications that
support Object Linking and Embedding (OLE). Select
an object type from the scroll list and click OK. Theprogram associated with the selected object type will
open, allowing you to create a new object using that
program. (Note: Creating a new object does not create
a new file; therefore, these objects are embedded and
not linked.)
Create from File: If the object you want to use on the
label is already saved on your system, use this option
to locate it and insert the object as a link. You will be
prompted to enter the location and file name, or you
can browse to find it.
-
7/27/2019 Labelview8 Quickstart Guide
34/71
Chapter 3-14 Quick Start Guide
3 Click OK and then click on the label in the position where
you want to place the object.
Adding a Box 1 Do one of the following:
On the Draw menu, click Box.
Click Add Box on the Drawtools Bar.
The Box properties appear.
Figure 3-9 Box Properties
2 Specify the thickness and color of the horizontal and verti-cal sides of the box. If you have a single-color printer,
however, the box will print only in that color.
3 Click OK and then click on the label in the position where
you want to place the box (the cursor position will be the
upper left corner of the box).
4 The box will appear with a default size. If you want to
change the size of the box, click and drag one of the box's
handles until you have reached the desired size.
Adding a Line 1 Do one of the following:
On the Draw menu, click Line.
Click Add Line on the Drawtools Bar.
2 Click and drag the cursor (appearing as a crosshair in the
design window) to draw a vertical or horizontal line.
3 To specify the thickness or color of the line, right-click on
the line and select Edit.
-
7/27/2019 Labelview8 Quickstart Guide
35/71
Designing Labels Chapter 3-15
Adding a Shape 1 Do one of the following:
On the Draw menu, click Shape.
Click Add Shape on the Drawtools Bar.
The Shape properties tabs appear.
Figure 3-10 Shape Properties Tabs
2 On the Shape tab, in the Shape Category drop-downlist, select the category that contains the shape you want.
For example, if you are looking for a fire extinguisher icon,
select the Fire Safety category. All the available shapes for
the selected category appear.
3 Scroll through the displayed shapes and click the shape
you want. The selected shape will appear in the lower por-
tion of the dialog box.
Once you have drawn the line on the label, you
can click and drag one of the line's handles to
change the line's thickness or length.
-
7/27/2019 Labelview8 Quickstart Guide
36/71
Chapter 3-16 Quick Start Guide
4 In the Rotation box, select the orientation of the shape.
The options are Normal, Sideways Up, Sideways Down,
and Upside Down.
5 In the Ratio box, select one of the following options forresizing the shape:
Fixed Ratio means both the height and width will
remain proportional as you change the size.
Stretchable means you have full control over the
height and width of the image.
6 Click the Options tab to assign a unique Field Name to
this field and if desired, set other optional properties.
(Note: Field Names can contain letters and numbers, but
no spaces are allowed.)
7 Click OK and then click on the label in the position where
you want to place the shape.
Adding TextArt 1 Do one of the following:
On the Draw menu, click TextArt.
Click Add TextArt on the Drawtools Bar.
The TextArt properties tabs appear.
Figure 3-11 TextArt Properties Tabs
-
7/27/2019 Labelview8 Quickstart Guide
37/71
Designing Labels Chapter 3-17
2 On the Text tab, click the TrueType Fonts drop-down list
and select the font to use for the TextArt object.
3 Set the following TrueType font properties:
Point Size: The size of the font expressed in points.
Language: Select from a list of character sets appropriate
for the language you are using.
Style: Select from a list of available styles for the selected
font. For most TrueType fonts, available styles include Nor-
mal, Bold, Italic, and Bold & Italic.
4 Click the Data Source drop-down list and select the
source from which the text object will get its value. The
default data source is Fixed (never changing). See the
"Data Sources" chapter for more information.
5 If adding text with a Fixed data source, in the Text String
box, type the text to be printed on the label.
6 Click the Options tab to assign a unique Field Name to
this field and if desired, set other optional text properties.
(Note: Field Names can contain letters and numbers, but
no spaces are allowed.)
7 Click the TextArt tab.
If your printer does not support TrueType fonts,
they will be processed as graphics. Graphics
require more memory, taking longer to print than
fonts that are resident on the printer.
-
7/27/2019 Labelview8 Quickstart Guide
38/71
Chapter 3-18 Quick Start Guide
Figure 3-12 TextArt Tab
8 Set the following TextArt properties:
Bend text to shape: When this box is checked, the text
will follow the border of the shape selected on the Shape
settings tab.
Alignment: Used to define the horizontal and vertical
alignment characteristics of the TextArt in its allocated
space. Available alignment options include Centered
(default), Left, Right, and Justified.
Break: Used to define the point where a text break should
occur, when the text has to adapt to the shape. Break
options include At any character, At word boundaries, or At
carriage return characters.
Char spacing: Used to define the spacing between char-
acters. Spacing options include Normal (default), Dense,
Loose, and Custom. You can select the Custom option to
define custom character spacing based on a scale of 20 to
200 (with the default setting of 100 being standard spac-
ing).
Rotated characters: Used to rotate individual TextArt
characters counter-clockwise by 90 degrees.
-
7/27/2019 Labelview8 Quickstart Guide
39/71
Designing Labels Chapter 3-19
9 If you want to apply color to the TextArt object text, click
the Text Color tab to access the color settings for the Fill,
Outline, and Shadow colors.
10 If you would like a shape to appear in the background ofthe TextArt object, click the Shape settings tab and
select the desired shape. Shape options include Ellipse,
Line, Polygon, Polyline, Rectangle, and Round rectangle.
11 If desired, use the settings on the Shape settings tab to
specify background and border settings.
12 Click OK and then click on the label in the position where
you want to place the TextArt object.
Adding a
RichTextField
1 Do one of the following:
On the Draw menu, click RichTextField.
Click Add RichTextField on the Drawtools Bar.
The RichTextField properties tabs appear.
Figure 3-13 RichTextField Properties Tabs
-
7/27/2019 Labelview8 Quickstart Guide
40/71
Chapter 3-20 Quick Start Guide
2 On the RichTextField tab, click the Data Source drop-
down list and select the source from which the RichText-
Field object will get its value. The default data source is
Fixed (never changing). See the "Data Sources" chapter
for more information.
3 If adding text with a Fixed data source, click the Edit Text
button to create the text using the RichTextField Input
dialog box.
Figure 3-14 RichTextField Input Dialog Box
Use the text style and formatting options on the top tool-
bar to create the RichTextField text, and then click OK to
return to the RichTextField tab.
4 Click the Options tab to assign a unique Field Name to
this field. (Note: Field Names can contain letters and
numbers, but no spaces are allowed.)
5 If you would like a shape to appear in the background of
the RichTextField object, click the Shape settings tab and
select the desired shape. Shape options include Ellipse,
Line, Polygon, Polyline, Rectangle, and Round rectangle.
6 If desired, use the settings on the Shape settings tab to
specify background and border settings.
7 Click OK and then click on the label in the position where
you want to place the RichTextField object.
-
7/27/2019 Labelview8 Quickstart Guide
41/71
Designing Labels Chapter 3-21
Working with Placed Objects
Moving an Object
on the Label
1 Place the mouse pointer over the selected object.
2 Click the left mouse button and drag to move the object tothe desired location.
Sizing an Object on
the Label
1 To size the object while keeping the aspect ratio of the
height and width the same, click on one of the four cor-
ners of the object handles (so the cursor is at a diagonal).
2 Drag to the desired size.
For More Information on Designing Labels
For detailed information on all label design functions available
in this label design software, use the programs online Help.
Help is available by selecting Help from the Help menu or by
pressing F1.
-
7/27/2019 Labelview8 Quickstart Guide
42/71
4
Label Design Tutorial
Introduction
This chapter walks you through the process of creating two
different sample label designs. The steps covered in this
chapter introduce some of the most frequently used features
and functions of the label design software.
Designing a Product Label (Beginner) provides step-by-
step instructions for selecting a printer, completing yourlabel setup, and adding several different types of fields
including text, bar code, and picture fields. We will also
add a line, a date stamp, and a pick list field that allows
you to select from a list at print time.
Designing an Inventory Label (Advanced) covers more
advanced features available only in the mid-range and
high-end editions of the label design software. In this
tutorial you will add text, bar code, and picture fields that
get their values from a database. We will also add a hid-
den field, an incrementing serial file field, and a linkedfield that combines text with an existing field on the label.
Designing a Product Label (Beginner)
In this section we will create a basic product label. The label is
intended for use on a package of coffee, and includes product
specific information such as product name, flavor, picture, and
sell by date, as well as a UPC bar code.
The following is a sample of the product label we will create.
e
-
7/27/2019 Labelview8 Quickstart Guide
43/71
Chapter 4-2 Quick Start Guide
Figure 4-1 Product Label
Note This type of label would typically be printed using a thermal or
thermal transfer label printer; even if you do not have this type
of printer or label stock size available, you can still go throughthe basic label design steps covered in this tutorial.
Selecting a
Printer
The first step to designing a label is to select the printer you
will use for printing. The printer model selected determines
what options are available as well as the labels size
limitations.
To select a printer for your label design:
1 Start the label design software.
2 On the File menu, click Select Printer.
The Select Printer dialog box appears.
-
7/27/2019 Labelview8 Quickstart Guide
44/71
Label Design Tutorial Chapter 4-3
Figure 4-2 Select Printer
3 Do one of the following:
If you previously installed a thermal/thermal transfer
printer driver for use with this label design program,
click the Printer drop-down arrow and select yourprinter from the list of installed printers.
If you have not yet installed a thermal/thermal trans-
fer printer driver for use with this label design pro-
gram, click Install, select your printers manufacturer
and model, and again click Install. The new printer
will be copied to the Installed Printers list. Click
Close.
4 Click OK.
Label Setup When you start the program, a default label appears ready for
you to design. The label width, height, margins, and other
general setup options can be changed using the Label Setup
tabs.
To set the units of measure for the label:
1 On the Options menu, click Configuration, and then
click the Display tab.
2 In the Units box, click inches.
3 Click OK.
To set up the label:
1 On the Edit menu, click Label Setup.
The Label Setup tabs appear.
-
7/27/2019 Labelview8 Quickstart Guide
45/71
Chapter 4-4 Quick Start Guide
Figure 4-3 Label Setup Tabs
Note The settings appearing on the Label Setup tab will vary
depending on the type of printer selected for this label design.
2 On the Label Setup tab, set the following label proper-
ties:
Width: 4.0
Height: 2.5
Left Margin: 0
Labels Across: 1
3 Leave the other label setup settings at their defaults.
4 Click OK.
Adding Text 1 Do one of the following:
On the Draw menu, click Text.
Click Add Text on the Drawtools Bar.
The Text properties tabs appear.
-
7/27/2019 Labelview8 Quickstart Guide
46/71
Label Design Tutorial Chapter 4-5
Figure 4-4 Text Properties Tabs
Note The settings available on the Text tab will vary depending on
whether you are using a printer-resident font or a TrueType
font.
2 In the Font box, click TrueType Fonts.
3 On the Text tab, set the following properties for this text
field:
TrueType Font: Times New Roman
Point Size: 18
Language: Western
Style: Bold & Italic
Rotation: NormalData Source: Fixed
Text String: Central Perk Gourmet Coffee
4 Click the Options tab and in the Field Name box, type
Brand.
5 Click the Color tab, click the color box drop-down arrow
and select a color for the text. (Note: If you do not have a
color printer, colors have no effect on the output.)
6 Click OK.
-
7/27/2019 Labelview8 Quickstart Guide
47/71
Chapter 4-6 Quick Start Guide
7 Use the mouse to position the text field near the top edge
of the label and click once to place the text (you do not
need to worry about precise field positioning at this time).
8 On the File menu, click Save As and save the label file tothe programs Samples folder as beginner.lbl.
Adding a Line 1 Do one of the following:
On the Draw menu, click Line.
Click Add Line on the Drawtools Bar.
Your cursor appears as a crosshair in the design window.
2 Click below the Central Perk Gourmet Coffees text anddraw a horizontal line.
3 Right-click the line, and click Edit.
The Line dialog box appears.
4 In the Width box, enter 3.80.
5 In the Height (thickness) box, enter .05.
6 Click OK.
Positioning
Objects on the
Label
We will now use the Float Bar tool buttons to precisely
position the text and line fields on the label.
1 Click the View menu and ensure that a checkmark
appears next to the Float Bar toolbar option.
2 On the label design, hold down the SHIFT key while click-
ing on the Central Perk Gourmet Coffees text and on
the horizontal line, and then click the Center Horizon-
tally button on the Float Bar.
3 On the File menu, click Save to save your changes.
Adding a Picture 1 Do one of the following:
On the Draw menu, click Picture.
Click Add Picture on the Drawtools Bar.
The Picture properties tabs appear.
-
7/27/2019 Labelview8 Quickstart Guide
48/71
Label Design Tutorial Chapter 4-7
Figure 4-5 Picture Properties Tabs
2 On the Pictures tab, set the following properties for this
picture field:
Rotation: Normal
Ratio: Fixed Ratio
Data Source: Fixed
Pictures: coffee.jpg
3 Select the preview check box to display the selected pic-
ture.
4 Click OK and then click in the lower left corner of the label
to place the picture.
5 If the picture appears to be too small for the label, you
can easily size the picture while keeping the aspect ratio
of the height and width the same. To do this, click on one
of the four corners of the object handles (so the cursor is
at a diagonal) and drag to increase the size.
At this point, your label should look something like this:
-
7/27/2019 Labelview8 Quickstart Guide
49/71
Chapter 4-8 Quick Start Guide
Figure 4-6 Unfinished Label
6 On the File menu, click Save to save your changes.
Adding a Pick List
Field
A pick list file contains values from which you can select at
print time. We will create a pick list file that contains three
different coffee flavors. At print time, you can then simply click
the drop-list and select the appropriate flavor to print on the
label.
To create a pick list file:
1 On the Options menu, click Pick List Setup.
The Pick List Setup dialog box appears.
2 Click New.
The Pick List File: new file dialog box appears.
-
7/27/2019 Labelview8 Quickstart Guide
50/71
Label Design Tutorial Chapter 4-9
Figure 4-7 New Pick List File
3 Click New, type Dark Roast, and click OK.
The value is added to the pick list.
4 Add the Espresso and Colombian values to the pick list.
5 Click Dark Roast, and then click As Default.
6 Click Sort.
7 Click the Force data to come from list check box, and
click OK.
The File Name dialog box appears.
8 Type flavors.pkl, click OK, and then click Exit to return
to the design window.
9 On the File menu, click Save to save your changes.
To add a field with a Pick List data source:
1 On the Draw menu, click Text.
The Text properties dialog box appears.
2 Select these font properties:
Font: TrueType Fonts
TrueType Font: Arial
Point Size: 14
-
7/27/2019 Labelview8 Quickstart Guide
51/71
Chapter 4-10 Quick Start Guide
Style: Normal
Rotation: Normal
3 In the Data Source box, click Pick List.
4 In the Pick List box, click flavors.pkl.
5 In the Prompt box, type Flavor.
Figure 4-8 Pick List Data Source
6 Click the Options tab.
7 In the Required box, click Yes to prevent users from
printing without entering a value for this field.
8 In the Clear After Print box, click Yes to restore the field
to its default after printing.
9 Click OK, and place the field on the right side of the label,below the horizontal line.
Because its data source is a pick list file accessed at print
time, the field will display on the label as a series of Xs.
10 On the File menu, click Save to save your changes.
Adding a Bar Code 1 Do one of the following:
On the Draw menu, click Bar Code.
Click Add Bar Code on the Drawtools Bar.
-
7/27/2019 Labelview8 Quickstart Guide
52/71
Label Design Tutorial Chapter 4-11
The Bar Code properties tabs appear.
Figure 4-9 Bar Code Properties Tabs
Note The default values and properties appearing on the Bar Code
tab will differ depending on the type of bar code that you
select.
2 On the Bar Code tab, set the following properties for this
field:
Bar Code Type: UPC-A
Data Source: Fixed
Bar Code Value: 45634563456
3 Leave the other bar code settings at their defaults.
4 Click the Human Readable tab.
5 In the Human Readable box, click Yes.
6 Click the Options tab.
7 In the Field Name box, type UPC.
8 Click OK and then click on the right side of the label to
place the bar code below the pick list field.
9 On the File menu, click Save to save your changes.
-
7/27/2019 Labelview8 Quickstart Guide
53/71
Chapter 4-12 Quick Start Guide
Adding a Date
Stamp
1 On the Draw menu, click Text.
The Text properties tabs appear.
2 Select these font properties:
Font: TrueType Fonts
TrueType Font: Arial
Point Size: 9
Style: Normal
Rotation: Normal
3 In the Data Source box, click Date stamp.
4 In the Date Format box, click mmm dd, yyyy.
5 In the Date Offset box, type 6.
6 In the Offset Unit box, click Months.
7 Click the Options tab and in the Field Name box, type
SellDate (no spaces).
8 Click the Color tab, click the color box drop-down arrow
and select a color for the text.
9 Click OK, and place the field in the lower right corner ofthe label.
The date appears, offset by 6 months.
10 Now to add Sell By: in front of the date, on the Draw
menu, click Text.
The Text properties dialog box appears.
11 Select these font properties:
Font: TrueType Fonts
TrueType Font: Arial
Point Size: 9
Style: Normal
Rotation: Normal
Data Source: Fixed
Text String: Sell By:
12 Click the Color tab, and select the same color you chose
previously for the date stamp.
-
7/27/2019 Labelview8 Quickstart Guide
54/71
Label Design Tutorial Chapter 4-13
13 Click OK, and place the field to the left of the date stamp
field.
14 Hold down the SHIFT key while clicking on the Sell By:
text and on the date stamp field, and then click the AlignTop button on the Float Bar.
15 On the File menu, click Save to save your changes.
Printing the Label 1 On the File menu, click Print.
The Quick Printing dialog box appears.
Figure 4-10 Quick Printing Dialog Box
2 In the Flavor box, click Espresso, and then click Print.
The label is printed.
3 Click Close to return to the design window.
-
7/27/2019 Labelview8 Quickstart Guide
55/71
Chapter 4-14 Quick Start Guide
Designing an Inventory Label (Advanced)
In this section we will create a slightly more advanced parts
inventory label. The label is intended to be used as a shelf
label, and includes information such as the part description,
part number, and picture, as well as a bar coded stocking
number.
The following is a sample of the parts inventory label we will
create.
Figure 4-11 Inventory Label
Note This type of label would typically be printed using a thermal or
thermal transfer label printer; even if you do not have this type
of printer or label stock size available, you can still go through
the basic label design steps covered in this tutorial.
Many of the features used in this tutorial are
available only in the mid-range and high-end edi-tions of the label design software.
-
7/27/2019 Labelview8 Quickstart Guide
56/71
Label Design Tutorial Chapter 4-15
To set up the label:
1 Close any open label design files.
2 Right-click on the blank label design area and select Label
Setup.
The Label Setup tabs appear.
3 On the Label Setup tab, set the following label proper-
ties:
Width: 3.0
Height: 1.5
Left Margin: 0.0
Labels Across: 1
Horizontal Gap: 0.0
4 Leave the other label setup settings at their defaults.
5 Click OK.
6 On the Style Bar toolbar (above the design area), click
the Zoom factor drop-down list and click Full to design
the label using a magnified display.
To see the actual size of the label well be designing, click
100%.
Adding a dBase
Text Field
Before retrieving data from a dBase database, you must
provide the label design software with the location of your
database files. For purposes of this example, we will be using
the fittings.dbfsample database file that is installed with the
program.
To set the path to the .dbf database file:
1 On the Options menu, click Directories.
The Directories dialog box appears.
2 In the Path of Database Files box, click Browse, and
select the path to the label design programs DBF folder
(i.e., C:\Program Files\LV8\DBF).
3 Click OK to return to the design window.
-
7/27/2019 Labelview8 Quickstart Guide
57/71
Chapter 4-16 Quick Start Guide
To add a field that uses a .dbf database:
1 On the Draw menu, click Text.
The Text properties tabs appear.
Note You can use the dBase data source for text, paragraphs, bar
codes, 2D bar codes, and pictures.
2 Select these font properties:
Font: TrueType Fonts
TrueType Font: Arial Black
Point Size: 10Style: Normal
Rotation: Normal
3 In the Data Source box, click dBase.
Figure 4-12 dBase Data Source
4 In the Database box, click fittings.dbf.
Fittings.dbf is a sample dBase file that installs with the
program.
5 In the Key field box, click PART.
The key field is the database field that allows you to locate
the desired record.
-
7/27/2019 Labelview8 Quickstart Guide
58/71
Label Design Tutorial Chapter 4-17
6 In the Print field box, click DESC1.
The print field is the database field that contains the data
you want to print on the label. It can be the same as the
key field, or another field in the database.
7 In the Keyfield Data box, click Prompted.
The keyfield data defines the source of the key field
(either prompted at print time or linked to another field on
the label).
8 In the Prompt box, type Part Number.
9 Click the Options tab, and set the following properties for
this field:
Increment: 1
Copies: 1
Reset after each record: No
Clear After Print: No
Field Name: PartDesc
10 Leave the other Options tab settings at their defaults.
11 Click OK, and place the field in the top left corner of thelabel.
12 On the Style bar, click the button to display the name
of the field (Name Mode), click the button to display
the field length (XXX Mode), and finally, click the but-
ton to display the value of the first record in the database
(Value Mode). Leave the field display in Value Mode.
13 On the File menu, click Save As and save the label file to
the label design programs Samples folder as
advanced.lbl.
-
7/27/2019 Labelview8 Quickstart Guide
59/71
Chapter 4-18 Quick Start Guide
Adding a Hidden
Field
The second dBase field we will add to the label will be set up
as a hidden field. This means that it will be available to use to
create other linked fields, but it will not print on the label. Later
in this section we will add a field that links to this hidden field.
To add a hidden text field:
1 On the Draw menu, click Text.
The Text properties tabs appear.
2 In the Data Source box, click dBase.
3 In the Database box, click fittings.dbf.
4 In the Print field box, click PART.
5 Click the Options tab, and set the following properties for
this field:
Increment: 1
Copies: 1
Reset after each record: No
Field Name: PartNo
Hidden: Yes
6 Leave the other Options tab settings at their defaults.
7 Click OK, and place the field in the top right corner of the
label.
The field appears in red to indicate that it is a hidden field.
It displays on the label for placement purposes, but will
not print on the label.
8 On the File menu, click Save to save your changes.
-
7/27/2019 Labelview8 Quickstart Guide
60/71
Label Design Tutorial Chapter 4-19
Adding Lines In the following steps we will add a horizontal line and a
vertical line, as shown in the following figure.
Figure 4-13 Horizontal and Vertical Lines
1 On the Draw menu, click Line.
Your cursor appears as a crosshair in the design window.
2 Click on the left side of the label below the two dBase text
fields, and draw a horizontal line across the entire label as
shown in the figure above.
3 Right-click the line, and click Edit.
The Line dialog box appears.
4 In the Width box, enter 2.86.
5 In the Height (thickness) box, enter .02.
6 Click OK.
7 On the Draw menu, click Line again and this time add a
vertical line in the middle of the label, as shown in the fig-
ure.
8 Right-click the line, and click Edit.
The Line dialog box appears.
-
7/27/2019 Labelview8 Quickstart Guide
61/71
Chapter 4-20 Quick Start Guide
9 In the Width box, enter .02.
10 In the Height (thickness) box, enter 1.0.
11 Click OK.
12 On the File menu, click Save to save your changes.
Adding a Serial
Number
To set up an incrementing serial number you must specify
Serial file as the data source and link the field to a serial file.
The serial file allows the program to track the last serial
number printed and start the next print job with the next
number in the series.
In order to set up a serial number field, you first need to create
a serial file. The serial file contains the starting value for the
counter; that is, the first number to be printed.
To create a serial file:
1 On the Options menu, click Serial Files.
The Serial files dialog box appears.
2 Click New.
3 The Serial file: Untitled dialog box appears prompting
you to enter the starting value for the counter; that is, the
first serial number to be printed.
Figure 4-14 Serial Number Starting Value
4 In the Serial Number box, type 100001, and click OK.
5 The Save Serial Files dialog box appears prompting you
to name the serial file.
6 In the Serial file box, type stockno.srl, click OK, and
then click Exit to return to the design window.
-
7/27/2019 Labelview8 Quickstart Guide
62/71
Label Design Tutorial Chapter 4-21
To add a serial number (link to the serial file):
1 On the Draw menu, click Bar Code.
The Bar Code properties tabs appear.
2 Select these bar code properties:
Bar Code Type: Interleaved 2 of 5
Rotation: Normal
Multiplier: 2 (10 mils)
Bar-width Ratio: 2:1
Height: 0.50
3 In the Data Source box, click Serial file.
4 In the Serial file box, click stockno.srl.
5 Click the Human Readable tab and click No for the
Human Readable setting.
6 Click the Options tab and set the following properties:
Increment: 1
Copies: 1
Reset after each record: No
Field Name: StockNo
7 Leave the other Options tab settings at their defaults.
8 Click OK, and place the field in the lower right part of the
label.
9 On the File menu, click Save to save your changes.
Adding Linked
Fields
You can use the Linked data source to combine text and fields
(or to combine two fields) into one field on the label.
To combine text with a dBase field:
1 On the Draw menu, click Text.
The Text properties tabs appear.
Note You can use the Linked data source for text, bar codes, 2D bar
codes, pictures and TextArt objects.
-
7/27/2019 Labelview8 Quickstart Guide
63/71
Chapter 4-22 Quick Start Guide
2 Select these font properties:
Font: TrueType Fonts
TrueType Font: Arial
Point Size: 8Style: Normal
Rotation: Normal
3 In the Data Source box, click Linked.
4 In the Linked Fields box, type the following:
PART: + PartNo
Figure 4-15 Linked Field
5 Click the Options tab, and in the Field Name box, type
LinkedPartNo.
6 Leave the other Options tab settings at their defaults.
7 Click OK, and place the field on the left side of the label,
slightly below the horizontal line.
Note Because its data is being accessed from a dBase file at print
time, the PartNo portion of the linked expression will not
display while in Value Mode.
-
7/27/2019 Labelview8 Quickstart Guide
64/71
Label Design Tutorial Chapter 4-23
To combine text with a Serial File field:
1 On the Draw menu, click Text.
The Text properties tabs appear.
2 Select these font properties:
Font: TrueType Fonts
TrueType Font: Arial
Point Size: 8
Style: Normal
Rotation: Normal
3 In the Data Source box, click Linked.
4 In the Linked Fields box, type the following:
STOCK #: + StockNo
5 Click the Options tab, and in the Field Name box, type
LinkedStockNo.
6 Leave the other Options tab settings at their defaults.
7 Click OK, and place the field on the right side of the label,
above the bar code field.
8 On the File menu, click Save to save your changes.
Adding a dBase
Picture Field
In order to automatically include the correct picture on each
label, we will access the name of the picture file from a
database at print time using the dBase data source. The
picture to be printed on each label is determined by a graphic
file name in the database.
1 On the Draw menu, click Picture.
2 Set the following properties for the picture field:
Rotation: Normal
Ratio: Fixed Ratio
Data Source: dBase
Database: fittings.dbf
Print field: PICTURE
3 Click OK, and place the picture field on the left side of the
label, below the LinkedPartNo field.
-
7/27/2019 Labelview8 Quickstart Guide
65/71
Chapter 4-24 Quick Start Guide
Note Because its value will be accessed from a dBase file at print
time, the picture field appears on the label as a double-
bordered frame. The correct picture will print on the label,
however, based on the corresponding graphic file name in the
database.
4 On the File menu, click Save to save your changes.
Your label design should now look similar to the label
below.
Figure 4-16 Label with Picture Field
Positioning
Objects on the
Label
We will now use the Float Bar tool buttons to position objects
on the label in relation to each other.
1 Click the View menu and ensure that a checkmark
appears next to the Float Bar toolbar option.
2 On the label design, click the horizontal line to select it,
and then click the Center Horizontally button on the
Float Bar.
3 Click the vertical line and then click the Center Horizon-
tally button.
-
7/27/2019 Labelview8 Quickstart Guide
66/71
Label Design Tutorial Chapter 4-25
4 Hold down the SHIFT key while clicking on the PartDesc
and LinkedPartNo fields, and then click the Align Left
button.
5 Hold down the SHIFT key while clicking on the Linked
PartNo and LinkedStockNo fields, and then click the
Align Top button.
6 On the File menu, click Save to save your changes.
Printing the Label Labels that contain fields populated by a database can require
user input at print time if the Key Field Data property is set
to Prompted.
If set to Prompted, then a button appears at print time
for displaying the database records in a grid. The database grid
allows you to select, scroll to, and search for the records you
want to print.
To print a label that uses a database field:
1 On the File menu, click Print.
The Quick Printing dialog box appears.
Figure 4-17 Quick Printing Dialog Box
2 Click located to the right of the PART box.
The fittings.dbfdatabase file appears in the database
grid.
-
7/27/2019 Labelview8 Quickstart Guide
67/71
Chapter 4-26 Quick Start Guide
Figure 4-18 Database Grid
3 Hold down the CTRL key while you click on the Cap Nut
Connector, Hex Nut, Bronze Faucet, and Clamp
records (rows) to select them, and then click Select.
4 Click OK to close the database grid and return to the
Quick Printing dialog box.
5 Click Print.
Labels are printed for each of the selected records accord-
ing to the print quantities you selected.
Verify that the stock number increments by 1 with each
label printed (i.e., 100001, 100002, etc.).
6 Click Close to return to the design window.
-
7/27/2019 Labelview8 Quickstart Guide
68/71
I
Index
Numerics2D bar codes 3-10
adding 3-10properties 3-10
Aaccumulator files 2-3adding
2D bar codes 3-10bar codes 3-8boxes 3-14lines 3-14OLE objects 3-13paragraph 3-6pictures 3-11RichTextField 3-19shapes 3-15text 3-3TextArt 3-16
aligning objects 1-7
Bbar codes 3-8
adding 3-8properties 3-9
boxes 3-14adding 3-14properties 3-14
Ccommand files 1-6
CommWatch 2-3Configuration 1-5coordinates 1-8create new label 3-1cursor position 1-8
D
data dictionary 2-3data sourcedefinition 2-1types 2-2
DataWatch Server 1-6date 2-3dBase 2-2DDE Server 1-6Directories 1-5display modes 1-3display settings 1-8Drawtools Bar 1-4
Ffixed data source 2-2Float Bar 1-7
Ggraphics 3-11grid 1-2grid display 1-8
-
7/27/2019 Labelview8 Quickstart Guide
69/71
I-2 Quick Start Guide
Iinches 1-8installing a printer 1-9interface 1-1
LLabel Select 1-6label setup 3-1, 4-3language selection 1-8lines 3-14linked data source 2-2
M
Menu Bar 1-1menus 1-1millimeters 1-8moving objects 3-21
NName mode 1-3new label 3-1
Oobjectsadding 3-3aligning 1-7moving 3-21sizing 3-21
ODBC 2-3OLE DB 2-3OLE objects 3-13opening a label 3-2Options Bar 1-5
Pparagraphs 3-6
adding 3-6properties 3-6
pick list 2-3pictures 3-11
adding 3-11properties 3-12
preview label 3-3printer
selecting 4-2setup 1-9
PrintPad 1-5product label 4-1
RRichTextField 3-19
adding 3-19Rotation button 1-8ruler colors 1-8rulers 1-8
Ssample labels 4-1selecting a printer 4-2serial file 2-3Server Bar 1-4, 1-5, 1-6setup 3-1shapes 3-15
adding 3-15properties 3-15
shift code 2-3sizing objects 3-21snap to grid 1-2starting the program 1-1Status Bar 1-8Style Bar 1-2
Ttext 3-3
adding 3-3
properties 3-4TextArt 3-16, 3-18adding 3-16properties 3-18
time 2-3toolbars 1-2, 1-4, 1-5, 1-6, 1-7,1-8TrueType font 3-5, 3-17two-dimensional bar codes 3-10
U
Undo 1-3units of measure 1-8, 4-3
VValue mode 1-3view modes 1-3
Wwhen printed data source 2-2
-
7/27/2019 Labelview8 Quickstart Guide
70/71
Index I-3
XXXX mode 1-3
-
7/27/2019 Labelview8 Quickstart Guide
71/71
S ett in g the S tan dar d