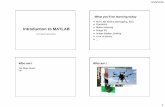Lab1: Introduction to MATLAB
Transcript of Lab1: Introduction to MATLAB

© H. Jleed: 2018 ~
Signal and System Analysis Lab ELG3125
• Lab1: Introduction to MATLAB
By: Hitham Jleed [email protected]

Getting Started
What is MATLAB?
MATLAB is produced by MathWorks, and is one of a number of
commercially available software packages for numerical computing and
programming. MATLAB provides an interactive environment for
algorithm development, data visualisation, data analysis, and numerical
computation.
MATLAB derives its name from MATrix LABoratory.
© H. Jleed: 2018 ~

the MATLAB environment
1. Command Window: This is the main window, and
contains the command prompt (»). This is where
you will type all commands.
2. Command History: Displays a list of previously
typed commands. The command history persists
across multiple sessions and commands can be
dragged into the Command Window and edited, or
double-clicked to run them again.
3. Workspace: Lists all the variables you have
generated in the current session. It shows the type
and size of variables, and can be used to quickly
plot, or inspect the values of variables.
4. Current Directory: Shows the files and folders in
the current directory. The path to the current
directory is listed near the top of the MATLAB
desktop. By default, a MATLAB folder is created
in your home directory on your M:drive, and this is
where you should save your work.
© H. Jleed: 2018 ~

Basic Calculations
MATLAB can perform basic calculations such as those you are used to doing
on your calculator. E.g.:
>> 5+5
ans =
10
>> 2^3
ans =
8
>> sin(2*pi)+exp(-3/2)
ans =
0.2231
>> 5+4j
ans =
5.0000 + 4.0000i
Addition Exponentiation Trigonometry Complex numbers
Comments:
• MATLAB has pre-defined constants e. g. π may be typed as pi.
• Complex numbers can be entered using the basic imaginary unit i or j.
(?) Built-in functions
There are many other built-in MATLAB functions for performing basic calculations.
These can be searched from the Help Browser which is opened by clicking on its icon (like
the icon used to indicate this Hints and Tips section) in the MATLAB desktop toolbar.
Arithmetic operations
command description
+ Addition
- Subtraction
* Multiplication
/ Division
^ Exponentiation
‘ Conjugate transpose

Basic Math Functions
• abs(x) absolute value
• exp(x) exponential
• sin(x),cos(x) sine, cosine
• log(x),log10(x) natural logarithm, common logarithm
• sqrt(x) square root
• sign(x) signum
• round(x),fix(x) round towards nearest integer, round towards zero
• floor(x),ceil(x) round towards negative infinity, round towards plus infinity
• size(x),length(x) size of array, length of vector
© H. Jleed: 2018 ~

Variables and Arrays
• A variable is a symbolic name associated with a value. The current value of
the variable is the data actually stored in the variable.
• Variable name:
– up to 63 characters (as of MATLAB 6.5 and newer).
– Case sensitive. e.g., x and X are two different variables.
– must start with a letter and can be followed by letters, digits, or
underscores. e.g.,x3_2 is correct, but 2_x3 is not correct.
• Variables are stored in MATLAB in the form of matrices which are
generally of size MxN.
• Elements of matrix can be real or complex numbers.
• A scalar is a 1x1 matrix.
• A row vector is a 1xN matrix.
• A column vector is a Mx1 matrix.
© H. Jleed: 2018 ~

MATLAB Symbols
• >> Command prompt
• … Continue statement in next line
• , Separate statements and data, e.g. A = [5.92, 8.13, 3.53]
• % Start comment which ends at the end of line, e.g.,
% Here you can type what you want
• ; Suppress output or used as row separator in a matrix
• : Specify a range and generates a sequence of numbers that you can use in
creating or indexing into arrays. For example, N = 1:10.
© H. Jleed: 2018 ~

>> a = 2
a =
2
>> b = 3
b =
3
>> edinburgh = a+5
edinburgh =
7
>> whos
Name Size Bytes Class Attributes
a 1x1 8 double
b 1x1 8 double
edinburgh 1x1 8 double
Using the whos command >> x = [1 2 3] % Creating a row vector
x =
1 2 3
>> y = [4; 5; 6] % Creating a column vector
y =
4
5
6
>> y' % The transpose operator
ans =
4 5 6
>> z=3:2:9 % Creating vectors using ranges
z =
3 5 7 9
>> v=linspace(0,10,5)
v =
0 2.5000 5.0000 7.5000 10.0000
Basic Examples
(?) clear and clc commands
The clear command can be used if you want to clear the current workspace
of all variables. Additionally, the clc command can be used to clear the
Command Window, i.e. remove all text.
© H. Jleed: 2018 ~

Matrix Operation
MATLAB excels at matrix operations, and consequently the arithmetic operators
such as multiplication (*), division (/), and exponentiation (^) perform, by default,
matrix operation, when used on a vector. To perform an element-by-element
multiplication, division, or exponentiation you must precede the operator with a dot.
>> a=[2 3;5 1]
a =
2 3
5 1
>> b=[4 7;9 6]
b =
4 7
9 6
>> a*b % Matrix multiplication
ans =
35 32
29 41
>> a.*b % dot product
ans =
8 21
45 6
>> a=[1 5 0 2;5 4 6 6;3 3 0 5;9 2 8 7]
a =
1 5 0 2
5 4 6 6
3 3 0 5
9 2 8 7
© H. Jleed: 2018 ~

>> a = [-2,3,-1,5,7]
a =
-2 3 -1 5 7
>> a(1)
ans =
-2
>> a(2:3)
ans =
3 -1
>> idx=2:4
idx =
2 3 4
We can select the k-th element of a vector using subscripted indexing. For example:
>> idx=2:4
idx =
2 3 4
>> a(idx)
ans =
3 -1 5
>> idx1=find(a>0)
idx1 =
2 4 5
>> a(idx1)
ans =
3 5 7
© H. Jleed: 2018 ~

M-Files
MATLAB allows writing two kinds of
program files −
• Scripts − script files are program files
with .m extension. In these files, you
write series of commands, which you
want to execute together. Scripts do
not accept inputs and do not return
any outputs. They operate on data in
the workspace.
• Functions − functions files are also
program files with .m extension.
Functions can accept inputs and return
outputs. Internal variables are local to
the function.
Press to run
The script can be run by either typing its name at the command
prompt, or clicking the Save and run icon
© H. Jleed: 2018 ~

Example of M-file
% my_surf.m
% Script to plot a surface
%
% Craig Warren, 08/07/2010
% Variable dictionary
% x,y Vectors of ranges used to plot function z
% a,c Coefficients used in function z
% xx,yy Matrices generated by meshgrid to define points on grid
% z Definition of function to plot
clear all; % Clear all variables from workspace
clc; % Clear command window
x = linspace(-1,1,50); % Create vector x
y = x; % Create vector y
a = 3;
c = 0.5;
[xx,yy] = meshgrid(x,y); % Generate xx & yy arrays for plotting
z = c*sin(2*pi*a*sqrt(xx.^2+yy.^2)); % Calculate z (function to plot)
surf(xx,yy,z), xlabel('x'), ylabel('y'), zlabel('z'), ...
title('f(x,y)=csin(2\pia\surd(x^2+y^2))') % Plots filled-in surface
Comments:
• It is extremely useful, for both yourself and others, to put comments in your script files. A comment is always preceded wi th
a percent sign (%) which tells MATLAB not to execute the rest of the line as a command.
• Script file names MUST NOT contain spaces (replace a space with the underscore), start with a number, be names of built-
in functions, or be variable names.
• It is a good idea to use the clear all and clc commands as the first commands in your script to clear any existing variables
from the MATLAB workspace and clear up the Command Window before you begin.
© H. Jleed: 2018 ~

Compare a script and a function
(a) Write a script: In the main menu of
Matlab, select
file -> new -> M-file
A new window will pop up.
Input the following comma
x = 1:5;
y = 6:10;
g = x+y;
and then save the file as myscript.m
under your path matlab/ELG3125:
(b) Write a function: Create a new m le
following the procedure.
Type in the commands:
function g = myfunction(x,y)
g = x + y;
and then save it as myfunction.m
(c) Compare their usage
run the commands one by one:
>> myscript
>> g
g =
7 9 11 13 15
Run command clear to remove all
variables from memory
Run the commands one by one:
>> x = 1:5;
>> y = 6:10;
>>z = myfunction(x,y)
z =
7 9 11 13 15
© H. Jleed: 2018 ~

Plot
x = 0:pi/10:6*pi;
y = cos(x);
plot(x,y)
xlabel('x(radium)')
ylabel('Sine of x')
title('Plot of the Sine Function')
© H. Jleed: 2018 ~

How to use subplot
© H. Jleed: 2018 ~

How to use Stem
n=0:10;y=exp(-n);stem(n,y),grid;
Let’s show 𝑦 𝑛 = 𝑒−𝑛:
© H. Jleed: 2018 ~

Miscellaneous commands
Annotating your plots is essential to make then understandable (otherwise you
quickly forgot what is what in the plot). Adding a title, x- and y-axis labels is
easy to do using the commands title, xlabel and ylabel respectively. Adding a
legend with names is also easy using the command legend. We can also
manipulate the shape of the axis by using the axis command using a variety of
arguments (see help axis for more). For better readability we can also make
visible a grid using the grid on command.
>> help axis
axis Control axis scaling and appearance.
axis([XMIN XMAX YMIN YMAX])
sets scaling for the x- and y-axes
…….
…….
You can also use icon help from MATLAB
desktop toolbar
>> t = linspace(0,2,500);
>> v = exp(-3*t);
>> plot(t,v)
>> grid on
>> title('Exponential decay')
>> xlabel('Time (sec)')
>> ylabel('Voltage (mV)')
>> axis square
Lastly two other useful commands are the figure command and the close command.
With figure we tell MATLAB to create a new figure so that we don't overwrite
© H. Jleed: 2018 ~

Some plotting commands
plot Plot in linear coordinates as a continuous function
stem Plot in linear coordinates as discrete samples
Loglog Logarithmic x and y axes
Semilogx Linear y and logarithmic x axes
semilogy Linear x and logarithmic y axes
bar Bar graph
hist Histogram
polar Polar coordinates
xlabel Labels x-axis
ylabel Labels y-axis
title Puts a title on the plot
grid Adds a grid to the plot
axis Allows changing the x and y axes
figure Create a figure for plotting
hold on Allows multiple plots to be superimposed on the same axes
hold off Release hold on current plot
close(n) Close figure number n
subplot(a,b,c) Create an a × b matrix of plots with c the current figure
The simple 2D plotting
commands
Customization of
plots
© H. Jleed: 2018 ~

Loops
1. For Loops 2. While loop
>> for j=1:4,
j
end
j=
1
j=
2
j=
3
j=
4
>>
>> v=[1:3:10]
V=
1 4 7 10
>> for j=1:4,
v(j)=j;
end
>> v
1 2 3 4
>>
For example, find the first integer n for which factorial(n) is
a 100-digit number:
n=12;
n = 1; n
nFactorial = 1;
while nFactorial < 1e100
n = n + 1;
nFactorial = nFactorial * n;
end
© H. Jleed: 2018 ~

Linear AlgebraMATLAB is also very good at solving systems of linear
equations. For example, consider the equations:
3 x1 + 4 x2 + 7 x3 = 6
5 x1 + 2 x2 - 9 x3 = 1
- x1 + 13 x2 + 3 x3 = 8 This system of equations can be expressed in matrix form as above
To solve these in MATLAB, you would simply type
>> A = [3,4,7;5,2,-9;-1,13,3]
>> b = [6;1;8]
>> x = A\b
(note the forward-slash, not the back-slash or divide sign) You can check your answer by calculating
>> A*x
The notation here is supposed to tell you that x is b ‘divided’ by A – although `division’ by a matrix has to
be interpreted rather carefully. Try also
>>x=transpose(b)/A
The notation transpose(b)/A solves the equations xA =b , where x and b are row vectors. Again, you can
check this with
>>x*A
(The answer should equal b, (as a row vector) of course)
© H. Jleed: 2018 ~

Exercise
1. Write a Matlab program to solve and print
2. Write a MTLAB code which plots
© H. Jleed: 2018 ~

Enjoy MATLAB
End of Lab1
© H. Jleed: 2018 ~