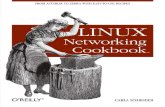Lab Work 03. Using ssh for remote Linux/UNIX server...
Transcript of Lab Work 03. Using ssh for remote Linux/UNIX server...
© Yuriy Shamshin, 2019 1/12
LAB WORK 03.
USING SSH FOR REMOTE LINUX/UNIX SERVER MANAGEMENT 1. PURPOSE OF WORK
Get the initial skills of working with a remote host via ssh protocol. Secure SHell is the primary means of remotely managing networked computers running UNIX/Linux.
The Linux/UNIX commands are used: ssh, scp, uname, passwd, date, who, pwd, mkdir, mc, exit, logout.
2. TASKS FOR WORK
2.1. Install Secure Shell Extension on your Chrome browser in the classroom or at home.
Using the Secure Shell Extension, connect to the academy.lv remote server with your student account. Use the uname command (with the appropriate parameters) to determine the type of operating system, hardware platform, and version of the server core (make a Screenshot 1).
2.2. Download Putty.exe on your Windows computer in the classroom or at home.
Using the putty.exe, connect to the academy.lv remote server with your student account. Use the passwd command for change Your password on academy.lv remote server. Use the date command (with the appropriate parameters) to determine the date and time of the remote server (make a Screenshot 2).
2.3. Start Your Linux Virtual Machine on VirtualBox on your Windows computer (show Lab Work 01). Start Linux Terminal.
2.4. Use the uname command (with the appropriate parameters) to determine the type of operating system, hardware platform, and version of the server core for local Linux (make a Screenshot 3).
2.5. Use the ssh command on Linux Virtual Machine (without loading the academy.lv remote server shell) to determine the date and time (date command with the appropriate parameters) for academy.lv remote server (make a Screenshot 4).
© Yuriy Shamshin, 2019 2/12
2.6. Using the ssh client on Linux Virtual Machine, connect to the academy.lv server with your student account. Determine which users, in which terminals and from which ip-addresses are connected to the server (who command) (make a Screenshot 5).
2.7. Using the ssh client on Linux Virtual Machine, connect to the academy.lv server with your student account.
Determine which directory is current on the remote server (pwd). If it is different from /home/student, then go to /home/student. In the Your home directory, create subdirectory (mkdir) as your transliteration_surname (for example, ivanov). Run the mc file manager on academy.lv remote server, view the contents of the current directory (make a Screenshot 6). Finish working with the mc file manager (F10 or exit). End the ssh session (logout).
2.8. Using the mc command on Linux Virtual Machine configure SFTP connection to academy.lv remote server. Copy any file from local Linux to remote server and back from remote to local (make a Screenshot 7).
2.9. Use the ssh command on Linux Virtual Machine (without loading the academy.lv remote server shell), upload an arbitrary file (scp command) to the directory you previously created on the academy.lv remote server. Without entering an ssh session on the academy.lv remote server, view the contents of the server directory /home/student (make a Screenshot 8).
2.10. Yourself need learn how to transfer files from/to a remote server using the Secure Shell Extension for Chrome and WinSCP.exe for Windows.
3. REPORT
Make a report about this work (Screenshots 1-8) and send it to the teacher’s email.
REPORT FOR LAB WORK 02: USING SSH FOR REMOTE LINUX/UNIX SERVER MANAGEMENT Student Name Surname Student ID Date
Screenshot 1 Screenshot 2
… … Screenshot 7 Screenshot 8
© Yuriy Shamshin, 2019 3/12
4. GUIDELINES
Remote server management tools are widely used in both local and global networks. One of the main requirements for remote control programs is user transparency and low traffic. This allows you to centrally manage geographically distributed nodes from one workstation or provide access to remote terminal clients via slow communication lines.
For management, both symbolic protocols (telnet, rlogin, ssh) and binary protocols that support graphical capabilities (many different ones) are used. For dedicated servers, graphical tools are generally not used, since such servers do not imply their use as workstations. This means that there is no need to devote significant resources to the graphical user interface.
The telnet and rlogin text protocols are simple and functional, but unsafe, so remote management of a UNIX server using the ssh protocol is assumed. It should be noted that the ssh protocol also supports working with graphical mode (tunneling of the X server). Moreover, the ssh protocol allows you to tunnel any network traffic that uses the TCP protocol as a transport. (For details, see The Secure Shell (SSH) Protocol Assigned Numbers, RFC 4250, 2006; The Secure Shell (SSH) Protocol Architecture, RFC 4251, 2006; The Secure Shell (SSH) Authentication Protocol, RFC 4252, 2006, etc.).
To manage the server via ssh protocol, its support by the server and client ssh-application are necessary. UNIX servers support ssh as standard. As a client, OpenSSH is usually used (called by the ssh command). For Windows, there are clients from different manufacturers, the most popular PuTTY and SecureCRT. There is also an extension for the Chrome browser (Secure Shell Extension).
In the laboratory, it is planned to use the OpenSSH client and the Secure Shell Extension for Linux/UNIX/Mac, PuTTY for Windows and the Secure Shell Extension for Chrome.
Read before Lab
How To Use SSH To Connect To A Remote Server In Linux Or Windows https://phoenixnap.com/kb/ssh-to-connect-to-remote-server-linux-or-windows
5 Linux SSH Security Best Practices To Secure Your Systems https://phoenixnap.com/kb/linux-ssh-security
How To Generate SSH Keys On Ubuntu 18.04 https://phoenixnap.com/kb/generate-setup-ssh-key-ubuntu
19 Common SSH Commands In Linux With Examples https://phoenixnap.com/kb/linux-ssh-commands
© Yuriy Shamshin, 2019 4/12
4.1. LINUX REMOTE SERVER CONNECTION.
4.1.1. Secure Shell Extension for Chrome
1. Install the Secure Shell Extension for your browser Chrome.
Link: https://chrome.google.com/webstore/detail/secure-shell-extension/iodihamcpbpeioajjeobimgagajmlibd
2. Run Secure Shell Extension and create a connection to remote server with parameters [email protected]:22
© Yuriy Shamshin, 2019 5/12
3. When you first ssh connect to a remote machine, you will see a similar message:
Enter yes to continue. In this case, the remote server will be added to your list of known servers, as indicated by the following message:
4. Then you need to enter the password for the remote computer. Note that when entering the password, it does not print on the screen!
5. After authorization on the remote server, the user enters the Linux/UNIX shell (bash) and can proceed to enter commands.
6. Logout from ssh. To complete the work using the ssh protocol, you must execute the exit or logout command, which ends the user session and terminates the connection:
© Yuriy Shamshin, 2019 6/12
4.1.2. PuTTY for Windows
1. Download Putty.exe for Windows OS (without installing to computer).
Link: see section “Download Alternative Binary Files for PuTTY (Windows)” on https://www.chiark.greenend.org.uk/~sgtatham/putty/latest.html
2. Run Putty.exe for Windows OS and Create a connection to remote server with parameters [email protected]:22.
© Yuriy Shamshin, 2019 7/12
3. When you first ssh connect to a remote machine, you will see a similar message:
Enter yes to continue. In this case, the remote server will be added to your list of known servers, as indicated by the following message:
4. Then you need to enter the password for the remote computer. Note that when entering the password, it does not print on the screen!
5. After authorization on the remote server, the user enters the Linux/UNIX shell (bash) and can proceed to enter commands.
6. Logout from ssh. To complete the work using the ssh protocol, you must execute the exit or logout command, which ends the user session and terminates the connection:
© Yuriy Shamshin, 2019 8/12
4.1.3. OpenSSH on Linux/UNIX/Mac
1. Install and run your Linux Virtual Machine.
Link: see Lab Work “Install Virtual Machines on Oracle VirtualBox”.
2. Launch a text terminal on your Linux Virtual and execute the ssh command with parameters [email protected]:22
stud@comp:~> ssh -l student academy.lv // -l student – login name; academy.lv - ssh server name or so:
stud@comp:~> ssh [email protected]
If you execute ssh without specifying a username, the server will be sent the name of the current local user (stud).
© Yuriy Shamshin, 2019 9/12
3. When you first ssh connect to a remote machine, you will see a similar message:
Enter yes to continue. In this case, the remote server will be added to your list of known servers, as indicated by the following message:
4. Then you need to enter the password for the remote computer. Note that when entering the password, it does not print on the screen!
5. After authorization on the remote server, the user enters the Linux/UNIX shell (bash) and can proceed to enter commands.
6. Logout from ssh. To complete the work using the ssh protocol, you must execute the exit or logout command, which ends the user session and terminates the connection:
© Yuriy Shamshin, 2019 10/12
4.2. LINUX TERMINAL COMMAND EXECUTION.
For the user, the execution of commands on a remote server is not much different from the usual work with local commands and files. Here are a few examples:
4.2.1. Definition of the current directory:
stud@comp:~> ssh [email protected] Password: // password is not displayed when entering Last login: Thu Sep 21 11:08:13 2019 Have a lot of fun ... // authorization was successful student@academy:~> pwd // command input /home/student // output results student@academy:~> // shell prompt
4.2.2. Definition of the current date and time:
student@academy:~> date // command input Mon Sep 16 14:29:00 EEST 2019 // output results student@academy:~> // shell prompt
4.2.3. View a list of directory files:
student@academy:~> ls -ABl total 212 -rw ------- 1 student users 782 Feb 20 12:33 .bash_history -rw-r - r-- 1 student users 1177 Sep 27 13:49 .bashrc drwx ------ 7 student nobody 4096 Oct 21 11:09 .beagle drwxr-xr-x 2 student users 4096 Sep 27 13:49 bin -rw-r - r-- 1 student nobody 26 Feb 20 04:20 description.txt drwxr-xr-x 2 student nobody 4096 Oct 21 10:59 Desktop -rw-r - r-- 1 student users 208 Sep 27 13:49 .dvipsrc -rw-r - r-- 1 student users 1637 Sep 27 13:49 .emacs
© Yuriy Shamshin, 2019 11/12
4.2.4. Copy files with Midnight Commander file manager (mc)
1. Start Midnight Commander on local Linux (command mc)
2. Configure SFTP connection to academy.lv remote server: F9 à Right à SFTP link … à [email protected]:22 à Enter password
3. Copy any file from local Linux to remote server and back from remote to local.
4. Logout from mc for close remote SFTP connection (command exit or key [F10]).
© Yuriy Shamshin, 2019 12/12
4.2.5. Executing commands on a remote computer and without loading a remote shell
The ssh command can be used to execute commands on a remote computer and without loading the remote shell. In this case, the required command is passed as the ssh parameter: ssh <hostname> <command>
For example, if you want to execute the ls /usr/share/doc command on the remote academy.lv computer, at the shell prompt, enter:
stud@comp:~> ssh [email protected] ls /usr/share/doc
When you enter the correct password, the contents of /usr/share/doc will appear on the screen, and you will return to your shell prompt. It should be noted that not all commands can be executed in this way. An example of a failure when trying to start mc:
stud@comp:~> ssh [email protected] mc Password: Cannot get terminal settings: Invalid argument (22) // Error! Unable to get terminal settings TERM environment variable needs set. stud@comp:~>
4.2.6. Copy files with scp command
To transfer files between computers over a secure connection, use the scp (secure copy) command.
a) To transfer a local file to a remote computer, this command is used in the form: scp localfile username@tohostname:/newfilename
In order to transfer the local somefile to academy.lv under student username, enter in the shell prompt (replacing student with your name):
stud@comp:~> scp somefile [email protected]:/home/users/student
In this case, the local somefile file will be copied to /home/users/student/somefile on the academy.lv server.
b) To transfer the remote file to the local computer, use the scp in the form: scp username@tohostname:/remote/file /new/local/file
c) As source files several files can be specified. For example, to transfer the contents of the /downloads directory to an existing directory named uploads to the academy.lv remote computer, enter the following command at the shell prompt:
scp /downloads/* [email protected]:/uploads/