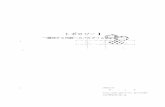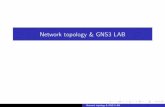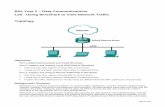Lab Topology # 1
Transcript of Lab Topology # 1
2
www.nettechcloud.com
Configuring underlay Network
Interface Configuration R5 Router
Interface IP Address Subnet Mask fa1/0 192.168.45.5 255.255.255.0
fa2/0 172.16.1.254 255.255.255.0
fa0/0 192.168.57.5 255.255.255.0
fa0/1 192.168.56.5 255.255.255.0
R6 Router – Internet Cloud Router
Interface IP Address Subnet Mask fa1/0 192.168.16.6 255.255.255.0
fa2/0 192.168.56.6 255.255.255.0
fa0/0 192.168.36.6 255.255.255.0
fa0/1 192.168.26.6 255.255.255.0
R7 Router – MPLS Cloud Router
Interface IP Address Subnet Mask fa1/0 192.168.17.7 255.255.255.0
fa2/0 192.168.57.7 255.255.255.0
fa0/0 192.168.37.7 255.255.255.0
fa0/1 192.168.27.7 255.255.255.0
3
www.nettechcloud.com
Task 1 – R5 Router Configuration
Configure the Interfaces based on the Logical Diagram Configure OSPF as the IGP to communicate with the MPLS Cloud. Enable all the interfaces. Make sure OSPF only sends and receives OSPF packets on the link towards the MPLS
Cloud using the Passive-interface command. Configure a default route on the router towards the Internet
enable conf t ! Hostname R5 ! Interface fa1/0 ip address 192.168.45.5 255.255.255.0 no shut ! Interface fa2/0 ip address 172.16.1.254 255.255.255.0 no shut ! Interface fa0/0 ip address 192.168.57.5 255.255.255.0 no shut ! Interface fa0/1 ip address 192.168.56.5 255.255.255.0 no shut ! router ospf 1 network 0.0.0.0 0.0.0.0 area 0 passive-interface default no passive-interface fa0/0 ! ip route 0.0.0.0 0.0.0.0 192.168.56.6 do wr
4
www.nettechcloud.com
Task 2 – R6 Router (Internet Cloud) Configuration
Configure the Interfaces based on the Logical Diagram Configure a Default Static Route. The Next Hop should point towards the IP of the
R5Router [192.168.56.5].
We’re Sorry; Full Content Access is for
Members only.
5
www.nettechcloud.com
Initializing the Controllers 1. Initializing vManage – CLI
Task 1 – Configuring the System Component
Configure the System parameters based on the following: Host-name: vMANAGE1 Organization: XXXXXXX [Organization Name] System-IP: 10.1.254.1 Site ID: 254 vbond Address: 172.16.1.2 Timezone: Based on the appropriate Timezone Note: Default username/Password: admin/admin
config ! system host-name vMANAGE1 system-ip 10.1.254.1 site-id 254 organization-name XXXXXX clock timezone Asia/Kolkata vbond 172.16.1.2 ! commit
Task 2 – Configure the VPN parameters
Configure the VPN parameters based on the following:
vpn 0 - Interface eth1
- IP Address: 172.16.1.1/24
- Tunnel Interface
- Tunnel Services (All, NetConf, SSHD)
- Default Route: 172.16.1.254 vpn 512 - Interface eth0
- IP Address: 192.168.0.51/24
6
www.nettechcloud.com
config ! vpn 0 no interface eth0 interface eth1 ip address 172.16.1.1/24 tunnel-interface allow-service all allow-service netconf allow-service sshd no shut ip route 0.0.0.0/0 172.16.1.254 ! vpn 512 interface eth0 ip address 192.168.0.51/24 no shut ! commit
We’re Sorry; Full Content Access is for
Members only
7
www.nettechcloud.com
2. Initializing vBond – CLI
Task 1 – Configuring the System Component
Configure the System parameters based on the following: Host-name: vBOND Organization: XXXXXXX [Organization Name] System-IP: 10.1.254.2 Site ID: 254 Vbond Address: 172.16.1.2 Timezone: Based on the appropriate Timezone Note: Default username/Password: admin/admin
config ! system host-name vBOND system-ip 10.1.254.2 site-id 254 organization-name XXXXXX clock timezone Asia/Kolkata vbond 172.16.1.2 local ! commit Task 2 – Configure the VPN parameters Configure the VPN parameters based on the following: vpn 0 - Interface ge0/0
- IP Address: 172.16.1.2/24
- Tunnel Interface
- Tunnel Services (All, NetConf, SSHD)
- Default Route: 172.16.1.254 vpn 512 - Interface eth0
- IP Address: 192.168.0.52/24
We’re Sorry; Full Content Access is for
Members only
8
www.nettechcloud.com
config ! vpn 0 no interface eth0 interface ge0/0 ip address 172.16.1.2/24 tunnel-interface encapsulation ipsec allow-service all allow-service netconf allow-service sshd no shut ip route 0.0.0.0/0 172.16.1.254 ! vpn 512 interface eth0 ip address 192.168.0.52/24 no shut ! commit
9
www.nettechcloud.com
3. Initializing vsmart – CLI
Task 1 – Configuring the System Component
Configure the System parameters based on the following: Host-name: vSMART1 Organization: XXXXXXX [Organization Name] System-IP: 10.1.254.3 Site ID: 254 vbond Address: 172.16.1.2 Timezone: Based on the appropriate Timezone Note: Default username/Password: admin/admin
config ! system host-name vSMART1 system-ip 10.1.254.3 site-id 254 organization-name XXXXXX clock timezone Asia/Kolkata vbond 172.16.1.2 ! commit Task 2 – Configure the VPN parameters Configure the VPN parameters based on the following: vpn 0 - Interface eth1
- IP Address: 172.16.1.3/24
- Tunnel Interface
- Tunnel Services (All, NetConf, SSHD)
- Default Route: 172.16.1.254 vpn 512 - Interface eth0
- IP Address: 192.168.0.53/24
We’re Sorry; Full Content Access is for
Members only
10
www.nettechcloud.com
config ! vpn 0 no interface eth0 interface eth1 ip address 172.16.1.3/24 tunnel-interface allow-service all allow-service netconf allow-service sshd no shut ip route 0.0.0.0/0 172.16.1.254 ! vpn 512 interface eth0 ip address 192.168.0.53/24 no shut ! commit
11
www.nettechcloud.com
Installing Enterprise Certificate Server (Windows 2008 server) Task 1 – Configure the Interfaces First Ethernet Interface: IP Address: 192.168.0.54 Subnet Mask: 255.255.255.0 Third Ethernet Interface: IP Address: 172.16.1.4 Subnet Mask: 255.255.255.0 Default Gateway: 172.16.1.254
Task 2 – Configure the Timezone and Time
Configure the appropriate Timezone and Date/Time on the Windows Server. (Date/Time should be exactly same as on controllers – very important)
Task 3 – Installing the Enterprise Root Certificate Server
Step1: Open server Manager -> Roles -> Add Roles -> Select the "Active Directory Certificate Services" and click Next Step2: Select "Certification Authority Web Enrolment" and click Next Step3: Leave it as Standalone and click Next Step4: Leave it as Root CA and click Next Step5: Leave "Create a new private key" and click Next Step6: Leave the default for the Cryptography for CA and click Next Step7: Set the Common name as NETTECH-CA and click Next Step8: Leave the default for the Validity Period and click Next Step9: Click Install
12
www.nettechcloud.com
Task 4 – Install WIN SCP -Download and Install WINSCP, we will use WINSCP to copy Enterprise CA Certificates from windows CA server to WAN edge Devices (vedge) later on -WINSCP is an open source free SFTP Client, FTP client for windows. Its main function is file transfer between a local and a remote computer
We’re Sorry; Full Content Access is for
Members only
13
www.nettechcloud.com
Initializing vMANAGE – GUI
Task 1 – Organization name & vBond Address
Log into the vManage from the Server by browsing to https://192.168.0.51:8443 using a username of admin and a password of admin.
Navigate to Administration -> Settings Click Edit on the Organization name and set it to Your Organization Name. Confirm the
Organization name. Click OK. Click Edit on the vBond address and change it to 172.16.1.2 Confirm and click OK
We’re Sorry; Full Content Access is for
Members only
14
www.nettechcloud.com
Task 2 – Configure Controller Certificate Authorization as Enterprise Root
Task 3 – Download and Install Enterprise Root Certificate
Log in to windows 2008 server machine Open Google Chrome and browse to http://192.168.0.54/certsrv Click “Download Root Certificate”. Select “Base 64”. Click “Download CA Certificate”.
We’re Sorry; Full Content Access is for
Members only
15
www.nettechcloud.com
Open Explorer and navigate to the downloads folder. Change the name of the Downloaded file “Certnew” to “RootCert”. Open the “RootCert.cer” file using Notepad. Copy using CTRL-A and CTRL-C.
In vManage, Navigate to Administration -> Settings -> Controller Certificate Authorization.
Change the “Certificate Signing by:” to “Enterprise Root Certificate”. Paste the RootCert.cer that you had copied by using CTRL-V. Set the CSR Parameters with the Organization name, City, State, Country. Set the Time to 3
Years and save.
We’re Sorry; Full Content Access is for
Members only