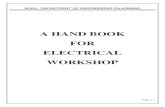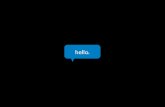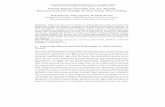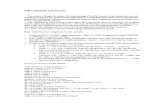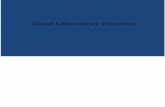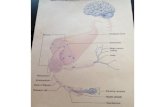Lab Practice Manual Version-2.0
-
Upload
kiran-vadher -
Category
Documents
-
view
1.678 -
download
223
Transcript of Lab Practice Manual Version-2.0
-
8/10/2019 Lab Practice Manual Version-2.0
1/139
ITT Lab Practice ManualHands-On Practical Training (HOT) for ITT Course
Version 2.0 January 2014
IT Directorate
The Institute of Chartered Accountants of India
New Delhi
-
8/10/2019 Lab Practice Manual Version-2.0
2/139
Table of Contents
A. Introduction ................................................................................................................................. 3
B. MS-Word 2010 ............................................................................................................................ 3
Shortcut Keys ........................................................................................................................... 3
Lab Exercises ........................................................................................................................... 7
Case Studies ........................................................................................................................... 28
CS1: Inventory Valuation using Weighted Average method ................................................. 28
CS2: Confirmation of Balances using Mail Merge .......................................................... 31
CS3: GAIL Annual Report ..................................................................................................... 32
C. MS-Excel 2010 . ........................................................................................................................ 34
Shortcut keys .......................................................................................................................... 34
Lab Exercises ......................................................................................................................... 40
Excel Tips ............................................................................................................................... 70
Case Studies ........................................................................................................................... 82
CS1: Break Even Analysis/ Marginal Costing Case Study .................................................... 82
CS2: Depreciation Case StudySLN, WDV, SYD, DB, DDB. ........................................... 93
D. MS-Access 2010 .105
Case Studies..105
CS1: A simple example on Library to understand the concept of Databases,Forms and Reports creation .107
CS2: ITT Students Database Management...109
CS3: To introduce One-to-Many relationship concept116
For Practice..117
E. Accounting Software . ........................................................................................................... 120
Shortcut Keys ....................................................................................................................... 120
Lab Exercises ....................................................................................................................... 125
-
8/10/2019 Lab Practice Manual Version-2.0
3/139
A. INTRODUCTION
This ITT Lab Practice Manual aims to bring greater Hands-On Practical Training (HOT) orientation to
the ITT Course being conducted at the ITT Centers of the Institute. This manual contains case
studies and examples compiled by the ITT Department of Board of Studies. ITT Centers are
advised to make use of these HOT examples as a part of the training to be provided to the
Students and also arrange to contribute similar case studies/ examples by each faculty
member every month, for incorporation in the next version. The ITT Faculty Members are also
requested to provide views and suggestions to be included in revised HOT, based on their
experience in use of this manual, in their monthly submission of such practical examples.
B. MS-WORD-2010
2010 Word processors like MS-Word 2010 in MS-Office enable us to present our letters and
reports in a presentable form. While, we as accountants and auditors are primarily concerned
with the financial/ accounting analysis and reporting, it is often essential for us to also provide
reports and documents which are presentable, where MS-Word processor is very useful. For
example, this practice guide giving practical hands-on training exercises has been developed
using this software. Some of the typical useful facilities of word processors are as follows:
Producing professional-looking documents;
Comprehensive set of tools for creating and formatting documents;
Rich reviewing, commenting, and comparison capabilities to help the users to
quickly gather and manage feedback from colleagues, and also create reports etc.
Advanced data integration ensuring that documents stay connected to important sources of
business information. For example, we can integrate financial data in MS-Excel 2010 files
into a report, which is updated every time you open the word file for latest updated data.
This compilation will help students in getting a hands-on experience on the software which
will enable them in making good-quality professional documents.
Shortcut Keys
The following is a compilation of MS-Word Short Cut keys for performing typical tasks in MS-Word,
which can be used to quickly accomplish tasks without having to go through tedious menu options.
Shortcut key Description
CTRL+SHIFT+A Format all letters as capitals
ALT+F10 Application Maximize
ALT+F5 Application Restore
ALT+CTRL+1 Apply Heading1 style
ALT+CTRL+2 Apply Heading2 styleALT+CTRL+3 Apply Heading3 style
CTRL+SHIFT+N Apply Normal style
CTRL+SHIFT+L Apply List Bullet style
-
8/10/2019 Lab Practice Manual Version-2.0
4/139
CTRL+B or CTRL+SHIFT+B Bold
CTRL+SHIFT+F5 Opens the Bookmark dialog box
CTRL+PAGE DOWN Go to Next page
CTRL+PAGE UP Go to Previous pageCTRL+E Center Paragraph
SHIFT+F3 Change Case
ALT+F4 Close or Exit
CTRL+SHIFT+ENTER Insert a Column Break
CTRL+C or CTRL+INSERT Copy
CTRL+SHIFT+C Copy Format
CTRL+X or SHIFT+DELETE Cut
BACKSPACE Delete one character to the left
DELETE Delete one character to the right
CTRL+BACKSPACE Delete one word to the left
CTRL+DELETE Delete one word to the right
ALT+SHIFT+F7 Translate to a different language
CTRL+W or CTRL+F4 Closes the active window
CTRL+F10 Document Maximize
ALT+CTRL+S Document Split
ALT+SHIFT+C Remove the document window split
CTRL+SHIFT+D Double Underline
CTRL+SHIFT+END Select till End of Document
CTRL+END Go to End of Document
END Go to End of Line
SHIFT+END Select till End of Line
ALT+CTRL+D Insert Endnote
F8 Extend Selection
CTRL+F Opens the Find dialog box
CTRL+D or CTRL+SHIFT+F Opens the Font dialog boxCTRL+SHIFT+P Select Font Size
ALT+CTRL+F Insert Footnote
SHIFT+F5 or ALT+CTRL+Z Go Back
CTRL+G or F5 Opens the Go To dialog box
CTRL+SHIFT+. or CTRL+SHIFT+> Grow Font
CTRL+] Grow Font One Point
CTRL+T Hanging Indent
ALT+SHIFT+R Copy the header or footer used in the previ-
ous section of the
F1 Opens Word Help
CTRL+K Insert a Hyperlink
-
8/10/2019 Lab Practice Manual Version-2.0
5/139
CTRL+M Indent
CTRL+I or CTRL+SHIFT+I Italic
CTRL+J Justify Paragraph
CTRL+L Left align Paragraph
SHIFT+DOWN Select Line Down
SHIFT+UP Select Line Up
ALT+F8 Opens the Macros dialog box
ALT+SHIFT+K Preview a Mail Merge
ALT+SHIFT+E Edit a Mail Merge data document
ALT+SHIFT+N Merge a Document
ALT+SHIFT+M Print the merged document
ALT+SHIFT+F Insert a merge fieldALT+SHIFT+I Mark a Citation
ALT+SHIFT+X Mark an Index Entry
ALT+SHIFT+O Mark a Table of Contents Entry
F10 Shows Key tips
CTRL+N Opens a new Word document
TAB in a table Moves to Next Cell
ALT+F7 Moves to Next Misspelling
CTRL+O or CTRL+F12 or
ALT+CTRL+F2 Opens the Open dialog box
ALT+CTRL+O Switch to Outline view
ALT+CTRL+P Switch to Print Layout view
ALT+CTRL+N Switch to Draft view
CTRL+ENTER Insert a Page Break
SHIFT+PAGE DOWN Page Down Extend
SHIFT+PAGE UP Page Up Extend
CTRL+DOWN Paragraph Down
CTRL+SHIFT+DOWN Paragraph Down Extend
CTRL+UP Paragraph Up
CTRL+SHIFT+UP Paragraph Up Extend
CTRL+V or SHIFT+INSERT Paste
CTRL+SHIFT+V Paste Format
CTRL+ALT+V Opens the Paste Special dialog box
SHIFT+TAB in a table Moves to Previous Cell
CTRL+P or CTRL+SHIFT+F12 Opens the Print dialog box
CTRL+F2 or ALT+CTRL+I Print Preview
F7 Opens Spelling and Grammar dialog box
CTRL+Y or F4 or ALT+ENTER Redo or Repeat
SHIFT+F4 or ALT+CTRL+Y Repeat Find
-
8/10/2019 Lab Practice Manual Version-2.0
6/139
CTRL+H Replace
CTRL+SHIFT+E Turns Track Changes on or off
CTRL+R Right align Paragraph
CTRL+S or SHIFT+F12 or
ALT+SHIFT+F2 Saves the document
F12 Opens the Save As dialog box
CTRL+A Select All
CTRL+SHIFT+8 Toggles the display of paragraph marks
ALT+SHIFT+A Expand or collapse all text or headings
CTRL+SHIFT+, or CTRL+SHIFT+< Shrink Font
CTRL+[ Shrink Font One Point
CTRL+SHIFT+K Format letters as small capitals
CTRL+1 Change Line Spacing to 1
CTRL+5 Change Line Spacing to 1.5
CTRL+2 Change Line Spacing to 2
CTRL+0 Add or remove one line space preceding a
paragraph
CTRL+SHIFT+HOME Select till start of document
CTRL+HOME Go to Start of Document
HOME Go to Start of Line
SHIFT+HOME Select till Start of LineCTRL+SHIFT+S Opens the Apply Styles dialog box
CTRL+= Subscript
CTRL+SHIFT+= Superscript
SHIFT+F7 Thesaurus
CTRL+U or CTRL+SHIFT+U Underline
CTRL+Z or ALT+BACKSPACE Undo
SHIFT+LEFT Select one character to the left
SHIFT+RIGHT Select one character to the rightCTRL+LEFT Go to the beginning of word
CTRL+SHIFT+LEFT Select till the beginning of word
CTRL+RIGHT Go to the end of word
CTRL+SHIFT+RIGHT Select till the end of word
ALT+SHIFT+D Insert todays date
ALT+SHIFT+T Insert current time
CTRL+F1 Hide or show the Ribbon
CTRL+SPACEBAR Remove paragraph or character formatting
CTRL+SHIFT+G Opens the Word Count dialog box
CTRL+ALT+M Insert a Comment
CTRL+F9 Insert a Field
-
8/10/2019 Lab Practice Manual Version-2.0
7/139
SHIFT+ENTER Insert a Line Break
CTRL+HYPHEN Insert an Optional Hyphen
CTRL+SHIFT+HYPHEN Insert a non-breaking hyphen
CTRL+SHIFT+SPACEBAR Insert a non-breaking spaceALT+CTRL+C Insert the copyright symbol
ALT+CTRL+R Insert the registered trademark symbol
ALT+CTRL+T Insert the trademark symbol
ALT+CTRL+. Insert an ellipsis
ALT+5 on the numeric
keypad (with NUM LOCK off) Select an entire table
CTRL+TAB in a table Insert tab character in a cell
CTRL+SHIFT+W Underline words but not spaces
Lab Exercises
Exercise 1
Creating and managing a document
1. Create a new Word document.
2. Save the document with the name communication.docx.
3. Enter the following text in the document:Communication cannot be effective unless, the receiver listens with due attention or participation.
It further shows that communication is a joint responsibility of both the sender and the receiver.
Participative listening is an essential condition of effective comunication. One cannot be an
effective speaker unless one is a good listener. It must, first of all, be made clear that listening is a
deliberate effort. It is not the same as hearing. When we hear, we do not have to make any effort.
But for listening, we have to train our ears and ask ourselves why we want to listen to somebody.
While listening we must discriminate, evaluate, appreciate and react.
Fig. 1.1: Adding text
4. Correct the spelling mistake in the paragraph.
5. Delete this sentence from the paragraph: One cannot be an effective speaker unless one is a
-
8/10/2019 Lab Practice Manual Version-2.0
8/139
7
good listener.
6. Display the spaces and end of paragraph.
7. Change the word train in the paragraph to the word equip, without using Find andReplace feature.
8. Underline the word communication in the first line.
9. Change the italicized text in the paragraph from italics to bold.
10. Right align the paragraph.
11. Enter this sentence in the document such that it is between the first and second
sentence: Communication begins with listening.
12. Close the document.
13. Rename the document with the name Ch1Ex1.docx.
14. Open Word 2010. Now open Ch1Ex1.docx in it using keyboard shortcut.
Fig. 1.2: Final Output
Exercise 2
Working with Lists
1. Create and save a new Word document.2. Enter the following text:
There are three different types of accounts:
Personal account
Real account
Nominal account
3. Change the font of third point to Script MT Bold and font size to 16. Also apply the
Engrave effect.
4. Using Format Painter tool, copy the formatting from third point and use it within
secondpoint.
5. Sort the list alphabetically in ascending order.
6. Leave two blank lines after the list.
-
8/10/2019 Lab Practice Manual Version-2.0
9/139
87. Define a new multilevel list style (with three levels) as
I ..
1.
a. ..
8. Now create a sample list as:
I. Accounting
1. Voucher
a. Contra Voucher
b. Payment Voucher
c. Receipt Voucher
2. Financial Statements
a. Cash Flow Statement
b. Fund Flow Statement
c. Ratio Analysis
d. Bank Reconciliation Statement
II. Economic systems
1. Market economy
2. Mixed economy
3. Planned economy
4. Traditional economy
-
8/10/2019 Lab Practice Manual Version-2.0
10/139
Exercise 3
Paragraph Features and Editing
1. Open the document Ch1Ex1.docx.
2. Hide the spaces and end of paragraph.3. Left-align the paragraph.
4. Increase the character spacing of the paragraph by 1.8 points.
5. Change the measurement units to centimeters.
6. Bring the right margin of the text by 1 cm from the page margin.
7. Create a negative indent of 1 cm on the text.
8. Apply Embosseffect to the first sentence.
Fig. 3.1: Interim Output
9. Find and highlight all occurrences of the word communication.
10. Replace all odd occurrences of the word communication with the word conversation.
11. Change the font of embossed text in the document with Comic Sans MS font, usingFind and Replace feature.
12. Change all white spaces with tabs, using Find and Replace feature.
13. Copy the paragraph and paste it such that the same paragraph appears twice in the document.
14. Add Outside Borders to the first paragraph.
15. Print the document in Landscape orientation.
10
-
8/10/2019 Lab Practice Manual Version-2.0
11/139
Fig. 3.2: Final Output
Hints:
1. Click the Office Button, go to Word Options. On Advanced tab, go to Display.
2. From the Page Setup group of the Page Layout ribbon, click Margins. Select Custom
Margins from the drop-down list. Increase the value in the Right margin text box by 1.
3. In the Paragraph group on the Page Layout ribbon, click the down arrow in the Indent
- Leftbox.
4. Click on More >> Click in the Find what text box, and then click on Font in the Format
drop-down list. Select Emboss.
5. Click on More >> Click in the Find what text box, click on No Formatting (to remove previous
formatting selection done in instruction 9) and then click on Special and select White Spaces.6. Click anywhere in the paragraph and then apply Border scheme.
Exercise 4
Update a predefined style
1. Create and save a new Word document.
2. Change the style of the document to Emphasis.
3. Enter the following text in the document:
There once was a man who had a sister, his name was Mr. Fister. Mr. Fisters sister sold sea
11
-
8/10/2019 Lab Practice Manual Version-2.0
12/139
shells by the sea shore. Mr. Fister didnt sell sea shells, he sold silk sheets. Mr. Fister told his
sister that he sold six silk sheets to six shieks. The sister of Mr. Fister said I sold six
shells to six shieks too!
4. Justify the complete text, using keyboard.
5. Enter the following text in the document after leaving a blank line:
Peter Piper picked a peck of pickled peppers, A
peck of pickled peppers Peter Piper picked. If
Peter Piper picked a peck of pickled peppers,
How many pickled peppers did Peter Piper pick?
6. Select the first paragraph and underline it.
7. Update the style Emphasis to match selection. (Now you can see that the poem also
gets underlined.)
Fig. 4.1: Final Output
Exercise 5Creating a new style and modifying it
1. Create and save a new Word document.
2. Enter the following text in the document:
Accountancy is the art of communicating financial information about a business entity to users
such as shareholders and managers. The communication is generally in the form of financial
statements that show in money terms the economic resources under the control of management.
It is the branch of mathematical science that is useful in discovering the causes of success and
failure in business. The principles of accountancy are applied to business entities in three
divisions of practical art, named accounting, bookkeeping, and auditing.
3. Select all the text in the document.
4. Change the font to Algerian and font size to 11. Change character spacing to Expanded.
5. Save selection with name Stylish as a new quick style. Remove selection.
12
-
8/10/2019 Lab Practice Manual Version-2.0
13/139
Fig. 5.1: New style Stylish created
6. Modify the style (only for the current document) such that the font is changed to Verdana.
Fig. 5.2: Style Stylish modified
Exercise 6Using Templates
1. Open Word.
2. Create a new document based on some Resume template.
13
-
8/10/2019 Lab Practice Manual Version-2.0
14/139
Fig. 6.1: Sample Resume template
Note:
This is just one of the several templates available in Word. Student can choose any of the
predefined templates.
3. Now create your resume by filling in the details.
Hints:
1. Click the Office Button, click on New. Choose any of the template and click on Create.
Exercise 7
Working with Tables
1. Create and save a new Word document.2. Insert a table of student data containing fieldsStudent ID, Name, Marks.
Student ID Name Marks
Fig. 7.1: Table inserted
3. Enter details of 4 students (Student ID1, 2, 4, 5) in the table.
Student ID Name Marks
1 Shivani 75
2 Raj 80
4 Rashmi 67
14
-
8/10/2019 Lab Practice Manual Version-2.0
15/139
5 Roshni 84
Fig. 7.2: Four records added in the table
4. Enter detail of one more student (Student ID3) between the second and third student
Student ID Name Marks
1 Shivani 75
2 Raj 80
3 Amar 72
4 Rashmi 67
5 Roshni 84
Fig. 7.3: One record added in between the table
5. Delete all the table borders leaving only the external table boundaries.
6. Delete the detail of second student (Student ID2).
Student ID Name Marks
1 Shivani 75
3 Amar 72
4 Rashmi 67
5 Roshni 84
Fig. 7.4: Table borders removed and one record deleted from the table
7. Sort the table by marks in descending order.
Student ID Name Marks
5 Roshni 842 Raj 80
1 Shivani 75
4 Rashmi 67
Fig. 7.5: Table sorted by marks
8. Convert this table to text with commas in place of column boundaries.
Student ID Name Marks
Fig. 7.6: Table converted to text9. Convert back the text to table with three columns.
Student ID Name Marks
5 Roshni 84
2 Raj 80
1 Shivani 75
4 Rashmi 67
Fig. 7.7: Text converted back to table
10. Merge the details of first two students of the table.
15
-
8/10/2019 Lab Practice Manual Version-2.0
16/139
Student ID Name Marks
5 Roshni 84
2 Raj 80
1 Shivani 75
4 Rashmi 67
Fig. 7.8: Two records merged
11. Split the merged cells in three columns.
Student ID Name Marks
5 84 Raj
Roshni 2 80
1 Shivani 75
4 Rashmi 67
Fig. 7.9: Two records merged
12. Apply a table style to the table.
Student ID Name Marks
5 84 Raj
Roshni 2 80
1 Shivani 75
4 Rashmi 67
Fig. 7.10: Table style added
Note: This is just one of the table styles. Student may apply any of the available table styles.
13. Split the table leaving the last row in second table.
Student ID Name Marks
5 84 Raj
Roshni 2 80
1 Shivani 75
4 Rashmi 67
Fig. 7.11: Table splitted
14. Insert a Quick Table in the document.
ITEM NEEDED
Books 1
Magazines 3
Notebooks 1
Paper pads 1
Pens 3
Pencils 2
Highlighter 2
Fig. 7.12: Quick Table insertedNote: This is just one of the tables. Student may choose any of the available quick tables.
16
-
8/10/2019 Lab Practice Manual Version-2.0
17/139
Exercise 8
Illustrations
1. Create and save a new Word document.
2. Download picture of a computer from the Internet and save it on Desktop.
3. Insert the downloaded picture and resize it.
4. Replace the picture with a new one downloaded from Internet or taken from Sample Pictures.
5. Insert any picture from the Clip Art gallery.
6. Fill the picture with some color and apply a 3-D effect to it.
7. Insert a star shape from the gallery. Enter the following text in the shape:
Clip Art
WordArt
SmartArt
8. Delete the picture inserted from the Clip Art gallery.
9. Insert a SmartArt graphic with the shape of Continuous Cycle showing the steps: Transactions,
Posting, Ledger, Final Accounts, and Analysis.
Exercise 9
Organization Chart
1. Create and save a new Word document.
2. Create an organization chart for the following reporting hierarchy (using SmartArt graphics):
Designation Reporting to
Application Systems Analysts Application Systems Development Manager
Application Programmers Application Systems Development Manager
DA/DBA Information Processing Manager
Quality Assurance Professionals Information Processing Manager
Security Professionals Information Processing ManagerComputer Operators Information Processing Manager
Application Systems Development IS Manager
Manager
Information Processing Manager IS Manager
IS Manager Top Management / Board of Directors
Exercise 10
Charts
1. Create and save a new Word document.
2. Make a bar graph for the data, showing different bars for each region:
17
-
8/10/2019 Lab Practice Manual Version-2.0
18/139
Model East West North South
Mm555 560 640 840 750
Mm600 670 340 980 860
Mm800 630 550 330 730
Mm766 490 720 200 180
Mm755 890 440 590 300
Fig. 10.1: Bar graph
3. Give the command so that the graph shows the values along with each of the bars.
4. Format the figures so as to show the numbers as 0.00.5. Insert the chart title: Region-wise sales of different models above the chart.
Fig. 10.2: Data labels added to the graph
18
-
8/10/2019 Lab Practice Manual Version-2.0
19/139
6. Insert titles as the following:
(a) X-AXISSALES FIGURE
(b) Y-AXISMODEL NAME
Fig. 10.3: Titles inserted
7. Change the graph to Stacked column in 3-D graph.
Fig. 10.4: Bar graph converted to Stacked column in 3-D graph.
19
-
8/10/2019 Lab Practice Manual Version-2.0
20/139
8. Append the following data for the region Central and update the graph, so as to
cover Central region also.
Model Central
Mm555 900
Mm600 650
Mm800 320
Mm766 870
Mm755 670
Fig. 10.5: Data for Central region added
Hints:
1. Select the chart, right-click and select Add Data Labels.
2. Select the chart, right-click, select Format Data Labels and navigate to Number tab.
Exercise 11
Links, Headers and Footers
1. Create and save a new Word document.
2. Insert a built-in equation of Binomial Theorem.
3. Insert a caption to this equation.
4. Download and insert picture of a computer.
Fig. 11.1: Picture inserted
20
-
8/10/2019 Lab Practice Manual Version-2.0
21/139
5. Create a new Word document and write description of a computer in it.
6. Create hyperlink from this picture to the new document.
7. Press Enter key repeatedly till the cursor is on second page.
8. Write the text Google containing hyperlink to the website www.google.com.
9. Assign a bookmark with name search to the text written in previous instruction.10. Now go to the top of the document and go to bookmark named search.
11. Insert a cross-reference to the equation inserted in instruct
12. Now go to the equation using the cross
13. Create different headers for odd and even pages. Write text Odd in odd page
header and Even in even page header.
Note: The picture taken is just an example.
Hints:
1. Select Insert caption from the Captions group in the References ribbon.
Exercise 12
Text
1. Create and save a new Word document.
2. Insert a text box.
3. Enter the following text in the text box: Peter
Piper picked a peck of pickled peppers, A
peck of pickled peppers Peter Piper picked. If
Peter Piper picked a peck of pickled peppers,
How many pickled peppers did Peter Piper pick?
Resize the text box accordingly such that all the text is not visible.
Peter Piper picked a peck to pickled peppers,
A peck of pickled peppers Peter Piper pickedIf Peter Piper picked a peck of pickled
Fig. 12.1: Text box inserted and text added
4. Insert another text box and create a link from the first text box to the second. Now the
extra text will automatically move to the second text box.
Peter Piper picked a peck of If Peter Piper picled a peck ofpickled peppers, pickled peppers,
A peck of pickled peppers Peter How many pickled peppers didPiper picked. Peter Piper pick?
Fig. 12.2: Text boxes linked
5. Insert the name of the author of the document using Quick Parts feature.6. Enter the following paragraph in the document:
Software has been targeted as a growth sector in India. Besides the industrys own potential
21
-
8/10/2019 Lab Practice Manual Version-2.0
22/139
for exports, software also plays the crucial role in information technology (IT), use of
which is fast becoming the key for competitiveness in any industry. Hence, for the
growth of IT industry as well as the other industries, a rapid growth of softwareindustry, both in terms of size and quality is absolutely essential.
7. Insert Drop Cap (In margin) in the paragraph.
8. Insert a signature line with your name and current date, to the document.
9. Insert current date and time in the top-right corner of the document such that it
changes dynamically whenever the document is opened.
10. Create a new embedded object (bitmap image) as icon.
11. Write the formula of area and perimeter of circle as Area = _______ and Perimeter = _______
(using Symbol option).
12. Insert a WordArt with text Word Art and WordArt style 15. Rotate it left by 90_.
13. Insert the following equation for finding the second derivative in the document.
Hints:
1. Enable Show sign date in signature line in Signature Setup dialog box.
If Invalid signature is written in the signature line, then right-click on the signature. Select
Signature Details and click on Click here to trust this users identity. Click Close.
Exercise 13
References Ribbon
1. Open the file Ch3Ex1.docx.
2. Apply heading styles in the chapter such that the following Table of Contents can be
produced. Now insert a Table of Contents such that it can be updated automatically
with a single mouse click.
Fig. 13.1: Table of Contents
3. Insert captions to the figures of keyboard, mouse, monitor and printer such that the
following Table of Figures can be produced. Now insert a Table of Figures.
22
-
8/10/2019 Lab Practice Manual Version-2.0
23/139
Fig. 13.2: Table of Figures
4. Insert four citations at different places in the chapter.
5. Create a Table of Authorities after marking the citations.
Fig. 13.3: Table of Authorities
6. Insert a bibliography at the end of the chapter.
Fig. 13.4: Bibliography
7. Mark index entries for the words key, printer, screen and sound in the chapter.
(While marking, mark all the entries of a given word.)
8. Insert an index at the end of the chapter.
Fig. 13.5: Index
9. Insert a footnote for Plotter heading with the text There are two types of plotters:
Drum plotter and Flat-bed plotter.
10. Now insert a subsequent footnote for the word speakers in section 1.2.4 with the text A
speaker is an electro-acoustic transducer that converts an electrical signal into sound..
11. Now change the number format of the footnotes to A, B, C, .
23
-
8/10/2019 Lab Practice Manual Version-2.0
24/139
12. Delete the first footnote.
Note:
The Table of Authorities and bibliography are just samples. The student may insert any
other citations also.
Hints:
1. If all heading levels are not displayed in the Table of Contents, then change the
number of heading levels so that all get displayed. Also modify the way heading
levels are displayed in the table of contents, if required, to match the style given.
Exercise 14
Proofing Text
1. Open the file Ch3Ex2.docx.
2. Check the spelling mistakes using Spelling and Grammar option. Substitute withcorrect words wherever required.
3. Find the synonyms of the word comprehend using Thesaurus option.
4. Specify that whenever IT is typed, it is replaced by Information Technology, using
AutoCorrect feature. Check this by typing IT in the document. (Press Enter orSpacebar after the text.)
5. Write the text The four suits of playing cards are: . Now insert the symbols of all
suits of playing cards, using AutoCorrect feature.
6. Add a comment to the previous sentence with the text club suit, diamond suit, heart
suit, spade suit. Also respond to this comment with the text Response.
7. Write this text into symbols: Cube root of 8 is 2.
8. Check word count of the document. Verify the number of lines by counting manually also.
9. Enable translation screen tip for translation to French.
Hints:
1. Select Word Options from the Office Button. Click on Proofing and then go to
AutoCorrect Options. In Math AutoCorrect tab, select the check box Use Math
AutoCorrect rules outside of math regions. Now to insert symbol of club suit, for
instance, write \clubsuit. Do the same for other suits.2. Write \cbrt.
Exercise 15
Tracking changes
1. Create and save a new Word document.
2. Enter the following text in the document:
Online learning attempts to bridge the distance gap in learning. Online education exists to meet
the needs of trainers and students separated by physical distance. Physical location of the traineror training institution becomes immaterial to acquiring knowledge and skills. Online learning can
be the primary or a supplemental means of learning. Essentially by bridging this gap, online
learning increases access to learning. Many in this category are those who want to
24
-
8/10/2019 Lab Practice Manual Version-2.0
25/139
learn while working. They may be unable to attend on-campus classes. With online
learning, workers can keep their jobs and at the same time, develop their knowledge and
skills. It could also be for the development of new job skills or training for a new job.
Online learning makes education available to many who are outside the formal or
traditional education system. It therefore provides opportunities for individuals and
corporate learners by increasing access to education and training.3. Enable Track Changes feature.
4. Exchange seat with your immediate neighbor. Allow him/her to modify the text after
changing the user name.
5. View the changes done by your neighbor. Accept or reject each change.
6. Now make the document read-only.
Hints:
1. Click the Office Button. From the Prepare tab, select Mark as Final.
Exercise 16
Comparing, Combining and Splitting documents
1. Create and save a new Word document.
2. Enter the following text in the document:
The term wireless networking refers to technology that enables two or morecomputers to communicate using standard network protocols, but without networkcabling. Although any technology that does this could be called wireless networking,the term generally refers to wireless LANs (WLAN). A WLAN is a grouping of networkcomponents connected by electromagnetic (radio) waves instead of cables.
A wireless LAN basically consists of: the network backbone; end-user devices such
as data collection units, handheld computers and laptops; wireless LAN access
points; wireless cards; and software that will help you manage the network.
A single access point can support a small group of users and can function within a
range of less than 100 to several hundred feet. Access points can connect WLAN toa wired LAN, allowing wireless computer access to LAN resources, such as file
servers or existing Internet Connectivity.
3. Exchange seat with your immediate neighbor. Allow him/her to modify the text after
saving the document with a different name.
4. Compare the two documents and view the changes made by your neighbor.
5. Now combine the two documents. Save the combined document with a new name.
6. Split the combined document in two parts.
Exercise 17
Macros and Saving as PDF file
1. Create and save a new Word document.
2. Create a macro with the name Emp_Table such that whenever Ctrl+; is pressed, a table
with 5 columns and 10 rows, gets inserted in the document. Column headings should be
Emp_ID, EMP_Name, Emp_Address, Emp_Phone_No and Emp_Basic_Salary.
25
-
8/10/2019 Lab Practice Manual Version-2.0
26/139
3. Now run the macro by pressing Ctrl+;. The table should get inserted.
4. Create a macro with the name Smiley assigned to the smiley face shaped button.
The macro should be such that when the smiley button is clicked, a smiley face getsinserted in the document.
5. Now click the smiley button. The smiley face should get inserted.
6. Delete the macro Emp_Table.
7. Zoom the document to 250% of its normal size.
8. Hide the ruler.
9. Save the document as PDF file.
Hints:
1. Start recording a macro with the key sequence Ctrl+;. Then insert the required table
(with the given headings) and then stop recording.
Exercise 18Themes and Margins
1. Create and save a new Word document.
2. Create a new document theme (select theme colors, fonts and effects), save it with
your name and use it in the document.
3. Enter the following text in the document:
A Theme is defined as a set of unified design elements that provides a look for Word
document by using color, fonts, and graphics and organizes an appropriate balance of
colors. Themes have a palette of twelve colors. Theme effects are sets of lines, fills, and
special effects for shapes, graphics, charts, SmartArt, and other design elements.
Make the word Theme in the first sentence a hyperl ink to the
web page http://www.word07.com/themes.htm.
The created theme must get reflected in the above entered text.
4. Change the page setup as follows:
Top Margins : 2
Left Margins : 2
Gutter : 0.5
Gutter position : Top
Exercise 19
Page Formatting
1. Create and save a new Word document.
2. Enter the following text in the document:
Direct Tax: A direct tax is one paid directly to the government by the persons onwhom it is imposed. Examples include some income taxes, some corporate taxes,
and transfer taxes such as estate tax and gift tax.
Indirect Tax:An indirect tax is a tax collected by an intermediary from the person who bears26
-
8/10/2019 Lab Practice Manual Version-2.0
27/139
the ultimate economic burden of the tax. Examples include sales tax, VAT, or GST.
3. Insert a page break between the two topics, using keyboard shortcut.
4. Change the orientation of the text on the second page, to Landscape.
5. Remove the space and insert an optional hyphen between the words Direct and Tax.
6. Insert line numbers in front of each line in the document. Line numbers should restartfrom 1 in the second page.
7. Insert a watermark with the text ICAI written diagonally.
8. Change the background color of the document to light blue.
Hints:
1. Press Ctrl + Enter
Exercise 20
Exercise 20:- Create a new word document and generate a letter, format are given
below
Print
The Institute of Chartered
Accountants of India
Branch Name: --------------------------
Address: --------------------------------
----------------------------------------------
Phone:------------------------------------
E-mail: ------------------------------------
NO. Dated: _____________________ICAI/ITT/Reg.No.Mr/ Ms. ----------------------Address:-------------------------Phone: -_______________
Dear Student,
This has reference to your application for registration to the Information TechnologyTraining course of 100 Hours. Your IT Training shall commence as follows, consideringyour preferences for ITT Centres and timings and availability of seats at the ITT Centre:-
ITT CentreDetails
Start Date Timings
Name:-_______Venue:-
You are required to report for training at the aforesaid centre 10 minutes prior to scheduledstarting of the session. While every effort has been made to allot IT Training batches of thechoice exercised by the student, there may be difference in the timings actually allotted dueto administrative exigencies.
27
-
8/10/2019 Lab Practice Manual Version-2.0
28/139
In case you fail to attend the class on the very first day, the seat may be allotted tosome other student in waiting and your name may not be considered for immediatenext batch due to limited seat availability.You are required to study the Guidelines for ITT Course Students available overleaffor strict compliance in letter and spirit, to avoid delays in securing ITT Course completion
certificate.You are required to bring (a) this letter (b) Colour Passport Size Photograph and (C)Identity Card issued by the Institute or other photo identity issued by Governmentagency (Voter ID Card, Driving License, Passport)when you report for training and inyour visits to the IT Training Centre for classesand Module / Online Test.
Thanking you,
Yours faithfully,
(Name)
Chairman / DCO Head / Convenor
Exercise 21
Envelopes
1. Create and save a new Word document.
2. Create an envelope with the delivery
address ICAI,
A-94/4,
Sec-58,
Noida
3. Change the envelope size to Monarch.
4. Print the envelope.
Exercise 22
Mail Merge
1. Add the following contacts in Microsoft Office Outlook:
Name E-mail Address City
Shivani Aggarwal [email protected] Delhi
Amar Arora [email protected] Chandigarh
Akash Gupta [email protected] Delhi
Nidhi Khurana [email protected] Delhi
Ravinder Sehgal [email protected] DelhiDeepti Sinha [email protected] Bangalore
2. Create and save a Word document. Write the following e-mail in the document:
27
-
8/10/2019 Lab Practice Manual Version-2.0
29/139
Dear
The schedule for online examination of Information Technology Training is:
Date: May 25, 2010
Time: 10:00 a.m.
Venue: Lab 1
You are required to be seated before the commencement of the examination. No late
entries will be allowed.
3. Change the font color of the
text Date: May 25, 2010
Time: 10:00 a.m.
Venue: Lab 1
to red and font size to 14.
4. Use the student name from Outlook contacts (take only those students in recipient list
who are studying in Delhi) and make it a mail merged field. Change its font color to blue.
5. Send the e-mail to all the students who are studying in Delhi. The subject of the e-
mail should be Schedule of online examination.
Note:
The contact list is just an example. Student shall take valid e-mail ids so that they can
verify that the e-mails have been sent.
Hints:
1. Filter recipient list based on City equals to Delhi. Then add greeting line.
Case Studies
CS1: Inventory Valuation using Weighted Average method
Calculate the weighted average price and also the value of closing inventory by filling in
the table (given in file CS1.docx) with the required formula.
Date Receipts Issues Balance
Mar. Qty Rate Rs. Amount Qty Rate Amount Qty Rate AmountUnits Rs. Units Rs. Units Rs. Rs.
2 900 5.00
5 600
10 400 5.50
11 300 5.50
15 400
19 200 6.00
26 800 4.75
31 600
Solution:
28
-
8/10/2019 Lab Practice Manual Version-2.0
30/139
Under weighted average price method, cost of goods available for sale during the period is
aggregated and then divided by number of units available for sale during the period to
calculate weighted averageprice per unit. Thus
Weighted average price per unit =Total cost of goods available for sale during the period
Total number of units available for sale during the period
Date Receipts Issues Balance
Mar. Qty Rate Rs. Amount Qty Rate Amount Qty Rate Amount
Units Rs. Units Rs. Units Rs. Rs.
2 900 5.00
5 600
10 400 5.50
11 300 5.50
15 40019 200 6.00
26 800 4.75
31 600
We can number the rows of the table as 1, 2, 3, ... and the columns as A, B, C, The
following example table will demonstrate how MS-Word refers the cells in a table.
A1 B1 C1
A2 B2 C2
A3 B3 C3
Fig. 1.1: Table Tools
Now click on Formula option. The Formula dialog box will appear.
Fig. 1.2: Formula dialog box
29
-
8/10/2019 Lab Practice Manual Version-2.0
31/139
Here we can type in the required formula in the Formula box or select a formula from the
Paste function drop-down list.
Note: Make sure that there is a = sign before the formula.
We can also select a number format from the Number format drop-down list.
Now enter the following formula in the respective cells with the specified number formats.
Cell Formula Number Format
D3 PRODUCT(B3, C3) #, ##0
D5 PRODUCT(B5, C5) #, ##0
D6 PRODUCT(B6, C6) #, ##0
D8 PRODUCT(B8, C8) #, ##0
D9 PRODUCT(B9, C9) #, ##0
H3 B3 #, ##0
H4 H3E4 #, ##0
H5 H4 + B5 #, ##0
H6 H5 + B6 #, ##0
H7 H6E7 #, ##0
H8 H7 + B8 #, ##0
H9 H8 + B9 #, ##0
H10 H9E10 #, ##0
I3 C3 #, ##0.00
J3 D3 #, ##0.00
F4 I3 #, ##0.00
G4 PRODUCT(E4, F4) #, ##0
I4 I3 #, ##0.00
J4 PRODUCT(H4, I4) #, ##0
I5 SUM(J4, D5) / H5 #, ##0.00
J5 PRODUCT(H5, I5) #, ##0
I6 SUM(J5, D6) / H6 #, ##0.00
J6 PRODUCT(H6, I6) #, ##0
F7 I6 #, ##0.00
G7 PRODUCT(E7, F7) #, ##0
I7 I6 #, ##0.00
J7 PRODUCT(H7, I7) #, ##0
I8 SUM(J7, D8) / H8 #, ##0.00
J8 PRODUCT(H8, I8) #, ##0
I9 SUM(J8, D9) / H9 #, ##0.00
J9 PRODUCT(H9, I9) #, ##0
F10 I9 #, ##0.00
G10 PRODUCT(E10, F10) #, ##0
I10 I9 #, ##0.00
J10 PRODUCT(H10, I10) #, ##0
30
-
8/10/2019 Lab Practice Manual Version-2.0
32/139
Table 1.1: Formula and Number formats
Output:
Date Receipts Issues Balance
Mar. Qty Rate Amount Qty Rate Amount Qty Rate Amount
Rs. Units Rs. Rs. Units Rs. Rs. Units Rs. Rs.
2 900 5.00 4,500 900 5.00 4,500
5 600 5.00 3,000 300 5.00 1,500
10 400 5.50 2,200 700 5.29 3,703
11 300 5.50 1,650 1,000 5.35 5,350
15 400 5.35 2,140 600 5.35 3,210
19 200 6.00 1,200 800 5.51 4,408
26 800 4.75 3,800 1,600 5.13 8,208
31 600 5.13 3,078 1,000 5.13 5,130
CS2: Confirmation of Balances using Mail Merge
(Excerpt from http://en.wikipedia.org/wiki/Mail_merge)
Mail merge is a software function describing the production of multiple documents from a single
template form and a structured data source. This helps to create personalized letters and pre-
addressed envelopes or mailing labels for mass mailings from a word processing document which
contains fixed text, which will be the same in each output document, and variables, which act as
placeholders that are replaced by text from the data source. The data source is typically a
spreadsheet or a database which has a field or column matching each variable in the template.
When the mail merge is run, the word processing system creates an output document for each row
in the database, using the fixed text exactly as it appears in the template, but substituting the data
variables in the template with the values from the matching columns.
Assignment:
Send letters to four companies asking for confirmation of their account balances using Step by
Step Mail Merge Wizard. Use file DataSrc.xlsx as the data source and file CS2.docx as the
document containing the letter. The final output is given in file Final CS2.pdf.
The format of the letter should be:
To,
The Manager
E-mail:
Dear ,
Dated: April 8, 2010
31
-
8/10/2019 Lab Practice Manual Version-2.0
33/139
Sub: Confirmation of AccountsFor 1-Apr-2010
Given below are the details of your Accounts as standing in my/our Books of Accounts for
the above mentioned period.
Kindly return 3 copies stating your I.T. Permanent A/c No., duly signed and sealed, in
confirmation of the same. Please note that if no reply is received from you within a
fortnight, it will be assumed that you have accepted the balance shown below.
Date Particulars Debit Date Particulars Credit Amount
Amount
1-Apr-2010 Sales1 15,000.00 1-Apr-2010 Bank 12,000.00
sales made on Ch. No.:
1-Apr 372846
1-Apr-2010 Sales2 25,000.00 1-Apr-2010 Bank 5,600.00
1-Apr-2010 Sales3 14,000.00 Ch. No.:
783762
1-Apr-2010 Bank 8,900.00
Ch. No.:
648369
54,000.00 26,500.00
Closing Balance 27,500.00
54,000.00 54,000.00
I/We hereby confirm the above.
Yours faithfully,
Solution:
Steps
1. Open the file CS2.docx.
2. Start Step by Step Mail Merge Wizard.
3. Select Letters as the document type.
4. Proceed through the wizard by clicking Next.
5. When it asks for the recipient selection, select the option Use an existing list and
browse to the file DataSrc.xlsx.
6. After finishing the mail merge process, select the option Edit individual letters to
create a document containing all the letters.
CS3: GAIL Annual Report
1. Create the Annual report of GAIL (Gas Authority of India Limited) as given in Final
CS3. pdf.
32
-
8/10/2019 Lab Practice Manual Version-2.0
34/139
2. Link the balance sheet given in file Balance Sheet.xlsx to this report such that
whenever any change is made in the Excel file, it is also reflected in the report.
3. Add a cover page to the report.
4. Also apply a watermark of GAIL logo in the report.
5. Save the report in PDF format.Solution:
Steps
1. Open the file CS3.docx.
2. Do all the necessary text formatting, make bullet points, tables etc. as specified in file
Final CS3.pdf. Specify headings in Heading 1 style and all other text in Normal style.
3. Add a cover page with the given title and GAIL logo. The student may use any of the
available cover pages.4. (Student is required to download GAIL logo from the Internet.)
5. Apply header mentioning the title and year of the report; and footer mentioning the
page number.
6. Apply watermark of GAIL logo which has been downloaded.
7. Create the charts.
8. To add a secondary axis to the chart, select the data series to be placed on the secondary axis.Navigate to the Format ribbon. Now, in the Current Selection group at the far left,
make sure that the drop-down selection is showing the name of the selected series.
Click Format Selection. This will display the following dialog box as shown in Fig. 3.1.
Fig. 3.1: Adding a secondary axis to the chart
33
-
8/10/2019 Lab Practice Manual Version-2.0
35/139
Click the Secondary Axis radio button and then click Close. To change the range of
an axis in the chart, select that axis, right-click on it and click on Format Axis.
9. Make the diagram in the section Five Year Profile using text boxes and shapes.
10. Link the Excel file Balance Sheet.xlsx in the section Annual Accounts. After
linking, open the Excel file; change a figure there and save it. Now update the link in
the report by right-clicking on the balance sheet. Verify that the figure is changed.
11. Add table of contents such that it can be updated automatically with a single mouse-click.
12. Mark index entries and create index.
Source: GAIL 21st Annual Report, 2004-2005.
C. MS-EXCEL 2010
Electronic Spreadsheets like MS-Excel 2010 are perhaps one of the most useful tools for
Accountants for their financial analysis and reporting requirements. Excel 2010 providessimple and easy interface to undertake requisite computations. Excel 2010 also provides
readymade financial and other functions, simulation facility etc. The case studies and
exercises given below will provide thorough practice on financial functions and computations.
Shortcut keys
(a) Function Keys
Shortcut key Functionality
F1 Displays the Microsoft Office Excel Help task pane
F2 Edits the active cell, putting the cursor at the end
F3 Displays the Paste Name dialog box
F4 Repeats the last command or action, if possible
F5 Displays the Go To dialog box
F6 Switches between the worksheet, Ribbon, task pane, and Zoom controls.
In a worksheet that has been split, it also includes the split panes.
F7 Displays the Spelling dialog box
F8 Turns extend mode on or off
F9 Calculates all worksheets in all open workbooks
F10 Turns key tips on or off
F11 Creates a chart (on a chart sheet) using the highlighted range
F12 Displays the Save As dialog box
(b) SHIFT + Function Keys
Shortcut key Functionality
Shift + F2 Inserts or edits a cell comment
Shift + F3 Displays the Insert Function dialog boxShift + F4 Repeats the last Find, the same as Find Next
Shift + F5 Displays the Find dialog box
34
-
8/10/2019 Lab Practice Manual Version-2.0
36/139
Shift + F6 Switches between the worksheet, Zoom controls, task pane, and Ribbon
Shift + F8 Enables the user to add a nonadjacent cell or range to a selection of
cells by using the arrow keys
Shift + F9 Calculates the active worksheet
Shift + F10 Displays the (Shortcut) menu for the selected item
Shift + F11 Inserts a new worksheet
Shift + F12 Displays the Save As dialog box
(c) CTRL + Function Keys
Shortcut key Functionality
Ctrl + F1 Displays or hides the Ribbon
Ctrl + F2 Displays the Print Preview window
Ctrl + F3 Displays the Name Manager dialog box
Ctrl + F4 Closes the selected workbook windowCtrl + F5 Restores the window size of the selected workbook window
Ctrl + F6 Moves to the next open workbook or window
Ctrl + F7 Performs the Move window command when the window is not maximized
Ctrl + F8 Performs the Size window command when the window is not maximized
Ctrl + F9 Minimizes the workbook window to an icon
Ctrl + F10 Maximizes or restores the selected workbook window
Ctrl + F11 Inserts a new macro sheet
Ctrl + F12 Displays the Open dialog box
(d) Other + Function keys
Shortcut key Functionality
Alt + F1 Creates a chart (on a chart sheet) using the highlighted range
Alt + F2 or Alt +
Shift + F2 Displays the Save As dialog box
Alt + F4 or Alt +
Shift + F4 Closes all the workbooks (saving first) and exits Excel
Alt + F8 Displays the Macro dialog boxAlt + F11 Toggles between the Visual Basic Editor window (in which one can
create a macro using VBA) and the Excel window
Alt + Ctrl + F9 Calculates all worksheets in all open workbooks
Alt + Shift + F1 Inserts a new worksheet
Ctrl + Shift + F3 Displays the Create Names from Selection dialog box
Ctrl + Shift + F12 Displays the Print dialog box
(e) CTRL + Number Keys
Shortcut key Functionality
Ctrl + 0 Hides the selected columns
35
-
8/10/2019 Lab Practice Manual Version-2.0
37/139
Ctrl + 1 Displays the Format Cells dialog box
Ctrl + 2 Toggles bold on the current selection
Ctrl + 3 Toggles italics on the current selection
Ctrl + 4 Toggles underlining on the current selection
Ctrl + 5 Toggles the strikethrough of text on the current selection
Ctrl + 6 Alternates between hiding objects, displaying objects, and displaying place-holders for objects
Ctrl + 8 Toggles the display of outline symbols
Ctrl + 9 Hides the selected rows
(f) CTRL + Alphabet Keys
Shortcut key Functionality
Ctrl + A Selects the entire worksheet
Ctrl + B Toggles bold on the current selectionCtrl + C Copies the current selection to the clipboard
Ctrl + D Copies the contents and format of the first cell in the selection downwards
Ctrl + F Displays the Find dialog box
Ctrl + G Displays the Go To dialog box
Ctrl + H Displays the Replace dialog box
Ctrl + I Toggles italics on the current selection
Ctrl + K Displays the Insert Hyperlink dialog box for new hyperlinks or the Edit Hy-
perlink dialog box for selected existing hyperlinks
Ctrl + L Displays the Create Table dialog boxCtrl + N Creates a new blank workbook
Ctrl + O Displays the Open dialog box
Ctrl + P Displays the Print dialog box
Ctrl + R Copies the contents and format of the leftmost cell in the selection to the right
Ctrl + S Saves the active file
Ctrl + U Toggles underlining on the current selection
Ctrl + V Pastes the contents of the clipboard at the insertion point
Ctrl + W Closes the selected workbook window
Ctrl + X Cuts the current selection to the clipboard
Ctrl + Y Repeats the last command or action, if possible
Ctrl + Z Undo the last command or action
(g) Other Shortcuts
Shortcut key Functionality
Ctrl + Shift + A Inserts argument names and parentheses when the insertion point is to the
right of a function name in a formula
Ctrl + Shift + F or
Ctrl + Shift + P Opens the Format Cells dialog box with the Font tab selectedCtrl + Shift + O Selects all the cells with comments
Enter Enters the contents of the active cell and moves to the cell below
36
-
8/10/2019 Lab Practice Manual Version-2.0
38/139
Shift + Enter Enters the contents of the active cell and moves to the cell aboveTab Enters the contents of the active cell and moves one cell (unlocked in a pro-
tected worksheet) to the right
Shift + Tab Enters the contents of the active cell and moves one cell (unlocked in a pro-
tected worksheet) to the left
Alt + = Enters the SUM() function in the active cellAlt + 0128 Enters the euro symbol () (using Number keypad)
Alt + 0162 Enters the cent symbol () (using Number keypad)
Alt + 0163 Enters the pound sign symbol () (using Number keypad)
Alt + 0165 Enters the yen symbol () (using Number keypad)
Alt + Enter Enters a new line (or carriage return) into a cell
Ctrl + ' Enters the formula from the cell directly above into the active cell
Ctrl + ; Enters the current date into the active cell
Ctrl + Enter Enters the contents of the active cell to the selected cell range
Ctrl + Shift + : Enters the current time into the active cellShift + Insert Enters the data from the clipboard
Alt + Down Ar- Displays a drop-down list of the values in the current column of a range
row
Esc Cancels the cell entry
Ctrl + Tab Switches to the next tab in a dialog box
Ctrl + Shift + Tab Switches to the previous tab in a dialog box
Home Moves to the first column in the current row
End + Arrow Key Move by one block of data within a row or column
Page Down Moves one screen down in a worksheetPage Up Moves one screen up in a worksheet
Alt + Page Down Moves one screen to the right in a worksheet
Alt + Page Up Moves one screen to the left in a worksheet
Ctrl + Home Moves to the beginning (cell A1) of a worksheet
Ctrl + End Moves to the last cell on a worksheet, in the lowest used row of the rightmost
used column
Ctrl + Arrow Key Moves to the edge of the current data region
Ctrl + Page Up Moves to the previous worksheet in a workbook
Ctrl + Page Down Moves to the next worksheet in a workbook
Scroll Lock +
Arrow Key Moves the workbook window by one cell in the corresponding direction
Scroll Lock + End Moves to the last cell in the current workbook window
Scroll Lock +
Home Moves to the first cell in the current workbook window
Scroll Lock +
Page
Down Moves you down one screen (current selection unchanged)Scroll Lock +
Page
Up Moves you up one screen (current selection unchanged)
Ctrl + . Moves clockwise to the next corner within a selected range
37
-
8/10/2019 Lab Practice Manual Version-2.0
39/139
Ctrl + Alt + Left
Arrow Switches to the next non-adjacent selection to the left
Ctrl + Alt + Right
Arrow Switches to the next non-adjacent selection to the right
= Starts a Formula
Ctrl + ` Alternates between displaying cell values and displaying formulas in theworksheet
Ctrl + Delete Deletes text to the end of the line
Ctrl + Insert Copies the current selection to the clipboard
Ctrl + Shift + ( Unhides any hidden rows within the selection
Ctrl + Shift + ) Unhides any hidden columns within the selection
Alt Shows key tips
Alt + Shift + Left
Arrow Displays the Ungroup dialog box
Alt + Shift +Right
Arrow Displays the Group dialog box
Alt + Backspace Undo the last action
Alt + Spacebar Displays the control menu for the Microsoft Office Excel window
Alt + - (from the
Numeric keypad) Displays the Excel application control menu
End Moves to the cell in the lower-right corner of the window when SCROLLLOCK is turned on.
Delete Deletes the selection or one character to the rightBackspace Deletes the selection or one character to the left
Shift + Delete Cuts the selection to the clipboard
Ctrl + - Displays the Delete dialog box
Ctrl + Shift + = Displays the Insert dialog box
Ctrl + Backspace Scrolls to display the active cell
Ctrl + Shift + U Switches between expanding and collapsing of the formula bar
(h) Selecting data
Shortcut key Functionality
Ctrl + \ Selects the cells in a selected row that do not match the value in the active
cell
Ctrl + Shift + \ Selects the cells in a selected column that do not match the value in the active
cell
Ctrl + / Selects the array containing the active cell
Alt + ; Selects the visible cells in the current selection
Ctrl + Shift + * Selects the current region around the active cell (surrounded by blank rows
and columns). In a PivotTable, it selects the entire PivotTable report.
Ctrl + [ Selects all the cells that are directly referred to by the formula in the activecell (precedents)
38
-
8/10/2019 Lab Practice Manual Version-2.0
40/139
Ctrl + Shift + [ Selects all the cells that are directly (or indirectly) referred to by the formula
in the active cell
Ctrl + ] Selects all the cells that directly refer to the active cell (dependents)
Ctrl + Shift + ] Selects all the cells that directly (or indirectly) refer to the active cell
Ctrl + Shift + Page Selects the active worksheet and the one after it
DownCtrl + Shift + Selects the active worksheet and the one before it
PageUp
Ctrl + Shift + Selects all the objects on a worksheet when an object is selected or selects the
Spacebar entire worksheet
Ctrl + Spacebar Selects an entire column in a worksheet
Shift + Spacebar Selects an entire row in a worksheet
Shift + Arrow Selects the active cell and the cell in the given direction
keys
Shift + Backspace Selects the active cell when multiple cells are selected
(i) Extending data
Shortcut key Functionality
Ctrl + Shift +
Arrow Key Extends the selection to the last non-blank cell in the same column or row as the active cell, or if the next cell is blank, extends the selection to the next
non-blank cell
Ctrl + Shift + End Extends the selection to the last used cell on the worksheet
Ctrl + Shift + Extends the selection to the beginning of the worksheetHome
Shift + Arrow Key Extends the selection by one cell in that direction
Shift + Home Extends the selection to the first column
Shift + Page Extends the selection down one screen
Down
Shift + Page Up Extends the selection up one screen
End, Shift +
Arrow Key Extends the selection to the next non-blank cell in that direction
(j) Formatting data
Shortcut key Functionality
Alt + ' Displays the Style dialog box
Ctrl + Shift + ! Applies the Number format with two decimal places, thousands separator, and
minus sign (-) for negative values
Ctrl + Shift + $ Applies the Currency format with $ sign and two decimal places (negative
numbers in parentheses)
Ctrl + Shift + % Applies the Percentage format with no decimal places
Ctrl + Shift + ^ Applies the Exponential number format with two decimal placesCtrl + Shift + ~ Applies the General number format
Ctrl + Shift + @ Applies Time format with the hour and minute, and AM or PM
39
-
8/10/2019 Lab Practice Manual Version-2.0
41/139
Ctrl + Shift + # Applies the Date format "dd-mmm-yy" to the selection
Ctrl + Shift + & Applies the outline border to the selected cells
Ctrl + Shift + _ Removes the outline border from the selected cells
Lab Exercises
Exercise 1
Build a Balance Sheet
Step 1: Create a title page.
In cell D1, type ABC CONSULTING LIMITED
In cell D2, type BALANCE SHEET
In cell D3, enter todays date using formulae.
Notice that the headings do not fit in the cells. To make the cells accommodate the headings,
we can widen the columns so the headings will fit. Save the spreadsheet as bal.xlsx.
Step 2: Enter data into the worksheet and navigate within the worksheet.
Type the following text in the appropriate cells.
CELL TEXT
B4 INPUT SECTION
B6 Cash in Bank
B7 Petty Cash
B8 Marketable Securities
B9 Accounts Receivable
B10 Allowance for Bad Debts
B11 Inventory
B12 Office Supplies
B13 Prepaid Insurance
B14 Land
B15 Buildings
B16 Accumulated DepreciationBuildings
B17 Warehouse
B18 Accumulated DepreciationWarehouse
B19 Trucks
B20 Accumulated DepreciationTrucksB21 Office Equipment
B22 Accumulated DepreciationOffice Equipment
40
-
8/10/2019 Lab Practice Manual Version-2.0
42/139
B23 Accounts Payable
B24 Notes Payable, Short-Term
B25 Interest Payable
B26 Income Tax Payable
B27 Liability for Payroll Taxes
B28 Notes Payable, Long-Term
B29 ABC, Capital
Now, widen Column C to 14 characters.
Next, input the following numerical values in the appropriate cells.
CELL VALUE
C6 7115.15
C7 400
C8 5000C9 24100
C10 615
C11 65000
C12 1480
C13 5135
C14 10000
C15 65000
C16 9750
C17 30000C18 5400
C19 16000
C20 9000
C21 8700
C22 3915
C23 14190
C24 25000
C25 215
C26 300
C27 1800
C28 70000
C29 97745.15
These are INR values, so we must add INR signs and decimal points.
Next, add these titles in the appropriate cells for the Assets section of the Balance Sheet.
CELL TEXT
D4 ASSETS
D6 Current Assets
D15 Total Current Assets
D17 Noncurrent Assets
41
-
8/10/2019 Lab Practice Manual Version-2.0
43/139
D27 Total Noncurrent Assets
D28 Total Assets
Now, we will begin copying the account titles and numerical values from the input
section into the actual balance sheet.
Point to cell B6 and copy the cell to D7.
Now, copy the titles in cells B7 through B13 to cells D8 through D14.
Next, copy B14 through B22 to D18 through D26.
To improve the appearance of our balance sheet, we need to edit a few cells.
Point to cell D7 and click the left mouse button, tap the F2 key to begin editing the
cell. Use the arrow keys to move the cursor in front of the words Cash in Bank. Insert
three spaces in front of the words. Repeat this for cell D8 through D14.
Insert six spaces in front of Total Current Assets in cell D15.
Edit cells D20, D22, D24, and D26 by placing the word Less: at the front of each cell.For example, cell D20 should read Less: Accumulated DepreciationBuildings
Insert three spaces in front of the words in cells D18 through D26.
Insert six spaces in front of the words in cell D27
Output:
Fig.1.1: Output
Step 3: Enter formula and copy cell contents and formula.
We have all of the titles in place for the Assets part of the balance sheet, now we must
copy to the titles for the Liabilities and Owners Equity part.
42
-
8/10/2019 Lab Practice Manual Version-2.0
44/139
Go to the following cells and type in the appropriate text:
CELL TEXT
D31 LIABILITIES AND OWNERS EQUITY
D33 Current Liabilities
D39 Total Current LiabilitiesD41 Noncurrent Liabilities
D43 Total Noncurrent Liabilities
D44 Total Liabilities
D47 Owners Equity
D49 Total Owners Equity
D50 Total Liabilities and Owners Equity
Next, copy B23 through B27 to D34 through D38.
Insert three spaces in front of the words in cells D34 through D38
Insert six spaces in front of Total Current Liabilities in cell D39.
Copy B28 to D42 and insert three spaces in front of the words in cell D42.
Insert six spaces in front of the words in cells D43 and D44.
Copy B29 to D48 and insert three spaces in front of the words in cell D48.
Insert six spaces in front of the words in cell D49.
Fig.1.2: Output
Next we must copy the numerical values from the input section to the actual balance sheet.
However, because we want the numbers in our balance sheet to change when we change
the numbers in the input section, we cannot copy them the same way we copied text.
Step 4: Copying Numerical Values
1. Plus-Point Method
To use this method, simply type a plus sign (+) in the new cell, then point to the cell where
the number currently is and click the left mouse button. You will see the current cell address
appear in the new cell. When you press enter, the numerical value will appear in the new
cell. Notice that if you move back onto the new cell, the original cell address is still there.
43
-
8/10/2019 Lab Practice Manual Version-2.0
45/139
In the left column below, the destination cell addresses are listed. These are the cells
where the specified task will be performed. In the right column below, the task is listed.
For each row, this is the task we must perform on the destination cell. For tasks we have
not yet discussed, instructions on performing the task will follow the task description.
For example: In the first row, F7 is listed as the destination cell and the task is to
Copy C6. This means that you must copy C6 to F7. Using the Plus-Point Method,you would go to cell F7, then type a plus sign and point to cell C6. Using the Type-InMethod, you would go to cell F7, then type a plus sign and type C6.
Destination Cell Task
F7 Copy C6
F8 Copy C7
F9 Copy C8
E10 Copy C9
E11 Copy C10
Underline E11: Point to E11 and click the right mouse button. Select Format Cells using a left
mouse click, and then select the Border tab using a left mouse click. Point to the bottom of the
cell within the box and click. A line should appear along the bottom of that cell. Click on OK
with a left mouse click. There should be a line along the bottom of cell E11.
F11 Using the Plus-Point Method, subtract E11 from E10. Type a +, point to E10, type a -, point to E11. Press enter.
F12 Copy C11
F13 Copy C12
F14 Copy C13
Underline F14
F15 Using AutoSum, add F7 through F14.
To use AutoSum: Point to F7, click and hold down the left mouse button and drag down
until F7 through F15 are highlighted. Point to the (Sigma) sign in the Standard Tool Bar and
click the leftmouse button. The total of F7 through F14 will be placed in F15.
F18 Copy C14
E19 Copy C15
E20 Copy C16
Underline
E20 F20 Using the Plus-Point Method, subtract E20 from E19.
E21 Copy C17
E22 Copy C18
Underline
E22 F22 Using the Plus-Point Method, subtract E22 from E21.
E23 Copy C19
E24 Copy C20
Underline E24
44
-
8/10/2019 Lab Practice Manual Version-2.0
46/139
F24 Using the Plus-Point Method, subtract E24 from E23.
E25 Copy C21
E26 Copy C22
Underline E26
F26 Using the Plus-Point Method, subtract E26 from E25.
Underline F26
F27 Using AutoSum, add F18 through F26.
Underline F27
F28 Using the Plus-Point Method, add F15 and F27.
Double Underline F28.
To Double Underline: Do this the same way you underline, except before clicking on the
bottom of the cell to place the line there, click on the double underline from the choices to
the right of the cell within the box.
F34 Copy C23
F35 Copy C24
F36 Copy C25
F37 Copy C26
F38 Copy C27
Underline F38
F39 Using AutoSum, add F34 through F38.
F42 Copy C28
Underline F42
F43 Copy F42
Underline F43
F44 Using the Plus-Point Method, add F39 and F43.
Underline F44
F48 Copy C29
Underline F48
F49 Copy F48
Underline F49
F50 Using the Plus-Point Method, add F44 and F49.
Double Underline F50
We have successfully transformed our input section into a balance sheet in proper format.
Output:
45
-
8/10/2019 Lab Practice Manual Version-2.0
47/139
Fig.1.3: Output
Exercise 2
Round Function and Format Option
The Round Function rounds a number to a specified number of digits.
Syntax: ROUND(number, num_digits) where number is the number to be rounded and
num_digitsspecifies the number of digits to which the Number is to be rounded
The rounding options with respect to the num_digits parameter are
Greater than 0, then number is rounded to the specified number of decimal places.
Equal to 0, then number is rounded to the nearest integer.
Less than 0 or a negative value then number is rounded to the left of the decimal.
ROUNDUP(number, num_digits) here a real number is rounded up depending on the second
argument num_digits.
If num_digits > 0, then number is rounded up to the specified number of decimal
places. If num_digits = 0, then number is rounded up to the nearest integer.
ROUNDDOWN(number,num_digits)here a real number is rounded down depending on the second
46
-
8/10/2019 Lab Practice Manual Version-2.0
48/139
argument num_digits.
If num_digits > 0, then number is rounded down to the specified number of decimal places.
If num_digits = 0, then number is rounded down to the nearest integer.
Using the Format Cells option:
The Number tab of the Format cells dialog box has the options Number, Currency, and
Accounting categories which allow decimal places configuration for the selected number of
cells. We can specify up to 30 decimal places.
Fig.2.1: Output
Exercise 3
Change Case & Trim
The Text functions UPPER, PROPER, LOWER and TRIM are used to convert text fromuppercase to lowercase or from lowercase to proper case to make it more readable.
47
-
8/10/2019 Lab Practice Manual Version-2.0
49/139
Fig.3.1: Output
Exercise 4
IF Function
The logical IF function is used to set a particular value in a cell based on a conditional
expression. This function can be used to conduct conditional tests on values and formulas.
Syntax IF(logical_test, value_if_true, value_if_false)
Logical_test - is an expression that can be evaluated to TRUE or FALSE.
Value_if_true - is the value that is returned if logical_test is TRUE. Value_if_false - is the value that is returned if logical_test is FALSE.
Fig.4.1: Output
48
-
8/10/2019 Lab Practice Manual Version-2.0
50/139
Exercise 5
MIN Function
Returns the smallest number in a set of values.
Syntax: MIN (number1, number2,.)
Number1, number2, are 1 to 255 numbers for which you want to find the minimum value.
Number1, Number2 can be numbers or names, arrays, or cell references that contain numbers.
If the arguments are to include logical values and text representations of numbers in
a reference we can use the MINA function.
Similar rules hold for the functions MAX, and MAXA.
Fig.5.1: Output
Exercise 6
Date and Time Function
Returns the sequential serial number that represents a particular date. If the cell format
was General before the function was entered, the result is formatted as a date.
Syntax: DATE(year,month,day)
Year: The year argument can be one to four digits. The format of the argument is set
according to the date system configuration in the default operating system.
Month: is a positive integer representing the month of the year from 1 to 12 (January to
December).
Day: is a positive integer representing the day of the month from 1 to 31.
Syntax: DATEDIF (Date1, Date2, Output Format)
The Date1 and Date2 arguments are the two date values or cell references containing date
values. The second argument (Date2) must be greater than the first. The Output Format
argument is a character code typed inside inverted commas. The character code values are:
49
-
8/10/2019 Lab Practice Manual Version-2.0
51/139
Code Description Explanation
"d" Days The number of days between Date1 and Date2.
"m" Months The number of complete months between Date1
and Date2.
"y" Years The number of complete years between Date1
and Date2."yd" Days excluding Years The number of days between Date1 and Date2,
as if Date1 and Date2 were in the same year."ym" Months excluding Years The number of months between Date1 and
Date2, as if Date1 and Date2 were in the same
year.
"md" Days excluding Months and Years The number of days between Date1 and Date2,as if Date1 and Date2 were in the same month
and the same year
Fig.6.1: Output
Exercise 7
To prepare the Equated Monthly Installment statement
Syntax: PMT(rate,nper,pv,fv,type) - Calculates the payment for a loan based on constant
paymentsand a constant interest rate.
Rate is the interest rate for the loan.
Nper is the total number of payments for the loan.
Pv is the present value, or the total amount that a series of future payments is worth now (Principal).
Fv is the future value, (Cash balance) to attain after the last payment is made. If fv is
omitted, it is assumed to be 0 (zero), that is, the future value of a loan is 0.
Type: is the number 0 (zero) payment due at the beginning of the loan period or number
1(one) indicates payments due at the end of the loan period.
Syntax: PPMT (rate, per, nper, pv, fv, type) - Returns the payment on the principal for a given
period for an investment based on periodic, constant payments and a constant interest rate.
Rate is the interest rate per period.
Per specifies the period and must be in the range 1 to nper.
Syntax: IPMT (rate, per, nper, pv, fv, type) - Returns the interest payment for a given period
for aninvestment based on periodic, constant payments and a constant interest rate.
Rate is the interest rate per period.
Per is the period for which you want to find the interest and must be in the range 1 to nper.
50
-
8/10/2019 Lab Practice Manual Version-2.0
52/139
Limit sanctioned Rs.13925000
Total monthly instalments 48
Rate of interest 11.25% p.a.
EMI =PMT (11.25%/12,48,13925000)
Table 7.1:Loan Data
Principal =PPMT(11.25%/12,(first instalment-cell reference),48,13925000)
Interest =IPMT(11.25%/12,(first instalment-cell reference),48,13925000)
Table 7.2: Loan Principal and Interest Function
Output:
Instalment # Due date for Instalment (Rs) Principal (Rs) Interest (Rs)
payment
1 1-Nov-07 3,61,592 2,31,045 1,30,547
2 1-Dec-07 3,61,592 2,33,211 1,28,381
3 1-Jan-08 3,61,592 2,35,397 1,26,194
4 1-Feb-08 3,61,592 2,37,604 1,23,988
5 1-Mar-08 3,61,592 2,39,832 1,21,760
6 1-Apr-08 3,61,592 2,42,080 1,19,512
7 1-May-08 3,61,592 2,44,350 1,17,242
8 1-Jun-08 3,61,592 2,46,640 1,14,951
9 1-Jul-08 3,61,592 2,48,953 1,12,639
10 1-Aug-08 3,61,592 2,51,287 1,10,305
and so on
47 1-Sep-11 3,61,592 3,54,906 6,686
48 1-Oct-11 3,61,592 3,58,233 3,358
TOTAL 1,73,56,416 1,39,25,000 34,31,406
Table 7.3: Loan Sheet
Exercise 8
Validation of a given PAN number
1. Length of the PAN number = LEN (C3)
2. Name the vectors:
ALPHAI6:I31
NUMERICK6:K14
Second Verification Composition formulae are:
3. First alphanumeric digit of the PAN number = LEFT (PAN number, 1)
4. Right most alphanumeric digit of the PAN number = RIGHT (PAN number, 1)
5. To verify the alphanumeric digit of the PAN number belongs to the ALPHA vector =
LOOKUP (=LEFT (PAN number, 1), ALPHA, ALPHA)
51
-
8/10/2019 Lab Practice Manual Version-2.0
53/139
6. To verify the result of the lookup function =
ISERROR (=LOOKUP (=LEFT (PAN number, 1), ALPHA, ALPHA))
Fig.8.1: Formulae for verification
Output:
Fig.8.2: Validation -Output
52
-
8/10/2019 Lab Practice Manual Version-2.0
54/139
Exercise 9
Find the rank of an ITT student
Find the rank of all the students based on the following class data.
Fig.9.1:Data Sheet
1. Round the average marks to the nearest integer down.
2. If average marks and marks in module1, module2, project and online examination
are all more than 60, then the student can be declared as ITT qualified.
3. Grade is assigned as:
Average Marks Grade
>=70 a>=60 b
>=50 c
-
8/10/2019 Lab Practice Manual Version-2.0
55/139
Exercise 10
Using functions to perform calculations on the table
Step 1: Prepare a report on the subscription rates and % saving up to 10 years under given
conditions.
There are 4 issues per month.
Each issue costs Rs.15.
For a subscription >= 2 years, the discount is 15% on the yearly cost.
For a subscription >=5 years, the discount is 18% on the yearly cost.
For a subscription more than 7 years, the discount is 22% on the yearly cost.
Year/s No. of issues You Pay You Save % Saving
12
Table 10.1: Discount Chart
Step 2: Share of trade for modern self-service outlets in the year 2001, 2002, 2003 in
different countries:
Country Number of outlets counted % Increasein % Increase in
2002 2003
2001 2002 2003
Singapore 81,000 83,000 86,000
Malaysia 42,289 45,900 49,898
Philippines 43,212 43,532 40,233
India 2,321 4,673 7,900
Sri Lanka 3,799 4,234 9,676
Table 10.2: Share of Trade
Calculate the shown columns and highlight the countries where the trade has a significant
increase of more than 25% in the year 2002 and 2003.
Step 3: The advertisement revenue of leading newspapers in Mumbai:
Brand Name Hindustan Times Indian Express The Hindu The Times of India
Adidas 41,700 95,343 7,302 28,800
Britannia 37,69,241 1,17,488 23,799 99,480
Samsung 19,29,550 7,84,055 1,33,639 13,48,832
MRF 2,38,470 58,874 11,641 1,41,764
Table 10.3: Advertisement Revenue
I. Calculate the total advertisement revenue for the newspapers.
II. Calculate the total advertisement expenditure made by a brand.
III. Show the % of expenditure made by a brand with different newspapers.
54
-
8/10/2019 Lab Practice Manual Version-2.0
56/139
Exercise 11
Creating and formatting Chart
Step 1: Plot a graph (3D-bar) showing the average sales of different commodities in a shop.
Commodity Jan04 Feb04 March04 April04
Shampoo 10,899 13,999 45,677 19,343
Face Cream 90,898 1,23,455 9,89,234 14,56,787
Hair oil 5,684 10,891 16,878 89,343
Toothpaste 23,456 1,23,456 79,898 23,23,450
Bath Soaps 9,00,123 8,45,670 15,11,300 19,33,710
Liquid Soaps 23,345 91,800 10,817 16,750
Table 11.1: Data Sheet
Fig.11.1: 3-D Bar Chart
Step 2: The sampling viewership count for the year 2003 has resulted in the following graph.
The sampling total was 1,25,89,214 people.
i. Number of people who watched Sahara Samay.
ii. Calculate the average viewership for the three best channels
55
-
8/10/2019 Lab Practice Manual Version-2.0
57/139
Fig.11.2: 3-D Pie Chart
Step 3: Automobile average sales over 3 year period
Automobile/ 2000 2001 2002 2003 Total Average
Year
Toyota 21,785 28,022 25,040 30,740
Mahindra 7,057 9,262 12,674 32,090
Tata 27,999 25,250 24,754 29,321
Qualis 12,356 32,890 14,564 38,200
Total
Average
automobilesales
Table11.2: Automobile Data
I. Show the average sales over 4 years for each automobile on a histogram.
II. Show the total average automobile sales for a year on a pie chart.
Output-I
56
-
8/10/2019 Lab Practice Manual Version-2.0
58/139
Fig.11.3: Histogram Chart- Average Sales over four yearsOutput-II
Fig.11. 4: Pie Chart-Average Sales of year -2000
Exercise 12
Adding security to the document created
1. Enter a password to open the spreadsheet bal.xlsx.
2. Change the save option of the file using the following steps:
I. Change the save Auto recover Information every 5 minutes.
II. Change the default file location to C: \Users\....\Desktop.
III. Enable background error checking.
IV. Change the dictionary language to English (Hindi).
V. Enable Show Developer tab in the Ribbon.
57
-
8/10/2019 Lab Practice Manual Version-2.0
59/139
Fig.12.1: Excel Options-Dialog Box
3. Protect the sheet and enter the unprotect password.
Fig.12.2: Excel Protect Sheet
4. Protect the workbook structure.
Fig.12.3: Excel Protect Workbook Sheet
58
-
8/10/2019 Lab Practice Manual Version-2.0
60/139
Exercise 13
Calculate Total Marks and Percentage
Use percentage format to show percentage with % symbol.
Names Roll No. English Maths Science Total Marks PercentageKunal 4 64.00 100.00 89.00
Akanksha 8 64.00 86.00 87.00
Kishore 11 65.00 96.00 68.00
Akash 15 65.00 56.00 89.00
Manish 7 94.00 42.00 65.00
Sunil 2 68.00 35.00 98.00
Names Roll No. English Maths Science Total Marks Percentage
Mansi 9 21.00 76.00 98.00
Sanjay 5 44.00 88.00 56.00
Rajeev 14 55.00 67.00 47.00
Saurabh 13 45.00 87.00 37.00
Rajesh 15 55.00 85.00 25.00
Akash 12 29.00 29.00 95.00
Vishal 6 84.00 46.00 23.00
Deepa 10 35.00 66.00 45.00
Table 13.1: Excel Data Sheet
Output:
Fig.13.1: Output Sheet
59
-
8/10/2019 Lab Practice Manual Version-2.0
61/139
Exercise 14
Implement the formulae for calculating VAT
Fig.14.1: Data Sheet
1. Calculate VAT and Net Sales (Sales + VAT) using the relative cell references with
the formula. E.g. (=C4 * C24)
2. Also use Excel built in functions for calculating Total Sales, Average Sales, MaximumSales, and Minimum Sales.
Fig.14.2: Formulae Sheet
3. Calculate VAT and Net Sales (Sales + VAT) using the absolute cell references with the
formula. E.g (=C4 * C$24)
60
-
8/10/2019 Lab Practice Manual Version-2.0
62/139
Fig.14.3: Excel Protect Sheet
4. Calculate Vat 1, Vat 2 and Vat 3 using absolute cell references.
VAT 1= 7.5% VAT 2 = 10% VAT 3 =12.5%
Fig.14.4: Output Sheet
Exercise 15
To compute the Net Tax payable for an individual
Mr. X a resident assessed, his date of birth is 2nd Jan 1980. He is a govt. employee. He resides in
Madras. He receives the following emoluments during the previous year ending March 31, 2010:
61
-
8/10/2019 Lab Practice Manual Version-2.0
63/139
Basic salary Rs. 3,00,000 per annum
House rent allowance Rs. 50,000 per annum
Dear