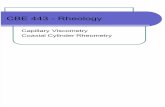Lab Experiment 01
-
Upload
sohail-afridi -
Category
Documents
-
view
33 -
download
1
description
Transcript of Lab Experiment 01

International Islamic University, Islamabad
Control System LAB
LAB EXPERIMENT # 1: Using MATLAB for Control Systems
Name of Student: ……………………………………………
Registration No.: …………………………………………….
Section: ……………………………………………………
Date of Experiment: ………………………………………..
Report submitted on: ……………………………………….
Marks obtained: ……………………………………
Remarks: ……………………………………………..
Instructor’s Signature: ……………………………......

Lab01: Using MATLAB for Control Systems
Control Systems Lab (EE 360 L) Page 2
Lab Experiment 1: Using MATLAB for Control Systems Objective: This lab provides an introduction to MATLAB in the first part. The lab also provides tutorial of polynomials, script writing and programming aspect of MATLAB from control systems view point. Part I: Introduction to MATLAB Objective: The objective of this exercise will be to introduce you to the concept of mathematical programming using the software called MATLAB. We shall study how to define variables, matrices etc, see how we can plot results and write simple MATLAB codes. Introduction: What is MATLAB ?
• MATLAB is a computer program that combines computation and visualization power that makes it particularly useful tool for engineers. • MATLAB is an executive program, and a script can be made with a list of MATLAB commands like other programming language. MATLAB Stands for MATrix LABoratory.
• The system was designed to make matrix computation particularly easy. The MATLAB environment allows the user to:
• manage variables • import and export data • perform calculations • generate plots • develop and manage files for use with MATLAB. Display Window: Graphic (Figure) Window • Displays plots and graphs • Created in response to graphics commands.
M-file editor/debugger window • Create and edit scripts of commands called M-files.

Lab01: Using MATLAB for Control Systems
Control Systems Lab (EE 360 L) Page 3
Getting Help: type one of following commands in the command window: • help – lists all the help topic • help topic – provides help for the specified topic • help command – provides help for the specified command • help help – provides information on use of the help command • helpwin – opens a separate help window for navigation • lookfor keyword – Search all M-files for keyword
Variables: Variable names: • Must start with a letter • May contain only letters, digits, and the underscore “_” • Matlab is case sensitive, i.e. one & OnE are different variables. • Matlab only recognizes the first 31 characters in a variable name. Assignment statement: • Variable = number; • Variable = expression;
Example: >> tutorial = 1234; >> tutorial = 1234 tutorial = 1234 Note: When a semi-colon “;” is placed at the end of each command, the result is not displayed.

Lab01: Using MATLAB for Control Systems
Control Systems Lab (EE 360 L) Page 4
Special variables: • ans : default variable name for the result • pi: π = 3.1415926………… • eps: ε = 2.2204e-016, smallest amount by which 2 numbers can differ. • Inf or inf : ∞, infinity • NaN or nan: not-a-number
Commands involving variables: • who: lists the names of defined variables • whos: lists the names and sizes of defined variables • clear: clears all varialbes, reset the default values of special variables. • clear name: clears the variable name • clc: clears the command window • clf: clears the current figure and the graph window.
Vectors: A row vector in MATLAB can be created by an explicit list, starting with a left bracket, entering the values separated by spaces (or commas) and closing the vector with a right bracket. A column vector can be created the same way, and the rows are separated by semicolons. For example: >> x = [ 0 0.25*pi 0.5*pi 0.75*pi pi ] //x is row vector x = 0 0.7854 1.5708 2.3562 3.1416 >> y = [ 0; 0.25*pi; 0.5*pi; 0.75*pi; pi ] //y is column vector y = 0 0.7854 1.5708 2.3562 3.1416 Vector Addressing – A vector element is addressed in MATLAB with an integer index enclosed in parentheses. Example: >> x(3) //3rd element of vector x ans = 1.5708 The colon notation may be used to address a block of elements. (start : increment : end) start is the starting index, increment is the amount to add to each successive index, and end is the ending index. A shortened format (start : end) may be used if increment is 1. Example: >> x(1:3) //1st to 3rd elements of vector x ans = 0 0.7854 1.5708 Note: MATLAB index starts at 1.

Lab01: Using MATLAB for Control Systems
Control Systems Lab (EE 360 L) Page 5
Some useful commands: x = start:end create row vector x starting with start, counting by one, ending at
end x = start:increment:end create row vector x starting with start, counting by increment,
ending at or before end linspace(start,end,number) create row vector x starting with start, ending at end, having
number of elements in between length(x) returns the length of vector x y = x’ transpose of vector x dot (x, y) returns the scalar dot product of the vector x and y. Matrices: A Matrix array is two-dimensional, having both multiple rows and multiple columns,
similar to vector arrays: • it begins with [, and end with ] • spaces or commas are used to separate elements in a row • semicolon or enter is used to separate rows.
Example: Let A is an m x n matrix.
Example: >> f = [ 1 2 3; 4 5 6] f = 1 2 3 4 5 6 >> h = [ 2 4 6 1 3 5] h = 2 4 6 1 3 5 Magic Function
For example you can generate a matrix by entering >> m=magic(4) It generates a matrix whose elements are such that the sum of all elements in its rows, columns and diagonal elements are same Sum Function
You can verify the above magic square by entering >> sum(m) For rows take the transpose and then take the sum >> sum(m’)

Lab01: Using MATLAB for Control Systems
Control Systems Lab (EE 360 L) Page 6
Diag You can get the diagonal elements of a matrix by entering >> d=diag(m) >> sum(d) Matrix Addressing:
-- matrixname(row, column) -- colon may be used in place of a row or column reference to select the entire row or column. Example: >> f(2,3) ans = 6 >> h(:,1) ans = 2 1 Where f = 1 2 3 4 5 h = 2 4 6 1 3 5 zeros(n) zeros(m,n)
returns a n x n matrix of zeros returns a m x n matrix of zeros
ones(n) ones(m,n)
returns a n x n matrix of ones returns a m x n matrix of ones
rand(n) rand(m,n)
returns a n x n matrix of random number returns a m x n matrix of random number
size (A) for a m x n matrix A, returns the row vector [m, n] containing the number of rows and columns in matrix.
length(A) returns the larger of the number of rows or columns in A. Transpose B = A’ Identity Matrix eye(n) → returns an n x n identity matrix
eye(m,n) → returns an m x n matrix with ones on the main diagonal and zeros elsewhere.
Addition and subtraction
C = A + B C = A – B
Scalar Multiplication B = αA, where α is a scalar. Matrix Multiplication C = A*B Matrix Inverse Matrix Rank
B = inv(A), A must be a square matrix in this case. rank (A) → returns the rank of the matrix A.
Matrix Powers B = A.^2 → squares each element in the matrix C = A * A → computes A*A, and A must be a square matrix.

Lab01: Using MATLAB for Control Systems
Control Systems Lab (EE 360 L) Page 7
Determinant det (A), and A must be a square matrix. Note: A, B, C are matrices, and m, n, α are scalars. Array Operations: Scalar-Array Mathematics
For addition, subtraction, multiplication, and division of an array by a scalar simply apply the operations to all elements of the array. Example:
>> f = [1 2; 3 4] f = 1 2 3 4 >> g = 2*f – 1 // Each element in the array f is multiplied by 2, then subtracted // by 1. g = 1 3 5 7 Element-by-Element Array-Array Mathematics
Operation Algebraic Form MATLAB Addition a + b a + b Subtraction a –b a –b Multiplication a x b a .* b Division a ÷ b a ./ b Exponentiation ab a .^ b
Example: >> x = [ 1 2 3 ]; >> y = [ 4 5 6 ]; >> z = x .* y // Each element in x is multiplied by the corresponding element in y. z = 4 10 18 Solutions to Systems of Linear Equations Example: A system of 3 linear equations with 3 unknowns (x1, x2, x3):
�3𝑥1 + 2𝑥2 + −𝑥3 = 10−𝑥1 + 3𝑥2 + 2𝑥3 = 5𝑥1 − 𝑥2−𝑥3 = −1
�
Let:
𝐴 = �3 2 1−1 3 21 −1 −1
� 𝑥 = �𝑥1𝑥2𝑥3� 𝑏 = �
105−1
�
Then, system can be described as: Ax = b

Lab01: Using MATLAB for Control Systems
Control Systems Lab (EE 360 L) Page 8
Solution by Matrix Inverse: 𝐴𝑥 = 𝑏 𝐴−1𝐴𝑥 = 𝐴−1𝑏 𝑥 = 𝐴−1𝑏
In MATLAB: >> A = [ 3 2 -1; -1 3 2; 1 -1 -1]; >> b = [ 10; 5; -1]; >> x = inv(A)*b x = -2.0000 5.0000 -6.0000 Answer:
𝑥1 = −2, 𝑥2 = 5, 𝑥3 = −6
Solution by Matrix Division: The solution to the equation 𝐴𝑥 = 𝑏 can be calculated using left division In MATLAB: >> A = [ 3 2 -1; -1 3 2; 1 -1 -1]; >> b = [ 10; 5; -1]; >> x = A\b x = -2.0000 5.0000 -6.0000 Answer:
𝑥1 = −2, 𝑥2 = 5, 𝑥3 = −6 Note: left division: 𝐴\𝑏 → b ÷ A right division: 𝑥/𝑦 → 𝑥 ÷ 𝑦 Plotting
• For more information on 2-D plotting, type help graph2d • Plotting a point:
>> plot ( variablename, ‘symbol’) //the function plot () creates a graphics window, called a Figure window, and named by //default“Figure No. 1”
• Example : Complex number >> z = 1 + 0.5j; >> plot (z, ‘.’)

Lab01: Using MATLAB for Control Systems
Control Systems Lab (EE 360 L) Page 9
Commands for axes:
command description axis ([xmin xmax ymin ymax]) Define minimum and maximum values of the axes axis square Produce a square plot axis equal equal scaling factors for both axes axis normal turn off axis square, equal axis (auto) return the axis to defaults
Plotting Curves: • plot (x,y) – generates a linear plot of the values of x (horizontal axis) and y (vertical axis). • semilogx (x, y) – generate a plot of the values of x and y using a logarithmic scale for x and a
• semilogy (x, y) – generate a plot of the values of x and y using a linear scale for y
linear scale for x and a logarithmic scale for y
• loglog (x, y) – generate a plot of the values of x and y using logarithmic scales for both x and y
.
Multiple Curves: • plot (x, y, w, z) – multiple curves can be plotted on the same graph by using multiple
arguments in a plot command. The variables x, y, w, and z are vectors. Two curves will be plotted: y vs. x, and z vs. w.
• legend (‘string1’, ‘string2’,…) – used to distinguish between plots on the same graph Multiple Figures: • figure (n) – used in creation of multiple plot windows. place this command before the plot()
command, and the corresponding figure will be labeled as “Figure n” • close – closes the figure n window. • close all – closes all the figure windows. Subplots: • subplot (m, n, p) – m by n grid of windows, with p specifying the current plot as the pth
window Example: (polynomial function) Plot the polynomial using linear/linear scale, log/linear scale, linear/log scale, & log/log scale: 𝑦 = 2𝑥2 + 7𝑥 + 9 % Generate the polynomial: x = linspace (0, 10, 100); y = 2*x.^2 + 7*x + 9; % plotting the polynomial: figure (1); subplot (2,2,1), plot (x,y); title ('Polynomial, linear/linear scale'); ylabel ('y'), grid; subplot (2,2,2), semilogx (x,y); title ('Polynomial, log/linear scale'); ylabel ('y'), grid;

Lab01: Using MATLAB for Control Systems
Control Systems Lab (EE 360 L) Page 10
subplot (2,2,3), semilogy (x,y); title ('Polynomial, linear/log scale'); xlabel('x'), ylabel ('y'), grid; subplot (2,2,4), loglog (x,y); title ('Polynomial, log/log scale'); xlabel('x'), ylabel ('y'), grid; Matlab Ouput:
Adding new curves to the existing graph, use the hold command to add lines/points to an existing plot. hold on retain existing axes, add new curves to current axes. Axes are rescaled when necessary. hold off release the current figure window for new plots
• Grids and Labels: Command Description grid on Adds dashed grids lines at the tick marks grid off removes grid lines (default) grid toggles grid status (off to on or on to off) title (‘text’) labels top of plot with text in quotes xlabel (‘text’) labels horizontal (x) axis with text is quotes ylabel (‘text’) labels vertical (y) axis with text is quotes text (x,y,’text’) Adds text in quotes to location (x,y) on the current axes,
where (x,y) is in units from the current plot.

Lab01: Using MATLAB for Control Systems
Control Systems Lab (EE 360 L) Page 11
Additional commands for plotting Color of the point or curve
Symbol Color Y Yellow M Magenta C Cyan R Red G Green B Blue W White K Black
Marker of the data Symbol Marker
. ● o ○ x × + + * * s □ d ◊ v ^ ∆ h
Plot line styles Symbol Line Style − Solid line : Dotted line −. Dash-dot
line - - Dashed line
Part II: Polynomials in MATLAB Objective: The objective of this session is to learn how to represent polynomials in MATLAB, find roots of polynomials, create polynomials when roots are known and obtain partial fractions. Polynomial Overview: MATLAB provides functions for standard polynomial operations, such as polynomial roots, evaluation, and differentiation. In addition, there are functions for more advanced applications, such as curve fitting and partial fraction expansion. Polynomial Function Summary
Function Description Conv Multiply polynomials Deconv Divide polynomials Poly Polynomial with specified roots Polyder Polynomial derivative Polyfit Polynomial curve fitting Polyval Polynomial evaluation Polyvalm Matrix polynomial evaluation Residue Partial-fraction expansion (residues) Roots Find polynomial roots
Symbolic Math Toolbox contains additional specialized support for polynomial operations. Representing Polynomials MATLAB represents polynomials as row vectors containing coefficients ordered by descending powers. For example, consider the equation
𝑝(𝑥) = 𝑥3 − 2𝑥 − 5 This is the celebrated example Wallis used when he first represented Newton's method to the French Academy. To enter this polynomial into MATLAB, use >>p = [1 0 -2 -5];

Lab01: Using MATLAB for Control Systems
Control Systems Lab (EE 360 L) Page 12
Polynomial Roots The roots function calculates the roots of a polynomial: >>r = roots(p) r = 2.0946 -1.0473 + 1.1359i -1.0473 - 1.1359i By convention, MATLAB stores roots in column vectors. The function poly returns to the polynomial coefficients: >>p2 = poly(r) p2 = 1 8.8818e-16 -2 -5 poly and roots are inverse functions, Characteristic Polynomials The poly function also computes the coefficients of the characteristic polynomial of a matrix: >>A = [1.2 3 -0.9; 5 1.75 6; 9 0 1]; >>poly(A) ans = 1.0000 -3.9500 -1.8500 -163.2750 The roots of this polynomial, computed with roots, are the characteristic roots, or eigenvalues, of the matrix A. (Use eig to compute the eigenvalues of a matrix directly.) Polynomial Evaluation The polyval function evaluates a polynomial at a specified value. To evaluate p at s = 5, use >>polyval(p,5) ans = 110 It is also possible to evaluate a polynomial in a matrix sense. In this case the equation 𝑝(𝑥) =𝑥3 − 2𝑥 − 5 becomes 𝑝(𝑋) = 𝑋3 − 2𝑋 − 5𝐼, where X is a square matrix and I is the identity matrix. For example, create a square matrix X and evaluate the polynomial p at X: >>X = [2 4 5; -1 0 3; 7 1 5]; >>Y = polyvalm(p,X) Y = 377 179 439 111 81 136 490 253 639

Lab01: Using MATLAB for Control Systems
Control Systems Lab (EE 360 L) Page 13
Convolution and Deconvolution: Polynomial multiplication and division correspond to the operations convolution and deconvolution. The functions conv and deconv implement these operations. Consider the polynomials 𝑎(𝑠) = 𝑠2 + 2𝑠 + 3 and 𝑏(𝑠) = 4𝑠2 + 5𝑠 + 6. To compute their product, >>a = [1 2 3]; b = [4 5 6]; >>c = conv(a,b) c = 4 13 28 27 18 Use deconvolution to divide back out of the product: >>[q,r] = deconv(c,a) q = 4 5 6 r = 0 0 0 0 0 Polynomial Derivatives The polyder function computes the derivative of any polynomial. To obtain the derivative of the polynomial >>p= [1 0 -2 -5] >>q = polyder(p) q = 3 0 -2 polyder also computes the derivative of the product or quotient of two polynomials. For example, create two polynomials a and b: >>a = [1 3 5]; >>b = [2 4 6]; Calculate the derivative of the product a*b by calling polyder with a single output argument: >>c = polyder (a, b) c = 8 30 56 38 Calculate the derivative of the quotient a/b by calling polyder with two output arguments: >>[q,d] = polyder (a, b) q = -2 -8 -2 d = 4 16 40 48 36 q/d is the result of the operation. Partial Fraction Expansion ‘residue’ finds the partial fraction expansion of the ratio of two polynomials. This is particularly useful for applications that represent systems in transfer function form. For polynomials b and a,
𝑏(𝑠)𝑎(𝑠)
=𝑟1
𝑠 − 𝑝1+
𝑟2𝑠 − 𝑝2
+ ⋯+𝑟𝑛
𝑠 − 𝑝𝑛+ 𝑘𝑠

Lab01: Using MATLAB for Control Systems
Control Systems Lab (EE 360 L) Page 14
if there are no multiple roots, where r is a column vector of residues, p is a column vector of pole locations, and k is a row vector of direct terms. Consider the transfer function >>b = [-4 8]; >>a = [1 6 8]; >>[r,p,k] = residue(b,a) r = -12 8 p = -4 -2 k = [ ] Given three input arguments (r, p, and k), residue converts back to polynomial form: >>[b2,a2] = residue(r,p,k) b2 = -4 8 a2 = 1 6 8 Exercise 1: Consider the two polynomials 𝑝(𝑠) = 𝑠2 + 2𝑠+1 and 𝑞(𝑠) = 𝑠 + 1. Using MATLAB compute
a) 𝑝(𝑠) ∗ 𝑞(𝑠) b) Roots of 𝑝(𝑠) and 𝑞(𝑠) c) 𝑝(−1) and 𝑞(6)
Exercise 2: Use MATLAB command to find the partial fraction of the following
a) 𝐵(𝑠)𝐴(𝑠)
= 2𝑠3+5𝑠2+3𝑠+6𝑠3+6𝑠2+11𝑠+6
𝐵(𝑠)𝐴(𝑠)
=2𝑠2 + 2𝑠 + 3
(𝑠 + 1)3

Lab01: Using MATLAB for Control Systems
Control Systems Lab (EE 360 L) Page 15
Part III: Scripts, Functions & Flow Control in MATLAB Objective: The objective of this session is to introduce you to writing M-file scripts, creating MATLAB Functions and reviewing MATLAB flow control like ‘if-elseif-end’, ‘for loops’ and ‘while loops’. Overview: MATLAB is a powerful programming language as well as an interactive computational environment. Files that contain code in the MATLAB language are called M-files. You create M-files using a text editor, then use them as you would any other MATLAB function or command. There are two kinds of M-files:
• Scripts, which do not accept input arguments or return output arguments. They operate on data in the workspace. MATLAB provides a full programming language that enables you to write a series of MATLAB statements into a file and then execute them with a single command. You write your program in an ordinary text file, giving the file a name of ‘filename.m’. The term you use for ‘filename’ becomes the new command that MATLAB associates with the program. The file extension of .m makes this a MATLAB M-file.
• Functions, which can accept input arguments and return output arguments. Internal
variables are local to the function. If you're a new MATLAB programmer, just create the M-files that you want to try out in the current directory. As you develop more of your own M-files, you will want to organize them into other directories and personal toolboxes that you can add to your MATLAB search path. If you duplicate function names, MATLAB executes the one that occurs first in the search path. Scripts: When you invoke a script, MATLAB simply executes the commands found in the file. Scripts can operate on existing data in the workspace, or they can create new data on which to operate. Although scripts do not return output arguments, any variables that they create remain in the workspace, to be used in subsequent computations. In addition, scripts can produce graphical output using functions like plot. For example, create a file called ‘myprogram.m’ that contains these MATLAB commands: % Create random numbers and plot these numbers clc clear r = rand(1,50) plot(r) Typing the statement ‘myprogram’ at command prompt causes MATLAB to execute the commands, creating fifty random numbers and plots the result in a new window. After execution of the file is complete, the variable ‘r’ remains in the workspace. Functions: Functions are M-files that can accept input arguments and return output arguments. The names of the M-file and of the function should be the same. Functions operate on variables within their own workspace, separate from the workspace you access at the MATLAB command prompt. An example is provided below:

Lab01: Using MATLAB for Control Systems
Control Systems Lab (EE 360 L) Page 16
function f = fact(n) % Compute a factorial value. % FACT(N) returns the factorial of N, % usually denoted by N! % Put simply, FACT(N) is PROD(1:N). f = prod(1:n);
Function definition line H1 line Help Text Comment Function body
M-File Element Description Function definition line (functions only)
Defines the function name, and the number and order of input and output arguments.
H1 line A one line summary description of the program, displayed when you request help on an entire directory, or when you use ‘lookfor’.
Help text A more detailed description of the program, displayed together with the H1 line when you request help on a specific function
Function or script body
Program code that performs the actual computations and assigns values to any output arguments.
Comments Text in the body of the program that explains the internal workings of the program.
The first line of a function M-file starts with the keyword ‘function’. It gives the function name and order of arguments. In this case, there is one input arguments and one output argument. The next several lines, up to the first blank or executable line, are comment lines that provide the help text. These lines are printed when you type ‘help fact’. The first line of the help text is the H1 line, which MATLAB displays when you use the ‘lookfor’ command or request help on a directory. The rest of the file is the executable MATLAB code defining the function. The variable n & f introduced in the body of the function as well as the variables on the first line are all local to the function; they are separate from any variables in the MATLAB workspace. This example illustrates one aspect of MATLAB functions that is not ordinarily found in other programming languages—a variable number of arguments. Many M-files work this way. If no output argument is supplied, the result is stored in ans. If the second input argument is not supplied, the function computes a default value. Flow Control: Conditional Control – if, else, switch This section covers those MATLAB functions that provide conditional program control. if, else, and elseif. The if statement evaluates a logical expression and executes a group of statements when the expression is true. The optional elseif and else keywords provide for the execution of alternate groups of statements. An end keyword, which matches the if, terminates the last group of statements. The groups of statements are delineated by the four keywords—no braces or brackets are involved as given below if <condition> <statements>; elseif <condition>

Lab01: Using MATLAB for Control Systems
Control Systems Lab (EE 360 L) Page 17
<statements>; else <statements>; end It is important to understand how relational operators and if statements work with matrices. When you want to check for equality between two variables, you might use if A == B, ... This is valid MATLAB code, and what does you expect when A and B are scalars. But when A and B are matrices, A == B does not test if they are equal, it tests where they are equal; the result is another matrix of 0's and 1's showing element-by-element equality. (In fact, if A and B are not the same size, then A == B is an error.) >>A = magic(4); >>B = A; >>B(1,1) = 0; >>A == B ans = 0 1 1 1 1 1 1 1 1 1 1 1 1 1 1 1 The proper way to check for equality between two variables is to use the isequal function: if isequal(A, B), isequal returns a scalar logical value of 1 (representing true) or 0 (false), instead of a matrix, as the expression to be evaluated by the if function. Using the A and B matrices from above, you get >>isequal(A, B) ans = 0 Here is another example to emphasize this point. If A and B are scalars, the following program will never reach the "unexpected situation". But for most pairs of matrices, including our magic if A > B
'greater' elseif A < B
'less' elseif A == B
'equal' else
error('Unexpected situation') end squares with interchanged columns, none of the matrix conditions A > B, A < B, or A == B is true for all elements and so the else clause is executed: Several functions are helpful for reducing the results of matrix comparisons to scalar conditions for use with if, including ‘isequal’, ‘isempty’, ‘all’, ‘any’.

Lab01: Using MATLAB for Control Systems
Control Systems Lab (EE 360 L) Page 18
Switch and Case: The switch statement executes groups of statements based on the value of a variable or expression. The keywords case and otherwise delineate the groups. Only the first matching case is executed. The syntax is as follows switch <condition or expression> case <condition> <statements>; … case <condition> … otherwise <statements>; end There must always be an end to match the switch. An example is shown below. switch rem(n,2) % to find remainder of any number ‘n’ case 0
disp(‘Even Number’) % if remainder is zero case 1
disp(‘Odd Number’) % if remainder is one end Unlike the C language switch statement, MATLAB switch does not fall through. If the first case statement is true, the other case statements do not execute. So, break statements are not required. For, while, break and continue: This section covers those MATLAB functions that provide control over program loops. for: The ‘for’ loop, is used to repeat a group of statements for a fixed, predetermined number of times. A matching ‘end’ delineates the statements. The syntax is as follows: for <index> = <starting number>:<step or increment>:<ending number> <statements>; end for n = 1:4
r(n) = n*n; % square of a number end r The semicolon terminating the inner statement suppresses repeated printing, and the r after the loop displays the final result. It is a good idea to indent the loops for readability, especially when they are nested: for i = 1:m
for j = 1:n H(i,j) = 1/(i+j);
end end while: The ‘while’ loop, repeats a group of statements indefinite number of times under control of a logical condition. So a while loop executes atleast once before it checks the condition to stop the

Lab01: Using MATLAB for Control Systems
Control Systems Lab (EE 360 L) Page 19
execution of statements. A matching ‘end’ delineates the statements. The syntax of the ‘while’ loop is as follows: while <condition> <statements>; end Here is a complete program, illustrating while, if, else, and end, that uses interval bisection to find a zero of a polynomial: a = 0; fa = -Inf; b = 3; fb = Inf; while b-a > eps*b
x = (a+b)/2; fx = x^3-2*x-5; if sign(fx) == sign(fa)
a = x; fa = fx; else
b = x; fb = fx; end
end x The result is a root of the polynomial x3 - 2x - 5, namely x = 2.0945. The cautions involving matrix comparisons that are discussed in the section on the if statement also apply to the while statement. break: The break statement lets you exit early from a ‘for’ loop or ‘while’ loop. In nested loops, break exits from the innermost loop only. Above is a improvement on the example from the previous section. Why is this use of break a good idea? a = 0; fa = -Inf; b = 3; fb = Inf; while b-a > eps*b
x = (a+b)/2; fx = x^3-2*x-5; if fx == 0
break elseif
sign(fx) == sign(fa) a = x; fa = fx;
else b = x; fb = fx;
end end continue: The continue statement passes control to the next iteration of the for loop or while loop in which it appears, skipping any remaining statements in the body of the loop. The same holds true for continue statements in nested loops. That is, execution continues at the beginning of the loop in which, the continue statement was encountered.

Lab01: Using MATLAB for Control Systems
Control Systems Lab (EE 360 L) Page 20
Exercise 1: MATLAB M-file Script Use MATLAB to generate the first 100 terms in the sequence a (n) define recursively by
𝑎(𝑛 + 1) = 𝑝 ∗ 𝑎(𝑛) ∗ �1 − 𝑎(𝑛)� with p=2.9 and a(1) = 0.5. Exercise 2: MATLAB M-file Function Consider the following equation
𝑦(𝑡) =𝑦(0)�1 − 𝜁
𝑒−𝜁𝜔𝑛𝑡sin (𝜔𝑛�1 − 𝜁2 ∗ 𝑡 + 𝜃)
a) Write a MATLAB M-file function to obtain numerical values of y(t). Your function must take 𝑦(0), 𝜁, 𝜔𝑛, t and 𝜃 as function inputs and 𝑦(𝑡) as output argument.
b) Obtain the plot for y(t) for 0<t<10 with an increment of 0.1, by considering the following two cases
Case 1: 𝑦(0) = 0.15 m, 𝜔𝑛 = √2 rad/sec, 𝜁 = 3/(2√2�) and 𝜃 = 0; Case 2: 𝑦(0) = 0.15 m, 𝜔𝑛 = √2 rad/sec, 𝜁 = 1/(2√2�) and 𝜃 = 0; Exercise 3: MATLAB Flow Control Use ‘for’ or ‘while’ loop to convert degrees Fahrenheit (Tf) to degrees Celsius using the following equation�𝑻𝒇 = 𝟗
𝟓∗ 𝑻𝒄 + 𝟑𝟐. Use any starting temperature, increment and
ending temperature (example: starting temperature=0, increment=10, ending temperature = 200). Exercise 4: Plot the function Y(x) = exp (-x) sin (8x) for 0 =<x =< 2π.