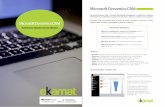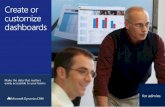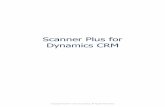Lab- Dynamics CRM 2011
Transcript of Lab- Dynamics CRM 2011
7/28/2019 Lab- Dynamics CRM 2011
http://slidepdf.com/reader/full/lab-dynamics-crm-2011 1/88
Hands-On Lab
Self-guided tour of Dynamics CRM 2011 New User
Lab version: 1.0.0
Last updated: 7/17/2013
7/28/2019 Lab- Dynamics CRM 2011
http://slidepdf.com/reader/full/lab-dynamics-crm-2011 2/88
Contents
OVERVIEW ................................................................................................................................................... 4
EXERCISE 1: FAMILIARIZE YOURSELF WITH NAVIGATION ................................................................. 6
Task 1 - Setting your Dynamics CRM 2011 Home Page ........................................................................ 7Task 2 - Recently Viewed and Modules ................................................................................................ 9
EXERCISE 2: PERSONAL OPTIONS TOUR ............................................................................................ 16 Task 1 – Find Personal Options ........................................................................................................... 16
Task 2 – Tour of the Tabs .................................................................................................................... 17
EXERCISE 3: VISUALIZATIONS ............................................................................................................... 21 Task 1 – Locate Visualizations ............................................................................................................. 21
Task 2 - Drilldown ................................................................................................................................ 27
EXERCISE 4: CREATE A CUSTOM ENTITY ............................................................................................ 29 Task 1 – Locate the Default Solution .................................................................................................. 29
Task 2 – Adding ................................................................................................................................... 30
EXERCISE 5: FORM CREATION .............................................................................................................. 34 Task 1 – Create Fields .......................................................................................................................... 34
Task 2 – Customize Form .................................................................................................................... 37
EXERCISE 6: CREATE A WORKFLOW ................................................................................................... 39 We have chosen to take the second approach in this lab. ................................................................. 40
Task 1 – Create workflow to update last workout date ..................................................................... 40
Task 2 – Build workflow logic .............................................................................................................. 42
Task 3 – Publish workflow ................................................................................................................... 45
EXERCISE 7: VERIFICATION ................................................................................................................... 47
EXERCISE 8: NAVIGATION GROUPS ..................................................................................................... 51 Task 1 – Locate Navigation Groups ..................................................................................................... 51
Task 2 – Sort and Customize Items ..................................................................................................... 54
EXERCISE 9: DIALOGS ............................................................................................................................ 59
Task 1 – Find the Dialog ...................................................................................................................... 60
7/28/2019 Lab- Dynamics CRM 2011
http://slidepdf.com/reader/full/lab-dynamics-crm-2011 3/88
EXERCISE 10: GOALS .............................................................................................................................. 65 Task 1 – Define Goal Metrics .............................................................................................................. 66
Task 2 – Define Goal ............................................................................................................................ 69
Task 3 – Define Child Goals ................................................................................................................. 71
EXERCISE 11: DATA AUDITING .............................................................................................................. 76 Task 1 – Review the settings for auditing and edit them.................................................................... 77
EXERCISE 12: ROLE BASED FORMS ..................................................................................................... 81 Task 1 – Locate the Exercise Equipment Form ................................................................................... 81
EXERCISE 13: OUTLOOK CLIENT OVERVIEW ...................................................................................... 83 Item 1- Multiple CRM Deployments ................................................................................................... 83
Item 2- Contextual Ribbon .................................................................................................................. 84
Item 3- CRM Preview pane ................................................................................................................. 85Item 4- Tabbed views .......................................................................................................................... 85
Item 5- Outlook choices from CRM view ............................................................................................ 86
Item 6- Conditional Formatting .......................................................................................................... 86
7/28/2019 Lab- Dynamics CRM 2011
http://slidepdf.com/reader/full/lab-dynamics-crm-2011 5/88
Setup
1. Open the CRM web client by browsing to http://crm/Contoso1 in Internet Explorer. For someexercises you will use http://crm/Contoso2 . Each exercise identifies the correct organization.
Exercises
This Hands-On Lab comprises the following exercises:
1. Familiarize Yourself with Navigation - At a very basic level, Dynamics CRM 2011 managesrelationships between pieces of information. In this exercise, you will navigate around CRM andlearn where to find what is important to you, and your customers.
2. Personal Options Tour - Users can set their own Personal Options in Dynamics CRM. Here youwill see what they can choose from and what each option means. Think about your businessmodel and how you can establish a list of best practice for these Personal Settings.
3. Visualizations - Dynamics CRM 2011 has extensive new data visualization capabilities, frominline graphs and charts to completely customized visualization add-ins. This exercise will showyou some of the inline out of the box charts that are available.
4. Create a Custom Entity - Custom Entities allow ISVs to model their data their way, and to modelit as it relates to the system defaults. These customizations are held in what is called a Solution.The concept of Solutions is new to Dynamics CRM 2011. Solutions act as containers for a groupof customizations, something essential for ISVs building applications on top of the CRM2011platform.
5. Form Creation - To complete this Exercise, please follow the steps in Exercise 4 to create yourcustom entity, Sports League. There are many ways to customize the form including iFrames,custom role based views and more. This exercise will focus on basic form creation. Some of theother form creation options will be covered later in this course.
6. Create a Workflow - Workflows can be used to automate many of the processes in DynamicsCRM. From handling of a series of follow-up emails to a customer following a purchase toextremely customized workflow logic, Workflows can be a very powerful tool. More details onthe custom logic will be discussed in depth in the Workflow lab.
7. Navigation Groups. Business processes go faster when the items a user needs are easy to findand well labeled for the task. This exercise will show you some of the ways that you cancustomize a form ’s related items and groups to make them easier to use and faster to find.
8. Dialogs. Dialogs are a new feature in CRM 2011; they are part of a group called Processes.These dialog processes are a lot like traditional workflows in CRM but the user makes active
7/28/2019 Lab- Dynamics CRM 2011
http://slidepdf.com/reader/full/lab-dynamics-crm-2011 6/88
decisions to directly affect the outcome. We will go through a dialog that is already in place inthis exercise. Dialogs are covered in more detail in the Dialog lab.
9. Goals. We will define goals and monitor progress for those goals in this exercise.
10. Data Auditing. There is often a need to go back through the history of changes to your data
and CRM 2011 offers custom auditing settings to facilitate that. This exercise will show youthe basics you need to start auditing data.
11. Role Based Forms. Using Dynamics CRM 2011 allows each user to have a differentexperience using role-based forms. Different users have different needs and they usedifferent data fields to complete their tasks. In this exercise you will create some role basedviews and customize based on user roles.
12. Outlook Client Overview. As with any major product release, the changes to the interactionbetween Dynamics CRM 2011 and Outlook are significant. Here we will get a brief tour.
Estimated time to complete this lab: 180minutes.
Note : This is more than your alloted time, review the exercises to choose the ones that most interestyou.
Exercise 1: Familiarize Yourself withNavigation
Important : In this Exercise navigate to http://crm/Contoso1
At a very basic level, Dynamics CRM 2011 manages relationships between pieces of information. In thisexercise, you will navigate around CRM and learn where to find what is important to you, and your
customers.
Dynamics CRM has a concept of modules and the CRM user interface follows the approach of allowingdirect navigation to each of the modules available to a user.
7/28/2019 Lab- Dynamics CRM 2011
http://slidepdf.com/reader/full/lab-dynamics-crm-2011 7/88
We will start our focus on the Workplace module. It is important to point out that all of the items on thenavigation are customizable to some extent. We will not discuss thesecustomizationsnow in detail, butkeep this in mind as you look around and become comfortable with CRM.
Task 1 - Setting your Dynamics CRM 2011 Home Page
Dynamics CRM 2011 has the option to set your Home Page to any CRM page. Here we will set the HomePage for our user account to be the Activities page in CRM.
1. Click on the Home icon , it’s near the top left of your screen . This will always take you back toyour Home page in CRM.
Figure 1Select the Home icon
2. You can change the page that you are directed to by changing personal settings. We will bechanging the Home Page to show the default view of Activities. Click on File and select Options .
7/28/2019 Lab- Dynamics CRM 2011
http://slidepdf.com/reader/full/lab-dynamics-crm-2011 8/88
Figure 2One path to open the Personal Options dialog
3. Select Activities from the Default Tab dropdown and click OK(we will see more on Personal
Options later).
Figure 3Changing Activities to be your Home Screen
Figure 4Your Home screen is now set to Activities
7/28/2019 Lab- Dynamics CRM 2011
http://slidepdf.com/reader/full/lab-dynamics-crm-2011 9/88
4. While viewing your new home page, Activities, notice the Get Started Pane. Here you will findquick access to action items such as visualizations, record creation and management, andanalysis of the data contained in the records displayed.
5. Items with an Arrow icon take you directly to the process mentioned. Items with a Page icontake you to a help resource to learn more. This Get Started Pane is only available for systementities (those that are built-in to Dynamics CRM) and can easily be hidden (and retrieved laterwhen needed) by clicking on the arrow at the bottom of the pane.
Figure 5Get Started Pane
Task 2 - Recently Viewed and Modules
Dynamics CRM 2011is based on functional Modules and comes with several out of the boxmodules aswell as the support to build your own. The built-in modules can beheavily customized and even entirelyremoved from view.You will notice often times entities appear in more than a single module. EachDynamics CRM 2011 user might have a different need for the same entities. They are all accessing thesame data, but through different paths and perhaps, depending on security roles, different views.
1. As you navigate, notice the Ribbon. The Ribbon is context based and customizable. Detailsof customizing your Ribbons will be covered in the lab for User Experience Extensibility.
Figure 6Customizable Dynamics CRM 2011 Ribbon
2. Clickthe icon next to the Home icon. This will show you a list of recently viewed CRMrecordsfor quick access to them. At this stage in the course, this will likely be pretty empty. As younavigate around, it will be filled with viewed items or pinned items.
7/28/2019 Lab- Dynamics CRM 2011
http://slidepdf.com/reader/full/lab-dynamics-crm-2011 10/88
Figure 7Recently Visited Items
3. Click on Workplace . In this module, you find the most commonly used items, regardless of userrole. Users can have some control over what is shown in this area using the Files | Options |Workspace tab. Customizations for xRM solutions might go here.
Figure 8Workplace Module
4. Click on Sales . The Sales Module is where to find Leads, Opportunities, Products, Invoices, allthe entities related to the Sales aspect of doing business.
7/28/2019 Lab- Dynamics CRM 2011
http://slidepdf.com/reader/full/lab-dynamics-crm-2011 11/88
5. When customizing Dynamics CRM 2011 you can add and remove content from any of themodules.You can also add your own modules- this will be covered in later labs.
Figure 9Sales Module
6. Click on Marketing . Here you will find all the items a marketing professional might use. Leads,
Accounts, Marketing Lists, Products, Sales Literature are all here.
7/28/2019 Lab- Dynamics CRM 2011
http://slidepdf.com/reader/full/lab-dynamics-crm-2011 12/88
Figure 10Marketing Module
7. Click on Service . The Service Module shows things such as the Service Calendar, Cases andKnowledge Base articles.
7/28/2019 Lab- Dynamics CRM 2011
http://slidepdf.com/reader/full/lab-dynamics-crm-2011 13/88
Figure 11Service Module
8. Click on Settings . The Settings Module is where all system customizations can take place as wellas some other functions such as process management, system Imports/Exports. Here is whereyou also manage user account and security roles. While the Settings area is not customizable inthe same way as the other modules we have discussed, it does honor permissions and securityroles and only shows a user what their role entitles them to access.
7/28/2019 Lab- Dynamics CRM 2011
http://slidepdf.com/reader/full/lab-dynamics-crm-2011 14/88
Figure 12Settings Module
9. Click on Resource Center . The Resource Module is the place to get custom help on the variousmodules. Each of the system modules has an area here with popular content, recent content,training links, support links, etc.
7/28/2019 Lab- Dynamics CRM 2011
http://slidepdf.com/reader/full/lab-dynamics-crm-2011 15/88
Figure 13Resource Center Module
Figure 14Resource Center Details
7/28/2019 Lab- Dynamics CRM 2011
http://slidepdf.com/reader/full/lab-dynamics-crm-2011 16/88
Exercise 2: Personal Options Tour
Important : In this Exercise navigate to http://crm/Contoso1
Users can set their own Personal Options in Dynamics CRM. Here you will see what they can choosefrom and what each option means. Think about your business model and how you can establish a list of best practices for these Personal Settings.
Task 1 –Find Personal Options
There are several different paths to locate the Personal Options in Dynamics CRM 2011. .
1. Click on File on the upper left corner and select Options . The Personal Options dialog will nowdisplay.
Figure 15Open the Options dialog
7/28/2019 Lab- Dynamics CRM 2011
http://slidepdf.com/reader/full/lab-dynamics-crm-2011 17/88
Task 2 –Tour of the Tabs
Each tab has specific options you can select. Some of these are universal across any Dynamics CRM2011 implementation; others, like Languages, can be set to include more than one language.
1. Click on the General tab. On this tab, we see an option to set the number of records that show
on each grid within Dynamics CRM 2011 by default. The default selection is 50 records per pageof grid, but users can change this up to 250 based on their preferences. The Time Zone can beset for each user so it reflects time sensitive information in the time of the user not necessarilythat of the CRM server.
Figure 16General Tab
2. Click on Workplace tab. What we see here are the default areas. You can customize yourDynamics CRM 2011 to have more areas available here. By enabling an area here the menuoptions will be visible in the user ’s Workspace navigation pane.
7/28/2019 Lab- Dynamics CRM 2011
http://slidepdf.com/reader/full/lab-dynamics-crm-2011 18/88
Figure 17Workplace Tab
3. Click on Activities tab. Here the user can control their work hours and default calendar view.
Figure 18 Activities Tab
4. Click on Formats tab.Like most settings in Dynamics CRM 2011, formats are configurable to auser's personal choice.
7/28/2019 Lab- Dynamics CRM 2011
http://slidepdf.com/reader/full/lab-dynamics-crm-2011 19/88
Figure 19Formats Tab
5. Click on E-mail Templates tab. Reusable email content can be placed here. Often a businesswill have several standard emails they send to their customers and in that case an emailtemplate could increase staff productivity.
Figure 20E-mail Templates Tab
6. Click on E-mail tab. The decision of what to track in Dynamics CRM 2011 is an important one. If too many emails are tracked, then users may become de-sensitized to the Dynamics CRM
features. If too few are tracked then the users are not getting the data access they need toperform their jobs.
7/28/2019 Lab- Dynamics CRM 2011
http://slidepdf.com/reader/full/lab-dynamics-crm-2011 20/88
Figure 21E-mail Tab
7. Click on Privacy tab
Figure 22
Privacy Tab
8. Click on Languages tab
Figure 23Language Tab
7/28/2019 Lab- Dynamics CRM 2011
http://slidepdf.com/reader/full/lab-dynamics-crm-2011 21/88
Exercise 3: Visualizations
Important : In this Exercise navigate to http://crm/Contoso1
Dynamics CRM 2011 has extensive new data visualization capabilities, from inline graphs and charts tocompletely customized visualization add-ins. This exercise will show you some of the inline out of thebox Visualizations that are available. Visualizations will be covered in more details later in the course.
Task 1 –Locate Visualizations
Visualizations are generally available inline meaning they can be viewed at the same time as any of thegrid views.
1. Navigate to Contacts and select View from the Ribbon , click on Charts .
Figure 24Select to view charts
The following image shows the view created by selecting Charts as the view. The visualizationsdisplayed can be the charts that we are covering here or custom ones that are discussed in alater lab.
7/28/2019 Lab- Dynamics CRM 2011
http://slidepdf.com/reader/full/lab-dynamics-crm-2011 22/88
Figure 25The default location of the charts visualization
2. Select New Chart in the Ribbon and that will open the Chart Designer. Click on the Click hereto create a new chart.
Figure 26Designing a chart
7/28/2019 Lab- Dynamics CRM 2011
http://slidepdf.com/reader/full/lab-dynamics-crm-2011 23/88
3. Select the fields to show in the chart. For Series, select Role from the drop down, for theCategory select Address 1: City from the drop down box.
Figure 27Select the data to display on the axis
Note: The fields are listed in alphabetical order in the dropdown. Additionally, depending onyour screen resolution, you may have to scroll the selection area to find these dropdowns.
4. You will now see the default chart, a Column chart type.
7/28/2019 Lab- Dynamics CRM 2011
http://slidepdf.com/reader/full/lab-dynamics-crm-2011 24/88
Figure 28Column Chart
5. Click on the other chart types to see how you can visualize the same data with a different look.
Figure 29
Select Charts here
Figure 30Bar Chart
7/28/2019 Lab- Dynamics CRM 2011
http://slidepdf.com/reader/full/lab-dynamics-crm-2011 25/88
Figure 31Line Chart
Figure 32Pie Chart
7/28/2019 Lab- Dynamics CRM 2011
http://slidepdf.com/reader/full/lab-dynamics-crm-2011 26/88
Figure 33Funnel Chart
As you can see, not every dataset can be sensibly visualized with every type of chart. Let’s goback to the Column layout, Name it Address 1: State/Province by Role and then Save our Chart.
Figure 34Name your chart
Figure 35Save and Exit
Once you have saved your chart, exit the Designer by clicking Exit Designer on the ribbon.
7/28/2019 Lab- Dynamics CRM 2011
http://slidepdf.com/reader/full/lab-dynamics-crm-2011 27/88
Figure 36Exit the chart designer
Task 2 - Drilldown
Once you have saved your chart, you can manipulate the view and the data to further drilldown into thedata based on your criteria. It looks like we have a large number of contacts from Seattle, let ’s drilldowninto that data and see the detailed makeup of the group.
1. With the designer closed, click on the bar that represents Seattle.
Figure 37Select column for drilldown
2. Select Role from the dropdown list. In these drilldown scenarios, you can also choose the fieldsand the chart types just as you could for the original chart you started with.
7/28/2019 Lab- Dynamics CRM 2011
http://slidepdf.com/reader/full/lab-dynamics-crm-2011 28/88
Figure 38Select the field
We now have our new visualization. Notice the grid has been filtered and the results match thecontents of the chart. The grid columns can have filtering criteria assigned here as well.
7/28/2019 Lab- Dynamics CRM 2011
http://slidepdf.com/reader/full/lab-dynamics-crm-2011 29/88
Figure 39Chart and view displaying the same data results
Exercise 4: Create a Custom EntityImportant : In this Exercise navigate to http://crm/Contoso1
Custom Entities allow ISVs to model their data their way, and to model it as it relates to the systemdefaults. These customizations are held in what is called a Solution . The concept of Solutions is new toDynamics CRM 2011. Solutions basically act as containers for a group of customizations, somethingessential for ISVs building applications on top of the CRM 2011 platform. Solutions will be covered indetail in later labs. In this exercise we will learn how to create a custom Entity in the Default Solution.There are many reasons why you might want or need a custom Entity- think of a custom Entity as a bitlike a table in a more traditional database. We will be creating a custom Entity called Sports Leagues.
Task 1 –Locate the Default Solution
We will be adding a custom Entity, Sports Leagues to the Default Solution.This may not be a sustainablebest practice for all ISVs but solutions are covered in a later lab in more detail.
1. Click on Settings and then on Customizations .
7/28/2019 Lab- Dynamics CRM 2011
http://slidepdf.com/reader/full/lab-dynamics-crm-2011 30/88
Figure 40Navigate to Customization
2. Here you see the different choices for introducing customizations to your own solutions. Clickon Solutions.
Figure 41Select Solutions
Task 2 –Adding
As an ISV you will most likely be offering custom solutions to your customers which they can install intotheir own CRM servers. The Default Solution however is the ideal place for an ad hoc custom entity.
1. Double-click the Default Solution to open, click on New and select Entity to create your newEntity.
Figure 42Select New
2. Select Entity from the dropdown.
7/28/2019 Lab- Dynamics CRM 2011
http://slidepdf.com/reader/full/lab-dynamics-crm-2011 31/88
Figure 43Select Entity
3. Name the Entity and make the other selections as shown the in the grid below. If a specific itemis not mentioned by name, just accept the defaults for this step.
Field Response
Display Name Sports League
Plural Name Sports Leagues
Ownership User or Team
Name Use the default valuenew_sportsleague
Description Add your own description
Define as an Activity Entity Unchecked
Mail Merge and Duplicate Detection Accept defaults (checked)
Relationships Accept defaults (notes and activities checked)
Connections Accept default (checked)
Areas that display this entity Check Workplace
Queues Unchecked
4. Notice the arrows on the image below. The items indicated, Ownership, Activity Entityand
Queue can only be chosen on creation of the custom entity you cannot return to modifythem later like the other properties. When you begin making your own custom solutionsyou will find different reasons to use, or not use, each of these options. All other items canbe edited, as you may need to as you build your solution.
7/28/2019 Lab- Dynamics CRM 2011
http://slidepdf.com/reader/full/lab-dynamics-crm-2011 32/88
Figure 44Ownership, Activity Entity and Queue are items that cannot be changed once saved
Note: Notice the field “Name” with the prefix new_ and the entity name after it. Thatprefix is a setting that can and should be changed. All other labs have the prefixcontoso_ instead. The setting is located on the Publishers section of theCustomizations tab.
5. Click save in the upper left corner.
Figure 45
7/28/2019 Lab- Dynamics CRM 2011
http://slidepdf.com/reader/full/lab-dynamics-crm-2011 33/88
Save
Note: The Save process creates the necessary table(s) in the SQL Server Database to representthe new custom entity. Once created the entity is now available for use by Workflows,Reporting and access through the platform web services.
6. Now that you have saved your Entity for the first time, the items under the Details tab on theleft side have been enabled. An entity in Dynamics CRM 2011 is not simply a table that storesdata. It also includes a number of aspects that relate to the table such as Forms, Views, Charts,Fields and Relationships. Click on each of these and take a look.
7. Save & Close the above window. Close the Default Solution. Then select the Default solution inthe main window & hit Publish All Customizations.
Figure 46Publish
8. Re-fresh the browser . You should now see your custom entity in the Workplace underExtensions.Click the entity name and then Click New from the top leftarea above the grid andopen a new record, notice the form is virtually blank. We will add fields to it and populate theform in the next exercise.
7/28/2019 Lab- Dynamics CRM 2011
http://slidepdf.com/reader/full/lab-dynamics-crm-2011 34/88
Figure 47Find your custom entity
Exercise 5: Form Creation
Important : In this Exercise navigate to http://crm/Contoso1
To complete this Exercise, please follow the steps in Exercise 4 to create your custom entity, SportsLeague. There are many ways to customize the form including iFrames, custom role based views andmore. This exercise will focus on basic form creation. Some of the other form creation options will becovered later in this course.
Task 1 –Create Fields
When an entity is created, there are several default fields; you will more than likely need to create yourown fields for any custom entity you create.
You can add customizations from the entity’s form. While viewing Sports Leagues, selectCustomize from the Ribbon and Form to open the form editor.
7/28/2019 Lab- Dynamics CRM 2011
http://slidepdf.com/reader/full/lab-dynamics-crm-2011 35/88
Figure 48Select Customize from the Ribbon
1. A Sports League will target a single sport; let’s add a field to track that information. We willmake this Field an nvarchar because it is the best choice for the data we will track with it. SelectNew Fieldfrom the form editor.
Figure 49New Field from the Form Editor
2. Complete the form as you see here. Once you’ve completed the form, select Save and New forthe top left corner to open a new Field Form.
7/28/2019 Lab- Dynamics CRM 2011
http://slidepdf.com/reader/full/lab-dynamics-crm-2011 36/88
Figure 50The form to create or edit a field
3. Options Sets in Dynamics CRM 2011 are similar to a dropdown field. Now we will add anOptions Set to identify whether the league is Co-ed, Female or Male focused. Name the FieldGender and chose Option Set from the type dropdown.
Figure 51Select the field type Options Set
4. Fill in the Options by clicking on the New icon (the + symbol) and adding each row. Add optionsfor Male, Female and Coed by specifying them as Labels & leave the Values as default. Save andclose when done.
7/28/2019 Lab- Dynamics CRM 2011
http://slidepdf.com/reader/full/lab-dynamics-crm-2011 37/88
Figure 52
Define your Options Set
Task 2 –Customize Form
Now that we have the custom entity Sports League and custom fields for it, let’s make the form .
1. The form designer should still be open, now with our custom fields on the field explorer
Figure 53Choose your fields
7/28/2019 Lab- Dynamics CRM 2011
http://slidepdf.com/reader/full/lab-dynamics-crm-2011 38/88
2. Click and drag each of the new fields to the General Information section on the left. Save andclose the form designer.
Note: As of the writing of this exercise, getting the fields to “stick” on the form is a little tricky.As you drag the fields onto the form, watch for the REDline to show that you can place the
item in the selected area.
Figure 54
Drag and Drop your fields onto the form3. Publish all your customizations and re-fresh the page. Navigate to your Workplace where you
will see Sports Leagues. You can begin adding them immediately. This view is the defaultsystem created view and can be customized in the forms and views area of customizations inorder to make the information displayed in the grid more useful.
7/28/2019 Lab- Dynamics CRM 2011
http://slidepdf.com/reader/full/lab-dynamics-crm-2011 39/88
Figure 55View your entity
Exercise 6: Create a Workflow
Important : In this Exercise navigate to http://crm/Contoso2
Workflows can be used to automate many of the processes in Dynamics CRM. From handling of a seriesof follow-up emails to a customer following a purchase to extremely customized workflow logic,Workflows can be a very powerful tool. More details on the custom logic will be discussed in depth inthe Workflow lab.
In this scenario, we already have customizations in place for Contoso’s gym management solution. Wewill be looking at managing the workouts of our gym members. In the initial steps of the workflowlogic we will be creating, we need to find out when a person last had a workout. In our entity model,Person (the re-named system entity Contact) entity is a parent of Workout entity (Meaning that there isa one-to-many relationship between Person and Workout.) Because of this, we will need to query
Workout records from a workflow based on Person as the primary entity on the CRM Workflow webdesigner.
There are two approaches we can us to achieve this; one is to code a custom workflow activity that willperform this query for us, then we call into this custom workflow activity via the web designer.
7/28/2019 Lab- Dynamics CRM 2011
http://slidepdf.com/reader/full/lab-dynamics-crm-2011 40/88
The second approach is to create workflow on Workout entity, so that whenever a gym member hasdone a workout (i.e.; create a workout record), it updates a “Last Workout” custom DateTime field onthe parent gym member (person) record.
The primary advantage of the second approach is there is not a single line of code involved, everything isdone through point and click configuration via CRM web UI. However, the extra effort is to add a customfield to the Person entity to store this “Last Workout Date” information, so that it is readily accessible.
We have chosen to take the second approach in this lab.
Task 1 – Create workflow to update last workout date
In this task, we will create the workflow record and configure its properties. Navigate to the Processesarea from Settings, then select Processes from the left navigation. Select New from the My Processesgrid.
Figure 56Workflow area in Settings
In the new workflow dialog;
7/28/2019 Lab- Dynamics CRM 2011
http://slidepdf.com/reader/full/lab-dynamics-crm-2011 41/88
a. Enter Update Workout Date for Process name
b. Select Workout for entity
c. Select Workflow for category
d. Select New blank process for Type
e. Click OK
Figure 57New process dialog
In the CRM workflow web designer dialog;
f. Select Organization as the scope of this workflow, since this workflow applies to allworkout records for all ABC Gym members.
g. Check Record is created for Start When event, since we only update the lastworkout date when a new workout record is entered.
7/28/2019 Lab- Dynamics CRM 2011
http://slidepdf.com/reader/full/lab-dynamics-crm-2011 42/88
Figure 58Workflow designer
Task 2 – Build workflow logic
In this task, we will build the actual workflow logic with CRM 2011 workflow web designer.
1. In the workflow designer, select Add Step | Update Record .
Figure 59Build the Workflow logic
7/28/2019 Lab- Dynamics CRM 2011
http://slidepdf.com/reader/full/lab-dynamics-crm-2011 43/88
Note : The CRM workflow web designer provide a wide range of commonly used activities. Wecan add them as steps to compose workflow rules. Since we are to update the Last Workoutfield on the gym member record, we use Update Record activity.
In the step we just added;
a. Enter thedescription: Update person’s last workout date
b. Select Fitness Center Member (Person) from the Related Entities list in Update
dropdownc. Click on Set Properties
Figure 60Select Entity to update
Note : This workflow’s Primary Entity is Workout, all related entities will appear under RelatedEntities . However, only entities that have a one-to-many relationship to the primary entity willappear as Related Entities here.
In the new Update Person form that appears
d. Place your cursor in the Last Workout day textbox, you will notice the FormAssistant changes accordingly.
e. In the Form Assistant on the right, select Dynamic Values in the top dropdown list.
7/28/2019 Lab- Dynamics CRM 2011
http://slidepdf.com/reader/full/lab-dynamics-crm-2011 44/88
f. Select Set to for the Operator.
g. Select Workout and Created On under Look for and Click Add .
h. Select Process and Execution Time under Look for and Click Add .
i. Click OK.
Figure 61Update fields to set
Note : The Form Assistant helps users with populating the currently selected field with dynamicor static values. Its interface changes automatically according the currently selected field. Youcan also specify more than one value for a field, if the first choice happens to be null, it willtake on the following value. You could also specify a default static value.
7/28/2019 Lab- Dynamics CRM 2011
http://slidepdf.com/reader/full/lab-dynamics-crm-2011 45/88
Figure 62View highlighted value of the changed field
Click on Save and Close to save the Properties dialog.
Note : You will notice that in the Update Person form, the value for Last Workout has changedto a highlighted value. This means it is a dynamically assigned value and will be populated atruntime.
Task 3 – Publish workflow
1. Back in the workflow designer, click on Activate to publish and activate the workflow.
7/28/2019 Lab- Dynamics CRM 2011
http://slidepdf.com/reader/full/lab-dynamics-crm-2011 46/88
Figure 63 Activate workflow
Click OK to confirm on the dialog.
Figure 64
Confirmation dialog
Close the workflow form.
7/28/2019 Lab- Dynamics CRM 2011
http://slidepdf.com/reader/full/lab-dynamics-crm-2011 47/88
Exercise 7: Verification
To verify this workflow works, we will create a new member (person) record and check the last workout
date is updated.1. In CRM web client, navigate to Workplace | Staff and Members | People | New .
Figure 65New Person button
In the new Person form, enter a value for First Name , Last Name and E-mail . Then click on Save .
7/28/2019 Lab- Dynamics CRM 2011
http://slidepdf.com/reader/full/lab-dynamics-crm-2011 48/88
Figure 66New Person form
Note : Make sure to leave Last Workout date blank as this will be populated by the workflowwe just defined.
In the same Person form, navigate to Member Workouts and click on Add New Workout .
7/28/2019 Lab- Dynamics CRM 2011
http://slidepdf.com/reader/full/lab-dynamics-crm-2011 49/88
Figure 67New workout button
In the new Workout form, enter a value for Workout , select a Personal Trainer and click on Save .
Figure 68New workout form
7/28/2019 Lab- Dynamics CRM 2011
http://slidepdf.com/reader/full/lab-dynamics-crm-2011 50/88
In the same Workout form, navigate to Workflows, you should see a workflow instance named UpdateWorkout Date appearing momentarily with Status Reason changing from In Progress to Succeeded .
Figure 69Workflow process
Note : Workflows are executed asynchronously, it may take a few moments for workflowinstance to appear and the Status Reason to become “ Succeeded ” from “ In Progress ”. You can
click on the Refresh symbol on the top right corner of the grid to observe any changes.
Open the Person record that we just created by navigating to Workplace | Staff and Members | People .Notice that the Last Workout field is populated.
7/28/2019 Lab- Dynamics CRM 2011
http://slidepdf.com/reader/full/lab-dynamics-crm-2011 51/88
Figure 70Last Workout Date is now updated
Note : The population of the Last Workout field verifies that the workflow we just defined hasworked.
Exercise 8: Navigation Groups
Important : In this Exercise navigate to http://crm/Contoso1
Navigation groups appear on the left side of an item ’s form and contain links to other items related tothe one you are working with. With CRM 2011 you can now edit the names of these groups, drag anddrop them to sort, and remove related items that you do not want to have available without having todig into the sitemap.
For one of Contoso’s gym clients the model they use is slightly different from the standard CRM labels.They use most of the functionality of traditional CRM Sales module but for Purchasing instead. Inaddition to moving a few items in this exercise, you will also re-name this section for them.
Task 1 – Locate Navigation Groups
1. From the homepage click Settings then Solutions then open the Default Solution.
7/28/2019 Lab- Dynamics CRM 2011
http://slidepdf.com/reader/full/lab-dynamics-crm-2011 52/88
Figure 71Path to Default Solution
2. Expand Entities and scroll to find Contact. Expand Contact and select Forms. Open theMain form.
Figure 72Expand Contact and select Forms
3. From the Home panel select Navigation to enable us to edit the Navigation sections.
7/28/2019 Lab- Dynamics CRM 2011
http://slidepdf.com/reader/full/lab-dynamics-crm-2011 53/88
Figure 73Select Navigation
4. Notice that the Form area is now disabled and the Navigation area on the left has becomeenabled.
Figure 74Navigation area is now enabled and form is disabled
7/28/2019 Lab- Dynamics CRM 2011
http://slidepdf.com/reader/full/lab-dynamics-crm-2011 54/88
Task 2 – Sort and Customize Items
1. Items within a group can be dragged either to a new location in the same group, or even outto a new group.
Figure 75Dragging an item to a new location within the Group
7/28/2019 Lab- Dynamics CRM 2011
http://slidepdf.com/reader/full/lab-dynamics-crm-2011 55/88
Figure 76 An item being dragged into a different Group
2. Navigation Groups can be renamed by either double clicking on the Group, or selecting theGroup and clicking the Change Properties button. Select Sales and click Change Properties.
7/28/2019 Lab- Dynamics CRM 2011
http://slidepdf.com/reader/full/lab-dynamics-crm-2011 56/88
Figure 77Changing the name of a Group
3. This opens a dialog window where you can enter a new name. Enter Purchasing and click
OK.
Figure 78The Group Name dialog
4. Notice that the Group name has now changed.
7/28/2019 Lab- Dynamics CRM 2011
http://slidepdf.com/reader/full/lab-dynamics-crm-2011 57/88
Figure 79Group name has changed
5. To make your changes available click Save . Once done saving click Publish.
Figure 80Save then Publish
6. Now to see the changes in action refresh your homepage, select Contacts , then New.
7/28/2019 Lab- Dynamics CRM 2011
http://slidepdf.com/reader/full/lab-dynamics-crm-2011 58/88
Figure 81Workplace, Contacts, New
7. Notice that the changes to the Navigation Groups are visible on the side of the form.
7/28/2019 Lab- Dynamics CRM 2011
http://slidepdf.com/reader/full/lab-dynamics-crm-2011 59/88
Figure 82Verify changes made to navigation groups.
Exercise 9: DialogsNote: Important : In this Exercise navigate to http://crm/Contoso2
Dialogs are a new feature in CRM 2011; they are part of a group called Processes. These dialogprocesses are a lot like traditional workflows in CRM but the user makes active decisions to directlyaffect the outcome. We will go through a dialog that is already in place in this exercise; dialogs arecovered in more detail in the Dialog lab. For our Gym solution we will have a dialog to review that addsa new member to the gym as a contact record. The dialog here is an over-simplified one, its goal is toconvey a concept.
Note: In the lab for dialogs, you will be adding a Ribbon icon to put the dialog in the propercontext. For this exercise you will need to navigate through the User entity to be able to runthe dialog.
7/28/2019 Lab- Dynamics CRM 2011
http://slidepdf.com/reader/full/lab-dynamics-crm-2011 60/88
Task 1 – Find the Dialog
1. Navigate to Settings|Administration|Users and select Users.
Figure 83Select Users
2. In the Ribbon, select Start Dialog in the Process Area.
Figure 84Start Dialog
3. Now select the Dialog named New Member Signup and click Ok to launch the Dialog
7/28/2019 Lab- Dynamics CRM 2011
http://slidepdf.com/reader/full/lab-dynamics-crm-2011 61/88
Figure 85Select New Member Signup
4. In the first response area type Hammond. In the second response area, type Duvall, andSelect Next. (these input items are based upon the known behavior of the dialog, you willlearn these details when you make this dialog later)
7/28/2019 Lab- Dynamics CRM 2011
http://slidepdf.com/reader/full/lab-dynamics-crm-2011 62/88
Figure 86Enter data at prompts
5. You will now be asked if there is a match with a known contact. Choose Yes to create a newcontact record and click next.
7/28/2019 Lab- Dynamics CRM 2011
http://slidepdf.com/reader/full/lab-dynamics-crm-2011 63/88
Figure 87
Create a new member
6. Type Joe for the first name and click Next.
7/28/2019 Lab- Dynamics CRM 2011
http://slidepdf.com/reader/full/lab-dynamics-crm-2011 64/88
Figure 88Enter first name
7. Now we will go locate the record just created by the dialog. Navigate to Workplace|Staff and Members|People
7/28/2019 Lab- Dynamics CRM 2011
http://slidepdf.com/reader/full/lab-dynamics-crm-2011 65/88
Figure 89Navigate to People
8. In the search box, type Hammond and hit your return key. You should now see the newrecord create by the dialog.
Figure 90Search for Hammond
Exercise 10: GoalsNote: Important : In this Exercise navigate to http://crm/Contoso2
Practically every business has (or should have) goals for their organization. Dynamics CRM 2011 allowsyou to set targets for goals and roll them up to combined goals for teams, locations, groups, etc. In the
7/28/2019 Lab- Dynamics CRM 2011
http://slidepdf.com/reader/full/lab-dynamics-crm-2011 66/88
Contoso gym solution we will have a goal to increase membership. The location manager will have agoal an d the combined locations’ goals will roll -up to a larger goal to be tracked by the organization.
Note: Once your goals are saved and activated, some fields cannot be edited.
Task 1 – Define Goal Metrics
A goal is defined with several different parts. We will build each piece and then combine them for thegoal. First we need to define the goal metrics.
1. Click on Goal Metrics in your Workplace and select New.
Figure 91New goal metric
2. We will name our metric Number of Members and select Count for our type. Save but don’tclose the record.
7/28/2019 Lab- Dynamics CRM 2011
http://slidepdf.com/reader/full/lab-dynamics-crm-2011 67/88
Figure 92
Define goal metric
3. Once you have saved the record click in the area for Rollup Fields to activate that part of theribbon. Select Add New Rollup Field.
Figure 93 Add new rollup field
Note: If you cannot see the List Tools as active, make sure you’ve clicked in the list (sub -grid)area for Rollup Fields.
4. We will create a Rollup Filed to identify our target entities to count, people. For now, we willhave the goal metric pull all people records, and we will add a check for Gym Membership typeon the goal itself. Use the grid below to find your necessary field values.
7/28/2019 Lab- Dynamics CRM 2011
http://slidepdf.com/reader/full/lab-dynamics-crm-2011 68/88
Field Value
Rollup Field Actual (Integer)
Source Record Type Person
Source Record Type State Active
Source Record Type Status Active
Source Record Type Status Active
Record Type (for date) Person
Date Field Created On
5. Save and Close your Rollup Field.
Figure 946. Define rollup field Save and Close your Goal Metric.
7/28/2019 Lab- Dynamics CRM 2011
http://slidepdf.com/reader/full/lab-dynamics-crm-2011 69/88
Figure 95Save goal metric
Task 2 – Define Goal
Now that we have Goal Metrics, we will define a parent goal.
7. Click on Goals in your Workplace and select New.
Figure 96New Goal
8. To create all the details we need in our goal, we first need to name it, Corporate MembershipDrive, and then assign a few other fields as outlined in the grid below.
7/28/2019 Lab- Dynamics CRM 2011
http://slidepdf.com/reader/full/lab-dynamics-crm-2011 70/88
Field Value
Name Corporate Membership Drive
Goal Metric Number of Members (the one you just made)
Goal Owner You (First Name Last Name)
Goal Time Period Custom
Start Date 1/1/2010
End Date 12/31/10
Target 300
Note: If you are completing this lab after 1/1/2011 then adjust the dates accordingly, makesure to date back far enough to include records that were saved prior to your lab.
9. Scroll down the form to Goal Values. Select Yes on Rollup Only From Child Goals and All onRecord Set for Rollup.
Figure 97Goal criteria
10. Save but don’t close the new record.
7/28/2019 Lab- Dynamics CRM 2011
http://slidepdf.com/reader/full/lab-dynamics-crm-2011 71/88
Figure 98Parent Goal
Task 3 – Define Child Goals
Now that we have the Parent Goal, we will define the Child Goals.
11. Click on Child Goals on your open Goal form and select Add New Goal.
12. Name the goal Gym Manager Membership Goal and give her goal ownership. Her target countis 150. Notice that many of the details from the parent goal are already populated here on thechild goal form.
Figure 99New Goal
13. Scroll down form to Goal Criteria. Select these choices shown here for Rollups, No for ChildGoals and Owned by goal owner for the Record Set.
Figure 100Define criteria
7/28/2019 Lab- Dynamics CRM 2011
http://slidepdf.com/reader/full/lab-dynamics-crm-2011 72/88
14. Now we need to set our query to show only records for new members, not for trainers orothers. Select the lookup for the Rollup Query and select New to define our Query.
Figure 101New Query
15. We now need to define our Query to select only people records of gym person type of fitnesscenter member. Name it Member Type, the record type is already selected and the queryowner can stay the default, you.
7/28/2019 Lab- Dynamics CRM 2011
http://slidepdf.com/reader/full/lab-dynamics-crm-2011 73/88
Figure 102Query for member type records
16. Chose Select from the Query area and chose Gym Person Type (the choices are alphabetical)and equals. Once you click Enter Value, chose the Fitness Center Member. Make sure to movethe type to the selected values window by using the arrow in between the items and then clickOK.
Figure 103
Define your query 17. Save and close the Query dialog and then save and close the goal record.
18. You can now see the goal as a child goal.
Figure 104Child goal now on form
7/28/2019 Lab- Dynamics CRM 2011
http://slidepdf.com/reader/full/lab-dynamics-crm-2011 74/88
19. Repeat the process above for creating a child goal for Gym Administrator. All of the values willbe the same, except substitute user Gym Administrator wherever you had placed GymManager . Don’t forget to set the query under the Goal Criteria section. Yo u will use the samecriteria query you just made.
Figure 105New goal
20. You should now see two child goals, one for Manager and one for Administrator
Figure 106Child goals
21. Now that you have the goal metrics, parent goal, child goals and queries set, click Recalculateon the parent goal form. You will get a warning about time required to calculate Rollups, goahead and click ok.
7/28/2019 Lab- Dynamics CRM 2011
http://slidepdf.com/reader/full/lab-dynamics-crm-2011 75/88
Figure 107Recalculate
22. Your goal and child goals should now have actual data showing.
Figure 108Calculated parent and child goals
23. Save and close your goal, now click on Views for My Active Goals and open Charts.
Figure 109Select Charts to display
24. You will now see built in Charts to help you visualize goals and their progress.
7/28/2019 Lab- Dynamics CRM 2011
http://slidepdf.com/reader/full/lab-dynamics-crm-2011 76/88
Figure 110Visualize progress for all Goals
Exercise 11: Data Auditing
Note: Important : In this Exercise navigate to http://crm/Contoso2
There is often a need to go back through the history of changes to your data and CRM 2011 offerscustom auditing settings to facilitate that. This exercise will show you the basics you need to startauditing data. For a fitness center monitoring the status of its equipment over time could help identify
patterns of use and overuse and allow for better long-term planning. In this exercise we will review andadjust these settings and make some data changes to see what the audited data looks like.
Note: Make sure to check your organization has auditing turned on by going to the System Settingsdialog via the Settings module. Check the Auditing tab for this setting.
7/28/2019 Lab- Dynamics CRM 2011
http://slidepdf.com/reader/full/lab-dynamics-crm-2011 77/88
Task 1 – Review the settings for auditing and edit them.
For this exercise, we will be making changes to the default solution. That may not always be practical inyour environment; it is for ease of use only to convey the concepts of Data Auditing.
1. Click on Settings and then on Customizations. Select Customize the System to open the Default
Solution
Figure 111Open the default solution
2. Once the default solution is open, expand the list of entities
Figure 112Expand Entities
7/28/2019 Lab- Dynamics CRM 2011
http://slidepdf.com/reader/full/lab-dynamics-crm-2011 78/88
3. Scroll down the entity list to find Exercise Equipment. Turn Auditing on for this entity. Youmay have to scroll the right side of the window to see the option. Save your changes, butdon’t publish yet.
Figure 113Turn on Auditing for the Entity
4. Notice that the default is set to audit every field on the form. For this case, that is excessive,so let’s open Fields and edit some of the options. Double -click the field times used.
Figure 114Select Times Used field
7/28/2019 Lab- Dynamics CRM 2011
http://slidepdf.com/reader/full/lab-dynamics-crm-2011 79/88
5. Because this field is updated often, every time the piece of equipment is used, the dataauditing would certainly clutter the results. We will turn off the Auditing by changing theselection to disable it.
Figure 115Enable auditing and save/close
6. Save and close and now publish all changes.
Figure 116Publish all
7/28/2019 Lab- Dynamics CRM 2011
http://slidepdf.com/reader/full/lab-dynamics-crm-2011 80/88
7. Now that we have enabled auditing, let’s make some changes on Exercise Equipment entityrecords. Navigate to the Exercise Equipment section and view the records there.
Figure 117Open a record
8. Open up any of the records here by double-clicking them. Edit any of the fields, make sureto edit more than a single field. Save the record.
9. Navigate to the Audit section fr om the left navigation and view the data changes you’ve justmade. It will resemble the sample here.
7/28/2019 Lab- Dynamics CRM 2011
http://slidepdf.com/reader/full/lab-dynamics-crm-2011 81/88
Figure 118 Audit details
Exercise 12: Role Based FormsNote: Important : In this Exercise navigate to http://crm/Contoso2
Using Dynamics CRM 2011 allows each user to have a difference experience using role-based forms. Thedifferent users have different needs and different data fields they use to complete their tasks. In thisexercise you will view some role based views and customizations based on user roles that you will thencreate in the lab “ Role Based UI, Field Level Security and Using JQuery and OData .” This example takesplace in our Gym Solution.
Task 1 – Locate the Exercise Equipment Form
First we have to set up the roles to allow viewing the differences in the forms already setup for us.
1. Navigate to Equipment Manger|Exercise Equipment and open any record.
Figure 119Navigate and open record
7/28/2019 Lab- Dynamics CRM 2011
http://slidepdf.com/reader/full/lab-dynamics-crm-2011 82/88
2. As the system administrator, you have access to all views, however the form loads with thedefault form view, which in this case is a read only form.
Figure 120
Read only form3. Notice the form selector on the top of the left navigation; click it to see the forms available.
Figure 121Select other form
4. Change the view to now see the Gym Administrator Form.
7/28/2019 Lab- Dynamics CRM 2011
http://slidepdf.com/reader/full/lab-dynamics-crm-2011 83/88
Figure 122Role based form
Exercise 13: Outlook Client Overview
As with any major product release, the changes to the interaction between Dynamics CRM 2011 andOutlook are significant. Here we will get a brief tour. A common theme exists that allows each user tomake changes to the way data is displayed that allows them to customize their experience, withoutneeding customizer credentials. Views, forms and more can be customized by the user.
Item 1- Multiple CRM Deployments
For users that use more than a single CRM deployment, viewing them in a single Outlook is nowsupported. To add a profile, Open Outlook 2010, go to File, then click Info. Select Account Settings andnavigate to the tab Data Files and add the new CRM instance to Outlook. Only one of the CRM instancescan synchronize.
7/28/2019 Lab- Dynamics CRM 2011
http://slidepdf.com/reader/full/lab-dynamics-crm-2011 84/88
Figure 123 Add another deployment to Outlook
Item 2- Contextual Ribbon
The contextual Dynamics CRM 2011 ribbon exists within the user experience when accessing CRM viaOutlook. Additionally, CRM functionality exists on the default Outlook ribbon as well.
7/28/2019 Lab- Dynamics CRM 2011
http://slidepdf.com/reader/full/lab-dynamics-crm-2011 85/88
Figure 124Contextual Ribbon in Outlook
Item 3- CRM Preview pane
While viewing a CRM grid within Outlook, you will now see a preview of the currently selected record.This preview begins as the default form for the selected entity, the user can customize the look of thisview from within Outlook.
Figure 125Preview record contents
Item 4- Tabbed views
The CRM user can add tabs for their common views for faster navigation and data loading for commonlyviewed items.
7/28/2019 Lab- Dynamics CRM 2011
http://slidepdf.com/reader/full/lab-dynamics-crm-2011 86/88
Figure 126 Add a new tabbed view
Item 5- Outlook choices from CRM view
While viewing the CRM grid, you can right click on a record and have common Outlook choices available,such as follow-up and categories.
Figure 127 Add category or follow-up flags
Item 6- Conditional Formatting
CRM users in the Outlook client can add conditional formatting. One example of conditional formattingwould be to show all accounts that are located in Redmond in a different font size and color than theothers.
7/28/2019 Lab- Dynamics CRM 2011
http://slidepdf.com/reader/full/lab-dynamics-crm-2011 87/88
Figure 128Conditional formatting dialog
Figure 129 Add your clause