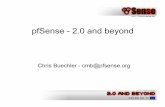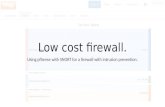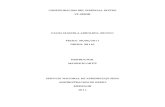Lab 7: Configuring the pfSense Firewall - Las Positas...
Transcript of Lab 7: Configuring the pfSense Firewall - Las Positas...

:
CompTIA Security+®
Lab Series
Lab 7: Configuring the pfSense Firewall
CompTIA Security+® Domain 1
Objective 1.1: Explain the security function and purpose of network devices and technologies
Objective 1.2: Apply and implement secure network administration principles
Document Version: 2013-08-02
Organization: Moraine Valley Community College Author: Jesse Varsalone
Copyright © Center for Systems Security and Information Assurance (CSSIA), National Information Security, Geospatial Technologies Consortium (NISGTC) The original works of this document were funded by the National Science Foundation’s (NSF) Advanced Technological Education (ATE) program Department of Undergraduate Education (DUE) Award No. 0702872 and 1002746; Center for Systems Security and Information Assurance (CSSIA) at Moraine Valley Community College (MVCC).
This work has been adapted by The Department of Labor (DOL) Trade Adjustment Assistance Community College and Career Training (TAACCCT) Grant No. TC-22525-11-60-A-48. The National Information Security, Geospatial Technologies Consortium (NISGTC) is authorized to create derivatives of identified elements modified from the original works. These elements are licensed under the Creative Commons Attributions 3.0 Unported License. To view a copy
of this license, visit http://creativecommons.org/licenses/by/3.0/ or send a letter to Creative Commons, 444 Castro Street, Suite 900, Mountain View, California, 94041, USA. The Network Development Group (NDG) is given a perpetual worldwide waiver to distribute per US Law this lab and future derivatives of these works.

Lab 7: Configuring the pfSense Firewall
8/2/2013 Copyright © 2013 CSSIA, NISGTC Page 2 of 39
Contents Introduction ........................................................................................................................ 3
Objectives: Explain the security function and purpose of network devices and technologies ........................................................................................................................ 3
Pod Topology ...................................................................................................................... 4
Lab Settings ......................................................................................................................... 5
1 Configuring ICMP on the Firewall ................................................................................ 8
1.1 Configuring ICMP on pfSense ............................................................................... 8
1.2 Conclusion .......................................................................................................... 17
1.3 Discussion Questions .......................................................................................... 17
2 Redirecting Traffic to Internal Hosts on the Network ............................................... 18
2.1 Configuring a Firewall to Allow a Port and Re-directing Requests .................... 18
2.2 Conclusion .......................................................................................................... 21
2.3 Discussion Questions .......................................................................................... 21
3 Setting up a Virtual Private Network ......................................................................... 22
3.1 Configure the pfSense Firewall to allow Virtual Private Network Traffic .......... 23
3.2 Conclusion .......................................................................................................... 38
3.3 Discussion Questions .......................................................................................... 38
References ........................................................................................................................ 39

Lab 7: Configuring the pfSense Firewall
8/2/2013 Copyright © 2013 CSSIA, NISGTC Page 3 of 39
Introduction
This lab is part of a series of lab exercises designed through a grant initiative by the Center for Systems Security and Information Assurance (CSSIA) and the Network Development Group (NDG), funded by the National Science Foundation’s (NSF) Advanced Technological Education (ATE) program Department of Undergraduate Education (DUE) Award No. 0702872 and 1002746. This work has been adapted by The Department of Labor (DOL) Trade Adjustment Assistance Community College and Career Training (TAACCCT) Grant No. TC-22525-11-60-A-48. This series of lab exercises is intended to support courseware for CompTIA Security+® certification. By the end of this lab, students will be able to configure a pfSense software firewall. This lab includes the following tasks:
1 – Configuring ICMP on the Firewall 2 – Redirecting Traffic to Internal Hosts on the Network 3 – Setting up a Virtual Private Network
Objectives: Explain the security function and purpose of network devices and technologies
Companies need to protect their internal resources. This is often done by using a hardware or software firewall. Certain types of traffic can be blocked or allowed through the firewall. Understanding how a firewall operates and its relationship to the internal and external networks is critical to having an understanding of network security. ICMP – The Internet Control Message Protocol, or ICMP, is used by ping, tracert, and traceroute. Network utilities like ping and tracert can be used to test for connectivity. If ICMP is blocked by the firewall, testing for connectivity becomes more difficult. Firewall – In Networking, a firewall is a software or hardware device that regulates traffic. Certain types of traffic can be blocked or allowed through the firewall. Redirection – Most firewalls can be configured to allow incoming traffic on their external interfaces to be redirected to internal hosts. NAT – Network Address Translation will allow internal hosts to reach the external network through a single IP address. Most firewalls can be configured to perform NAT. Port Scanning – A Port Scan can be used to determine which ports are open and closed on the firewall. Tools like Nmap can be used to perform port scanning.

Lab 7: Configuring the pfSense Firewall
8/2/2013 Copyright © 2013 CSSIA, NISGTC Page 4 of 39
Pod Topology
Figure 1: Topology

Lab 7: Configuring the pfSense Firewall
8/2/2013 Copyright © 2013 CSSIA, NISGTC Page 5 of 39
Lab Settings
The information in the table below will be needed in order to complete the lab. The task sections below provide details on the use of this information.
Required Virtual Machines and Applications Log in to the following virtual machines before starting the tasks in this lab: BackTrack 5 Internal Attack Machine
192.168.100.3
BackTrack 5 root password
password
Windows 2k3 Server Internal Victim Machine
192.168.100.201
Windows 2k3 Server administrator password
password
Red Hat Enterprise Linux Internal Victim Machine
192.168.100.147
Red Hat Enterprise Linux root password
password
pfSense Firewall
10.10.19.1 192.168.100.1
pfSense password
admin/pfsense
BackTrack 4 External Attack Machine
10.10.19.148
BackTrack 4 External root password
password
Windows 2k3 Server External Victim Machine
10.10.19.202
Windows 2k3 Server administrator password
password

Lab 7: Configuring the pfSense Firewall
8/2/2013 Copyright © 2013 CSSIA, NISGTC Page 6 of 39
BackTrack 5 Internal Attack Login:
1. Click on the BackTrack 5 Internal Attack icon on the topology. 2. Type root at the bt login: username prompt and press enter. 3. At the password prompt, type password and press enter.
Figure 2: BackTrack 5 login
For security purposes, the password will not be displayed.
4. To start the GUI, type startx at the root@bt:~# prompt and press enter.
Figure 3: BackTrack 5 GUI start up
Windows 2003 Server Login: (internal and external victim machines):
1. Click on the Windows2k3 Server Internal Victim icon on the topology 2. Use the PC menu in the NETLAB+ Remote PC Viewer to send a Ctrl-Alt-Del
(version 2 viewer), or click the Send Ctrl-Alt-Del link in the bottom right corner of the viewer window (version 1 viewer).
3. Enter the User name, Administrator (verify the username with your instructor). 4. Type in the password, password, and click the OK button (verify the password
with your instructor). 5. Repeat these steps to log into the Windows 2k3 Server External Victim.
Figure 4: Windows 2k3 login

Lab 7: Configuring the pfSense Firewall
8/2/2013 Copyright © 2013 CSSIA, NISGTC Page 7 of 39
Red Hat Enterprise Linux Login:
1. Click on the Red Hat Linux Internal Victim icon on the topology. 2. Type root at the rhel login: prompt and press Enter. 3. Type password at the Password: prompt and press Enter.
For security purposes, the password will not be displayed.
4. To start the GUI, type startx at the [root@rhe ~]# prompt and press Enter.
Figure 5: RHEL login
BackTrack 4 External Attack Login:
1. Click on the BackTrack 4 External Attack icon on the topology. 2. Type root at the bt login: username prompt and press enter. 3. At the password prompt, type toor and press enter.
For security purposes, the password will not be displayed.
4. To start the GUI, type startx at the stroot@bt:~# prompt and press enter.
Figure 6: BackTrack 4 login

Lab 7: Configuring the pfSense Firewall
8/2/2013 Copyright © 2013 CSSIA, NISGTC Page 8 of 39
1 Configuring ICMP on the Firewall
There are many firewall solutions that companies can use. PfSense is an open source, FreeBSD based operating system, which requires minimal disk space. You can download the pfSense Live CD or Virtual Machine. It can be downloaded from the following link: http://www.pfsense.org/index.php?option=com_content&task=view&id=58&Itemid=4/
Keep in mind that Linux commands are case sensitive. The commands below must be entered exactly as shown.
1.1 Configuring ICMP on pfSense
1. Open a terminal on the BackTrack 4 External Attack Machine by clicking on the
image to the left of Firefox in the task bar, in the bottom of the screen.
Figure 7: The BackTrack Terminal
2. Type the following to display the IP address for the Backtrack 4 External Attack
Machine: root@bt:~#ifconfig
Figure 8: IP address of External BackTrack

Lab 7: Configuring the pfSense Firewall
8/2/2013 Copyright © 2013 CSSIA, NISGTC Page 9 of 39
3. Log on to the Windows 2k3 Server Internal Victim Machine. Use the PC menu in the NETLAB+ Remote PC Viewer to send a Ctrl-Alt-Del (version 2 viewer), or click the Send Ctrl-Alt-Del link in the bottom right corner of the viewer window (version 1 viewer). Log on with the username of Administrator and the password of password.
If you have already logged into the machine, as described in the Lab Settings section, you may skip this step.
Figure 9: Send Ctrl-Alt-Del to the Windows 2003 Server
4. Double-click the shortcut to the command prompt icon on the Windows 2003
desktop.
Figure 10: Windows 2003 Command Prompt

Lab 7: Configuring the pfSense Firewall
8/2/2013 Copyright © 2013 CSSIA, NISGTC Page 10 of 39
5. Type the following command to view your IP address: C:\>ipconfig
Figure 11: The IP address information
6. From the Windows 2k3 Server Internal Victim Machine, ping the internal
pfSense IP address by typing: C:\>ping 192.168.100.1
Figure 12: Pinging the Internal Address of the Firewall

Lab 7: Configuring the pfSense Firewall
8/2/2013 Copyright © 2013 CSSIA, NISGTC Page 11 of 39
7. From the Windows 2k3 Server Internal Victim Machine, ping the external BackTrack IP address by typing: C:\>ping 10.10.19.148
Figure 13: Pinging the External IP address
Internet Control Message Protocol, or ICMP, is allowed from any of the four Internal clients to the two machines on the External Network. While ICMP is commonly allowed out within most organizations, I have worked in several places where you cannot ping out.
Figure 14: ICMP is Allowed OUT

Lab 7: Configuring the pfSense Firewall
8/2/2013 Copyright © 2013 CSSIA, NISGTC Page 12 of 39
Now that we have determined ICMP is allowed out, it is also a good idea to determine which TCP ports on the pfSense firewall are accessible to clients on the internal network. Although the pfSense firewall is fairly locked down, some ports are accessible internally.
8. To determine what ports are accessible on the internal network, login to the BackTrack 5 Internal Attack Machine with the username root and the password of password.
Skip to the next step if you have already logged into the machine.
9. Open a terminal window and type:
root@bt:~#nmap 192.168.100.1
Figure 15: Two TCP ports are Accessible Internally
An internal scan reveals that only 2 TCP ports are accessible from the Internal Network
Protocol Port Number
Domain Name System 53
Hyper Text Transfer Protocol 80
The default settings of pfSense keep the external settings fairly locked down. By default, external machines will not be able to ping the external IP of the firewall.

Lab 7: Configuring the pfSense Firewall
8/2/2013 Copyright © 2013 CSSIA, NISGTC Page 13 of 39
10. From the Windows 2k3 Server External Victim Machine, attempt to ping pfSense by typing:
C:\>ping 10.10.19.1
Figure 16: The Pings Fail
11. On the BackTrack 4 External Attack Machine, Determine if the pfSense firewall
is allowing any incoming ports by typing: root@bt:~#nmap 192.168.100.1
Figure 17: No Ports are Open
We will now configure the pfSense Firewall to allow ICMP from external hosts.
12. On the Red Hat Enterprise Linux Internal Victim Machine, open Firefox by clicking Applications in the top left menu, selecting Internet, then selecting Firefox Web Browser.
Figure 18: Opening Firefox

Lab 7: Configuring the pfSense Firewall
8/2/2013 Copyright © 2013 CSSIA, NISGTC Page 14 of 39
13. Type the following URL in the browser: http://192.168.100.1
Figure 19: Opening pfSense
14. For the username, type admin. For the password, type pfsense. Click Login.
Figure 20: Logging in to pfSense
15. From the Interfaces Tab of pfSense, select Wide Area Network (WAN).
Figure 21: The WAN Interface

Lab 7: Configuring the pfSense Firewall
8/2/2013 Copyright © 2013 CSSIA, NISGTC Page 15 of 39
16. Scroll down to Private Networks. Uncheck the option to Block Private Networks and click Save.
Figure 22: Unchecking Block Private Networks
17. In order for the new configuration to take effect, click the Apply changes button.
Figure 23: Applying the New Configuration
18. Create a rule to allow incoming ICMP traffic by selecting Firewall, then Rules.
Figure 24: Configuring Firewall Rules

Lab 7: Configuring the pfSense Firewall
8/2/2013 Copyright © 2013 CSSIA, NISGTC Page 16 of 39
19. Click the + button to create a new Firewall rule for the WAN interface.
Figure 25: Adding a New Rule
20. In the Protocol menu, select ICMP from the dropdown box. In order to save the
changes, click the save button directly above the Advanced features section.
Figure 26: Saving the New Rule

Lab 7: Configuring the pfSense Firewall
8/2/2013 Copyright © 2013 CSSIA, NISGTC Page 17 of 39
21. In order for the new configuration to take effect, click the Apply changes button.
Figure 27: Applying the Changes
22. From the BackTrack 4 External Attack Machine, attempt to ping 10.10.19.1
Figure 28: Successfully Pining the Firewall’s External IP address
After configuring the firewall, the pings to the eternal interface should be successful. 1.2 Conclusion
With a firewall, both incoming and outgoing traffic can be limited. In most cases, the incoming traffic will be much more restricted than the outgoing. In the example covered in Task 1, outgoing ICMP traffic was allowed while incoming ICMP traffic was blocked. By configuring the firewall, we allowed incoming ICMP traffic. 1.3 Discussion Questions
1. What does ICMP stand for? 2. By default, how many TCP ports are open on a pfSense internal interface? 3. By default, how many TCP ports are open on a pfSense external interface? 4. What needs to be done in order for rule changes to take effect on pfSense?

Lab 7: Configuring the pfSense Firewall
8/2/2013 Copyright © 2013 CSSIA, NISGTC Page 18 of 39
2 Redirecting Traffic to Internal Hosts on the Network
In many cases when a firewall is implemented, systems will re-direct traffic to machines on the internal network hosting various internal services. This is done by configuring a firewall to allow a port and by re-directing requests to clients on the internal network. 2.1 Configuring a Firewall to Allow a Port and Re-directing Requests
1. Red Hat Enterprise Linux Internal Victim Machine. From the pfSense menu,
choose Firewall, then choose NAT from the menu.
Figure 29: Network Address Translation
2. From the Firewall: NAT: Port Forward menu, click the + button on the right.
Figure 30: NAT Port Forward Menu
3. In the Firewall: NAT: Port Edit menu, Change only these three options:
Change Destination port range to SSH in the dropdown box menu
Change Redirect Target IP to 192.168.100.147 (Internal Red Hat Machine)
Change Redirect Target Port to SSH in the dropdown box menu
Figure 31: Setting the Redirected IP and Port

Lab 7: Configuring the pfSense Firewall
8/2/2013 Copyright © 2013 CSSIA, NISGTC Page 19 of 39
4. Click Save. In order for the new configuration to take effect, click the Apply changes button.
Figure 32: Applying the Changes
5. On the BackTrack 4 External Attack Machine, Determine if the pfSense firewall
is allowing any incoming ports by typing: root@bt:~#nmap 10.10.19.1
Figure 33: Port 22 is Now Open
During the scan prior to configuring the Firewall: NAT: Port Forward no ports were accessible from the external network. Port 22 (SSH) is now accessible to external clients. When clients from the 10.10.19.0/24 network connect to the IP address of the pfSense firewall of 10.10.19.1, they will be redirected to the Internal Red Hat Linux machine.

Lab 7: Configuring the pfSense Firewall
8/2/2013 Copyright © 2013 CSSIA, NISGTC Page 20 of 39
Figure 34: Redirection Explained
6. On the BackTrack 4 External Attack Machine, Verfiy the configuration on the
pfSense firewall by typing the following: root@bt:~#ssh 10.10.19.1
7. Type yes when you are asked if you are sure you want to continue connecting. 8. When you are prompted for the [email protected]’s password, type password.
Figure 35: SSH Connection to the Remote Host

Lab 7: Configuring the pfSense Firewall
8/2/2013 Copyright © 2013 CSSIA, NISGTC Page 21 of 39
9. Verify you are on the correct internal machine by typing the following command: root@bt:~#ifconfig
Figure 36: IP address
Although the external configuration has been changed, performing an Nmap scan on the Internal network will indicate that the ports that are accessible remains the same.
10. To determine what ports are accessible on the internal network, on the BackTrack 5 Internal Attack Machine type:
root@bt:~#nmap 192.168.100.1
Figure 37: Two TCP Ports are Accessible Internally
2.2 Conclusion
Firewalls are often configured to redirect traffic to hosts on the internal network. Even though external clients are connecting to the IP address of the pfSense firewall, they will be redirected to a machine hosting the given service on the internal network. 2.3 Discussion Questions
1. In what section of the pfSense firewall is internal redirection configured? 2. What tool can be utilized to verify ports have been open on the firewall? 3. Does changing the external configuration change the accessible internal ports? 4. What utility can be utilized to determine which internal machine you are on?

Lab 7: Configuring the pfSense Firewall
8/2/2013 Copyright © 2013 CSSIA, NISGTC Page 22 of 39
3 Setting up a Virtual Private Network
A Virtual Private Network (VPN) allows clients from an external network to connect to and utilize the resources of an internal network. Virtual Private Networks, which are encrypted, allow individuals to work from remote locations. The encryption of a Virtual Private Network allows external users to access internal resources in a secure manner. A VPN can be configured on the pfSense Firewall to allow external users to access internal resources on the network. After connecting to the firewall, the external user will be assigned an internal IP address on the 192.168.100.0/24 network.
Figure 38: Virtual Private Network Explanation

Lab 7: Configuring the pfSense Firewall
8/2/2013 Copyright © 2013 CSSIA, NISGTC Page 23 of 39
3.1 Configure the pfSense Firewall to allow Virtual Private Network Traffic
1. On the Internal BackTrack machine open Firefox by clicking Applications in the
top left menu, selecting Internet, then selecting Firefox Web Browser.
Figure 39: Opening Firefox
2. Type the following URL in the browser: http://192.168.100.1
Figure 40: Opening pfSense

Lab 7: Configuring the pfSense Firewall
8/2/2013 Copyright © 2013 CSSIA, NISGTC Page 24 of 39
3. For the username, type admin. For the password, type pfsense. Click Login.
Figure 41: Logging in to pfSense
Two of the most common tunneling protocols for Virtual Private Networks are:
Point-to-Point Tunneling Protocol (PPTP)
Layer Two Tunneling Protocol (L2TP)
4. From the VPN Tab of pfSense, select PPTP.
Figure 42: Selecting PPTP

Lab 7: Configuring the pfSense Firewall
8/2/2013 Copyright © 2013 CSSIA, NISGTC Page 25 of 39
5. Click the radio button next to Redirect incoming PPTP connection to: which will allow incoming PPTP connections, In the PPTP redirection box, type 192.168.1.201, which is the IP address of the Internal Windows 2k3 Server Victim machine. Scroll down to the bottom of the web page and click the save button.
Figure 43: Allowing Redirection to the Client
6. Create a rule to allow incoming PPTP traffic by selecting Firewall, then Rules.
Figure 44: Configuring the Firewall Rules
7. Click the + button to add a new firewall rule to allow incoming PPTP Traffic.
Figure 45: Adding a Firewall Rule

Lab 7: Configuring the pfSense Firewall
8/2/2013 Copyright © 2013 CSSIA, NISGTC Page 26 of 39
7. In the Firewall: Rules: Edit menu, make the following configuration changes:
In the Destination area, select Single host or alias from the drop down box.
In the Address box, type 192.168.100.201
In the Destination port range, select PPTP from the drop down box.
Figure 46: Configuring the Firewall to allow PPTP Traffic
8. Click Save. In order for the changes to take effect, click the Apply Changes
button.
Figure 47: Applying the Changes

Lab 7: Configuring the pfSense Firewall
8/2/2013 Copyright © 2013 CSSIA, NISGTC Page 27 of 39
11. On the BackTrack 4 External Attack Machine, determine if the pfSense firewall is allowing any incoming ports by typing:
root@bt:~#nmap 10.10.19.1
Figure 48: Scanning the External IP of the Firewall using Nmap
Now, ports 22 (Secure Shell), and PPTP (Point-to-Point Tunneling Protocol) are shown After we configure PPTP on the 192.168.100.201, thee port state will change to open. Next we will configure a PPTP Server on the Windows 2k3 Server Internal Victim Machine. Options such as NAT and PPTP can be configured in Routing and Remote Access in Windows.
10. On the Windows 2k3 Server Internal Victim Machine, click on Start, select Administrative Tools and select Routing and Remote Access.
Figure 49: Opening Routing and Remote Access

Lab 7: Configuring the pfSense Firewall
8/2/2013 Copyright © 2013 CSSIA, NISGTC Page 28 of 39
11. Right-click on WIN2k3DC and select Configure and Enable Routing and Remote Access
Figure 50: Configuring Routing and Remote Access
12. At the Routing and Remote Access Server Setup Wizard, click Next.
Figure 51: Remote Access Server Setup Wizard

Lab 7: Configuring the pfSense Firewall
8/2/2013 Copyright © 2013 CSSIA, NISGTC Page 29 of 39
13. At the configuration screen, select Custom configuration and click Next.
Figure 52: Custom Configuration
14. At the Custom Configuration, check the VPN access checkbox and click Next.
Figure 53: VPN Access

Lab 7: Configuring the pfSense Firewall
8/2/2013 Copyright © 2013 CSSIA, NISGTC Page 30 of 39
15. Click Finish on VPN Access, to close the routing and remote access wizard.
Figure 54: Completing the Routing and Remote Access Server Setup
16. Click Yes to start the Routing and Remote Access service.
Figure 55: Stating the Routing and Remote Access Service
The VPN server needs to be configured to assign IP addresses to clients that connect so they can access internal resources. The internal clients currently have IP addresses of:
192.168.100.1
192.168.100.3
192.168.100.147
192.168.100.201

Lab 7: Configuring the pfSense Firewall
8/2/2013 Copyright © 2013 CSSIA, NISGTC Page 31 of 39
We will configure other external clients who VPN to receive a 192.168.100.0/24 address.
17. In Routing and Remote Access, right-click on WIN2K3DC and go to properties.
Figure 56: Selecting the Properties in Routing and Remote Access
18. Within the local properties of WIN2K3DC, click on the IP tab.
Figure 57: Selecting the IP Tab

Lab 7: Configuring the pfSense Firewall
8/2/2013 Copyright © 2013 CSSIA, NISGTC Page 32 of 39
19. Click the Static Address Pool Radio button. Click the Add Button.
Figure 58: Adding a Static Address Pool
20. Type the following in the New Address Range box:
For the Start IP address, type 192.168.100.240
For the End IP address, type 192.168.100.249
For the number of addresses, type 10
Click the OK button so the New Address Range will be accepted.
Figure 59: The Static Address Range

Lab 7: Configuring the pfSense Firewall
8/2/2013 Copyright © 2013 CSSIA, NISGTC Page 33 of 39
Now, we will need to give the administrator account dial-in permissions to VPN in.
21. Click on Start, then run and type dsa.msc to open Active Directory.
Figure 60: Opening Active Directory
22. The Active Directory Users and Computers snap-in will load. Expand the
msec.local domain if necessary. Click on the Users folder in the left-hand pane. Double-click the administrator account in the pane on the right.
Figure 61: The Administrator Account

Lab 7: Configuring the pfSense Firewall
8/2/2013 Copyright © 2013 CSSIA, NISGTC Page 34 of 39
23. Click the Dial-in Tab. Change the Remote Access Permissions from Deny to Allow. Click OK.
Figure 62: Allowing Remote Access
24. BackTrack 4 External Attack Machine Determine if the pfSense firewall is
allowing any incoming ports by typing: root@bt:~#nmap 10.10.19.1
Figure 63: Scanning the Firewall
Notice that the PPTP port is now in the open state.
24. On the Windows 2k3 Server External Victim Machine, Click on Start, then run
and type ncpa.cpl to open Network Connections.
Figure 64: Opening Network Connections

Lab 7: Configuring the pfSense Firewall
8/2/2013 Copyright © 2013 CSSIA, NISGTC Page 35 of 39
25. Click the New Connection Wizard to order to create a VPN connection.
Figure 65: New Connection Wizard
26. Click the next button at the Welcome to the New Connection Wizard Screen.
Figure 66: The New Connection Wizard

Lab 7: Configuring the pfSense Firewall
8/2/2013 Copyright © 2013 CSSIA, NISGTC Page 36 of 39
27. Select the middle choice to Connect to the network at my workplace.
Figure 67: Selecting VPN as Connection Type
28. Select the bottom choice of Virtual Private Network Connection.
Figure 68: VPN Connection
29. For the name of the company you are establishing a connection to, type XYZ.
Click Next.
Figure 69: Identifying the company name

Lab 7: Configuring the pfSense Firewall
8/2/2013 Copyright © 2013 CSSIA, NISGTC Page 37 of 39
30. Type 10.10.19.1 for the IP address. Click Next. On the next screen, select My use only and Click Next. On the final page, click Finish.
Figure 70: Entering the Remote IP address
31. In the Connect XYZ box, type password for the password and click connect.
Figure 71: Connecting to the Server
In the right corner of your screen, you will see that XYZ is now connected.
Figure 72: Connection Established

Lab 7: Configuring the pfSense Firewall
8/2/2013 Copyright © 2013 CSSIA, NISGTC Page 38 of 39
32. Open a command prompt on the Windows 2k3 Server External Victim Machine External Windows server and type ipconfig.
Figure 73: The VPN IP address is Displayed
3.2 Conclusion
When you use a Virtual Private Network, or VPN, users can connect to internal systems and access resources. Users must have accounts with proper credentials in order to successfully authenticate to the server. After establishing a VPN connection with a remote server, the client will be issued a new IP address allowing internal access. 3.3 Discussion Questions
1. What port does Point-to-Point Tunneling Protocol use? 2. Does Point-to-Point Tunneling Protocol use TCP or UDP? 3. What tool can be used to determine if the port for PPTP is open? 4. What still must be configured if PPTP shows up as closed during a scan?

Lab 7: Configuring the pfSense Firewall
8/2/2013 Copyright © 2013 CSSIA, NISGTC Page 39 of 39
References
1. Nmap: http://www.nmap.org
2. ICMP:
https://en.wikipedia.org/wiki/Internet_Control_Message_Protocol
3. VPN: http://lifehacker.com/5940565/why-you-should-start-using-a-vpn-and-how-to-choose-the-best-one-for-your-needs
4. pfSense:
http://www.pfsense.org/
5. Secure Shell (SSH): http://www.openssh.org/