HFSS 12.0 Tips and Techniques for HFSS Project Setup and Solve
LAB 2 HFSS Optimizing T Junction
-
Upload
angie-rosales-vera -
Category
Documents
-
view
219 -
download
1
Transcript of LAB 2 HFSS Optimizing T Junction

Getting Started with Optimetrics:Optimizing a Waveguide T-Junction with HFSS and Optimetrics
ANSYS, Inc.275 Technology DriveCanonsburg, PA 15317Tel: (+1) 724 746 3304Fax: (+1) 724 514 9494General Information: [email protected] Support: [email protected]
October 2010Inventory 0000002935

The information contained in this document is subject to change with-out notice. Ansoft makes no warranty of any kind with regard to this material, including, but not limited to, the implied warranties of mer-chantability and fitness for a particular purpose. Ansoft shall not be liable for errors contained herein or for incidental or consequential damages in connection with the furnishing, performance, or use of this material.
© 2010 SAS IP Inc., All rights reserved.ANSYS, Inc.275 Technology DriveCanonsburg, PA 15317USATel: (+1) 724-746-3304Fax: (+1) 724-514-9494
General Information: [email protected] Support: [email protected]
HFSS and Optimetrics are registered trademarks or trademarks of SAS IP Inc.. All other trademarks are the property of their respective own-ers.New editions of this manual will incorporate all material updated since the previous edition. The manual printing date, which indicates the manual’s current edition, changes when a new edition is printed. Minor corrections and updates that are incorporated at reprint do not cause the date to change.Update packages may be issued between editions and contain addi-tional and/or replacement pages to be merged into the manual by the user. Pages that are rearranged due to changes on a previous page are not considered to be revised.
Edition Date Software Version1 May 2003 Optimetrics 3.0
HFSS 9.02 June 2005 Optimetrics 4.0
HFSS 10

Getting Started with Optimetrics: A Waveguide T-Junction
iii
3 June 2007 Optimetrics 5.0HFSS 11
4 February 2009 Optimetrics 6.0 HFSS 12
5 October 2010 Optimetrics 6.0HFSS 13.0

Getting Started with Optimetrics: A Waveguide T-Junction
iv
Conventions Used in this GuidePlease take a moment to review how instructions and other useful information are presented in this guide.
• Procedures are presented as numbered lists. A single bul-let indicates that the procedure has only one step.
• Bold type is used for the following:- Keyboard entries that should be typed in their entirety exactly as shown. For example, “copy file1” means to type the word copy, to type a space, and then to type file1.
- On-screen prompts and messages, names of options and text boxes, and menu commands. Menu commands are often separated by carats. For example, click HFSS>Exci-tations>Assign>Wave Port.
- Labeled keys on the computer keyboard. For example, “Press Enter” means to press the key labeled Enter.
• Italic type is used for the following:- Emphasis.- The titles of publications. - Keyboard entries when a name or a variable must be typed in place of the words in italics. For example, “copyfile name” means to type the word copy, to type a space, and then to type a file name.
• The plus sign (+) is used between keyboard keys to indi-cate that you should press the keys at the same time. For example, “Press Shift+F1” means to press the Shift key and the F1 key at the same time.
• Toolbar buttons serve as shortcuts for executing com-mands. Toolbar buttons are displayed after the command they execute. For example,
“On the Draw menu, click Line ” means that you can click the Draw Line toolbar button to execute the Linecommand.

Getting Started with Optimetrics: A Waveguide T-Junction
v
Getting Help
Ansys Technical SupportTo contact Ansys technical support staff in your geographical area, please log on to the Ansys corporate website, https://www1.ansys.com. You can also contact your Ansoft account manager in order to obtain this information. All Ansoft software files are ASCII text and can be sent conve-niently by e-mail. When reporting difficulties, it is extremely helpful to include specific information about what steps were taken or what stages the simulation reached. This allows more rapid and effective debugging.
Context-Sensitive HelpTo access online help from the HFSS user interface, do one of the following:• To open a help topic about a specific HFSS menu com-
mand, press Shift+F1, and then click the command or toolbar icon.
• To open a help topic about a specific HFSS dialog box, open the dialog box, and then press F1.

Getting Started with Optimetrics: A Waveguide T-Junction
vi

Contents-1
Table of Contents
1. IntroductionUsing Optimetrics with HFSS . . . . . . . . . . . . . . 1-2About the Nominal Design . . . . . . . . . . . . . . . . . 1-3Using Optimetrics to Improve the T-Junction Design . . . . . . . . . . . . . . . . . . . . . . . . . . . . . . . . 1-4
Expected Results . . . . . . . . . . . . . . . . . . . . . . . 1-4
2. Set up the Optimetrics DesignSave the Tee Project Under a New Name . . . . 2-2Delete the Frequency Sweep . . . . . . . . . . . . . . 2-2
3. Set up and Solve the Parametric AnalysisAdd a Parametric Setup . . . . . . . . . . . . . . . . . . . 3-2
Add a Variable Sweep Definition . . . . . . . . . . . 3-3
Save Fields and Mesh for Every Solved
Design Variation . . . . . . . . . . . . . . . . . . . . . . . 3-4
Specify the Solution Quantities to Evaluate . . 3-5
Solve the Parametric Analysis . . . . . . . . . . . . . . 3-8
4. Review the Parametric ResultsPlot of S-Parameter Results vs. Offset Position 4-2Plot of Power Distribution vs. Offset Position . . 4-4

Getting Started with Optimetrics: Optimizing a Waveguide T-Junc-
Contents-2
Animate the Field Overlay Plot . . . . . . . . . . . . . 4-6
5. Set up and Solve the Optimization AnalysisSelect the Variable to be Optimized . . . . . . . . . 5-2Add an Optimization Setup . . . . . . . . . . . . . . . . 5-2
Add a Cost Function . . . . . . . . . . . . . . . . . . . . 5-4
Modify the Variable’s Starting Value . . . . . . . . 5-6
Modify the Variable’s Minimum and Maximum
Values . . . . . . . . . . . . . . . . . . . . . . . . . . . . . . . 5-6
Solve the Parametric Setup Before the
Optimization . . . . . . . . . . . . . . . . . . . . . . . . . . . 5-7
Update the Variable Value After Optimization 5-7
Clear the Save Fields and Mesh Option . . . . . 5-7
Solve the Optimization Analysis . . . . . . . . . . . . 5-8
6. Review the Optimization ResultsView the Cost vs. Solved Iteration . . . . . . . . . . . 6-2Re-analyze the Design at the Septum’s Optimal Value . . . . . . . . . . . . . . . . . . . . . . . . . . . . . . . . . 6-4Update the Field Overlay Plot . . . . . . . . . . . . . . 6-4Close the Project and Exit HFSS . . . . . . . . . . . . 6-5

Introduction 1-1
1 Introduction
This Getting Started guide is written for Optimetrics beginners as well as experienced users who are using Opti-metrics version 6 for the first time. You must have completed Getting Started with HFSS: A Waveguide T-Junction before you begin this guide. The parametric and optimization setups you create are based on the design setup, analyses, and post processing com-pleted in the Getting Started with HFSS guide.By following the steps in this guide, you will learn how to perform the following tasks:
Create a basic parametric setup.Solve a parametric analysis.Create a 2D x-y plot of S-parameter results.Create a 2D x-y plot of power distribution results.Create a geometry animation.Specify a variable to be optimized.Create an optimization setup, which includes defining a cost function and setting the range of variable val-ues for an optimization.Solve an optimization analysis.During an optimization analysis, view a plot of cost values versus solved iterations.Run an HFSS simulation using the optimal variable value.Update an existing field overlay plot with new results.
Estimated time to complete this guide:45 minutes.

Getting Started with Optimetrics: Optimizing a Waveguide T-Junction
1-2 Introduction
Using Optimetrics with HFSSOptimetrics enables you to determine the best design varia-tion among a design’s possible variations. You create the orig-inal model, the nominal design, and then define the design parameters that vary. These can be nearly any design parame-ter assigned a numeric value in HFSS. For example, you can parameterize the model geometry, material properties, or boundary conditions. You can then perform the following types of analyses on your nominal design:
In this Getting Started guide, you will perform a parametric analysis and an optimization analysis.
Parametric You define one or more variable sweep definitions, each specifying a series of variable values within a range, and HFSS solves the design at each variation.
Optimization You identify the cost function and the optimization goal. Optimetrics changes the design parameter values to meet that goal.
Sensitivity Optimetrics explores the vicinity of the design point to determine the sensitivity of the design to small changes in variables.
Tuning Variable values are changed interactively and the performance of the design is monitored.
Statistical Optimetrics determines the distribution of a design's performance, which is caused by a statistical distribution of variable values.
See the online help about the specific parameter you want to vary to determine if it can be assigned a variable.

Getting Started with Optimetrics: Optimizing a Waveguide T-Junction
Introduction 1-3
About the Nominal DesignIn Getting Started with HFSS: A Waveguide T-Junction, you created a T-shaped waveguide with an inductive septum.1 A signal at a frequency of 10 GHz entered the waveguide at Port 1 (see below) and exited at Port 2 and Port 3.
The waveguide’s transmission and reflection of the signal depended on the position of the septum. You assigned a vari-able to the septum’s position, named offset, and solved the design at two values of offset. When the septum was located centrally opposite to Port 1 (offset was 0 inches), the septum divided the signal and directed it evenly towards the output ports, Port 2 and Port 3. When the septum was moved 0.2 inches closer to Port 2 (offset was 0.2 inches), the transmis-sion through Port 2 decreased and the transmission through Port 3 increased.
[1] “Parametrics and Optimization Using Ansoft HFSS,” Microwave Journal, Product Reviews, No-vember 1999.
Port 1
Septum
Port 3
Port 2

Getting Started with Optimetrics: Optimizing a Waveguide T-Junction
1-4 Introduction
Using Optimetrics to Improve the T-Junction DesignIn this Getting Started guide, you will use Ansoft’s Optimet-rics software to find an optimal position for the septum. For this guide, the optimal position will be defined as the one that results in the power distribution at Port 3 being twice the power distribution at Port 2. In Optimetrics, this desired result is called the cost function. Optimetrics will search for and solve different design variations until the minimum cost is achieved.Prior to performing the optimization, you will set up and solve a parametric analysis. The parametric setup will define a range of values for the variable offset. During the parametric analysis, Optimetrics will solve the design at each variation. You will compare the results to determine how each design variation affects the S-parameters and power distribution within the structure. These results will help to determine a reasonable range of offset values to specify for the optimiza-tion analysis. The results will also help Optimetrics determine an acceptable starting point for the optimization analysis.
Expected ResultsThe HFSS analysis you ran in Getting Started with HFSS: A Waveguide T-Junction showed that when the septum is located centrally opposite to Port 1, it directs the signal evenly towards the output ports, Port 2 and Port 3. The para-metric analysis is expected to show that as the septum moves closer toward Port 2, the transmission and power distribution will initially decrease at Port 2 and increase at Port 3. As the septum continues to move closer toward Port 2, the signal should begin to bounce off of the T-junction wall opposite Port1, more of the signal will be reflected, and the perfor-mance of the structure will degrade. To determine if the parametric results are as expected, you will compare HFSS’s S-parameter calculations at each septum position on a 2D x-y plot. You will create a second x-y plot that compares the power distribution at each port as the sep-tum changes position. You will also create an animated field
The cost function can be based on any solution quantity that HFSS can compute, such as field values, S-parameters, and eigenmode data.

Getting Started with Optimetrics: Optimizing a Waveguide T-Junction
Introduction 1-5
plot on the model geometry, which will indicate if the field pattern changes as expected with the septum’s position.This parametric analysis post processing will provide useful information for setting up the optimization analysis that fol-lows. For example, it should reveal the septum position that will most likely result in the power distribution at Port 3 being twice that at Port 2. It will also narrow the range of variable values you will set for the optimization. The optimization analysis is expected to find an optimal sep-tum position between 0 and 0.2 inches. You will re-analyze the design at the optimal position, and then update the field overlay plot you created in the earlier HFSS Getting Startedguide. The E-field values should indicate that the fields are twice as great moving toward Port 3 as they are moving toward Port 2.

Getting Started with Optimetrics: Optimizing a Waveguide T-Junction
1-6 Introduction

Set up the Optimetrics Design 2-1
2 Set up the Optimetrics Design
In this chapter you will complete the following tasks:Open the project Tee.hfss and save it with a different name.Delete the frequency sweep setup.
Estimated time to complete this chapter:2 minutes.

Getting Started with Optimetrics: Optimizing a Waveguide T-Junction
2-2 Set up the Optimetrics Design
Save the Tee Project Under a New NameOpen the project Tee.hfss and save it with a new name.
1 Click File>Open .2 Use the file browser to locate the project Tee.hfss, and
then click the project name.3 Click Open.
The design appears in the 3D Modeler window and the design information and material definitions are listed in the project tree.
4 Click File>Save As.5 Use the file browser to locate the directory in which you
want to save the project.6 Type OptimTee in the File name text box, and then click
Save.The project is saved in the directory you selected by the file name OptimTee.hfss.
Delete the Frequency SweepWhen you solve the parametric and optimization analyses later in this guide, you will solve at the solution frequency you specified in the Solution Setup dialog box, 10 GHz. Solv-ing across a range of frequencies for each design variation is not necessary, so delete the frequency sweep setup. It is listed in the project tree under Analysis> Setup1.• Click Sweep1 in the project
tree, and then
press Delete .
Now you are ready to set up the parametric analysis.
Save your project fre-quently: Click SSave onthe FFile menu
.

Set up and Solve the Parametric Analysis 3-1
3 Set up and Solve the Parametric Analysis
In this chapter you will complete the following tasks:Add a parametric setup to the project.Add a variable sweep definition to the parametric setup.Solve the parametric analysis.
Estimated time to complete this chapter, not including solution time:30 minutes.

Getting Started with Optimetrics: Optimizing a Waveguide T-Junction
3-2 Set up and Solve the Parametric Analysis
Add a Parametric SetupA parametric setup specifies all of the design variations that Optimetrics will drive HFSS to solve. A parametric setup is made up of one or more variable sweep definitions, each specifying a set of variable values within a range that you want HFSS to solve when you run the parametric setup.First, add the parametric setup to the project:• Right-click Optimetrics in the project tree, and then click
Add>Parametric on the shortcut menu.The Setup Sweep Analysis dialog box appears.
Next, add a variable sweep definition to the parametric setup.

Getting Started with Optimetrics: Optimizing a Waveguide T-Junction
Set up and Solve the Parametric Analysis 3-3
Add a Variable Sweep Definition1 Under the Sweep Definitions tab, click Add.
The Add/Edit Sweep dialog box appears. offset is listed in the Variable pull-down list by default. This is the variable for which you are defining the sweep definition.
2 Select Linear step as the sweep type.3 In the Start box, type 0, and then select in.4 In the Stop box, type 1, and then select in.5 In the Step box, type 0.1, and then select in.
The step size determines the number of design variations between the start and stop values. HFSS will solve the model at each step in the specified range, including the start and stop values.
6 Click Add.With this change, the dialog box shows the offet variable linear step:
7 Click OK.You return to the Setup Sweep Analysis dialog box.
A LLinear Step sweep type enables you to specify a linear range of values with a constant step size.

Getting Started with Optimetrics: Optimizing a Waveguide T-Junction
3-4 Set up and Solve the Parametric Analysis
The sweep definition is listed in the top half of the win-dow.
Save Fields and Mesh for Every Solved Design VariationBy default, HFSS does not save field solution data for every solved design variation in a parametric setup. You will need those field solutions for post processing, so do the following:• Under the Options tab, select Save Fields And Mesh.
View the design variations that will be solved in table format under the TTable tab. This enables you to visualize the design variations that will be solved and manually adjust sweep points if necessary.

Getting Started with Optimetrics: Optimizing a Waveguide T-Junction
Set up and Solve the Parametric Analysis 3-5
Specify the Solution Quantities to EvaluateNow you will identify three solution quantities that will be of interest during post processing. HFSS will extract the solution quantities from the solution and make them available during post processing. You will create three output variables that represent the mathematical expressions for the power distri-bution quantities at Port 1, Port 2, and Port 3.1 Under the Calculations tab of the Setup Sweep Analysis
dialog, click Setup Calculations.
This displays the Add/Edit Calculation dialog. The dialog contains distinct panes to set the Context, the Calculation Expression Component, and the Calculation Range.
2 In the Context pane, select the Report Type as ModalSolution Data and the select the Solution as Last Adaptive from the setup.At the lower left of the Add/Edit Calculation dialog is the Output Variables button.
3 Click Output Variables.The Output Variables dialog box appears.
4 Define the first output variable representing the quantity you want to evaluate:a.In the Name text box, type Power11.b.In the Category list, click S Parameter.c.In the Quantity list, click S(Port1, Port1).d.In the Function list, click mag.e.Click Insert Into Expression.f.At the end of the expression, in the Expression text box, type *, and then click Insert Into Expression again. The expression should appear as follows:
g.Click Add.The new output variable Power11 and the expression it repre-

Getting Started with Optimetrics: Optimizing a Waveguide T-Junction
3-6 Set up and Solve the Parametric Analysis
sents are added to the output variables list at the top of the dialog box.
5 Follow step 3 to define a second output variable named Power21, but this time, click S(Port2, Port1) in the Quan-tity list.The expression should appear as follows: mag(S(Port2,Port1))*mag(S(Port2,Port1)).
6 Follow step 3 to add a third output variable named Power31, but this time, click S(Port3, Port1) in the Quan-tity list.The expression should appear as follows: mag(S(Port3,Port1))*mag(S(Port3,Port1)).
7 Click Done to close the Output Variables dialog.The dialog closes. If you select Output Variables in the Quantity list, the three output variables are displayed in the Calculation Expression Component pane.By default, the calculation range is set to the single fre-quency 10 GHz, the adaptive frequency that was defined in the solution setup. The solution quantity will be extracted from the solution at this frequency value.
8 Click to select Power 11, and then click Add Calculation.Repeat for Power21 and Power 31 in the Quantity list, and then click Done to close the dialog.This adds these calculations to the list of solutions and cal-

Getting Started with Optimetrics: Optimizing a Waveguide T-Junction
Set up and Solve the Parametric Analysis 3-7
culations in the Setup Sweep Analysis dialog:
9 Click OK.The new parametric setup is listed in the project tree under Optimetrics. It is named ParametricSetup1 by default.
To automatically expand the project tree when an item is added to the project: Click Tools>Options> GGen-eral Options. Under PProject Options, select EExpand Project Tree on Insert.

Getting Started with Optimetrics: Optimizing a Waveguide T-Junction
3-8 Set up and Solve the Parametric Analysis
Solve the Parametric AnalysisNow you will run the parametric analysis, which will generate results for the T-junction when the septum is located at each position specified in the variable sweep definition.• Right-click ParametricSetup1 in the project tree, and
then click Analyze on the shortcut menu.HFSS computes the 3D field solution for every design variation specified in the parametric setup’s variable sweep definition, except those it already solved during the nominal project’s analyses. For example, you may notice in the Progress win-dow that HFSS does not solve for the values of 0 inches and 0.2 inches because those solutions are already available. The next figure shows the Progress window during parametric analysis
If the Progress window is not visible, click Progress Windowon the View menu.The solution process is expected to take approximately 20 - 30 minutes. When the solution is complete, a confirmation message appears in the Message Manager.

Review the Parametric Results 4-1
4 Review the Parametric Results
In this chapter you will complete the following tasks:Create a 2D x-y plot of S-parameters at each solved offset position.Create a 2D x-y plot of the power distribution at each solved offset position.Animate the field overlay plot at each solved offset position.
Estimated time to complete this chapter:15 minutes.

Getting Started with Optimetrics: Optimizing a Waveguide T-Junction
4-2 Review the Parametric Results
Plot of S-Parameter Results vs. Offset PositionNow you will create a 2D x-y (rectangular) plot that compares the S-parameter results at each port for each solved septum position.1 Right-click Results in the project tree, and then click Cre-
ate Modal Solution Data Report>Rectangular Plot.
The Report dialog box appears.2 In the Context pane, leave the Solution as Setup 1: Last
Adaptive, and leave radio button under the Families tab selecting Sweeps.
3 With Traces Tab selected, In the X field, click on Freq to view the pull-down, and then click offset.By default, the variable is Freq, which HFSS recognizes as the frequency at which the solution was generated. For the x-axis, you want to sweep all the values of offset that were solved during the analysis. So change the variable to offset.
4 In the Y Component pane, specify the information to plot along the y-axis:a.In the Category list, click S parameter.b.In the Quantity list, press Ctrl and click S(Port1, Port1),S(Port1, Port2), and S(Port1, Port3).c.In the Function list, click mag.The Value field lists the selected quantities, delimited by semi-colons.
5 Click New Report.The magnitude of the S-parameters is plotted against each offset value on an x-y graph, as shown on the next page.A plot of the traces is displayed and the Project tree shows the new plot and its traces listed under Rectangular Plots.
6 Click Done to close the Report dialog.

Getting Started with Optimetrics: Optimizing a Waveguide T-Junction
Review the Parametric Results 4-3
The red line shows the S-parameter values at Port 1, the magenta line shows the S-parameter values at Port 2, and the blue line shows the S-parameter values at Port 3 for each value of offset.
As expected, as the septum moves closer to Port 2, the transmission initially decreases at Port 2 and increases at Port 3 . As the septum is moved more than 0.3 inches toward Port 2, it becomes less effective at steering the signal toward Port 3. Reflection increases at the input port, Port 1 , as the signal bounces back against the T-junction wall opposite the port. Therefore, you will set the maximum value for the optimization to be 0.3 inches. More information about setting the maximum value fol-lows in the next chapter.

Getting Started with Optimetrics: Optimizing a Waveguide T-Junction
4-4 Review the Parametric Results
Plot of Power Distribution vs. Offset PositionNow you will create a 2D x-y (rectangular) plot that compares the power distribution results at each port for each solved septum position.1 Right-click Results in the project tree, and then click Cre-
ate Modal Solution Data Report>Rectangular Plot.
The Report dialog box appears.2 In the Y Component pane, specify the information to plot
along the y-axis:a.In the Category list, click Output Variables.b.In the Quantity list, press Shift and click Power11,Power21, and Power31.c.In the Function list, click <none>.The Value field lists the selected quantities, delimited by semi-colons.
3 In the X field, click on the Freq, and then click offset in the pull-down list that appears.By default, the variable is Freq, which HFSS recognizes as the frequency at which the solution was generated. For the x-axis, you want to sweep all the values of offset that were solved during the analysis. So change the variable to offset.
4 Leave the Solution as Setup 1: Last Adaptive, and leave radio button under Families selecting Sweeps.
5 Click New Report.The power distribution at each port is plotted against each offset value on an x-y graph, as shown on the next page. The plot is listed under Results in the project tree.
6 Click Done to close the Report dialog.

Getting Started with Optimetrics: Optimizing a Waveguide T-Junction
Review the Parametric Results 4-5
For each value of offset, the red line shows the power distribution values at Port 1, the magenta line shows the power distribution values at Port 2, and the blue line showsthe power distribution values at Port 3.
The plot above shows the distribution of 1 watt of power at the 3 ports as the septum’s position moves closer to Port 2.The goal for the optimization analysis is to find the septum position that results in the power distribution at Port 3 being twice as much as at Port 2. Notice that when offsetis 0.1 inches, the value of Power21 is approximately 0.32 and Power31 is approximately 0.65, or about twice as much. Therefore, you will set the starting value for the optimization to be 0.1 inches. The next chapter includes more details about setting the starting value.

Getting Started with Optimetrics: Optimizing a Waveguide T-Junction
4-6 Review the Parametric Results
Animate the Field Overlay PlotRe-animate the field overlay plot you created in GettingStarted with HFSS: A Waveguide T-Junction. This time, you will plot the E-field at each solved value of offset to see how the fields are affected by the septum’s position.1 In the project tree, double-click
the field overlay plot Mag_E1 to bring this view window to the front.
2 Right-click Mag_E1 in the project tree, and then click Ani-mate on the shortcut menu.The Select Animation dialog box appears.
3 Click New.The Setup Animation dialog box appears.
4 Under the Swept Variable tab, click offset in the Sweptvariable list.By default, all values of offset are selected to be included in the animation.
5 Click OK.The animation begins in the view window. It will display the field plot at each solved value between 0 and 1.0 inches, resulting in a total of 11 frames in the animation.

Getting Started with Optimetrics: Optimizing a Waveguide T-Junction
Review the Parametric Results 4-7
The plot shows that when offset is between 0 and 0.3 inches, more of the electromagnetic wave moves toward Port 3. When offset is greater than 0.3 inches, the fields begin to bounce back towards Port 1; the septum becomes less effective at steering the wave towards Port 2 and Port 3. Therefore, you will request that Optimetrics only con-sider offset values between 0 and 0.3 inches during the optimization.
The animated Mag_E1 plot of the E-field as the septum moves closer to Port 2.
6 In the Animation dialog box, click the stop button , and then click Close.
Now you are ready to set up the optimization analysis.
Frame 5,Offset = 0.4 inches
Frame 3Offset = 0.2 inches
Frame 8Offset = 0.7 inches
Port 3
Port 1
Port 2

Getting Started with Optimetrics: Optimizing a Waveguide T-Junction
4-8 Review the Parametric Results

Set up and Solve the Optimization Analysis 5-1
5 Set up and Solve the Optimization Analysis
In this chapter you will complete the following tasks:Set up the variable offset for an optimization analysis.Add an optimization setup to the project.Add a cost function to the optimization setup.Solve the optimization analysis.
Estimated time to complete this chapter, not including solution time:15 minutes.

Getting Started with Optimetrics: Optimizing a Waveguide T-Junction
5-2 Set up and Solve the Optimization Analysis
Select the Variable to be OptimizedBefore a variable can be solved during an optimization analy-sis, you must set the include parameter for that purpose. For design variables, this setting is in the Design Properties dia-log box.1 Click
HFSS>DesignProperties.
The Proper-ties dialog box appears.
2 Under the LocalVariablestab, select Optimization.
3 For the variable offset, select Include, and then click OK.
Add an Optimization SetupAn optimization setup includes a cost function definition, which specifies one or more goals for an optimization analy-sis, and guidelines for minimizing the cost function.1 Right-click Optimetrics in the project tree, and then click
Add>Optimization on the shortcut menu.
The Setup Optimization dialog box appears.2 Under the Goals tab, click Quasi Newton in the Optimizer
pull-down list.3 Accept the default of 1000 as the Max. No. of Iterations
Since the numerical noise is not be signifi-cant during the solu-tion process, the Quasi Newton optimizer is appropriate for this analysis.
If Optimetrics solves the maximum number of iterations, the opti-mization analysis stops. Otherwise it continues to perform iterations (solve design variations) until the acceptable cost is reached or it cannot proceed as a result of other optimization setup constraints.
Alternatively, right-clicking TTeeModel in the project tree, and then click DDesign Properties on the shortcut menu.
Note that the value of offset is set to 0.2 inches. This is the vari-able’s current value set in the nominal proj-ect.

Getting Started with Optimetrics: Optimizing a Waveguide T-Junction
Set up and Solve the Optimization Analysis 5-3
value.

Getting Started with Optimetrics: Optimizing a Waveguide T-Junction
5-4 Set up and Solve the Optimization Analysis
Add a Cost FunctionYou will now add a cost function to the optimization setup. The goal for the optimization is for the power at Port 3 to be twice the power at Port 2. You will set up the cost function so that the power at Port 3 - 2*(the power at Port 2) = 0 at the optimal point. You will use the output variables defined ear-lier to represent this expression. You will specify that a cost function value less than 0.001 is acceptable.1 Under the Goals tab, click Setup Calculations.
A new row is added to the Cost Function table.By default, the cost function will be extracted from the last adaptive solution generated for the solution setup.
2 Specify the solution quantity on which to base the cost function goal: In the Calculation text box, type Power31-2*Power21, and then press Enter.By default, the calculation range of this quantity is set to 10 GHz, the adaptive frequency defined in the solution setup. The solution quantity will be extracted from the solution at this frequency value.
3 Leave the Condition set to = (equal to).4 In the Goal text box, type 0, and then press Enter.5 Leave the Weight value set to [1].6 In the Acceptable Cost text box, type 0.001. If the cost
function value is equal to or below this value, the optimi-zation analysis will stop.
7 Leave the Noise value set to 0.0001.The WWeight value is useful when you have multiple goals for a cost function and you want to assign higher or lower priority to them.
The GGoal value is the value of the solution quantity that you want to be achieved during the optimization analy-sis.
Alternatively, you could add a new out-put variable that repre-sents the expression Power 31 - 2*Power21 and enter that output variable name in the Calculation text box.

Getting Started with Optimetrics: Optimizing a Waveguide T-Junction
Set up and Solve the Optimization Analysis 5-5
The dialog box now looks like the following:

Getting Started with Optimetrics: Optimizing a Waveguide T-Junction
5-6 Set up and Solve the Optimization Analysis
Modify the Variable’s Starting ValueA variable’s starting value is the first value that is solved dur-ing the optimization analysis. Optimetrics automatically sets the starting value to the variable’s current value, which is set to 0.2 inches. You will set the starting value to 0.1 inches, which is appropriate because the parametric analysis HFSS performed earlier revealed that the power distribution at Port 3 was approximately twice as much as the power distribution at Port 2 when the value of the offset variable was 0.1 inches.1 Click the Variables tab.
Offset is the only variable listed because it is the only independent variable selected for optimization.
2 In the Starting Value text box, type 0.1,and then press Enter.The Override option is now selected. This indicates that the value you entered will be used for this optimization analysis; it overrides the variable’s current value.
Modify the Variable’s Minimum and Maximum ValuesOptimetrics automatically sets the minimum value it consid-ers for a variable being optimized equal to approximately one-half the variable’s starting value. You will set the mini-mum value for this optimization to 0 so that it is less than the starting value and defines an acceptable range in which to search for the optimum value.1 In the Min text box, type 0.
2 The maximum value should already be set to 0.3. If it is not, type 0.3 in the Max text box. This value is appropri-ate because the parametric analysis showed that offset values greater than 0.3 were ineffective.

Getting Started with Optimetrics: Optimizing a Waveguide T-Junction
Set up and Solve the Optimization Analysis 5-7
The dialog box now looks like the following:
Solve the Parametric Setup Before the OptimizationBy solving a parametric setup before it performs an optimiza-tion, Optimetrics can determine the best starting point for the optimization. In this case, ParametricSetup1 has already been solved. Optimization uses the results to determine the first variable value, or starting value, in the optimization analysis.1 Click the General tab.
2 Click ParametricSetup1 in the Parametric Analysis pull-down list.
3 Select Solve the parametric sweep before optimization.
Update the Variable Value After OptimizationMake sure HFSS will update the T-junction’s geometry after the optimization to reflect the optimal value of offset that is found.1 Under the General tab, make sure that the Update design
parameter values after optimization option is selected.
2 The optimization setup is now complete. Click OK to close the Setup Optimization dialog box.
Clear the Save Fields and Mesh OptionGo to the Options tab and clear the Save Fields And Meshoption. You do not need the field solutions for the design vari-ables that optimization solves as it tries to reach the accept-able cost.
The variable’s starting value you set in the previous section is ignored if a more appropriate starting value is found in the parametric analysis results.

Getting Started with Optimetrics: Optimizing a Waveguide T-Junction
5-8 Set up and Solve the Optimization Analysis
Solve the Optimization AnalysisNow you will run the optimization analysis.• In the project tree under Optimetrics, right-click
OptimizationSetup1, and then click Analyze on the short-cut menu.
The solution process is expected to take approximately 2 - 4 minutes. While the solution is running, proceed to the next chapter to follow the progress of Optimetrics as it searches for minimum cost value.

Review the Optimization Results 6-1
6 Review the Optimization Results
In this chapter you will complete the following tasks:View the cost value versus completed iteration in x-y plot and data table formats.Re-run the analysis at the septum’s optimal position.Review the E-field results at the septum’s optimal position.Close the project and exit HFSS software.
Estimated time to complete this chapter, not including solution time:15 minutes.

Getting Started with Optimetrics: Optimizing a Waveguide T-Junction
6-2 Review the Optimization Results
View the Cost vs. Solved IterationAs the solution progresses, view the cost values versus com-pleted iterations in rectangular (x-y) plot format. The plot indicates how close Optimetrics is to reaching the goal value of 0. 1 Right-click OptimizationSetup1 in the project tree, and
then click View Analysis Result on the shortcut menu.
The Post Analysis Display dialog box appears.2 Under the Result tab, select Plot.
A plot of the cost value at each iteration appears.
Cost vs. iteration plot.
For the first 11 iterations, Optimetrics referred to the results from the parametric analysis: Optimetrics extracted the cost values from the 11 design variations solved during the parametric analysis.The optimization stops when it reaches a cost value within the acceptable cost, which was set to 0.001.
3 Select Table.
HFSS has modified the T-junction geome-try so that the value of offset is 0.09 inches, the optimal value. You can select a different value of offset in the table, and then click Apply to modify the T-junction geometry to that offset value.When done, click Revert to return tto the optimal value.

Getting Started with Optimetrics: Optimizing a Waveguide T-Junction
Review the Optimization Results 6-3
The cost value at each solved design variation is listed in table format. The optimal variable value, which is the value of offset at the minimum cost value, should be near 0.09 inches.
4 Click Close.

Getting Started with Optimetrics: Optimizing a Waveguide T-Junction
6-4 Review the Optimization Results
Re-analyze the Design at the Septum’s Optimal ValueA field solution is unavailable at the optimal value; therefore the field overlay plot Mag_E1 is considered invalid in its cur-rent state. To update the plot, solve the design with HFSS at the optimal variable value.• Right-click Setup1 in the project tree under Analysis, and
then click Analyze on the shortcut menu.The analysis is expected to take approximately 1 minute.
Update the Field Overlay Plot• Double-click the field overlay plot Mag_E1 to view the
updated plot in the view window.The E-field values indicate that the fields are approximately twice as great moving towards Port 3 as they are moving towards Port 2.
The Mag_E1 plot of the E-field when the septum is located at the optimal position.

Getting Started with Optimetrics: Optimizing a Waveguide T-Junction
Review the Optimization Results 6-5
Close the Project and Exit HFSSCongratulations! You have successfully completed this Opti-metrics 4.0 Getting Started guide! You may close the Optim-Tee project and exit the HFSS software.
1 Save the project .
2 Click File>Close.3 Click File>Exit.

Getting Started with Optimetrics: Optimizing a Waveguide T-Junction
6-6 Review the Optimization Results

Index-1
Index
Aacceptable cost
actual value reached 6-2setting 5-4
analysis types, Optimetrics 1-2
Cclosing the project 6-5context-sensitive help i-ivconventions used in guide i-iiicopyright notice i-iicost function
definition of 1-4solution quantity for 5-4
cost value vs. iteration plot 6-2
Ddesign variations, parametric 3-3
Ffield overlay plot
at optimal offset value 6-4fields
generating for optimal value 6-4saving for parametric analysis 3-4
frequency sweep, deleting 2-2
Ggoal value 5-4goal weight 5-4
Hhelp
Ansoft technical support i-ivcontext-sensitive i-ivon dialog boxes i-ivon menu commands i-iv
HFSSexiting 6-5using with Optimetrics 1-2
LLinear Step sweep type 3-3
Mmaximum number of iterations 5-2maximum variable value

Index-2
determination of 4-3setting 5-6
minimum variable value, setting 5-6
Nnominal design
definition of 1-2overview 1-3
Ooffset variable
including in optimization 5-2maximum value 5-6minimum value 5-6plotting vs. power distribution 4-4plotting vs. S-parameters 4-2selecting for optimization 5-2starting value 5-6updating value after optimization 5-7values solved during parametric analy-
sis 3-3opening the project 2-2optimal value
found during optimization 6-3generating field solution for 6-4
Optimetricsoverview 1-2types of analyses 1-2
optimization analysisexpected results 1-5plotting progress 6-2
optimization setupadding 5-2
optimizers 5-2
Pparametric analysis
expected results 1-4results used during optimization 6-2
saving field solutions 3-4solved design variations 3-8solving 3-8
parametric setupadding 3-2adding a sweep definition 3-3design variations 3-3solving 3-8solving before optimization 5-7
plotcost value vs. iteration 6-2power distribution vs. offset values 4-4S-parameters vs. offset values 4-2
power distributionexpected results 1-4plotting vs. offset values 4-4results for parametric analysis 4-5
Progress window 3-8project
closing 6-5opening 2-2saving 2-2
Rrectangular plot
of cost value vs. iteration 6-2of power distribution 4-4of S-parameters 4-2
resultsactual parametric 4-3expected 1-4expected optimization 1-5expected parametric 1-4
Ssaving the project 2-2solution quantity, of cost function 5-4S-parameter plot 4-2starting variable value
chosen by Optimetrics 5-7

Index-3
determination of 4-5setting 5-6
stopping criteriaacceptable cost 5-4max. iterations 5-2
sweep definitionadding 3-3definition of 3-2
Ttable
of cost value vs. iteration 6-3of parametric design variations 3-4
T-junction, overview of function 1-3trademark notice i-ii
Vvariable
including in optimization 5-2maximum value 5-6minimum value 5-6selecting for optimization 5-2starting value 5-6updating value after optimization 5-7
variable sweep definition 3-2
Wweight of goal 5-4

Index-4


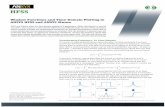




![27TH INTERNATIONAL SYMPOSIUM ON SPACE … · HFSS [19] for optimizing the probe size, backshort distance and choke length. ... “New uniplanar coplanar waveguide hybrid-ring couplers](https://static.fdocuments.net/doc/165x107/5b36ecce7f8b9a600a8b96fc/27th-international-symposium-on-space-hfss-19-for-optimizing-the-probe-size.jpg)


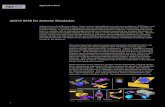

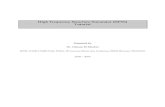
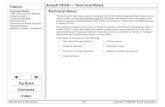
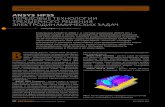

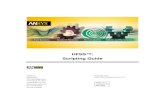
![HFSS Theory[1]](https://static.fdocuments.net/doc/165x107/551489644a7959b1478b4938/hfss-theory1.jpg)
![슬라이드 1huniv.hongik.ac.kr/~wave/Lecture_board/2007_1/PATCH_… · PPT file · Web view... HFSS simulation HFSS [1] HFSS [2] HFSS [3] HFSS [4] HFSS [5] HFSS [6] HFSS [7] MICROSTRIP](https://static.fdocuments.net/doc/165x107/5a8896a37f8b9a001c8e9600/-wavelectureboard20071patchppt-fileweb-view-hfss-simulation.jpg)
