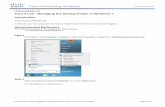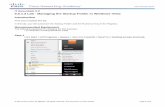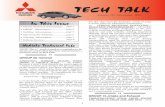Lab 1 Using Eclipse and Submitting Files 2017/Week 1/Lab1.pdf · Opening Eclipse in the Lab On your...
Transcript of Lab 1 Using Eclipse and Submitting Files 2017/Week 1/Lab1.pdf · Opening Eclipse in the Lab On your...

1
Lab 1
Using Eclipse and Submitting Files
Welcome to your first lab session!
Completion of the lab exercises is very important in this course. The labs give you an
opportunity to make sure you understand the course material and they give you a chance to
practice new skills before using them to write your larger lecture programs. Therefore, you
should take your lab work seriously.
Note:
This set of instructions assumes that you are familiar with the Windows operating systems
and can copy files, run programs, etc. If that is not the case, please get individual help from
your lab instructor.
Preparing for lab
In most cases, there will be one or more pre-lab exercises: work that you are expected to
complete before coming to lab. You need to have a paper copy of the pre-lab to turn in as
you walk into lab. Your GA will look at your pre-lab to be sure it is completed (it does not
have to be correct, but a reasonable attempt is required for points). You will then be
provided with the answers to check your work. Be sure to check the course website
(www.itk.ilstu.edu/it168/ the last slash is important) for the pre-lab assignment well
before your lab so that you can complete the pre-lab work. Your lab instructor will show
you where to find the pre-lab in class today. Pre-lab assignments will typically be made
available by Friday the week before lab.
Your computer log-in
You will be using your ULID and password for an I: drive account to use for 168 work only.
Do not share it with anyone.
The I: drive account will provide you with a portion of a networked hard disk that
you can access from virtually any computer on which you can access ADILSTU - including
the lab and where you live. If you live off campus, you must use the VPN client to access
the ISU network. Detailed instructions are posted on the website in the files: “Working on
Your Personal Computer” and “Accessing IT Drives”. Another document, “Using IT’s
Virtual Computers” has instructions for using the virtual computer to get the same desktop
you see in lab. (An option to use instead of downloading software to your computer.)
The purpose of the I: drive is to give you a place to store your course work that is
accessible from multiple places. You must not store anything else on this disk (particularly
not multi-media files) of any kind.

2
The account also gives you access to the department's T: drive. This contains
information provided by instructors for various IT courses. Any files provided to you will be
available on the T: drive in the it168/Labs folder. You can copy things from the T: drive,
but you may not modify anything on the drive.
Log in and create three folders in your I: drive:
o work
o Preferences
o Lab01
Opening Eclipse in the Lab
On your desktop, there is a folder named Java tools. Open that folder, and double-click on
the program labeled Eclipse (I drive).
Instructions for downloading the open source software that is used for developing
Java programs in this class are available on the website.
In the top right corner, check to be sure you are in the "Java" perspective (Java icon
is selected)
If not, click on the Java icon.

3
Set Eclipse Preferences
Eclipse preferences allow you to customize settings in your workspace and save them for
the next time you return to the workspace. You can also export your settings to be used in
any other workspace you create.
From the Menu select: Window -> Preferences
Expand: General
o Appearance
Select Colors and Fonts
Basic
Text Font
Click the Edit button
This will allow you to change the font, font style, size, and/or color.
Select the font Courier New.
Change the font size if size 10 is too small. You can always go
back to this to change the font size.

4
o Editors -> Text Editors
Check "Show line numbers" if not checked
Expand: Java
o Code Style
o Code Templates
o Expand: Comments
o Files
o Click on the "Edit" button

5
o Inside the Pattern window, modify the comment to look like the example
below.
Change from a Javadoc comment to a general comment by removing one
of the *s from the first line. (You want /* not /**).
Put your name after programmer.
Variables will be used to fill in the current date and file name for you.
Place the cursor where the variable is to be inserted.
Click on the "Insert Variable . . ." button
o Double-click on "date"
Place the cursor after the File name
o Insert Variable . . .
Double-click on "file_name"
/*
* File name: ${file_name}
*
* Programmer: insert your first and last name
* ULID: your ulid
*
* Date: ${date}
*
* Class: IT 168
* Lecture Section: your lecture section
* Lecture Instructor: your lecture instructor
* Lab Section:
* Lab Instructor:
*/
o Note: ${file_name} and ${date} are inserted variables and will automatically
be replaced with the file name and date when the class is created.
o Now click on "Types" under Comments
o Click on the "Edit" button
o Modify the comment to look like the example below.
This is a Javadoc comment, so it should start with /**
We're using the placeholder “<insert class description here>” as a
temporary reminder that each time we create a class we need to insert a

6
good class description. Never leave this in your final source code -
always replace it with something meaningful.
Remove the variable associated with the author tag and replace it with
your full name.
/**
* <insert class description here>
*
* @author your name
*
* ${tags}
*/
Select Java -> Code Style -> Formatter
o Click on the New button, enter a Profile name with the class name (IT168),
and click OK.

7
o In the Profile window, you can customize the editor to match the specific
requirements for the class.
o Things that can be changed are: braces, tab width, blank lines, etc.
Select the Braces tab and set each brace position except the last one (i.e., Array
initializer) to Next Line. Do not close this window yet.
Select the Control Statements tab and make it match this window.

8
Select the Line Wrapping tab and make sure the maximum width is set to 80. Now
click OK to close the window.
Under Java

9
o Expand Editor
Save Actions
Match the following:
Click on the "Apply" button
OK

10
After you get Eclipse the way you like it, export the preferences so you can import
them into a new workspace instead of having to set them all again.
o File -> Export
o Expand General -> Select Preferences
Click Next
Browse to your I: drive and create a Preferences folder to store the file
in.
Give the file a name
Save
Finish
o Later, in another workspace you can import the file:
File -> Import . . .
General -> Preferences
Next
Browse to find the preference file you saved
Save
Finish

11
Create a Java Project
File -> New -> Java Project
o (Or File -> New -> Project and choose Java Project in the next dialog box)
or click on the New icon and choose Java Project
For the "Project name", name it: "Lab01"
o You need to use this same naming convention throughout the whole semester
for each lab and program.
Example program name: "Program1"
o Note that project names cannot have any blanks in the name.
Location
o You want to make sure you are aware of where you are storing your project.
o Your default location should be I:\work
On your own computer you have 3 choices
Save work on your hard drive
Create a workspace on a flash drive to carry between computers.
Log in to the ISU network and use your assigned I: drive.
Finish

12
Create a Package
When you have a small project with few files, things are fairly simple. However, when
working on a large project with many files, it is a good idea to have a way to organize them.
This is done in your workspace by using packages, similar to organizing your hard drive
with folders.
Advantages:
Makes it easier to find and use types
Avoids naming conflicts
Can be used to control access
To create a package:
Highlight the src folder in your project.
File -> New -> Package
o You can also right-click to get the menu.
Name the package: edu.ilstu
o Note: Package names must be all lowercase letters or a period
Finish
If you do not use a package statement, your java files end up in an unnamed (default)
package. Generally, an unnamed package is only for small or temporary applications such
as the type you will write in this class. You will not be required to use a package, but it is a
good idea to get into the habit of using a named package.
Package names are written in all lowercase letters. Convention is for a company to
use their reversed Internet domain name to begin their package names. The one we will
use is slightly modified, but similar. You can also add more qualifier(s) as needed to
distinguish packages from each other.

13
Create a new Java file in a project
Right-click on the package name where the file should be saved
New -> Class
Name: HelloWorld
o Be sure that there are no spaces in the name
Select the box for "public static void main(String[] args)" under "Which
method stubs would you like to create?"
o You will NOT want to check this for all classes that are created. How you
determine that will be discussed in class.
Select the box for "Generate comments" under "Do you want to add comments?"
o This will insert the comment blocks that you set up in preferences so that all
you will need to do is replace the "<insert class description here>"
o You WILL want to check this for all classes that are created unless you want
to create your comment blocks from scratch.
By clicking on the here link right above the “Generate comments” line,
you can set the default to have this checked so you don’t have to do it
each time.
Finish

14
Your file should look like this:
Some things to notice:
o The line numbers on the left go from 2 to 16. That, along with the
indicates that some rows are hidden. Click on the plus sign to expand the
lines and you will see your whole comment block.
This type of comment block will be green in your editor. Comment
blocks that are blue are JavaDocs (more about that later).
o The asterisk before the file name in the tab indicates that the file has not been
saved since the last change. Be sure to save often.
Fill in the parts of the comment blocks that is specific for each class. This should
always be the first thing that you do when writing the code for a new class.
o Replace "<insert class description here>" with
This is the traditional first program for people to run when attempting
to learn a new programming language.
Write the code for the program:
o Replace the "//TODO code application logic here" with: System.out.println("Hello World!");
You need to be very precise with Java. Type the line exactly as
you see it here and don't forget the punctuation!
Running a Java Program
Select the file of the program you want to run.

15
o Click on HelloWorld.java.
This can either be the one open in the editor or the file name in Package
Explorer on the left.
o There are 3 ways you can run a program:
1. On the menu: Run -> Run as -> Java Application
2. Right-click on the file to get a pop-up menu
a. Run As -> Java Application
3. Click on the arrow on the right of the Run icon
a. Run As -> Java Application

16
The "Console" tab (in the bottom window on the screen) should be open showing the
output.
What is the output displayed inside the Console window?
Save
After the lab is complete, this is one of the files that will be submitted.
o All files for the lab will need to be put into a zip file to be submitted at one
time.
Modifying a Java Program
Make a copy of HelloWorld.java and save it with a new name
o Right-click on the file name in the Package Explorer
o Click on "Copy"
o Right-click on the package name
o Click on "Paste"
o Change the name in the dialog box to HelloWorld2
Double-click on HelloWorld2.java to open the file.
Add a new line of code to the existing program after the "Hello World!" statement.
o Type the following: System.out.println("Welcome to IT 168!");
Save
Run (see previous instructions if needed)
This file will need to be submitted when the lab is completed.

17
Import a Java file into a project
Follow this procedure any time you are provided with a file that is to be part of your project.
You will import the file AddTwoNumbers.java from T:\IT168\Labs\Lab01 drive.
In Eclipse, select the package
File (or right-click) -> Import -> General -> File System
Next
Browse to the T: drive folder listed above.
o Note that you just go to the folder.
Click in the AddTwoNumbers.java box

18
o An advantage of choosing the folder is that multiple files can be imported at
the same time.
Double check that the "Into folder" is correct.
Finish
Double-click on the AddTwoNumbers.java file to open it in the edit window.
Complete the Beginning and Class comment blocks.
o Fill in the blanks in the beginning comment block.
The only way to automatically generate this comment block is when
creating a new file.
o Add a comment block for the class.
Place the cursor on a line between the lines
import java.util.Scanner;
public class AddTwoNumbers
Right-click to get the menu and choose Source / Generate Element
Comment
This will insert the comment block for a class that you created when setting up your
preferences.
All you need to do is replace the <insert class description here> with a short
description of the class. For this just enter: o Adds two numbers read from the keyboard.
Save
Run (see previous instructions if needed)
o There will be a prompt in the Console window. Follow the directions and hit
ENTER to get the result.

19
Submit the Files using ReggieNet
Step 1: First you need to prepare your files for submission. Java file names must match the
name given to the class definition. If the file name is changed, the class will not
function. You will be required to zip all your submitted files into a single zip file.
You are to zip individual files only. DO NOT zip a folder containing the files
as this will make grading more time-consuming and your grade will be
reduced for it.
Follow these steps to zip your lab files:
Typically you will be submitting multiple files for each lab or program. You are
required to submit only one file so you must wait until your entire lab or
program is complete to submit.
Locate all files to be submitted in your I:\work\Lab01\src folder. (Keep
clicking on edu and ilstu if you used a package.) Remember that you are to
submit the .java file NOT the .class files found in the bin folder for all Java
classes. Any .class files submitted will not receive credit.
Copy them to the Lab01 folder you created.
Select all files to be submitted. You can do this using Ctrl-click.
Right-click on the set of selected files and choose Send To -> Compressed
(zipped) Folder.
Take care in the naming of the zip file. Each lab will dictate the name to use.
Failure to use this name will also reduce your grade.
Zip your lab 1 files to a file named Lab01. Your project should include the
following files:
o HelloWorld.java
o HelloWorld2.java
o AddTwoNumbers.java
Step 2: Submit the zipped file through ReggieNet to the Lab 01 Assignment.
Go to your ReggieNet account for this class and log in.
o Go to https://reggienet.illinoisstate.edu/
Alternative ways are to go to http://ilstu.edu or http://illinoisstate.edu
and click on the My in the right top or the home page:
o Go to My Sites and select the course.
Click Assignments button on the left.
o An Assignment List is displayed which contains assignments for the course.
This list includes both new and old assignments.
Click the assignment you want to submit and upload your zipped file.

20
o The top half of the assignment page includes details like the due date, grading
method, and instructions. These details are determined by your instructor.
o The bottom half of the page explains your options for submitting the
assignment. You will need to upload the zipped file with all of the files for that
assignment.
When you are done, click Submit.
o Labs are due by the beginning of the following lab, so you can resubmit freely
if needed until the beginning of the next lab. Note that the due date and
time may be for the last lab of the week for your instructor, so what is
posted in ReggieNet may not be the same as your due date!!
After submitting your assignment, you will receive an email notification which serves
as a receipt. The email notification includes a Submission ID which can be used to
verify that you submitted the assignment.
o It would be a good idea to keep this email until your grade has been posted.