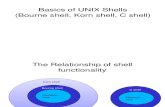Lab 1 Unix Shell 1: Introduction 1 Unix Shell 1: Introduction ... which opens the manual page for...
Transcript of Lab 1 Unix Shell 1: Introduction 1 Unix Shell 1: Introduction ... which opens the manual page for...

Lab 1
Unix Shell 1: Introduction
Lab Objective: Explore the basics of the Unix Shell. Understand how to navigate
and manipulate file directories. Introduce the Vim text editor for easy writing and
editing of text or other similar documents.
Unix was first developed by AT&T Bell Labs in the 1970s. In the 1990s, Unixbecame the foundation of Linux and MacOSX. The Unix shell is an interface forexecuting commands to the operating system. The majority of servers are Linuxbased, so having a knowledge of Unix shell commands allows us to interact withthese servers.
As you get into Unix, you will find it is easy to learn but di�cult to master. Wewill build a foundation of simple file system management and a basic introductionto the Vim text editor. We will address some of the basics in detail and also includelists of commands that interested learners are encouraged to research further.
Note
Windows is not built o↵ of Unix, but it does come with a command linetool. We will not cover the equivalent commands in Windows command line,but you could download a Unix-based shell such as Git Bash or Cygwin tocomplete this lab (you will still lose out on certain commands).
File System
Achtung!
In this lab you will work with files on your computer. Be careful as you gothrough each problem and as you experiment on your own. Be sure you arein the right directories and subfolders before you start creating and deletingfiles; some actions are irreversible.
1

2 Lab 1. Introduction to the Unix Shell
Navigation
Typically you have probably navigated your comptuer by clicking on icons to opendirectories and programs. In the terminal, instead of point and click we use typedcommands to move from directory to directory.
Begin by opening the Terminal. The text you see in the upper left of theTerminal is called the prompt. As you navigate through the file system you willwant to know where you are so that you know you aren’t creating or deleting filesin the wrong locations.
To see what directory you are currently working in, type pwd into the prompt.This command stands for print working directory, and as the name suggests itprints out the string of your current location.
Once you know where you are, you’ll want to know where you can move. Thels, or list segments, command will list all the files and directories in your currentfolder location. Try typing it in.
When you know what’s around you, you’ll want to navigate directories. The cd,or change directory, command allows you to move through directories. To changeto a new directory, type the cd command followed by the name of the directory towhich you want to move (if you cd into a file, you will get an error). You can moveup one directory by typing cd ...
Two important directories are the root directory and the home directory. Youcan navigate to the home directory by typing cd s or just cd. You can navigate toroot by typing cd /.
Problem 1. Using these commands, navigate to the Shell1/ directory pro-vided with this lab. We will use this directory for the remainder of the lab.Use the ls command to list the contents of this directory. NOTE: You willfind a directory within this directory called Test/ that is availabe for you toexperiment with the concepts and commands found in this lab. The otherfiles and directories are necessary for the exercises we will be doing, so takecare not to modify them.
Getting Help
As you go through this lab, you will come across many commands with functionalitybeyond what is taught here. The Terminal has two nice commands to help you withthese commands. The first is man <command>, which opens the manual page for thecommand following man. Try typing in man ls; you will see a list of the name anddescription of the ls command, among other things. If you forget how to use acommand the manual page is the first place you should check to remember.
The apropos <keyword> command will list all Unix commands that have <keyword>
contained somewhere in their manual page names and descriptions. For example,if you forget how to copy files, you can type in apropos copy and you’ll get a list ofall commands that have copy in their description.

3
Flags Description-a Do not ignore hidden files and folders-l List files and folders in long format-r Reverse order while sorting-R Print files and subdirectories recursively-s Print item name and size-S Sort by size-t Sort output by date modified
Table 1.1: Common flags of the ls command.
Flags
When you typed in man ls up above, you may have noticed several options listed inthe description, such as -a, -A, --author. These are called flags and change the func-tionality of commands. Most commands will have flags that change their behavior.Table 1.1 contains some of the most common flags for the ls command.
Multiple flags can be combined as one flag. For example, if we wanted to listall the files in a directory in long format sorted by date modified, we would usels -a -l -t or ls -alt.
Manipulating Files and Directories
In this section we will learn how to create, copy, move, and delete files and folders.Before you begin, cd into the Test/ directory in Shell1/.
To create a text file, use touch <filename>. To create a new directory, use mkdir
<dir_name>.
To copy a file into a directory, use cp <filename> <dir_name>. When making a copyof a directory, the command is similar but must use the -r flag. This flag standsfor recursively copying files in subdirectories. If you try to copy a file without the-r the command will return an error.
Moving files and directories follows a similar format, except no -r flag is usedwhen moving one directory into another. The command mv <filename> <dir_name>
will move a file to a folder and mv <dir1> <dir2> will move the first directory into thesecond. If you want to rename a file, use mv <file_old> <file_new>; the same goes fordirectories.
When deleting files, use rm <filename>, or rm -r <dir_name> when deleting a direc-tory. Again, the -r flag tells the Terminal to recursively remove all the files andsubfolders within the targeted directory.
If you want to make sure your command is doing what you intend, the -v flagtells rm, cp, or mkdir to have the Terminal print strings of what it is doing. Whenyour Terminal gets too cluttered, use clear to clean it up.
Below is an example of all these commands in action.
$ cd Test
$ touch data.txt # create new empty file data.txt
$ mkdir New # create directory New
$ ls # list items in test directory

4 Lab 1. Introduction to the Unix Shell
Commands Descriptionclear Clear the terminal screencp file1 dir1 Create a copy of file1 and move it to dir1/
cp file1 file2 Create a copy of file1 and name it file2cp -r dir1 dir2 Create a copy of dir1/ and all its contents into dir2/
mkdir dir1 Create a new directory named dir1/
mkdir -p path/to/new/dir1 Create dir1/ and all intermediate directoriesmv file1 dir1 Move file1 to dir1/
mv file1 file2 Rename file1 as file2rm file1 Delete file1 [-i, -v]rm -r dir1 Delete dir1/ and all items within dir1/ [-i, -v]touch file1 Create an empty file named file1
Table 1.2: The commands discussed in this section.
New data.txt
$ cp data.txt New/ # copy data.txt to New directory
$ cd New/ # enter the New directory
$ ls # list items in New directory
data.txt
$ mv data.txt new_data.txt # rename data.txt new_data.txt
$ ls # list items in New directory
new_data.txt
$ cd .. # Return to test directory
$ rm -rv New/ # Remove New directory and its contents
removed 'New/data.txt'removed directory: 'New/'$ clear # Clear terminal screen
Table 1.2 contains all the commands we have discussed so far. Notice the com-mon flags are contained in square brackets; use man to see what these mean.
Problem 2. Inside the Shell1/ directory, delete the Audio/ folder alongwith all its contents. Create Documents/, Photos/, and Python/ directories.
Wildcards
As we are working in the file system, there will be times that we want to performthe same command to a group of similar files. For example, if you needed to moveall text files within a directory to a new directory. Rather than copy each file one ata time, we can apply one command to several files using wildcards. We will use the *
and ? wildcards. The * wildcard represents any string and the ? wildcard representsany single character. Though these wildcards can be used in almost every Unixcommand, they are particularly useful when dealing with files.
$ ls
File1.txt File2.txt File3.jpg text_files
$ mv -v *.txt text_files/

5
Command Description*.txt All files that end with .txt.image* All files that have image as the first 5 characters.*py* All files that contain py in the name.doc*.txt All files of the form doc1.txt, doc2.txt, docA.txt, etc.
Table 1.3: Common uses for wildcards.
Command Descriptioncat Print the contents of a file in its entiretymore Print the contents of a file one page at a timeless Like more, but you can navigate forward and backwardhead Print the first 10 lines of a filehead -nK Print the first K lines of a filetail Print just the last 10 lines of a filetail -nK Print the last K lines of a file
Table 1.4: Commands for printing contents of a file
File1.txt -> text_files/File1.txt
File2.txt -> text_files/File2.txt
$ ls
File3.jpg text_files
See Table 1.3 for examples of common wildcard usuage.
Problem 3. Within the Shell1/ directory, there are many files. We willorganize these files into directories. Using wildcards, move all the .jpg filesto the Photos/ directory, all the .txt files to the Documents/ directory, andall the .py files to the Python/ directory. You will see a few other folders inthe Shell1/ directory. Do not move any of the files within these folders atthis point.
Displaying File Contents
When using the file system, you may be interested in checking file content to besure you’re looking at the right file. Several commands are made available for easein reading file content.
The cat command, followed by the filename will display all the contents of afile on the screen. If you are dealing with a large file, you may only want to viewa certain number of lines at a time. Use less <filename> to restrict the number oflines that show up at a time. Use the arrow keys to navigate up and down. Pressq to exit.
For other similar commands, look at table 1.4.

6 Lab 1. Introduction to the Unix Shell
Command Descriptionfind dir1 -type f -name "word" Find all files in dir1/ (and its subdirectories) called word
(-type f is for files; -type d is for directories)grep "word" filename Find all occurences of word within filename
grep -nr "word" dir1 Find all occurences of word within the files inside dir1/(-n lists the line number; -r performs a recursive search)
Table 1.5: Commands using find and grep.
Searching the File System
There are two commands we use for searching through our directories. The find
command is used to find files or directories in a directory hierarchy. The grep
command is used to find lines matching a string. More specifically, we can use grep
to find words inside files. We will provide a basic template in Table 1.5 for usingthese two commands and leave it to you to explore the uses of the other flags. Theman command can help you learn about them.
Problem 4. In addition to the .jpg files you have already moved into thePhotot/ folder, there are a few other .jpg files in a few other folders withinthe Shell1/ directory. Find where these files are using the find commandand move them to the Photos/ folder.
Pipes and Redirects
Terminal commands can be combined using pipes. When combined, or piped, theoutput of one command is passed to the another. Two commands are piped togetherusing the | operator. To demonstrate pipes we will first introduce commands thatallow us to view the contents of a file in Table 1.4.
In the first example below, the cat command output is piped to wc -l. The wc
command stands for word count. This command can be used to count words orlines. The -l flag tells the wc command to count lines. Therefore, this first examplecounts the number of lines in assignments.txt. In the second example below, thecommand lists the files in the current directory sorted by size in descending order.For details on what the flags in this command do, consult man sort.
$ cd Shell1/Files/Feb
$ cat assignments.txt | wc -l
9
$ ls -s | sort -nr
12 project3.py
12 project2.py
12 assignments.txt
4 pics
total 40

7
In the previous example, we pipe the contents of assignments.txt to wc -l
using cat. When working with files specifically, you can also use redirects. The< operator gives a file to a Terminal command. The same output from the firstexample above can be achieved by running the following command:
$ wc -l < assignments.txt
9
If you are wanting to save the resulting output of a command to a file, use > or>>. The > operator will overwrite anything that may exist in the output file whereas>> will append the output to the end of the output file. For example, if we wantto append the number of lines in assignments.txt to word count.txt, we wouldrun the following commmand:
$ wc -l < assignements.txt >> word_count.txt
Since grep is used to print lines matching a pattern, it is also very useful to usein conjunction with piping. For example, ls -l | grep root prints all files associatedwith the root user.
Problem 5. The words.txt file in the Documents/ directory contains a listof words that are not in alphabetical order. Write the number of words inwords.txt and an alphabetically sorted list of words to sortedwords.txt
using pipes and redirects. Save this file in the Documents/ directory. Try toaccomplish this with a total of two commands or fewer.
Archiving and Compression
In file management, the terms archiving and compressing are commonly used inter-changeably. However, these are quite di↵erent. To archive is to combine a certainnumber of files into one file. The resulting file will be the same size as the group offiles that were archived. To compress is to take a file or group of files and shrink thefile size as much as possible. The resulting compressed file will need to be extractedbefore being used.
The ZIP file format is the most popular for archiving and compressing files. If thezip Unix command is not installed on your system, you can download it by runningsudo apt-get install zip. Note that you will need to have administrative rights todownload this package. To unzip a file, use unzip.
$ cd Shell1/Documents
$ zip zipfile.zip doc?.txt
adding: doc1.txt (deflated 87%)
adding: doc2.txt (deflated 90%)
adding: doc3.txt (deflated 85%)
adding: doc4.txt (deflated 97%)
# use -l to view contents of zip file
$ unzip -l zipfile.zip

8 Lab 1. Introduction to the Unix Shell
Archive: zipfile.zip
Length Date Time Name
--------- ---------- ----- ----
5234 2015-08-26 21:21 doc1.txt
7213 2015-08-26 21:21 doc2.txt
3634 2015-08-26 21:21 doc3.txt
4516 2015-08-26 21:21 doc4.txt
--------- -------
16081 3 files
$ unzip zipfile.zip
inflating: doc1.txt
inflating: doc2.txt
inflating: doc3.txt
inflating: doc4.txt
While the zip file format is more popular on the Windows platform, the tar
utility is more common in the Unix environment. The following commands use tar
to archive the files and gzip to compress the archive.
Notice that all the commands below have the -z, -v, and -f flags. The -z flagcalls for the gzip compression tool, the -v flag calls for a verbose output, and -f
indicates the next parameter will be the name of the archive file.
$ ls
doc1.txt doc2.txt doc3.txt doc4.txt
# use -c to create a new archive
$ tar -zcvf docs.tar.gz doc?.txt
doc1.txt
doc2.txt
doc3.txt
doc4.txt
$ ls
docs.tar.gz
# use -t to view contents
$ tar -ztvf <archive>
-rw-rw-r-- username/groupname 5119 2015-08-26 16:50 doc1.txt
-rw-rw-r-- username/groupname 7253 2015-08-26 16:50 doc2.txt
-rw-rw-r-- username/groupname 3524 2015-08-26 16:50 doc3.txt
-rw-rw-r-- username/groupname 4516 2015-08-26 16:50 doc4.txt
# use -x to extract
$ tar -zxvf <archive>
doc1.txt
doc2.txt
doc3.txt
doc4.txt
Problem 6. Archive and compress the files in the Photos/ directory usingtar and gzip. Name the arhive pics.tar.gz and save it inside the Photos/

9
directory. Use ls -l to see how much the files were compressed in the process.
Vim: A Terminal Text Editor
Today many have become accustomed to having GUIs (Graphic User Interfaces)for all their applications. Before modern text editors (i.e. Microsoft Word, Pagesfor Mac, Google Docs) there were terminal text editors. Vim is one of the mostpopular terminal text editors. While vim may be intimidating at first, as youbecome familiar with vim it may become one of your preferred text editors forwriting code.
One of the major philosophies of vim is to be able to keep your fingers on thekeyboard at all times. Thus, vim has many keyboard shortcuts that allow you tonavigate the file and execute commands without relying on a mouse, toolbars, orarrow keys.
In this section, we will go over the basics of navigation and a few of the mostcommon commands. We will also provide a list of commands that interested readersare encouraged to research.
It has been said that at no point does somebody finish learning Vim. You willfind that you will constantly be able to add something new to your arsenal.
Getting Started
Start Vim with the following command:
$ vim my_file.txt
When executing this command, if my file.txt already exists, vim will openthe file and we may begin editing the existing file. If my file.txt does not exist,it will be created and we may begin editing the file.
You may notice if you start typing the characters may or may not appear onyour screen. This is because vim has multiple modes. When vim starts, we areplaced in command mode. We want to be in insert mode to begin entering text. Toenter insert mode from command mode, hit the i key. You should see -- INSERT --
at the bottom of your terminal window. In insert mode vim act like a typical wordprocessor. Letters will appear in the document as you type them. If you ever needto leave insert mode and return to command mode, hit the Esc key.
Saving/Quitting Vim
To save or quit the current document, first enter last line mode by pressing the :
key. To just save, type w and hit enter. To save and quit, type wq. To quit withoutsaving, run q!

10 Lab 1. Introduction to the Unix Shell
Command Descriptiona append text after cursorA Append text to end of lineo Begin a new line below the cursorO Begin a new line above the cursors Substitute characters under cursor
Table 1.6: Commands for entering insert mode
Problem 7. Using vim, create a new file in the Documents/ directory namedfirst vim.txt. Write least multiple lines to this file. Save and exit the fileyou have created.
Navigation
We are accustomed to navigating GUI text editors using a mouse and arrow keys.In vim, we navigate using keyboard shortcuts while in command mode.
Problem 8. Become accustomed to navigating in command mode using thefollowing keys:
Command Descriptionk upj downh leftl rightw beginning of next worde end of next wordb beginning of previous word0 (zero) beginning of line$ end of line
gg beginning of file#gg go to line #
G end of file
Alternative Ways to Enter Insert Mode
Hitting the i key is not the only way to enter insert mode. Alternative methods aredescribed in Table 1.6.

11
Command Descriptionx delete letter after cursorX delete letter before cursordd delete linedl delete letterd#l delete # lettersdw delete wordd#w delete # words
Table 1.7: Commands for deleting in command mode
Visual Mode
Visual mode allows you to select multiple characters. Among other things, we canuse this to replace words with the s command, and we can select text to cut or copy.
Problem 9. Open the document you created in the previous problem. Whilein command mode, enter visual mode by pressing the v key. Using the nav-igation keys discussed earlier, move the cursor to select a few words. Copythis text using the y key (stands for yank). Return to command mode bypressing Esc. Move the cursor to where you would like to paste the text andpress the p key to paste. Similarly, select text in visual mode and hit d todelete the text and paste it somewhere else with the p key.
Deleting Text in Command Mode
Insert mode should only be used for inserting text. Try to get in the habit of leavinginsert mode as soon as you are done adding the text you want to add. Deleting textis much more e�cient and versatile in command mode. The x and X commands areused to delete single characters. The d command is always accompanied by anothernavigational command. See Table 1.7 for a few examples.
A Few Closing Remarks
In the next lab, we will introduce how to access another machine through theterminal. Vim will be essential in this situation since GUIs will not be an option.
If you are interested in continuing to use vim, you may be interested in checkingout gvim. Gvim is a GUI that uses vim commands in a more traditional text editorwindow.
Also, in Table 1.8, we have listed a few more commands that are worth exploring.If you are interested in any of these features of vim, we encourage you to researchthese features further on the internet. Additionally, many people have publishedtheir vimrc file on the internet so other vim users can learn what options are worthexploring. It is also worth noting that we can use vim navigation commands in

12 Lab 1. Introduction to the Unix Shell
Command Description:map customize
:help view vim docscw change wordu undo
Ctrl-R redo. Repeat the previous command* find next occurrence of word under cursor# find previous occurrence of word under cursor
/str find str in filen find next matchN find previous match
Table 1.8: Commands for entering insert mode
many other places in the shell. For example, try using the navigation commandswhen viewing the man vim page.