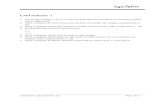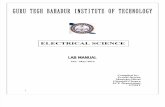Lab 1 - Basic Secure
-
Upload
tu-khiem -
Category
Technology
-
view
88 -
download
1
description
Transcript of Lab 1 - Basic Secure

www.cis.com.vn
LAB 1

NỘI DUNG
2 2
Quan ly tai khoan ngươi dung
Quan ly cac ưng dung
Giai phap

NỘI DUNG
3 3
Quan ly tai khoan ngươi dung

Trong Windows 7, click vào nút Start và chọn Control Panel.

Khi cửa sổ Control Panel xuất hiện, click vao Add or remove
user accounts.

Những tai khoan ngươi dung đã có, đúng không?

Tài khoan “Guest” (Khách) mặc định nó được ẩn đi. Nếu bât nó lên,
“Guest” sẽ được hiện ra tại man hình đăng nhâp của Windows.
Để thêm tai khoan ngươi dung click vao Create a new user account.

Va bước tiếp theo quan trọng. Đầu tiên, nhâp tên tai khoan. Bước
thư hai, chọn “Standar user” hoặc la “Administrator” va tôi
khuyên bạn nên chọn “Standar user” cho cac tai khoan mở rộng

Bước tiếp theo, hãy tạo mât khẩu cho tai khoan của bạn, click
Create a password ở đây.

Trong man hình kế tiếp, nhâp mât khẩu vao va click Create
password

Bây giơ chúng ta có thể thấy biểu tượng cac tài khoan
ngươi dung, trong đó có user vưa tạo

Bảo vệ mật khẩu trong Firefox với Master password

Làm thế nao để bao vệ mât khẩu của bạn trong Firefox?

Nhay chuột chọn Tuy chon > Bảo mật. Bây giơ, bạn
hãy đanh dấu (check) vao muc Dung mật khẩu chinh

Nhâp mât khẩu chủ của bạn hai lần. Hãy suy nghĩ trước khi
bạn xác nhân, bởi vì bạn không thể lấy lại được mât khẩu của
bạn nếu bạn quên nó

Nháy chọn OK một lần nữa và bạn đã hoàn tất. Firefox sẽ chỉ
hỏi một lần cho mỗi phiên làm việc cho dù bạn đóng trình
duyệt sau mỗi lần sử dung.

Nếu bạn muốn thay đổi mât khẩu chinh, chỉ cần lam theo cac
bước tương tự Tuy Chon > Bảo mật, sau đó nhấp vào
Thay đôi mật khẩu chinh

Khi bạn muốn gơ bỏ mât khẩu chinh, bỏ tich chọn
Dung môt mật khẩu chinh

NỘI DUNG
1
9 1
9
Quan ly cac ưng dung

Trên Windows 7:
Vào Start -> Control Pannel

Tiếp theo lựa chọn "Uninstall a Program"

Tiếp theo lựa chọn ưng dung cac bạn muốn xóa va click 2 lần
(đup) vao nó va chọn OK

Trên Windows XP
Cac bạn lam hoan toan tương tự chỉ khac giao diện

Cach khac: Một số ưng dung và phần mềm sau khi cài đặt còn
được hiển thị trong All Programs (Start>All Programs), và
cung cấp cho bạn lựa chọn Uninstall trực tiếp tư đây

Môt sô cach khac:
- Sư dung phần mềm gơ bo
- Xóa trực tiếp trong Program file

Quản ly tiên trinh đang chay

Mơ Task Manager:
• Nhấn Ctrl-Shift-Esc.
• Kich phai vao vung trống trong taskbar va kich Task Manager.
• Nhấn Ctrl-Alt-Delete, sau đó kich Task Manager.

Application: Nếu muốn thoat một chương trình nao đó, hãy
chọn chương trình va kich nút End Task

Processes: Để kết thúc một qua trình đã được đanh dấu, kich
End Process

Services: Để dưng một dịch vu, kich phai vao dịch vu đang
chạy va kich Stop Service.

Performance

Networking & User

Môt sô hướng dân sư dung
1. Kiểm tra tab Applications để tìm các chương trình
không đap tra. (Bị treo)
2. Kiểm tra tab Processes để tìm các quá trình tiêu tốn
tài nguyên. Cần nghiên cưu các quá trình bạn không
biết rõ trước khi kết thúc chúng.
3. Sử dung menu View để tùy chỉnh các cột trong tab
Processes. Menu View cũng cho phép bạn truy câp
một số tùy chọn cho các tab khác.

Quản lý các chương trình tự đông chay cung Windows

Truy câp vao Start -> Run
Nhâp vao dòng lệnh msconfig va nhấn Ok để chạy chương
trình System Configuration Utility

Chọn tab Startup & Services

Ngăn không cho chương trình, dịch vu nay chạy bằng
cach bỏ (không) đanh dấu ở phia trước va nhấn Apply.

Sau cung nhấn Close để đóng System Configuration Utility,
nếu xuất hiện thông bao yêu cầu khởi động lại thì chọn
Restart để đồng y.

NỘI DUNG
3
9 3
9
Giai phap

Cac nguyên tăc bảo vệ
• Phai đặt mât khẩu cho tai khoan ngươi dung
• Hạn chế cho ngươi khac sử dung may
• Phân quyền cac tai khoan ngươi dung
• Đặt mât khẩu chinh cho trình duyệt Web
• Kiểm soat cac chương trình ưng dung