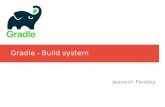L28 Build an Information System on Your Integrated Architecture System Lab Manual
description
Transcript of L28 Build an Information System on Your Integrated Architecture System Lab Manual
-
Build an Information System on Your Integrated Architecture System
For Classroom Use Only!
-
Important User Information
This documentation, whether, illustrative, printed, online or electronic (hereinafter Documentation) is intended for use only as a learning aid when using Rockwell Automation approved demonstration hardware, software and firmware. The Documentation should only be used as a learning tool by qualified professionals. The variety of uses for the hardware, software and firmware (hereinafter Products) described in this Documentation, mandates that those responsible for the application and use of those Products must satisfy themselves that all necessary steps have been taken to ensure that each application and actual use meets all performance and safety requirements, including any applicable laws, regulations, codes and standards in addition to any applicable technical documents. In no event will Rockwell Automation, Inc., or any of its affiliate or subsidiary companies (hereinafter Rockwell Automation) be responsible or liable for any indirect or consequential damages resulting from the use or application of the Products described in this Documentation. Rockwell Automation does not assume responsibility or liability for damages of any kind based on the alleged use of, or reliance on, this Documentation. No patent liability is assumed by Rockwell Automation with respect to use of information, circuits, equipment, or software described in the Documentation.
Except as specifically agreed in writing as part of a maintenance or support contract, equipment users are responsible for:
properly using, calibrating, operating, monitoring and maintaining all Products consistent with all Rockwell Automation or third-party provided instructions, warnings, recommendations and documentation;
ensuring that only properly trained personnel use, operate and maintain the Products at all times; staying informed of all Product updates and alerts and implementing all updates and fixes; and all other factors affecting the Products that are outside of the direct control of Rockwell Automation.
Reproduction of the contents of the Documentation, in whole or in part, without written permission of Rockwell Automation is prohibited. Throughout this manual we use the following notes to make you aware of safety considerations:
Identifies information about practices or circumstances that can cause an explosion in a hazardous environment, which may lead to personal injury or death, property damage, or economic loss.
Identifies information that is critical for successful application and understanding of the product.
Identifies information about practices or circumstances that can lead to personal injury or death, property damage, or economic loss. Attentions help you: identify a hazard avoid a hazard recognize the consequence
Labels may be located on or inside the drive to alert people that dangerous voltage may be present.
Labels may be located on or inside the drive to alert people that surfaces may be dangerous temperatures.
N999 Your lab title goes here
Presenter:
-
3 of 94
Build an Information System on Your Integrated Architecture System
Contents
Before you begin ........................................................................................................................................... 4
Lab Image Information ...................................................................................................................................................................... 5
Following the Lab Manual ................................................................................................................................................................. 5
FactoryTalk VantagePoint EMI Portal ........................................................................................................... 6
Explore Existing VantagePoint EMI Reporting Content .................................................................................................................... 6
Introduction to the FactoryTalk VantagePoint EMI Model .......................................................................... 16
Using the FactoryTalk VantagePoint EMI Manager ........................................................................................................................ 16
Configuring FactoryTalk Data Sources ....................................................................................................... 18
Connecting to the FactoryTalk Directory ......................................................................................................................................... 18
Importing FactoryTalk Live Data ..................................................................................................................................................... 20
Importing FactoryTalk Historian SE Data ........................................................................................................................................ 39
Importing FactoryTalk Alarms and Events ...................................................................................................................................... 43
FactoryTalk VantagePoint EMI Reporting ................................................................................................... 46
FactoryTalk VantagePoint EMI Trending ........................................................................................................................................ 46
FactoryTalk VantagePoint EMI Excel Reports ................................................................................................................................ 57
Integrating FactoryTalk VantagePoint EMI with FactoryTalk View SE ....................................................... 77
Connecting to FactoryTalk View SE HMI Tags ............................................................................................................................... 77
Reporting on FactoryTalk View SE DataLogs (or a SQL Data Source) .......................................................................................... 77
Trending FactoryTalk Alarms and Events Data in FactoryTalk VantagePoint EMI ......................................................................... 82
Accessing Trend and XY Plotter Data from FactoryTalk View SE .................................................................................................. 85
Accessing Report data from FactoryTalk View SE ......................................................................................................................... 90
-
4 of 94
Before you begin
This Hands-on lab provides an opportunity to learn how to build an Information System on your Integrated Architecture using
FactoryTalk VantagePoint EMI. FactoryTalk VantagePoint EMI from Rockwell Automation is a powerful web-based reporting
package that brings all data together into a single information management and decision support system. Whether your plant is
built on the Rockwell Automation Integrated Architecture or combines our plant floor capabilities with those from other control
providers, you now can access data from anywhere. Now plant personnel have the data and information in the context they need
to make timely decisions and avoid the inevitable bad news syndrome.
The VMWare image for this Lab uses various Rockwell Automation software products to demonstrate FactoryTalk VantagePoint
EMIs ability to bring data together from multiple sources into a single reporting view.
Tools & prerequisites
Software programs used in this lab:
Microsoft Windows Server 2008 R2 SP1
Microsoft SQL 2008 R2 Standard Edition
Microsoft Office 2010 (Excel 2010) 32-bit
Microsoft Internet Explorer 9.0
FactoryTalk Administration Console v2.60 (CPR9 SR6)
FactoryTalk Activation Manager v3.60 (CRP9 SR6)
RSLinx Enterprise v5.60
RSLinx Classic v2.59
RSLogix5000 v20
SoftLogix v20
FactoryTalk View SE v7.0
FactoryTalk Metrics v11
FactoryTalk Historian Site Edition v4.00
FactoryTalkVantagePoint EMI v5.10
FactoryTalk EnergyMetrix 2.10
Hardware devices required:
None
Files required:
M14 Class Files folder located on the desktop of the lab image
-
5 of 94
Lab Image Information
Start the VMware image if it is not already running. The image is configured for auto logon. Should the auto logon fail and you
receive the logon screen, log on with the following credentials:
Username: Labuser
Password: rockwell
The VMWare image for this lab contains multiple Rockwell Software products and may take several minutes to load. A dialog
box similar to the one shown below will launch when the Operating System is ready. When the dialog box automatically closes
the lab VMWare image should be ready to use, although several more minutes may be required based on the performance of the
host system.
Following the Lab Manual
This lab is designed so that all main sections of this lab listed below can be completed in any order. The available topics, along
with approximate times for completion, are:
FactoryTalk VantagePoint EMI Portal (15 minutes) - Navigate the VantagePoint Portal and explore VantagePoint features and
reporting content
Configuring FactoryTalk Data Sources (30 minutes) - Add data to FactoryTalk VantagePoint EMI from FactoryTalk data sources
such as FactoryTalk Live Data and FactoryTalk Historian SE
FactoryTalk VantagePoint EMI Reporting
o FactoryTalk VantagePoint EMI Trending (30 minutes) - Use FactoryTalk VantagePoint EMI Trend to create
powerful ad-hoc trends
o FactoryTalk VantagePoint EMI Excel Reports (40 minutes) - Use the FactoryTalk VantagePoint EMI Excel
Add-In to get data from the VantagePoint EMI Model into Excel and create custom reports using familiar
Excel tools
Integrating FactoryTalk VantagePoint EMI with FactoryTalk View SE (20 minutes) - Easily integrate FactoryTalk VantagePoint
EMI with FactoryTalk View SE
For users new to the content, it is recommended that the lab sections be completed in the order laid out in this lab
manual.
-
6 of 94
FactoryTalk VantagePoint EMI Portal
The VantagePoint EMI Portal has many of the same characteristics as other commonly known portals. It is web based and users
browse to it using a standard web browser. It can be fully customized to suit your business and individual users can personalize
parts of the portal for their own use. The Portal is extensible; it can reach out to other sources of data beyond VantagePoint EMI
data: other web based objects and content can be incorporated into the portal that VantagePoint EMI may not know about at all.
The VantagePoint EMI Portal can easily link to other sites for content such as weather or news.
What makes the VantagePoint EMI Portal especially powerful, however, is its ability to find data that is already inside
VantagePoint EMI - with only a browser. This includes enterprise data that VantagePoint EMI can access via data connectors as
well as any items created in the VantagePoint EMI Model
Explore Existing VantagePoint EMI Reporting Content
The lab image contains an extensive collection of demonstrations of FactoryTalk VantagePoint reporting capabilities. To access
these samples, open the FactoryTalk VantagePoint Portal:
1. Start the VantagePoint Portal from Start > All Programs > Rockwell Software > FactoryTalk VanatgePoint >
Portal.
The VantagePoint Portal could also have been accessed by opening an Internet Explorer and browsing to:
http://w2k8-ftvp1/VantagePointPortal
Sample reporting content created for this lab can be accessed through the Demonstrations and Reports
menus in the FactoryTalk VantagePoint Portal.
-
7 of 94
The Content Viewer
Individual reports and other VantagePoint EMI Model items are hosted in a container called a Content Viewer. The Content Viewer is a tool for helping users locate content in the VantagePoint EMI Model. Content in this context is anything that the Content Viewer can display, and includes reports, trends, plots and dashboards that are stored in the Model. It also includes hyperlinks to web pages, and custom built items that result in report displays.
The Content Viewer makes it easy to locate content that has been stored together in the VantagePoint EMI Model by browsing to the same location, or folder name, in the Viewer. The Content Viewer provides a tree-view of the VantagePoint EMI Model, but, for performance reasons, only displays VantagePoint EMI "content" - reports, dashboards, etc. - that it finds inside Model folders. The content type is identified by its icon in the tree.
Parameter
Tab
Browser
Content Viewing
Pane
-
8 of 94
2. Select Reports > Automotive Demo.
This Model view demonstrates reporting content for an automotive plant. The default report is the Key Performance
Indicators dashboard which provides an overview of the current state of the plant. This dashboard makes it easy to quickly
determine areas that may be having problems in the plant. Select some of the tabs at the top of the dashboard to look at
the KPIs for other areas like Safety and Quality.
-
9 of 94
3. Return to the Overview tab in the Key Performance Indicators report. It appears that there is a problem with
Production on the East Assembly Line. This dashboard has been built to allow drill-through capability. Click on
the red arrow under Production for East Assembly.
This dashboard shows that there are some issues with faults on that line that need to be corrected. By using KPI type
reports we can create simple reports that allow VantagePoint users to easily tell where issues might lie in their process.
4. After browsing reporting content in the Automotive demonstration, select Reports > Offshore Platforms from
the Portal menu.
This model view is simulating reporting content for offshore drilling. The first report is a dashboard that provides several
quick KPIs for the platforms.
-
10 of 94
5. Select Kiosk under Offshore Platforms > NorthSea.
Kiosk mode provides the ability to display a rotating set of content (reports) without user interaction. Kiosk mode in the
Offshore Platforms demo is configured to rotate between several of the offshore platform reports. A new reports is loaded
every 60 seconds.
6. Select the Next button above the current Kiosk report. This will manually skip to the next Kiosk report.
7. Continue to select Next to browse the remaining Kiosk reporting content. The Resume Rotation button can be
used to resume kiosk mode. Alternatively, selecting the Kiosk link under Offshore Platforms > NorthSea will
reload the Kiosk mode content set with the default rotation settings.
8. After browsing the Offshore Platform reporting content, select Reports > Steam Generation from the Portal
menu.
The first report is a composite report. Composite reports consist of two or more reporting elements that display as a single
page in the Portal. In this case we are viewing a HTML title with a dashboard display and a VantagePoint trend. Composite
reports can also include Excel reports, plots, web links to other sites, and SQL Server Reporting Services (SSRS) reports.
-
11 of 94
9. Select Status under Steam Generation > Rockwell Steam > Bakersfield > StatusItems > Plant 01.
This report is called a Status Items report. This feature allows users to create simple lists of tags with good or bad
conditions. After these lists are created, a report, like the one seen below is automatically generated in the VantagePoint
Portal.
10. Select the Trend icon next to Steam Facility 01.
A simple trend showing the history for the status item indicator will be displayed.
11. Select the back button in the browser to return to the status item list. Select the hyperlink for Steam Facility 01.
-
12 of 94
Status Items have the ability to automatically generate roll up status items. If any of the status items in the drill down level
are red (a state determined by the individual creating the status items) then the higher level reports from the previous steps
would also have been red. This provides users with an easy to create view of their systems status and allows users to drill
down into any item that has an undesirable state to determine the cause of the issue.
12. Select the Dashboard link next to Generator 1-01.
Links can be added next to Status items to allow users to drill down into other reporting content related to the status item.
-
13 of 94
13. Select Steam Generation under Steam Generation > Rockwell Steam.
VantagePoint has a powerful web based trending tool that can be used to create ad-hoc trends. These trends can be saved
to the VantagePoint model for later use or published to the VantagePoint portal for users to view. Creating and publishing
trends is demonstrated later in this lab.
.
14. After browsing reporting content in the Steam Generation demonstration, select Reports > Performance Mgt.
The Performance Management model view shows a variety of reporting content from a simulated production factory.
Simulated controllers on this image are generating the report data. That data is then collected by the FactoryTalk Metrics
system. The reporting content in this view is a combination of FactoryTalk Metrics reports (SQL Server Reporting Services)
and FactoryTalk VantagePoint reports.
-
14 of 94
15. Select the Quality Current Shift report from FactoryTalk Metrics > VantagePoint Reports > Excel Reports.
This is a VantagePoint report created in Microsoft Excel showing the scrap percentage for the last 24 hours of a specific
machine in the simulated RA Foods plant. Note that the simulated data during the lab may show no scrap.
-
15 of 94
16. The Quality Current Shift report has been created with parameters. Parameters allow users to select a different
machine in the plant while viewing the report. This eliminates the need for administrators to create a duplicate
report for every machine in the plant. Select the Parameters tab, and then use the dropdown box for Workcell
to select the L15 CasePack workcell.
17. Select the Generate Report button to see the quality report for the CasePack workcell on Line 1. The
procedure for creating an Excel report with parameters is demonstrated later in this lab.
Feel free to spend some time browsing through the other demonstrations and reporting content built into this image.
-
16 of 94
Introduction to the FactoryTalk VantagePoint EMI Model
Central to VantagePoint EMI is the ability to integrate information from business and manufacturing systems scattered across the
enterprise into a single unified view. In VantagePoint EMI, this view is known as the Unified Production Model, or "Model."
VantagePoint EMI is built and engineered around the VantagePoint EMI Model. The model provides a unified view of all
manufacturing data and provides a framework for understanding relationships among equipment, product, materials and people.
This allows users to deal with real world abstractions such as pumps, people, and tags, without being concerned about how the
data for those things got into the system.
From the Modelers' viewpoint, the Model becomes the tool whereby he can visualize and integrate information about his
business process. Through the Model-building process, concrete relationships between data and machines, machines and
production lines, production lines and supplies, supplies and suppliers, can be woven together to illustrate and integrate
information necessary for business analysis. The relationships defined in the Model are enriched by the access to data which
underlay those relationships.
Using the FactoryTalk VantagePoint EMI Manager
1. Start VantagePoint Manager by going to Start > All Programs > Rockwell Software >FactoryTalk
VantagePoint > Manager.
VantagePoint Manager is composed of three main sections: MyEnterprise, System, and TypeSystem.
MyEnterprise is the sandbox for structuring what you want users to see in the VantagePoint Portal. Under
MyEnterprise you can create a tree structure that contains links to all of the data and reports in your plant.
System is where the majority of the configuration for VantagePoint EMI is done. Under System you configure
security, connections to data sources, and all other VantagePoint EMI tools.
TypeSystem allows you to create VantagePoint types. Types define the items and properties, such as
equipment, that represent a high-level view of your plant. Once you create a type, you can create instances of
these types and then map them to actual data sources. Instances represent real world objects in your plant.
Types are covered in this lab in the Configuring FactoryTalk Data Sources section.
The ability to customize MyEnterprise allows you to provide an easy format for non-technical users to access your data and reports without needing to know where the data is located in the control system.
-
17 of 94
2. For this lab, we will create a simple folder structure to contain the reports and tags that we will be working with.
Right-click on MyEnterprise and select New > Folder.
3. Name the folder Lab Reporting and select Create.
4. Following the same procedure, create two additional new folders under the Lab Reporting folder named
Reports and Tags.
-
18 of 94
Configuring FactoryTalk Data Sources
FactoryTalk VantagePoint EMI offers out-of-the-box, direct connections to FactoryTalk Live Data sources such as Rockwell
Automation (Logix, PLC/SLC, and FactoryTalk View), 3rd-party controllers, FactoryTalk Historian, and real-time data sources.
FactoryTalk connectors install automatically and access FactoryTalk Directory services to locate sources of data.
This lab image contains a demo named RA Foods which simulates two breadlines using a combination of FactoryTalk Live Data,
Factory Historian SE data, and FactoryTalk Metrics Data. For the following lab exercises, we will see how easy it is to import
FactoryTalk Live Data, FactoryTalk Historian SE data, and FactoryTalk Alarms and Events associated with the RA Foods demo.
Connecting to the FactoryTalk Directory
FactoryTalk Directory allows FactoryTalk-enabled products to create and organize applications, define and share definitions
and define and manage services. FactoryTalk Directory provides a central lookup service for a FactoryTalk system so all
definitions do not have to exist in a single physical project file. References or "pointers" are saved by FactoryTalk Directory and
are used by FactoryTalk-enabled products and FactoryTalk services to locate definitions when they are needed. It allows clients
to locate key configuration information such as system organization, server locations and policy information. FactoryTalk
Directory provides a common address or phone book of factory resources that are shared among FactoryTalk-enabled
applications in a distributed system.
This section of the lab will demonstrate how to setup a connection from VantagePoint EMI to the FactoryTalk Directory.
1. If it is not already open, start the VantagePoint Manager from Start > All Programs > Rockwell Software >
FactoryTalk VanatgePoint > Manager.
2. From VantagePoint Manager, Expand the System > Sources tree to FactoryTalk. Note that each item listed
under Sources is a connector to a different data source for FactoryTalk VantagePoint EMI. (Some connectors
require additional licensing)
-
19 of 94
3. Right mouse click on FactoryTalk and select New > Item.
You are presented with a dialog that allows you to configure your FactoryTalk Directory data source for VantagePoint EMI to
access FactoryTalk Live Data, Historian Data, and FactoryTalk Alarms and Events data. FactoryTalk VantagePoint EMI is
capable of connecting to a single FactoryTalk Directory at a time. An existing FactoryTalk user can be used or a new
account can be created.
4. The FactoryTalk Directory data source to the local FactoryTalk Directory has already been configured in this
instance of VantagePoint EMI. Select Cancel to exit the dialog. Note that selecting Next would have been the
only step required if we had been connecting to a FactoryTalk Directory for the first time.
5. Expand the node System > Sources > FactoryTalk. Note that there is already a FactoryTalk instance named
localhost under the FactoryTalk connector. Since the FactoryTalk Directory is hosted on the same machine as
VantagePoint EMI, the server reference defaults to localhost. If the directory was hosted on another machine,
then that machine name would have been used instead of localhost.
Now that the data source to the FactoryTalk Directory has been configured, VantagePoint EMI is ready to be configured to
use the individual FactoryTalk data sources.
-
20 of 94
Importing FactoryTalk Live Data
FactoryTalk Live Data is part of the FactoryTalk Services Platform. It allows FactoryTalk-enabled products to discover, connect,
and share real-time data in a secure, scalable manner. The basic services provided by FactoryTalk Live Data are: Read, Write,
Browse and Subscribe to data items. The overall benefit is a consistent or standard architecture for communicating real-time
values between clients and data servers that embraces OPC standards and provides extended benefits to any FactoryTalk
Services-enabled products.
In this exercise we will be:
Taking a look at the Controller tags for this lab
Importing simple FactoryTalk Live Data tags into VantagePoint EMI
Manually mapping the simple Live Data tags into a VantagePoint EMI type definition
Importing a ControlLogix User-defined data type directly into a VantagePoint EMI type definition
Review ControlLogix Program
1. Open the RSLogix 5000 program named BreadLine2.ACD from the following directory: C:\RSLogix
5000\Projects.
This program is a simulated plant consisting of three main areas: Mixing, Proof-Ovens, and Packaging.
2. Browse to Tasks > MainTask > Mixer. Double-click on Program Tags to view the tags associated with the
Mixer program.
3. Find the tags that start with BL2_. These are tags which provide some basic information about the Mixer. We
will be importing these tags into FactoryTalk VantagePoint.
4. RSLogix 5000 can be left open for reference or later lab exercises.
-
21 of 94
Importing Simple FactoryTalk Live Data
1. Return to the FactoryTalk VantagePoint Manager.
2. Expand the System > Sources > FactoryTalk tree to localhost.
3. Right mouse click on localhost and select Import.
4. Select the I would like to import FactoryTalk Live Data tags option and then click Next.
5. Select the I would like to import simple tags from Logix controllers and other data servers option and then
click Next.
The left pane of this dialog is browsing the FactoryTalk Directory for Live Data sources. The user has the ability to select
individual data sources for importing and to specify whether all subfolders should also be imported. Later, the option to also
filter based on tag name will be provided.
-
22 of 94
6. Drill down to RA Foods > BL2 > Online and select the Program:Mixer folder.
7. Select the right arrow (>) to add the Program:Mixer folder (the same program we were looking at in RSLogix
5000) to the import list. Leave the Sub Folders? checkbox selected.
8. Select Next.
9. This dialog allows tag filters to be added. We only want to import the tags we looked at in the previous section,
which all happen to contain the text BL2_ in the tag name. Select the option to Import all tags whose name
match any of these conditions.
10. Add the condition value BL2_.
11. Select Finish.
-
23 of 94
12. After receiving the successful import message select OK.
13. Expand the tree to System > Sources > FactoryTalk > localhost > Applications > RA Foods > BL2 > Online
> Program:Mixer.
The tags have been imported into a folder structure in a manner similar to how they are available through FactoryTalk Live
Data. While the entire folder structure for the controller program has been created, only the tags that contain the text BL2_
in the tag name have been imported.
14. Click on the Program:Mixer folder. The BL2_MachineActive and BL2_MachineStep tags can be seen in the
item view. They have been imported into the main Mixer program folder because they are simple data types
(bool and dint).
Note: If an item in the tree contains tags, reports, or time periods, they will be displayed in the item viewer under the tree when that item is selected
-
24 of 94
15. Although we now have the appropriate tags available in VantagePoint, locating those tags takes some
knowledge of where the tags are present in the control system and how the controller program is structured. The
next step is to make the tags easier for users who dont have control system knowledge to locate. Highlight both
tags in the item browser. Right-click on the tags and select Copy.
16. Browse to MyEnterprise > Lab Reporting > Tags. (Note that if you do not have the Lab Reporting folder you
can manually create it by right-clicking on the MyEnterprise folder and selecting New > Folder. Follow the same
procedure to add a folder named Tags under the Lab Reporting folder. After this procedure you will need to
recopy the tags from step 15 before you can paste their shortcuts under the Tags folder). Right-click on the
Tags folder and select Paste Shortcuts.
17. Click on the BL2_BatchID folder under System > Sources > FactoryTalk > localhost > Applications > RA Foods
> BL2 > Online > Program:Mixer. The BL2_BatchID tag was imported into a separate folder because it is a
String Tag in the controller. String tags are located in a separate folder because they have additional associated
property tags (length) which can be imported as a separate item. The length tag was not imported in our
configuration since we specified that we only wanted tags names containing the text BL2_.
-
25 of 94
18. Right-click on the BL2_BatchID tag and select Copy.
19. Browse to MyEnterprise > Lab Reporting > Tags. Right-click on the Tags folder and select Paste Shortcuts.
20. Repeat the previous steps for the tags in the BL2_MachineID, BL2_MachineStepString, and
BL2_ProductCode folders. When the process is complete the following tags should be located in the
MyEnterprise > Lab Reporting > Tags folder.
Note: We havent actually made copies of the original tags, weve only made shortcuts to the original tag location in
VantagePoint. Deleting the reference from the Tags folder will not remove the item from the system. If the item was
deleted from its original location in the FactoryTalk connector then it would be also be removed from the Tags folder.
-
26 of 94
Mapping tags into a VantagePoint EMI defined type
We now have the Mixer tags available in an easy to find location (the Lab Reporting > Tags folder). Users could create a report
for the Mixer using these easy to locate tags. If we had followed the steps from the last section, we also could have imported the
same tags for the Proof Oven and Packaging sections of our plant. We could then create separate reports for Proof Oven and
Packaging.
However, with VantagePoint we have the ability to:
Create custom data types using the VantagePoint EMI Type Builder
Map tags to instances of those data types
Create a single report for a data type and then use that report against every instance of the data type by passing in a
reporting parameter
1. In FactoryTalk VantagePoint Manager, browse to TypeSystem > ItemTypes >
_RAFoodsUDTPackage.MachineUDT.
This definitions under ItemTypes are a list of all of the data types that have been configured in FactoryTalk VantagePoint.
Most of the available defined types are present and available for use in a default installation of VantagePoint.
2. Expand the Properties folder under _RAFoodsUDTPackage.MachineUDT.
This custom data type contains the same tag definitions that we were using for our Mixer in the previous exercise. We will
be creating an instance of this data type for our mixer.
-
27 of 94
3. Before we create a new instance of the MachineUDT type, lets look at how types are used in reports. If it is not
already open, open the VantagePoint Portal from Start > All Programs > Rockwell Software > FactoryTalk
VanatgePoint > Portal.
4. Select Reports > RA Foods.
5. Select the MachineUDT report.
This Excel report provides some basic information about a machine. The report was created based on the
_RAFoodsUDTPackage.MachineUDT type.
6. Select the Parameters tab. Since this report was created based on a data type, users have the ability to choose
any instance of that data type in the VantagePoint model.
7. In the machine dropdown, select the ProofOven. Click Generate Report to see the Proof Oven report. In the
following steps we will be creating an instance of _RAFoodsUDTPackage.MachineUDT for the Mixer on bread
line 2.
8. Leaving the VantagePoint Portal open, return to VantagePoint Manager. At the top of the VanagePoint tree,
expand the node MyEnterprise > Lab Reporting > Tags.
9. Right-click on the Tags folder and select New > Item.
-
28 of 94
10. The list of items are all of the data types that are known to FactoryTalk VantagePoint EMI. Select
_RAFoodsUDTPackage.MachineUDT and then click Create.
11. Name the new instance MyMixer.
12. Select the button next to MachineID to open the VantagePoint browser.
Note that selecting the creates a brand new tag in VantagePoint linked to the new MyMixer instance that is being
created.
13. From the VantagePoint browser, expand to MyEnterprise > Lab Reporting and select the Tags folder.
-
29 of 94
14. Drag and drop the BL2_MachineID tag item from the List View into the MachineID field.
15. Use the same procedure to assign the remaining tags as shown in the screenshot below. The type definition
should look like the screen shot below when finished. Select Create when finished.
-
30 of 94
Now we have a user defined type that contains all of the tags for the MachineUDT type. Aside from the benefit of having the tags in a simple easy to use structure, using a structured type definition will make it easier to do reporting on this system in the future. VantagePoint EMI is capable of creating a report based on the MachineUDT user defined data type. Once this report is created for one machine, every machine that has an instance of the MachineUDT type can use that same report.
16. Return to the VantagePoint Portal. Refresh the browser.
17. Select the MachineUDT Report.
18. In the Parameters tab, select the MyMixer instance we just created. Click Generate Report to see the report for
the Mixer on Bread Line 2.
-
31 of 94
Importing tags into a VantagePoint EMI defined type
In the previous section we manually mapped our data into the _RAFoodsUDTPackage.MachineUDT data type to provide users
with the ability to do data type reporting. However, if the Logix 5000 platform was being used, this process could have been
even easier. FactoryTalk VantagePoint EMI allows users to import User-defined Data Type (UDT) and System-defined Data
Type (SDT) structures from your controllers into the Model. This maintains the structural relationship of tags to be used in
VantagePoint EMI when creating template reports. You also have the ability to import references to individual tags in the
controller (whether member of a structure, array or individual tag).
1. If it is not already open, open the RSLogix 5000 program named BreadLine2.ACD from the following directory:
C:\RSLogix 5000\Projects.
This program is a simulated plant consisting of three main areas: Mixing, Proof-Ovens, and Packaging.
2. Under Data Types > User-Defined, double-click on MachineUDT to open the structure definition.
Notice that the MachineUDT type has the same 6 tags (MachineID, BatchID, ProductCode, MachineStep, MachineActive,
and MachineStepString) that we saw in the _RAFoodsUDTPackage.MachineUDT data type.
-
32 of 94
3. Under Tasks > MainTask > Mixer, double-click on Program Tags to open the tags for the Mixer machine.
There is an instance of the User-Defined Type MachineUDT named Mixer in the Mixer program tags. The simulated
controller program is populating the tags in the Mixer Machine UDT instance with the same values as the BL2_ tags we
were previously using for demonstration purposes.
There are also MachineUDT instances in the Packagining and Proof-Oven programs. These instances will automatically be
imported in the following steps as well.
4. Close RSLogix 5000.
5. Return to the FactoryTalk VantagePoint Manager.
6. Expand the System > Sources > FactoryTalk > localhost. Right-click on localhost and select Import.
7. Select the I would like to import FactoryTalk Live Data tags option and click Next.
-
33 of 94
8. Select the I would like to import Logix controller structures as VantagePoint items option and click Next.
9. In this step we need to select which online controller with which to associate our selected controller structures.
Select the BL2 folder under RA Foods (BL2 is the RSLinx Enterprise shortcut name to our controller) and then
click Next.
10. In this step we are selecting a controller program for VantagePoint EMI to use for determining the controller
structure properties. This program should match the program in the online controller that was selected in the
previous step. Use the browse button to select BreadLine2.ACD file from the C:\RSLogix 5000\Projects folder.
After the correct program is selected click Next.
-
34 of 94
11. The next step is listing all of the user-defined ControlLogix structures from the Logix project file that match a
user-defined structure in VantagePoint EMI. You will notice that a mapping between the MachineUDT User
Defined Data Type in the controller and the _RAFoodsUDTPackage.MachinedUDT VantagePoint data type
already exists. We are only concerned with adding the MachineUDT type. First select the button Unselect All.
Then check the checkbox next to MachineUDT.
12. With MachineUDT selected, the MemberSettings button will indicate how the tags will be mapped from the
ControlLogix user-defined type to the VantagePoint EMI type definition structure. The View Tags button will list
all instances in the ControlLogix program of the user-defined type MachineUDT that will be imported into
VantagePoint EMI. (There should be 3 instances) Note that the Mixer instance that we looked at earlier in the
Logix program is listed.
13. After looking at the settings click Next to continue.
14. The next dialog lists all other user-defined structures in the ControlLogix program that do not have a current
mapping to a VantagePoint EMI type definition structure. If there is no known type definition structure in
VantagePoint EMI matching a ControlLogix user-defined structure, VantagePoint EMI will import the
ControlLogix user-defined structure into a generic VantagePoint EMI structure (similar to the simple Live Data
import from the previous lab exercise). Select the Unselect All button and then Next to continue.
15. Click Finish.
16. When the import completes successfully, click OK.
-
35 of 94
17. Expand the localhost tree to Applications > RA Foods > BL2 > Online > Program:Mixer and note that we
now have an imported user defined type named Mixer. This newly imported instance has the same tag
structure as the MyMixer instance that we created in the previous section since it is based on the same datatype.
VantagePoint EMI has automatically mapped all 6 of its property tags to the correct controller tags (similar to the
manual steps we took while creating MyMixer).
18. Next wed like to make this new structure a little easier to find. To do this, we will put a shortcut to the Mixer
instance in the folder structure we created in the beginning of this lab. Right-click on Mixer and select Copy.
19. Expand the tree to MyEnterprise > Lab Reporting and select Tags. (If these folders do not exist, right-click on
MyEnterprise and select New > Folder. Name the folder Lab Reporting. Follow the same procedure to add
another folder under Lab Reporting named Tags) Right-click on the Tags folder and select Paste Shortcut.
-
36 of 94
20. We are now going to take a look at the properties for one for one of the tags that we just imported. Select Mixer
from MyEnterprise > Lab Reporting > Tags. From the item view, select the MachineStep integer tag.
The right-pane of the VantagePoint Manager shows details about the currently selected item. In this case, since we just
selected the MachineStep tag, it is currently showing details for that tag.
21. Select the Properties Tab. This tab shows information about the selected tag including Minimum and Maximum
Value settings as well as the current tag Value.
Note that there are currently no items defined for Historized tags. So far we have imported FactoryTalkLive Data tags but
have not yet imported the tags from the FactoryTalk Historian SE system, so this is expected. VantagePoint EMI will
automatically make the connection between the Live Data and Historian SE data if they are located in the same FactoryTalk
directory. This will be done in a later section of this lab.
-
37 of 94
22. Now that we have FactoryTalk Live Data tags imported into VantagePoint EMI they can be immediately
visualized in a trend object. Open the VantagePoint Trend tool from Start > All Programs > Rockwell Software
> FactoryTalk VanatgePoint > Trend.
23. Expand the tree to MyEnterprise > Lab Reporting > Tags and select Mixer. Add the MachineStep tag to the
trend by either double-clicking on the tag in the list view or dragging and dropping the tag from the list view onto
the trend object in the right pane of the trend viewer.
An X will appear on the right side of the trend for the current value of the MachineStep tag. Moving the mouse over the X will show a small popup with the Value, Time, and Quality information for that point.
-
38 of 94
24. Select the Live Mode option in the Trend Tool to start showing incoming Live Data values for the MachineStep
tag.
After several seconds data will begin to populate the trend object. The values coming into the trend are live data values that
are being cached by the trend object. While the trend is in live mode these values will be available. However, if the trend is
stopped and restarted, the values will be cleared. This is great for seeing what is currently occurring on the live system;
however, it could also be helpful to see the historical data that is being logged.
25. Select the Live Mode option again in the Trend Tool to stop showing incoming values. Leave the VantagePoint
Trend application open.
-
39 of 94
Importing FactoryTalk Historian SE Data
FactoryTalk Historian Site Edition (SE) provides an easy-to-install, easy-to-configure system for enhancing visibility into
real-time plant data to help quickly and accurately locate and correct sources of inefficiencies and process or batch
variables. As a result, plant supervisors are able to assess production lines and build comparisons to improve
manufacturing consistency, energy use, first-pass quality and a number of other factors that impact manufacturing results.
In this exercise, time-series Historian SE tags will be imported into FactoryTalk VantagePoint EMI. It will also be shown that
VantagePoint EMI is able to automatically create an association between Live Data and Historian SE tags when they are
located in the same FactoryTalk Directory.
1. From the VantagePoint Trend tool, expand the tree to System > Sources > FactoryTalk > localhost.
2. Right-click on localhost and select Import.
3. Select the I would like to import FactoryTalk Historian tags option and click Next.
-
40 of 94
4. Check the box next to Production Historian and click Next.
5. The next dialog allows you to configure any FactoryTalk Historian ME modules in the system. This lab is not
using an Historian ME module, so select Finish.
FactoryTalk Historian Machine Edition (ME) provides high-speed, reliable data capture, mitigating the risk of downtime and helping manufacturers to reach continuous process improvement goals.
FactoryTalk Historian ME achieves its excellent reliability through a solid-state design hardened for on-machine use and with no moving parts. Its limited software footprint requires no server or PC, significantly reducing the risk of data loss due to network or other system interruption and making the unit ideal for remote or difficult locations.
6. Select OK after import is complete.
7. Expand the tree to System > Sources > FactoryTalk > localhost > Historians > Production Historian and
select Tags.
8. The list view will show all of the tags that have been imported from the FactoryTalk Historian SE system. To
make it easier to find a specific tag, the Filter option can be used. Type Mixer into the filter field above the item
list and note that only tags that contain the text Mixer in the tag name are now displayed. This makes it easier to
find tags that youre looking for in systems with large configurations. This filtering capability can be used
anywhere in the VantagePoint Model. Note: If the filter fields are not displayed, they can be toggled on using the
filter icon in the VantagePoint Manager menu.
-
41 of 94
9. Remove the text Mixer from the filter.
10. Expand the tree to MyEnterprise> Lab Reporting > Tags and select Mixer. Right-click on the MachineStep
tag in the list view and select Properties and then choose the Properties tab.
Note that now that the Historian SE tags have been imported, VantagePoint EMI has associated the appropriate Historian
SE tags to the Live Data tags. While Live Data tags and Historian SE tags do not need to both be present in the system,
when they are VantagePoint EMI will make the association. Looking at any of the tags in the Mixer or MyMixer instances
would also show that there are now historized values attached to each tag.
11. Select Close to close the Properties Dialog.
12. Put the trend back into Live Mode. Incoming live data and historical data will now be present in the trend:
-
42 of 94
Note: In this exercise we were able to configure VantagePoint EMI from the Trend tool. While it is generally easier to configure VantagePoint EMI from the VantagePoint Manager because the details pane is available on the right-side of the screen, the same types of configuration changes can be done from VantagePoint Trend.
13. Close the Trend tool. Do not save changes to the trend when prompted.
-
43 of 94
Importing FactoryTalk Alarms and Events
FactoryTalk Alarms and Events allows multiple FactoryTalk products to participate together in a common, consistent view of
alarms and events occurring throughout an entire FactoryTalk system. When using FactoryTalk Alarms and Events, it can
optionally be configured to log data to a historical database.
FactoryTalk VantagePoint EMI provides access to the historical Alarms and Events data through the FactoryTalk connector.
This is done by creating a connection from VantagePoint EMI to the historical Alarms and Events database and providing basic
reports for viewing the historical data.
1. If it is not already open, start VantagePoint Manager by going to Start > All Programs > Rockwell Software >
FactoryTalk VantagePoint > Manager.
2. Expand the tree to System > Sources > FactoryTalk > localhost. Right mouse click on localhost and select
Import.
3. Select the I would like to import FactoryTalk Alarms and Events Information option and click Next.
4. The next dialog shows that the FactoryTalk Alarms and Events information has already been imported. If it
hadnt, we could select the Alarms and Events server and the import process would complete automatically.
Since the import has already been completed, select Cancel. Note that selecting the Database instance and the
Next button are the only steps that would have been required to import FactoryTalk Alarms and Events for the
first time into our model.
-
44 of 94
5. FactoryTalk VantagePoint EMI provies a connection to the FactoryTalk Alarms and Events database. Default
FactoryTalk Alarms and Events reports that will work with any Alarms and Events configuration are avaliable on
the Rockwell Automatoin Support and Sample Code sites. To view the reports, open the VantagePoint Portal
from Start > All Programs > Rockwell Software > FactoryTalk VantagePoint > Portal.
6. From the menu bar, select Reports > FactoryTalk.
The FactoryTalk menu item is automatically created when FactoryTalk data sources are imported. Users have the ability to
add content to the reporting view under MyEnterprise > FactoryTalk from VantagePoint Manager.
19. Select the Alarms by TagX report.
This is a SQL Server Reporting Services (SSRS) report and it may take up to a minute to load a report the first time SSRS
is accessed. This report is showing recent alarms grouped by Tag Values. In this image the tag values are being used to
record batch information each time an alarm occurs. This allows us to see a view of what alarms occurred during any given
batch.
-
45 of 94
7. Select the drop down arrow at the top of the report to view the parameters list.
This will expose all of the parameters available for the report. Note that some parameters have automatically
populated lists of items to choose from while others allow users to enter text for filtering.
8. Feel free to explore the other FactoryTalk Alarms and Events reporting content.
Since this is a pick and choose lab, the remaining sections of this lab will use the Mixer from Bread Line 1 to complete
the exercises. If the steps in this section were completed, lab participants may choose to continue to use the imported
data for Bread Line 2 for all remaining exercises.
-
46 of 94
FactoryTalk VantagePoint EMI Reporting
FactoryTalk VantagePoint EMI includes some of the most powerful reporting components in the industry. You may begin by
creating an ad-hoc report, then when you have it just right, you can publish it with a simple click of the mouse. The objects are
immediately a part of the Model and are accessible from the reports list by anyone with a web browser and user permission. You
may view the reports directly or via the Content Viewer Portal.
The reporting section of this lab will cover the following:
Trending: FactoryTalk VantagePoint EMI incorporates two of the most versatile and powerful trending and plotting applications
in the world. With drag-and-drop simplicity, you can drop simple tags or complete objects onto the plot. Change time periods,
stack traces, switch between historical and real-time data...all with a single button click.
Excel Reporting: The VantagePoint Function Wizard Excel Add-In provides a wizard-based interface and leads users through
the sometimes complex process of connecting to data sources, selecting specific items of interest, and building a function to
return data into a worksheet. Once you have published the report, you no longer need the worksheet. It is perfectly preserved for
you in the Model. It is not necessary to have Excel installed on any client to be able to view the report.
FactoryTalk VantagePoint EMI Trending
Trend is a client application that runs in an Internet Browser and allows you to query data and plot them on a graphical display.
Trend relies on the VantagePoint EMI Server to present data from multiple sources in an orderly fashion, allowing you to
navigate to specific data, and then plot that data.
Trend:
Allows users to see the values of tags over an historical period of time, over a pre-set period of time, and in real time.
Allows users to easily identify the boundaries that define normal conditions for a trace, by employing user-defined
shapes.
Can determine that the value of a tag is outside of a defined boundary.
Can display and compare multiple tags concurrently.
Trends can be saved as time-periods, or batches, and used to compare trends over different time periods.
Once you have selected a tag, or multiple tags, you can manipulate the data in a graph in a variety of ways, including panning,
zooming, and scaling. Trend graphs and their associated data can be printed so that the data can be analyzed away from the
client machine. You can customize any graph by configuring display options, and set general options for use with all graphs.
-
47 of 94
1. Start VantagePoint Trend by going to Start > All Programs > Rockwell Software > FactoryTalk VantagePoint
> Trend.
Note that while we have been accessing most of the VantagePoint EMI tools from the Start Menu, they can also be accessed by browsing to the VantagePoint Portal and using the Tools menu. This allows VantagePoint EMI to be used from web clients without requiring any additional software installation. The Start Menu web links can be added to FactoryTalk VantagePoint clients if required.
2. Expand the tree to System > Sources > FactoryTalk > localhost > Applications > RA Foods > BL1 > Online
> Program:Mixer and select Mixer. (Note that if the Configuring FactoryTalk Data Sources portion of this lab
was completed, the Mixer or MyMixer instance of the MachineUDT type under MyEnterprise > Lab Reporting >
Tags could be used for this exercise) Double-click on the MachineStep tag to add it to the trend. Also add the
BatchID and MachineActive tags to the trend in the same manner.
-
48 of 94
Note that even though BatchID is a String tag, it is still able to be rendered on the Trend object. Moving the mouse over one
of the triangles which represent a String value shows its details.
3. Right-click anywhere in the trend area and select Properties > Application.
4. Select the Chart tab and add the title Mixer Trend. Select OK.
-
49 of 94
5. Expand the columns in the Tags list pane so that all values are easy to read.
The Tags List pane displays details of the current traces, and other data applicable to the selected tags. Many
aspects of the plot surface are controlled by the Tags List pane, such as which traces are visible (you can "hide"
traces) and which is the currently active -or controlling- trace and thus will control the axes.
The following chart describes the data provided for each trace.
Type Image representing the tag type TagName Tag Name No. Trace Number Visible To hide a selected trace on the plot graph without removing it from the list
of traces, remove the checkmark in this column
Description Trace description Properties Color, width and style of the trace line Min The minimum value for the tag (in engineering units) Max The maximum value for the tag (in engineering units) Unit The unit of measure of the tag value. Examples: seconds, psi, lbs Precision Number of decimal points to the right of the period Format How the values will be displayed. For example, decimal IO address Fully qualified IO address of the tag Min Raw Minimum value of the raw acquired value of the tag Mx Raw Maximum value of the raw acquired value of the tag Retrieval Mode Retrieval method for historized data (cyclic or delta) Date Created The date the tag was added to the server X Cursor[1] Left X cursor X Cursor[2] Right X cursor X Delt X cursor difference Y Curor[1] Top Y cursor Y Cursor[2] Bottom Y cursor Y Dlta Y cursor difference
-
50 of 94
6. The trend allows users to change the style of every trace. Still in the Tags List pane, double-click on the line
under the Style column for the MachineStep tag.
7. In the Line Style window, change the Thickness to 3 and click OK.
8. The Plot Surface itself has many attributes, such as the ability to move the axes, stack traces and display
background graphics. A right-click on the plot surface will bring up a sub menu which allows you to manage time-
periods, axes, and to adjust trace properties. Since the MachineActive tag is a digital tag, lets enable shading
so the trend will show a shaded area when the tag is true. Select the MachineActive tag by clicking the tag
name in the Tags List pane.
9. Right-click anywhere in the Plot Surface, go to Properties > Trace.
10. Check the box to Enable shading for Discrete tags and Use the trace color. Select OK when finished.
-
51 of 94
11. Select the Stack Y-axes button to show each tag on its own Y Axis.
Trend displays the value of a tag over a period of time and/or in real time. The X axis of a Trend always represents time.
The time period plotted is changed using the Time-Period Selector. There are two time modes: Absolute and Relative. In
Absolute mode, the user selects specific dates and times for the start and end of the time period. In Relative mode, the user
selects a typical time period from a drop down box, such as the Last 5 minutes, or Last 1 hour. When a trace saved in
Relative mode is opened and redrawn, it will retrieve data relative to the present time.
The Time-Period Selector at the top of the plot surface is where this parameter is set.
When you have chosen a custom date, note that the arrow between the dates converts to an exclamation point. This is a
refresh button that must be pressed to refresh the plot once you complete the datetime changes.
The third drop down box provides quick picks for more typical time periods that you may want to trace, such as Last minute,
Last 5, 10 or 20 minutes, etc, up to and including typical periods of up to the last 6 months. This is Relative Mode.
-
52 of 94
12. Change the time period to Last 10 minutes.
13. Aside from the regular Zoom In and Zoom Out features, VantagePoint Trend also has a Rubberband Zoom
feature. Click the Rubberband Zoom tool from the tool bar.
14. Click and drag diagonally until the desired area of the trace is selected and then release to zoom into that area.
15. After exploring the Zoom features, select Reset Zoom from the tool bar.
16. From the tool bar, select the X-Axis cursors.
The cursors can be moved by clicking on the cursor and dragging it to another spot on the trend.
-
53 of 94
17. Lets look at some averages and other useful data for analysis that the trend calculates for us on the fly based on
where the cursors are. From the Toolbar, click on the Statistics tool.
18. The Statistics window should now be shown. In the Calculate statistics field use the drop down menu and select
For time period defined by cursors.
You are now looking at statistics data calculated based on the where the cursors are. You have the tag names
listed first, Min, Max, Average, Std. Deviation, the count and more. Note the options you have to Print or Save to
a csv file.
19. Close the Statistics window.
20. VantagePoint Trend also has the ability to quickly display a tabular view of the trace data. Right-click anywhere
on the plot surface and select Trace Data.
-
54 of 94
21. Explore the different views in the Trace Data window (Narrow, wide, and Sparse Wide). Also, note the Print and
Save as csv options at the bottom of the window. Select Close when finished.
22. From the tool bar, select Live Mode.
23. Next were going to publish the Trend to the Model. Publishing the trend to the model allows the trend to be
viewable as reporting content from the VantagePoint Portal. Note that any trend settings that weve chosen will
be included in the published report. This includes the Live Mode option, so if we had not chosen to put the trend
in live mode prior to publishing, the published report in the trend model would simply be a snapshot of the data
and would not automatically update. From the Trend tool, select File > Publish from the menu.
-
55 of 94
24. Browse to MyEnterprise > Lab Reporting and select the Reports folder. (If these folders do not exist, right-
click on MyEnterprise and select New > Folder. Name the folder Lab Reporting. Follow the same procedure to
add another folder under Lab Reporting named Reports).
25. In the Name field type in Mixer Trend and then click Publish.
26. Close the current trend by selecting File > Close from the menu.
27. The Trend that weve created is now saved to the VantagePoint Model and can be recalled for editing if needed.
Browse to MyEnterprise > Lab Reporting and select the Reports folder. (If the Lab Reports folder was just
created when publishing the trend, the view may need to be refreshed. Right-click anywhere in the model
browser and select Refresh) In the item view, the Mixer Trend will now be available. Double-click on Mixer
Trend to re-open the trend we were working on.
28. Close VantagePoint Trend.
29. If it is not already open, start the VantagePoint Portal from Start > All Programs > Rockwell Software >
FactoryTalk VanatgePoint > Portal.
-
56 of 94
30. Select Reports > Lab Reporting from the Portal Menu.
31. Select the Mixer Trend to view the trend we created in the Portal.
Youll notice that some features, such as moving the X-axis cursors, are still available in the published trend. (Note
that you may need to wait a short period of time after the trend is rendered to be able to use the Portal trend features)
To see this trend in the full Trend tool, click the Trend button at the top of the published trend.
-
57 of 94
FactoryTalk VantagePoint EMI Excel Reports
Microsoft Excel is a broad-reaching and capable product, and the VantagePoint EMI Office Add-In for Excel leverages its
capabilities to allow users to produce powerful reports and impressive dashboards based on VantagePoint-sourced data.
The VantagePoint EMI Function Wizard provides a wizard-based interface and leads users through the sometimes complex
process of connecting to data sources, selecting specific items of interest, and building a function to return that data into a
worksheet.
VantagePoint EMI functions behave a lot like native Excel functions. They are based on Excel control arrays and obey the same
rules. They can be built or changed directly in the formula bar or using Excel's own function editor. As data is refreshed,
formatting of VantagePoint EMI functions remains persistent. You can also use all of Excel's charts, internal functions and
formatting features to operate on VantagePoint EMI data.
Creating an Excel Report using the VantagePoint Excel Add-In
In this exercise we will create a report based on the _RAFoodsUDTPackage.MachineUDT data type. The completed report will
show basic information, Batch History, and a Dowtime chart for a machine. Creating the report based on a datatype will allow us
to use the same report for all instances of the _RAFoodsUDTPackage.MachineUDT data type.
1. Start Microsoft Excel by going to Start > All Programs > Microsoft Office >Microsoft Excel 2010.
2. Select the VantagePoint tab in the Excel Ribbon.
The VantagePoint Add-In has the following options:
New
Opens a new Excel Workbook.
Open
Opens a published VantagePoint report.
Publish
Publishes the current book to the Model via the Publish Wizard.
Insert
The easiest way to add functions to the current workbook. It is not the only way, however. You can also use the toolbar
button, manually enter a function into the formula bar, or use Excel's generic built-in function wizard.
Edit
Edits the currently selected VantagePoint function
-
58 of 94
Refresh
Updates every VantagePoint function contained on the active sheet or workbook
Convert to Values
Converts the select function or entire sheet to values. All functions are converted (Excel + VantagePoint).
Contents
Opens the Excel Add-In section of VantagePoint help in a web browser.
3. Select cell C3 in worksheet Sheet1.
4. From the VantagePoint Add-In menu, select Insert to open the function wizard.
The VantagePoint function wizard provides the following options:
Current Value
Enables the selection of current values of any tag items in the system.
History
Enables the selection of raw data, sophisticated re-sampling of the data according to engineering and analysis
requirements, and post-processing of the data using a Query Filter to build SQL statements.
Value at Time
Enables the selection of values of any tag items in the system at a certain point in time.
Database Query
Allows the creation and execution of a SQL query against any connector in the system that supports it. For example,
IndustrialSQL Server (Invensys/Wonderware Historian) and MS SQL Server support SQL queries.
Get Item Properties
Returns the Properties of selected items.
Set Item Properties
Allows changing the writeable property values of selected items.
Link to a VantagePoint Report
Creates a hyperlink to an existing VantagePoint report.
-
59 of 94
5. We want to create an Excel report that shows information about a machine. The first data that wed like to see is
the current status of the machine. To get this information, we need to select Get Item Properties and then
select Next.
6. The goal is to create a report that will work for any tag in our system that is using the VantagePoint user-defined
data type that we used earlier in this lab. To do this, we are going to choose a type. Select the Type View
option and then choose the VantagePoint type _RAFoodsUDTPackage.MachineUDT. Select Next.
-
60 of 94
7. In the next step, the wizard is asking us to choose a specific item that you want to get information for, which in
our case is an instance of the MachineUDT type. This will be the default machine that the report will use when it
is initially rendered in the model. Browse to System > Sources > FactoryTalk > localhost > Applications >
RA Foods > BL1 > Online > Program:Mixer. Click on the Program:Mixer folder and select Mixer from the
Items list. (Note that if the Configuring FactoryTalk Data Sources portion of this lab was completed, the Mixer
instance of the MachineUDT type under MyEnterprise > Lab Reporting > Tags could be used for this exercise)
Use the right arrow (>) to add Mixer to the Instance list on the right and select Next.
8. Wed like to be able to use this report for multiple machines, so we are going to make the MachineUDT type an
external parameter. Check the checkbox next to Make this an External Parameter when published. Change
the Name to Machine and select Next.
9. The next dialog provides formatting options. In this case, we only want details about the running machine.
Under Properties to display, make sure that only the following items are checked:
Name
FullyQualifiedName
MachineID
BatchID
ProductCode
MachineStep
MachineActive
MachineStepString
-
61 of 94
10. Select Finish. The current values for the Mixer will be displayed. The values can be refreshed by using one of
the two refresh options from the add-in menu:
11. Next, we want to add a history of batches for this machine. Wed like that information to also change based on
the MachineUDT instance that we pick when running this report. To do this, we will use information that was
returned from our last VantagePoint function. In the Machine Report sheet, select cell E4 and enter the formula
=D4 & .&C6 and press the Enter key. This will give us the path to the BatchID tag for the MachineUDT that
the report is currently using (at this time cell E4 should display the path
System.Sources.FactoryTalk.localhost.Applications.RA
Foods.BL1.Online.Program:Mixer.Mixer.BatchID).
12. Select cell C12.
13. From the VantagePoint Add-In, select Insert.
-
62 of 94
14. Since we are looking for a history of BatchIDs for the past hour, select History. Also select the checkbox next
to Use advanced Type Mapping features and then select Next
15. We want to use the BatchID address that we built in the Excel worksheet, so select the option for Cell Selection
and then choose New.
16. Change the name to BatchID. For Location of the Named Range, use the browser button to choose cell E4 and
then select Next.
17. We could choose a default time range, but wed like users to be able to change the time range while viewing the
report in the VantagePoint Portal. To do this, select the Use this Range option.
-
63 of 94
18. Were going to select a time range from VantagePoint so select the New button.
19. Select Core.TimePeriod.Relative from the type list and then select Next.
20. Browse to System > Solutions > RA Foods > Reporting > Time Periods and select the Past 1 Hour item.
This is a 1 hour time period that was manually created in the VantagePoint Model. Users can create time
periods for reporting purposes for any length of time and save them in the VantagePoint Model for later use.
Select the (>) button to choose the time period and then select Next to continue.
-
64 of 94
21. Select the checkbox to make the time period an external parameter when we publish the report. Change the
name to TimePeriod and then select Next.
22. Select Next to continue with the newly created time period.
23. In the Data Options screen, make sure that the Narrow data format is selected. Also, we will not be using any
advanced options for this report so make sure the Skip advanced options checkbox is selected. Click Next to
continue.
24. The next dialog allows configuration of the function options. Under Columns to display, make sure that only the
Datetime and Value columns are select. Select Finish to add the Batch History data to the Excel report.
-
65 of 94
25. You will now see that there is a historical list of Batch data below the current data for the Mixer. While this report
provides us with information about when each batch started, it would be nice to know how long it took each
batch to run. While we could determine this information using Excel calculations, VantagePoint has the ability to
apply SQL post processing against the data set before it is returned to the worksheet. We can edit our result set
to take advantage of this capability. With cell C12 still selected, select Edit from the toolbar.
26. Select Next until the Data Options dialog is reached. Make sure the Skip advanced options checkbox is
unchecked and select Next.
27. The Sampling Options dialog provides users with the ability to apply many forms of sampling against their
returned data. We will not be using this option, so leave the Apply aggregation sampling checkbox unchecked
and select Next.
28. Select the checkbox next to Apply SQL Post Processing.
29. Under Query templates, select Time In State query, returns Start, End, Duration (seconds), Tag Value, Tag
Name.
-
66 of 94
30. Select the Test button to preview what the report output will look like. Youll see that there is now a Start, End,
and duration for each time the BatchID tag changes.
31. Select Finish.
32. Select cells C13-D100. Right-click on the selected cell block and choose the Format Cells option.
33. In the Number tab, select the Custom category. Enter the Type text m/d/yyyy h:mm:ss. Select OK. Note that
you may need to expand the C and D columns to see the full date/time.
34. Right-click on the tab for Sheet1 at the bottom of the worksheet and select Rename. Change the name to Batch
Data.
35. Change the text style for cell D3 to Bold and increase the font size to 18.
36. Left align the text in cells D3-D10.
-
67 of 94
37. Next we want to add downtime data for the Mixer to the report. Select cell F4 and enter the formula =D4 & . &
C9 and then press the Enter key (at this time cell F4 should display the path
System.Sources.FactoryTalk.localhost.Applications.RA
Foods.BL1.Online.Program:Mixer.Mixer.MachineActive).
38. Select the tab for Sheet2 at the bottom of the worksheet.
39. Select cell C3 and enter the formula =Batch Data!D3. Make cell C3 bold and increase the font size to 18.
40. Select cell D5 and then select Insert from the VantagePoint Add-In.
41. Choose History and make sure the Use advanced Type Mapping features checkbox is selected and then
choose Next.
42. Select the New button since we will be selecting a new VantagePoint tag for historical data.
-
68 of 94
43. Change the Name to MachineActive, select cell F4 from the Batch Data worksheet. Select Next.
44. Select the option Use this Range. We want the history for the Downtime to be the same time period that we
created for the Batch History. Make sure the TimePeriod in the list is selected and then choose Next.
45. Make sure that the Narrow data format is selected. We can use the Advanced reporting features in
VantagePoint to get a summary of the downtime for this machine. Make sure the Skip advanced options
checkbox is unchecked and select Next to continue.
46. Uncheck Apply aggregation sampling and select Next.
47. Select Apply SQL Post Processing.
48. Select the query template Sum in State query, returns Sum(Duration)(seconds), Tag Value, Tag Name.
-
69 of 94
49. Select Test to see the results that will be returned to the report.
50. Select Finish.
51. Add the text Downtime in cell C6.
52. Add the text Uptime in cell C7.
53. We no longer need the Fully Qualified Name of the machine and do not want this to be visible in our finished
report. In the Batch Data worksheet, right-click on Row 4 and select Hide.
54. Also Hide column G in the Batch Data worksheet and columns E and F in Sheet2.
55. Rename Sheet2 to Downtime Data.
56. Delete Sheet3.
57. You might notice that there is a Parameters and a Formats worksheet. These worksheets contain information
used for VantagePoint data retrieval and formatting. We dont want users to see these particular tabs in the
published report. Hide the Parameters and Formats worksheets.
-
70 of 94
58. The last task we want to do before publishing this report is adding a chart for our machine downtime. In
worksheet Downtime Data, select the cells C6 through D7.
59. From the Excel ribbon, select the Insert tab. Choose the chart type Pie in 3-D.
60. With the Pie chart selected in the worksheet, select the Design tab from the Excel ribbon. Under chart layout
select layout 6.
-
71 of 94
61. Select the Chart Title and change the text to Downtime.
62. Move the pie chart under the Mixer downtime data in column C.
63. Select the Batch Data worksheet.
64. Now that our report is complete, the final step is to publish it to the VantagePoint Portal. From the VantagePoint
Add-In, select Publish. (If you can not see the VantagePoint Add-In, you need to select any cell in the current
workbook to get out of the editing menu for the Pie chart in Excel).
65. Since we want users to be able to select alternate Machines or Time Periods, select A report with parameters
and then Next.
66. Leave both parameter items selected and choose Next.
-
72 of 94
67. Browse to MyEnterprise > Lab Reporting and select Reports. (If these folders do not exist, right-click on
MyEnterprise and select New > Folder. Name the folder Lab Reporting. Follow the same procedure to add
another folder under Lab Reporting named Reports) Change the name to Machine Report and select Next.
68. Select the checkbox next to Browse to published report and leave Show parameters checked. Select Finish
to view your completed report.
-
73 of 94
69. The published report will be shown in the VantagePoint portal. Note that you can switch between the
worksheets using the tabs at the bottom of the report just like in Excel. While we have created a very simple
report, you can see that the minor formatting changes we made in Excel, as well as visual objects like the Pi
chart, came through to the Portal when the report was published. Users can take the raw data from
VantagePoint and use all the features avaialble in Excel to make the report have the desired look/feel that they
require. End users do not need to have Excel on their system to view the published reports in the Portal.
70. Next well change the parameters to look at another machine and time period. Use the drop-down list under
Machine to select a Packaging machine. Note that the list of available machines will differ based on whether
previous sections of the last were completed.
-
74 of 94
71. Change the time period to use the relative value Last 10 minutes.
72. Select the Generate Report button to update the report with the newly chosen parameter values.
-
75 of 94
73. Return to the Excel Report that we were working on. Close the Excel Workbook by selecting the File and then
Close. Do not save the Excel Workbook if prompted.
74. From the VantagePoint Add-In, select Open.
75. Browse to MyEnterprise > Lab Reporting > Reports and choose Machine Report. Select Open to retrieve
the saved Excel report from the VantagePoint model.
-
76 of 94
Note that even though we didnt save the Excel report, we were still able to retreive it from the VantagePoint Model. If we
wanted to, we could now make edits to the report and save it back to the Model. This allows us to have a single version of
the Excel report that exists only in the VantagePoint Model that anyone with proper security rights can edit. When changes
are made to the report and published back to the Model, all users will be able to see those changes in the VantagePoint
Portal.
76. Close Excel.
-
77 of 94
Integrating FactoryTalk VantagePoint EMI with FactoryTalk View SE
FactoryTalk View Site Edition (SE) is a supervisory HMI software package for enterprise solutions. It has a distributed and
scalable architecture that supports distributed-server/multi-user applications, giving maximum control over information where you
want it.
FactoryTalk VantagePoint EMI is capable of integrating with the following FactoryTalk View SE data sources:
FactoryTalk View SE HMI Tags (Through the FactoryTalk Live Data Connector)
FactoryTalk View SE Data Logs (similar to connecting to any SQL data source)
FactoryTalk Alarms and Events Data (reporting and trend capabilities)
FactoryTalk View SE Classic Alarming (similar to connecting to any SQL data source)
Additionally, FactoryTalk VantagePoint EMI trends and reports can be easily integrated into a FactoryTalk View SE client
application.
Solutions for FactoryTalk VantagePoint EMI connectivity to Rockwell Software products can be found on the Rockwell Automation Technical Support Site (Answer ID #278467 FactoryTalk VantagePoint EMI Integration TOC)
Connecting to FactoryTalk View SE HMI Tags
FactoryTalk View SE HMI Tags are made available through FactoryTalk Live Data. While not covered in this lab exercise, in
order to import the HMI tags into VantagePoint EMI, select the HMI tag folders while following the same instructions from the lab
exercise: Importing Simple FactoryTalk Live Data.
Reporting on FactoryTalk View SE DataLogs (or a SQL Data Source)
If FactoryTalk View SE is logging data to a SQL database, FactoryTalk VantagePoint EMI is capable of reporting on that data.
This lab image has a simple View SE data log configured which collects several FactoryTalk Live Data tags and stores them to a
SQL database named ViewDataLogging.
1. Start View Studio by going to Start > All Programs > Rockwell Software > FactoryTalk View > FactoryTalk
View Studio.
2. Select View Site Edition (Network Distributed) and then Continue.
3. Select RA Foods (the name of the HMI Application) and then Open.
-
78 of 94
4. Under Network > RA Foods > RAFoods > Data Log > Data Log Models, double-click on the data log model
FTViewLogging to look at its properties. The data log model is configured to log data to a SQL database using
ODBC.
5. Select the Tags in Model tab. Youll notice that the system is currently logging 10 FactoryTalk Live data tags to
a SQL database. All of the tags are for the Proof Oven machine on both lines. Select Cancel to exit the dialog.
6. Right-click on RAFoods and select Properties.
-
79 of 94
7. In the components tab, select the Run Startup Components button. This will start the datalog. Select OK to
exit the RAFoods Properties dialog.
8. Start VantagePoint Manager by going to Start > All Programs > Rockwell Software >FactoryTalk
VantagePoint > Manager.
9. Expand the VantagePoint tree to System > Sources > DbBuilder > FTViewDataLogs.
DB Builder is a solution for VantagePoint EMI that is available on the Rockwell Automation Technical Support site. DB Builder makes it easy to make data from a transactional database (such as SQL) available to FactoryTalk VantagePoint EMI for reporting and trending purposes.
This lab exercise shows how easy it is to connect to a known database structure, such as the FactoryTalk View SE Data Log, by using some pre-configured templates also available on the Rockwell Automation Technical Support site. Further details for using DB Builder are covered in Advanced VantagePoint EMI labs.
10. While the DB Builder instance has been configured for you to save time, the configuration is very simple. A
connection to the FactoryTalk View SE data log SQL database has been defined under FTViewDataLogs >
DbLocations > ViewSEDataLogs. Right click on ViewSEDataLogs and select Edit to see the configuration
details. The Model Root Path is the location where the View SE Data Log tags will be stored in the
VantagePoint model. Select Cancel.
-
80 of 94
11. A standard set of tag definitions have been imported from a text file that can be downloaded from the Rockwell
Automation Technical Support site. These definitions will work on any FactoryTalk View SE datalog database
and can be explored by right-clicking on FTViewDataLogs and selecting Edit. Choosing the Edit Tag
Definitions button will show the imported scripts for the three different types of View SE tags (Analog, Digital,
and String).
12. Select Close to exit the definitions configuration.
13. Select Synchronize to import the tags from the FactoryTalk View SE SQL database. When the synchronization
completes, select Finish.
-
81 of 94
14. Browse to MyEnterprise > Lab Reporting > Tags to see the newly imported Data Log tags. (Note that you may
need to right-click on the My Enterprise or Tags folder and select refresh to see the newly created tags)
Now that these tags are available in the VantagePoint model, they can easily be used in reports or trends just like the
FactoryTalk Live Data and Historian SE tags used previously in this lab.
15. Start VantagePoint Trend by going to Start > All Programs > Rockwell Software > FactoryTa