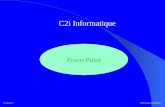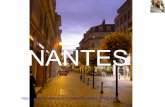L1 1ère année CPN C2I Microsoft Word 2010 -...
-
Upload
phungkhanh -
Category
Documents
-
view
239 -
download
0
Transcript of L1 1ère année CPN C2I Microsoft Word 2010 -...

L1
1ère année
CPN – C2I – Microsoft Word 2010©
Maxime FLAMENT Cha rg é d e TD
Université REIMS Champagne-Ardennes : [email protected] P a g e 1 / 2 8
Sommaire
Les paragraphes ........................................................................................................................... 2 Mise en retrait de paragraphes .......................................................................................................................... 2 Afficher les marges et les limites d’un document............................................................................................... 2 Afficher la règle pour les paragraphes ................................................................................................................ 3 Les visuels concernant les marques de paragraphes .......................................................................................... 3 Appliquer un retrait sur la première ligne d’un paragraphe. ............................................................................. 3 Appliquer un retrait sur l’ensemble d’un paragraphe. ....................................................................................... 4 Appliquer une trame à un paragraphe ............................................................................................................... 5 Appliquer une bordure à un paragraphe ............................................................................................................ 5
Tabulations et point de suite ........................................................................................................ 7 Pour créer les tabulations avec point de suite : ................................................................................................. 8
Les listes à puces ou numérotées .................................................................................................. 8 Pour réaliser des listes à puces ou numérotés : ................................................................................................. 9 Pour modifier les puces ou numéros .................................................................................................................. 9
Style et tables des matières ........................................................................................................ 10 Application des styles. ...................................................................................................................................... 10 Pour créer un sommaire automatique : ........................................................................................................... 11
Créer un index ............................................................................................................................ 14
Insérer des mots dans l’index...................................................................................................... 14
Insérer un index ......................................................................................................................... 14
Mettre à jour un index ................................................................................................................ 14
Créer une table des illustrations ................................................................................................. 15 Insérer une légende à une image ..................................................................................................................... 15 Générer une table des illustrations .................................................................................................................. 15
Les tableaux ............................................................................................................................... 16 Pour transformer un texte en tableau .............................................................................................................. 16 Convertir un tableau en texte ........................................................................................................................... 16 Pour créer un tableau : ..................................................................................................................................... 17
Pense bête pour le bon de commande : ...................................................................................... 17
Les entêtes de pages .................................................................................................................. 18
Les pieds de pages ...................................................................................................................... 19
Entête et pied de page – modification ......................................................................................... 20 Insérer la numérotation des pages dans le pied de page ................................................................................. 20
Les marges ................................................................................................................................. 21 Les différentes marges proposées .................................................................................................................... 21 Les marges personnalisées ............................................................................................................................... 22
Le muticolonnage ....................................................................................................................... 22 Définition .......................................................................................................................................................... 22 Comment faire ? ............................................................................................................................................... 22 Comment activer la coupure automatique des mots. ...................................................................................... 22
La note de référence (Note de bas de page ou Note de fin). ......................................................... 23 Insérer une note de bas de page ou une note de fin ........................................................................................ 24
Images et WordArts.................................................................................................................... 26 Insérer une image ............................................................................................................................................. 26 Redimensionner et tourner l'image .................................................................................................................. 26 Ajouter un effet sur l'image .............................................................................................................................. 26 Positionner et dimensionner une image dans le document ............................................................................. 27 Insérer des Formes ........................................................................................................................................... 28

L1
1ère année
CPN – C2I – Microsoft Word 2010©
Maxime FLAMENT Cha rg é d e TD
Université REIMS Champagne-Ardennes : [email protected] P a g e 2 / 2 8
Les paragraphes
Mise en retrait de paragraphes
Les retraits déterminent la distance qui sépare le paragraphe de la marge de gauche ou de
droite. À l'intérieur des marges, vous pouvez augmenter ou diminuer le retrait d'un paragraphe
ou d'un groupe de paragraphes. Vous pouvez également créer un retrait négatif, qui rapproche
le paragraphe de la marge de gauche. Enfin, vous pouvez créer un retrait négatif de première
ligne, pour lequel la première ligne du paragraphe n'est pas en retrait, mais les lignes
suivantes le sont.
1. Marges de page
2. Retrait
Afficher les marges et les limites d’un document

L1
1ère année
CPN – C2I – Microsoft Word 2010©
Maxime FLAMENT Cha rg é d e TD
Université REIMS Champagne-Ardennes : [email protected] P a g e 3 / 2 8
Afficher la règle pour les paragraphes
Les visuels concernant les marques de paragraphes
Pour visualiser les marques de paragraphe, cliquer sur le bouton pied-de-mouche:
L’espace : un point
La tabulation : une flèche
Le changement de ligne sans changer de paragraphe (Shift+Entrée) : une flèche à angle droit
Le changement de ligne avec création d’un nouveau paragraphe (Entrée) : un pied-de-mouche
Appliquer un retrait sur la première ligne d’un paragraphe.
Cliquer n’importe où dans le paragraphe
Déplacer le retrait jusqu’à l’endroit désiré
Si vous voulez mettre un retrait précis
Cliquer n’importe où dans le paragraphe
Clic droit, puis « paragraphe »
Choisissez l’espacement exact que vous voulez

L1
1ère année
CPN – C2I – Microsoft Word 2010©
Maxime FLAMENT Cha rg é d e TD
Université REIMS Champagne-Ardennes : [email protected] P a g e 4 / 2 8
Appliquer un retrait sur l’ensemble d’un paragraphe.
Sélectionner tout le paragraphe
Déplacer le rectangle « retrait à gauche » jusqu’à l’endroit désiré
Si vous voulez mettre un retrait précis
Sélectionner tout le paragraphe
Clic droit, puis « paragraphe »
Choisissez l’espacement exact que vous voulez

L1
1ère année
CPN – C2I – Microsoft Word 2010©
Maxime FLAMENT Cha rg é d e TD
Université REIMS Champagne-Ardennes : [email protected] P a g e 5 / 2 8
Appliquer une trame à un paragraphe
Cliquer n’importe où dans le paragraphe
Aller dans « Bordure et trame… »
Dans l’onglet « Trame de fond », choisir votre style et appliquer au paragraphe
Appliquer une bordure à un paragraphe Cliquer n’importe où dans le paragraphe
Aller dans « Bordure et trame… »

L1
1ère année
CPN – C2I – Microsoft Word 2010©
Maxime FLAMENT Cha rg é d e TD
Université REIMS Champagne-Ardennes : [email protected] P a g e 6 / 2 8
Dans l’onglet « Bordures », choisir votre style, couleur, largeur et les zones souhaitées (haut – bas – gauche – droite)

L1
1ère année
CPN – C2I – Microsoft Word 2010©
Maxime FLAMENT Cha rg é d e TD
Université REIMS Champagne-Ardennes : [email protected] P a g e 7 / 2 8
Tabulations et point de suite Les points de suite sont applicables paragraphe par paragraphe.
Exemple :
Explication :
Soit :

L1
1ère année
CPN – C2I – Microsoft Word 2010©
Maxime FLAMENT Cha rg é d e TD
Université REIMS Champagne-Ardennes : [email protected] P a g e 8 / 2 8
Paragraphe 1, tabulation 15cm : Paragraphe 3, tabulation 10 cm :
Pour créer les tabulations avec point de suite :
Par paragraphe, cliquer sur l’icône « paragraphe »
Choisir le bouton « Tabulations… »
Choisir la position, l’alignement et le style de points de suite
Cliquer sur « définir »
Les listes à puces ou numérotées
Les listes à puces permettent d’organiser et structurer une liste d’éléments dans un document. Les puces sont de petits symboles ou graphiques servant comme les numéros à lister un ensemble d’éléments. Les deux types, puces et numéros peuvent être utilisés séparément ou bien combinés selon le besoin.
Elément 1 Elément 2
Elément 2.1 Elément 2.2
Elément 3 Elément 3.1
Elément 3.1.1 Elément 3.2

L1
1ère année
CPN – C2I – Microsoft Word 2010©
Maxime FLAMENT Cha rg é d e TD
Université REIMS Champagne-Ardennes : [email protected] P a g e 9 / 2 8
Pour réaliser des listes à puces ou numérotés :
1. Cliquer sur l’icône puces: 2. Saisir le premier Elément
o Si vous voulez créer un élément au même niveau que le précédent, appuyer sur « Entrée »
o Si vous voulez créer un élément à un niveau inférieur au précédent, appuyer sur « Entrée » puis « Tab »
o Si vous voulez créer un élément à un niveau supérieur au précédent, appuyer sur « Entrée » puis « Shift + Tab »
3. Pour sortir de la liste, appuyer autant de fois sur « Entrée » que nécessaire.
Pour modifier les puces ou numéros
Cliquez sur l’une des puces que vous voulez modifer
Aller dans le menu des puces
Définir une puce
Aller par exemple dans « Symbole », puis choisir la Police « WingDings » ou « WebDings ».

L1
1ère année
CPN – C2I – Microsoft Word 2010©
Maxime FLAMENT Cha rg é d e TD
Université REIMS Champagne-Ardennes : [email protected] P a g e 1 0 / 2 8
Style et tables des matières
Application des styles. Le plus simple est de partir d’un style existant, puis de le modifier.
Application d’un style existant.
Positionnez-vous n’importe où dans un paragraphe
Sélectionnez le style désiré :
Modification d’un style existant
Positionnez vous sur le style concerné
Faites un clic droit
Modifier…
A partir de là, vous pouvez modifier l’ensemble du style. Vous pouvez changer de menu avec la liste
de choix située en bas à gauche («Format »).
Exemple avec le style titre 2 :
Avant :
Après :

L1
1ère année
CPN – C2I – Microsoft Word 2010©
Maxime FLAMENT Cha rg é d e TD
Université REIMS Champagne-Ardennes : [email protected] P a g e 1 1 / 2 8
Pour créer un sommaire automatique : Il faut d'abord appliquer les styles (Titre1 et Titre2 en général) : sélectionner le paragraphe et cliquer
sur le style (Titre 1 ou Titre2) dans l'onglet Accueil
Une fois les styles appliqués à votre document, placer votre curseur à l'endroit où vous souhaitez
placer votre sommaire.
Dans l'onglet Référence, cliquer sur le bouton Table des matières (à gauche) et choisir Insérer
une Table des matières.

L1
1ère année
CPN – C2I – Microsoft Word 2010©
Maxime FLAMENT Cha rg é d e TD
Université REIMS Champagne-Ardennes : [email protected] P a g e 1 2 / 2 8
La fenêtre suivante s'affiche :
Normalement si vous avez utilisé les styles Titre1 et Titre2, vous n'avez rien à changer dans cette
fenêtre.
Appuyez sur le bouton OK et votre sommaire sera généré automatiquement :
Si vous souhaitez modifier la présentation de vos Titres, faire un clic droit sur le style (Titre1
ou Titre2) et sélectionner Modifier

L1
1ère année
CPN – C2I – Microsoft Word 2010©
Maxime FLAMENT Cha rg é d e TD
Université REIMS Champagne-Ardennes : [email protected] P a g e 1 3 / 2 8
Pour modifier la présentation du sommaire, vous devez modifier les styles TM1 et TM2
Pour mettre à jour votre sommaire (si vous avez ajouté des paragraphes ou des sauts de page), faire
un clic droit sur le sommaire et choisir Mettre à jour les champs, sélectionner Mettre à jour Toute la
table et appuyer sur OK

L1
1ère année
CPN – C2I – Microsoft Word 2010©
Maxime FLAMENT Cha rg é d e TD
Université REIMS Champagne-Ardennes : [email protected] P a g e 1 4 / 2 8
Créer un index Un index permet en général d’associer des mots de votre document à un numéro de page. Il est en
général situé à la fin du document.
Insérer des mots dans l’index Sélectionnez un mot ou un groupe de mots, dans l’onglet « Référence », cliquez sur le bouton
« entrée + »
La boite de dialogue suivante s’affiche :
Appuyez alors sur le bouton « Marquer ». Vous pouvez alors sélectionner d’autres mots et appuyer
sur « Marquer » après chaque sélection.
Insérer un index Placer votre curseur à l’endroit où vous souhaitez insérer votre index (en général à la fin du
document). Dans l’onglet Référence, cliquez sur « Insérer l’index »
Mettre à jour un index Placer votre curseur dans l’index et cliquez sur « Mettre à jour l’index »

L1
1ère année
CPN – C2I – Microsoft Word 2010©
Maxime FLAMENT Cha rg é d e TD
Université REIMS Champagne-Ardennes : [email protected] P a g e 1 5 / 2 8
Créer une table des illustrations Une table des illustrations permet de référencer les images présentent dans le document (comme un
index mais pour les images).
Insérer une légende à une image Faire un clic droit, insérer une légende :
Générer une table des illustrations Dans l’onglet « Références », dans « Légendes », choisir « Insérer une table des illustrations »

L1
1ère année
CPN – C2I – Microsoft Word 2010©
Maxime FLAMENT Cha rg é d e TD
Université REIMS Champagne-Ardennes : [email protected] P a g e 1 6 / 2 8
Les tableaux
Pour transformer un texte en tableau
Insérez des caractères séparateurs, tels que des virgules ou des tabulations, pour indiquer où
diviser le texte en colonnes. Utilisez des marques de paragraphe pour indiquer où
commencer une nouvelle ligne.
Dans une liste contenant deux mots par ligne, par exemple, insérez une virgule après le
premier mot pour créer un tableau à deux colonnes.
Sélectionnez le texte à convertir.
Dans le groupe Tableaux de l’onglet Insertion, cliquez sur Tableau, puis sur Convertir le
texte en tableau.
Dans la boîte de dialogue Convertir le texte en tableau, sous Séparer le texte au niveau des, sélectionnez l’option correspondant au caractère de séparation qui figure dans votre texte.
Dans la zone Nombre de colonnes, vérifiez le nombre de colonnes.
Si le nombre affiché ne correspond pas à celui attendu, cela signifie qu’un caractère de séparation est
peut-être manquant dans une ou plusieurs lignes de texte.
Sélectionnez toute autre option de votre choix.
Convertir un tableau en texte Sélectionnez les lignes ou le tableau à convertir en paragraphes.
Sous Outils de tableau, dans l’onglet Disposition, dans le groupe Données, cliquez sur Convertir en texte.
Sous Séparer le texte par des, cliquez sur l’option correspondant au caractère de séparation que vous souhaitez utiliser à la place des limites des colonnes.
Les lignes sont séparées par des marques de paragraphe.

L1
1ère année
CPN – C2I – Microsoft Word 2010©
Maxime FLAMENT Cha rg é d e TD
Université REIMS Champagne-Ardennes : [email protected] P a g e 1 7 / 2 8
Pour créer un tableau :
Pour écrire dans une cellule : se positionner dans la cellule.
Pour passer à la ligne dans la même cellule : « Shift « + « Entrée »
Pour sauter de paragraphe dans la même cellule : « Entrée »
Pour faire une tabulation dans la même cellule : « Ctrl »+ « Tab »
Pour passer à la cellule suivante (de gauche à droite) : « Tab »
NB : vous pouvez faire des tabulations (« Ctrl »+ « Tab ») et des points de suite dans un tableau. Pour
les points de suite, soit vous passez par « paragrahe », « tabulations… » soit en choisissant votre
point de suite en haut de la règle verticale à gauche puis vous cliquez à l’emplacement où vous
voulez la placer dans la règle horizonale.
Pense bête pour le bon de commande : Tableau 7x8
il n’y a pas besoin pas de tabulation
pour supprimer les cellules en bas à gauche, juste retirer les bordures.
pour faire une croix dans une cellule : se positionner dans la cellule, bordures et trames, bordures
puis sélectionner les lignes obliques.

L1
1ère année
CPN – C2I – Microsoft Word 2010©
Maxime FLAMENT Cha rg é d e TD
Université REIMS Champagne-Ardennes : [email protected] P a g e 1 8 / 2 8
Les entêtes de pages L’entête de page est une zone qui se répète sur chaque haut de page
Pour éditer l’entête de page, dans l’onglet insertion, cliquez sur le bouton En-tête puis sur modifier
l’entête,
Ou double cliquez en haut de la page (dans la marge haute)

L1
1ère année
CPN – C2I – Microsoft Word 2010©
Maxime FLAMENT Cha rg é d e TD
Université REIMS Champagne-Ardennes : [email protected] P a g e 1 9 / 2 8
Les pieds de pages Le pied de page est une zone qui se répète sur chaque bas de page
Pour éditer l’entête de page, dans l’onglet insertion, cliquez sur le bouton Pied de page puis sur
modifier le pied de page,
Ou clic droit, modifier le pied de page en bas de la page (dans la marge basse)
Le pied de page s’affiche en édition

L1
1ère année
CPN – C2I – Microsoft Word 2010©
Maxime FLAMENT Cha rg é d e TD
Université REIMS Champagne-Ardennes : [email protected] P a g e 2 0 / 2 8
Entête et pied de page – modification Dans l’entête et le pied de page, vous pouvez placer tous types d’éléments passifs (Image, tableau,
texte, formes, wordart,…) mais également des éléments actifs comme les champs automatiques
(numéro de la page courante, total de pages dans le document, auteur, date du jour, auteur, …).
Pour le positionnement des éléments dans l’entête ou le pied de page, notez que 2 tabulations sont
définies qui vous permettent d’aligner un élément à gauche, au centre ou à droite
Insérer la numérotation des pages dans le pied de page Placez-vous dans le pied de page, faire une tabulation pour centrer la numérotation. Saisissez le mot
Page suivi d’un espace. Dans l’onglet Création (ou l’onglet Insertion) cliquez sur le bouton QuickPart
Champ
La boite de dialogue Champ s’affiche

L1
1ère année
CPN – C2I – Microsoft Word 2010©
Maxime FLAMENT Cha rg é d e TD
Université REIMS Champagne-Ardennes : [email protected] P a g e 2 1 / 2 8
Sélectionnez le champ Page puis appuyez sur le bouton OK. Saisissez le texte « sur » et renouvelez
l’opération pour insérer le champ NumPages. Vous devez obtenir la numérotation suivante de vos
pages (essayer d’ajouter un saut de page pour constater que la numérotation des pages est
automatique.
Appuyez sur la touche Echap (ou Esc) pour revenir dans le corps de votre document (sortir du mode
Edition de l’entête et le pied de page
Les marges Les marges de page sont des espaces vides laissés autour des bords de la page. En règle générale,
vous insérez du texte et des graphismes dans la zone imprimable entre les marges. Lorsque vous
modifiez les marges des pages de votre document, vous modifiez l’emplacement où apparaissent le
texte et les graphiques sur chaque page.
Les différentes marges proposées

L1
1ère année
CPN – C2I – Microsoft Word 2010©
Maxime FLAMENT Cha rg é d e TD
Université REIMS Champagne-Ardennes : [email protected] P a g e 2 2 / 2 8
Les marges personnalisées
Le muticolonnage
Définition Un multilcolonnage, comme son nom l’indique, est le fait de mettre du texte sur plusieurs colonnes.
On peut mettre sur plusieurs colonnes qu’une partie du texte ou tout le document.
Comment faire ? Il faut penser à mettre un paragraphe vide après le texte que l’on veut « multicolonner » avant
de faire le multicolonnage, puis dans l’onglet Mise en Page appuyez sur le bouton « Colonne »
Vous pouvez définir précisément la largeur des colonnes ou afficher une ligne séparatrice entre les
colonnes
Comment activer la coupure automatique des mots. Se positionner dans le texte multicolonné, « Mise en page » « coupure des mots » »automatique »
par exemple.

L1
1ère année
CPN – C2I – Microsoft Word 2010©
Maxime FLAMENT Cha rg é d e TD
Université REIMS Champagne-Ardennes : [email protected] P a g e 2 3 / 2 8
La note de référence (Note de bas de page ou Note de fin).
Une note de bas de page ou une note de fin est constituée de deux parties liées, à savoir l’appel de la note et le texte de la note correspondante.
1. Marques d’appel des notes de bas de page ou des notes de fin
2. Trait de séparation 3. Note de pied de page 4. Note de fin

L1
1ère année
CPN – C2I – Microsoft Word 2010©
Maxime FLAMENT Cha rg é d e TD
Université REIMS Champagne-Ardennes : [email protected] P a g e 2 4 / 2 8
Insérer une note de bas de page ou une note de fin
Microsoft Word numérote automatiquement les notes de bas de page et les notes de fin. Vous pouvez utiliser un seul modèle de numérotation dans un document ou utiliser des mécanismes de numérotation différents dans chaque section du document.
Les commandes d’insertion et de modification des notes de bas de page et des notes de fin sont accessibles sous l’onglet Références du groupe Notes de fin.
1. Insérer une note de bas de page 2. Insérer une note de fin 3. Lanceur de boîte de dialogue Note de bas de page et note de fin
Lorsque vous ajoutez, supprimez ou déplacez des notes numérotées automatiquement, Word renumérote les marques d’appel de note de bas de page et de note de fin.
Remarque Si les notes de bas de page de votre document ne sont pas numérotées correctement, il est possible que votre document contienne des marques de révision. Si c’est le cas, acceptez-les de sorte que Word puisse numéroter correctement les notes de bas de page et les notes de fin.
1. En mode Impression, cliquez à l’endroit où vous voulez insérer l’appel de note. 2. Sous l’onglet Références, dans le groupe Notes de bas de page, cliquez sur Insérer une note
de bas de page ou Insérer une note de fin. Word insère l’appel de note et place le point d’insertion dans la zone de texte de la nouvelle note de bas de page ou note de fin.
Raccourci clavier Pour insérer la note de bas de page suivante, appuyez sur CTRL+ALT+F. Pour insérer la note de fin suivante, appuyez sur CTRL+ALT+D.
Par défaut, Word place les notes de bas de page à la fin de chaque page et les notes de fin à la fin du document.
3. Tapez le texte de la note. 4. Double-cliquez sur le numéro de la note de bas de page ou de la note de fin pour revenir à la
marque d’appel dans le document. 5. Pour modifier le format des notes de bas de page ou des notes de fin, cliquez sur le lanceur
de la boîte de dialogue Notes de bas de page et procédez comme suit : o Pour convertir des notes de bas de page en notes de fin ou inversement, sous
Emplacement, sélectionnez Notes de bas de page ou Notes de fin, puis cliquez sur Convertir. Dans la boîte de dialogue Convertir, cliquez sur OK.
o Pour modifier le format de numérotation, cliquez sur la mise en forme souhaitée dans la zone Format, puis sur Appliquer.

L1
1ère année
CPN – C2I – Microsoft Word 2010©
Maxime FLAMENT Cha rg é d e TD
Université REIMS Champagne-Ardennes : [email protected] P a g e 2 5 / 2 8
o Pour utiliser une marque personnalisée au lieu d’un format numérique traditionnel, cliquez sur Symbole en regard de Personnalisée, puis choisissez une marque dans les symboles disponibles. Cette action ne modifie pas les symboles existants. Seuls de nouveaux sont ajoutés.
Attention : lorsque vous insérez une Note de bas de page sur un texte « multicolonné », votre texte s’attend sur la page entière et votre texte n’est plus également réparti sur toutes les colonnes. Préférez alors « insérer une note de fin », que l’on peut personnaliser dans la configuration de « Notes de bas de page » et choisir « fin de la section »:

L1
1ère année
CPN – C2I – Microsoft Word 2010©
Maxime FLAMENT Cha rg é d e TD
Université REIMS Champagne-Ardennes : [email protected] P a g e 2 6 / 2 8
Images et WordArts
Insérer une image
Allez simplement dans l'onglet "Insertion" du ruban, puis sur Image !
Astuce : En maintenant la touche CTRL enfoncée, vous pourrez sélectionnez plusieurs images à insérer lors de l'étape 2 !
Redimensionner et tourner l'image
Une fois l'image importée dans votre document, vous pouvez la redimensionner et la tourner : pour cela l'image dispose de poignées dans les angles, et une poignée verte en haut.
A gauche : un redimensionnement et à droite : une rotation
Si les poignées ne sont pas affichées, cliquez simplement une fois sur l'image en question.
Cliquez sur une poignée et maintenez-là tout en bougeant la souris pour redimensionner l'image. Pour la tourner faites la même chose avec la poignée verte, et déplacez votre souris horizontalement, vers la droite ou vers la gauche.
Ajouter un effet sur l'image
Depuis la version 2007, vous pouvez ajouter des effets sur votre image : une ombre, un reflet, une lueur, une bordure type photographie imprimée ...
Cliquez sur l'image (les poignées de redimensionnement / rotation doivent être affichées). Remarquez sur le ruban l'apparition d'un nouvel onglet, en couleur rose.

L1
1ère année
CPN – C2I – Microsoft Word 2010©
Maxime FLAMENT Cha rg é d e TD
Université REIMS Champagne-Ardennes : [email protected] P a g e 2 7 / 2 8
Ce menu apparait automatiquement quand vous sélectionnez une image et vous propose diverses options en rapport avec votre image. Une liste déroulante vous permet de choisir un style rapide :
Le bouton "Effets des images" vous permet de personnaliser votre effet. Si vous êtes curieux, n'hésitez pas à explorez ce menu plus en détails et découvrir toutes les possibilités.
Positionner et dimensionner une image dans le document
Par défaut, l'image est considéré comme du texte et va se placer à la suite de celui-ci, vous ne pourrez donc pas la placer où vous voulez. Il faut se rendre dans l'onglet Outils images et cliquer sur ce bouton : (Ou clic droit, taille et position puis onglet habillage ou taille de l’image)
Et choisir "Rapproché" (ou carré): vous pourrez positionner l'image comme bon vous semble sur le document. Le texte s'adaptera automatiquement autour de votre image (et ne passera pas au-dessus ou au-dessous).
Conseil : C'est une information importante à retenir ! Ne l'oubliez pas. Choisissez le mode rapproché ou carré pour toute image que vous souhaitez déplacer librement.

L1
1ère année
CPN – C2I – Microsoft Word 2010©
Maxime FLAMENT Cha rg é d e TD
Université REIMS Champagne-Ardennes : [email protected] P a g e 2 8 / 2 8
Insérer des Formes
Allez simplement dans l'onglet "Insertion" du ruban, puis sur Formes
Vous pouvez dessiner votre forme et déterminer la taille que vous voulez qu’elle ait.
Vous pouvez ensuite personnaliser (« mettre en premier plan », mettre en arrière-plan », format de
la forme, transparence, etc…) la forme que vous avez insérée en la sélectionnant, puis faites un clic
droit :