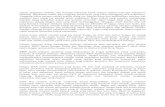OBO-Edit tutorial David Osumi-Sutherland FlyBase / Virtual Fly Brain / OBO-Edit Working Group (OEWG)
L-Edit SDL Tutorial
-
Upload
rajesh-bathija -
Category
Documents
-
view
260 -
download
1
Transcript of L-Edit SDL Tutorial
-
8/13/2019 L-Edit SDL Tutorial
1/19
copyright Tanner EDA, 2009
L-Edit v14 Schematic DrivenLayout (SDL)Tutorial
Tanner EDA DivisionTanner Research, Inc.825 South Myrtle AvenueMonrovia, CA 91016-3424USA: (626) 471-9700
-
8/13/2019 L-Edit SDL Tutorial
2/19
TABLE OF CONTENTS
Section 1 Introduction ..............................................................................3
Section 2 Installing the tutorial ................................................................3
Section 3 Getting started with L-Edit Schematic Driven Layout (SDL).4
Section 4 Setting up cell blocks for SDL.................................................5
Section 5 Importing a netlist using SDL..................................................6
Section 6 Using flylines to place devices ...............................................9
Section 7 Tagging geometry on manually placed routes ....................11
Section 8
Setting up the automatic router ............................................13
Section 9 Automatic routing...................................................................15
Section 10 Ripping up nets ......................................................................17
Section 11 Importing an Engineering Change Order (ECO) ..................18
L-Edit SDL Tutorial Version 14 2
-
8/13/2019 L-Edit SDL Tutorial
3/19
RINGVCO TUTORIAL
Section 1 Introduction
L-Edit is a layout editing tool for use by circuit design engineers. In this tutorial you will learnabout:
Setting up cell blocks for Schematic Driven Layout (SDL)
Importing a netlist using SDL
Using flylines to place devices
Tagging geometry on manually placed routes
Setting up the automatic router
Automatic routing
Ripping up nets
Importing an Engineering Change Order (ECO)
Typographic ConventionsThere are several typographic conventions used in this document:
Bold Indicates elements that are a part of L-Edit, such as toolbars, menus, andbuttons.
Courier Indicates elements that are part of the tutorial design, such as cell namesand instance names.
Section 2 Installing the tutorial
The first time you run L-Edit after installation, the following dialog appears, asking if youwish to setup the examples and tutorial.
L-Edit SDL Tutorial Version 14 3
-
8/13/2019 L-Edit SDL Tutorial
4/19
If you installed the tutorial when you first installed L-Edit, then the tutorial can be found in thelocation that you specified for the tutorial files.
The default location for the tutorial is My Documents\Tanner EDA\Tanner Tools v14.0\L-Edit and LVS\Tutorial.
Tutorial and example files may be installed at any time by invoking Help > SetupExamples from L-Edit, or by invoking Setup Examples and Tutorialfrom the Windowsstart menu for Tanner Tools.
After running the tutorial, modified tutorial files can be replaced with a fresh copy of thetutorial files by invoking Help > Setup Examples, and chooseRepair, when asked toselect betweenModify,Repair, andRemove.
Section 3 Getting started with L-Edit Schematic Driven Layout(SDL)
Step 1. First, we need to open the design database for the tutorial. Invoke File > Openand browse to the RingVCO.tdbfile in the tutorial folder. The default location for thetutorial is My Documents\Tanner EDA\Tanner Tools v14.0\L-Edit andLVS\Tutorial, although you may have installed it in another location. Press Open inthe Open dialog.
Step 2. The RingVCO tutorial will load into L-Edit, and look like this. On the left side of theapplication window, we have the Layer Palette. In the center left is the DesignNavigator, which provides a tree view of the cells and the hierarchy of the designand in the center right is the layout for a portion of our design.
L-Edit SDL Tutorial Version 14 4
-
8/13/2019 L-Edit SDL Tutorial
5/19
LayoutWindow
AerialView
MouseButtons
DesignNavigator
Layer
Palette
Step 3. This project consists of a design called RingVCO, which contains T-Cells namedNMOS and PMOS, Contact Cells named CNT_Active, CNT_M1M2, CNT_M2M3,CNT_M3M4, CNTPolyM1, CNT_Substrate, and CNT_Well. Additionally, the designcontains cell blocks named Controland DiffCell.
Section 4 Setting up cell blocks for SDL
Step 4. Lets examine the Controlcell to view the requirements for a cell block to be usedwith SDL.
Double-click the Controlcell in the Design Navigatorto open the cell layout ifit is not already open.
Each device that is listed in your netlist should be a cell with pre-defined layout oras a T-Cell prior to running SDL. The device name in the netlist must match thecell name in your TDB file for that device to be instantiated during SDL from yournetlist. Cells that do not exist or do not match by name may be optionallygenerated upon importing of the netlist for later layout.
Step 5. First, lets look at the ports that are used in the block.
Hide everything in the layout but ports by CTRL+middle-mouse clicking the
Switch to drawing ports icon or by right-clicking the Switch to drawingportsicon and selecting Hide All.
L-Edit SDL Tutorial Version 14 5
-
8/13/2019 L-Edit SDL Tutorial
6/19
There are seven ports in the layout. Ports Vdd and Gnd are placed on theMetal1layer, Port Abutis placed on the Icon/Outlinelayer, and Ports Vb1, Vb2,Vbias, and Vtuneare placed on the Metal2layer.
Each I/O port must be placed on a routing layer for the SDL router to connect to itand should be placed such that it is near the edge of the cell or can be easily
accessed with routes. If they are placed too close to one another, the SDL routermay not be able to connect to all the I/O ports. Ideally, the ports should beplaced on a specific routing grid so that the SDL router can directly access theports without having to branch off-grid.
The dimensions of the ports will define the width of the routes that will connect tothat port. In this example, all the ports are box ports. In this case, the smallerdimension of the port will determine the route width. If the smaller dimension isless than the minimum specified route width, the minimum route width will beused. For example, assuming the minimum route width specified for Metal1andMetal2 is 0.35u, Vddand Gndwill be connected to using a 1.00u wire, as theirsmallest dimension is 1.00u. Likewise, Vb1, Vb2, Vbias, and Vtune will beconnected to using a 0.65u wire. If two ports with different dimension are to be
connected together, the smaller of the two dimensions will be used.
Unhide the objects previously hidden by CTRL+middle-mouse clicking the
Switch to drawing ports icon or by right-clicking the Switch to drawingportsicon and selecting Show All.
Step 6. Next, lets look at the keepout region defined for the Controlcell.
Hide all layers with the exception of the keepout layers by selecting bothKeepout Metal2 and Keepout Metal3, right-clicking, and invoking Hide >Hide all but selected.
One keepout layer for each routing layer may be defined in the layout. Thekeepout layer defines the region(s) where the routes may not go. In thisexample, the routes may not pass over the active region of the transistors.
Unhide the layers previously hidden by right-clicking any layer and invokingShow > Show all.
Step 7. Now, we need to make sure that there are contact cells defined
Contact cells CNT_M1M2, CNT_M2M3, CNT_M3M4, and CNTPolyM1 are pre-defined in the layout and will be assigned later in the router setup in order todefine how connections between layers are to be made.
Section 5 Importing a netlist using SDL
Step 8. First, lets look at the netlist we will be importing into the layout.
Open cell RingVCOby double-clicking the cell name in the Design Navigator.
L-Edit SDL Tutorial Version 14 6
-
8/13/2019 L-Edit SDL Tutorial
7/19
Invoke Tools > SDL Navigator > Show SDL Navigator or right-click on thetoolbar and select SDL Navigator.
Select the Load Netlist icon on the SDL Navigator toolbar to open theImport Netlistdialog.
Select toopen ImportNetlist
Select Browseto locate and load in the netlist RingVCO_Testbench.spintothe From File:field. The file is located in the following location:
My Documents\Tanner EDA\Tanner Tools v14.0\L-Edit and LVS\Tutorial\RingVCO_TestBench.sp
Press Edit toview netlist.
Browse to locatenetlist.
Press Edit to view the netlist. Scroll to the middle of the netlist to view thesubcircuit definition for RingVCO. The devices listed inside the subcircuit will beinstantiated into the RingVCO cell upon importing the netlist using SDL. Noticethere is one Controlblock and nine DiffCellblocks.
L-Edit SDL Tutorial Version 14 7
-
8/13/2019 L-Edit SDL Tutorial
8/19
SDL may be run on multiple blocks using the same top-level netlist file. If thesubcircuit name in the netlist does not match a cell name identically, the top-levelschematic will be used from the netlist.
Close the netlist window.
Step 9. Now, lets import the netlist using SDL.
Select the Load Netlist icon again on the SDL Navigator toolbar to openthe Import Netlistdialog.
Select the following Modify layoutand Create New Portssettings in the ImportNetlistdialog as shown.
L-Edit SDL Tutorial Version 14 8
-
8/13/2019 L-Edit SDL Tutorial
9/19
Press OKtoimport the netlist
Change Modifylayoutsettings asshown.
Change CreateNew Portssettings asshown.
Press OKto import the netlist.
Close the resulting log file.
Section 6 Using flylines to place devices
Step 10. Flylines can now be used to facilitate placing the blocks such that the layout iscompact and the routes are optimized.
The devices are automatically placed next to each other in the layout and are allselected.
The SDL Navigatorwill contain the checklist of all nets in the layout that need tobe routed.
To ensure all devices in the RingVCOcell are selected, press CTRL+A to selectall. There should be 6 ports and 10 instances selected.
To view the flylines for all nets, select the Command Menuicon on theSDLNavigator toolbar and invoke Add Selection Flyline. Colored flylines shouldappear on the layout for each net segment as shown below.
L-Edit SDL Tutorial Version 14 9
-
8/13/2019 L-Edit SDL Tutorial
10/19
SelectCommandMenufollowed byAdd
SelectionFlyline.
Select and drag each port or instance to create the shortest routing pathspossible for the design. The flylines will update as you move the ports and
instances.
If you prefer to work with one or two nets at a time during placement, clear the
flylines by selecting the Remove All Markers icon on the SDL Navigatortoolbar. Select the net(s) in the SDL Navigatorchecklist that you want to work
with, and press the Flyline icon on the toolbar. Alternately, you may right-click the net name(s) and invoke the Flylineselection.
To toggle the flylines off and on, select the Toggle Markersicon on the SDLNavigator toolbar. To clear the flylines, select the Remove All Markers icon
.
You can view cell RingVCO_Placedfor one example of how the instances andports may be placed.
L-Edit SDL Tutorial Version 14 10
-
8/13/2019 L-Edit SDL Tutorial
11/19
Section 7 Tagging geometry on manually placed routes
Step 11. Once the ports and instances are placed in the layout, critical nets may be manuallyrouted to ensure they have the shortest path and will not be routed by the SDL autorouter.
Open cell RingVCO_Placed by double-clicking the cell name in the DesignNavigator.
In this design, Vddand Gndare considered critical nets that should be manuallyrouted.
Step 12. Manually placed routes should be tagged with their net name so that all geometryassociated with the net segment can be ripped up if needed.
In this cell, the Vddnet segment was connected by overlapping the Vddrails onall instances. Therefore the Vddcheckbox is checked to indicate the completion
of routing for that net segment. No geometry was placed; therefore the netsegment does not need to be tagged.
Geometry was added to the Gndrail at the top of the layout to connect the XXC1Control block to the XXa9 DiffCell block. To view the geometry alreadyplaced and tagged, right-click net segment Gnd in the SDL Navigator checklistand invoke Select Net. There should be 3 boxes and 2 instances selected andall are tagged with the net name Gnd, as can be viewed in the Status Baratthe bottom left of the L-Edit window.
Step 13. Lets complete the routing of the Gnd net segment and tag the geometry we place.
Expand the symbol to the left of the Gndnet segment in the SDL Navigatortoview the pins associated with that net segment. Notice that XXa1/Gnd andXXC1/Gndare the only pins not checked off.
Select the Gndnet segment in the SDL Navigatorand press the Flylineiconon the toolbar. This shows the connection that needs to be made between thetop and bottom Gndrail.
We want to make a wide metal (1.00u) connection between the rails on Metal1along the left side of the layout. To do this, select the Metal1 layer from the
Layer Paletteand the Switch to drawing orthogonal wiresicon on the L-Edit toolbar.
Select the dropdown from the toolbar to set the wire width and select 1.000.
L-Edit SDL Tutorial Version 14 11
-
8/13/2019 L-Edit SDL Tutorial
12/19
Enable object snapping to Midpoint by selecting the Setup Object Snap icon
on the L-Edit toolbar.
SelectCommandMenufollowed byAddSelection
Flyline.
Right-click the Gnd net segment in the SDL Navigator and select Active Net.
Alternately, you can click on the Gndnet segment in the SDL Navigatorwith themiddle-mouse button to activate the net. The net name font will change to italicsto indicate that it is the active net. All geometry placed while the net is active willbe tagged as the Gndnet segment.
Activate theGndnet totaggeometry.
L-Edit SDL Tutorial Version 14 12
-
8/13/2019 L-Edit SDL Tutorial
13/19
Draw a wire connecting the upper Gndrail to the lower Gndrail.
Draw theGndnet
segmentusing a1.00u widewire.
Turn off the active net by clicking on the Gndnet segment in the SDL Navigatorwith the middle-mouse button.
If geometry for a net segment is placed without first activating the net for tagging,the geometry can still be tagged with the net name. Just make the desired netthe active net using the steps shown above, select the geometry you would like
to tag, and invoke the Command Menuicon on theSDL Navigator toolbar
followed by Tag Selections with active net. Check off the Gndnet segment checkbox in the SDL Navigator to indicate that
the entire net segment has been completed.
Section 8 Setting up the automatic router
Step 14. We will want to create a routing region to define the area in which the automaticrouter will be constrained to.
Select the Routing Region layer from the Layer Palette and the Switch to
drawing boxesicon on the L-Edit toolbar.
Draw a box covering the entire layout. This will allow the router to place routesoutside of the minimum bounding box of the I/O ports.
L-Edit SDL Tutorial Version 14 13
-
8/13/2019 L-Edit SDL Tutorial
14/19
Draw aroutingregion using
the RoutingRegionlayer.
Step 15. Prior to using the SDL automatic router, some routing information must first bedefined.
Open the Setup Router dialog by selecting the Command Menuicon on theSDL Navigator toolbar and invoking Setup Router.
Verify the following settings in the Setup Router dialog:
L-Edit SDL Tutorial Version 14 14
-
8/13/2019 L-Edit SDL Tutorial
15/19
For this example, we will be routing in Metal2and Metal3as can be seen via theSetup Routerdialog Routecheckboxes. The first routing layer will generally beused to route in the horizontal direction and the second will be used in thevertical direction.
The Polyand Metal1 layers are not used as routing layers but are specified in
order to define parameters for connecting routes to those layers. They are usedmainly to define which via or contact cell should be used for connection to portson that layer.
The Width field defines the minimum width to be used for routes on that layer.As mentioned earlier in the tutorial, the size of the port box will define actualwidth of the route to be used. If connecting to a point port, the width in this dialogis used. If connecting to a line port, the width of the line port is used unless theline port is smaller than the width specified in this dialog. When connecting tobox ports, the smaller dimension of the box port is used unless that dimension issmaller than the width specified in this dialog.
The Spacing field defines the minimum spacing to be used between objectsplaced on that layer. Routes will also be spaced away from any object on thesame layer that is present at the current level of hierarchy that is being routed.
The Keepout layerdefines the area in which each routing layer should not route.Keepout Metal2and Keepout Metal3were defined in the lower level cellsand cover the active region of the transistors. This keeps the routes fromcrossing over the transistors.
Via cell defines via cell to use for the specified layer when transitioning to thenext layer. The last routing layer does not require a via cell to be defined as itdoes not have a subsequent layer it needs to connect to.
Same-net via pitch defines the center-to-center spacing to be used whenplacing vias on wide metal traces or on the same net.
Routing extent polygon on layer defines the layer that defines the area inwhich the router is allowed to place routes. Here we selected the RoutingRegionlayer that we previously created.
X Spacing,Y Spacing, X Offset, andY Offsetare all used to define a customgrid for routing. In this case, all are set to a value of 0 allowing the router toautomatically calculate the grid to use.
Select OKin the Setup Router dialog to accept any changes.
Section 9 Automatic routing
Step 16. Once the routing setup is entered, the SDL automatic router may be used to route asingle net or all nets that have not been completed.
In cell RingVCO_Placed,select the Route Allicon in the SDL Navigatortoautomatically route the remaining nets. Nets that have been checked off in thechecklist will not be touched by the router.
L-Edit SDL Tutorial Version 14 15
-
8/13/2019 L-Edit SDL Tutorial
16/19
A warning will appear stating the number of nets that were routed and indicatingthat a net segment was unable to be routed.
All geometry that was placed by the automatic router has been tagged with thename of the its net.
The SDL Navigator view will automatically change from viewing By Net toviewing By Unrouted Segment.
Switch to view By Netand notice that each net segment is marked with a visualindication of whether the route completed or failed. To change the SDL
Navigator view, select the Netlist view icon and select to view By Net, ByInstance, or By Unrouted Segment. Completed nets are marked with and
uncompleted are marked with .
Make sure the view is switched back to view By Unrouted Segment.
Expand the symbol to the left of the Vtunenet segment in the SDL Navigatorto view the coordinates of the portion of the net that could not be routed.
Expand the+to viewcoordinates.
Click in the layout to deselect all the routes that were added.
Select the coordinates and press the Markericon to view the connection thatcould not be completed.
Select
coordinatesand pressMarker
L-Edit SDL Tutorial Version 14 16
-
8/13/2019 L-Edit SDL Tutorial
17/19
The marker may be different than the flyline if a portion of the net segment wasrouted but not completed. Notice in this case that the marker indicates a missingroute between a port and a wire.
Markedsegmentthat wasunable to berouted
Instead of routing all nets at once, a single net or selected nets may be routed byselecting the net(s) in the SDL Navigator, right-clicking the net name andinvoking Route.
Make sure to check off the nets that are completed so that subsequent automaticrouting does not affect those completed routes.
Section 10 Ripping up nets
Step 17. If you are not happy with the path of a route, you can ripup the nets you want toreroute.
Switch back to view By Net in theSDL Navigator.
Right-click the Outpnet segment in the SDL Navigatorand invoke Ripup Net.A message will appear indicating how many objects were deleted from the net
and the routing status indication for the net is removed. All geometry that wastagged for that net has been removed.
The net can now be re-routed manually or by using the automatic router.
L-Edit SDL Tutorial Version 14 17
-
8/13/2019 L-Edit SDL Tutorial
18/19
Section 11 Importing an Engineering Change Order (ECO)
Step 18. Many times changes to the design or an ECO will be issued on a design after thelayout has been created. If the layout was created using SDL, an ECO netlist maybe loaded to view the differences between the new netlist and the previous netlist.
Close cell RingVCO_Placedand reopen cell RingVCO. Select the Load Netlist
icon on the SDL Navigatortoolbar to open the Import Netlistdialog.
Select toopenImportNetlistdialog
Select Browseto locate and load the netlist RingVCO_Testbench_ECO.spinto the From File:field. The file is located in the following location:
My Documents\Tanner EDA\Tanner Tools v13.0\L-Edit andLVS\Tutorial\RingVCO_TestBench_ECO.sp
SelectComputeand displaydifferencesfrom thecurrent
netlist.
Browse tolocate ECOnetlist.
L-Edit SDL Tutorial Version 14 18
-
8/13/2019 L-Edit SDL Tutorial
19/19
The ECO processing section will now be enabled.
Select Compute and display differences from current netlist.
Select OKto bring in the ECO changes. Close the resulting log file.
Expand the symbol to the left of the N_8net segment in the SDL Navigator.
The icon indicates a difference between netlists for that net segment. A
indicates that a pin was added in the new netlist while a indicates that a pinwas removed.
Notice that renamed nets are indicated with both the new net name and the oldnet name. In this case, net segment N_9was renamed to N_Rename.
This concludes the tutorial.
L Edit SDL T torial Version 14 19








![BidOrganizer® Tutorial [How to Edit Your Scoring Preferences]](https://static.fdocuments.net/doc/165x107/55a55d0a1a28ab49788b4671/bidorganizer-tutorial-how-to-edit-your-scoring-preferences.jpg)