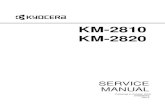KYOCERA SERVICE PORTAL
Transcript of KYOCERA SERVICE PORTAL

14.07.2019 1 | 29
KYOCERA SERVICE PORTAL
REFERENCE GUIDE AND TUTORIAL
FOR
KDE SALES COMPANIES
AND
(INTERNATIONAL) PARTNERS
JULY 2019

14.07.2019 2 | 29
1. CONTENT
1. CONTENT .................................................................................................................................. 2
2. KYOCERA DEFINITIONS AND ABBREVIATIONS ..................................................................... 4
3. DEFINITION ............................................................................................................................... 5
4. OBJECTIVES ............................................................................................................................. 5
5. REQUIREMENTS ....................................................................................................................... 5
6. TECHNICAL ............................................................................................................................... 5
7. ORGANISATIONAL ................................................................................................................... 5
8. ACCESSING THE PORTAL ....................................................................................................... 6
9. NEW USER REGISTRATION ..................................................................................................... 6
10. USING THE PORTAL ................................................................................................................. 8
10.1. PORTAL LOGON ....................................................................................................................... 8
10.2. LOG OUT ................................................................................................................................... 8
10.3. USER PROFILE ......................................................................................................................... 9
10.3.1. CHANGE PASSWORD ............................................................................................................... 9
10.4. REQUEST MANAGING ............................................................................................................ 11
10.4.1. CREATING NEW REQUESTS .................................................................................................. 11
10.4.1.1. PROFESSIONAL SERVICE REQUEST ....................................................................... 12
10.4.1.2. WARRANTY REQUEST .............................................................................................. 13
10.4.1.3. INCIDENT REQUEST .................................................................................................. 14
10.4.1.3.1. INITIATING THE INCIDENT REQUEST ....................................................................... 14
10.4.1.3.2. SELECTING THE PRODUCT ...................................................................................... 14
10.4.1.3.3. ENTER PRODUCT DETAILS ....................................................................................... 15
10.4.1.3.3.1. HARDWARE ................................................................................................................ 15
10.4.1.3.3.2. SOFTWARE ................................................................................................................ 16
10.4.1.3.4. ERROR AND ENVIRONMENT DETAILS ..................................................................... 16
10.4.1.3.5. BUSINESS INFORMATION ......................................................................................... 17
10.4.1.3.6. REQUEST SUMMARY ................................................................................................ 17
10.4.1.3.7. REQUEST CONFIRMATION ....................................................................................... 18
10.4.2. MANAGING EXISTING REQUESTS ......................................................................................... 19
10.4.2.1. FILTERING RESULTS ................................................................................................. 20
10.4.2.2. NOTIFICATION ICONS................................................................................................ 21
10.4.2.3. PRIORITIES ................................................................................................................ 21
10.4.2.4. RESULTS OVERVIEW - COLUMNS ............................................................................ 22
10.4.2.5. COMMUNICATION WITH THE SERVICE DESK.......................................................... 22
10.4.2.5.1. NOTES ........................................................................................................................ 23
10.4.2.5.2. EMAIL.......................................................................................................................... 24
10.4.3. ADDING ATTACHMENTS ........................................................................................................ 25
10.4.4. HIERARCHICAL ESCALATIONS ............................................................................................. 26

14.07.2019 3 | 29
10.4.5. CHANGING THE REQUEST PRIORITY ................................................................................... 27
10.4.6. UPDATING THE REQUEST STATUS ...................................................................................... 27
10.4.7. SUBSCRIBING TO REQUESTS ............................................................................................... 28
11. SUPPORT ON USING THE PORTAL ....................................................................................... 29
12. SERVICE ACCOUNTING ......................................................................................................... 29
13. WARRANTY AND LIMITATION OF LIABILITY ........................................................................ 29
14. APPENDIX ............................................................................................................................... 29

14.07.2019 4 | 29
2. KYOCERA DEFINITIONS AND ABBREVIATIONS
CSSD Customer Services & Support Division
ITSM IT Service Management
SMS Service Management System
KDC KYOCERA Document Solutions Corporation – Japan
KDE KYOCERA Document Solutions Europe B.V.
SC Sales Company
KDIS Kyocera Document Solutions International Sales
KPI Key Performance Indicator
KDE BOG Kyocera Document Solutions B.V. Branch Office Germany

14.07.2019 5 | 29
3. DEFINITION The Kyocera Service Portal Reference Guide is intended to describe all functions and features of the
Service portal. The Portal is offered as a Service to Kyocera Sales Companies and Kyocera international
partners.
This document does not cover any SLA or fees. Please read the respective corresponding documentation
for these details.
4. OBJECTIVES The objectives of the Service Portal are as follows:
Present a clear, easy to use, concise and measurable reporting of
Incidents
Warranty Questions
Professional Service Requests
License Requests
5. REQUIREMENTS The requirements for the usage of the Kyocera Service Portal are described in the next chapters.
6. TECHNICAL
An active Internet connection with access to the Kyocera Service portal url:
https://sms.kyoceradocumentsolutions.eu/login
The following browsers and their respective versions are supported: Google Chrome
7. ORGANISATIONAL
Access to the portal is only granted to the following users:
Employees of Kyocera Sales Companies
Employees of Kyocera International Partners
OEM
3rd party Development partners
All users have to register themselves to the portal before using it. During the registration process the
terms and conditions as well as the data privacy policy have to be accepted.

14.07.2019 6 | 29
8. ACCESSING THE PORTAL Registered users can access the portal using the following url:
https://sms.kyoceradocumentsolutions.eu/login
You will be presented a webpage looking as follows:
Picture 1
(1) This is the standard login screen.
(2) This area is used to initiate the new user registration
9. NEW USER REGISTRATION To initiate the new user registration, please click on "Register" (see Picture 1). You will be redirected to
the registration wizard that guides you through the complete process.
Picture 2
Please fill in all fields.

14.07.2019 7 | 29
Email: Please use your companies email address. Hotmail, Yahoo, GMX or similar email addresses are
not accepted for automatic user registration.
Company Name: This field will identify the company you are working for.
Customer ID: If you are a Kyocera Sales Company or a registered Kyocera partner you have received a
customer ID from us. Please enter the number here. Do not skip leading or trailing zeros when entering
your id.
When all data is entered, click on validate.
Picture 3
If you have entered correct Customer ID and email address, you have to continue your registration by
filling in the form as shown in Picture 3.
Before clicking on 'Register' make sure to read and accept our terms and conditions and the data privacy
policy.
Picture 4
You are now almost done. To verify that nobody did register you without your consent and to check that
the email address provided is valid and accessible by you, an email with a confirmation link is sent to the
email address you have provided during registration.
Only after clicking on the link in the verification email, the registration will be completed.

14.07.2019 8 | 29
Picture 5
Now registration and setting up your account is ready. Once the system has processed your registration
you will receive an automated email to inform you that you are now able to use the portal.
10. USING THE PORTAL
10.1. PORTAL LOGON
Please logon to the portal using the logon area as shown in Picture 1. As user id please use your email
that you have registered during user registration process and your password.
Once successfully authenticated you will see the portal:
Picture 6
The details shown in Picture 6 are just samples and may vary from what you are actually seeing.
10.2. LOG OUT
To logout from the system please click on the logout link shown in the menu (Picture 7).
Please be sure to log out as the system does not allow simultaneous logins for the same user.

14.07.2019 9 | 29
10.3. USER PROFILE
The user profile shows the details you have entered during user registration.
John
Picture 7
You can open the profile information by clicking on your name shown in the menu. Please verify the data
entered here.
Currently the following details are shown in the profile:
Salutation
Last Name
First name
Phone
Mobile
Company Name
Customer ID
10.3.1. CHANGE PASSWORD
From time to time it might be necessary to change your Service Portal password. Either because the
password change interval has been expired or you want to change the password by yourself.
If you want to change the password by yourself, you can do this easily in the profile page.
Picture 8

14.07.2019 10 | 29
On the right side of the profile page you can enter the new password. Please confirm it in the second edit
box to avoid locking out yourself with an unseen typo.
In case the password has expired, you will no longer be able to logon. In these cases you simply have to
use the ‘Forgot password?’ wizard on the login page.
Picture 9
Once clicked on the ’Forgot Password?’ link, the Password-Reset-Wizard will be initiated.
Picture 10
Just enter the email used during your registration and a confirmation email will be sent out. Within this
conformation email you will find a link that finalizes the reset process.
The email sent by the Kyocera Services Portal will look like this:
Picture 11
If you click on the link provided in the verification email you will receive a new password by email:

14.07.2019 11 | 29
Picture 12
Please use this password to logon to the password and open your profile to set a new password or just
use the random password you have just received. Changing the password is highly recommended.
10.4. REQUEST MANAGING
To manage your requests, please click on the 'Requests' menu entry in the main menu as shown in
Picture 13.
Picture 13
10.4.1. CREATING NEW REQUESTS
The process for creating new requests is completely wizard driven to ease the process of entering all
required data.
Picture 14
Depending on your qualification and classification you will be offered one or more options to select from.
In the future we might add more wizards for your convenience here. In the following chapters the
currently available options will be described in detail.
Please start the wizard you need by clicking on the respective icon.

14.07.2019 12 | 29
10.4.1.1. Professional Service Request
This wizard is the easiest and simplest of all available. In the "Short Description" field describe the
professional service you would like to request from us as detailed as possible and needed.
Picture 15
If all information is provided click on submit.
Picture 16
As a result of a successful registration you will be shown a summary of the details and a confirmation
email about the request creation will be sent to you.
The details of the available TABs, buttons and drop down boxes will be explained in the chapter "Incident
request" on page 14.

14.07.2019 13 | 29
10.4.1.2. Warranty Request
Any warranty request should reference a serial number or a model at least. Ideally you have a serial
number at hand to allow us to answer your question as accurate as possible.
Picture 17
You can either manually type in the serial number in the appropriate field as shown in Picture 17 or by
clicking on the magnifying glass.
The latter will present you with a detailed search box:
Picture 18
You filter the results list by adding details to the available fields. You will only be presented with serial
numbers of devices that you have ordered from Kyocera.
Once you have provided the correct and complete details click on submit (Picture 17).

14.07.2019 14 | 29
Picture 19
You will receive a confirmation email that your request has been registered and the summary of your
request will be shown. (See Picture 19).
The details of the available TABs, buttons and drop down boxes will be explained in the chapter "Incident
request" on page 14.
10.4.1.3. Incident request
The Incident request wizard will guide you through the complex process.
10.4.1.3.1. Initiating the incident request
Picture 20
Please fill in the details as explained in Picture 20. The "External Ticket Number" is an optional field and
is only for your convenience and later reference. To proceed, click on Next.
10.4.1.3.2. Selecting the product
The next step is to select the product. This can be either Software or a Hardware product. The wizard will
skip the forms that do not match your selected product. However in this document all forms will be shown
and described.

14.07.2019 15 | 29
Picture 21
To select a Software product please click in the "Productline" drop down box to select the area of the
software then click in product and select the correct product.
To select a hardware product you can either provide the serial number (recommended) or at least the
exact Model name. If you click on the magnifying glass a new search form will open (See Picture 18) that
allows you easily find the product. If you enter the serial number manually the Model will be filled in
automatically by the system. This way you are immediately able to verify that you entered the correct
value.
If you want to add the Maintenance report you can click on the "Import from maintenance report" button
and upload this file to the system. Currently the Maintenance report is not automatically parsed by the
system.
Click on next to proceed.
10.4.1.3.3. Enter product details
Depending on your previous choice you may have to enter more details regarding your product.
10.4.1.3.3.1. Hardware
Picture 22

14.07.2019 16 | 29
For Hardware we need all fields to be filled in. We recommend uploading the USB log file (U964) to the
request as well, as it may contain important information for supporting you with your request. In case you
do not have the USB log at hands, please add the maintenance report or a status page at least. If you
skip uploading the file here, our Service Desk may ask you later on to provide the file, which will slow
down the processing speed of your request.
When all data is provided click on next to proceed.
10.4.1.3.3.2. Software
For Software you have at least to provide the correct version of the software for processing your request.
Frequently used software products offer log files that hold details on events and errors. It is
recommended to upload these files now by clicking on the "Add Software Logfiles" button. If you skip
uploading the file here, our Service Desk may ask you later on to provide the file, which will slow down
the processing speed of your request.
Picture 23
When all data is provided click on next to proceed.
10.4.1.3.4. Error and environment details
Please use the form shown in Picture 24 to describe the error and the environment as detailed and
precise as possible. If the error is also visible in the Windows event log, we recommend uploading the
Operating System Log files here. Please check the picture for the content of the individual fields.

14.07.2019 17 | 29
Picture 24
When all data has been entered click on Next to proceed.
10.4.1.3.5. Business information
By default the Urgency and Impact of all request is set to low. In this case all fields are optional. If you set
either or both values to high, all fields in this form are mandatory.
Picture 25
Please be aware that providing accurate details here may improve the processing speed of your request.
For details on the required fields, please check the description provided in Picture 25.
Once all details have been provided click on next to proceed.
10.4.1.3.6. Request summary
Now you have almost finalized the request creation wizard. In this last step all details are shown to you
(See Picture 26). To see the details of the individual section click on the + sign to expand or the - sign to
collapse the corresponding section.

14.07.2019 18 | 29
If you find any errors, you can use the back button to go back to the respective form, correct the data and
use the next button to return to the summary. All data is cached and using the next and back button will
not lose any details.
Picture 26
Once you have verified that all data entered is correct and complete click on ‘Save’ to finally register your
incident request.
10.4.1.3.7. Request Confirmation
You will receive an automated email notification from the system that your request has been registered
successfully.
Additionally a form (Picture 27) is shown to you providing a summary on all the details you have added to
the request during Incident registration.

14.07.2019 19 | 29
Picture 27
10.4.2. Managing existing Requests
The Portal offers you the possibility to easily find your existing requests and manage them. All features
are explained in the following chapters.
Picture 28
To start managing your requests click on "requests" and then "My Requests" in the menu as shown in
Picture 28.
You will get as a result a list similar to this:

14.07.2019 20 | 29
Picture 29
10.4.2.1. Filtering results
Please use the fields above the list to filter the results. The following filters are currently offered:
Request ID: Enter a complete ID here to directly go to that request
Status: You can filter by the status of the request. Please select one of the choices as shown in
Picture 30.
Picture 30
From: Select the date. It will show all requests created starting from the selected date.
To: Select the date. It will show all requests created until that date.
Rows: The number of requests shown per result page.
Owner: The name of the user who ‘owns’ i.e. created the request. If this field is left empty, all
requests from your company are shown.

14.07.2019 21 | 29
10.4.2.2. Notification icons
The portal is using the following notification icons to indicate changes in content or status of a request in
the overview: (more icons to be added)
The request has been escalated by the customer
The escalation is in progress by Kyocera 1
The escalation has been resolved by Kyocera2
A new note / email is available for this request. 3
New Note / Communication available for this request4
User has subscribed this request
10.4.2.3. Priorities
The request overview is supporting you to easily identify your most important and critical issues.
Picture 31
1 This icon is shown for the following states: In progress, On hold, Cancelled, or no defined status. 2 This icon is shown for the following states: Closed, Completed. 3 The notification icon disappears only if the creator of the requests opens the request. In case a subscriber opens the request, the icon does not disappear. Please be aware that it is not required to open the specific TAB in the request. 4 The notification icon disappears only if the creator of the requests opens the request. In case a subscriber opens the request, the icon does not disappear. Please be aware that it is not required to open the specific TAB in the request.

14.07.2019 22 | 29
The coloured bar next to each request identifies its current priority and the colours have the following
meaning:
Colour Priority
White Not set
Blue Planning
Green Low
Light Yellow Medium
Yellow High
Orange Critical
Red Major Incident Table 1
10.4.2.4. Results overview - columns
The requests are shown as a table.
Picture 32
Request Id: The Request Id identifies your request. If you contact us by email, note or phone, please
always share the request id with the service desk agent.
In this column you will also find the notification icons that are used to notify you about
changed details.
Description: The description is a short overview of your request. It should help you identifying a
request, if you do not know the request id.
Type: This identifies the type of your request. Currently the following types are supported:
Incident, Warranty, Professional Service and License request.
Status: The status column informs you about the status of your request. I.e. you can easily
detect, if a request is open, on hold, cancelled or closed.
Owner: In this column you will find the name of the person currently owning the request. I.e. it is
the name of the person who created the request originally.
Created: This is the date and time when the request has been created.
You may sort your requests in ascending or descending order by clicking on any of the column headers.
Sorting by ‘Owner’ is currently not possible. This may be added in the future.
10.4.2.5. Communication with the Service desk
To communicate with the Service desk, the portal is offering two possibilities.
a) Notes
b) Email
Both possibilities are explained in the following paragraphs in detail.

14.07.2019 23 | 29
10.4.2.5.1. Notes
Using Notes is the preferred method for any communication. It is an integrated instant messaging system.
Picture 33
When a request has just been created the message thread is empty. To write a message, just type your
text in the field as shown in Picture 33 and then click on "Add".
Picture 34
You will see the result immediately.
You can send as many message as you may need to this way. All of them will go to your request and can
be read by the service desk and higher support levels as well. They are not sent to a specific person.
The same communication channel can be used by the Service desk or higher levels - in case the request
has been escalated to a higher level - to send messages to you.
So if you have received messages from the Service desk or a higher level, you will see them in the notes
tab as follows:

14.07.2019 24 | 29
Picture 35
Please note the following conventions on the messages:
Blue: These are your messages to the Service desk or a higher level
Green: These are the messages you have received from the service desk or a higher level
By clicking on reply, you can respond to a specific message. If this is a message from a task, your note
will go directly to the referenced task and the service desk owner will receive a notification about your
new note.
10.4.2.5.2. Email
Service desk agents are able to send emails to you. And also the system may send emails to you.
Usually emails sent by the system do not expect that you reply to them by email. They are intended to
send out information only or notifications. In these cases the sender of the email will be
Emails sent out by service desk agents may require an answer from your side. Please be careful when
answering to these emails.
In the body you will find a text like this:
Picture 36

14.07.2019 25 | 29
It is used by the system to identify the task or request where your answer will go.
Please do not remove this text from the answer.
And also do not change the reply-to. The standard sender will be [email protected].
Only emails sent to this address and with a correct hash code similar to the example above will be
processed properly. Incorrect ones will simply be discarded. This is to avoid spamming the system and
protecting it from bots.
Standard method for communication should be using notes and attachments.
10.4.3. Adding attachments
You are able to add attachments to the system at any time after creating the request.
Picture 37
Just go to the request and open the Attachments TAB and click on 'Add Attachment'. A new dialog will
open:
Picture 38
Click on browse and select the file you want to attach to the system. In the description please provide a
description of the new file to be added. Store the file by clicking on 'Add'.
Picture 39
A successful upload will result in an updated list with your new file appearing in it.

14.07.2019 26 | 29
If the service desk provides files for you, these will be shown here as well. By clicking on the name you
can download the attachment locally.
Hint: In case you need to describe your request in details, using images or rich formatted text, it is highly
recommended to use your standard office text writer application and add the document to the request. In
the note you than may just add a simple reference to the attached document. The description field for the
attachment may also be used for this purpose.
10.4.4. Hierarchical Escalations
Hierarchical Escalations are to be used very carefully only. Try to solve the issue using notes or emails to
the request.
If you have the strong feeling that the request should be escalated hierarchically from the Service desk,
meaning a message should be sent to the management, then use the hierarchical escalation
functionality.
Picture 40
In the request just click on the "Escalate" button to initiate the escalation process:
Picture 41
Please give us an exact description why you started the escalation and what you do expect to happen in
the field "Escalation Reason". Then click on "Escalate" to send out the escalation.

14.07.2019 27 | 29
Picture 42
The escalation status is shown with an icon both in the request and in the overview.
10.4.5. Changing the Request Priority
Usually the priority of a request is set during the creation process based on the facts valid at that time. As
the conditions may change or new details are available it might be important to update the priority of a
request. This can be either lowering or increasing the priority.
Picture 43
To change the priority of a request, just select the requests from the overview. In the top area of the
request you will be presented with an overview of the most important summary details as shown in
Picture 43. Please click in the drop-down-box ‘Priority’ to get a list of possible priorities.
Picture 44
Once you have chosen the proper priority, click on ‘Update’. By updating the priority a message will be
sent to the Service Desk, to inform them about the status change.
Hint: It is highly recommended to write an additional note for explaining the background and reasons of
the priority change.
10.4.6. Updating the Request Status
Similar to the priority change, there might be reasons for changing the status of a request. When clicking
on the ‘Action’ button (See Picture 43) you will be presented the following options:
Picture 45

14.07.2019 28 | 29
Please select the appropriate option and proceed.
In cases, where the request has been completed on our side, this is usually the case when we have
provided a solution or workaround to you, you may reopen the request.
Picture 46
For those requests the Status field looks slightly different and you may just click on ‘Reopen’.
In both scenarios you should continue with filling in the ‘Status Change Reason”:
Picture 47
The more details you provide, the easier it is for the Service Desk Agents to understand the background
and reasons for the status change request. When done click on ‘Submit’.
Picture 48
10.4.7. Subscribing to Requests
It might be necessary on your side to take care of requests that you did not initially create. For those
requests you will not receive notifications on updates and changes by default. For receiving those
notifications you have to ‘Subscribe’ to a request. To do so, just open the appropriate request and click on
‘Subscribe’ (Please see Picture 43).
Once subscribed, you will be informed about your subscription status each time you open the request. By
clicking on ‘Unsubscribe’ you may change this any time needed.

14.07.2019 29 | 29
Picture 49
Hint: Even as the original creator you may unsubscribe from a request. But please be very careful doing
this. If you are the only subscriber for a request and then unsubscribe, no notifications will be sent out any
more, until somebody subscribes to the request. It is solemnly your responsibility to monitor updates
manually in this case. It is highly recommended that at least one engineer on your site is an active
subscriber for a request.
11. SUPPORT ON USING THE PORTAL If you encounter issues using the portal e.g. bugs, improvement ideas, etc. feel free to contact us.
We have specifically created an email mailbox for this purpose: [email protected].
Just sent us a notification and we will take care.
12. SERVICE ACCOUNTING The license fee for Services and Software and its payment terms shall be separately mutually agreed
between Kyocera Document Solution Europe B.V. and its partners.
13. WARRANTY AND LIMITATION OF LIABILITY IN NO EVENT SHALL KYOCERA DOCUMENT SOLUTIONS EUROPE B.V. BE LIABLE FOR ANY
INDIRECT, SPECIAL OR CONSEQUENTIAL DAMAGES (INCLUDING BUT NOT LIMITED TO LOSS OF
ANTICIPATED PROFITS) IN CONNECTION WITH OR ARISING OUT OF THIS DOCUMENT OR THE
FURNISHING, FUNCTIONING, USE, DISTRIBUTION OR MARKETING OF THE SOFTWARE OR ANY
RELATED ITEM OR SERVICES PROVIDED BY KDC OR ITS LICENSOR, HOWSOEVER ARISING
AND UNDER ANY THEORY OF LEGAL LIABILITY AND NOTWITHSTANDING THAT THE DAMAGES
WERE REASONABLY FORESEEABLE OR THAT THE BREACHING PARTY WAS ADVISED OF THE
POSSIBILITY OF SUCH DAMAGES.
14. APPENDIX
Availability
The portal is available 24/7. As tickets need to be handled manually these will be serviced and measured only during KDE BOG office times. These details can be reviewed in the respective SLA agreement and are not covered by this manual.