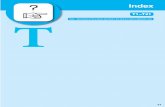kyocera km-c2525 advanced manual
-
Upload
chrismoore8 -
Category
Documents
-
view
181 -
download
7
description
Transcript of kyocera km-c2525 advanced manual

Advanced Operation Guide
KM-C2525EKM-C3225EKM-C3232EKM-C4035E


Sample of Color Setting AdjustmentThis section explains the color calibration feature together with the following examples.
NOTE: To illustrate the difference between features, the copy sample colors in this document have been modified from the actual colors output by this machine.
One touch Image AdjustAdjust images as desired to more vivid or more dull images. (Refer to One touch Image Adjust on page 1-52 for configuration details)
Sharp Dull Light
Original Original Original
Smooth Vivid Dark
i

Color Balance AdjustAdjust the strength of cyan, magenta, yellow, and black to make fine hue adjustments. (Refer to Color Balance Adjust on page 1-49 for configuration details)
Original
More Yellow More Magenta More Cyan More Black
Less Yellow Less Magenta Less Cyan Less Black
ii

Hue AdjustAdjust the color (hue) of images. Make adjustments such as adjusting red to a strong yellow-red or yellow to a strong green-yellow to make more creative copies. (Refer to Hue Adjust on page 1-50 for configuration details)
Sharpness AdjustAdjust the sharpness of image outlines. (Refer to Sharpness Adjust on page 1-33 for configuration details)
Adjust yellow to more green, adjust blue to more magenta... (1)
Original
Adjust yellowish-red to more yellow, adjust bluish-cyan to more blue... (2)
Original More SharpLess Sharp
iii

Legal and Safety InformationPlease read this information before using your machine.
Regarding Tradenames• PRESCRIBE and ECOSYS are registered trademarks of Kyocera Corporation.
• KPDL is trademark of Kyocera Corporation.
• Windows and Windows Server are registered trademarks of Microsoft Corporation.
• Windows NT is a trademark of Microsoft Corporation.
• PCL and PJL are registered trademarks of Hewlett-Packard Company.
• Adobe, Adobe Acrobat and Adobe Reader are registered trademarks of Adobe Systems Inc.
• PowerPC is a trademark of International Business Machines Corporation.
• CompactFlash is a trademark of SanDisk Corporation.
• This product was developed using the Tornado™ Real Time Operating System and Tools from Wind River Systems.
• This product uses PeerlessPrintXL to provide the HP LaserJet compatible PCL 6 language emulation. PeerlessPrintXL is a trademark of Peerless Systems Corporation, 2381 Rosecrans Ave. El Segundo, CA 90245, U.S.A.
• TrueType is a registered trademark of Apple Computer Inc.
• All resident fonts in this printer are licensed from Monotype Imaging Inc.
• Helvetica, Palatino and Times are registered trademarks of Linotype-Hell AG.
• ITC Avant Garde Gothic, ITC Bookman, ITC ZapfChancery and ITC Zapf Dingbats are registered trademarks of International Typeface Corporation.
• This product contains UFST™ and MicroType® from Monotype Imaging Inc.
All other brand and product names are registered trademarks or trademarks of their respective companies. The designations ™ and ® will not be used in this Operation Guide.
iv

IBM PROGRAM LICENSE AGREEMENT
THE DEVICE YOU HAVE PURCHASED CONTAINS ONE OR MORE SOFTWARE PROGRAMS (“PROGRAMS”) WHICH BELONG TO INTERNATIONAL BUSINESS MACHINES CORPORATION (“IBM”). THIS DOCUMENT DEFINES THE TERMS AND CONDITIONS UNDER WHICH THE SOFTWARE IS BEING LICENSED TO YOU BY IBM. IF YOU DO NOT AGREE WITH THE TERMS AND CONDITIONS OF THIS LICENSE, THEN WITHIN 14 DAYS AFTER YOUR ACQUISITION OF THE DEVICE YOU MAY RETURN THE DEVICE FOR A FULL REFUND. IF YOU DO NOT SO RETURN THE DEVICE WITHIN THE 14 DAYS, THEN YOU WILL BE ASSUMED TO HAVE AGREED TO THESE TERMS AND CONDITIONS.The Programs are licensed not sold. IBM, or the applicable IBM country organization, grants you a license for the Programs only in the country where you acquired the Programs. You obtain no rights other than those granted you under this license.The term “Programs” means the original and all whole or partial copies of it, including modified copies or portions merged into other programs. IBM retains title to the Programs. IBM owns, or has licensed from the owner, copyrights in the Programs.1. LicenseUnder this license, you may use the Programs only with the device on which they are installed and transfer possession of the Programs and the device to another party. If you transfer the Programs, you must transfer a copy of this license and any other documentation to the other party. Your license is then terminated. The other party agrees to these terms and conditions by its first use of the Program.You may not:
1) use, copy, modify, merge, or transfer copies of the Program except as provided in this license;
2) reverse assemble or reverse compile the Program; or3) sublicense, rent, lease, or assign the Program.
2. Limited WarrantyThe Programs are provided “AS IS.”THERE ARE NO OTHER WARRANTIES COVERING THE PROGRAMS (OR CONDITIONS), EXPRESS OR IMPLIED, INCLUDING, BUT NOT LIMITED TO, THE IMPLIED WARRANTIES OF MERCHANTABILITY AND FITNESS FOR A PARTICULAR PURPOSE.Some jurisdictions do not allow the exclusion of implied warranties, so the above exclusion may not apply to you.SUPPLEMENT TO AGREEMENT FOR SOFTWARE BUNDLING AND DISTRIBUTION FOR ALDC3. Limitation of RemediesIBM's entire liability under this license is the following;
1) For any claim (including fundamental breach), in any form, related in any way to this license, IBM’s liability will be for actual damages only and will be limited to the greater of;a) the equivalent of U.S.$25,000 in your local currency; orb) IBM's then generally available license fee for the Program
This limitation will not apply to claims for bodily injury or damages to real or tangible personal property for which IBM is legally liable. IBM will not be liable for any lost profits, lost savings, or any incidental damages or other economic consequential damages, even if IBM, or its authorized supplier, has been advised of the possibility of such damages. IBM will not be liable for any damages claimed by you based on any third party claim. This limitation of remedies also applies to any developer of Programs supplied to IBM. IBM’s and the developer’s limitations of remedies are not cumulative. Such developer is an intended beneficiary of this Section. Some jurisdictions do not allow these limitations or exclusions, so they may not apply to you.4. GeneralYou may terminate your license at any time. IBM may terminate your license if you fail to comply with the terms and conditions of this license. In either event, you must destroy all your copies of the Program. You are responsible for payment of any taxes, including personal property taxes, resulting from this license. Neither party may bring an action, regardless of form, more than two years after the cause of action arose. If you acquired the Program in the United States, this license is governed by the laws of the State of New York. If you acquired the Program in Canada, this license is governed by the laws of the Province of Ontario. Otherwise, this license is governed by the laws of the country in which you acquired the Program.
v

Monotype Imaging License Agreement
1. “Software” shall mean the digitally encoded, machine readable, scalable outline data as encoded in a special format as well as the UFST Software.
2. You agree to accept a non-exclusive license to use the Software to reproduce and display weights, styles and versions of letters, numerals, characters and symbols (“Typefaces”) solely for your own customary business or personal purposes at the address stated on the registration card you return to Monotype Imaging. Under the terms of this License Agreement, you have the right to use the Fonts on up to three printers. If you need to have access to the fonts on more than three printers, you need to acquire a multi-user license agreement which can be obtained from Monotype Imaging. Monotype Imaging retains all rights, title and interest to the Software and Typefaces and no rights are granted to you other than a License to use the Software on the terms expressly set forth in this Agreement.
3. To protect proprietary rights of Monotype Imaging, you agree to maintain the Software and other proprietary information concerning the Typefaces in strict confidence and to establish reasonable procedures regulating access to and use of the Software and Typefaces.
4. You agree not to duplicate or copy the Software or Typefaces, except that you may make one backup copy. You agree that any such copy shall contain the same proprietary notices as those appearing on the original.
5. This License shall continue until the last use of the Software and Typefaces, unless sooner terminated. This License may be terminated by Monotype Imaging if you fail to comply with the terms of this License and such failure is not remedied within thirty (30) days after notice from Monotype Imaging. When this License expires or is terminated, you shall either return to Monotype Imaging or destroy all copies of the Software and Typefaces and documentation as requested.
6. You agree that you will not modify, alter, disassemble, decrypt, reverse engineer or decompile the Software.
7. Monotype Imaging warrants that for ninety (90) days after delivery, the Software will perform in accordance with Monotype Imaging-published specifications, and the diskette will be free from defects in material and workmanship. Monotype Imaging does not warrant that the Software is free from all bugs, errors and omissions.The parties agree that all other warranties, expressed or implied, including warranties of fitness for a particular purpose and merchantability, are excluded.
8. Your exclusive remedy and the sole liability of Monotype Imaging in connection with the Software and Typefaces is repair or replacement of defective parts, upon their return to Monotype Imaging. In no event will Monotype Imaging be liable for lost profits, lost data, or any other incidental or consequential damages, or any damages caused by abuse or misapplication of the Software and Typefaces.
9. Massachusetts U.S.A. law governs this Agreement.10. You shall not sublicense, sell, lease, or otherwise transfer the Software and/or Typefaces
without the prior written consent of Monotype Imaging.11. Use, duplication or disclosure by the Government is subject to restrictions as set forth in the
Rights in Technical Data and Computer Software clause at FAR 252-227-7013, subdivision (b)(3)(ii) or subparagraph (c)(1)(ii), as appropriate. Further use, duplication or disclosure is subject to restrictions applicable to restricted rights software as set forth in FAR 52.227-19 (c)(2).
12. You acknowledge that you have read this Agreement, understand it, and agree to be bound by its terms and conditions. Neither party shall be bound by any statement or representation not contained in this Agreement. No change in this Agreement is effective unless written and signed by properly authorized representatives of each party. By opening this diskette package, you agree to accept the terms and conditions of this Agreement.
vi

About this Operation GuideThis Operation Guide contains the following chapters:
1 Copy Functions
Describes the full-featured copying functions of the machine.
2 Document and Output Management Functions
Explains the copier’s versatile functions for managing original documents and jobs during copying.
3 Printer Settings
Explains how to configure the printer function.
4 Scanner Settings
Explains the scanner functions and settings that can be configured from the machine touch panel.
5 Setting Scanner from a Web Browser
Explains the scanner settings that can be configured from a web browser.
6 Included Scanner Utilities
Introduces the scanner utilities.
7 System Menu
Covers general default settings.
8 Job Accounting
Explains how to manage job accounting to share usage among various departments.
Appendix
Lists supported paper and intercompatible functions. Includes a glossary.
vii

Included GuidesThe following guides are included with this machine. Refer to the proper guide based on your requirements.
Operation Guide
Describes how to load paper, basic copy, print and scan operations, and troubleshooting.
Advanced Operation Guide (This Guide)
Explains copying, printing and scanning features in depth, as well as default settings. This guide is contained on the CD-ROM as a PDF file.
Kyocera Extended Driver User Guide
Explains how to install and setup the printer driver. This guide is contained on the CD-ROM as a PDF file.
PRESCRIBE Commands Command Reference
Explains each command for realizing various features and controls through prescribed commands. This guide is contained on the CD-ROM as a PDF file.
Included Printer Utilities This product includes the following printer utilities Install them as necessary. For details, refer to the manual included with each utility.
• KM-NET for Clients
• KM-NET for Direct Printing
• IC-Link
• KM-NET VIEWER
• KM-NET VIEWER for Web Edition
• KM-NET KPrint
• KM NET Quick Setup
viii

Conventions in This GuideThe following conventions are used depending on the nature of the description.
Convention Description Example
Bold Indicates a message or button displayed on the machine’s operation panel key or a computer screen.
Press the Start key.
[Regular] Indicates touch panel keys. Press [Basic].
Italic Indicates touch panel messages. Ready to copy is displayed.
Note Indicates supplemental information or operations for reference. NOTE: -
Important Indicates items that are required or prohibited so as to avoid problems. IMPORTANT: -
ix

Originals and Paper SizesThis section explains the notation used in this guide when referring to sizes of originals or paper sizes.
As in A4 and B5, which may be used either in the horizontal or vertical direction, in order to indicate the orientation of the original/paper, horizontal orientation is indicated by an additional R character.
Set direction Indicated size †
† The size of original/paper that can be used depends on the function and source tray. For further details, refer to the page detailing that function or source tray.
Vertical direction
For original/paper, dimension A is longer than B.
A4, B5, A5, B6, A6, 16K
Horizontal direction
For original/paper, dimension A is shorter than B.
A4R, B5R, A5R, B6R, A6R, 16KR
B B
A A
Original Size
B B
A A
Original Size
x

ContentsSample of Color Setting Adjustment ............................................................................................................... i
One touch Image Adjust .............................................................................................................. iColor Balance Adjust .................................................................................................................. iiHue Adjust ................................................................................................................................. iiiSharpness Adjust ...................................................................................................................... iii
Legal and Safety Information ........................................................................................................................ ivRegarding Tradenames ............................................................................................................. iv
About this Operation Guide ......................................................................................................................... viiIncluded Guides ....................................................................................................................... viiiConventions in This Guide ........................................................................................................ ixOriginals and Paper Sizes .......................................................................................................... x
1 Copy Functions ............................................................................................. 1-1Selecting Paper Source ......................................................................................................... 1-2Selecting original size ............................................................................................................. 1-3Copy Quantity ......................................................................................................................... 1-6Orientation of Original Document ............................................................................................ 1-7Offset Mode ............................................................................................................................. 1-9Stapling ................................................................................................................................. 1-10Punching ............................................................................................................................... 1-12Combine Mode ...................................................................................................................... 1-14Margin Mode ......................................................................................................................... 1-17Centering Originals ............................................................................................................... 1-18Border Erase ......................................................................................................................... 1-19Poster .................................................................................................................................... 1-22Page Numbering ................................................................................................................... 1-23Cover Mode ........................................................................................................................... 1-25Booklet from Sheets .............................................................................................................. 1-26Booklets from Facing Pages ................................................................................................. 1-28Memo Mode .......................................................................................................................... 1-30Batch Scanning ..................................................................................................................... 1-32Sharpness Adjust .................................................................................................................. 1-33Background Exposure Adjust ................................................................................................ 1-34Proof Copy ............................................................................................................................ 1-35Repeat Copy ......................................................................................................................... 1-36OHP Backing Sheet Mode .................................................................................................... 1-39Auto Rotation ....................................................................................................................... 1-41Selecting Output Destination ................................................................................................. 1-42EcoPrint ................................................................................................................................. 1-43Inverted Copying .................................................................................................................. 1-44Mirror Copying ....................................................................................................................... 1-45Auto Selection Mode ............................................................................................................. 1-46Image Repeat Copy .............................................................................................................. 1-48Color Balance Adjust ............................................................................................................. 1-49Hue Adjust ............................................................................................................................. 1-50One touch Image Adjust ........................................................................................................ 1-52Color/B&W Selection ............................................................................................................. 1-53MonoColor Copy ................................................................................................................... 1-54Programmed Copying .......................................................................................................... 1-55Assigning Register Keys ....................................................................................................... 1-57Job Build ............................................................................................................................... 1-58
2 Document and Output Management Functions ......................................... 2-1Document Management Functions ......................................................................................... 2-2Output Management Functions ............................................................................................. 2-11
xi

3 Printer Settings ............................................................................................. 3-1Print Status Page .................................................................................................................... 3-2Interface Configuration .......................................................................................................... 3-5Emulation .............................................................................................................................. 3-10Font Setting .......................................................................................................................... 3-13Page Set Configuration ........................................................................................................ 3-17Print Quality .......................................................................................................................... 3-21Setting Color Mode ............................................................................................................... 3-22Paper Handling ..................................................................................................................... 3-23Handling Memory Devices .................................................................................................... 3-27e-MPS Functions .................................................................................................................. 3-34Other Settings ....................................................................................................................... 3-41
4 Scanner Settings .......................................................................................... 4-1Setting Scanner Functions ..................................................................................................... 4-2Scanner Default Settings ...................................................................................................... 4-12Programmed Scanning ......................................................................................................... 4-20Confirming Sending History .................................................................................................. 4-23
5 Setting Scanner from a Web Browser ........................................................ 5-1Web Page Feature ................................................................................................................ 5-2System Setting ....................................................................................................................... 5-6Scan to PC Setting ............................................................................................................... 5-16Send E-mail Setting .............................................................................................................. 5-20Scan to FTP Setting ............................................................................................................. 5-25
6 Included Scanner Utilities ............................................................................ 6-1Introducing the Scanner Utilities ............................................................................................. 6-2Scanner File Utility .................................................................................................................. 6-3Address Editor ...................................................................................................................... 6-13Address Book for Scanner .................................................................................................... 6-32TWAIN Source ...................................................................................................................... 6-41DB Assistant ......................................................................................................................... 6-47
7 System Menu ................................................................................................. 7-1Default Settings ...................................................................................................................... 7-2Setting MP Tray .................................................................................................................... 7-29Registering Non-standard Sizes for Originals ...................................................................... 7-30User Adjustment ................................................................................................................... 7-31Setting Document Management Defaults ............................................................................. 7-38Hard Disk Management ........................................................................................................ 7-42Printing Reports .................................................................................................................... 7-43Checking Total Copy Count .................................................................................................. 7-46Character Input Method ........................................................................................................ 7-47
8 Job Accounting ............................................................................................. 8-1Overview of Job Accounting ................................................................................................... 8-2Managing Accounts ................................................................................................................ 8-4Copy Count per Department ................................................................................................. 8-13Activating and Deactivating Job Accounting ......................................................................... 8-16Job Accounting Default Settings ........................................................................................... 8-17Using Job Accounting ........................................................................................................... 8-22
9 Troubleshooting ............................................................................................ 9-1Solving Malfunctions ............................................................................................................... 9-2Responding to Error Messages .............................................................................................. 9-6
xii

Appendix ..................................................................................................... Appendix-1Paper .......................................................................................................................... Appendix-2Intercompatibility of Functions .................................................................................... Appendix-8Glossary ................................................................................................................... Appendix-17
Index ................................................................................................................... Index-1
xiii

xiv

1 Copy Functions
This chapter covers the following topics.
• Selecting Paper Source...1-2
• Selecting original size...1-3
• Copy Quantity...1-6
• Orientation of Original Document...1-7
• Offset Mode...1-9
• Stapling...1-10
• Punching...1-12
• Combine Mode...1-14
• Margin Mode...1-17
• Centering Originals...1-18
• Border Erase...1-19
• Poster...1-22
• Page Numbering...1-23
• Cover Mode...1-25
• Booklet from Sheets...1-26
• Booklets from Facing Pages...1-28
• Memo Mode...1-30
• Batch Scanning...1-32
• Sharpness Adjust...1-33
• Background Exposure Adjust...1-34
• Proof Copy...1-35
• Repeat Copy...1-36
• OHP Backing Sheet Mode...1-39
• Auto Rotation...1-41
• Selecting Output Destination...1-42
• EcoPrint...1-43
• Inverted Copying...1-44
• Mirror Copying...1-45
• Auto Selection Mode...1-46
• Image Repeat Copy...1-48
• Color Balance Adjust...1-49
• Hue Adjust...1-50
• One touch Image Adjust...1-52
• Color/B&W Selection...1-53
• MonoColor Copy...1-54
• Programmed Copying...1-55
• Assigning Register Keys...1-57
• Job Build...1-58
1-1

Copy Functions
Selecting Paper Source To select paper of different sizes, change the cassette or MP tray paper source.
Follow the steps as below to select the paper source.
1 Place the original.
When [APS] is selected, paper matching the size of the original will be selected automatically.
NOTE: You may override the automatic paper selection default. For further details, refer to Setting Auto Paper Selection on page 7-5.
2 To change the paper size, press the button corresponding to the desired paper size to select that paper source.
When using the MP tray, refer to Chapter 2 of Operation Guide: Setting Paper Type and Size for the Cassettes and MP Tray to set the paper size and paper type.
3 Press the Start key. Copying begins.
Paper Size
Color func.FunctionUser choiceBasic
Plain11×17"Color11×8½"Plain11×8½"Plain
MP trayPlain
APS Auto %
Reduce
100%
Exposure
Auto
Staple
StapleLeft Top
Staple Off
100%
Exposure
/Enlarge Mode
Program
Ready to copy. ( )Full-Color 11×8
11×8½"
1-2

Copy Functions
Selecting original sizeSpecify the size of originals that will serve as the basis for scanning. Be sure to specify the original size when copying originals of nonstandard sizes.
Select the original size from the following groups of original size.
• Standard Sizes – Select from commonly used standard sizes.
Inch models: 11 × 17", 8 1/2 × 14", 11 × 8 1/2", 8 1/2 × 11", 5 1/2 × 8 1/2", 8 1/2 × 5 1/2", 8 1/2 × 13 1/2", 8 1/2 × 13", 11 × 15", A4 and A4RMetric models: A3, B4, A4, A4R, B5, B5R, A5, A5R, B6, B6R, A6R, Folio, 11 × 15", 11 × 8 1/2" and 8 1/2 × 11"
• Other Standard Sizes – Select from special-purpose standard sizes.
Inch models: A3, B4, B5, B5R, A5, A5R, B6, B6R, A6R, Folio, P. Card, OUFUKU HAGAKI, 8K, 16K and 16KRMetric models: 11 × 17", 8 1/2 × 14", 5 1/2 × 8 1/2", 8 1/2 × 5 1/2", 8 1/2 × 13 1/2", 8 1/2 × 13", Pstcard, OUFUKU HAGAKI, 8K, 16K and 16KR
• Input Original Size – Enter the size for when not shown in the list of standard sizes.
Inch modelsVertical: 2 - 11 5/8" (1/8" increments), Horizontal: 2 - 17" (1/8" increments)Metric modelsVertical: 50 - 297 mm (1 mm increments), Horizontal: 50 - 432 mm (1 mm increments)
• Custom Size – Select entered and registered original sizes. For setting custom original sizes, refer to Registering Non-standard Sizes for Originals on page 7-30.
Standard SizesFollow the steps as below to specify the standard size.
1 Place the original.
2 Press [Function].
3 Press [Select Orig. Size] ([Select Size Orig.]).
4 Select the original size.
Choose [Auto] to match the size of placed originals automatically.
5 Press the Start key. Copying begins.
Other Standard SizesFollow the steps as below to specify the other standard sizes.
1 Place the original.
2 Press [Function].
3 Press [Select Orig. Size] ([Select Size Orig.]).
Select
11×8½"
8½×5½"
5½×8½"11×17"
Other
Input size
Auto 8½×14"
8½×11"
11×15"
8½×13½"
8½×13"
A4
BackSelect Original Size
A4
Custo
stand.Size
Shortcut
Paper Size
100%
1111/16
Ready to copy.
size
( )Full-Color 11×8
1111/16
1111/16
1111/16
1-3

Copy Functions
4 Press [Other stand.Size] ([Others stand.Size]).
5 Select the original size.
6 Press the Start key. Copying begins.
Input Original SizeFollow the steps as below to enter the original size when not listed in the standard sizes.
1 Place the original.
2 Press [Function].
3 Press [Select Orig. Size] ([Select Size Orig.]).
4 Press [Input size].
5 Press [+] or [–] to set the Y (height) and X (width) sizes.
With the metric models, you may enter the size directly using the numeric keys by pressing [#-Keys].
6 Press the Start key. Copying begins.
Custom SizeFollow the steps as below to specify one of the custom sizes.
1 Place the original.
2 Press [Function].
3 Press [Select Orig. Size] ([Select Size Orig.]).
4 Select the original size from Custom Size (Use regist).
Input size A5 B5
B5
A3
Other
B4
A5
B6
B6
Folio
Back
P.Card
Select
A6
Select Original Size
Paper Size
Shortcut
stand.Size
100%Ready to copy.
size
( )Full-Color
8K
16K
16K
OUFUKUHAGAKI
11×1
BackSelect Original Size
Paper Size
Set original on platen anscanning range. (Y side,
Shortcut
Select
Other
Input size
stand.Size
XY " "
100%
( 2~115/8) ( 2~17)
Ready to copy.
size
.2 .2
( )Full-Color 11×8
Close
11×8½"
8½×5½"
5½×8½"11×17"
Auto 8½×14"
8½×11"
11×15"
8½×13½"
8½×13"
A4
BackSize
Set
A4
Custom Size
Shortcut
Paper Size
100%
1111/16×169/16"
to copy. ( )Full-Color 11×8½"
1111/16×169/16"
1111/16×169/16"
1111/16×169/16"
1-4

Copy Functions
5 Press the Start key. Copying begins.
1-5

Copy Functions
Copy QuantitySets the number of sheets to copy. You may specify up to 999 sheets for a single copy job.
Follow the steps as below to specify the copy quantity.
1 Place the original.
2 Use the numeric keys on the operation panel to enter the desired copy quantity.
NOTE: To clear the copy quantity, press the Stop/Clear key. Copy quantity will be reset to 1.
3 Press the Start key. Copying begins.
Paper Size Set
Combine
Sheet
Margin/Centering
Color func.FunctionUser choice
MP trayPlain
APS Auto %
Reduce
100%
Exposure
Auto
Staple
StapleLeft Top
Staple Off
100%
Exposure
/Enlarge Mode
Erase
Program
to copy. ( )Full-Color 11×8½"
1-6

Copy Functions
Orientation of Original DocumentOrientation of the original must be specified to to use the following functions.
• Duplex Mode
• Split Mode (separate copies from two-sided originals)
• Margin Mode
• Auto Center
• Border Erase
• Combine Mode
• Memo Pages
• Page Numbering
• Booklet
• Stapling (optional feature)
• Punching (optional feature)
Placing originals on the platen
Placing originals in the optional document processor
NOTE: The default setting for the original orientation may be changed. For further details, refer to Orientation of Original Document on page 7-20.
Follow the steps as below to specify the original orientation.
1 Place the original.
2 Press [Function] and then press [ Down].
3 Press [Orig. Set Direction].
Original [Top Edge]([Back Edge])
[Left Top Edge]([Left top corner])
Original [Top Edge]([Back Edge])
[Left Top Edge]([Left top corner])
1-7

Copy Functions
4 According to the placed orientation of the original, press [Top Edge] ([Back Edge]) or [Left Top Edge] ([Left top corner]).
5 Press [Close].
6 Configure the functions which require specification of the original orientation, such as Duplex mode.
7 Press the Start key. Copying begins.
Set
Back
Left Top
Select Original ImageDirection.
Top Edge
Closetion
Paper Size
"Select Original Image Direction." canbe shown at right side of display.Follow the steps. If setting mode iswrong, incorrect copy will result.
Shortcut
100%to copy.
Edge
( )Full-Color 11×8½"
1-8

Copy Functions
Offset ModeOutputs printed copies such that each set is stacked perpendicular (rotated 90 degrees) to the previous set.
NOTE: Use of this feature requires paper of the same size must be loaded in the different cassettes with portrait and landscape orientations.
Only 11 × 8 1/2", A4, B5 and 16K paper sizes may be used with Offset mode.
Follow the steps as below for using Offset mode.
1 Press [Function].
2 Press [Sort/Offset] ([Sort/Group]).
3 Press [On] ([1 set] or [Output each page]).
4 Use the numeric keys to enter the copy quantity.
5 Place the original and press the Start key. Copying begins.
If the original has been placed on the optional document processor, copying begins automatically.
If the original is placed on the platen, Scan next original(s) is displayed. Place the next original and press the Start key.
If all original pages have been scanned, press [Scanning finished]. Copying begins.
Copied pages are output to the output tray offset per each set.
32
1
32
1
32
1
3 2 1
Original Copy
Sort/Offset
Sort:Off
BackShortcut
Paper Size
Sort:On
Sort Offset
100%
Off
On
Ready to copy. ( )Full-Color 11×8
1-9

Copy Functions
StaplingStaples sets of copies.
NOTE: Requires the optional document finisher or 3000 sheet document finisher.
The orientations of the original and corresponding staple positions are as follows.
Follow the steps as below for stapling.
1 Press [Function] and then press [ Down].
2 Press [Staple/Punch].
Cassette PaperLoad Direction
Cassette Paper Load Direction
3000 Sheet Document Finisher
Document Finisher
3000 Sheet Document Finisher
Document Finisher
Original Orientation: Top Edge (Back Edge)
Original Orientation: Top Edge (Back Edge)
Original Orientation: Left Top Edge (Left top corner)
Original Orientation: Left Top Edge (Left top corner)
1-10

Copy Functions
3 Press [1 staple] or [2 staples].
4 Select the staple position.
5 Place the original and press the Start key.
If the original has been placed on the optional document processor, copying begins automatically.
If the original is placed on the platen, Scan next original(s) is displayed. Place the next original and press the Start key.
If all original pages have been scanned, press [Scanning finished]. Copying begins.
Back
Select Original IDirection.
Top Edge
Staple/Punch
Paper Size
Shortcut
Off
1 staple
PositionStaple
100%Ready to copy. ( )Full-Color
2 staples
2 holes
Off
Punch
Left side
Right side
Top side
11×8
3 holes
1-11

Copy Functions
PunchingPunch holes in sets of finished copies in preparation for binding.
NOTE: Requires the optional 3000 sheet document finisher and punching unit.
The orientations of the original and corresponding punch positions are as follows.
NOTE: The inch model provides two-hole and three-hole punching. The metric model provides two-hole and four-hole punching.
Follow the steps as below for punching.
1 Press [Function] and then press [ Down].
2 Press [Staple/Punch].
Original Copy Document processor
PlatenOrientation of Original
1-12

Copy Functions
3 Press [2 holes] or [3 holes] for the inch model. Press [2 holes] or [4 holes] for the metric model.
4 Select the hole punch position.
5 Place the original and press the Start key.
If the original has been placed on the optional document processor, copying begins automatically.
If the original is placed on the platen, Scan next original(s) is displayed. Place the next original and press the Start key.
If all original pages have been scanned, press [Scanning finished]. Copying begins.
Back
Select Original IDirection.
Top Edge
Staple/Punch
Paper Size
Shortcut
1 staple
Staple
100%Ready to copy. ( )Full-Color
2 staples
Off
2 holes
Off Left side
Right side
Top side
Punch Position
11×8
3 holes
1-13

Copy Functions
Combine ModeImages from either two or four originals are reduced and combined onto a single copy. The page boundary of each original can be indicated by a solid or dotted line.
NOTE: Combine mode supports 11 × 17", 11 × 8 1/2", 8 1/2 × 11", A3, B4, A4, A4R, B5, B5R, 8K and 16K paper sizes.
2-in-1 ModeCopy two originals onto a single sheet. This mode can be used with Duplex mode to copy four originals onto one sheet.
The orientations of the original and corresponding output are as follows.
NOTE: When placing the original on the platen, copy originals in the page order.
Copy Original Orientation of OriginalDocument processor
Platen
1-14

Copy Functions
4-in-1 Mode For copying four originals onto a single sheet. This mode can be used with Duplex mode to copy eight originals onto one sheet.
The orientations of the original and corresponding output are as follows.
NOTE: When placing the original on the platen, copy originals in the page order.
Types of Page Boundary LinesChoose from the following options for lines to indicate page boundaries.
Follow the steps as below to combine originals.
1 Press [Function].
2 Press [Combine] ([Merge copy]).
Copy Original Orientation of OriginalDocument processor
Platen
None DottedSolid Borders(Cropmark)
1-15

Copy Functions
3 Press either [2 in 1] ([2-in-1]) or [4 in 1] ([4-in-1]).
4 Select desired page sequence from Layout.
5 Select the page boundary line from Border line.
6 Place the original and press the Start key.
If the original has been placed on the optional document processor, copying begins automatically.
If the original is placed on the platen, Scan next original(s) is displayed. Place the next original and press the Start key.
If all original pages have been scanned, press [Scanning finished]. Copying begins.
Back
Select Original I
Off
2 in 1
Direction.
Top Edge
Combine
Layout
4 in 1
Paper Size
Shortcut
Border line
Solid
None
Dotted
Borders
50%Ready to copy. ( )Full-Color 11×8
1-16

Copy Functions
Margin ModeYou can shift the original image to make space on the copy for binding on the left (right) or top (bottom) side. Margin widths are as follows.
Margin on the Back Side When duplexing, you can also specify the margin on the back side.
Auto – automatically sets margins to match the front side setting. When [Auto] is specified, the left and right margins on the front are reversed on the back. In other words, when the left margin of the front side is set to 1/2" (10 mm), the back side right margin is set to 1/2" (10 mm). The top and bottom margin widths on the back will match those on the front.
Separate Front/Back Margins – Enables you to specify the front and back settings separately.
NOTE: You can set the default margin width. For further details, refer to Setting Margin Defaults on page 7-9.
Follow the steps as below to use the Margin mode.
1 Place the original so the top edge is aligned with the back or left of the platen.
2 Press [Function].
3 Press [Margin/Centering] ([Margin/Imag.Shift]).
4 Press [Margin].
5 Press [ ], [ ], [ ] or [ ] to adjust the top, bottom, left and right margins.
6 For duplex copying, press [Back page margin].
7 Press [Auto] or [Front/Back margin].
[Auto] specifies the margin on the back side automatically based on the front margin.
For [Front/Back margin], press [ ], [ ], [ ] or [ ] to adjust the top, bottom, left and right margins.
8 Depending on the placed original, select [Top Edge] ([Back Edge]) or [Left Top Edge] ([Left top corner]) from Select Original Image Direction.
9 Press the Start key. Copying begins.
Model Type Range
Inch models 0 - 3/4" (1/8" increments)
Metric models 0 - 18 mm (1 mm increments)
Back
Select Original I
Off
Margin
Direction.
Top Edge
Margin/Centering
Auto
Paper Size
Front page
Shortcut
Left Back pagemargin
Auto( 0~¾)
"
"
( 0~¾)
100%Ready to copy.
Center
.0
.¼
( )Full-Color 11×8
Back
Select Original Im
Auto
Front/Back
Direction.
Top Edge
Back page margin
Paper Size
Back page
margin
( 0~¾)
( 0~¾)
"
"
100%Ready to copy. Full-Color( ) 11×8
1-17

Copy Functions
Centering OriginalsWhen copying onto paper larger than the original size, centers the original image on the paper.
Follow the steps as below for centering.
1 Place the original so the top edge is aligned with the back or left of the platen.
2 Press [Function].
3 Press [Margin/Centering] ([Margin/Imag.Shift]).
4 Press [Auto Center] ([Image shift]).
5 Depending on the placed original, select [Top Edge] ([Back Edge)] or [Left Top Edge] ([Left top corner]) from Select Original Image Direction.
6 Press the Start key. Copying begins.
Back
Select Original I
Off
Margin
Direction.
Top Edge
Margin/Centering
Auto
Paper Size
Shortcut
Able to center scanned image on paper.
100%Ready to copy.
Center
( )Full-Color 11×8
1-18

Copy Functions
Border ErasePrevents the appearance of shadows from around the edges of originals.
Choose from the following Border Erase modes.
• Sheet Border Erase – Use this mode to erase black borders around the single sheet original.
• Book Border Erase – Use this mode to erase black borders around the edges and in the middle of the original such as a thick books. You can specify the widths individually to erase the borders around the edges and in the center of the book.
• Separate Border Erase – Use this mode to specify border widths individually on all sides to erase.
The border widths that can be set for each mode are as follows.
NOTE: You can set the default width for erasing borders. For further details, refer to Erasing Borders on page 7-10.
Sheet Border EraseFollow the steps as below to erase the black borders from around the edges of the single sheet original.
1 Place the original.
2 Press [Function].
3 Press [Border Erase] ([Erase Mode]).
Model Type Range
Inch models 0 - 2" (1/8" increments)
Metric models 0 - 50 mm (1 mm increments)
Original Copy
Original Copy
Original Copy
1-19

Copy Functions
4 Press [Sheet Erase] ([Border Erase]).
5 Press [+] or [–] to set the border erase width.
With metric models, you can enter the border width directly using the numeric keys afer pressing [#-Keys].
6 Press the Start key. Copying begins.
Book Border EraseFollow the steps as below to erase the black borders around the edges of original such as a book.
1 Place the original.
2 Press [Function].
3 Press [Border Erase] ([Erase Mode]).
4 Press [Book Erase].
5 Press [+] or [–] to set the Border (outer edges) and Center (middle) border widths.
With metric models, you can enter the border width directly using the numeric keys afer pressing [#-Keys].
6 Press the Start key. Copying begins.
Separate Border EraseFollow the steps as below to erase the black borders specifying the width of the borders individually.
1 Place the original so the top edge is aligned with the back or left of the platen.
2 Press [Function].
3 Press [Border Erase] ([Erase Mode]).
Border Erase
Off
Sheet
BackShortcut
Paper Size
EraseIndividualBordrErase
BookErase
Border "
100%Ready to copy.
( 0~2 )
.¼
( )Full-Color 11×8
Border Erase
Off
BackShortcut
Paper Size
IndividualBordrErase
Border
SheetErase
BookErase
Center
( 0~2 )
" "
100%Ready to copy.
.¼ .½( 0~2 )
( )Full-Color 11×1
1-20

Copy Functions
4 Press [Individual BordrErase] ([Individual Erase Mode]).
5 Depending on orientation of the placed original, select [Top Edge] ([Back Edge]) or [Left Top Edge] ([Left top corner]) from Select Original Image Direction.
6 From [Top], [Bottom], [Left] and [Right], select the desired border to adjust the border width.
7 Press [+] or [–] to set the border erase width.
With metric models, you can enter the border width directly using the numeric keys afer pressing [#-Keys].
8 Press [Close]. To specify widths of other borders to erase, repeat steps 6 - 8.
9 Press the Start key. Copying begins.
Paper Size
Back
Select Original I
Off
Shortcut
Direction.
Top Edge
Bottom
Border Erase
Left
Top
RightBookErase
IndividualBordrErase
SheetErase
¼" ¼"
¼" ¼"
100%Ready to copy. ( )Full-Color 11×8
Back
Select Original IDirection.
Top Edge
Individual Border Erase
Paper Size
100%
Top
( 0~2 )
"
Ready to copy.
.¼
( )Full-Color 11×8
1-21

Copy Functions
PosterFor using this device to make copies larger than the maximum paper size, use Poster mode to separate and copy an enlarged image onto multiple pages.
The completed copies have overlapping areas. A single large page can be created by pasting those areas together.
Choose from one of the following 3 enlargement settings.
• Copy size – The output paper size is chosen from the following sizes. Copy is enlarged according to the selected paper size.
• Auto zoom prioirty – Specify the output zoom size from 100 to 400%. Image will be output on the necessary number of copies for the specified zoom size.
• No. of Shts – Select number of sheets to split the image from 2, 4, or 8 sheets. Copy is enlarged according to the selected number of pages.
NOTE: The available original sizes are 11 × 17", 8 1/2 × 11", A3 and A4R. The available paper sizes are 11 × 17" and A3 only.
Follow the steps as below to use poster enlargement.
1 Place the original.
2 Press [Function].
3 Press [Poster].
4 Select enlargement method.
If [Copy size] is selected, set the output paper size.
If [Auto zoom priority] is selected, set the output zoom size.
If [No. of Shts] is selected, set the number of split pages.
5 Press the Start key. Copying begins.
Model Type Paper size
Inch models 34 × 44", 22 × 34", 17 × 22"
Metric models A0, A1, A2
Original Copy
Poster
Auto zoom
Copy
BackShortcut
Paper Size
Enlarge image to poster size[combine separ. pages to make a Please set the original in direction.
---%
Off
No.of Shts
priority
size
17×22"
22×34"
34×44"
Copy size
Ready to copy. Full-Color( ) 11×1
1-22

Copy Functions
Page NumberingNumbers multi-page originals in sequential order. The formats of numbering include: [- 1 -], [P. 1], or [1/n]. [1/n] prints the total number of pages in the place of ‘n’.
The page number will be centered at the bottom of the page.
Follow the steps as below for page numbering.
1 Place the original so the top edge is aligned with the back or left of the platen.
2 Press [Function].
3 Press [Page #] ([Page numbering]).
4 Select the page stile from [- 1 -], [P. 1], or [1/n].
5 To start page numbering from the page other than the first page, press [Select 1st page] ([Setting 1st page]).
6 Press [+] or [–] to select the starting page and press [Close].
7 To specify the starting a number other than 1, press [Select start #] ([Setting Start page]).
Original [- 1 -] [P. 1] [1/n]
Paper Size
Back
Select Original I
Off
-1-
P.1
Shortcut
Direction.
Top Edge
1/n
Start Page # Start #
Selectstart #
Page #
Selectlast page
Select1st page
Sel denom-inator #
Finish Page #
Last page
Denominator #
Auto
100%Ready to copy. ( )Full-Color 11×8
BackSelect 1st page
Top Edge
Select Original IDirection.Page
Paper Size
( 1~10)
100%Ready to copy. ( )Full-Color 11×8
1-23

Copy Functions
8 Press [+] or [–] to select the starting page and press [Close].
Press [# keys] ([#-Keys]) to enter with numeric keys.
9 To specify the page to end numbering, press [Select last page] ([Setting last page]).
10 Press [Manual].
11 Press [+] or [–] to select the starting page and press [Close].
12 For [1/n], to manually set the number for ‘n’, press [Select denominator #] ([Set Denomin. #]).
13 Press [Manual].
14 Press [+] or [–] to select the number for ‘n’ and press [Close].
Press [# keys] ([#-Keys]) to enter with numeric keys.
15 Depending on the placed original, select [Top Edge] ([Back Edge]) or [Left Top Edge] ([Left top corner]) from Select Original Image Direction.
16 Press the Start key.
If the original has been placed on the optional document processor, copying begins automatically.
If the original is placed on the platen, Scan next original(s) is displayed. Place the next original and press the Start key.
If all original pages have been scanned, press [Scanning finished]. Copying begins.
Back
Select Original IDirection.
Top Edge
Select start #
Paper Size
# keys
( 1~999)
100%Ready to copy. ( )Full-Color 11×8
BackSelect last page
Top Edge
Select Original IDirection.
Auto
Page
Manual
Paper Size
( 0~-10)
100%Ready to copy. ( )Full-Color 11×8
Back
Select Original IDirection.
Top Edge
Select denominator #
Paper Size
Auto
Manual
# keys
( 1~999)
100%Ready to copy. ( )Full-Color 11×8
1-24

Copy Functions
Cover ModeUse a distinctive front and/or back cover. Change the paper source and copy the first and lage page of the original onto colored or thick paper.
Paper for the cover page is fed from the MP tray. To supply cover paper from a cassette, refer to Specifying Cassette for Cover Paper on page 7-7.
For duplex copying, The cover page is also printed on both sides.
Follow the steps as below for adding covers.
1 Place the original.
2 Press [Function].
3 Press [Cover Mode].
4 Press [Front cover] or [Front Cvr + Back Cvr].
5 Press the Start key.
If the original has been placed on the optional document processor, copying begins automatically.
If the original is placed on the platen, Scan next original(s) is displayed. Place the next original and press the Start key.
If all original pages have been scanned, press [Scanning finished]. Copying begins.
Cover sheet types Description
Front cover Copies the first page of the original onto cover sheet specified paper as the cover page.
Front Cvr + Back Cvr Copies the first page and last page of the original onto cover sheet paper as back and front covers.
Cover Mode
No cover
Front Cvr
Front
BackShortcut
Paper Size
Automatically adds covers to the coset using paper (color or thick) fedfrom a different cassette.
Load the paper for covers in thespecified cassette.
100%Ready to copy.
+ Back Cvr
cover
( )Full-Color 11×8
1-25

Copy Functions
Booklet from SheetsDelivers booklet of two-sided copies with facing pages from one-sided or two-sided originals. Booklets such as magazines can be created by folding at the center. Also, thick paper or colored paper may be inserted as a cover page.
Paper for the cover page is fed from the MP tray. To supply cover paper from a cassette, refer to Specifying Cassette for Cover Paper on page 7-7.
NOTE: Paper sizes available for booklet (sheet original) are limited to 11 × 17", 8 1/2 × 14", 11 × 8 1/2", 8 1/2 × 11", A3, B4, A4, A4R, B5 and B5R.
Use the optional 3000 sheet document finisher and folding unit to bind&fold (staple down the middle of the finished output and fold in two). For this operation, the available paper sizes are limited to 11 × 17", 8 1/2 × 14", 8 1/2 × 11", A3, B4 and A4R.
For binding on the left side
The folded copies can be read from left to right.
For binding on the right side
The folded copies can be read from right to left.
For top binding
The folded copies can be read from top to bottom.
Follow the steps as below for these booklet types.
1 Press [Function].
2 Press [Booklet].
Original Copy
Original Copy
Original Copy
1-26

Copy Functions
3 Press [Booklet].
4 Select binding orientation for Original and Finished.
If the message Cannot copy with these settings. Modify settings according to the original and finishing is displayed, verify that you are selecting the correct original orientation (shown at the right of the touch panel) and the correct settings for the original and finished copies.
5 If the optional 3000 sheet document finisher and folding unit are installed, [Saddle stitch] ([Centre Staple]) is displayed. To set bind&fold, press [Saddle stitch] ([Centre Staple]).
Press [Bind & Fold] and press [Close]. Up to 16 sheets (64 pages) can be processed with bind&fold.
6 To insert a cover page, press [Stitching Front Cvr] ([Stitching Front cov.]).
Press [On] and press [Close].
7 Place the original and press the Start key.
NOTE: When using the platen, be sure to place the originals in page order.
If the original has been placed on the optional document processor, copying begins automatically.
If the original is placed on the platen, Scan next original(s) is displayed. Place the next original and press the Start key.
If all original pages have been scanned, press [Scanning finished]. Copying begins.
Paper Size
Back
Select Original I
Off
Booklet
1 sided
Shortcut
Direction.
Top Edge
Original
BookletBook
Left/Right2-sided
Top/Bottom2-sided
Finished Stitching
Off
Off
Stitching
StitchSaddle
Booklet
100%2 sided mode.
Open from
rightOpen from
topOpen from
left Front cvr
( )Full-Color 11×1
BackSaddle Stitch
No cover
Bind &
Paper Size
100%2 sided mode. ( )Full-Color
Fold
11×1
Stitching Front Cvr
Off
On
Back
Paper Size
Automatically adds covers in bookbinding mode using paper (color othick) fed from a different cassette
Load the paper for covers in thespecified cassette.
100%2 sided mode. ( )Full-Color 11×1
1-27

Copy Functions
Booklets from Facing PagesCopies book originals to booklets consisting of two-sided copies with facing pages. Booklets such as magazines can be created by folding at the center. Also, thick paper or colored paper may be inserted as a cover page.
You can change the cassette set as the paper to be used for the cover page. For further details, refer to Specifying Cassette for Cover Paper on page 7-7.
NOTE: Original sizes that can be used with Booklets from Facing Pages are limited to 11 × 17", 8 1/2 × 11", A3, B4, A4R, B5R, A5R, 8K, and output paper size is limited to 11 × 17", 8 1/2 × 14", 11 × 8 1/2", 8 1/2 × 11", A3, B4, A4, A4R, B5 and B5R.
Use the optional 3000 sheet document finisher and folding unit to bind&fold (staple down the middle of the finished output and fold in two). For this operation, the available paper sizes are limited to 11 × 17", 8 1/2 × 14", 8 1/2 × 11", A3, B4 and A4R.
Follow the steps as below for these booklet types.
1 Place the book original and press [Function].
2 Press [Booklet].
3 Press [Book Booklet].
4 Select the original and finished types.
5 If the optional 3000 sheet document finisher and folding unit are installed, [Saddle stitch] ([Centre Staple]) is displayed. To set bind&fold, press [Saddle stitch] ([Centre Staple]).
Press [Bind & Fold] and press [Close]. Up to 16 sheets (64 pages) can be processed with bind&fold.
6 To insert a cover page, press [Copy on front cvr] ([Copy on front cov.]).
7 Press [On] and press [Close].
Press "Start" key.
BackBooklet
Set the book ortop side direct
Paper Size
Shortcut
Set first page.
Book
Booklet
Off
Book Open from
Open from
Original Finished Stitching
Off
Off
Booklet
BookLeft
Right
Copy onfront cvr
SaddleStitch
100%
right
left
11×1
BackSaddle Stitch
No cover
Bind &
Paper Size
100%
Set first page.
Fold
Press "Start" key. 11×1
Copy on front cover
Off
On
Back
Paper Size
When selecting ON for copying on thefront cover, follow the instruction.1.Scan front cover book original.2.Start scan book originals.
100%
Set cover page.Press "Start" key.
11×1
Set the book ortop side direct
1-28

Copy Functions
8 Press the Start key. Scanning of the original begins.
Scan next original(s) is displayed. Place the next original and press the Start key.
If all original pages have been scanned, press [Scanning finished]. Copying begins.
1-29

Copy Functions
Memo ModeMakes copies with a space for adding notes. You can also copy two originals onto the same sheet with a space for notes.
NOTE: Memo page mode supports 11 × 17", 11 × 8 1/2", 8 1/2 × 11", A3, B4, A4, A4R, B5, B5R, 8K, 16K page sizes.
Layout AReduces images of one original page for copying onto half of a single page, leaving the other half blank for notes.
Layout BReduces images of two original pages for copying onto half of a single page, leaving the other half blank for notes.
Types of Page Boundary LinesChoose from the following options for lines to indicate page boundaries.
Follow the steps as below for Memo mode.
1 Press [Function] and then press [ Down].
Original Copy
Original Copy
None DottedSolid Borders(Cropmark)
1-30

Copy Functions
2 Press [Memo Pages].
3 Press [Layout A] or [Layout B].
4 Select desired page sequence from Layout.
5 Select the page boundary line from Border line.
6 Place the original and press the Start key.
If the original has been placed on the optional document processor, copying begins automatically.
If the original is placed on the platen, Scan next original(s) is displayed. Place the next original and press the Start key.
If all original pages have been scanned, press [Scanning finished]. Copying begins.
BackMemo Pages
Solid
Manual
Paper Size
Shortcut
Layout
Layout A
Layout B
Border line
Dotted
Borders
None
Off
Top Edge
Select Original IDirection.
50%Ready to copy. ( )Full-Color 11×8
1-31

Copy Functions
Batch ScanningScans multiple originals for a single copy job without using the optional document processor. Divide the original into smaller sets and scan each set with the document processor. In Batch Scanning mode, you can continue scanning originals until you press [Scanning finished].
Follow the steps as below to use batch scanning.
1 Press [Function].
2 Press [Batch Scanning].
3 Press [On].
4 Place the original and press the Start key.
Place the next original and press the Start key. Scan the remaining original pages in the same manner.
When done, press [Scanning finished]. Copying begins.
Batch Scanning
Off
On
Back
Paper Size
Copy images from Document Proceplaten for output as one job.
100%
Place originals then press Start key.
Shortcut
11×8
1-32

Copy Functions
Sharpness AdjustAdjust the sharpness of image outlines. When copying penciled originals with rough or broken lines, clear copies can be taken by adjusting sharpness toward [Sharpen]. When copying images made up of patterned dots such as magazine phots, in which moire† patterns appear, edge softening and weakening of the moire effect can be obtained by setting the sharpness toward [Unsharpen].
Refer to the sample image in Sharpness Adjust on page iii for examples of the effect of sharpness adjustment.
Follow the steps below to adjust sharpness.
1 Place the original.
2 Press [Function] and then press [ Down].
3 Press [Sharpness].
4 Press [Unsharpen] or [Sharpen] to adjust sharpness.
5 Press the Start key. Copying begins.
† Patterns that are created by irregular distribution of halftone dots.
Sharpness
Unsharpen Sharpen
Back
Paper Size
Light:Shade on image edge.Dark:Accent edges of text and fine
This function is available in B&W acolor copying.
100%
Shortcut
Ready to copy. ( )Full-Color 11×8
1-33

Copy Functions
Background Exposure AdjustLightens the background of color originals with dark backgrounds.
NOTE: This feature is used with full color and auto color copying. Background Exposure Adjust is disabled during auto color copying when the a black & white original has been detected.
Follow the steps below to use background exposure adjust.
1 Place the original.
2 Press [Color func.] ([Colour func.]).
3 Press [Background exp.adj.].
4 Press [On].
5 Press [Lighter] or [Darker] to adjust the background darkness.
6 Press the Start key. Copying begins.
Original Copy
Background exp. adj.
Off
On
Back
Paper Size
Removes the background of originals when copying.Available when copying in Color or 2-color mode
100%
Shortcut
Ready to copy.
Lighter Darker
( )Full-Color 11×8
1-34

Copy Functions
Proof CopyMake a test copy of a single set to verify settings before printing the remaining sets. If a problem is found, avoid wasting paper canceling the remaining copy job.
Follow the steps below to do a Proof copy job.
1 Press [Function] and then press [ Down].
2 Press [Proof Copy] ([Test Copy]).
3 Press [On].
4 Place the original and press the Start key. The proof copy begins.
5 After printing a single test copy, a confirmation screen will be displayed, and the copier will remain in standby mode until the job is approved or cancelled. Check the proof copy.
If it is acceptable, press the Start key. The remaining sets will be printed.
To change the copy quantity, press [Change Preset] and change the copy count.
If there is a problem with the copy, press [Cancel] to redo the copy settings.
Proof Copy
Off
On
Back
Paper Size
Proof copy outputs one set for proo
100%
Shortcut
Ready to Proof Copy. ( )Full-Color 11×8
Output
Change
1 sided
Orig. Page
Top Edge
Job
APSPlain
Count/Set
Color, 1 sideTop tray
Preset
To continue to print, press "Start" key.To stop and retry, press "Cancel" key.Check proof copy.
11×8½" 11×8½"
1-35

Copy Functions
Repeat CopySet Repeat Copy to enable printing additional sets if required after copy completion. For confidential documents, configure a passcode to use with Repeat Copy. If set, enter the correct passcode when using Repeat Copy. Printing will not occur if the passcodes do not match.
NOTE: Repeat Copy jobs are erased when the main power is switched off.
Repeat Copy is not available when using document management function.
Repeat Copy is not available if the optional security kit has been installed.
It is also possible to disable Repeat Copy or configure Repeat Copy in default settings mode. For further details, refer to Enabling Repeat Copy on page 7-10.
Preparing a Job for Repeat CopyConfigure Repeat Copy as shown below.
1 Press [Function] and then press [ Down].
2 Press [Repeat Copy].
3 Press [On].
For confidential jobs, press [# keys] ([#-Keys]) and input the passcode.
NOTE: Input the passcode 1 - 8 digits in length.
If the passcode is forgotten, Repeat Copy printing is not possible. Keep a record of the passcode as needed.
4 Place the original and press the Start key. Copying begins and the job is stored as a Repeat Copy job.
Repeat Copy OutputPress the Repeat Copy key to display the Repeat Copy list and review stored jobs. Jobs shown in the list can be reprinted, viewed, or deleted.
Re-Printing JobsFollow the steps as below to reprint a Repeat Copy job.
1 Press the Repeat Copy key.
Repeat Copy
Off
On
Back
Paper Size
Modify copy allows sets to be saveto the HDD.Using Repeat Copy function,jobs can be recalled and output.Individual passwords can be set.
100%
Shortcut
Ready to copy.
Password
# keys
( )Full-Color 11×8
1-36

Copy Functions
2 Select the job to reprint and press [Reprint].
3 If a passcode was specified, a passcode input screen is displayed. Use the numeric keys to enter the pass code and press [Enter].
4 Press [+] or [–], or use the numeric keys to set the number of copies.
5 Press [Printing]. Printing begins.
Reviewing JobsFollow the steps as below to check the stored Repeat Copy jobs.
1 Press the Repeat Copy key.
2 Select the job to review and press [Check Details].
3 If a passcode was specified, a passcode input screen is displayed. Use the numeric keys to enter the passcode and press [Enter].
4 Check the job details. Press [Print from 1st] ([Head Print]) to print the first page for reviewing.
5 After reviewing the job, press [Close]. To review other jobs, repeat steps 2 to 5.
6 Press [End]. The touch panel will return to the [Basic] screen.
Repeat Copy
Registration
Repeat Copy
Norm. Copy
CheckDelete
Norm. Copy
Job User Original Set Type
Reprint Details
Stop
Printing
Set
Check Details / Reprint
Item
Job
Details
Copy
Top tray
User nameJob name
OutputRegistration DateInput SourcePrint sizeSetOrig. Page
Printfrom 1st
11×8½"
1-37

Copy Functions
Deleting Repeat Copy JobsFollow the steps as below to delete stored Repeat Copy jobs.
1 Press the Repeat Copy key.
2 Select the job to delete and press [Delete].
3 Press [Yes] to delete the selected job. To delete other jobs, repeat steps 2 and 3.
4 Press [End]. The touch panel will return to the [Basic] screen.
1-38

Copy Functions
OHP Backing Sheet ModeWhen two or three OHP transparencies are stacked on top of each other, static electricity may make them difficult to handle. When using OHP Backing mode, a paper sheet is automatically inserted between each transparency, making them easier to handle. Also, the same original page can be copied to the backing sheet for multiple page copying.
NOTE: Never load OHP transparencies into trays or cassettes other than the MP tray.
When OHP Backing mode is set, the MP tray paper type is automatically set to Transparency.
If the optional document finisher or 3000 sheet document finisher is installed, you may need to specify the output destination for finished copies. For further details, refer to Selecting Output Destination on page 7-22.
Backing Copy After copying to a transparency, copies the same original image to the backing sheet paper. (* denotes OHP film.)
BlankOutputs a blank backing sheet after copying to a transparency. (* denotes OHP film.)
Follow the steps below for OHP Backing Sheet mode.
1 Place the original.
2 Load the transparencies into the MP tray.
IMPORTANT: Fan through the transparencies before loading.
Up to 10 transparencies can be loaded at one time.
Be sure that paper of the same size and orientation as the transparencies is loaded.
3 Press [Function] and then press [ Down].
4 Press [OHP Backing] ([OHP Back]).
33*
32
1
22*
11*
Original Copy
3*3
21
2*
1*
Original Copy
1-39

Copy Functions
5 Press [Copy] or [Blank].
6 Press the Start key. Copying begins.
OHP Backing
Off
Copy
Back
Paper Size
Insert a blank paper between piecOHP film, or copy to a OHP back p
Place the OHP filmin the Multipurpose tray.
100%
Shortcut
Ready to copy.
Blank
( )Full-Color 11×8
1-40

Copy Functions
Auto Rotation Copies the original image rotated clockwise 90 digress if set original and the paper loaded into the cassette are the same size but different orientations.
NOTE: Set whether to enable or disable Auto Rotate mode in default settings mode. For further details, refer to Selecting Auto Rotation on page 7-9.
Auto Rotate mode supports 11 × 8 1/2", 8 1/2 × 11", 5 1/2 × 8 1/2", A4, A4R, A5R, B5, B5R, B6R, 16K paper sizes only.
Follow the steps as below to use Auto Rotate.
1 Press [Function] and then press [ Down].
2 Press [Auto Rotation].
3 Press [Rotate].
Auto rotation is enabled. Auto Rotation
No Rotate
Rotate
Back
Paper Size
When original and paper have diffdirection, image will be rotated.
100%
Shortcut
Ready to copy. ( )Full-Color 11×8
1-41

Copy Functions
Selecting Output DestinationThe optional job separator, document finisher, 3000 sheet document finisher or mailbox can be specified as copy output destinations.
NOTE: Requires the optional job separator, document finisher, 3000 sheet document finisher or mailbox.
Change the default destination for copies in default settings mode. For further details, refer to Selecting Output Destination on page 7-22.
Follow the steps as below to select the output destination.
1 Press [Function] and then press [ Down].
2 Press [Select of Output].
3 Select the output destination.
4 Place the original and press the Start key. Copying begins.
Paper Output Description
Top tray Outputs to the built-in output tray.
Job separator Outputs to the optional job separator.
Finisher tray Outputs to the optional document finisher tray.
Tray A Outputs to Tray A of the optional 3000 sheet document finisher.
Tray B Outputs to Tray B of the optional 3000 sheet document finisher.
Tray C Outputs to Tray C of the optional 3000 sheet document finisher.
Tray 1 - 7 Outputs to Trays 1 - 7 (1 is the uppermost tray) of the optional mailbox.
Select of Output
Job
Top tray
Back
Paper Size
100%
separator
Shortcut
Ready to copy. ( )Full-Color
Tray A
Tray B
Tray C
Tray 1
Tray 2
Tray 3
Tray 4
Tray 5
Tray 6
Tray 7
11×8
1-42

Copy Functions
EcoPrintSet EcoPrint mode to recude the energy consumed. Use this mode when high-quality copying is not required (e.g., when making test copies).
NOTE: The image may appear lighter.
Follow the below steps to configure EcoPrint.
1 Press [Function] and then press [ Down].
2 Press [EcoPrint].
3 Press [On]. EcoPrint is enabled.
EcoPrint
EcoPrint mode saves toner.
Back
On
Close
Set
Output will be lighter.
Off
Conserve tonerconsumption.
Image is light.
Paper Size
Shortcut
100%to copy. ( )Full-Color 11×8½"
1-43

Copy Functions
Inverted Copying Copies the black and white inverted (reversed) images of black and white originals.
NOTE: This function is only available for Black/White copy mode.
Follow the steps as below for Inverted copying.
1 Press [Function] and then press [ Down].
2 Press [Invert].
3 Press [On]. Inverted copying is enabled.
Invert
Off
On
Back
Paper Size
Copy the scanned image with reveblack and white parts.
100%
Shortcut
Ready to copy. ( )B&W 11×8
1-44

Copy Functions
Mirror CopyingCopies mirrored images of the original.
Follow the steps as below for Mirror Copying.
1 Press [Function] and then press [ Down].
2 Press [Mirror Image].
3 Press [On]. Mirror copying is enabled.
Mirror Image
Off
On
Back
Paper Size
Creates Mirror Image of document
100%
Shortcut
Ready to copy. ( )Full-Color 11×8
1-45

Copy Functions
Auto Selection ModeUse the optional document processor to place originals of different widths in one operation. The size of each original page is automatically detected and each original is automatically printed to the matching paper size or all originals printed are on the same size output paper.
NOTE: This operation requires the optional document processor.
Up to 30 sheets can be loaded in to the document processor at once for Auto Selection mode.
The following paper sizes can be used. Inch models: 11 × 8 1/2" and 11 × 17", 8 1/2" × 14" and 8 1/2" × 11"Metric models: A3 and A4, B4 and B5
Mixed Finish size Each copy is the same size as the original.
Same Finish SizeAll originals are output on a single size copy.
Follow the steps as below for Auto Selection mode.
1 Place originals in document processor.
2 Press the Auto Selection key.
Original Copy
Original Copy
1-46

Copy Functions
3 Press [Auto selection] or [Unify Size Filing] ([Electronic Filing]).
For [Unify Size Filing] ([Electronic Filing]), select the size of the first original page and press [Close]. Select the paper tray from the [Basic] screen.
NOTE: In order to correctly set the finished bind direction, set the size of the first page of the original.
4 Press the Start key. Copying begins.
Auto Selection
Off
Unify Size
Back
Paper Size
Able to scan mix size originals atone time using Document processoand copy them in unified paper siz
100%
Filing
Shortcut
Ready to copy. ( )Full-Color
Autoselection
1st pg. Orig
11×8
8½×14"/11×17"
8½×11"/11×8½"
1-47

Copy Functions
Image Repeat CopyTiles the 1 copied sheet with an original image. You can also specify the area of the original to repeat.
NOTE: This function is only available when Auto-Rotate (see page 1-41) is set to [Off].
Follow the steps as below to use Image Repeat Copy.
1 Place the original.
2 Press [Function] and then press [ Down].
3 Press [Image Repeat].
4 Press [Auto zoom priority].
5 Press [+] or [–] to set the zoom size.
Press [# keys] to enter with numeric keys.
6 To set the area of the original to be repeated, press [On] for Set Orig. Area and then press [Change #].
7 Press [+] or [–] to input the area of the original to be repeated.
With metric models, you can enter the border width directly using the numeric keys afer pressing [#-Keys].
Y1: Length from top left of platen to top edge of repeat area
X1: Length from Height from top left of platen to left edge of repeat area
Y2: Height of repeat area
X2: Width of repeat area
8 Press [Close].
9 Press the Start key. Copying begins.
Original Copy
Image Repeat
Off
Auto zoom
Back
Paper Size
100%
priority
Shortcut
Ready to copy.
# keys
Off
On
SetOrig.Area( 25~400)
( )Full-Color 11×8
Set orig. dimensions Back
Paper Size
100%
Shortcut
Ready to copy.
( 0~119/16 ) ( 0~1615/16) (1/16~115/8)
".1/16 ".1/16 ".1/16
( )Full-Color 11×8
1-48

Copy Functions
Color Balance AdjustAdjust the strength of cyan, magenta, yellow, and black to make fine hue adjustments.
NOTE: This feature is used with full color and auto color copying.
This feature can not be used together with Auto Exposure mode (see Operation Guide).
This feature can not be used together with One-Touch Image Adjust mode (see page 1-52).
Refer to the sample image in Color Balance Adjust on page ii for examples of the effect of color balance adjustment.
Follow the steps below to adjust color balance.
1 Place the original.
2 Press [Color func.] ([Colour func.]).
3 Press [Color balance] ([Colour balance]).
4 Press [On].
5 Press [ ] or [ ] to the right of each color to be adjusted (Cyan, Magenta, Yellow, Black) to adjust each color.
6 Press the Start key. Copying begins.
Color balance
Off
On
Back
Paper Size
Cyan
100%
Shortcut
Ready to copy.
Magenta
Yellow
Black
( )Full-Color 11×8
1-49

Copy Functions
Hue AdjustAdjust the color (hue) of images. Make adjustments such as adjusting red to a strong yellow-red or yellow to a strong green-yellow to make more creative copies.
The items that may be configured are as follows.
• All: Adjust hue for all colors.
• Yellow-Green&Blue-Magenta: Adjust color balance for yellow and green, and blue and magenta.
• Green-Cyan&Magenta-Red: Adjust color balance for green and cyan, and magenta and red.
• Cyan-Blue&Red-Yellow: Adjust color balance for cyan and blue, and red and yellow.
NOTE: This feature is used with full color and auto color copying.
This feature can not be used together with Auto Exposure mode (see Operation Guide).
This feature can not be used together with One-Touch Image Adjust mode (see page 1-52).
These adjustments are especially useful on rich color images.
Follow the steps below to use image hue adjust.
1 Place the original.
2 Press [Color func.] ([Colour func.]).
3 Press [Adjust Hue].
4 Press [All] or [Each].
When [All] is pressed, adjust hue of all colors at once. Press [ ] or [ ] to adjust hue.
When [Each] key is pressed, select the color combination to adjust and press [ ] or [ ] to adjust hue.
Yellow
Green
Blue
Red
Magenta Cyan
Adjust Hue
Off
All
Back
Paper Size
100%
Shortcut
Ready to copy.
Each
Yellow
Blue
Red
Magenta
Green
Cyan
( )Full-Color 11×8
Adjust Hue
Off
All
Back
Paper Size
100%
Shortcut
Ready to copy.
Each
Yellow
Blue
Red
Magenta
Green
CyanGreen-Cyan&Magenta-RedCyan-BlueRed-Yellow
Yellow-Green&Blue-Magenta
( )Full-Color 11×8
1-50

Copy Functions
Example 1
Select [Yellow-Green&Blue-Magenta], and press [ ] to adjust yellow closer to green, and blue closer to magenta. (See page iii – Sample (1))
Example 2
Select [Cyan-Blue Red-Yellow], and press [ ] to adjust yellow closer to red , and blue closer to cyan. (See page iii – Sample (2))
5 Press the Start key. Copying begins.
Yellow
Green
Blue
Red
Magenta Cyan
Yellow
Green
Blue
Red
Magenta Cyan
1-51

Copy Functions
One touch Image AdjustAdjust images as desired to more vivid or more dull images.
The items that may be configured are as follows: Vivid, Dull, Sharp, Smooth, Light, Dark
Refer to the sample image in One touch Image Adjust on page i for examples of the effect of each setting.
NOTE: This feature is used with full color and auto color copying.
This feature can not be used together with Auto Exposure mode (see Operation Guide).
This feature can not be used together with Color Balance Adjust (see page 1-49).
Select from one of the 6 available One Touch Image Adjust types. Multiple selections are not possible.
Follow the steps below to use One Touch Image Adjust.
1 Place the original.
2 Press [Color func.] ([Colour func.]).
3 Press [One touch image] ([Quick image]).
4 Select the image.
5 Press the Start key. Copying begins.
One touch image
Off
Vivid
Back
Paper Size
Choose your favorite quality.Vivid, Dull, SharperSofter,Lighter,Darker
100%
Shortcut
Ready to copy.
Dull
Sharp Dark
Light
Smooth
( )Full-ColorFull-Color 11×8
1-52

Copy Functions
Color/B&W SelectionUse to output a combination of color copies and black & white copies only a few color copies are needed and the rest can be black & white.
NOTE: Color/B&W Selection is only available during full color copying.
Follow the steps as below to use Color/B&W selection.
1 Place the original.
2 Press [Color func.] ([Colour func.]).
3 Press [Color/B&W selction] ([Color/B&W selction]).
4 Press [On].
5 Press [+] or [–] to set the number of Color (Colour) and B&W sets.
Press [# keys] to enter with numeric keys.
6 Press the Start key. Copying begins.
Original Copy
Color/B&W selection
Off
On
Back
Paper Size
100%
Shortcut
Ready to copy.
# keys
( 1~499)
# keys
( 1~499)
Color Set B&W Set
( )Full-Color 11×8
1-53

Copy Functions
MonoColor CopySpecify one of Cyan, Magenta, Yellow, Red, Green, or Blue, and produce copies with that color regardless of original type.
Follow the steps as below for MonoColor Copy.
1 Place the original.
2 Press [Color func.] ([Colour func.]).
3 Press [Mono color] ([Mono colour]).
4 Select color for copying from [Cyan], [Magenta], [Yellow], [Red], [Green] or [Blue].
5 Press the Start key. Copying begins.
MonoColor
Off
Cyan
Back
Paper Size
Only on color selection.
100%
Shortcut
Ready to copy.
Magenta
Yellow Blue
Green
Red
( )Cyan 11×8
1-54

Copy Functions
Programmed Copying Press the program number (1 to 8) to recall the program. After registering sets of frequently used functions as a single program, you can simply press the program number as needed to recall those functions. You can also name the programs to identify them.
Registering ProgramsFollow the steps as below to register a program.
1 Access the copy mode you would like to register and press [Program].
2 Press [Register].
3 Press the number (1 to 8) of the program to register.
4 Enter the program name and press [End].
NOTE: Refer to Character Input Method on page 7-47 for how to enter text characters.
5 Press [Yes]. The program is registered.
Using Programs to CopyPress the number (1 to 8) of the program to use for copying.
1 Press [Program].
2 Press the button for the desired program number (1 to 8).
3 Place the original and press the Start key. Copying begins using the configured program.
Editing Program NamesFollow the steps as below to edit the names assigned to registered programs.
1 Press [Program].
2 Press [Change Name].
Register present setting
Select program number.
No registration
No registration
No registration
No registration
No registration
No registration
No registration
No registration
Paper Size
Color func.FunctionUser choiceBasic
Change
Delete
abc
100%Ready to copy.
Name
Program
Reg./Delete
list a
list b
list c
list d
file 1
file 2
Register
( )Full-Color
Recall
11×8
1-55

Copy Functions
3 Press the number (1 to 8) of the program to rename.
4 Re-enter the program name and press [End]. The modified program name is saved.
NOTE: Refer to Character Input Method on page 7-47 for how to enter text characters.
Deleting programsFollow the steps below to delete saved programs.
1 Press [Program].
2 Press [Delete].
3 Press the number (1 to 8) of the program to delete.
4 Press [Yes]. The program is deleted.
Registration name change
Select the number for changing name.
No registration
abc
list a
list b
list c
list d
file 1
file 2
Delete registration
Select the number of program to delete.
No registration
abc
list a
list b
list c
list d
file 1
file 2
1-56

Copy Functions
Assigning Register KeysAssigns three frequently used functions listed on the [Function] screen and [Color func.] ([Colour func.]) screen to assign keys. Functions may also be assigned from the [Basic] screen or [User choice] screen.
Assigning Register KeysFollow the steps as below to assign register keys.
NOTE: To assign a register key, first set Showing the Register Key on page 7-11 to [On].
1 Open the function you would like to assign.
2 Press [Shortcut] ([Register]).
NOTE: Functions in which [Shortcut] ([Register]) is displayed may be assigned register keys.
3 Press [Register].
4 Press the number (1 to 3) to be assigned.
5 Press [Yes]. The registered register keys will be displayed at the right of the [Basic] screen.
Deleting Register KeysFollow the steps as below to delete Register keys.
1 Press the Register key display the assigned function.
2 Press [Shortcut] ([Register]) to display Create Shortcut (Register).
3 Press [Delete].
4 Press the number (1 to 3) you would like to delete.
5 Press [Yes]. The register key is deleted.
Back
Select Original I
Off
2 in 1
Direction.
Top Edge
Combine
Layout
4 in 1
Paper Size
Shortcut
Border line
Solid
None
Dotted
Borders
50%Ready to copy. ( )Full-Color 11×8
Register present setting
Select the number of program to registered.
NoRegistrat.
NoRegistrat.NoRegistrat.
Delete registration
Sheet
Combine
Margin/
Select the number of program to delete.
Centering
Erase
1-57

Copy Functions
Job BuildJob Build allows you to scan originals in several separate steps and copy at once. In each step of the scanning process you can specify different settings (such as zooming and border erase) and you can specify different types of originals. Other examples include inserting a blank sheet between sets of copies from each step and specifying a front cover page during a duplexing step.
Job Build ProcedureThis procedure describes how to use a job build for the following example.
Example
<Finished Copies>
Pages marked with * are blank, pages shown in gray are colored paper.
<Originals>
NOTE: In this example, color paper to be used for the cover page is set in the MP tray and regular paper is loaded in Cassette 1.
Open the Job Build Screen. Step 1:
1 Press the Job Build key.
Settings Common to All Steps Sets Duplexing and Repeat Copy.
NOTE: Set Repeat Copy to increase number of sets later as needed.
Other settings not used in this example may also be configured here. For further details, refer to Setting Functions on page 1-62.
1-58

Copy Functions
2 Press [1 sided/2 sided] ([1-sided/2-sided]) .
3 Press [2 sided Copy] ([2-sided Copy]), and from Finished select [Open from left] ([Left binding]) and press [Close].
4 Press [Edit] and on the next screen press [Repeat Copy].
5 Press [On] and press [Close].
Original A SettingsFor paper selection, set MP tray (color paper).
6 Press [Basic]. On the next screen, press [Select Paper].
Place originals then press Start key.
Job Build
Ready to Job build.
Select
1 sided
Original
Basic Quality
Reduce
Top Edge
Finished
1 sided/2 sided
Orig. SetDirection
1 sided Copy
Edit
1 sided copy-LeftFinished page #:
Step
Auto %
-
Paper Type
/Enlarge
Offset
( )Full-Color
11×8½"
Place originals then press Start key.
Back
Select Original I
1 sided
2 sided
Direction.
Top Edge
1 sided/2 sided Copy
Ready to Job build.
Finished
Open from
Open from
Open from
Copy
Copy
left
right
top
( )Full-Color
Place originals then press Start key.
Job Build
Ready to Job build.
Off
Border
Auto
Basic Quality
Page #
Top tray
Repeat
Select ofMargin/
Off
Edit
2 sided copy-LeftFinished page #:
Step
OffOff
SelectErase CopyOrig.Size
OutputCentering
-
( )Full-Color
Place originals then press Start key.
BackRepeat Copy
Ready to Job build.
Modify copy allows sets to be saveto the HDD.Using Repeat Copy function,jobs can be recalled and output.Individual passwords can be set.
Off
On
Password
# keys
( )Full-Color
Place originals then press Start key.
Job Build
Ready to Job build.
Select
1 sided
Original
Basic Quality
Reduce
Top Edge
Finished
1 sided/
Orig. Set
2 sided Copy
Edit
2 sided copy-LeftFinished page #:
Step
Auto %
Paper Type 2 sided
/Enlarge Direction
Offset
-
( )Full-Color
11×8½"
1-59

Copy Functions
7 Select the MP tray and press the [Close].
8 Place the Original A and press the Start key. Scanning of the original begins.
Step 2: Set Original A Back Side to Blank
9 Press [Print from Front page].
The back side of the page will be left blank and copying will continue from the next page.
Step 3: Complete the Settings for Original B.Select Cassette 1 (standard paper) for paper setting.
10 Press [Select Paper].
11 Select Cassette 1 and press [Close].
12 Place Original B and press the Start key. Scanning of the original begins.
Step 4: Complete the Settings for Original CFor paper selection, set MP tray (color paper).
13 Press [Select Paper].
14 Select the MP tray and press [Close].
15 Place Original C and press the Start key. Scanning of the original begins.
BackSelect Paper
Color
11×8½"Color
Plain
11×8½"Plain
11×8½"Plain
11×8½"
11×17"
Place originals then press Start key.Ready to Job build. ( )Full-Color
riginals and press start key.Set
Cancel
1 sided
Quality
Reduce
Top Edge
Orig. Set
2 sided Copy
Edit
Insert
2 sided copy-LeftFinished page #:
Step
Auto %
Original
Front pagePrint from
nning finished" key when starting copy.
riginal(s).
1 sided/
Next copy page: Rear
finishedScanning
Type 2 sided
/Enlarge Direction
-
page
1-60

Copy Functions
Step 5: Leave Back Side of Original C Blank
16 Press [Print from Front page].
The back side of the page will be left blank and copying will continue from the next page.
Step 6: Complete the Settings for Original DSelect Cassette 1 (standard paper) for paper setting.
17 Press [Select Paper].
18 Select Cassette 1 and press [Close].
19 Place the Original D and press the Start key. Scanning of the original begins.
Step 7: Specify Blank Colored Paper for the Back CoverFor paper selection, set MP tray (color paper).
20 Press [Select Paper].
21 Select the MP tray and press [Close].
22 Press [Insert page] ([Insert blank page]).
23 All originals have been scanned. Press [Scanning finished]. Printing begins.
24 If there are no problems with the output, use Repeat Copy to produce additional copies as necessary. For further details, refer to Repeat Copy on page 1-36.
This completes the steps for the above operation.
riginals and press start key.Set
Cancel
1 sided
Quality
Reduce
Top Edge
Orig. Set
2 sided Copy
Edit
Insert
2 sided copy-LeftFinished page #:
Step
Auto %
Original
Front pagePrint from
nning finished" key when starting copy.
riginal(s).
1 sided/
Next copy page: Rear
finishedScanning
Type 2 sided
/Enlarge Direction
-
page
riginals and press start key.Set
Cancel
1 sided
Quality
Reduce
Top Edge
Orig. Set
2 sided Copy
Edit
Insert
2 sided copy-LeftFinished page #:
Step
Auto %
Original
Rear pagePrint from
nning finished" key when starting copy.
riginal(s).
1 sided/
Next copy page: Front
finishedScanning
Type 2 sided
/Enlarge Direction
-
page
1-61

Copy Functions
Setting FunctionsThis section explains the copying functions available when using Job Build.
Select PaperSelect the paper size.
1 Press [Basic]. On the next screen, press [Select Paper].
2 Select the MP tray or a cassette and press [Close].
Original TypeSelect the original type according to type of original being scanned. The following original types are available.
1 Press [Basic]. On the next screen, press [Original Type].
2 Select [1 sided] ([1-sided]), [2 sided] ([2-sided]) or [Book].
When selecting [2 sided], check the binding direction and be sure that the originals are placed in the correct orientation.
When selecting [Book], be sure that the binding direction is correct.
NOTE: [2 sided] ([2-sided]) is displayed when the optional document processor is installed.
3 Press [Close].
1 sided/2 sided CopyingSelect either [1 sided Copy] ([1-sided Copy]) or [2 sided Copy] ([2-sided Copy]) for the finish type.
1 Press [Basic]. On the next screen, press [1 sided/2 sided] ([1-sided/2-sided]).
NOTE: 1 sided/2 sided copy selection is common to all steps. It may only be configured as the first step.
2 Press [1 sided Copy] ([1-sided Copy]) or [2 sided Copy] ([2-sided Copy]) and from Finished select the binding direction.
Place originals then press Start key.
Job Build
Ready to Job build.
Select
1 sided
Original
Basic Quality
Reduce
Top Edge
Finished
1 sided/2 sided
Orig. SetDirection
1 sided Copy
Edit
1 sided copy-LeftFinished page #:
Step
Auto %
-
Paper Type
/Enlarge
Offset
( )Full-Color
11×8½"
Original Type Description
1 sided (1-sided) Single sided sheet original.
2 sided (2-sided) 2-sided sheet original.
Book Magazine or book originals with facing pages.
1-62

Copy Functions
3 Check the orientation of the original.
NOTE: Incorrect copying may occur if the original is not placed correctly.
4 Press [Close].
FinishSet the Finish options. The following settings are available.
• Offset (Group) – Each completed set is rotated 90 degrees to the next before stacking.
• Stapling – Use the optional document finisher or 3000 sheet document finisher to staple the completed copies.
• Bind and Staple – Use the optional 3000 sheet document finisher and folding unit to bind&fold (fold the finished copy in half and staple).
• Punching – Use the 3000 sheet document finisher and punching unit to hole punch the completed copies.
1 Press [Basic]. On the next screen, press [Finished].
NOTE: Finish settings are common for all steps. It may only be configured as the first step.
2 For finishing, press [On] ([1 set]). For further details, refer to Offset Mode on page 1-9.
For stapling, press [Staple Mode] and complete the settings. For further details, refer to Stapling on page 1-10.
For punching, press [Punch Mode] and complete the settings. For further details, refer to Punching on page 1-12.
For center margin stapling, press [Saddle Stitch] ([Centre Staple]). Press [Bind & Fold].
3 Check the orientation of the original.
NOTE: Incorrect copying may occur if the original is not placed correctly.
4 Press [Close].
Reducing/EnlargingSelect the desired magnification.
1 Press [Basic]. On the next screen, press [Reduce/Enlarge].
2 Select the desired magnification.
For instructions on reducing/enlarging, refer to Reducing/Enlarging in Chapter 3 of Operation Guide.
3 Press [Close].
Original OrientationCheck the orientation of the original.
1 Press [Basic]. On the next screen, press [Orig. Set Direction].
2 Select [Top Edge] ([Back Edge]) or [Left Top Edge] ([Left top corner]).
1-63

Copy Functions
NOTE: Incorrect copying may occur if the original is not placed correctly.
3 Press [Close].
Exposure LevelSet the copy exposure. The setting items are as follows.
1 Press [Quality] and on the next screen press [Exposure Mode].
2 Select [Auto] or [Manual].
If [Manual] is selected, press [Lighter] or [Darker] to adjust the contrast.
3 Press [Close].
Original Image QualitySpecify the Image Quality based on the original type.
1 Press [Quality] and on the next screen, press [Orig. Image Quality] ([Image Quality]).
2 Select the image quality. For further details on image quality, refer to Setting Image Quality in Chapter 3 of Operation Guide.
3 Press [Close].
EcoPrintSet EcoPrint to save toner consumption.
1 Press [Quality] and on the next screen press [EcoPrint].
NOTE: EcoPrint is a common setting to all steps. It may only be configured as the first step.
2 Press [On]. EcoPrint is enabled.
3 Press [Close].
Color Balance AdjustAdjust the strength of cyan, magenta, yellow, and black to make fine hue adjustments.
1 Press [Quality] and on the next screen press [Color balance] ([Colour balance]).
Item Description
Auto Automatically adjusts copy contrast.
Manual Manually adjust the copy contrast.
Place originals then press Start key.
Job Build
Ready to Job build.
Density 4
Exposure
Text + Photo
Orig.Image
Basic Quality
Adjust Hue
Off
Color
EcoPrint
Sharp-ness
Off
Edit
1 sided copy-LeftFinished page #:
Step
Off
-
Mode Quality
balance
Off
( )Full-Color
1-64

Copy Functions
2 Press [On] to adjust each color. For further details, refer to Color Balance Adjust on page 1-49.
3 Press [Close].
Hue AdjustAdjust the color (hue) of images.
1 Press [Quality] and on the next screen press [Adjust Hue].
2 Press [All] or [Each] to adjust the hue. For further details, refer to Hue Adjust on page 1-50.
3 Press [Close].
Sharpness AdjustAdjust the sharpness of image outlines.
1 Press [Quality] and on the next screen press [Sharpness].
2 Press [Unsharpen] or [Sharpen] to adjust the setting. For further details, refer to Sharpness Adjust on page 1-33.
3 Press [Close].
Border ErasePrevents the appearance of shadows from around the edges of originals. The setting items are as follows.
1 Press [Edit] and on the next screen press [Border Erase] ([Erase Mode]).
2 Press [Sheet Erase] ([Border Erase]) or [Individual BordrErase] ([Individual Erase Mode]) and specify the border width to erase. For further details, refer to Border Erase on page 1-19.
3 Press [Close].
Selecting original sizeSpecify the size of the original.
1 Press [Edit] and on the next screen press [Select Orig.Size] ([Select Size Orig.]).
2 Set the original size. For further details, refer to Selecting original size on page 1-3.
3 Press [Close].
Item Description
Sheet Erase (Border Erase) Erase black borders around the single sheet original.
Individual BordrErase(Individual Erase Mode)
Specify border widths individually on all sides to erase.
Place originals then press Start key.
Job Build
Ready to Job build.
Off
Border
Auto
Select
Basic Quality
Page #
Top tray
Margin/
RepeatCopy
Select ofOutput
Off
Edit
1 sided copy-LeftFinished page #:
Step
Off
-
Erase Orig.Size
Centering
Off
( )Full-Color
1-65

Copy Functions
Repeat CopySpecify Repeat Copy as follows. Simply complete this setting once as an initial step.
1 Press [Edit] and on the next screen press [Repeat Copy].
NOTE: Repeat Copy setting is common to all steps. It may only be configured as the first step.
2 Press [On] to activate Repeat Copy. For further details, refer to Repeat Copy on page 1-36.
3 Press [Close].
Margin/CenteringSet margin (blank borders) and centering options.
1 Press [Edit] and on the next screen press [Margin/Centering] ([Margin/Imag.Shift]).
NOTE: Margin/Centering setting is common to all steps. It may only be configured as the first step.
2 Press [Margin] or [Auto Center] ([Image shift]). For further details, refer to Margin Mode on page 1-17 and Centering Originals on page 1-18.
3 Press [Close].
Page NumberingSpecify page numbering in the sequence of originals as follows.
1 Press [Edit] and on the next screen press [Page #] ([Page numbering]).
NOTE: Page numbering configuration is common to all steps. It may only be configured as the first step.
2 For further details about page numbering, refer to Page Numbering on page 1-23.
3 Press [Close].
Selecting Output DestinationThe optional job separator, document finisher, 3000 sheet document finisher or mailbox can be specified as copy output destinations.
1 Press [Edit] and on the next screen press [Select of Output].
NOTE: Output destination is displayed with the optional job separator, document finisher or 3000 sheet document finisher is installed.
The output destination setting applies to all other steps. It may only be configured as the first step.
2 Specify the output destination. For further details, refer to Selecting Output Destination on page 1-42.
3 Press [Close].
1-66

2 Document and Output Management Functions
This chapter explains the functions used for managing original documents as well as jobs during copying.
• Document Management Functions...2-2
• Output Management Functions...2-11
2-1

Document and Output Management Functions
Document Management Functions
Overview of Document Management FunctionsDocument management functions enable you to store documents (such as scanned images of originals) on the machine hard disk for printing later.
Documents are assigned to different ‘boxes’, the document storage areas, depending on the functions to be used. Stored documents are accessible from the boxes where they are kept until deleted.
The following boxes are available.
Shared Data BoxSave originals as documents in the Shared Data Box to print them later in the desired quantity without the actual originals. It is particularly convenient to register frequently used formats.
Registering DocumentsRegister documents in the Shared Data Box as follows. The box can store up to 100 documents.
1 Place the original to be saved as a document and press the Document Management key.
2 Press [Document Input] ([Document Registr.]). under Shared Data Box.
3 Press [Change Name] and input the document name.
Refer to Character Input Method on page 7-47 for how to enter text.
If you prefer not to name the document, go to the next step.
Box Description Reference Page
Shared Data Box For storage of documents consisting of scanned originals. Users can print any number of sets whenever needed.
page 2-2
Synergy Print Box For storage of documents consisting of scanned originals. Up to ten of these documents can be combined into a single copy job for printing.
page 2-5
Document Management
Select function.
Document
Shared Data Box
Document Document Document
Synergy Print Box
BoxEditing
BoxEditing
08/08
Input Printing Input Printing
Place originals then press Start key.
Document Input
Shared Data Box
Original11×8½"
Documents
Change
Select
Auto
Reduce
Basic Quality
Auto size
SelectRegi. Size
1 sided
Original
100%
08/08
Doc001
Name
Orig.Size Type
/Enlarge
Ready to register doc. ( )Full-Color
2-2

Document and Output Management Functions
4 Press the Auto Color, Full Color or Black&White key to select a color mode.
5 Complete the scanning settings required for the original.
The following functions are available.
6 Press the Start key. Scanning of the original begins. Display is returned to Document Management when complete. To continue registering other documents, replace the original and repeat steps 2 to 6.
Printing DocumentsPrint documents stored in the Shared Data Box as follows.
1 Press the Document Management key.
2 Press [Document Printing] under Shared Data Box.
3 Select the job to reprint and press [Finish selecting].
NOTE: You can change the document sort order. Press [Order of indication] and select from [Sort by Date] ([New Old] and [Old New]) and [Sort by Name] ([A Z] and [Z A]).
Press [Document Properties] ([Check/Rev. Details]) to verify details of the selected document. For further details, refer to Reviewing and Renaming Documents on page 2-4.
4 Complete the function settings as required.
The following functions are available.
To change your document selection, press [Select document] and select the document(s) again.
5 Use the numeric keys to enter the copy quantity.
6 Press the Start key. Printing begins.
Tab Function
Basic Selection of original sizes, selection of original types, selection of document sizes, zooming, and original orientation
Quality Scan exposure level, image quality, color balance †, hue adjustment †, sharpness
† This setting is available when the color mode is set to Full Color or Auto Color.
Edit Border erase and batch scanning
Document Printing
Order of
Document Management Shared Data Box
Document
Up
Down
Properties
Document Data Box
Doc003
Doc002
Doc001
1 08/08/'05
1 08/08/'05
1 08/08/'05indication
-
Tab Function
Basic Paper selection, 1-sided/2-sided, sort/offset, stapling †
† Requires the optional document finisher or 3000 sheet document finisher.
Edit Cover page, booklet, margins, page numbering, output selection ††
†† Requires the job separator, document finisher, or 3000 sheet document finisher.
2-3

Document and Output Management Functions
Reviewing and Renaming Documents Check the size, save time and other information on documents stored in the Shared Data Box. Also, rename documents. You can also print the first page of documents for review.
1 Press the Document Management key.
2 Press [Document Printing] or [Box Editing] under Shared Data Box.
3 Select the document to verify and press [Document Properties] ([Check/Rev. Details]).
NOTE: You can change the document sort order. Press [Order of indication] and select from [Sort by Date] ([New Old] and [Old New]) and [Sort by Name] ([A Z] and [Z A]).
4 Check the displayed selection.
Press [Print from 1st] ([Head Print]) to print the first page for reviewing.
To rename the document, press [Change doc. name] and enter the new document name.
Refer to Character Input Method on page 7-47 for how to enter text.
5 Press [Close] after all settings are complete. The touch panel will return to the screen in step 3. To verify another document, repeat steps 3 - 5.
6 Press [Cancel] ([Job cancel]) or [Close]. Display is returned to Document Management.
Deleting DocumentsDelete unnecessary documents in the Shared Data Box.
1 Press the Document Management key.
2 Press [Box Editing] under Shared Data Box.
3 Select the job to delete and press [Delete].
NOTE: You can change the document sort order. Press [Order of indication] and select from [Sort by Date] ([New Old] and [Old New]) and [Sort by Name] ([A Z] and [Z A]).
4 Press [Yes]. To delete other documents, repeat steps 3 and 4.
5 Press [Close]. Display is returned to Document Management.
Box Editing
Order of
Document Management Shared Data Box
Document
Up
Down
Properties
Document Data Box
Doc003
Doc002
Doc001
1 08/08/'05
1 08/08/'05
1 08/08/'05indication
-
Delete
Check/Correct Details
Document Management Shared Data Box
Item Details
Copy
Box Editing
Printfrom 1st
Change11×8½"
User nameDocument NameRegistration SizeOrig. Set Directionpage #Input SourceResolutionRegistration Date
Top Edge
- - - - - - - -
1.
08/08/’05 05:41
Doc003doc. name
- -
Box Editing
Order of
Document Management Shared Data Box
Document
Up
Down
Properties
Document Data Box
Doc003
Doc002
Doc001
1 08/08/'05
1 08/08/'05
1 08/08/'05indication
-
Delete
2-4

Document and Output Management Functions
Synergy Print BoxRegister originals as documents in the Synergy Print Box to print later in the desired quantity as needed without the originals themselves. Up to ten of these documents can be combined into a single copy job for printing. You can also print out all documents in the Synergy Print Box as a single job.
The Synergy Print Box holds 100 individual boxes (numbered 001 to 100). The boxes can be assigned to each department.
Registering DocumentsRegister documents in the Synergy Print Box as follows.
1 Place the original to be saved as a document and press the Document Management key.
2 Press [Document Input] ([Document Registr.]) under Synergy Print Box.
3 Select the destination box. Directly press the box key or use the numeric keys to input the box number and press [Enter].
4 Press [Change Name] and input the document name.
Refer to Character Input Method on page 7-47 for how to enter text.
If you prefer not to name the document, go to the next step.
5 Press the Auto Color, Full Color or Black&White key to select a color mode.
Document Management
Select function.
Document
Shared Data Box
Document Document Document
Synergy Print Box
BoxEditing
BoxEditing
08/08
Input Printing Input Printing
Document Input
Document Management Synergy Print Box-
Place originals then press Start key.
Document Input
001
Original
Documents
Change
Select
Auto
Reduce
Basic Quality
Auto size
SelectRegi. Size
1 sided
Original
100%
08/08
Doc001
Name
Orig.Size Type
/Enlarge
Ready to register doc. ( )Full-Color 11×8½"
2-5

Document and Output Management Functions
6 Complete the scanning settings required for the original.
The following functions are available.
7 Press the Start key. Scanning of the original begins. Display is returned to Document Management when complete. To register other documents, repeat steps 2 to 7.
Combining and Printing DocumentsCombine and print documents stored in the Synergy Print Box as follows. You can combine up to 10 documents for printing as a single copy job.
1 Press the Document Management key.
2 Press [Document Printing] under Synergy Print Box.
3 Select the box where the documents for printing are stored. Directly press the box key or use the numeric keys to input the box number and press [Enter].
If a password has been set up for the box, a screen for password entry will be displayed. Use the numeric keys to enter the password and press [Enter].
NOTE: See Setting Box Passwords on page 2-9 for how to set a password.
4 Select the job to print and press [Finish selecting]. You can choose up to 10 documents.
NOTE: You can change the document sort order. Press [Order of indication] and select from [Sort by Date] ([New Old] and [Old New]) and [Sort by Name] ([A Z] and [Z A]).
Press [Document Properties] ([Check/Rev. Details]) to verify details of the selected document. For further details, refer to Reviewing and Renaming Documents on page 2-7.
When selecting multiple documents, choose documents that are all the same size. An error will occur if you select documents of different sizes.
Tab Function
Basic Selection of original sizes, selection of original types, selection of document sizes, zooming, and original orientation
Quality Scan exposure level, image quality, color balance †, hue adjustment †, sharpness
† This setting is available when the color mode is set to Full Color or Auto Color.
Edit Border erase and batch scanning
ting Cancel
Order of
gement Synergy Print Box
Document
Finish
Up
Down
Properties
Select:
1 SUN 05:46
1 SUN 05:46
1 SUN 05:46indication
selecting
-
1 SUN 05:45
1 SUN 05:46Select/Cancel
Print onceall data
2-6

Document and Output Management Functions
5 Complete the function settings as required.
The following functions are available.
To change your document selection, press [Select document] and select the document(s) again.
6 Use the numeric keys to enter the copy quantity.
7 Press the Start key. Printing begins.
Batch Printing of Documents Combine and print documents stored in the Synergy Print Box as follows.
1 Press the Document Management key.
2 Press [Document Printing] under Synergy Print Box.
3 Select the source box. Directly press the box key or use the numeric keys to input the box number and press [Enter].
If a password has been set up for the box, a screen for password entry will be displayed. Use the numeric keys to enter the password and press [Enter].
NOTE: See Setting Box Passwords on page 2-9 for how to set a password.
4 Press [Print once all data]. Printing begins.
Reviewing and Renaming Documents Check the size, save time and other information on documents stored in the Synergy Print Box. Also, rename documents. You can also print the first page of documents for review.
1 Press the Document Management key.
2 Press [Document Printing] or [Box Editing] under Synegy Print Box.
3 Select the box to be checked. Directly press the box key or use the numeric keys to input the box number and press [Enter].
If a password has been set up for the box, a screen for password entry will be displayed. Use the numeric keys to enter the password and press [Enter].
NOTE: See Setting Box Passwords on page 2-9 for how to set a password.
Tab Function
Basic Paper selection, 1-sided/2-sided, sort/offset, stapling †
† Requires the optional document finisher or 3000 sheet document finisher.
Edit Cover page, booklet, margins, page numbering, output selection ††
†† Requires the job separator, document finisher, or 3000 sheet document finisher.
ting Cancel
Order of
gement Synergy Print Box
Document
Finish
Up
Down
Properties
Select:
1 SUN 05:46
1 SUN 05:46
1 SUN 05:46indication
selecting
-
1 SUN 05:45
1 SUN 05:46Select/Cancel
Print onceall data
2-7

Document and Output Management Functions
4 Select the document to verify and press [Document Properties] ([Check/Rev. Details]).
NOTE: You can change the document sort order. Press [Order of indication] and select from [Sort by Date] ([New Old] and [Old New]) and [Sort by Name] ([A Z] and [Z A]).
5 Check the displayed selection.
Press [Print from 1st] ([Head Print]) to print the first page for reviewing.
To rename the document, press [Change doc. name] and enter the new document name.
Refer to Character Input Method on page 7-47 for how to enter text.
6 Press [Close] after all settings are complete. The touch panel will return to the screen in step 4. To verify another document, repeat steps 4 - 6.
7 Press [Cancel] ([Job cancel]) or [End]. Display is returned to Document Management.
Deleting DocumentsDelete unnecessary documents from the Synergy Print Box.
1 Press the Document Management key.
2 Press [Box Editing] under Synergy Print Box.
3 Select the box where the documents to be deleted are stored. Directly press the box key or use the numeric keys to input the box number and press [Enter].
If a password has been set up for the box, a screen for password entry will be displayed. Use the numeric keys to enter the password and press [Enter].
NOTE: See Setting Box Passwords on page 2-9 for how to set a password.
4 Select the job to delete and press [Delete].
NOTE: You can change the document sort order. Press [Order of indication] and select from [Sort by Date] ([New Old] and [Old New]) and [Sort by Name] ([A Z] and [Z A]).
5 Press [Yes]. To delete other documents, repeat steps 4 and 5.
6 Press [End]. Display is returned to Document Management.
End
Order of
gement Synergy Print Box
Document
Up
Down
Properties1 SUN 05:46
1 SUN 05:46
1 SUN 05:46indication
-
1 SUN 05:45
1 SUN 05:46Delete
Delete allData/Box
BoxPassword
Check/Correct Details
Document Management Synergy Print Box
Item Details
Copy
Box Editing
Printfrom 1st
Change11×8½"
User nameDocument NameRegistration SizeOrig. Set Directionpage #Input SourceResolutionRegistration Date
Top Edge
- - - - - - - -
1.
08/08/’05 05:45
Doc001doc. name
- -
Box Editing
Order of
Document Management Synergy Print Box
Document
Up
Down
Properties
Doc005
Doc004
Doc003
1 SUN 05:46
1 SUN 05:46
1 SUN 05:46indication
-
Doc001 1 SUN 05:45
Doc002 1 SUN 05:46Delete
2-8

Document and Output Management Functions
Deleting All DocumentsDelete all documents in selected Synergy Print boxes in one operation.
1 Press the Document Management key.
2 Press [Box Editing] under Synergy Print Box.
3 Select the box where all documents to be deleted are stored. Directly press the box key or use the numeric keys to input the box number and press [Enter].
If a password has been set up for the box, a screen for password entry will be displayed. Use the numeric keys to enter the password and press [Enter].
NOTE: See Setting Box Passwords on page 2-9 for how to set a password.
4 Press [Delete all Data/Box] ([Delete all box data]).
5 Press [Yes].
6 Press [End]. Display is returned to Document Management.
Setting Box PasswordsSpecify passwords to maintain the confidentiality of documents stored in the Synergy Print Box. A Synergy Print Box password must be entered to review, print, or delete the documents.
1 Press the Document Management key.
2 Press [Box Editing] under Synergy Print Box.
3 Select the box to be assigned a password. Directly press the box key or use the numeric keys to input the box number and press [Enter].
If a password has been set up for the box, a screen for password entry will be displayed. Use the numeric keys to enter the password and press [Enter].
4 Press [Box Password].
5 Use the numeric keys to enter the password and press [Enter].
NOTE: Enter a password from 1 - 8 digits long.
To skip setting a password, press [Clear] and press [Enter] leaving the fields blank.
End
Order of
gement Synergy Print Box
Document
Up
Down
Properties1 SUN 05:46
1 SUN 05:46
1 SUN 05:46indication
-
1 SUN 05:45
1 SUN 05:46Delete
Delete allData/Box
BoxPassword
End
Order of
gement Synergy Print Box
Document
Up
Down
Properties1 SUN 05:46
1 SUN 05:46
1 SUN 05:46indication
-
1 SUN 05:45
1 SUN 05:46Delete
Delete allData/Box
BoxPassword
2-9

Document and Output Management Functions
6 Press [End]. Display is returned to Document Management.
2-10

Document and Output Management Functions
Output Management Functions
Overview of Output Management FunctionsOutput management functions enable you to manage multiple copy jobs in job queue. You can manage both queued and finished jobs. Also, printing from a computer or data received when using the optional fax function can be managed as a single print job or fax job, just like a copy job.
Output management functions are convenient in the following situations.
Purpose Method
You want to know the order in which a job will be completed when the job is queued.
You can check the status of currently queued jobs on the [Prt Status] ([Prnt Status]) screen. The jobs will be completed in the order listed, from the top down, enabling you to check the order of your job.
You want to know whether a job has been completed when the job is queued.
Press [Prt Status] ([Prnt Status]). If the document is visible in the [Prt Status] ([Prnt Status]) screen, it has not yet been printed.
You want to verify the print status of a job being printed from a computer or for data received from a fax.
Like a copy job, verify using the [Prt Status] ([Prnt Status]) screen. In the list, indicates copy jobs, indicates print jobs, and indicates fax jobs.
You want to check the content of queued copy or print jobs.
Use the [Prt Status] ([Prnt Status]) screen to verify the job type, number of original pages, sets to be printed, save time, and printing status. If you need more detailed information, select a job and press [Document Properties] ([Check/Rev. Details]) to display the job name, output paper size and output destination (if a destination was specified).
You want to quickly print a queued job. Select the job from the [Prt Status] ([Prnt Status]) screen and press [Move Ahead] ([Move up]). This will move the job to a higher position in the output queue. Or, press [Interrupt Print] to cancel the currently printing job and immediately begin printing the selected job.
You want to cancel printing of a queued copy job.
Select the job from the [Prt Status] ([Prnt Status]) screen and press [Cancel/Delete]. The job is canceled.
2-11

Document and Output Management Functions
Using the Output Management FunctionsManage jobs using the [Prt Status] ([Prnt Status]) screen for output management function.
Press the Output Management key. [Prt Status] ([Prnt Status]) screen is displayed.
[Prt Status] ScreenDisplays information about current printing status and queued jobs.
1 Job List – Shows job information. The job currently in progress is listed on top, with subsequent jobs listed below in the order they will be finished. Job items are indicated by , print jobs by , and fax jobs by .
2 [Move Ahead] ([Move up]) – Increases the print priority of the selected job. (Copy jobs may not be moved to a higher priority than print jobs or fax jobs.)
3 [Move Behind] ([Move down]) – Decreases the print priority of the selected job.
4 [Interrupt Print] – Cancels the current print operation and begins printing the selected job. The job is moved to the top of the list.
5 [Cancel/Delete] – Deletes the selected copy job.
6 [Document Properties] ([Check/Rev. Details]) – Displays the Check/Correct Details (Check/Revise Details) screen. From this screen, you can check the content of the selected job, change the print quantity, and other details.
7 [ ]/[ ] – Use to select the desired job.
8 [End] – Close the Output Management Function. Pressing this key displays the [Basic] screen or shows the current progress.
Print Management End
Printing
Document
Job Input Source Original Set Registration State
Waiting
Prt Status
PropertiesInterruptPrint
MoveMove Cancel/BehindAhead Delete
Copy
Copy1
2
3 4 5 6
7
8
2-12

3 Printer Settings
This chapter explains how to configure the printer function. Operation panel settings are used as default settings according to the usage environment. Normally, the printer driver settings made by the application software take precedence.
The main configurable settings are as follows.
• Print Status Page...3-2
• Interface Configuration...3-5
• Emulation...3-10
• Font Setting...3-13
• Page Set Configuration...3-17
• Print Quality...3-21
• Setting Color Mode...3-22
• Paper Handling...3-23
• Handling Memory Devices...3-27
• e-MPS Functions...3-34
• Other Settings...3-41
3-1

Printer Settings
Print Status PagePrint a status page to check details such as current settings, available memory, and installed optional equipment.
1 Press the Printer key.
2 Press [Printer Menu].
3 Press [Print Status Page].
4 Press [Printing].
Processing is displayed and the status page is printed.
5 When printing is complete, the screen returns to printer mode.
Printer menu
Print Sta-tus Page
Interface
Emulation
Page Set
Paper
RAM DISKMode
Select item.
Font
Color Mode
Handling
Quality
Others
3-2

Printer Settings
Status Page Details A sample status page output is displayed.
NOTE: Items or values contained in the status page may vary depending on the firmware version.
Memory
Installed Options
Network Status Emulation
Consumable Status
Interfaces
Hardware Information
Page Information
STATUS PAGEFirmware Version: Released:
3-3

Printer Settings
Item Description
Firmware version The version and publication date of the loaded firmware.
Hardware Information Shows major function setting information such as the paper size and paper type for each cassette.
Memory Shows overall installed memory, currently available memory, and current RAM disk status.
Page Information Shows the current resolution, set page count, and overall page count.
Installed Options Shows the status of installed optional equipment.
Network Status Shows the setting status of the network. The TCP/IP area shows the IP address, subnet address, and gateway address.
Emulation Shows all available emulation modes.
Consumables Status Shows the approximate remaining toner for the toner containers. The remaining toner decreases from 100 to 0.
Interfaces Shows all installed interfaces and the fonts and emulation configured for each interface.
3-4

Printer Settings
Interface Configuration This device includes as standard equipment a parallel interface, a USB interface, and a network interface. An optional serial interface or network interface can be installed as needed.
Emulation and font environments may be set individually for each of these interfaces.
NOTE: Selection of the interface tab does not specify which interface is used for receiving data. The interface is automatically selected when receiving data.
Parallel Interface Mode Configuration The parallel port interface supports bidirectional communication and high-speed mode. For normal usage, leave the default setting as [Auto].
NOTE: Use a parallel interface cable compliant with the IEEE1284 specification.
1 Press the Printer key.
2 Press [Printer Menu].
3 Press [Interface].
4 Press [Parallel] and press [Change #].
5 Select the desired mode.
6 Press [Close]. The display is returned to the Printer menu screen.
Interface
Send & receive mode
Parallel Network
Setting Item Value
Auto
USB
Printer menu
Serial Option
Change #
Mode Description
Auto Automatically switches the mode to match the connected computer. For normal usage, there is no need to change this setting.
Normal Perform standard communication over the Centronics interface.
High Speed Data can be transferred between this device and the computer in high speed mode. (Select this mode if data is not correctly printed when the copier is connected to a workstation)
Nibble (High) Sends and receives data in a high speed mode compliant with IEEE1284 specification.
Printer menu
Print Sta-tus Page
Interface
Emulation
Page Set
Paper
RAM DISKMode
Select item.
Font
Color Mode
Handling
Quality
Others
3-5

Printer Settings
Serial Interface Mode Configuration An optional serial interface can be installed. Configure the baud rate (communication speed), data big, stop bit, parity, and protocol to be used by the serial interface. These protocol settings must match the settings of the computer serial interface.
1 Press the Printer key.
2 Press [Printer Menu].
3 Press [Interface].
4 Press [Serial].
5 Press [ ] or [ ] to select Baud Rate and press [Change #].
6 Select the desired mode.
7 Press [Close]. The display returns to the Serial screen.
8 Refer to steps 5 - 7 to configure data bit, stop bit, parity and protocol.
9 Press [Close]. The display is returned to the Printer menu screen.
Network Interface SettingThis device includes a network interface as standard equipment which supports TCP/IP, IPX/SPX, NetBEUI and AppleTalk protocols to enable network printing for Windows, Macintosh, UNIX, Netware and other environments.
NOTE: Follow the same steps to set the optional network interface as well as the standard network interface.
TCP/IP SettingsTo connect to a Windows network via TCP/IP, set to [On]. Continue to set DHCP, BOOTP, IP address, subnet mask address, and gateway address.
NOTE: Before setting the IP address, check with your network administrator for an IP address in advance. For environments that use DHCP or BOOTP to automatically assign the IP address, this setting is not required because the DHCP and BOOTP are set to [On] by default.
Setting Item Selection Item
Baud rate 1200, 2400, 4800, 9600, 19200, 38400, 57600, 115200
Data bit 7, 8
Stop bit 1, 2
Parity None, Odd, Even, Ignore
Protocol DTR (positive) &XOn/XOff, DTR (positive), DTR (negative), XOn/XOff, ETX/ACK
Printer menu
Print Sta-tus Page
Interface
Emulation
Page Set
Paper
RAM DISKMode
Select item.
Font
Color Mode
Handling
Quality
Others
3-6

Printer Settings
1 Press the Printer key.
2 Press [Printer Menu].
3 Press [Interface].
4 Press [Network].
NOTE: To set the optional network interface, press [Option].
5 Press [ ] or [ ] to select TCP/IP and press [Change #].
6 Press [On].
7 Press [ ] or [ ] to select DHCP and press [Change #].
8 Press [On] or [Off] and press [Close].
9 Press [ ] or [ ] to select BOOTP and press [Change #].
10 Press [On] or [Off] and press [Close].
11 Press [ ] or [ ] to select IP Address and press [Change #].
12 Enter the IP address using the numeric keys. Input the address for the 3 digits displayed in reverse black and white and press the # key.
13 Input the address for the next 3 digits displayed in reverse black and white and press the # key.
To correct an address entry, press the # key to select the 3 digit address you would like to correct and reenter the address using the numeric keys.
14 After inputting the rest of the address in the same manner, press [Close]. The display returns to the TCP/IP Settings screen.
Press [Back] to reset the entered address and set the previous address.
Printer menu
Print Sta-tus Page
Interface
Emulation
Page Set
Paper
RAM DISKMode
Select item.
Font
Color Mode
Handling
Quality
Others
Interface
NetWare
Parallel Network
Change #
Setting Item Value
OnTCP/IP OnEthertalk OnNetwork Status Page Off
USB
Printer menu
IP Address
.10 (with #key)
Back
Printer menu- Interface - Network - TCP/IP
.0 .0 .0
Confirm per 3 lines pressing # key.
3-7

Printer Settings
15 Press [ ] or [ ] to select Subnet Mask and press [Change #].
16 Set the address in the same manner as Steps 12 - 14 to set the IP address.
17 Press [ ] or [ ] to select Gateway and press [Change #].
18 Set the address in the same manner as Steps 12 - 14 to set the IP address.
19 Press [Close]. The display returns to the Interface Configuration screen.
20 Press [Close]. The display is returned to the Printer menu screen.
NetWare SettingTo connect via the Netware protocol, set to [On] and set frame mode to [Auto], [802.3], [Ethernet II], [802.2] or [802.3SNAP].
1 Refer to steps 1 - 4 of TCP/IP Settings on page 3-6 to display the Interface screen.
2 Press [ ] or [ ] to select NetWare and press [Change #].
3 Press [On] or [Off].
4 Press [Close]. The display returns to the Interface screen.
5 Press [Close]. The display is returned to the Printer menu screen.
EtherTalk SettingSet EtherTalk to [On] to connect this device to an Apple Macintosh computer.
1 Refer to steps 1 - 4 of TCP/IP Settings on page 3-6 to display the Interface screen.
2 Press [ ] or [ ] to select Ethertalk and press [Change #].
3 Press [On] or [Off].
4 Press [Close]. The display returns to the Interface screen.
5 Press [Close]. The display is returned to the Printer menu screen.
Interface
NetWare
Parallel Network
Change #
Setting Item Value
OnTCP/IP OnEthertalk OnNetwork Status Page Off
USB
Printer menu
Interface
NetWare
Parallel Network
Change #
Setting Item Value
OnTCP/IP OnEthertalk OnNetwork Status Page Off
USB
Printer menu
3-8

Printer Settings
Network Status PageThe network status page can be printed when printing the status page. Use the network status page to verify the network interface firmware version, network address and network protocol information. The default setting is [Off] (Do not print).
1 Refer to steps 1 - 4 of TCP/IP Settings on page 3-6 to display the Interface screen.
2 Press [ ] or [ ] to select Network Status Page and press [Change #].
3 Press [On] or [Off].
4 Press [Close]. The display returns to the Interface screen.
5 Press [Close]. The display is returned to the Printer menu screen.
Interface
Printer menu
(Not specified)
Change #
Setting Item Value
NetWare OnTCP/IP OnEthertalk OnNetwork Status Page Off
Parallel Network USB
3-9

Printer Settings
Emulation
NOTE: Emulation can be separately specified for each interface.
Emulation Mode Selection [PCL6], [KPDL], [KPDL (Auto)] and [KC-GL] emulation modes are available.
1 Press the Printer key.
2 Press [Printer Menu].
3 Press [Emulation].
4 Press the interface to be configured.
5 Select the desired emulation.
NOTE: For [KPDL (Auto)], select KPDL (Auto) alternate emulation.
For [KPDL] or [KPDL (Auto)], configure the KPDL error printing setting. (See page 3-11)
For [KC-GL], configure the pen and printing environment settings. (See page 3-11)
6 Press [Close] after all settings are complete. The display is returned to the Printer menu screen.
Selecting Alternate EmulationWhen [KPDL (Auto)] emulation is selected, KPDL or alternate emulation is set automatically depending on the print data. [PCL6] and [KC-GL] emulation modes are available.
1 Refer to steps 1 to 4 of Emulation Mode Selection on page 3-10 on page to display the Emulation screen.
2 Press [KPDL (Auto)].
3 Press [Alt. Emulation].
4 Press [PCL6] or [KC-GL].
5 Press [Close]. The display is returned to the Emulation screen.
Printer menu
Print Sta-tus Page
Interface
Emulation
Page Set
Paper
RAM DISKMode
Select item.
Font
Color Mode
Handling
Quality
Others
Network
Print KPDL
Close
On
USB
errors
Alt.Emulation
3-10

Printer Settings
Print KPDL errorsWhen printing in KPDL emulation mode, prints details of any errors that occur. The default setting is [Off] (Do not print).
1 Refer to steps 1 to 4 of Emulation Mode Selection on page 3-10 on page to display the Emulation screen.
2 Press [KPDL] or [KPDL (Auto)].
3 Press [Print KPDL errors].
4 Press [On] or [Off].
5 Press [Close]. The display is returned to the Emulation screen.
Pen and Print Environment SettingSpecify 8 different pen thicknesses, pen color and page sizes when KC-GL emulation is selected.
1 Refer to steps 1 to 4 of Emulation Mode Selection on page 3-10 on page to display the Emulation screen.
2 Press [KC-GL].
3 Press [Pen Adjust].
4 Press [ ] or [ ] to select the pen to configure and press [Change #].
5 Press [+] or [–] to set the pen thickness (in dots).
Network
Print KPDL
Close
On
USB
errors
Alt.Emulation
Setting Item Selection Item
Pen Adjust Pen (1) - Pen (8) 1 - 99 dots
Black, Blue, Red, Magenta, Green, Cyan, Yellow, White
Page Set A2, A1, A0, B3, B2, B1, B0, SPSZ
Network
Pen Adjust
Close
On
USB
Page Set
Pen Adjust
dots,Black
Change #
Setting Item
Pen(5)
Value
Pen(6)
Pen(1)
dots,Blackdots,Black
Pen(2) dots,BlackPen(3) dots,BlackPen(4) dots,Black
Pen(7) dots,Black
1.2.3.4.5.6.7.
Printer menu Emulation-
3-11

Printer Settings
6 Press desired pen color.
7 Press [Close]. The display is returned to the Pen Adjust screen.
8 Press [Close]. The display is returned to the Emulation Setting screen.
9 Press [Page Set].
10 Press the button corresponding to the desired size.
NOTE: [SPSZ] is the size specified by the prescribed SPSZ command. For further details on prescribed command, refer to the PRESCRIBE Commands Command Reference.
11 Press [Close]. The display is returned to the Emulation screen.
Network
Pen Adjust
Close
On
USB
Page Set
3-12

Printer Settings
Font SettingSelect the default font for the currently selected interface. In addition to device internal fonts, fonts downloaded to the device memory, or fonts stored on a memory card or hard disk can be specified as the default font. You can also specify the font width, size and pitch.
Follow the steps as follows to set fonts.
• Font Selection
• Font Size Setting
• Courier/Letter Gothic Font Character Pitch Setting
• Courier/Letter Gothic Font Width Setting
• Code Set Selection
• Print List of Fonts
NOTE: A different font can be specified for each interface.
Font Selection Select the default font as follows.
1 Press the Printer key.
2 Press [Printer Menu].
3 Press [Font].
4 Press [Font selection].
5 Press the interface to be configured.
Printer menu
Print Sta-tus Page
Interface
Emulation
Page Set
Paper
RAM DISKMode
Select item.
Font
Color Mode
Handling
Quality
Others
FontA4
Standard
BackFont
Printer menu
selection
sizes
Code Set
Code Set
Select the font.
Font ID
UserA
Parallel Network
Dark
Back
Internal
Detail
USB
Printer menu Font-
I000.
Courier L
3-13

Printer Settings
6 Press [ ] or [ ] to select the Font ID.
For internal font numbers, refer to Print List of Fonts on page 3-16. The alphabet characters preceding the font number are shown as below according to the font type.
7 Press [Close]. The display returns to the Select the font screen.
Font Size SettingSet the default font size. When the default font is set to Courier or Letter Gothic, the text pitch setting is shown instead of this menu.
1 Refer to steps 1 - 5 of Font Selection on page 3-13 to display the Select the font screen.
2 Press [Detail].
3 Press [+] or [–] to set the font size.
Set between 4.00 - 999.75 points in 0.25 point increments.
4 Press [Close]. The display returns to the Select the font screen.
5 Press [Close]. The display returns to the Font screen.
Courier/Letter Gothic Font Character Pitch SettingSet the character pitch for Courier or Letter Gothic fonts.
1 Refer to steps 1 - 5 of Font Selection on page 3-13 to display the Select the font screen.
2 Press [Detail].
3 Press [+] or [–] to set the pitch size.
Set between 0.44 - 99.99 pitch in 0.01 pitch increments.
4 Press [Close]. The display returns to the Select the font screen.
5 Press [Close]. The display returns to the Font screen.
Display Description
I Internal Font
SO Soft font (downloaded)
MO Font stored on memory card
HO Font stored or RAM disk or hard disk
Select the font.
Font ID
UserA
Parallel Network
Dark
Back
Internal
Detail
USB
Printer menu Font-
I000.
Courier L
Select the font.
Font ID
UserA
Parallel Network
Dark
Back
Internal
Detail
USB
Printer menu Font-
I000.
Courier L
3-14

Printer Settings
Courier/Letter Gothic Font Thickness SettingSelect the Courier/Letter Gothic font Thickness.
1 Refer to steps 1 - 5 of Font Selection on page 3-13 to display the Select the font screen.
2 Press [Internal] or [Dark] in the Courier area.
3 Press [Internal] or [Dark] in the Letter Gothic area.
4 Press [Close]. The display returns to the Font screen.
Code Set SelectionWhen emulation is set to PCL6 and the internal font is selected as the default font, select the character code set. The available code sets depend on which font is currently selected.
1 Press the Printer key.
2 Press [Printer Menu].
3 Press [Font].
4 Press [Code Set].
5 Press the interface to be configured.
6 Press [ ] or [ ] to select the Code Set.
Close
Font ID
Network
Dark
Back
Internal Internal
Dark
Detail
USB
Font-
I000.
Courier Letter Gothic
Printer menu
Print Sta-tus Page
Interface
Emulation
Page Set
Paper
RAM DISKMode
Select item.
Font
Color Mode
Handling
Quality
Others
Close
A4
Back
Code Set Internal
Option
Code Set Printing list
Code Set
Printer menu Font
Up
Down
Code Set
-
IBM PC-8.PC-855 SerbiaISO Cyrillic
Parallel Network USB
PC-863 CanadaPC-861 IcelandPC-860 Portugal
Back
3-15

Printer Settings
7 Press [Close]. The display returns to the Font screen.
Print List of FontsPrint a list of fonts for use as a quick guide during font selection. A list of optional fonts may be printed in the same manner.
1 Press the Printer key.
2 Press [Printer Menu].
3 Press [Font].
4 Press [Internal].
NOTE: If optional fonts other than internal fonts are installed to the device, Option may also be selected.
5 Press [Printing]. Processing is displayed and the status page is printed.
6 When printing is complete, the screen returns to printer mode.
Printer menu
Print Sta-tus Page
Interface
Emulation
Page Set
Paper
RAM DISKMode
Select item.
Font
Color Mode
Handling
Quality
Others
Close
A4
Back
Code Set Internal
Option
Code Set Printing list
3-16

Printer Settings
Page Set ConfigurationThe following items can be configured for Page Set.
• Copy Quantity
• Print Orientation Setting
• Setting Page Protect Mode
• LF (Line Feed) Action
• CR (Carriage Return) Action
Copy QuantitySet number of pages to print from 1 - 999.
1 Press the Printer key.
2 Press [Printer Menu].
3 Press [Page Set].
4 Press [ ] or [ ] to select Copies and press [Change #].
5 Press [+] or [–] to set the number of copies.
6 Press [Close]. The display returns to the Page Set screen.
7 Press [Close]. The display is returned to the Printer menu screen.
Printer menu
Print Sta-tus Page
Interface
Emulation
Page Set
Paper
RAM DISKMode
Select item.
Font
Color Mode
Handling
Quality
Others
Page Set
Printer menu
001.
Change #
Setting Item
CopiesOrientationPage ProtectLF Action
Value
CR Action
Auto
3-17

Printer Settings
Print Orientation SettingSet printing direction to [Portrait] or [Landscape]. Orientation can be separately configured for each interface.
1 Press the Printer key.
2 Press [Printer Menu].
3 Press [Page Set].
4 Press [ ] or [ ] to select Orientation and press [Change #].
5 Press the interface to be configured.
6 Press [Portrait] or [Landscape].
7 Press [Close]. The display returns to the Page Set screen.
8 Press [Close]. The display is returned to the Printer menu screen.
Setting Page Protect ModeWhen a Print Overrun Press GO error occurs, Page Protect Mode is forced to [On]. When this error occurs, follow the steps below to reset to [Auto].
1 Press the Printer key.
2 Press [Printer Menu].
Printer Printer
Portrait Landscape
Printer menu
Print Sta-tus Page
Interface
Emulation
Page Set
Paper
RAM DISKMode
Select item.
Font
Color Mode
Handling
Quality
Others
Page Set
Printer menu
Change #
Auto
Setting Item
OrientationPage ProtectLF Action
Value
CR Action
Copies 001.
3-18

Printer Settings
3 Press [Page Set].
4 Press [ ] or [ ] to select Page Protect and press [Change #].
5 Press [Auto].
6 Press [Close]. The display returns to the Page Set screen.
7 Press [Close]. The display is returned to the Printer menu screen.
LF (Line Feed) ActionSet the action to be performed by the device when a line feed code (text code 0AH) is received.
1 Press the Printer key.
2 Press [Printer Menu].
3 Press [Page Set].
4 Press [ ] or [ ] to select LF Action and press [Change #].
Printer menu
Print Sta-tus Page
Interface
Emulation
Page Set
Paper
RAM DISKMode
Select item.
Font
Color Mode
Handling
Quality
Others
Page Set
Printer menu
Change #
Auto
Setting Item
OrientationPage ProtectLF Action
Value
CR Action
Copies 001.
Item Description
LF only Line feed only
CR and LF Line feed and carriage return
Ignore LF Do not perform line feed
Printer menu
Print Sta-tus Page
Interface
Emulation
Page Set
Paper
RAM DISKMode
Select item.
Font
Color Mode
Handling
Quality
Others
Page Set
Printer menu
Change #
Auto
Setting Item
OrientationPage ProtectLF Action
Value
CR Action
Copies 001.
3-19

Printer Settings
5 Press the interface to be configured.
6 Press the desired LF action key.
7 Press [Close]. The display returns to the Page Set screen.
8 Press [Close]. The display is returned to the Printer menu screen.
CR (Carriage Return) ActionSet the action to be performed by the device when a carriage return code (text code 0DH) is received.
1 Press the Printer key.
2 Press [Printer Menu].
3 Press [Page Set].
4 Press [ ] or [ ] to select CR Action and press [Change #].
5 Press the interface to be configured.
6 Press the desired CR action key.
7 Press [Close]. The display returns to the Page Set screen.
8 Press [Close]. The display is returned to the Printer menu screen.
Item Description
CR only Carriage return only
CR and LF Carriage return and line feed
Ignore CR Do not perform carriage return
Printer menu
Print Sta-tus Page
Interface
Emulation
Page Set
Paper
RAM DISKMode
Select item.
Font
Color Mode
Handling
Quality
Others
Page Set
Printer menu
Change #
Auto
Setting Item
OrientationPage ProtectLF Action
Value
CR Action
Copies 001.
3-20

Printer Settings
Print QualitySet the tone mode at the print quality setting.
Tone Mode SettingSelect from normal mode and fine mode.
NOTE: The data size is increased when fine mode is enabled. Compared to normal mode, printing may take longer to complete and there is a higher possibility of memory overruns.
1 Press the Printer key.
2 Press [Printer Menu].
3 Press [Print Quality].
4 Press [Change #].
5 Press [Normal] or [Fine].
6 Press [Close]. The display returns to the Print Quality screen.
7 Press [Close]. The display is returned to the Printer menu screen.
Item Description
Normal Appropriate for text and relatively simple graphical objects.
Fine Enables photographs or gradated illustrations to be finely reproduced with smooth scaling.
Printer menu
Print Sta-tus Page
Interface
Emulation
Page Set
Paper
RAM DISKMode
Select item.
Font
Color Mode
Handling
Quality
Others
Print Quality
Printer menu
Normal
Change #
Setting Item
Tone
Value
3-21

Printer Settings
Setting Color ModeSet whether to print status reports in color or in black and white.
1 Press the Printer key.
2 Press [Printer Menu].
3 Press [Color Mode] ([Colour Mode]).
4 Press [Color] ([Colour]) or [Black&White] ([Black White]).
5 Press [Close]. The display is returned to the Printer menu screen.
Printer menu
Print Sta-tus Page
Interface
Emulation
Page Set
Paper
RAM DISKMode
Select item.
Font
Color Mode
Handling
Quality
Others
3-22

Printer Settings
Paper HandlingSet the following items for setting paper handling.
• MP Tray mode specification
• Feed Select
• Duplex Print Mode Setting
• Paper Output Select
• Shared A4/Letter Size Feed Select
MP Tray mode specificationSet the paper handling method for the MP Tray.
1 Press the Printer key.
2 Press [Printer Menu].
3 Press [Paper Handling].
4 Press [ ] or [ ] to select Multipurpose tray mode, and press [Change #].
5 Press [Cassette] or [First].
6 Press [Close]. The display returns to the Paper Handling screen.
7 Press [Close]. The display is returned to the Printer menu screen.
Feed SelectSets Feed Select. If a paper feed source is not specified at the application (print driver), paper is fed from the paper source configured here. In addition to the paper cassettes and MP tray, you can set the optional paper feeder or 3000 sheet paper feeder as the paper source.
1 Press the Printer key.
Item Description
First If there is paper in the MP tray, paper is fed from the MP tray for printer output even if another paper source has been selected. If there is no paper in the MP tray, paper is fed from the cassette if printable paper is loaded in the cassette.
Cassette Set the MP Tray to be used like the other cassettes.
Printer menu
Print Sta-tus Page
Interface
Emulation
Page Set
Paper
RAM DISKMode
Select item.
Font
Color Mode
Handling
Quality
Others
Paper Handling
Printer menu
Cassette
Change #
1st paperOffTray AOff
Setting Item
Multipurpose tray modeFeed SelectDuplex ModePaper OutputOverride A4/LT
Value
3-23

Printer Settings
2 Press [Printer Menu].
3 Press [Paper Handling].
4 Press [ ] or [ ] to select Feed Select and press [Change #].
5 Press the desired Feed Select key.
6 Press [Close]. The display returns to the Paper Handling screen.
7 Press [Close]. The display is returned to the Printer menu screen.
Duplex Print Mode ConfigurationSet the bind direction for the finished output for duplex mode.
1 Press the Printer key.
2 Press [Printer Menu].
3 Press [Paper Handling].
Printer menu
Print Sta-tus Page
Interface
Emulation
Page Set
Paper
RAM DISKMode
Select item.
Font
Color Mode
Handling
Quality
Others
Paper Handling
Printer menu
(Not specified)
Change #
Off
Setting Item
Feed SelectDuplex ModePaper OutputOverride A4/LT
Value
Multipurpose tray mode Cassette1st paper
Tray AOff
Item Description Preview
Short edge bind
Binds at the short edge
Long edge bind
Binds at the long edge
Off Duplex printing disabled
Printer menu
Print Sta-tus Page
Interface
Emulation
Page Set
Paper
RAM DISKMode
Select item.
Font
Color Mode
Handling
Quality
Others
3-24

Printer Settings
4 Press [ ] or [ ] to select Duplex Mode and press [Change #].
5 Press [Off], [Short edge bind] or [Long edge bind].
6 Press [Close]. The display returns to the Paper Handling screen.
7 Press [Close]. The display is returned to the Printer menu screen.
Paper Output SelectSet the output destination for printed paper. If the optional document finisher or 3000 sheet document finisher, or mailbox is installed, you can specify each tray.
1 Press the Printer key.
2 Press [Printer Menu].
3 Press [Paper Handling].
4 Press [ ] or [ ] to select Paper Output and press [Change #].
5 Press the desired output destination key.
6 Press [Close]. The display returns to the Paper Handling screen.
Paper Handling
Printer menu
(Not specified)
Change #
Setting Item
Duplex ModePaper OutputOverride A4/LT
Value
Multipurpose tray mode Cassette
OffTray AOff
Feed Select 1st paper
Paper Output Description
Top tray Outputs to the built-in output tray.
Job separator Outputs to the optional job separator.
Finisher tray Outputs to the optional document finisher tray.
Tray A Outputs to Tray A of the optional 3000 sheet document finisher.
Tray B Outputs to Tray B of the optional 3000 sheet document finisher.
Tray C Outputs to Tray C of the optional 3000 sheet document finisher.
Tray 1 - 7 Outputs to Trays 1 - 7 (1 is the uppermost tray) of the optional mailbox.
Printer menu
Print Sta-tus Page
Interface
Emulation
Page Set
Paper
RAM DISKMode
Select item.
Font
Color Mode
Handling
Quality
Others
Paper Handling
Printer menu
(Not specified)
Change #
Setting Item
Paper OutputOverride A4/LT
Value
Multipurpose tray mode Cassette
Tray AOff
Feed Select 1st paperDuplex Mode Off
3-25

Printer Settings
7 Press [Close]. The display is returned to the Printer menu screen.
Shared A4/Letter Size Feed SelectSets whether to detect A4 and Letter size paper.
1 Press the Printer key.
2 Press [Printer Menu].
3 Press [Paper Handling].
4 Press [ ] or [ ] to select Override A4/LT and press [Change #].
5 Press [On] or [Off].
6 Press [Close]. The display returns to the Paper Handling screen.
7 Press [Close]. The display is returned to the Printer menu screen.
Item Description
On Handle A4 and Letter size in the same manner and print on either available paper size.
Off Do not handle A4 and Letter size paper as the same.
Printer menu
Print Sta-tus Page
Interface
Emulation
Page Set
Paper
RAM DISKMode
Select item.
Font
Color Mode
Handling
Quality
Others
Paper Handling
Printer menu
(Not specified)
Change #
Setting Item
Override A4/LT
Value
Multipurpose tray mode Cassette
Off
Feed Select 1st paperDuplex Mode OffPaper Output Tray A
3-26

Printer Settings
Handling Memory DevicesYou can use three types of memory devices with this device: memory card, optional hard disk, or RAM disk. Use memory card and hard disk by installing into the printer's provided slots. Use RAM disk by assigning a portion of the printers memory to RAM disk mode. The basic usage of each type of memory is the same. Here, memory device usage is explained using a memory card.
Memory Card OperationThis device has a memory card slot. Save fonts to a memory card to print using other than the internal fonts or to save or read print data.
Use a memory card with this device to enable the following operations.
• Memory Card Format (Initialization)
• Write Data
• Read Data (data, fonts, programs, or macros)
• Delete Data
• Print List of Partitions
Inserting the Memory Card
NOTE: Always switch off ( posion) the main power switch when removing or inserting a memory card.
1 Remove the memory card cover from the interface cover and attach the memory card cover to the memory card.
2 Hold the memory card cover and insert the memory card with the label face upward into the memory card slot until the memory card stops.
NOTE: Use the memory card with the memory card cover attached.
Replace the memory card cover after the memory card is used.
Memory Card Format (Initialization)Before using a new memory card, the card must first be formatted. Formatting prepares the card for data to be written to it.
NOTE: Format the memory card at the device.
1 Press the Printer key.
3-27

Printer Settings
2 Press [Printer Menu].
3 Press [Memory Card].
4 Press [Format].
The message All data in the memory card will be deleted. Are you sure? is displayed.
5 Press [Yes]. Memory card formatting begins.
6 The screen returns to printer mode when formatting is complete.
Writing dataPrint data received from a computer onto the memory card. Written data is automatically assigned a name (partition name). Verify the written data name according to Print List of Partitions on page 3-30.
1 Press the Printer key.
2 Press [Printer Menu].
3 Press [Memory Card].
4 Press [Write Data].
The screen returns to printer mode and prepares to write data.
5 Send data from a computer.
When data begins to be received from the computer, Processing data is displayed, followed by Please wait. When done receiving data from the computer, Page remaining is displayed.
Printer menu
Print Sta-tus Page
Interface
Emulation
Page Set
Paper
RAM DISKMode
Select item.
Font
Color Mode
Handling
Quality
Others
MemoryCard
Memory Card
List of
Read Delete
Printer menu
Partitions
Write Data
Format
On Data Program Data
Font Macro Font
Language
Printer menu
Print Sta-tus Page
Interface
Emulation
Page Set
Paper
RAM DISKMode
Select item.
Font
Color Mode
Handling
Quality
Others
MemoryCard
Memory Card
List of
Read Delete
Printer menu
Partitions
Write Data
Format
On Data Program Data
Font Macro Font
Language
3-28

Printer Settings
6 Press [GO].
Reading DataRead data, program data, fonts, or macro data saved to a memory card.
1 Press the Printer key.
2 Press [Printer Menu].
3 Press [Memory Card].
4 In the Read area, press [Data], [Program], [Font] or [Macro].
5 Press [ ] or [ ], select the item to be read, and press [Enter].
Processing message is displayed and data is read from the memory card.
6 When finished reading data, the screen returns to printer mode.
Deleting DataDelete data, program data, fonts, macro data or option languages saved to a memory card.
1 Press the Printer key.
2 Press [Printer Menu].
3 Press [Memory Card].
Printer menu
Print Sta-tus Page
Interface
Emulation
Page Set
Paper
RAM DISKMode
Select item.
Font
Color Mode
Handling
Quality
Others
MemoryCard
Memory Card
List of
Read Delete
Printer menu
Partitions
Write Data
Format
On Data Program Data
Font Macro Font
Language
Cancel
Memory Card
Enter
UpData
-
Down
Printer menu
Print Sta-tus Page
Interface
Emulation
Page Set
Paper
RAM DISKMode
Select item.
Font
Color Mode
Handling
Quality
Others
MemoryCard
3-29

Printer Settings
4 In the Delete area, press [Data], [Program], [Font], [Macro] or [Language].
5 Press [ ] or [ ] to select the item to delete and press [Delete].
Processing message is displayed and data is deleted from the memory card.
6 The screen returns to printer mode when done deleting.
Print List of PartitionsPrint the memory card contents (data names, data size, etc.) as a partition list.
1 Press the Printer key.
2 Press [Printer Menu].
3 Press [Memory Card].
4 Press [List of Partitions].
Close
List of
Read Delete
OffPartitions
Write Data
Format
Data Program Data Program
Font Macro Font Macro
Language
Cancel
Memory Card
Delete
UpData
-
Down
Printer menu
Print Sta-tus Page
Interface
Emulation
Page Set
Paper
RAM DISKMode
Select item.
Font
Color Mode
Handling
Quality
Others
MemoryCard
Memory Card
List of
Read Delete
Printer menu
Partitions
Write Data
Format
On Data Program Data
Font Macro Font
Language
3-30

Printer Settings
5 Press [Printing]. Processing data is displayed and the partition list is printed.
6 When printing is complete, the screen returns to printer mode.
RAM Disk OperationThis device includes a RAM disk function. A RAM disk is a virtual disk device that uses a portion of physical memory. By configuring a portion of total printer memory as a RAM disk, you can perform electronic sorting (to decrease total required printing time) or save or read data.
Before using the RAM disk function, set RAM disk to [On] from the RAM disk configuration item and set the RAM disk size. After RAM disk configuration is complete, perform the following operations.
• Write Data
• Print List of Partitions
• Read Data (data, programs)
• Deleting Data (data, fonts, programs, or macros)
IMPORTANT: The RAM disk function is not available when a hard disk is installed.
The RAM disk temporarily stores data. All of its contents are erased when this device is reset or switched off.
The RAM disk is created from a portion of this device’s memory available for use by users. Therefore, depending on RAM disk configuration, print speed may be reduced or printing problems may arise due to insufficient memory.
NOTE: RAM disk usage steps are the same as the memory card usage steps. Refer to Memory Card Operation on page 3-27.
Some e-MPS functions are available. For more on e-MPS functions, refer to e-MPS Functions on page 3-34.
RAM Disk SettingThe RAM disk function is set to [Off] (disabled) by default. To use the RAM disk function, set it to [On] (enabled).
1 Press the Printer key.
2 Press [Printer Menu].
��������� �����������
������ �����������
PARTITION LIST
3-31

Printer Settings
3 Press [RAM DISK Mode].
4 Press [On].
5 Press [Close].
Restart now? message is displayed.
6 Press [Yes]. This device restarts. RAM Disk mode is set to [On] (enabled).
RAM Disk Size SettingSpecify the amount of memory from this device total memory to allocate to the RAM disk. Enabling this function allows the use of electronic sorting and decreasing total printing time.
The maximum size that can be allocated is the amount of total memory minus 36 MB. For instance, if 512 MB of extended memory as been installed, the total memory is 768 MB (including 256 MB installed at the factory), so the maximum RAM disk size is 768 MB minus 36 MB, or 732 MB.
NOTE: Set the RAM Disk data size after setting RAM Disk mode to [On].
1 Press the Printer key.
2 Press [Printer Menu].
3 Press [RAM DISK Mode].
4 Press [RAM Disk Size].
5 Press [+] or [–] to set the RAM Disk size.
6 Press [Close]. If the memory size has been changed, Do you want to restart immediately? message is displayed.
Printer menu
Print Sta-tus Page
Interface
Emulation
Page Set
Paper
RAM DISKMode
Select item.
Font
Color Mode
Handling
Quality
Others
Printer menu
Print Sta-tus Page
Interface
Emulation
Page Set
Paper
RAM DISKMode
Select item.
Font
Color Mode
Handling
Quality
Others
RAM DISK Mode
List of
Read Delete
Printer menu
Partitions
Back
Write Data
RAM DiskSize
Off
On
3-32

Printer Settings
7 Press [Yes].
The RAM Disk size will be changed after restart is complete.
Hard Disk OperationAll e-MPS functions are available after installing the optional hard disk. For more on e-MPS functions, refer to e-MPS Functions on page 3-34. The following hard disk operations also become available.
• Write Data
• Print List of Partitions
• Read Data (data, programs)
• Delete Data (data, fonts, programs, or macros)
• Hard Disk Format (Initialization)
NOTE: RAM disk usage steps are the same as the memory card usage steps. Refer to Memory Card Operation on page 3-27.
Hard Disk Format (Initialization)Hard disk formatting (initialization) must be performed when the hard disk is first installed to the printer.
1 Press the Printer key.
2 Press [Printer Menu].
3 Press [Hard Disk].
4 Press [Format].
The message All data in the HDD will be deleted. Are you sure? is displayed.
5 Press [Yes].
Hard disk formatting begins.
The screen returns to printer mode when formatting is complete.
Printer menu
Print Sta-tus Page
Interface
Emulation
Page Set
Paper
Select item.
Font
Color Mode
Handling
Quality
OthersHard Disk
Hard Disk
List of
Read Delete
Printer menu
Partitions
Write Data
Format
On
3-33

Printer Settings
e-MPS Functionse-MPS (enhanced-Multiple Printing System) enables advanced printing functions such as saving print data to this device’s hard disk and for later printing when needed, virtual mailbox and electronic sorting functions. Configure e-MPS functions from the printer driver.
The following operations can be used with e-MPS.
• Quick Copy...3-34
• Proof and Hold...3-35
• Private Print /Job Storage...3-35
• Printing Data Stored in a Virtual Mailbox (VMB)...3-37
• Printing Virtual Mailbox (VMB) Stored Data List...3-37
• Printing the Code Job List...3-38
• e-MPS Detailed Settings...3-39
NOTE: The optional hard disk is required to use the e-MPS function. For further details about e-MPS, refer to the Kyocera Extended Driver User Guide.
When RAM Disk is set to [On], the e-MPS function displays Quick Copy, Private/Stored, List of code JOB and Advanced Settings. Additional memory may be required when using RAM Disk.
Quick CopyUse this mode to make print additional sets of previously printed documents. When printing documents with Quick Copy enabled from the print driver, a copy of the data is simultaneously written to the hard disk. Additional copies can be printed from the operation panel when needed.
According to the default setting, up to 32 items can be stored on the hard disk (may be increased to up to 50 items in e-MPS advanced settings).
NOTE: When saving a new document above the set maximum document limit, the oldest job is overwritten.
When the power is switched off, jobs saved in this mode are erased.
1 Press the Printer key.
2 Press [e-MPS].
3 Press [Quick Copy].
e-MPS
Quick Copy
Private/
Print VMB
List of
Configu-
Select item.
List ofrationVMB
Stored Code JOB
Data Tray
3-34

Printer Settings
4 Press [ ] or [ ] to select the user and press [Next].
5 Press [ ] or [ ] to select the job and press [Next].
NOTE: Select the job and press [Delete] to delete the selected job.
6 Press [+], [–] or numeric keys to set the desired number of copies and press [Printing].
Processing message is displayed and printing begins.
7 When printing is complete, the screen returns to printer mode.
Proof and HoldBy setting Proof and Hold in the printer driver and specifying the required number of copies, this device prints a single copy and saves the document data to the hard disk or RAM disk. Use the operation panel to print the remaining copies. The number of copies can be changed at this time. When the power is switched off, jobs saved in this mode are erased.
Printing remaining Job Hold copiesThe printing operation is the same as Quick Copy. For Quick Copy printing procedures, refer to Quick Copy on page 3-34.
Private Print /Job StoragePrivate Print is feature to print from the operation panel by entering the same 4 digit code as entered in the print driver when starting printing. Data is erased after printing is complete.
Job Storage saves the print data to the hard disk. The data remains on the hard disk to be printed any number of times, even after printing is complete or the power is switched off. The feature can be used with or without an access code. For either driver setting method, refer to the Kyocera Extended Driver User Guide.
1 Press the Printer key.
2 Press [e-MPS].
3 Press [Private/Stored].
name. Cancel
Next
UpUser
Down
Cancel
Next
UpJob
Down
Delete
e-MPS
Quick Copy
Private/
Print VMB
List of
Configu-
Select item.
List ofrationVMB
Stored Code JOB
Data Tray
3-35

Printer Settings
4 Press [ ] or [ ] to select the user and press [Next].
5 Press [ ] or [ ] to select the job and press [Next].
NOTE: Select the job and press [Delete] to delete the selected job.
6 Press [+] , [–] or numeric keys to set number of copies.
7 Press [Printing].
If access code has been enabled, Enter ID-code is displayed.
Use the numeric keys to input the 4 digit access code configured at the printer driver and press [Enter].
Processing message is displayed and printing begins.
8 When printing is complete, the screen returns to printer mode.
name. Cancel
Next
UpUser
Down
Cancel
Next
UpJob
Down
Delete
Enter ID-code
Clear
(with #key)
Job name:List 1
3-36

Printer Settings
Printing Data Stored in a Virtual Mailbox (VMB)The virtual mailbox function is used to save jobs into a virtual mail box. When using the virtual mailbox to print a document, the job is saved and printing does not begin until it is started from the operation panel. To configure the print driver, refer to the Kyocera Extended Driver User Guide.
1 Press the Printer key.
2 Press [e-MPS].
3 Press [Print VMB Data Tray].
4 Press [ ] or [ ] to select the job and press [Printing].
Processing message is displayed and printing begins.
NOTE: Printed document data is deleted.
5 When printing is complete, the screen returns to printer mode.
Printing Virtual Mailbox (VMB) Stored Data ListPrint a list of the currently configured virtual mailbox tray number (mailbox number), any stored data, and the data size.
1 Press the Printer key.
2 Press [e-MPS].
3 Press [List of VMB].
4 Press [Printing].
e-MPS
Quick Copy
Private/
Print VMB
List of
Configu-
Select item.
List ofrationVMB
Stored Code JOB
Data Tray
Print VMB Data Tray
e-MPS
UpJob
List 1List 2
Down
e-MPS
Quick Copy
Private/
Print VMB
List of
Configu-
Select item.
List ofrationVMB
Stored Code JOB
Data Tray
3-37

Printer Settings
Processing message is displayed and printing of list begins.
5 When printing is complete, the screen returns to printer mode.
Printing the Code Job ListPrint a list of (permanent) saved code jobs stored in the hard disk.
1 Press the Printer key.
2 Press [e-MPS].
3 Press [List of Code JOB].
4 Press [Printing].
Processing message is displayed and printing of list begins.
5 When printing is complete, the screen returns to printer mode.
VIRTUAL MAIL BOX LIST
e-MPS
Quick Copy
Private/
Print VMB
List of
Configu-
Select item.
List ofrationVMB
Stored Code JOB
Data Tray
PERMANENT CODE JOB LIST
3-38

Printer Settings
e-MPS Detailed SettingsThe following settings can be modified, such as the maximum number of items that can be stored in the hard disk.
• Maximum Quick Copy Jobs
• Temporary Code JOB Size
• Permanent Code JOB Size
• Virtual Mailbox (VMB) Size
Maximum Quick Copy Jobs
1 Press the Printer key.
2 Press [e-MPS].
3 Press [Configuration].
4 Press [ ] or [ ] to select Quick Copy and press [Change #].
5 Press [+] or [–] to set the number of items.
6 Press [Close]. The display returns to the Configuration screen.
7 Press [Close]. The display returns to the e-MPS screen.
Temporary Code JOB SizeSet the (maximum) total space for temporarily saved jobs to be stored on the hard disk. The actual maximum amount that can be configured is the remaining space on the hard disk.
1 Press the Printer key.
2 Press [e-MPS].
e-MPS
Quick Copy
Private/
Print VMB
List of
Configu-
Select item.
List ofrationVMB
Stored Code JOB
Data Tray
Configuration
e-MPS
32.
Change #
Setting Item
Auto Cassette
Value
Quick Copy
Auto
Temporary Code JOB SizePermanent Code JOB SizeVMB Size
3-39

Printer Settings
3 Press [Configuration].
4 Press the [ ] or [ ] to select Temporary Code JOB Size and press [Change #].
5 Press [+] or [–] to set the maximum size.
6 Press [Close]. The display returns to the Configuration screen.
7 Press [Close]. The display returns to the e-MPS screen.
Permanent Code JOB SizeSet the (maximum) total space for jobs to be permanently saved on the hard disk. The actual maximum amount that can be configured is the remaining space on the hard disk. The setting procedure is the same as for Temporary Code JOB Size.
Virtual Mailbox (VMB) SizeSet the (maximum) total hard disk space for Virtual Mailbox. The maximum value can for this item can be set up to the hard disk remaining space. The setting procedure is the same as for Temporary Code JOB Size.
e-MPS
Quick Copy
Private/
Print VMB
List of
Configu-
Select item.
List ofrationVMB
Stored Code JOB
Data Tray
Configuration
e-MPS
32.
Change #
Setting Item
Auto Cassette
Value
Quick Copy
Auto
Temporary Code JOB SizePermanent Code JOB SizeVMB Size
3-40

Printer Settings
Other SettingsThe following items can be set for other settings.
• Form Feed Timeout
• Setting Resource Protect Mode
• Auto continue
• Setting Stapling Error Detection
• Setting Duplex Mode Printing Error Detection
• Service Settings
• Printer Reset (Reboot)
• Dump Received Data
Form Feed TimeoutAfter receiving the last data from the computer, and if no response is received from the computer indicating the data transmission has ended, this device will wait a predetermined time before printing the last page. After this predetermined time, the page will be fed automatically. Set the form feed timeout to ‘0’ to prevent form feed until [GO] is pressed manually.
1 Press the Printer key.
2 Press [Printer Menu].
3 Press [Others].
4 Press [ ] or [ ] to select Form Feed Time Out and press [Change #].
5 Press [+] or [–] to set the form feed wait time.
6 Press [Close]. The display returns to the Others screen.
7 Press [Close]. The display is returned to the Printer menu screen.
Page Set
Paper
RAM DISKMode
Close
item.
Font
Color Mode
Handling
Quality
Others
Others
Printer menu
Off
Service
ValueSetting Item
Form Feed Time OutResource ProtectAuto ContinueFinishing Error
Permanent30.
Change #
Sec.
3-41

Printer Settings
Setting Resource Protect ModeWhen this devicer's emulation switches from PCL 6 to another emulation type, all downloaded files and macros are lost. Set the Resource Protect Mode to Protect or Permanent to protect the PCL environment and preserve those resources for use when again returning to PCL 6 emulation.
1 Press the Printer key.
2 Press [Printer Menu].
3 Press [Others].
4 Press [ ] or [ ] to select Resource Protect and press [Change #].
5 Press [Off], [Permanent] or [Permanent/Temporary].
6 Press [Close]. The display returns to the Others screen.
7 Press [Close]. The display is returned to the Printer menu screen.
Auto continueWhen an error occurs, automatically continues printing from the next received data after the specified period of time. The default setting is [Off] (No auto continue). Auto continue can continue printing after the following errors.
• Print Overrun Press GO.
• Memory overflow Press GO.
You can also specify the time delay before Auto continue.
1 Press the Printer key.
2 Press [Printer Menu].
Item Description
Auto Saves permanent PCL resources such as fonts, macros, and symbol sets in this device's memory when switching emulation types. Temporary resources, however, are released.
Protect Saves permanent and temporary PCL resources in this device's memory when switching emulation types.
Off No resources are protected.
Page Set
Paper
RAM DISKMode
Close
item.
Font
Color Mode
Handling
Quality
Others
Others
Printer menu
Off
Service
ValueSetting Item
Form Feed Time OutResource ProtectAuto ContinueFinishing Error
Permanent30.
Change #
Sec.
3-42

Printer Settings
3 Press [Others].
4 Press [ ] or [ ] to select Auto Continue and press [Change #].
5 Press [On] or [Off].
6 If [On] is pressed, press [+] or [–] to set the Auto Continue delay time.
7 Press [Close]. The display returns to the Others screen.
8 Press [Close]. The display is returned to the Printer menu screen.
Setting Stapling Error DetectionSet whether to show an error message during stapling when the staple supply is exhausted.
1 Press the Printer key.
2 Press [Printer Menu].
3 Press [Others].
Page Set
Paper
RAM DISKMode
Close
item.
Font
Color Mode
Handling
Quality
Others
Others
Printer menu
Off
Service
ValueSetting Item
Form Feed Time OutResource ProtectAuto ContinueFinishing Error
Permanent30.
Change #
Sec.
Auto continue
When error occurs, auto timing for processing can be set.
Off
On
Back
(5)
Seconds
Printer menu Others-
(5)
Mode Description
On Displays an error message.
Press [GO] to clear the error message and continue printing without stapling. Press [Cancel] to cancel printing.
Off No error message is shown and printing continues without stapling.
Page Set
Paper
RAM DISKMode
Close
item.
Font
Color Mode
Handling
Quality
Others
3-43

Printer Settings
4 Press [ ] or [ ] to select Finishing Error and press [Change #].
5 Press [ ] or [ ] to select Staple Mode and press [Change #].
6 Press [On] or [Off].
7 Press [Close]. The display returns to the Finishing Error screen.
8 Press [Close]. The display returns to the Others screen.
9 Press [Close]. The display is returned to the Printer menu screen.
Setting Duplex Mode Printing Error DetectionFor duplex mode printing, set whether to detect the paper size and type and show an error message for paper that does not support duplex printing.
1 Press the Printer key.
2 Press [Printer Menu].
3 Press [Others].
Others
Printer menu
Off
Service
ValueSetting Item
Form Feed Time OutResource ProtectAuto ContinueFinishing Error
Permanent30.
Change #
Sec.
Finishing Error
Change #
Setting Item
Staple Mode
LF Action
Value
Proces. Duplex print OnOn
Printer menu Others-
Mode Description
On Displays an error message.
Press [GO] to continue single side printing. Press [Cancel] to cancel printing.
Off Continues 1-sided printing without showing an error message.
Page Set
Paper
RAM DISKMode
Close
item.
Font
Color Mode
Handling
Quality
Others
3-44

Printer Settings
4 Press [ ] or [ ] to select Finishing Error and press [Change #].
5 Press [ ] or [ ] to select Proces. Duplex Print and press [Change #].
6 Press [On] or [Off].
7 Press [Close]. The display returns to the Finishing Error screen.
8 Press [Close]. The display returns to the Others screen.
9 Press [Close]. The display is returned to the Printer menu screen.
Service SettingsUsed mainly for maintenance purposes by the service representative. Use to print a service status page for reference during maintenance or service.
1 Press the Printer key.
2 Press [Printer Menu].
3 Press [Others].
4 Press [Service].
Others
Printer menu
Off
Service
ValueSetting Item
Form Feed Time OutResource ProtectAuto ContinueFinishing Error
Permanent30.
Change #
Sec.
Finishing Error
Change #
Setting Item
Staple Mode
LF Action
Value
Proces. Duplex print OnOn
Printer menu Others-
Page Set
Paper
RAM DISKMode
Close
item.
Font
Color Mode
Handling
Quality
Others
Others
Printer menu
Off
Service
ValueSetting Item
Form Feed Time OutResource ProtectAuto ContinueFinishing Error
Permanent30.
Change #
Sec.
3-45

Printer Settings
5 Press [Print Status Page].
6 Press [Printing].
Processing message is displayed and printing of the service status page begins.
7 When printing is complete, the screen returns to printer mode.
Printer Reset (Reboot)Reset the printer function only without switching off ( position) the main power switch.
1 Press the Printer key.
2 Press [Printer Menu].
3 Press [Others].
4 Press [Printer Reset].
Only printer board is working without turning off the main SW. Are you sure? is displayed
5 Press [Yes]. The printer board reboots.
Dump Received DataPrint a hexadecimal output of received data for program or file debugging.
1 Press the Printer key.
2 Press [Printer Menu].
Print Sta-
A4
Standard
Service
tus Page
sizesPaper FeedOperation
Printer menu Others-
Page Set
Paper
RAM DISKMode
Close
item.
Font
Color Mode
Handling
Quality
Others
Close
Off
Service
Printer
ValueItem
ime Outotecteor
Permanent Reset
PrintHEX-DUMP
30.
Change #
Sec.
3-46

Printer Settings
3 Press [Others].
4 Press [Print HEX-DUMP].
Printing mode with dump Rx data. Are you sure? is displayed.
5 Press [Yes].
Processing is displayed, followed by Page remaining.
6 Send data to this device while it is in this state. The dump page is printed. Processing message is displayed and printing begins.
NOTE: Press [GO] to take this device offline after the needed dump page has been printed, then press [Cancel] to cancel printing of any more dump pages.
7 When printing is complete, press [GO] again. HEX Dump mode is canceled.
Page Set
Paper
RAM DISKMode
Close
item.
Font
Color Mode
Handling
Quality
Others
Close
Off
Service
Printer
ValueItem
ime Outotecteor
Permanent Reset
PrintHEX-DUMP
30.
Change #
Sec.
3-47

Printer Settings
3-48

4 Scanner Settings
This chapter explains the scanner functions and settings that can be configured from the machine touch panel. For basic scanner operation, refer to the Operation Guide.
• Setting Scanner Functions...4-2
• Scanner Default Settings...4-12
• Programmed Scanning...4-20
• Confirming Sending History...4-23
4-1

Scanner Settings
Setting Scanner FunctionsThis section explains how to configure the scanner functions from the machine.
NOTE: Refer to each scanner function operation procedure as explained in Operation Guide for information how to display the scanner function settings screen.
The available settings may vary depending on the sending method.
The following settings are available from the scanner function screen’s [Basic] tab.
• Selecting Original Size...4-3
• Select Sending Size...4-3
• Selecting Original Orientation...4-4
• Scan Resolution...4-4
• File Name Input...4-5
• File Type...4-5
Place the original and select destination.
Send
CancelScan to PC-Sending
Destination
Original11×8½"
Address
8½×11"
Select
Auto
Scanning
Basic Quality Edit
Auto size
SelectSend Size
JPEG
File Type
Top Edge
Orig. Set
08/08/’05 14:00
Book
Orig.Size Direction
Resolution
Ready to scan. ( )Full-Color
Cont. TX toRegister Prgrm
Auto
200dpi
File NameInput
Save atUser PC
Delete
4-2

Scanner Settings
Selecting Original SizeSelect the original size (scanning area).
NOTE: For manual size input, place the original flush against the top left of the platen and set the area to be scanned.
For scanning resolution, refer to Scan Resolution on page 4-4.
Select Sending SizeSelect the sending size (size of image to send).
The following send sizes are available.
Auto size, 11 × 17", 11 × 15", 8 1/2 × 14", 8 1/2 × 13 1/2", 8 1/2 × 13", 8 1/2 × 11", 5 1/2 × 8 1/2", A3, B4, A4, B5, A5, B6, Folio, 8K, 16K
NOTE: Not available when an custom original size has been specified.
For scanning resolution, refer to Scan Resolution on page 4-4.
Item Original Size
Select size Inch modelsAuto, 11 × 17", 8 1/2 × 14", 11 × 8 1/2", 8 1/2 × 11", 8 1/2 × 51/2", 51/2 × 8 1/2", 11 × 15", 8 1/2 × 13 1/2", 8 1/2 × 13", A4, A4R
Metric modelsAuto, A3, B4, A4, A4R, B5, B5R, A5, A5R, B6, B6R, 11 × 15", 11 × 8 1/2", 8 1/2 × 11", Folio
Input size Inch modelsVertical (Y): 2 - 11 5/8"Horizontal (X): 2 - 17"
Metric modelsVertical (Y): 50 - 297 mmHorizontal (X): 50 - 432 mm
Other stand. Size(Others stand. Size)
Inch modelsA3, B4, B5, B5R, A5, A5R, B6, B6R, Folio, 8K, 16K, 16KR, and custom sizes
Metric models11 × 17", 8 1/2 × 14", 5 1/2 × 8 1/2", 8 1/2 × 5 1/2", 8 1/2 × 13 1/2", 8 1/2 × 13", 8K, 16K, 16KR, and custom sizes
4-3

Scanner Settings
Selecting Original Orientation Specify the top edge of the placed original.
Placing originals on the platen
Placing originals in the optional document processor
NOTE: The original may not be scanned correctly if original set direction is not specified.
Scan ResolutionSpecify the degree of scanning detail. The larger the dpi value, the more details are captured, but file sizes and scanning time are also increased. Specify scan resolutions of 200 dpi, 300 dpi, 400 dpi or 600 dpi.
NOTE: Scan resolution cannot be specified when [HiComp. PDF Color] is selected as the file type.
Typical computers display images on the screen at 96 dpi (for Windows), and printers typically print at between 150 - 600 dpi. Scan images at higher resolutions if they will be later enlarged or printed.
Item Description
Top Edge(Back Edge)
Sets the top edge as the original's upper edge.
Left Top Edge(Left top corner)
Sets the left edge as the original's upper edge.
Original [Top Edge]([Back Edge])
[Left Top Edge]([Left top corner])
Original [Top Edge]([Back Edge])
[Left Top Edge]([Left top corner])
4-4

Scanner Settings
File Name InputSpecify a filename to assign to a scanned image.
NOTE: This selection is not available for TWAIN and Database Connection.
Enter the filename using less than 20 characters.
To change the filename specified under default settings mode, refer to File Name on page 4-16.
When File Name Input on page 4-18 is set to [Manual], The filename input screen is shown without first showing the auto/manual selection screen.
File TypeSpecify the image file format.
NOTE: When file type is set to [JPEG Color&Gray] ([JPEG Col. Grey]), originals read in one operation are sent as one file per page.
The PDF encryption function is available when you select [PDF] or [HiComp. PDF Color]. For further details, refer to PDF Encryption Function on page 4-9.
Item Description
Auto Automatically assign a filename.
Manual The file name can be changed. Press [Change Name] and input the filename.
Item Image Adjust Available color modes
JPEG Color&Gray(JPEG Col. Grey)
1 - 5 Full color, Auto color†, Grayscale
† Auto Color is available only when [Gray scale] is selected for B&W Setting.
TIFF 1 - 5 Full color, Auto color†, Grayscale, Black&White
PDF 1 - 5 Full color, Auto color, Grayscale, Black&White
HiComp. PDF Color 1 - 3 Full color
4-5

Scanner Settings
Setting Image QualityThe following settings are available from the scanner function screen’s [Quality] tab.
• Exposure Level...4-6
• Background Exposure Adjust...4-6
• Original Image Quality...4-7
• Sharpness Adjust...4-7
• B&W Setting...4-7
Exposure LevelAdjust the scanned image density.
NOTE: [Auto] is available only when selecting [Black&white] under B&W Setting and color mode is set to either Black&White or Auto Color. Additionally, when performing a full color scan with Auto Color, even if [Auto] is selected, scan density is corrected according to the default [Manual] value.
Background Exposure AdjustLightens the background of color originals with dark backgrounds.
NOTE: Background exposure adjust is not available when B&W setting is set to [Black&white]. Additionally, background exposure adjust does not function when scanning in [Black&white] under Auto Color mode.
Place the original and select destination.
Send
CancelScan to PC-Sending
Destination
Original11×8½"
Address
8½×11"
Scanning
Density 4
Sharp
Basic Quality Edit
Off
Backgroundexp. adj.
File Type
Text + Photo
Orig.Image
08/08/’05 14:00
Book
Density Quality
-ness
Ready to scan. ( )Full-Color
Cont. TX toRegister Prgrm
Off
Save atUser PC
Delete
B&Wsetting
Item Description
Manual (1 - 7) Manually adjust the scanned image density. Density can be adjusted in either 7 or 13 steps.
Auto The appropriate density is set by detecting the density of the original.
Item Description
On (1 - 5) Adjust the background with presets (1 - 5).
Off Do not adjust the background exposure.
4-6

Scanner Settings
Original Image QualityChoose the image quality suited to the type of original.
NOTE: For Send E-mail, [Photo] is not available.
Sharpness AdjustAdjust the sharpness of image outlines.
B&W SettingWhen scanning in B&W, select between B&W and grayscale.
Setting Edit FunctionsThe following settings are available from the scanner function screen’s [Edit] tab.
• Border Erase...4-8
• Batch Scanning...4-8
• Auto Selection...4-8
• One Page Per File...4-9
• Auto Center...4-9
• Original Type...4-9
Item Description
Text+Photo When scanning originals with mixed text and photos.
Photo To reproduce depth of photo originals.
Text To clearly reproduce penciled or fine lines.
OCR For use with OCR applications (software to convert optical characters to text data).
Item Description
Sharpen Sharpens image outlines. Sharpens text or lines.
Unsharpen Softens image outlines. Reduces moire affect.
Item Description
Black&white Each pixel is represented by either a white or black dot. File sizes are smaller than color or B&W grayscale images.
Gray scale Each pixel is represented by gradations of black and white, but without color information. Reproduces images smoothly and sharply.
Place the original and select destination.
Send
CancelScan to PC-Sending
Destination
Original11×8½"
Address
8½×11"
Border
Off
One Page
Basic Quality Edit
Off
BatchScanning
1 sided
OriginalType
Off
Auto
08/08/’05 14:00
Book
Erase Selection
Per File
Ready to scan. ( )Full-Color
Cont. TX toRegister Prgrm
Off
Off
AutoCenter
Save atUser PC
Delete
4-7

Scanner Settings
Border EraseRemoves black borders from around the edges of originals.
NOTE: See Border Erase on page 1-19 for how to configure Border Erase.
Batch ScanningAfter scanning an original, you can continue scanning a new original. When this feature is enabled, after an original is scanned, a selection screen prompts whether to continue scanning originals.
NOTE: For TWAIN image scanning, batch scanning is available when Wait for Scan is enabled.
Auto SelectionScan differently sized originals in one operation when placed in the optional document processor.
NOTE: For Auto Selection operation, see Auto Selection Mode on page 1-46.
Function Value Description
Sheet Erase(Border Erase)
Inch modelsBorder: 0 - 2" (1/8" increments)
Metric modelsBorder: 0 - 50 mm
Use this mode to erase black borders around single sheet originals.
Book Erase Inch modelsBorder: 0 - 2" (1/8" increments)Center: 0 - 2" (1/8" increments)
Metric modelsBorder: 0 - 50 mmCenter: 0 - 50 mm
Use this mode to erase black borders that develop around the edges and in the middle when scanning originals such as thick books. You can specify the widths individually to erase the borders around the edges and in the center of the book.
Individual BorderErase(Individual Erase Mode)
Inch modelsTop: 0 - 2" (1/8" increments)Bottom: 0 - 2" (1/8" increments)Left: 0 - 2" (1/8" increments)Right: 0 - 2" (1/8" increments)
Metric modelsTop: 0 - 50 mmBottom: 0 - 50 mmLeft: 0 - 50 mmRight: 0 - 50 mm
Use this mode to individually specify border widths to erase on all sides.
Off Do not erase borders.
Item Description
On Enables batch scanning.
Off Disables batch scanning.
Item Description
On Enables Auto Selection.
Off Disables Auto Selection.
4-8

Scanner Settings
One Page Per FileCreates and sends a separate file for each page of a scanned original.
NOTE: When file type is set to [JPEG] One Page Per File is automatically set to [On].
Auto CenterWhen scanning with zoom, by specifying the Original size and the Send size, blank borders around the bottom or left and right will be shown, depending on the sizes. When setting Auto Center, the image is moved to the center so that blank borders around the top and bottom or left and right become even.
Original TypeSelect the original type according to type of original being scanned.
NOTE: [2 sided] ([2-sided]) is displayed when the optional document processor is installed.
PDF Encryption FunctionEnables setting high compression PDF function when the file type is set to PDF or High Comp. PDF. Use this setting to restrict the usages of encrypted PDF files.
Item Description
On Enables One Page Per File.
Off Disables One Page Per File.
Item Description
On Enables Auto Center.
Off Disables Auto Center.
Item Bind Direction Description
1 sided (1-sided) – Single sided sheet original.
2 sided (2-sided) Open from Left/Right, Open from top (Left/Right binding, Top binding)
2-sided sheet original.
Book Open from left, Open from right (Left binding, Right binding)
Magazine or book originals with facing pages.
Item Value Supplementary Explanation
Document Open Password
Off, Password entry Enter a password less than 255 characters long.
Doc. Restriction Password
Off, Password entry Enter a password less than 255 characters long.
Encryption Level High Level 128bit, Low Level 40bit
[High level 40 bit] is compatible with Acrobat 3 and Acrobat 4.
[High level 128 bit] is compatible with Acrobat 5 and later versions.
4-9

Scanner Settings
NOTE: Encryption Level is displayed when a password has been specified for Document Open Password or Doc. Restriction Password.
Copy image and other cont, Changes Allowed, and Printing Allowed are displayed when a password has been specified for Doc. Restriction Password.
The same password can not be used for registering Document Open Password and Doc. Restriction Password.
1 On the scanner function screen, press [File Type] to show the Sending file type screen.
NOTE: Refer to each scanner function operation procedure as explained in Operation Guide for information how to display the scanner function settings screen.
2 Press [PDF Encryption].
3 Press [ ] or [ ] to select Document Open Password or Doc. Restriction Password and press [Change #].
4 Press [Change #] for Password.
5 Enter the password and press [End].
Copy image and other cont
Allow, Refuse
Changes Allowed Comment, Any except extract pg, Change pg layout, Insert/del/rotate pg, Refuse
[Change pg layout] is displayed when encryption level is set to [Low Level 40bit].
[Insert/del/rotate pg] is displayed when encryption level is set to [High Level 128bit].
Printing Allowed Allow, Allow (Low Res.), Refuse
[Allow (Low Res.)] is displayed when encryption level is set to [High Level 128bit].
Item Value Supplementary Explanation
Closepe Back
PDFEncryption
HiComp.PDF
riginal and select destination.
SendOriginal11×8½" 8½×11"
08/08/’05 14:00to scan. ( )Full-Color
Off
Color
Low Quality(High)
High Quality(Low)
HighLow
Quality
Document Open PasswordDoc. Restriction Password
Change #
Default menu Setting mode
PDF Encryption Back
Off
Place the original and select destination.
Original11×8½"
08/0Ready to scan. ( )Full-Color
Off
Doc. Restriction Password
On
Back
Change #
Change #
Password confirm.
Password
4-10

Scanner Settings
6 Press [Change #] for Password confirm.
7 Enter the password again for verification and press [End].
8 Press [Close]. Display is returned to PDF Encryption.
9 Press [ ] or [ ] to select Encryption Level and press [Change #].
10 Select [High Level 128bit] or [Low Level 40bit] and press [Close]. Display is returned to PDF Encryption.
Proceed to Step 11 if a password was entered in Step 3 for Doc. Restriction Password.
Proceed to Step 17 if a password was entered in Step 3 for Document Open Password.
11 Press [ ] or [ ] to select Copy image and other cont and press [Change #].
12 Select [Allow] or [Refuse] and press [Close].
13 Press [ ] or [ ] to select and Changes Allowed and press [Change #].
14 Press [Comment], [Any except extract pg], [Change pg layout], [Insert/del/rotate pg], or [Refuse] and press [Close].
NOTE: [Change pg layout] will be displayed when [Low Level 40bit] is selected for [Encryption Level] and [Insert/del/rotate pg] will be displayed when [High Level 128bit] is selected.
15 Press [ ] or [ ] to select and Printing Allowed and press [Change #].
16 Select [Allow], [Refuse] or [Allow (Low Res.)] and press [Close].
NOTE: [Allow (Low Res.)] is displayed when encryption level is set to [High Level 128bit] under Encryption Level.
17 Press [Close]. Display is returned to Sending file type.
Document Open PasswordDoc. Restriction PasswordEncryption LevelCopy image and other contChanges Allowed Change #
Default menu Setting mode
PDF Encryption
Refuse
Back
Off*****.Low Level (40bit)Refuse
Place the original and select destination.
Original11×8½"
08/0Ready to scan. ( )Full-Color
4-11

Scanner Settings
Scanner Default SettingsChange the default settings for the scanner function.
Default SettingsThis section explains how to change default settings which are applied when the machine is powered up or the Reset key is pressed. Automatically configured details set in default setting mode are called default settings. You can change the default settings as desired to meet your usage patterns.
Accessing the Setting default function ScreenFollow the steps below to display the Setting default function screen.
1 Press the System Menu/Counter key.
2 Press [Scanner Default].
3 Use the numeric keys to enter the 4 digit management code. The default setting is 2500 for the 25/25 ppm model, 3200 for the 32/25 and 32/32 ppm models and 4000 for the 40/35 ppm model.
If the correct management code has been entered, the Scanner setting menu screen is displayed.
NOTE: For security, it is recommended to change the management code. For further details, refer to Changing Management Code on page 7-25.
If the optional security kit has been installed, the management code is 8 digits long. The default setting is 25002500 for the 25/25 ppm model, 32003200 for the 32/25 and 32/32 ppm models and 40004000 for the 40/35 ppm model.
4 Press [Func. Def. setting].
5 Refer to the following configuration items to configure the default settings.
System Menu / Counter
System Menu
DefaultCopy
Language AccountingJob
DefaultScanner
DefaultMachine
DefaultPrinter
SettingMP tray
ManagementBOX
ManagementDocument
Orig. SizeRegister
ReportPrint
System Menu / Counter
SystemBasic
System Menu
Func. Def.setting.
Scanner setting menu
Userregistr.
4-12

Scanner Settings
Original DensitySet the image quality for default settings mode. The setting items are as follows.
For further details on original image quality, see page 4-7.
1 Referring to Accessing the Setting default function Screen on page 4-12, access the Setting default function screen.
2 Press [ ] or [ ] to select Original density and press [Change #].
3 Select [Text+Photo], [Photo], [Text] or [OCR].
4 Press [Close]. The display returns to the Setting default function screen.
Density Adjustment (Auto)Adjusts the overall dark/light balance when density adjustment is set to [Auto]. The setting items are as follows.
For further details about density adjust, see page 4-6.
1 Referring to Accessing the Setting default function Screen on page 4-12, access the Setting default function screen.
2 Press [ ] or [ ] to select Density Adjustment (Auto) and press [Change #].
3 Press [Lighter] or [Darker] to adjust the density.
4 Press [Close]. The display returns to the Setting default function screen.
Density Adjustment. (Manual)Adjusts the overall dark/light balance when density adjustment is set to [Manual]. The setting items are as follows.
For further details about density adjust, see page 4-6.
1 Referring to Accessing the Setting default function Screen on page 4-12, access the Setting default function screen.
2 Press [ ] or [ ] to select Density Adjust. (Manual) and press [Change #].
Item Description
Text+Photo When scanning originals with mixed text and photos.
Photo To reproduce depth of photo originals.
Text To clearly reproduce penciled or fine lines.
OCR For use with OCR applications (software to convert optical characters to text data).
Item Description
Lighter Lightens the overall density adjustment.
Darker Darkens the overall density adjustment.
Item Description
Lighter Lightens the overall density adjustment.
Darker Darkens the overall density adjustment.
4-13

Scanner Settings
3 Press [Lighter] or [Darker] to adjust the density.
4 Press [Close]. The display returns to the Setting default function screen.
File TypeConfigure the file type for default settings mode. The setting items are as follows.
For further details about file type, see page 4-5.
1 Referring to Accessing the Setting default function Screen on page 4-12, access the Setting default function screen.
2 Press [ ] or [ ] to select File Type and press [Change #].
3 Select the file type.
4 Press [Close]. The display returns to the Setting default function screen.
PDF/TIFF/JPEG QualityConfigure the image quality for [PDF], [TIFF] or [JPEG] file types for default settings mode. The setting items are as follows.
For further details about file type, see page 4-5.
1 Referring to Accessing the Setting default function Screen on page 4-12, access the Setting default function screen.
2 Press [ ] or [ ] to select PDF/TIFF/JPEG Qual. and press [Change #].
3 Press [Low] or [High] to adjust image quality.
4 Press [Close]. The display returns to the Setting default function screen.
Item Description
Full-Color B&W&Gray(Full-Colour B&W&Grey)
PDF Configures PDF.
TIFF Configures TIFF.
JPEG Color&Gray (JPEG Col. Gray)
Configures JPEG Color/Grayscale.
HiComp. PDF Color Configures High compression color PDF.
Black&White PDF Configures PDF.
TIFF Configures TIFF.
Item Description
Low Sets low quality (high compression).
High Sets high quality (low compression).
4-14

Scanner Settings
High Compression PDF QualityConfigure the image quality for [HiComp. PDF Color] file type for default settings mode. The setting items are as follows.
For further details about file type, see page 4-5.
1 Referring to Accessing the Setting default function Screen on page 4-12, access the Setting default function screen.
2 Press [ ] or [ ] to select High Comp. PDF Quality and press [Change #].
3 Press [ ] or [ ] to adjust image quality.
4 Press [Close]. The display returns to the Setting default function screen.
Color Output TypeConfigure the color output type.
1 Referring to Accessing the Setting default function Screen on page 4-12, access the Setting default function screen.
2 Press[ ] or [ ] to select Color Output Type (Colour Output Type) and press [Change #].
3 Select [RGB] or [sRGB].
4 Press [Close]. The display returns to the Setting default function screen.
Scan ResolutionSet the scan resolution for default settings mode. Specify scan resolutions of 200 dpi, 300 dpi, 400 dpi or 600 dpi.
For further details on scanning resolution, refer to page 4-4.
1 Referring to Accessing the Setting default function Screen on page 4-12, access the Setting default function screen.
2 Press [ ] or [ ] to select Scan Resolution (Scanning Resolution) and press [Change #].
3 Select [200dpi], [300dpi], [400dpi] or [600dpi].
4 Press [Close]. The display returns to the Setting default function screen.
Item Description
1 Comp. Priority Set high compression to take precedence over image quality.
2 Sets standard image quality.3 Quality Priority Set image quality to take precedence over high compression.
Item Description
RGB –
sRGB Match the color reproduction space between sRGB compatible systems.
4-15

Scanner Settings
Batch ScanningConfigure batch scanning for default settings mode. The setting items are as follows.
For further details on batch scanning, refer to page 4-8.
1 Referring to Accessing the Setting default function Screen on page 4-12, access the Setting default function screen.
2 Press [ ] or [ ] to select Batch Scanning and press [Change #].
3 Select [On] or [Off].
4 Press [Close]. The display returns to the Setting default function screen.
One Page Per FileConfigure One Page Per File for default settings mode. The setting items are as follows.
For further details about One Page Per File, see page 4-9.
1 Referring to Accessing the Setting default function Screen on page 4-12, access the Setting default function screen.
2 Press [ ] or [ ] to select One Page Per File (Output Each Page) and press [Change #].
3 Select [On] or [Off].
4 Press [Close]. The display returns to the Setting default function screen.
File NameSet the scanner image filename for default settings mode.
NOTE: Enter the filename using less than 16 characters.
For further details on scanner image file name, refer to page 4-5.
1 Referring to Accessing the Setting default function Screen on page 4-12, access the Setting default function screen.
2 Press [ ] or [ ] to select File Name and press [Change #].
3 Press [Change].
4 Enter the filename and press [End].
5 Press [Close]. The display returns to the Setting default function screen.
Item Description
On Enables batch scanning.
Off Disables batch scanning.
Item Description
On Enables One Page Per File.
Off Disables One Page Per File.
4-16

Scanner Settings
Auto CenterConfigure Auto Center for default settings mode. The setting items are as follows.
For further details about Auto Center, see page 4-9.
1 Referring to Accessing the Setting default function Screen on page 4-12, access the Setting default function screen.
2 Press [ ] or [ ] to select Auto Center (Image shift) and press [Change #].
3 Select [On] or [Off].
4 Press [Close]. The display returns to the Setting default function screen.
Continuous ScanningUse the same settings from a previously completed transmission for the next transmission. The scan function screen is returned with the sender (user), destination and other settings remaining from the previous operation.
NOTE: To switch to continuous scan from the scanner function screen, press [Cont. TX to]. When continuous scan is enabled, [Cont. TX to] changes to [Single Scan]. To enable Single Scan, press [Single Scan].
If Permit File Overwrite is checked in Scanner File Utility (see page 6-7), files with already existing names will be overwritten. Exercise caution when inputting file names during Continuous Scan mode.
When finished using Continuous Scan, always [Cancel] on the scanner function screen. If not pressed, the scanner function screen may remain active, rendering the copy, print or fax functions unusable. Also, exercise caution as unauthorized users may obtain access to the device while this screen is displayed.
1 Referring to Accessing the Setting default function Screen on page 4-12, access the Setting default function screen.
2 Press [ ] or [ ] to select Continuous Sending and press [Change #].
3 Select [On] or [Off].
4 Press [Close]. The display returns to the Setting default function screen.
Item Description
On Enables Auto Center.
Off Disables Auto Center.
Item Description
On Enables Continuous Scan.
Off Disables Continuous Scan.
Place the original and select destination.
Scan to PC-Sending
Destination
Original11×8½"
Address
Select
Auto
Scanning
Basic Quality
Auto size
SelectSend Size
Top Edge
Orig. Set
08/0
Book
Orig.Size Direction
Resolution
Ready to scan. ( )Full-Color
Cont. TX toRegister Prgrm
200dpi
Save atUser PC
Delete
4-17

Scanner Settings
File Name InputFile Name Input on page 4-5 configure the machine to display the filename input box without displaying the auto/manual selection screen. Doing so allows this operation to be skipped each time when entering filenames.
1 Referring to Accessing the Setting default function Screen on page 4-12, access the Setting default function screen.
2 Press [ ] or [ ] to select File Name Input and press [Change #].
3 Select [Manual] or [Auto/Manual].
4 Press [Close]. The display returns to the Setting default function screen.
Skip Sender (User) SelectWhen using this scanner, a sender (user) must be first selected. Set Selec. of senders (users) to set the sender (user) to User No. 001 and skip the sender (user) selection step. Use this setting to limit scanner usage to certain users or to skip this operation step.
NOTE: When enabling Selec. of senders (users), be sure to register a user to User No. 001.
1 Referring to Accessing the Setting default function Screen on page 4-12, access the Setting default function screen.
2 Press [ ] or [ ] to select Selec. of senders (users) and press [Change #].
3 Select [On] or [Off].
4 Press [Close]. The display returns to the Setting default function screen.
Enter E-Mail AddressWhen sending E-mail, specify whether to directly enter the mail address when selecting recipients. If set to [Do not use], recipients must be pre-registered in an address book.
1 Referring to Accessing the Setting default function Screen on page 4-12, access the Setting default function screen.
2 Press [ ] or [ ] to select Input E-mail Address and press [Change #].
3 Select [On] or [Off].
Item Description
Manual Displays the filename input box without displaying the auto/manual selection screen.
Auto/Manual Displays the auto/manual selection screen.
Item Description
On Skips sender user selection and transmits as the user registered to User No. 001.
Off Displays the sender (user) selection screen.
Item Description
On Shows [Enter dest.] during recipient selection. Press this key to manually enter a mail address.
Off Does not show [Enter dest.] during recipient selection.
4-18

Scanner Settings
4 Press [Close]. The display returns to the Setting default function screen.
Color Mode SettingSet the color mode for default settings mode. The setting items are as follows.
1 Referring to Accessing the Setting default function Screen on page 4-12, access the Setting default function screen.
2 Press [ ] or [ ] to Color setting (Colour setting) and press [Change #].
3 Press [Auto color key] ([Auto col. key]), [Full-Color key] ([Full col. key]) or [B&W key].
4 Press [Close]. The display returns to the Setting default function screen.
B&W settingSet the B&W mode for default settings mode. The setting items are as follows.
For further details on B&W setting, refer to B&W Setting on page 4-7.
1 Referring to Accessing the Setting default function Screen on page 4-12, access the Setting default function screen.
2 Press [ ] or [ ] to select B&W setting and press [Change #].
3 Select [Black&white] or [Gray scale].
4 Press [Close]. The display returns to the Setting default function screen.
Item Description
Auto color key (Auto col. key) Sets to auto color mode.
Full-Color key (Full col. key) Sets to full color mode.
B&W key Sets to Black and White mode.
Item Description
Black&white Sets to B&W.
Gray scale Sets to grayscale.
4-19

Scanner Settings
Programmed ScanningUp to 5 different combinations of destination, sending mode and functions can be registered for programmed scanning. After registering sets of frequently used destinations and modes as a single program, simply press the program number to recall those settings. You can also name the programs to identify them.
NOTE: When registering programmed scanning, up to 20 destinations can be specified for simultaneous transmission.
Registering ProgramsFollow the steps as below to register a program.
1 Set the desired destination and sending mode (example: Group A, Scan to PC, PDF file, etc. and press [Register Prgrm].
2 Press [Register].
3 Press the number (1 to 5) of the program to register.
4 Enter the program name and press [End].
NOTE: Refer to Character Input Method on page 7-47 for how to enter text characters.
5 Press [Yes]. The program is registered.
Place the original and select destination.
Scan to PC-Sending
Destination
Original11×8½"
Address
Select
Auto
Scanning
Basic Quality
Auto size
SelectSend Size
Top Edge
Orig. Set
08/0
Book
Orig.Size Direction
Resolution
Ready to scan. ( )Full-Color
Cont. TX toRegister Prgrm
200dpi
Save atUser PC
Delete
Group A
Registering Programs Menu
Register
Delete
Change
Select item.
Name
08/0
Register present setting
Select program number.
No registration
No registration
No registration
No registration
No registration
Endplay Stop
Letter Num./Sym.
Char.Limit:16 letters including #
Space
Del. prevAllDel.
4-20

Scanner Settings
Using Programs to ScanFollow the steps below to use programs for scanning.
1 Press the Scanner key.
2 Press the button for the desired program number (1 - 5).
If a password was entered when the user was registered, the password input screen is displayed. Input the password and press [Enter].
3 Place the original and press the Start key. Scanning begins using settings from the registered program.
Editing Program NamesFollow the steps as below to edit the names assigned to registered programs.
1 Press [Register Prgrm].
2 Press [Change Name].
3 Press the number (1 to 5) of the program to rename.
4 Re-enter the program name and press [End].
NOTE: Refer to Character Input Method on page 7-47 for how to enter text characters.
5 Press [Yes]. The modified program name is saved.
Select scanner function.
Send
DatabaseConnection
Scan to PC TWAIN
Recall Program
08/08/
Scan toFTP
List B.
List A.
List C.
List D.
List E.
Registering Programs Menu
Register
Delete
Change
Select item.
Name
08/0
Rename Program
Select the number for changing name.
List B.
List A.
List C.
List D.
List E.
4-21

Scanner Settings
Deleting programsFollow the steps below to delete saved programs.
1 Press [Register Prgrm].
2 Press [Delete].
3 Press the number (1 to 5) of the program to delete.
4 Press [Yes]. The program is deleted.
Registering Programs Menu
Register
Delete
Change
Select item.
Name
08/0
Delete registration
Select the number of program to delete.
List B.
List A.
List C.
List D.
List E.
4-22

Scanner Settings
Confirming Sending HistoryConfirm the sending history from the operation panel.
1 Press the Scanner key.
2 Press [History of Sending] ([Report of sent data]).
3 The transmission history is displayed. Press [ ] or [ ] to scroll the screen to show the next page.
4 Press [Close] when done.
scanner function.
Scan to PC TWAIN
EditAddr. Book
ChangeUser Info.
History
Recall Program
of Sending
08/08/’05 14:00
Scan toFTP
Sending history
No. Sender Destination File Name Send d
Group AUser AUser AUser BUser B
User BUser A
SCAN0004_jpgDBLScan0017_000.tifDBLScan0016_000.tif
SCAN0014_nnn.jpgSCAN0013_nnn.jpgSCAN0012_nnn.jpgSCAN0011_nnn.jpg
SCAN0015_nnn.jpg
User AUser AUser AUser AUser AUser AUser AUser A
08/16 102/11 102/11 102/11 102/11 102/11 102/11 102/11 1
1/ 2
User B
4-23

Scanner Settings
4-24

5 Setting Scanner from a Web Browser
This chapter explains the scanner settings that can be configured from a web browser.
The main configurable settings are as follows.
• Web Page Feature...5-2
• System Setting...5-6
• Scan to PC Setting...5-16
• Send E-mail Setting...5-20
• Scan to FTP Setting...5-25
5-1

Setting Scanner from a Web Browser
Web Page Feature Use the web page feature to manage the scanner functions from a web browser. Modifications to network settings, scanner default settings, Scan to PC, Send E-mail, and Scan to FTP can be easily made over the network.
Confirm the following before using the web page feature.
• This feature requires a web browser software to be installed. Netscape Navigator 4.0 or newer, or Internet Explorer 4.0 or newer is recommended.
• Before using the web page feature, an IP address must be configured in the machine's scanner setting. (For further details, refer to Operation Guide.)
• Scanning operations may not work properly if text entered from a computer is not correctly entered. The maximum allowable text input size and other text limitations are noted in this guide and on the web page. Refer to them when entering text.
Task Based Index The following table is a task-based summary of the main items that can be configured from the web page feature. Use this table as an index guide when configuring settings.
Precautions
Unstable web browser operationWhen using a web browser to configure the scanner or utility settings and if settings made in the browser are not correctly reflected to the scanner, even though the scanner network settings have been correctly configured, switch the scanner off and back on again. The scanner will be rebooted. Please wait as the reboot may take a few minutes.
Cannot find Internet site XXXXXXX or other connection errors • The machine startup screen is not showing Ready to copy.
If not at startup screen, go back to the startup screen (Ready to copy).
Purpose Description Reference Page
Configuring the Network. This section explains network-related scanner settings.
page 5-6
Set the administrator's password. This section explains the administrative password when using the web page feature.
page 5-7
Change default scanner image scan settings.
This section explains image scan settings such as original type and scan resolution.
page 5-10
Register sender address. This section explains how to register the sender address used when sending mail from the scanner to a computer.
page 5-13
Register a destination PC. This section explains how to register a destination computer when sending images from the scanner.
page 5-16
Register destination address. This section explains how to register the destination address used when sending mail from the scanner to a computer.
page 5-21
Register an FTP server. This section explains how to register an FTP server.
page 5-25
5-2

Setting Scanner from a Web Browser
Page not found. error is displayed• The machine has not finished booting or rebooting.
Please try again later.
Access forbidden XXX error is displayed• The machine is in use.
Try again after verifying that the scanner operation is complete and the display has returned to the startup screen.
Using the Web Page Feature
1 Launch the Web browser software.
2 Enter the scanner IP address or hostname into the address bar and press the Enter key on the keyboard.
3 The Web page feature top page is displayed.
4 If a password has been set, a dialog box appears when clicking on System Basic Settings on the left side of the page. Enter the password and press the OK button.
5-3

Setting Scanner from a Web Browser
Screen LayoutThe top page consists of 3 frames.
1 Top Frame: Displays the scanner IP address and scanner status. (See page 5-4)
2 Menu Frame: Select the desired configuration items for the scanner. (See page 5-5)
3 Main Frame: Displays the scanner system information. (See page 5-5)
Top FrameScanner information is displayed in the top frame.
NOTE: When OTHER is displayed for scanner status, verify the status in Scanner status information. The scanner status refreshes automatically once every minute.
1 Top Frame
3 Main Frame2 Menu Frame
Display Description
Host Name Displays the hostname registered to the scanner.
IP Address Displays the IP address being used by the scanner.
Scanner Status If the scanner is in ready status, OK is shown in scanner status. If not ready, OTHER is shown.
5-4

Setting Scanner from a Web Browser
Menu FrameFrom the menu frame, select the desired configuration items for the scanner.
NOTE: Each item in the menu frame can be configured in succession. However, if the same item is selected during configuration, settings made until then are lost.
Main FrameDisplays the scanner system information. You can also change the display language.
NOTE: When launched, the default values are shown.
Display Description
Home Select Home to return the browser to the top page for accessing the scanner.
System Setting System Setting is used to configure scanner related settings, and contains the following items.
• System Basic Setting: Configure settings related to the scanner's network interface.
• Scanner Default Setting: Configure default values for main scanner functions.
• Sender List: Configure the Sender (User) List for use with scanner functions (Send E-mail, Scan to PC, Database Connection, Scan to FTP).
• Reset: Reset the scanner or restore settings to their factory default settings.
“Send E-mail” Setting
“Send E-mail” Setting is used to configure basic settings required for Send E-mail.
• E-mail Basic Setting: Configure basic items related to Send E-mail.
• Destination List: Register addresses for e-mail destinations.
“Scan to PC” Setting
Use “Scan to PC” Setting to configure various settings for sending files to a computer (PC) for saving.
• Destination List: Register addresses for destination computers (PCs).
“Scan to FTP” Setting
“Scan to FTP” Setting is used to configure various settings for transferring files to FTP servers.
• Destination List: Register FTP servers or other settings.
Display Description
Scanner Status Information
When the top page scanner status changes to OTHER, click the Refresh button to verify the status of the system. When the scanner status is OK, Ready to Scan is displayed.
The following 6 status results can be obtained from the scanner device.
Ready to Scan/Using Scanner/DP (Document Processor) Paper Jam/System Error/Processing/Energy Save Mode
Ethernet Address The scanner’s MAC address will be displayed.
Scanner Firmware The scanner’s firmware version will be displayed.
Network Firmware The scanner’s network firmware version will be displayed.
Color Profile The color profile filename compatible with this device will be displayed.
Language You can switch the language shown in the Web Page.
5-5

Setting Scanner from a Web Browser
System SettingConfigure the scanner settings under System Setting. Each item may only be configured when the scanner is in Ready to Scan status, or the machine is in Low Power Mode or in Sleep Mode.
Setting MethodThe administrator password is required to configure the scanner network interface and scanner related settings.
NOTE: Change the password under System Basic Setting using the Administrator item. No password is set by default.
System Basic SettingFrom here, set Administrator and scanner network interface basic setting Network under Setup.
NOTE: To configure Mail Server Authentication, click Mail Server Authentication. (See page 5-8)
To configure IP-Filters, click IP-Filters. (See page 5-9)
IMPORTANT: Always click the Registration button after making changes.
Setup - NetworkThe setting items are as follows.
Display Description
Host Name Input a scanner host name no longer than 32 characters.
IP Address Enter the scanner interface IP address in ‘XXX.XXX.XXX.XXX’ notation.
Subnet Mask Enter the scanner subnet mask in ‘XXX.XXX.XXX.XXX’ notation.
5-6

Setting Scanner from a Web Browser
IMPORTANT: If Registration button is not pressed when browsing to another window, configured settings will be lost without being saved to the scanner device.
Setup - AdministratorThe setting items are as follows.
Default Gateway Enter the scanner default gateway in ‘XXX.XXX.XXX.XXX’ notation.
DHCP/BOOTP Set DHCP and BOOTP to either Enabled or Disabled. The default setting is Enabled.
RARP Set RARP to either Enabled or Disabled. The default setting is Enabled.
ARP/PING Set ARP/PING to either Enabled or Disabled. The default setting is Enabled.
DNS Server (Pri.) For sending data using host names in environments that have DNS servers available, enter the primary DNS server IP address in this field in ‘XXX.XXX.XXX.XXX’ notation.
DNS Server (Sec.) Enter the secondary DNS server IP address in ‘XXX.XXX.XXX.XXX’ notation.
DNS Domain Name Enter the domain name in less than 254 characters.
WINS Server (Pri.) To use WINS (Windows Internet Name Service) to resolve computer names from IP addresses, enter the primary WINS server IP address in ‘XXX.XXX.XXX.XXX’ notation.
WINS Server (Sec.) Enter the secondary WINS server IP address in this field in ‘XXX.XXX.XXX.XXX’ notation.
Scope ID Enter the Scope ID in this field.
SMTP Server Name Enter into this field the SMTP server hostname or IP address in ‘XXX.XXX.XXX.XXX’ notation.
SMTP Port Number Enter the SMTP port number in this field. The default port is 25.
POP3 Server Name Enter into this field the POP3 server hostname or IP address in ‘XXX.XXX.XXX.XXX’ notation. Set this field if using POP before SMTP type authentication.
POP3 Port Number Enter the POP3 port number in this field. The default port is 110.
DB Assistant Enter the IP address or hostname (under 32 characters) of the computer with DB Assistant installed.
Registration Button Click the Registration button to save the changes to the scanner device.
Reset Button Click the Reset button to reset any changes to the setting options.
Display Description
Display Description
E-Mail Address Enter the administrator e-mail address. Scanner status log files and error reports will be sent via e-mail to this address.
Change Password Set to Yes to change the password or No to leave unchanged.
Old Password If a password is currently set, enter that old password here. This password is not linked to the 4 digit administrator password used to access the physical scanner's network screen.
New Password To change the password, enter the new password here using less than 15 characters. This password is not linked to the 4 digit administrator password used to access the physical scanner's network screen.
Confirm New Password
Enter again the text typed in the New Password field above. This ensures that no mistakes were made when entering the new password text when changing the password.
5-7

Setting Scanner from a Web Browser
IMPORTANT: Always press the Registration button after making changes.
Mail Server AuthenticationSome SMTP servers require sender authentication to prevent unauthorized use by third parties.
The following authentication methods are supported.
IMPORTANT: Check with your system administrator for the appropriate the e-mail server authentication method.
• SMTP Authentication
When sending e-mail, sends an account name and password to the SMTP server for authentication.
• POP before SMTP
Before sending e-mail, uses POP3 authentication, used in checking e-mail. The SMTP server accepts the mail send operation if authenticated by the POP3 server.
• POP before SMTP (APOP)
Same method as POP before SMTP but uses APOP in which the password is encrypted.
• No Authentication
Server authentication is not performed.
NOTE: For POP before SMTP or POP before SMTP (APOP), register the POP3 in System Basic Setting on page 5-6. POP3 servers are supported for authentication, but this device cannot be used to receive e-mail.
The Mail Server Authentication settings process is as follows.
NOTE: Once mail server authentication (for administrators) has been configured, each user (up to 40) can be added to mail server authentication. (See page 5-13)
1 Enter the scanner's IP address into the Web browser to show the scanner home page.
2 Click System Basic Setting at the left side of the screen.
Firmware update There is a great security risk if anyone could be allowed to update the firmware without administrator permission. Network instability may occur if someone other than the network were to intentionally or accidentally replace the firmware with an inappropriate firmware version. To address this concern, a security feature is provided to prevent unauthorized firmware upgrades. To allow firmware upgrades, set to Enable; to deny, set to Disable.
Registration Button After entering New Password and Confirm New Password, click the Registration button to save the new password to the scanner. After clicking the Registration button, an error is displayed if the entry under Confirm New Password does not match the entry under New Password, or if the entry is blank.
Reset Button Click the Reset button to reset any changes to the setting options.
Display Description
5-8

Setting Scanner from a Web Browser
3 Select Mail Server Authentication.
4 Choose SMTP Authentication, POP before SMTP or POP before SMTP (APOP) for Authentication Type.
5 Enter the Login Account Name to use in mail server authentication.
6 To enter a new password or change a password, set Change Password to Yes.
NOTE: To skip changing the password, set to No and proceed to Step 9.
7 Enter the new password in the New Password field.
8 Verify the new password. Re-enter the password from Step 7 into the Confirm New Password field.
9 Click the Registration button.
IP-FiltersThis scanner includes a filtering feature to limit the IP addresses that can connect to each protocol, restricting access to specific profiles to only specified IP addresses. For example, by setting HTTP in IP-Filters, it is possible to only allow a specific IP address to connect to the scanner home page or Address Editor.
Up to 4 IP address ranges can be filtered for each of the following protocols.
HTTP/Address Editor, TELNET, AdminManager, TWAIN
NOTE: IP-Filters can be configured for Address Editor as well.
1 Enter the scanner's IP address into the Web browser to show the scanner home page.
2 Click System Basic Setting at the left side of the screen.
3 Click IP-Filters.
5-9

Setting Scanner from a Web Browser
4 Check the box to the left of the protocol name to enable filtering for that protocol.
5 Up to 4 IP address ranges can be enabled for filtering. To filter a single IP address, only enter the Starting Address.
6 Click the Registration button.
NOTE: The setting shown in the screen only allows access from the IP address range 10.10.10.1 - 50 and from IP address 10.10.10.125 to the scanner's home page (HTTP) and Address Editor.
Scanner Default SettingConfigure image scanning related default settings for the scanner. The settings items are Basic Setting and Extension Setting. Click Extension button to show Scanner Default Setting (Extension).
5-10

Setting Scanner from a Web Browser
Basic - Black and White ModeThe setting items are as follows.
Basic - Color/Monochrome (Gray) ModeThe setting items are as follows.
Basic - Universal modeThe setting items are as follows.
Setting Item Value Description
Orig. image quality
Photo, Text, Text+Photo, OCR Select from the following four modes depending on the type of original being scanned.
File Type TIFF, PDF Specify the file type when saving a scanned image.
Setting Item Value Description
Density Adjustment (Auto)
-3 – +3 When density adjustment is set to Auto, adjusts the overall dark/light balance.
Density Adjustment (Manual)
-3 – +3 When density adjustment is set to Manual, adjusts the overall dark/light balance.
File Type JPEG, PDF, TIFF, High Compression PDF
Specify the file type when saving a scanned image.
PDF/TIFF/JPEG Quality
1 (Low), 2, 3 (Standard), 4, 5 (High) Specify PDF, TIFF and JPEG quality.
High Compression PDF Quality
1 (Compression Ratio Priority), 2, 3 (Quality Priority)
Sets high compression PDF quality.
Output Color Type RGB, sRGB Configure the color output type.
Setting Item Value Description
Resolution 600dpi, 400dpi, 300dpi, 200dpi Select from the following four resolutions to scan an original.
Multiple scanning On, Off Select whether to scan originals in a continuous operation.
File Name Enter the filename using less than 16 characters.
Specify the name used when saving scanned images.
5-11

Setting Scanner from a Web Browser
ExtensionThe setting items are as follows.
Setting Item Value Description
Centering On, Off When scanning with zoom, by specifying the Original size and the Send size, blank borders around the bottom or left and right will be shown depending on the sizes. When setting Auto Center, the image is moved to the center so that blank borders around the top and bottom or left and right become even.
Continuous sending
On, Off Use the same settings from a previously completed transmission for the next transmission. The scan function screen is returned with the sender (user), destination and other settings remaining from the previous operation.
File name Input Manual, Auto/Manual Displays the filename input box without displaying the auto/manual selection screen.
Skip sender (user) select
On, Off When using this scanner, a sender (user) must be first selected. Set to On to force the sender (user) to User No. 001 and skip sender (user) selection.
Color setting Auto color, Full-color, Black/White Set the color mode for default settings mode.
B&W setting Black&White, Grayscale When scanning in B&W, select between B&W and grayscale.
Enter E-mail address
On, Off When Send E-mail, specify whether to directly enter the mail address when selecting recipients.
One page per file On, Offf Creates and sends a separate file for each page of a scanned original.
5-12

Setting Scanner from a Web Browser
Sender ListConfigure the Sender (User) List for use with network scanner functions (Send E-mail, Scan to PC, Database Connection, Scan to FTP).
Sender (User) ListClick Sender List to display the Sender (User) List. Up to 40 entries (No.001 - 020, No.021 - 040) senders (users) can be added, verified, or edited.
NOTE: For each number (No.) that has a Registration Name input, the name is shown in the text box.
Click the Sender (User) number you would like to configure to open the Sender (User) Setting screen and add or edit Sender (User) settings.
IMPORTANT: When adding or editing a sender (user), always press the Registration button when complete.
5-13

Setting Scanner from a Web Browser
Sender (User) SettingClick the user number from the Sender (User) List to show the Sender (User) Setting screen.
Setting Item Description
Registration Number
The number selected from the Sender List is shown here. This is shown for to verify which number from the Sender Setting table is being added or modified, and cannot be modified itself.
Registration Name Field to enter the Registration Name. When a name is entered here, it is shown in the Sender Registration table and on the scanner device operation panel. Enter a registration name less than 16 characters long.
E-mail Address Enter a Sender (User) e-mail address using less than 64 characters.
Address of Address Book installed PC
Enter the address of the computer on which the Private Address Book (included utility: Address Book for Scanner) has been installed. Enter the hostname or IP address in ‘XXX.XXX.XXX.XXX’ notation.
Save Number Specify the PC save number for the destination PC for Scan to PC mode. Specify a save number from 001 - 100.
Signature Line Enter signature data to be attached during e-mail transmission. Enter text less than 256 characters long.
Change Password Set to Yes to change the password or No to leave unchanged.
New Password To change the password, enter the new password here using less than 8 characters.
Confirm New Password
For verification, re-enter the same password as in the New Password field above.
Login Account Name
Enter the Login Account Name to use in mail server authentication by the user. When specifying mail server authentication for each user, first configure Mail Server Authentication in System Basic Setting. (See page 5-8)
Change Password Set to Yes to change the user's mail server authentication password or No to leave as-is.
New Password To change the user's mail server authentication password, enter the new password here using less than 31 characters.
Confirm New Password
For verification, re-enter the same password as in the New Password field above.
5-14

Setting Scanner from a Web Browser
ResetClick each Reset button to show a verification dialog box. Click the OK button to reset or return settings to their factory defaults.
Registration Button Click the Registration button to save the settings to the scanner. Entered information is lost if you browse to another page before clicking this button.
Reset Button Click the Reset button to reset any changes to the setting options.
Delete Button Click the Delete button to delete the displayed Sender (User).
Setting Item Description
Setting Item Description
Restart Networking Only Restarts the scanner.
Set All Network Settings to Factory default
Clears all previous settings and restores them to their factory defaults.
5-15

Setting Scanner from a Web Browser
Scan to PC SettingWhen using the scanner, you can send scanned image data to a specified folder on a pre-registered computer. This section explains how to register a destination PC for use with this feature.
NOTE: For further details on the Scanner File Utility, see Scanner File Utility on page 6-3.
Sender List
Sender List (PC)Click this item to show the Destination PC registration screen. Up to 100 Destination PCs (No.001 - 100) can be added, verified, or edited.
NOTE: For each number that has a Registration Name specified, the name is shown in the text box.
Click the Destination PC number you would like to configure to open the Destination Registration (PC) screen.
IMPORTANT: When adding or editing a destination PC, always press the Registration button when complete.
Setting Item Description
No. The registration number is displayed. Click the number you would like to add or edit to show the Destination Registration (PC) screen.
Type Shows whether the registration method is for single or group registration.
: shown when group registered.
: shown when single registered.
Registration Name Shows the saved registration name.
5-16

Setting Scanner from a Web Browser
Add Destination (PC)Select whether to add as Single Regist or Group Regist.
Click the Single Regist button or Group Regist button to show the registration/edit screen.
Add Destination (PC) Single RegistrationAdd or edit registration name/destination PC/save number.
Setting Item Description
Registration Number The number selected from the Destination List is shown here. This is shown to verify which number from the Registration of Destination PC Table is being added or modified, and cannot be modified itself.
Registration Name Field to enter the Registration Name. When a name is entered here, it is shown in the Destination PC Registration table and on the scanner device operation panel. Enter a registration name less than 16 characters long.
Destination PC Field to enter the IP address or hostname of the destination PC. IP address takes precedence if values are provided for both fields. Enter the hostname using less than 32 characters.
5-17

Setting Scanner from a Web Browser
Add Destination (PC) Group RegistrationAdd or edit the destination (PC) group.
IMPORTANT: Destination Registration (PC) Group Registration cannot be performed until after Destination (PC) Single Registration has been performed.
Select the destination to add to the group and click the checkbox next to the No. Enter the group registration name and password details and click the Registration button to add the destination group.
Save Number To select multiple save destinations on a single computer, enter the save number. Up to 100 save destinations (folders) can be specified for a single computer. (Use save numbers between 1 - 100)
Registration Button Click the Registration button to save the settings to the scanner. Entered data is lost if this button is not clicked.
Reset Button Click the Reset button to reset any changes to the setting options.
Delete Button Click the Delete button to delete the displayed destination.
Setting Item Description
Setting Item Description
Registration Name Field to enter the Registration Name. When a name is entered here, it is shown in the Destination PC Registration table and on the scanner device operation panel. Enter a registration name less than 16 characters long.
Registration Number The number selected from the Destination List is shown here. This is shown for to verify which number from the Destination Registration Table is being added or modified, and cannot be modified itself.
Change Group Password Field to enter the group password. Set to Yes to change the password or No to leave unchanged.
New Password To change the password, enter the new password here using less than 8 digits (numbers).
Confirm New Password For verification, re-enter the same password as in the New Password field above.
5-18

Setting Scanner from a Web Browser
Registration Button Click the Registration button to save the settings to the scanner. Entered information is lost if you browse to another page before clicking this button.
Cancel the selection Button
Click the Cancel the selection button to cancel the selection for the destination.
Reset Button Click the Reset button to reset any changes to the setting options.
Delete Button Click the Delete button to delete the displayed destination.
Setting Item Description
5-19

Setting Scanner from a Web Browser
Send E-mail SettingThis section explains the settings for sending scanned images to computers via e-mail.
E-mail Basic SettingSet the basic components here for sending e-mail.
IMPORTANT: Press the Registration button after making changes.
Setting Item Description
Item <Destination Domain Setting>Select destination domain from Non-restricted sending/Permitted destination domain names/Restricted destination domain names.
Select Non-restricted sending to allow e-mail to be sent to any domain and ignore domain registration settings.
Select Permitted destination domain names to only allow e-mail to be sent to addresses belonging to domains that match the contents of the registered domain list.
Select Restricted destination domain names to only deny e-mail transmission to addresses belonging to domains that match the contents of the registered domain list.
<Domain Data>Enter the domain data. Enter each domain separated by a line feed using less than 500 characters. Up to 10 domains may be registered. Any character, such as the asterisk (*), cannot be used as a wildcard. Enter as ‘com’ to search all.
Data Size Sets the upper limit for the image data size that can be sent per e-mail.
Non-restricted/High (2048 KB)/Mid (1024 KB)/Low (512 KB)
Subject Input an e-mail subject using less than 32 characters.
Text Enter the e-mail message body into this field. Text less than 500 characters long can be registered as e-mail message bodies.
5-20

Setting Scanner from a Web Browser
Sender List
Destination ListClick this item to show the destination registration screen and add, verify or edit up to 100 destination addresses (No.001 - 100).
NOTE: For each number that has a Registration Name specified, the name is shown in the text box.
Click the Destination address number you would like to configure to open the Destination Registration (E-mail) screen.
Character Code Here, specify the character code set to describe e-mail. Select code set from among US-ASCII (English)/SHIFT-JIS (Japanese)/ ISO-8859-1 (West Europe)/Windows-1252 (West Europe)/ Windows-1250 (Central Europe).
The default setting is US-ASCII (English). Set the code set matching the computer environment of the e-mail recipient.
Registration Button Click the Registration button to save the settings to the scanner. Entered information is lost if you browse to another page before clicking this button.
Reset Button Click the Reset button to reset any changes to the setting options.
Setting Item Description
Setting Item Description
No. The registration number is displayed. Click the number you would like to add or edit to show the Destination Registration (E-mail) screen.
Class Shows whether the registration method is for single or group registration.
: shown when group registered.
: shown when single registered.
Registration Name Shows the saved registration name.
5-21

Setting Scanner from a Web Browser
IMPORTANT: Always press the Registration button after making changes.
Destination Registration (E-mail)Select whether to add as Single Regist or Group Regist.
Click the Single Regist button or Group Regist button to show the registration/edit screen.
Destination Registration (E-mail) SingleAdd or edit registration name/destination e-mail address for each individual number.
Setting Item Description
Registration Number The number selected from the Destination List is shown here. This is shown for to verify which number from the Destination Registration table is being added or modified, and cannot be modified itself.
Registration Name Field to enter the Registration Name. When a name is entered here, it is shown in the Destination List (e-mail) and on the scanner device operation panel. Enter a registration name less than 16 characters long.
E-mail Address Field to enter the destination e-mail address.
5-22

Setting Scanner from a Web Browser
Registration Button Click the Registration button to save the settings to the scanner. Entered data is lost if this button is not clicked.
Reset Button Click the Reset button to reset any changes to the setting options.
Delete Button Click the Delete button to delete the displayed destination.
Setting Item Description
5-23

Setting Scanner from a Web Browser
Destination Registration (E-mail) Group Registration Add or edit the destination (E-mail) group.
IMPORTANT: Destination Registration (E-mail) Group Registration cannot be performed until after Destination (E-mail) Single Registration has been performed.
Select the destination to add to the group and click the checkbox next to the No. Enter the group registration name and password details and click the Registration button to add the destination group.
Setting Item Description
Registration Name Field to enter the Registration Name. When a name is entered here, it is shown in the Destination (E-mail) Registration table and on the scanner device operation panel. Enter a registration name less than 16 characters long.
Registration Number The number selected from the Destination List is shown here. This is shown for to verify which number from the Destination Registration Table is being added or modified, and cannot be modified itself.
Registration Button Click the Registration button to save the settings to the scanner. Entered information is lost if you browse to another page before clicking this button.
Cancel the selection Button
Click the Cancel the selection button to cancel the selection for the destination.
Reset Button Click the Reset button to reset any changes to the setting options.
Delete Button Click the Delete button to delete the displayed destination.
5-24

Setting Scanner from a Web Browser
Scan to FTP SettingScanned image data can be uploaded to a pre-registered FTP server. This section explains how to register an FTP server for use with this feature.
Sender List
Destination List (FTP)Click this item to show the FTP server registration screen. Up to 10 FTP servers (No.001 - 010) can be added, verified, or edited.
NOTE: For each number that has a Registration Name specified, the name is shown in the text box.
Click the FTP server number you would like to configure to open the Destination Registration (FTP) screen.
IMPORTANT: When adding or editing an FTP server, always press the Registration button when complete.
Setting Item Description
No. The registration number is displayed. Click the number you would like to add or edit to show the Destination Registration (FTP) screen.
Registration Name Shows the saved registration name.
5-25

Setting Scanner from a Web Browser
Destination Registration (FTP)Add or edit an FTP server.
Setting Item Description
Registration Number The number selected from the Destination List is shown here. This is shown for to verify which number from the Destination Registration (FTP) Table is being added or modified, and cannot be modified itself.
Registration Name Field to enter the Registration Name. When a name is entered here, it is shown in the Destination PC Registration table and on the scanner device operation panel. Enter a registration name less than 16 characters long.
FTP Server Enter the hostname or IP address for the FTP server. Enter the hostname using less than 64 characters.
Port Number Enter the port number for the FTP server. (Usually 21)
Path Enter the path to the folder to which you wish to upload. For example, to save to a ScanData folder in the home directory, input ScanData. Data will be saved to the home directory if nothing is input.
Skip Authentication If set to Yes, users are not prompted for username and password when sending. If set to Yes, register the login account name and password as below.
Login Account Name Input the user name to logon to the FTP server.
Change Password Set to Yes to change the password used to logon to the FTP server or No to leave as-is.
New Password To change the password, enter the new password using less than 32 characters.
Confirm New Password For verification, re-enter the same password as in the New Password field above.
Registration Button Click the Registration button to save the settings to the scanner. Entered data is lost if this button is not clicked.
Reset Button Click the Reset button to reset any changes to the setting options.
Delete Button Click the Delete button to delete the displayed destination.
5-26

6 Included Scanner Utilities
This chapter introduces the scanner utilities.
• Introducing the Scanner Utilities...6-2
• Scanner File Utility...6-3
• Address Editor...6-13
• Address Book for Scanner...6-32
• TWAIN Source...6-41
• DB Assistant...6-47
6-1

Included Scanner Utilities
Introducing the Scanner Utilities
• Scanner File Utility (See page 6-3)
Scanner File Utility is a utility that enables a computer to receive images from the scanner and save in specified folders. Scanner File Utility saves the received images as files.
• Address Editor (See page 6-13)
Address Editor is a tool used for the registration or modification of addresses in the scanner Address Book (Common Address Book). This tool is used by the administrator to perform address book maintenance. If there are multiple Address Editor-compatible scanners present, they can be easily managed by specifying all of the scanners in the same destination list.
• Address Book for Scanner (See page 6-32)
Address Book for Scanner is an address book installed on a computer. Use this address book to enable users to create and use their own destination lists. Select Private Address Book from the scanner operation panel to browse the Address Book for Scanner available for use by that user and to select a destination.
• TWAIN Source (See page 6-41)
TWAIN Source is a utility used from a TWAIN-compliant application to scanned images from the scanner into the TWAIN-compliant application. Use the TWAIN-compliant application to save or modify the imported images.
• DB Assistant (See page 6-47)
Use DB Assistant to add text information to image data for easy searching or categorization from a computer. This function includes the PDF Keyword Assist option to add keyword text information to scanned images, and the Database Assist option to create CSV files. The PDF Keyword Assist option is especially useful to display index items on the scanner operation panel for image save folders on a computer.
6-2

Included Scanner Utilities
Scanner File Utility
About the Scanner File UtilityScanner File Utility is a utility that enables a computer to receive images from the scanner and save in specified folders. Scanner File Utility saves the images received from the scanner onto a computer. After installation, Scanner File Utility starts automatically when the computer is turned on. An icon is displayed on the task bar to indicate the running status and wait for incoming scanner data.
Operation from the computer is simple - just configure the desired save folder and folder password in advance. Then, image data can be saved to the specified folder from the scanner operation panel.
NOTE: Usage of the Scanner File Utility requires to use Address Editor, Address Book for Scanner or the web page feature to register in advance the destination computer and save folder information for the scanner.
To use DB Assistant to add text information to scanned images, it is necessary to launch Scanner File Utility on the target save computer and select whether to send with the PDF Keyword Assist option (add text data to images) or with the Database Assist option (create a CSV file as text data together with image).
Preparing for UseConfigure the following before using Scanner File Utility.
1 Install Scanner File Utility on the computer. (See page 6-4)
2 Launch Scanner File Utility and register the folders to save image files. (See page 6-7)
3 Using Address Editor, Address Book for Scanner or the web browser, register the IP address, registration name and save number for the destination PC.
NOTE: In the save number entry field, enter the same number (from 001 - 100) as registered for the save folder in Scanner File Utility.
Operation FlowThe following is the operational flow for using Scanner File Utility to save images to a computer.
1. Create save folders with Scanner File Utility
Administrator Save destination computer
Scanner
6-3

Included Scanner Utilities
2. Register save destination computer using Address Editor, Address Book for Scanner, or a web browser
3. Scan the original
4. Transmit scanned data
5. Receive image data into the save folder
Installing and Uninstalling
Installing Scanner File UtilityRefer to Installing the Software on page 2-25 of Operation Guide for the installation of Scanner File Utility.
Follow the wizard of CD-ROM to complete the installation
NOTE: For Windows 2000, Windows XP, Windows Vista or Windows Server 2003, a Setup Type selection dialog is shown. Select the following setup type and proceed to the next step.
• Installing a service mode
Select this mode to install Scanner File Utility as a service on a file server or a shared computer. (Scanner File Utility will remain running even if no users are logged in to the computer. (See page 6-12)
• Installing a desktop mode
Select this mode to allow Scanner File Utility to be used by individuals. (Scanner File Utility is started after a user logs on to the computer.)
NOTE: To change the setup type from Desktop mode to Service mode after Scanner File Utility has been installed, use the Windows Remove Software function to select Modify and change the setup type.
Operating Environment
Hardware IBM PC/AT Compatible
Interfaces 10BASE-T/100BASE-TX
Operating System Windows NT 4.0 (Service Pack 5 or later), Windows 2000 (Service Pack 2 or later), Windows 98 (Second Edition), Windows 95 (OSR2), Windows Me, Windows XP, Windows Server 2003, Windows Vista
6-4

Included Scanner Utilities
During installation, the following component installation screens appear. To use the following functions with DB Assistant or Network FAX, select the components and proceed with the installation.
• PDF Keyword Embedder
PDF Keyword Assist option (Adds keywords to scanned images.)
• KM-Network FAX Receive Handler
Add this component to use Network FAX. For further details, refer to the optional fax kit Operation Guide.
• Database Link Handler
Database Assist option (create CSV text information files together with scanned images.)
NOTE: After installation is complete, Scanner File Utility starts up together with Windows and remains running in the background. An icon is added to the Windows Taskbar to indicate running operation.
Uninstalling Scanner File UtilityUse the Windows Remove Software feature to uninstall the application.
Start Dialog BoxScanner File Utility launches automatically after installation, but to shut down the program, or change settings such as registering the save destination for images received from the scanner, or to set folder passwords, open the start dialog box.
Displaying the Start Dialog Box
• When the program is running
Double-click the taskbar icon. The Scanner File Utility start dialog box appears.
• When the program is not running
Click the start button on the Windows Taskbar and on the menu that appears select All Programs Scanner User Software Scanner File Utility. An icon is shown on the Windows Taskbar to indicate Scanner File Utility is running. Double-click on the icon that appeared. The start dialog box appears.
6-5

Included Scanner Utilities
About the Start Dialog Box
Item Description
Status Field The scanner’s status is shown.
OK Button Click to close the start dialog box.
Setup Button Click to set save folders or to change or set a password. (See page 6-7)
When Scanner File Utility is running in Service Mode, the Setup button is only available after the Scanner File Utility service is set to Stop state. (See page 6-12)
Close Button Click to shut down Scanner File Utility. When Scanner File Utility is installed in Service Mode, this Close button is not shown.
Details Button A list of currently connected scanners is shown.
Received File List Shows a list of received files.
Open File Button Opens the selected received file from the list.
Open Folder Button Opens the folder for the selected received file from the list.
Delete Button Deletes the selected item from the list.
6-6

Included Scanner Utilities
File Save Folder Settings
About the Setup Dialog BoxTo set save folders or to change or set a password, click the Setup button on the start dialog box. The Setup dialog box appears, where you can confirm previously set folders.
Item Description
New Button Click to configure a new save folder.
Edit Button Click to configure a change the settings of an existing save folder.
Delete Button Click to configure delete the settings of a save folder.
No. The folder number of the save folder.
Folder Shows the save folder.
Comment Shows comments for each folder.
Hard Disk Warning (%) Shows a warning message in the start dialog box status field when the hard disk usage reaches the configured percentage. The color of the Scanner File Utility shown on the Windows Taskbar changes to yellow when the hard disk usage reaches the specified percentage.
Reception Notice Shows a receive notification on the display when a new file has been saved. The receive notification is checked and when a new image has been received, a receive notification dialog is shown. Click the Open button to show the start dialog box.
Permit File Overwrite Configures whether to allow overwriting when a file with the same name is received in the receive folder. The name will be changed to a new file when saving if overwriting is not allowed.
Maximum of Received File List
Set the maximum number of items to show in the Receive File List. (10 - 100 items)
OK Button After finishing settings or changes for save folders, click this button. The display returns to the start dialog box.
6-7

Included Scanner Utilities
Configuring a New Save Folder To specify a new save folder, click the New button on the Setup dialog box. The New Folder Setting dialog box is shown.
1 Input a number (from 1 - 100) for the No. column.
NOTE: The number input here is assigned to the save folder and used as the save number. Use this number to specify the save folder from the scanner operation panel which was configured from the web browser (save number).
2 To enter a new folder for saving images, click the ... button (reference) on the right side of the Folder field. The Select Folder dialog box is displayed.
NOTE: The folder name can also be directly entered into the Folder field. When directly inputting the name, specify also the path to the target folder.
A list of folders in the drive is shown in the Select Folder dialog box. Choose the folder to set as the save folder and click the OK button.
NOTE: To choose a folder on a network drive, map a network drive before opening this screen. (Only available if the Scanner File Utility is installed in Desktop Mode)
Floppy disks, MO disks or other removable drives may not be selected.
3 For added security, a password can be set for the specified folder. To specify a password, click the Password Setting button. Enter a numeric password less than 8 characters long in the Folder Password field of the displayed Password Setting dialog box.
NOTE: If a password is not needed, it is not necessary to configure this setting.
4 After entering a password in the Folder Password field, to verify the entry, re-enter the same password in the Confirm Password field. Click the OK button when done entering. The display returns to the Folder Settings dialog box.
NOTE: If a folder password has been set, the password must be entered when operating from the scanner operation panel.
5 To add a comment to the save folder, enter it into the Comment field.
6-8

Included Scanner Utilities
6 Set programs to connect to the system in the System Connection Program field. Always choose if the image to be scanned will be integrated as below.
NOTE: Use of this feature requires configuration of DB Assistant (see page 6-47) or Network FAX. (For further Network FAX details, refer to the optional fax kit Operation Guide.)
• None
Scan data is saved as-is in the specified folder.
• PDF Keyword Embedder
PDF Keyword Assist option (Adds keywords to scanned images.)
• KM-Network FAX Receive Handler
Add this component to use Network FAX. For further details, see the optional fax kit Operation Guide.
• Database Link Handler
Database Assist option (create CSV text information files together with scanned images.)
7 Click the OK button when done entering. The save folder is set with the entered details.
Changing Settings for Existing Save FoldersTo change the details of a previously set save folder, select the save destination from the list and click the Edit button in the Setup dialog box. The Folder Setting dialog box for changes is shown.
1 For how to change details in the No. field, Folder field and Comment field, refer to Configuring a New Save Folder on page 6-8.
2 To change the security password configured for the folder, click the Password Setting button. The Password Setting dialog box is shown. Enter the current password in the Old Password field.
3 Enter a new password less of numeric characters than 8 digits long in the New Password field.
4 For verification purposes, enter the same password again in the Confirm New Password field. Click the OK button when done entering. If the passwords match, the Folder Setting dialog box is displayed.
6-9

Included Scanner Utilities
5 To change a save folder comment, enter less than 32 characters into the Comment field.
6 To change the details of the System Connection Program field, do so referring to Configuring a New Save Folder on page 6-8, Step 6.
7 Click the OK button. The settings for the save folder are modified.
Deleting References to Existing Save FoldersFollow the procedure below to delete a reference to a previously specified save folder.
1 From the Setup dialog box, click to choose the folder you would like to remove from the list of save folders shown in the Folder field. Selection is indicated by reversed display.
2 Click the Delete button. The reference to the selected save folder is deleted.
File Save Feature
Operation OverviewPerform the following to receive image data from the scanner using the Scanner File Utility.
1 Verify that Scanner File Utility is running on the computer to receive the image data.
NOTE: If Scanner File Utility is not running, refer to Displaying the Start Dialog Box on page 6-5 to launch it.
2 Place the original on the scanner.
3 Choose the send destination from the scanner operation panel.
4 If a password has been set for the destination folder, enter the password.
NOTE: This operation is not required if a password has not been set.
If the password is incorrect, an error occurs and you cannot proceed to the next step.
5 Press the Start key on the scanner’s operation panel. The original is scanned and image data is sent from the scanner to the computer. The computer converts the received image data into a compressed file and saves it in the specified save folder.
NOTE: Use a commercial software application to view, edit or mail the file saved in the specified folder.
6-10

Included Scanner Utilities
File NamesWhen saving data files at the computer, the details configured in advance from the web browser are added to the filename (character string less than 16 characters + file extension). If not specified, the filename will be automatically determined based on predefined rules. The file naming convention for automatic naming is as follows.
Filename: *******nnnn_mmm.extension
IMPORTANT: When the number for the auto-naming rule conflicts with a same file name range or same file name, and the Setup dialog box Permit File Overwrite is checked (see page 6-7), the older existing files is overwritten by newly saved files.
About Image Data
• File Type
JPEG, TIFF and PDF † formats are supported.
NOTE: The JPEG format is available when scanning in Full color or Auto color mode. Auto Color is available only when [Gray scale] is selected for B&W Setting.
• Image data size
Standard sizes: A3, A4, A5, B4, B5, B6, 11 × 15", Folio, 11 × 17", 8 1/2 × 11", 8 1/2 × 14", 5 1/2 × 8 1/2", 8 1/2 × 13", 8 1/2 × 13 1/2", 8K, 16KNon-standard sizes: 50 - 432 mm (17") width, 50 - 297 mm (A4 Long) height.
NOTE: When receiving multiple page image data, the import size cannot be modified for each individual page. (Except when Batch scanning is set)
• Resolution (DPI)
The four resolutions of 200 × 200 dpi, 300 × 300 dpi, 400 × 400 dpi, 600 × 600 dpi are supported.
NOTE: When receiving multiple page image data, the resolution cannot be modified for each individual page. (Except when Batch scanning is set)
Text String Description
******* Filename stored in each scanner.
nnnn Indicates the document scan number, represented by a 4 digit number between 0000 - 9999.
mmm Used for each page when saving an original with multiple pages, represented by a 3 digit number between 0 - 999.
Extension Extension is automatically assigned by Scanner File Utility depending on the file type.
† Using PDF conversion library by HyperGEAR, Inc.
6-11

Included Scanner Utilities
If a hard disk error occursIf the hard disk runs out of available space during receiving image data from the scanner, reception of subsequent images will be aborted and image data received up to that point will be lost.
IMPORTANT: Caution when the icon color changes to yellow!If the used space of the hard disk reaches the preconfigured warning percentage, the Windows taskbar icon will change to yellow to alert this condition to the user. If this occurs, free up space on the hard disk by deleting unnecessary files or moving data to other media.
Service Mode (Windows 2000, Windows XP, Windows Vista and Windows Server 2003)When Scanner File Utility is installed in Service Mode, the following settings are added.
1 Even if a user is not logged on to the computer, the Scanner File Utility remains available to receive scanned data.
2 To change Scanner File Utility settings, select Stop under Scanner File Utility. To restart and wait for scanned data, choose Start under Scanner File Utility.
• To Stop the Scanner File Utility...
Right-click on the taskbar icon to show the dropdown list and choose Stop. The icon switches a prohibited symbol and the Scanner File Utility no longer accepts received scan data.
Stopping the Scanner File Utility
• To Start the Scanner File Utility...
Right-click on the taskbar icon to show the dropdown list and choose Start. The icon prohibited symbol is cleared and the Scanner File Utility now accepts received scan data.
Starting the Scanner File Utility
6-12

Included Scanner Utilities
Address Editor
About the Address EditorUse the Address Editor to register or modify addresses in the scanner Address Book (Common Address Book). This tool is used by the administrator to perform address book maintenance. If there are multiple Address Editor-compatible scanners present, they can be easily managed by specifying all of the scanners in the same destination list.
Installing and Uninstalling
Installing Address EditorRefer to Installing the Software on page 2-25 of Operation Guide for the installation of Address Editor.
Follow the wizard of CD-ROM to complete the installation
Uninstalling Address EditorUse the Windows Remove Software feature to uninstall the application.
Launching Address Editor
1 Launch Address Editor
NOTE: Click the Windows start button, and on the menu that appears select All Programs Scanner User Software Address Editor to launch Address Editor.
Recommended Operating Environment
Hardware IBM PC/AT Compatible
Interfaces 10BASE-T/100BASE-TX
Operating System Windows NT 4.0 (Service Pack 5 or later), Windows 2000 (Service Pack 2 or later), Windows 98 (Second Edition), Windows 95 (OSR2), Windows Me, Windows XP, Windows Server 2003, Windows Vista
6-13

Included Scanner Utilities
2 The Address Editor main menu is displayed.
Edit Data Selection ScreenSelect the Address Editor data to edit. The available edit methods are connect to the scanner and directly edit scanner settings or create or edit settings data without connecting to the scanner. Data created or edited without connecting to the scanner is sent to the scanner after editing is complete.
NOTE: When Address Editor is launched, Connect (Scanner Address Setting) is selected.
No. Item Description
1 Menu Bar Use toolbar or menu area buttons selecting from the menu bar.
2 Toolbar A row of buttons is provided for easy access to write edited data to the scanner or other operations.
3 Menu Area Select desired items to configure such as scanner or e-mail settings.
4 Work Area Display each setting window here for configuration.
12
3
4
6-14

Included Scanner Utilities
Scanner Address Setting
Scanner Search Search for scanners connected to the network.
NOTE: Scanner Search displays a list of only those scanners that respond within a preset time.
Item Description
Scanner Address Enter the address (hostname or IP address) of the scanner to connect. The dropdown list shows the most recently used 10 scanner addresses. Enter the hostname using less than 32 characters.
Search Button Search for connected scanners. Use this button when configuring scanners whose IP address is set by a DHCP server or if you do not know the scanner’s IP address. For Scanner Search operation, see Scanner Search on page 6-15.
new data Create or edit new Address Editor data without connecting to a scanner.
saved data Open and edit already existing Address Editor data.
... Button Opens the dialog box for the selected scanner setting data file and loads the data.
Start Editing Button
Start editing the Address Editor data. When the scanner address is specified, connects to the scanner and extracts the scanner setting data. When new data is selected for Offline Edit, editing is started with the default values.
Item Description
IP Address Shows a list of the IP addresses assigned to the scanners.
Host Name Shows a list of the hostnames assigned to the scanners.
MAC Address Shows a list of the scanners’ MAC addresses (Ethernet addresses).
6-15

Included Scanner Utilities
Enter Password (scanner connection)The administrator password is required to read scanner settings and information when connecting to a scanner.
NOTE: Set the administrator password according to Setup - Administrator on page 5-7 (Web browser) or Set Password on page 6-18 (Address Editor).
Start Searching Button
Begins searching for scanners.
Scanner Address Click the search result list to show the scanner address. You can skip searching and select a scanner address that was discovered previously from the drop down menu. You can directly enter the scanner address.
Start Editing Button
Connect to the selected scanner and begin editing the specified scanner data. Hostname will not be shown for a scanner that was in use when search was performed.
Item Description
Item Description
Scanner Address Shows the IP address of the connected scanner.
Password Enter the administrator password for the connected scanner.
6-16

Included Scanner Utilities
System SettingConfigure the scanner’s basic settings.
System Basic SettingSet the scanner’s network settings such as the IP address.
Network 1 Tab
Item Description
Network 1/Network 2/IP-Filters Tab
Switch between Network 1, Network 2, and IP-Filters settings.
Host Name Input a scanner host name no longer than 32 characters.
IP Address Enter the scanner interface IP address in ‘XXX.XXX.XXX.XXX’ notation. A change verification dialog box is displayed when settings are saved. Verify the IP address.
Subnet Mask Enter the scanner interface subnet mask in ‘XXX.XXX.XXX.XXX’ notation.
Default Gateway Enter the scanner default gateway in ‘XXX.XXX.XXX.XXX’ notation. The default gateway is used to transfer packets to other networks or subnets.
DHCP/BOOTP Set DHCP and BOOTP to either ON or OFF. The default setting is ON.
RARP Set RARP to either ON or OFF. The default setting is ON.
ARP/PING Set ARP/PING to either ON or OFF. The default setting is ON.
DNS Server(Pri.)
For sending data using host names in environments that have DNS servers available, enter the primary DNS server IP address in this field in ‘XXX.XXX.XXX.XXX’ notation.
DNS Server(Sec.)
Enter the secondary DNS server IP address in ‘XXX.XXX.XXX.XXX’ notation.
DNS Domain Name Enter the domain name in less than 32 characters.
WINS Server(Pri.)
To use WINS (Windows Internet Name Service) to resolve computer names from IP addresses, enter the primary WINS server IP address in ‘XXX.XXX.XXX.XXX’ notation.
WINS Server(Sec.)
Enter the secondary WINS server IP address in this field in ‘XXX.XXX.XXX.XXX’ notation.
Scope ID Enter the Scope ID in this field.
6-17

Included Scanner Utilities
Network 2 Tab
Set Password
Set the administrator’s password.
1 Enter the new password and press the OK button.
NOTE: Enter a password less than 15 characters long.
2 For verification, enter the new password again and press the OK button.
Item Description
SMTP Server Name Enter into this field the SMTP server hostname in less than 32 characters or IP address in ‘XXX.XXX.XXX.XXX’ notation.
SMTP Port No. Enter the SMTP port number in this field. The default port is 25.
DB Assistant Enter the IP address or hostname (under 32 characters) of the computer with DB Assistant installed.
Firmware update To allow firmware upgrades, set to ON; to deny, set to OFF.
E-mail Address Enter the administrator e-mail address. Enter the e-mail address using less than 64 characters.
Change Password Button
Set the administrator’s password. (See page 6-18)
SMTP TX Authentication Button
Set the administrator mail server authentication. (See page 6-19)
6-18

Included Scanner Utilities
SMTP TX Authentication (Administrator)
Set the administrator mail server authentication.
1 Choose SMTP Authentication, POP before SMTP, POP before SMTP (APOP) or No Authentication.
2 Enter the Login Account Name to use in mail server authentication.
3 Enter the password into the Password field.
NOTE: Enter a password less than 31 characters long.
4 Enter the POP3 server IP address or server name to use for Mail Server Authentication under POP3 Server Name.
NOTE: Set when authenticating via POP before SMTP or POP before SMTP (APOP).
5 Enter the POP3 server port number under POP3 Port No.
NOTE: Set when authenticating via POP before SMTP or POP before SMTP (APOP).
6 Click the OK button.
6-19

Included Scanner Utilities
IP-Filter Tab Selection
NOTE: For further details on IP-Filter and configuration, refer to IP-Filters on page 5-9.
Scanner DefaultConfigure image scanning related default settings for the scanner. The settings items are Basic Setting and Extension Setting. Click Extension button to show extended settings.
Basic - Black and White mode
The setting items are as follows.
Item Description
Item Check the item for which you would like to perform filtering.
Use the same IP Address for all items
For all Items with a check, enables the same IP address set in Set Allowed IP Address Range (IP Address).
Set Allowed IP Address Range (IP Address)
Up to 4 IP address ranges can be enabled for filtering. To filter a single IP address, only enter the Starting Address.
Setting Item Value Description
File Type TIFF/PDF Specify the file type when saving a scanned image.
Orig. image quality
Photo/Text/Text+Photo/OCR Select from the following four modes depending on the type of original being scanned.
6-20

Included Scanner Utilities
Basic - Color/Monochrome (Gray) mode
The setting items are as follows.
Basic - Universal mode
The setting items are as follows.
Extension
The setting items are as follows.
Setting Item Value Description
File Type JPEG, TIFF, PDF, PDF (High Complex)
Specify the file type when saving a scanned image.
JPEG quality 1 (Low), 2, 3 (Standard), 4, 5 (High) Set the JPEG quality.
High Compression PDF quality
1 (Low size), 2 (normal), 3 (High quality)
Sets high compression PDF quality.
Output Color Type RGB, sRGB Configure the color output type.
Density Adjustment (Auto)
-3 - +3 When density adjustment is set to Auto, adjusts the overall dark/light balance.
Density Adjustment (Manual)
-3 - +3 When density adjustment is set to Manual, adjusts the overall dark/light balance.
Setting Item Value Description
Resolution 600dpi, 400dpi, 300dpi, 200dpi Select from the following four resolutions to scan an original.
Multiple Scanning OFF, ON Select whether to scan originals in a continuous operation.
File Name Enter the filename using less than 16 characters.
Specify the name used when saving scanned images.
Setting Item Value Description
Full scan – Does not function on this scanner.
Centering ON, OFF When scanning with zoom, by specifying the Original size and the Send size, blank borders around the bottom or left and right will be shown depending on the sizes. When setting Auto Center, the image is moved to the center so that blank borders around the top and bottom or left and right become even.
Uncompress scanning
– Does not function on this scanner.
Continuous sending
ON, OFF Use the same settings from a previously completed transmission for the next transmission. The scan function screen is returned with the sender (user), destination and other settings remaining from the previous operation.
File name Input Manual, Auto/Manual Displays the filename input box without displaying the auto/manual selection screen.
6-21

Included Scanner Utilities
Sender ListConfigure the Sender (User) List for use with network scanner functions ( Send E-mail, Scan to PC).
Skip sender (user) select
On, Off When using this scanner, a sender (user) must be first selected. Set to ON to force the sender (user) to User No. 001 and skip sender (user) selection.
Color setting Full Color, Auto Color, Black/White Set the color mode for default settings mode.
B&W setting Black&White, Grayscale When scanning in B&W, select between B&W and grayscale.
Setting Item Value Description
Item Description
Name As the sender, displays the name displayed at the top of the scanner operation panel.
E When the address associated with the destination list (E-mail) has been registered, a * is shown in this field. When editing, the destination list (E-mail) is also modified.
P When the address associated with the destination list (PC) has been registered, a * is shown in this field. When editing, the destination list (PC) is also modified.
Registration Number
Displays the sender data registration numbers. The registration numbers are shown as a list on the scanner operation panel. Up to 40 items may be registered.
E-mail Address Shows the sender e-mail address.
New address Button
Click this button to create a new sender data. The sender editing dialog box is shown. (See page 6-23)
Edit Button Click this button to modify sender data. The sender editing dialog box is shown. (See page 6-23)
Import Button Click this button to import sender data from an Address Editor file or CSV file. The Import dialog box is shown. (See page 6-29)
Delete Button Click to delete the selected sender data. You can also select and delete multiple senders in a single operation.
6-22

Included Scanner Utilities
Sender Address Registration (Editing)Register a new sender address or edit a sender address.
Item Description
Name Field to enter the Registration Name. Enter a registration name less than 16 characters long.
Registration Number
Enter the sender data registration number. Specify a registration number from 001 - 040.
E-mail Address Enter the sender e-mail address.
Signature Enter signature data to be attached during e-mail transmission. Enter text less than 256 characters long.
Address of PC with “Address Book” installed
Enter the address of the PC on which Address Book is installed.
Save number Specify the PC save number for the destination PC for Scan to PC mode. Specify a save number from 001 - 100.
Change Password Button
Change the password of each user. Enter a numerical password less than 8 digits long.
SMTP TX Authentication Button
Configure SMTP authentication settings for each user.
When specifying SMTP authentication for each user, first configure SMTP Authentication in System Basic Setting. (See page 6-17)
Add to Destination List (E-mail)
When this item is checked, the sender (user) address is added to the E-mail Destination List.
Add to Destination List (PC)
When this item is checked, the sender (user) address is added to the PC Destination List.
6-23

Included Scanner Utilities
E-mail Send SettingSet basic settings and register/edit destinations for sending scanned images to computers by e-mail.
Mail Basic SettingSet the basic items here for sending e-mail.
Item Description
E-mail Transmission Restriction
Select destination domain from Non-restricted sending/Permitted destination domain names/Restricted destination domain names. Select Non-restricted sending to allow e-mail to be sent to any domain and ignore domain registration settings. Select Permitted destination domain names to only allow e-mail to be sent to addresses belonging to domains that match the contents of the registered domain list. Select Restricted destination domain names to only deny e-mail transmission to addresses belonging to domains that match the contents of the registered domain list.
Domain List Enter the domain data. Enter each domain separated by a line feed using less than 500 characters. Up to 10 domains may be registered. Any character, such as the asterisk (*), cannot be used as a wildcard. Enter as ‘com’ to search all.
Data Size Set the image size to deliver by e-mail. Low (512KB)/Mid. (1024KB)/High (2048KB)/No-restricted
Subject Set the e-mail subject. Enter text less than 32 characters long.
Text Enter the e-mail message body. Enter text less than 500 characters long.
Character Code Set the text character set for the subject and message body. Set to match the system environment (for each language). SHIFT-JIS (Japanese)/US-ASCII (English)/ ISO-8859-1 (West Europe)/ Windows-1252 (West Europe)/ Windows-1250 (Central Europe)
6-24

Included Scanner Utilities
E-mail Destination ListDisplay or edit the E-mail Destination List for Send E-mail.
Item Description
Name As the E-mail destination, displays the name displayed at the top of the scanner operation panel.
S When the address associated with the Sender (User) List has been registered, a * is shown in this field. When editing, the Sender (User) List is also modified.
Registration Number
Displays the destination data registration numbers. Specify a registration number from 001 - 100.
E-mail Address Shows the destination e-mail address.
New Address Button
Click this button to create a new destination e-mail address. The destination editing dialog box is shown. (See page 6-26)
New Group Button Click this button to create a new destination e-mail group. The destination group editing dialog box is shown. (See page 6-26)
Edit Button Click this button to edit the destination e-mail address / group address data. The destination editing dialog box is shown. (See page 6-26)
Import Button Click this button to import address data from Address Editor, Address Book for Scanner, or CSV format data exported from Outlook. The Import dialog box is shown. (See page 6-29)
Delete Button Click this button to delete destination e-mail address/group address data. You can also select and delete multiple destinations in a single operation.
6-25

Included Scanner Utilities
Destination Editing (E-mail)Display or edit destination e-mail address.
Destination Address Registration/EditingDisplay or edit destination e-mail group address.
Item Description
Name Field to enter the Registration Name. Enter a registration name less than 16 characters long.
Registration Number
Enter the destination data registration number.
E-mail Address Enter the destination e-mail address.
Item Description
Name Field to enter the Registration Name. Enter a registration name less than 16 characters long.
Registration Number
Enter the destination data registration number.
Group members Displays the names, registration numbers, and E-mail addresses of members registered to a group.
Delete Button Removes the selected address as a member of a group. The deleted address is added to the Auxiliary group members.
Auxiliary group members
Displays the names, registration numbers, and E-mail addresses of members available to be added to a group.
Add Button Adds the selected address as a Group member. The added address is removed from the Auxiliary group members. Up to 30 addresses may be added to Group members.
6-26

Included Scanner Utilities
Scan to PC SettingSet basic settings and register/edit destinations for sending scanned images to computers.
Sender ListDisplay or edit the Destination List for Scan to PC.
Item Description
Name As the Scan to PC destination, displays the name at the top of the scanner operation panel.
S When the address associated with the Sender (User) List has been registered, a * is shown in this field. When editing, the Sender (User) List is also modified. As the destination, displays the name at the top of the scanner operation panel.
Registration Number
Displays the destination PC data registration numbers. Specify a registration number from 001 - 100.
PC address Displays the hostname or IP address of the destination PC.
New Address Button
Click this button to create a new destination PC address. The destination editing dialog box is shown. (See page 6-28)
New Group Button Click this button to create a new destination PC group. The destination group editing dialog box is shown. (See page 6-28)
Edit Button Click this button to edit a destination PC address/group. The destination editing dialog box is shown. (See page 6-28)
Import Button Click this button to import address data from Address Editor or Address Book for Scanner. The Import dialog box is shown. (See page 6-29)
Delete Button Click this button to remove the selected destination PC address/group data. You can also select and delete multiple destinations in a single operation.
6-27

Included Scanner Utilities
Destination Editing (Scan to PC)Display or edit destination PC addresses.
Destination Address Registration/EditingDisplay or edit destination PC group addresses.
Item Description
Name Field to enter the Registration Name. Enter a registration name less than 16 characters long.
Registration Number
Enter the destination PC registration number.
PC address Enter the hostname or IP address of the destination PC.
Save number Enter the save destination folder number.
Item Description
Name Field to enter the Registration Name. Enter a registration name less than 16 characters long.
Registration Number
Enter the destination PC registration number.
Change Password Button
Change the password for the PC group address.
Group members Displays the names, registration numbers, and PC addresses of members registered to a group.
Delete Button Removes the selected address as a member of a group. The deleted address is added to the Auxiliary group members.
Auxiliary group members
Displays the names, registration numbers, and PC addresses of members available to be added to a group.
Add Button Adds the selected address as a member of a group. The added address is removed from the Auxiliary group members. Up to 30 addresses may be added to Group members.
6-28

Included Scanner Utilities
ToolbarA row of buttons is provided for easy access to write edited data to the scanner or other operations.
Importing Address DataAddress Editor supports importing address data for the Sender List, Destination List (E-mail, PC) from Address Editor, Address Book for Scanner, or CSV files.
Importing Address Data to Sender List, Destination List (E-mail, PC)Address data can be imported to the Sender List and Destination List (E-mail, PC).
IMPORTANT: Address Editor (*.aed) data and Outlook (*.csv) data may be imported into the Sender List.
Address Editor (*.aed) data, Address Book for Scanner (*.dat), and Outlook (*.csv) data may be imported into the Destination List (E-mail).
Address Editor (*.aed) data and Address Book for Scanner (*.dat) data may be imported into the Destination List (PC).
No. Item Description
1 Open Button Specify and open an Address Editor file.
2 Save Button Save modified data to a file.
3 Data Send Button Writes setting data for the edited page to the scanner.
4 Batch Send Button Writes all modified page setting data to the scanner.
5 Help Button Displays help.
1 2 3 4 5
Item Description
Look in Specify the folder containing the file you would like to import.
File List A list of the files contained in the specified folder is displayed.
Files of type Specify the file type of the data you would like to import.
File name The selected filename is displayed.
Open Button Open the data file to import.
6-29

Included Scanner Utilities
Field SettingsIf a CSV file has been selected, match the text fields with the Destination List items.
Confirm Import DataConfirm the data to be imported and add to the list (Sender/Destination).
Item Description
Name The name displayed at the top of the scanner operation panel as the e-mail destination.
E-mail Address The e-mail address for the destination list.
Fields of the CSV file
The item names described in the CSV file are displayed. Select the fields to match with the Destination List.
Item Description
Number of selected addresses
Displays the number of entries selected for importing from the list.
Edit Button Edit the selected entry details.
Add to Destination List (E-mail) Button
Add the selected entries to the Destination List.
Warning column
6-30

Included Scanner Utilities
Warning column Displays a warning mark for entries containing import errors. The warning marks are as follows.
? The name exceeds the maximum number of characters. This display is cleared by editing to reduce the number of characters.
! The name includes double byte (such as Japanese) characters. This display is cleared by editing to single byte alphanumeric characters.
! The e-mail address exceeds the maximum number of characters or contains characters not valid for an e-mail address.
If the warning mark is ?, data is automatically converted into valid data and added to the Destination List (E-mail). If the warning mark is ! data will not be added to the Destination List (E-mail). If data with the same name is already registered in the Destination List, after changing the name during importing, the data will be added to the Destination List (E-mail). Registration numbers are automatically created during importing. Group data from Address Editor and Address Book for Scanner cannot be imported.
Item Description
6-31

Included Scanner Utilities
Address Book for Scanner
About Address Book for ScannerAddress Book for Scanner is a utility to register or delete destination lists for use from the scanner to send scanned images via e-mail or to PCs.
After installation, Address Book for Scanner starts automatically when the computer is turned on. An icon is added to the taskbar to indicate running operation.
Installing and Uninstalling
Installing Address Book for ScannerRefer to Installing the Software on page 2-25 of Operation Guide for the installation of Address Book.
Follow the wizard of CD-ROM to complete the installation
NOTE: Address Book for Scanner is launched when the computer is started and remains running in the background. An icon is added to the Windows Taskbar to indicate running operation.
Uninstalling Address Book for ScannerUse the Windows Remove Software feature to uninstall the application.
Start Dialog BoxAddress Book for Scanner is launched automatically after installation. Use the start dialog box to close this program or register or edit a Destination List.
Displaying the Start Dialog Box • When the program is running
Double-click the taskbar icon. The Address Book for Scanner start dialog box is displayed.
• When the program is not running
Click the start button on the Windows Taskbar and on the menu that appears select All Programs Scanner User Software Address Book. An icon is shown on the Windows Taskbar to indicate Address Book for Scanner is running. Double-click on the icon that appeared. The start dialog box appears.
Operating Environment
Hardware IBM PC/AT Compatible
Interfaces 10BASE-T/100BASE-TX
Operating System Windows NT 4.0 (Service Pack 5 or later), Windows 2000 (Service Pack 2 or later), Windows 98 (Second Edition), Windows 95 (OSR2), Windows Me, Windows XP, Windows Server 2003, Windows Vista
6-32

Included Scanner Utilities
About the Start Dialog Box
Destination List Setting
About Address Book Dialog BoxTo register or edit destination address for sending scanned images by e-mail or to other computers, press the Setup button on the start dialog box. The Address Book dialog box is shown. You can verify already registered destination addresses. By default, the destination list for Send E-mail is shown.
Item Description
Connected scanner field A list of currently connected scanners is shown. Scanner Name shows the hostname and IP address registered to the scanner. Starting time shows when the connection to the scanner was started.
OK Button Click to close the start dialog box.
Setup Button Click this button to register or edit destination addresses. The Address Book dialog box is displayed.
Close Button Click to shut down Address Book for Scanner.
No. Item Description
1 Save Button Click to save changes to a destination list.
2 New Address Button Click to register Send E-mail or Scan to PC destination address to a list. (See page 6-34 or page 6-36)
3 New Group Button Click to create a new destination group for Send E-mail or Scan to PC. (See page 6-35 or page 6-37)
4 Edit Button Click to change the saved details of a destination address or destination group registered to a destination list. (See page 6-34 or page 6-36)
1 2 3 6 754
6-33

Included Scanner Utilities
E-mail Destination ListIn the Address Book dialog box, click the E-mail Address button. The destination list for e-mail sending is shown.
Registering and Editing E-mail DestinationFor registering an e-mail destination to a destination list or editing details of an already registered e-mail destination, use the Destination Registration (E-mail) dialog box.
1 In the Address Book dialog box, click the New Address button. The Destination Registration (E-mail) dialog box is shown. To edit an e-mail destination, select the e-mail destination to edit from the destination list and press the Edit button. The setting method is the same for registration and editing.
2 Enter a destination name for Name using less than 16 characters.
3 Registration Number (ID) is automatically assigned at the time of registration in order added from 001 - 100. You can change the registration numbers.
4 In the E-mail Address field, enter the destination e-mail address using less than 64 characters.
5 Enter a comment.
5 Delete Button Click to delete destination address or destination group from a destination list.
6 E-mail Address Button Click to show the destination list for Send E-mail.
7 PC Address Button Click to show the destination list for Scan to PC.
No. Item Description
Item Description
Destination List field Shows a list of e-mail destinations saved to the destination list.
Name Displays the destination (group) name. The same name is displayed on the scanner’s operation panel.
ID Displays the destination (group) register number. The registration number is assigned to destinations in the order they are added to the destination list.
E-mail address Shows the destination e-mail address.
Comment Shows comments about the destination.
6-34

Included Scanner Utilities
6 Click the OK button. The entered destination is registered and the display returns to the Address Book dialog box.
7 In the Address Book dialog box, click the Save button. The changes to the destination list are saved.
Registering and Editing E-mail Destination GroupFor adding an e-mail destination group to a destination list or editing details of an already registered e-mail destination group, use the Destination Group Registration (E-mail) dialog box.
1 In the Address Book dialog box, click the New Group button. The Destination Group Registration (E-mail) dialog box is shown. To edit an e-mail destination group, select the e-mail destination group to edit from the destination list and click the Edit button. The setting method is the same for registration and editing.
2 Enter a destination name for Name using less than 16 characters.
3 Registration Number (ID) is automatically assigned at the time of registration in order added from 001 - 100. You can change the registration numbers.
4 Enter a comment.
5 To add a destination to a group, click the Add button. The Editing member (E-mail) dialog box is shown. (See Adding Destinations to an E-mail Destination Group)
6 Do delete a destination from a group, select destination you would like to delete from the E-mail address field and click the Delete button.
7 Click the OK button. The entered destination group is registered and the display returns to the Address Book dialog box.
8 In the Address Book dialog box, click the Save button. The changes to the destination list are saved.
Adding Destinations to an E-mail Destination GroupAdd destinations to an e-mail destination group from the Editing member (E-mail) dialog box.
1 In the Destination Group Registration (E-mail) dialog box, click the Add button. The Editing member (E-mail) dialog box is shown.
2 Select the destinations to add from Auxiliary group members and click the Add button.
3 Do delete a destination from a group, select destination you would like to delete from the Group members field and click the Delete button.
6-35

Included Scanner Utilities
4 Click the OK button. The display returns to the Destination Group Registration (E-mail) dialog box.
PC Destination ListIn the Address Book dialog box, click the PC Address button. The destination list for Scan to PC is shown.
Registering and Editing Destination PCFor registering a destination PC to a destination list or editing details of an already registered destination PC, use the Destination Registration (PC) dialog box.
1 In the Address Book dialog box, click the New Address button. The Destination Registration (PC) dialog box is shown. To edit destination PC, select the destination PC to edit from the destination list and click the Edit button. The setting method is the same for registration and editing.
2 Enter a destination name for Name using less than 16 characters.
3 Registration Number (ID) is automatically assigned at the time of registration in order and added from 001 - 100. You can change the registration numbers.
4 Under PC address, enter the PC address (IP address or host name) for the destination PC using 32 characters or less.
5 Under Save number enter the destination PC’s save folder number from 001 - 100, using numeric characters.
6 Enter a comment.
Item Description
Destination List field Shows a list of destination PCs saved to the destination list.
Name Displays the destination (group) name. The same name is displayed on the scanner’s operation panel.
ID Displays the destination (group) register number. The registration number is assigned to destinations in the order they are added to the destination list.
PC address Displays the hostname or IP address of the destination PC.
Save No. Enter the folder number for the save destination PC.
Comment Shows comments about the destination.
6-36

Included Scanner Utilities
7 Click the OK button. The entered destination PC is registered and the display returns to the Address Book dialog box.
8 In the Address Book dialog box, click the Save button. The changes to the destination list are saved.
Registering and Editing Destination PC GroupsFor registering a destination PC group to a destination list or editing details of an already registered destination PC group, use the Destination Group Registration (PC) dialog box.
Registration Procedure
1 In the Address Book dialog box, click the New Group button to show the Destination Group Registration (PC) dialog box. To edit destination PC group, select the destination PC group to edit from the destination list and click the Edit button. The setting method is the same for registration and editing.
2 Enter a destination name for Name using less than 16 characters.
3 Registration Number (ID) is automatically assigned at the time of registration in order added from 001 - 100. You can change the registration numbers.
4 To set or change a group password, click the Change Password button. The Change Password dialog box is shown. (See Setting and Editing Destination PC Group Password)
5 Enter a comment.
6 To add a destination PC to a group, click the Add button. The Editing member (PC) dialog box is shown. (See page 6-38)
7 Do delete a destination PC from a group, select destination PC you would like to delete from the PC address field and click the Delete button.
8 Click the OK button. The entered destination PC group is registered and the display returns to the Address Book dialog box.
9 In the Address Book dialog box, click the Save button. The changes to the destination list are saved.
Setting and Editing Destination PC Group PasswordUse the Change Password dialog box to set a destination PC group password or change an existing password.
IMPORTANT: Set this group password to the same folder password for each PC that will be a member of the destination PC group.
6-37

Included Scanner Utilities
1 In the Destination Group Registration (PC) dialog box, click the Change Password button. The Change Password dialog box is shown.
2 Enter a new password under 8 digits (numeric characters).
3 For verification, enter the new password again.
4 Click the OK button. The display returns to the Destination Group Registration (PC) dialog box.
Adding Destination PC to a Destination PC Group Add destinations to a destination PC group from the Edit member (PC) dialog box.
1 In the Destination Group Registration (PC) dialog box, click the Add button. The Editing member (PC) dialog box is shown.
2 Select the destination PCs to add from Auxiliary group members and click the Add button.
3 Do delete a destination PC from a group, select destination PC you would like to delete from the Group members field and click the Delete button.
4 Click the OK button. The display returns to the Destination Group Registration (PC) dialog box.
Importing Address Data Files
Address Book for Scanner ImportingSpecify data created and saved using Address Book for Scanner to use that address data.
1 From the Address Book dialog box menu, select File Import Address Book. The Open dialog box is shown.
2 Select the folder containing the address data file. The Address Book folder is selected by default.
3 Select the file type. Only .dat files can be chosen.
4 Enter the filename in the File name field. You can also select a file from the Address data file list.
5 Click the Open button. The address information from the selected address data file is displayed in the Address Book dialog box.
6-38

Included Scanner Utilities
Importing CSV filesOpen data created with other mail applications and saved as CSV files to use the address data with Address Book for Scanner.
1 From the Address Book dialog box menu, select File Import CSV file. The Open dialog box is shown.
2 Select the folder containing the address data file in CSV format.
3 Select the file type. Only .csv files can be chosen.
4 Enter the filename in the File name field. You can also select a file from the list of CSV files.
5 Click the Open button. The Import Field Setting dialog box is shown.
Field Alignment
Align fields from the imported CSV file with the display fields for the Address Book for Scanner E-mail destination list.
6 Select the item to be displayed in the E-mail destination list Name field.
7 Select the item to be displayed in the E-mail destination list E-mail address field.
8 Select the item to be displayed in the E-mail destination list Comment field.
9 Click the OK button. The Confirm Import Data dialog box is shown.
Confirming Import Data Verification and Registering to Address Book for Scanner
Verify the list details for the CSV file to be imported and register to the Address Book for Scanner E-mail destination list.
10 Select the e-mail address to import from the list and click the Add to address list button. The number of selected address is displayed in the Number of selected addresses field.
Warning column
6-39

Included Scanner Utilities
11 To edit the registration details of the selected e-mail address, click the Edit button. The Destination Registration (E-mail) dialog box is shown. (See page 6-34)
12 Click the OK button. The selected e-mail address is added to the Address Book for Scanner E-mail Destination List.
IMPORTANT: About the Warning column
A warning icon is displayed for e-mail addresses that cannot be registered to Address Book for Scanner due to import problems. In this case, click the Edit button. The Destination Registration (E-mail) dialog box is shown (see page 6-34). Correct the errors to the e-mail address registration details. The warning icon disappears.
Warning Icon Description?: Shown when the name value exceeds 16 characters. !: Shown when the name value contains double byte (Japanese, etc.) characters or when the e-mail address value exceeds 64 characters.
6-40

Included Scanner Utilities
TWAIN Source
About TWAIN SourceTWAIN Source is a utility used from a TWAIN-compliant application to scanned images from the scanner into the TWAIN-compliant application. This section explains how to import images using TWAIN-compliant general purpose applications.
IMPORTANT: Install TWAIN Source onto the computer before importing images using this method. Install TWAIN Source onto each computer if multiple computers will be used.
1. TWAIN Mode Configuration
2. Loading Originals
3. Selecting Scanner from the TWAIN-compliant Application
4. Selecting the original size and resolution from TWAIN Source
5. Request Scanning
6. Transmit Scanned Image
7. Display Scanned Image
Installing TWAIN SourceRefer to Installing the Software on page 2-25 of Operation Guide for the installation of TWAIN Source.
Follow the wizard of CD-ROM to complete the installation
Operating Environment
Hardware IBM PC/AT Compatible
Interfaces 10BASE-T/100BASE-TX
Operating System Windows NT 4.0 (Service Pack 5 or later), Windows 2000 (Service Pack 2 or later), Windows 98(Second Edition), Windows 95(OSR2) Windows Me, Windows XP, Windows Server 2003, Windows Vista
Scanner
6-41

Included Scanner Utilities
Uninstalling TWAIN SourceUse the Windows Remove Software feature to uninstall the application.
About Image DataCompatible image data specifications are as follows.
Importing ImagesThere are two main methods to use a TWAIN-compliant application to import images from the scanner, and the operation method is as follows. Perform the image scanning method suitable to your working requirements.
NOTE: See Operation Guide for operation procedure details.
Starting Scanning from the Computer
1 Launch TWAIN Source from the TWAIN-compliant application on the computer.
2 Click the Scan. Setup button, check if it is selected and click the OK button.
NOTE: When the scanner is not selected, click the Edit button and select the scanner.
3 Click the TWAIN Source Connect(s) button.
NOTE: Connection may fail if the scanner is currently starting up or in use. If this happens, set TWAIN mode from the scanner and click the Connect(s) button.
4 Set Waiting Scan and click the Scan button.
5 Place the original and press the Start key.
6 The scanned image is sent to the computer.
Starting Scanning from the Scanner
1 Set TWAIN mode from the scanner operation panel.
2 Place the originals.
3 Launch TWAIN Source from the TWAIN-compliant application on the computer.
4 Click the Scan. Setup button, check if it is selected and click the OK button.
NOTE: When the scanner is not selected, click the Edit button and select the scanner.
5 Click the TWAIN Source Connect(s) button.
6 Click the Scan button to begin scanning.
TWAIN Specifications
Image size (max.) Image width: 432 mm (17"), Image Height: 297 mm (A4 Long)
Resolution (DPI) 200 × 200, 300 × 300, 400 × 400, 600 × 600
Grayscale 2 color B&W, 256 level (error diffusion)
6-42

Included Scanner Utilities
7 The scanned image is sent to the computer.
NOTE: You can change the resolution or original size settings from the computer or scanner. See the following About the Main Dialog Box for configuring TWAIN Source at the computer. See Operation Guide for configuring from the scanner’s operation panel.
About the Main Dialog BoxThe items shown in the TWAIN Source main dialog box are as follows.
Item Description
Original Image Size Select the standard size for original scanning. The following sizes are available.
Auto, A3 (297 × 420 mm), Computer Form (11 × 15"), A4 (210 × 297 mm), A5 (148 × 210 mm), JIS-B4 (257 × 364 mm), JIS-B5 (182 × 257 mm), JIS-B6 (128 × 182 mm), Letter (8 1/2 × 11"), Ledger (11 × 17"), Legal (8 1/2 × 14"), Statement (5 1/2 × 8 1/2"), Oficio II (8 1/2 × 13"), 8K (273 × 394 mm), 16K (197 × 273 mm), Foolscap (8 1/2 × 13 1/2"), Folio (210 × 330 mm), Custom (when set, the Custom Size dialog box is displayed.)
Original Text Direction Select the original set direction and text direction.
Transmission Size When standard size is selected for original image size, select the standard size to use when receiving images from the scanner. The following sizes are available.
A3 (297 × 420 mm), Computer Form (11 × 15"), A4 (210 × 297 mm), A5 (148 × 210 mm), JIS-B4 (257 × 364 mm), JIS-B5 (182 × 257 mm), JIS-B6 (128 × 182 mm), Ledger (11 × 17"), Letter (8 1/2 × 11") Legal (8 1/2 × 14"), Statement (5 1/2 × 8 1/2"), Oficio II (8 1/2 × 13"), 8K (273 × 394 mm), 16K (197 × 273 mm), Foolscap (8 1/2 × 13 1/2"), Folio (210 × 330 mm)
Color Specify color settings. Select from Color, Grayscale, ACS, B/W (2 bit).
Orig-image quality Select original type from Photo, Text, Text+Photo, OCR.
Resolution Select the resolution to read the original from 600 dpi, 400 dpi, 300 dpi, 200 dpi.
6-43

Included Scanner Utilities
Change Scanner IP AddressIf the Scanner IP address has changed after TWAIN Source was installed, change the IP address to use when connecting to the scanner. Follow the steps below to perform the operation.
1 Click the Scan. Setup button on the TWAIN Source main dialog box. The Scanner Setup dialog box is shown.
2 The currently configured address is shown in the Scanner Address field. Click the Edit button to change this address. The Address Setting dialog box is shown.
3 Enter the new IP address.
Scanning Set the scanner operation.
Auto: When an original is placed on the platen, after scanning that original, prompt to scan the next page. If an original is placed in the optional document processor, scanning continues until no pages are remaining in the document processor.
Page: When an original is loaded in the optional document processor, scans only the first page of the original.
2 sided Sets whether to scan both sides of an original with the optional document processor.
None: Scan only 1 side of the original.
2 sided (Left/Right): Set to scan left/right binding 2-sided originals.
2 sided (Top): Set to scan top-binding 2-sided originals.
Status Field The device status is displayed.
Brightness Specify the image exposure.
Scan/Connect(s) Button When successfully connected, this button turns into the Scan button. Click this button to begin scanning. When not connected, this button becomes the Connect(s) button. Click to reconnect to the scanner. For high resolution scanning, during image processing, the connection to the scanner may be lost.
Waiting Scan Checkbox When checked, the scanner stops remaining in scanner mode. In this mode, to begin scanning originals requires the Start key on the scanner operation panel to be pressed.
Preview When checked, the image can be confirmed or colors adjusted before importing into the computer.
Default Button Resets all TWAIN Source settings to defaults when clicked.
Scan. Setup Button Click this button to display the Scanner Setup dialog box. From this dialog box, change the scanner address (see Change Scanner IP Address), units (inches, centimeters), or set whether to compress data when scanning.
Close Button Cancels settings and closes the main dialog box.
Help Button Click this button to show the Help screen.
Item Description
6-44

Included Scanner Utilities
4 Click the OK button. The screen returns to the Scanner Setup dialog box.
5 Click the OK button. The scanner’s IP address is changed.
Job Accounting SettingIf Job Accounting is configured for the device, the Job code must be entered when using the device. When Job Accounting is enabled, the job code sent by the computer is verified by the scanner. Therefore, the Job Accounting code must be configured in TWAIN Source at the computer.
Registration method
1 Click the Scan. Setup button on the TWAIN Source main dialog box. The Scanner Setup dialog box is shown.
2 Click the Edit button. The Address Setting dialog box is shown.
3 Click the Use Management Code check box to add a check mark.
4 To always use the same code, enter the desired Job code (8 digits or less) in the Code field.
5 Enter the same Job code entered into the Code field again in the Confirm Code field.
6 Click the OK button.
7 If a Job code is not configured, a Job code entry screen will be displayed during connection. Enter the code to be used.
About Color ProfilesThe color scanner provides color profiles to adjust color.
NOTE: The color profile data import method varies for every TWAIN-compliant software. Use the color profile after carefully reading the manual included with your TWAIN-complaint software.
Selecting a color profile compatible with this device
1 Launch the Web browser software.
2 Enter the scanner IP address or hostname into the address bar and press Enter.
3 The Web page feature top page is displayed. The file name for the color profile compatible with this this scanner is shown to the right of Profile in the main frame.
4 Next, use the color profile with the same name as that shown in Step 3, found in the CD included with this scanner CD (Software Library) under the Color Profile folder.
Unable to Connect to ScannerOne of the following problems may be preventing scanner connection. Try again after confirming the scanner operation panel.
• The machine is currently copying or operating in a mode other than Wait for Scan mode.
• Original has been loaded into the optional document processor before connecting TWAIN Source to the scanner.
6-45

Included Scanner Utilities
Maximum image size Depending on available memory, scanning of certain image sizes may not be possible.
Color, Grayscale Selection
Black & White
200 dpi 300 dpi 400 dpi 600 dpi
A3 22 MB 50 MB 89 MB 199 MB †
† Unable to scan under Windows 95.
A4 11 MB 25 MB 44 MB 100 MB
11 × 17" 21 MB 48 MB 86 MB 193 MB †
8 1/2 × 11" 11 MB 24 MB 43 MB 96 MB
200 dpi 300 dpi 400 dpi 600 dpi
A3 0.9 MB 2.1 MB 3.7 MB 8.3 MB
A4 0.5 MB 1.0 MB 1.8 MB 4.1 MB
11 × 17" 0.9 MB 2.0 MB 3.6 MB 8.0 MB
8 1/2 × 11" 0.4 MB 1.0 MB 1.8 MB 4.0 MB
6-46

Included Scanner Utilities
DB Assistant
About DB AssistantDB Assistant is a utility that configures 2 features: PDF Keyword Assist option, to add keywords searchable from a computer to scanned images, and Database Assist option, to create text information CSV files. These features are extremely useful when organizing scanned images or managing databases.
After installation, DB Assistant starts automatically when the computer is started. An icon is displayed on the task bar to indicate the running status and to wait for incoming data.
• PDF Keyword Assist Option
Adds keywords to scanned image text information. If the image format is PDF, you can confirm keyword entry for text information of Acrobat Reader general images (graphics). Also, you can use included software (PaperPort) to search for keywords from a computer. This feature is extremely useful when searching for a specific file from among many files.
• Database Assist Option
Creates added text information as CSV files together with scanned images. Use spreadsheet applications or database applications to read these CSV files.
Preparing for UseConfigure the following before using DB Assist.
1 Install DB Assistant onto the computer. (See page 6-48)
2 Launch DB Assist and register PDF Keyword Assist option or Database Assist option. (See page 6-49)
3 From the scanner operation panel or web browser, register the IP address or hostname of the computer running DB Assist.
4 Launch Scanner File Utility on the scanned image destination computer, and select PDF Keyword Embedder for PDF Keyword Assist option, or select Database Link Handler for Database Assist option. (See page 6-8)
6-47

Included Scanner Utilities
Operation FlowThe operation flow for using DB Assistant to add text information to scanned images and save to specified folders is as follows.
1. Use DB Assistant to add text information From a web browser or scanner, register the administrator PC’s IP address
2. From Scanner File Utility, select whether to link to PDF Keyword Assist option or Database Assist option
3. Select [Database Connect], set text information, and scan original
4. Transmit scanned dataPDF Keyword Assist option: Images with text data keywordsDatabase Assist option: Image data and CSV text data files
5. Receive image data and document data into the save folder
Installing and Uninstalling
Installing DB AssistantRefer to Installing the Software on page 2-25 of Operation Guide for the installation of DB Assistant.
Follow the wizard of CD-ROM to complete the installation
Operating Environment
Hardware IBM PC/AT Compatible
Interfaces 10BASE-T/100BASE-TX
Operating System Windows NT 4.0 (Service Pack 5 or later), Windows 2000 (Service Pack 2 or later), Windows 98 (Second Edition), Windows 95 (OSR2), Windows Me, Windows XP, Windows Server 2003, Windows Vista
AdministratorSave destination
computer
Scanner
6-48

Included Scanner Utilities
NOTE: During installation, the following component installation screens appear. Select to use the following features with DB Assistant.
• PDF Keyword Embedder
PDF Keyword Assist option (Adds keywords to scanned images.)
• Database Link Handler
Database Assist option (create CSV text information files together with scanned images.)
NOTE: After installation is complete, DB Assistant starts up together with Windows and remains running in the background. An icon is added to the Windows Taskbar to indicate running operation.
Uninstalling DB AssistantUse the Windows Remove Software feature to uninstall the application.
About the Operation WindowDB Assistant is launched automatically after installation. To configure PDF Keyword Assist option/Database Assist option, open the setting dialog box.
Showing the Setting Dialog Box
• When the program is running
Double-click the taskbar icon. The DB Assistant start dialog box is displayed. Next, click the start dialog box Configuration button to show the DB Assistant setting dialog box.
• When the program is not running
Click the start button on the Windows Taskbar and on the menu that appears select All Programs Scanner User Software DB Assistant. An icon is shown on the Windows Taskbar to indicate DB Assistant is running. Double-click on the icon that appeared. The start dialog box appears. Next, click the start dialog box Configuration button to show the DB Assistant setting dialog box.
About the Start Dialog Box
Item Description
Connected scanner Scanner name shows the hostname and IP address registered to the scanner. Starting time shows when the connection to the scanner was started.
OK Button Close the start dialog box.
Configuration Button Show the setting dialog box.
Close Button Shut down DB Assistant.
6-49

Included Scanner Utilities
About the Settings Dialog BoxTo configure PDF Keyword Assist option/Database Assist option, click the Configuration button on the start dialog box. The setting dialog box is shown.
Setting PDF Keyword Assist OptionThis section explains setting and registering PDF Keyword Assist option (add text data keywords to scanned images) with DB Assistant. First, open the DB Assistant setting dialog box and follow the steps below.
NOTE: Refer to the PDF Keyword Assist option setting information to configure Database Assist option (create CSV text data files for scanned images).
1 To configure PDF Keyword Assist option, click Edit on the setting dialog box menu bar and select New. Next, select Destination PC from the menu displayed. A function name setting screen is displayed.
NOTE: To create Database Assist option, select Database.
2 Enter the function name. Enter a name into the Name field using less than 16 characters. The name entered here will be shown on the scanner operation panel.
3 Enter the IP address or hostname of the destination PC (computer where the scanned image will be saved) in the PC Address field. Next, in the Save Number field, enter the Save Number from Scanner File Utility.
NOTE: For further details on Save Number, see Scanner File Utility - Configuring a New Save Folder (page 6-8).
Registration is not complete until all items from Steps 2 and 3 are entered.
4 Click OK after configuring to create a PDF Keyword Assist option setting.
Item Description
Save Button Click this button to update settings after changing settings. Configured items are not saved if data is not updated before closing.
Save Button
6-50

Included Scanner Utilities
5 Change the Scan default settings. Here, you can set some default settings for how to scan images. Double-click the created Default Settings (or right click and select Set from the menu that appears). The Scanner Default Settings dialog box is shown.
6 Select the desired function from the Scanner Default Settings dialog box and click the OK button to save settings and return to the settings dialog box.
NOTE: Refer to Setting Scanner Functions on page 4-2 for settings item details. These scan default settings can be changed later from the scanner operation panel.
From the setting dialog box select Default Settings and right-click to show the Set, Register Default, Return to default menu.
Set: Shows the Scanner Default Settings screen.
Default: Saves the current settings as defaults.
Return to default Restores settings to their values before saving.
7 Double-click the created Access Settings (or right click and select Set from the menu that appears). The Access Setting dialog box is shown. From here you can limit access of users to currently registered features.
Non-restricted: Users can access without restriction.
Access according to sender name: Configure users allowed access. Users other than those selected cannot access this setting. Select users to be granted access from the Sender User List registered in the scanner. Refer to Setting Restrict by Sender (User) on page 6-53 for settings details.
NOTE: With Database Assist option, you can also limit access via a password. Enter a numerical password less than 8 digits long.
6-51

Included Scanner Utilities
8 Configure File Information. Items configured here can be set as text information (keywords) for scanned images. To the left of the created File Information, click +. Keyword and Creator are displayed.
NOTE: By setting Keyword and Creator text information for scanned images, you can use the keyword search feature for the bundled software (PaperPort) to search for images.
9 Set Keyword. Double-click Keyword (or right click and click Edit). The Keyword Edit dialog box is displayed.
10 Enter the keyword in the List Change field. Enter text less than 32 characters long. Click Apply (or press Enter key) to register the keyword to the Keyword. To change an entered keyword, select the keyword you would like to change (reverse display) and click the Edit button. The keyword is displayed in the List Change field and can be again modified. Click the OK button when done editing. They keyword is set and the screen returns to the setting dialog box.
NOTE: Up to 100 Keyword items may be added to the Register List.
Select a keyword from the Register List (reverse display) and click or to change its order in the list.
11 Sets the Creator. Double-click Creator (or right click and click Edit). The Creator Edit screen is displayed. Enter the Creator in the List Change field. Enter text less than 32 characters long. Continue referring to the setting method for Keyword from Step 10.
NOTE: To use the bundled software PaperPort to search for this Creator, search from the keyword search item. Up to 100 Creator items may be added to the Register List. Select a creator from the Register List (reverse display) and click or to change its order in the list.
This completes the configuration of PDF Keyword Assist option (add text information to scanned images) for DB Assistant.
6-52

Included Scanner Utilities
Setting Restrict by Sender (User) This section explains the setting operation for Setting PDF Keyword Assist Option on page 6-50, Step 7: Restrict by Sender (User).
1 Enter the user name to be granted permission in the Sender (User) List Change field. Enter text less than 16 characters long. Click Apply (or press Enter key) to register the name to the Register List. To change an entered user name, select the user name you would like to change (reverse display) and click the Edit button. The user name is displayed in the List Change field and can be again modified. Click the OK button when done editing. They user name is set and the screen returns to the setting dialog box.
2 To verify the Senders (Users) previously registered in the scanner, click the Browse... button. The Current Sender List dialog box is displayed.
3 Enter the address of the scanner to connect (hostname or IP address) in the Scanner Address field. Click the Download list button to display the list of Senders (Users) registered in the scanner. Select sender you wish to add from this list and click the Add (>>) button. The selection is displayed in the List of senders to be added at the right of the screen. Click the OK button to grant access to the added Sender (User) and return to the Access Setting dialog box.
4 To verify the senders (users) registered for the currently connected scanner, click the ... button to the right of the Scanner Address field on the Current Sender List dialog box. The Scanner Search dialog box is shown.
5 Click the Start Searching button. The IP address or hostname and MAC address of scanners found on the network are displayed. Select (reverse display) the address of the scanner for the sender (user) you would like to select. When the IP address or host name of the selected scanner appears in the Scanner Address field, click the OK button (or press the Enter key). The screen returns to Current Sender List and the selected scanner address is displayed in the scanner address entry field.
6 Click the Download list button. The senders (users) registered in the scanner selected in Step 5 are displayed in the scanner senders (users) list. You may now confirm the senders (users) set for the selected scanner.
6-53

Included Scanner Utilities
6-54

7 System Menu
This chapter explains how to configure various settings using the menus on the machine’s operation panel.
The main configurable settings are as follows.
• Default Settings...7-2
• Setting MP Tray...7-29
• Registering Non-standard Sizes for Originals...7-30
• User Adjustment...7-31
• Setting Document Management Defaults...7-38
• Hard Disk Management...7-42
• Printing Reports...7-43
• Checking Total Copy Count...7-46
• Character Input Method...7-47
7-1

System Menu
Default SettingsThis section explains how to change default settings which are applied when the machine is powered up or the Reset key is pressed. Automatically configured details set in default setting mode are called default settings. Default settings are divided between Default Settings for Copying and Machine Default. These settings may be freely modified to suit your usage patterns.
Default Settings for CopyingSet the following default copy settings.
• Exposure Mode...7-3
• Exposure Steps...7-3
• Original Image Quality...7-4
• Color Mode Setting...7-4
• Setting Auto Color Detection...7-4
• Setting EcoPrint...7-5
• Select Paper...7-5
• Setting Auto Paper Selection...7-5
• Paper Type (Auto Color Paper)...7-6
• Paper Type (Auto BW Paper)...7-6
• Selecting Default Cassette...7-6
• Specifying Cassette for Cover Paper...7-7
• Setting Auto % Priority...7-7
• Adjusting Auto Exposure...7-7
• Adjusting Manual Exposure...7-8
• Selecting Default Zoom...7-8
• Selecting Sorting and Offsetting Output...7-9
• Selecting Auto Rotation...7-9
• Setting Margin Defaults...7-9
• Erasing Borders...7-10
• Selecting Maximum Number of Copies...7-10
• Enabling Repeat Copy...7-10
• Showing the Register Key...7-11
• Customize (Basic Screen)...7-11
• Customize (User Choice)...7-11
Accessing the Copy Default screenFollow the procedures below to access the Copy Default screen.
1 Press the System Menu/Counter key.
7-2

System Menu
2 Press [Copy Default].
3 Use the numeric keys to enter the 4 digit management code. The default setting is 2500 for the 25/25 ppm model, 3200 for the 32/25 and 32/32 ppm models and 4000 for the 40/35 ppm model.
If the correct management code has been entered, the Copy Default screen will be displayed.
NOTE: For security, it is recommended to change the management code. For further details, refer to Changing Management Code on page 7-25.
If the optional security kit has been installed, the management code is 8 digits long. The default setting is 25002500 for the 25/25 ppm model, 32003200 for the 32/25 and 32/32 ppm models and 40004000 for the 40/35 ppm model.
4 Refer to the following configuration items to configure the default settings.
Exposure ModeSet the exposure mode for default settings mode. The setting items are as follows.
For further information regarding exposure mode, see Operation Guide.
1 Referring to Accessing the Copy Default screen on page 7-2, access the Copy Default screen.
2 Press [ ] or [ ] to select Exposure Mode and press [Change #].
3 Select [Manual] or [Auto].
4 Press [Close] to save settings or [Back] to cancel settings. The display returns to the Copy Default screen.
Exposure Steps Change the exposure adjustment step amount. The setting items are as follows.
1 Referring to Accessing the Copy Default screen on page 7-2, access the Copy Default screen.
2 Press [ ] or [ ] to select Exposure Steps and press [Change #].
3 Select [1 step] or [0.5 step].
4 Press [Close] to save settings or [Back] to cancel settings. The display returns to the Copy Default screen.
System Menu / Counter
System Menu
DefaultCopy
Language AccountingJob
DefaultScanner
DefaultMachine
DefaultPrinter
SettingMP tray
ManagementBOX
ManagementDocument
Orig. SizeRegister
ReportPrint
Item Description
Manual Sets manual copy exposure mode.
Auto Sets automatic copy exposure mode.
Item Description
1 step 7 exposure adjustment steps are available.
0.5 step 13 more accurate exposure adjustment steps are available.
7-3

System Menu
Original Image QualitySet the original image quality for default settings mode. The setting items are as follows.
1 Referring to Accessing the Copy Default screen on page 7-2, access the Copy Default screen.
2 Press [ ] or [ ] to select Original Image Quality and press [Change #].
3 Select [Text+Photo], [Photo], [Print], [Text] or [Map].
4 Press [Close] to save settings or [Back] to cancel settings. The display returns to the Copy Default screen.
Color Mode SettingSet the color mode for default settings mode. The setting items are as follows.
1 Referring to Accessing the Copy Default screen on page 7-2, access the Copy Default screen.
2 Press [ ] or [ ] to select Auto Color/Full-Color/B&W (Auto Colour/full col./B&W) and press [Change #].
3 Select [Auto color] ([Auto colour]), [Full color] ([Full colour]), or [Black&White] ([Black white]).
4 Press [Close] to save settings or [Back] to cancel settings. The display returns to the Copy Default screen.
Setting Auto Color DetectionAdjust the color and black&white detection level for auto color copy mode. Reduce the value to detect more color originals. Increase the value to detect more black&white originals.
1 Referring to Accessing the Copy Default screen on page 7-2, access the Copy Default screen.
2 Press [ ] or [ ] to select Auto Color Correction (Auto colour Correction) and press [Change #].
3 Press [ ] or [ ] to adjust the value.
4 Press [Close] to save settings or [Back] to cancel settings. The display returns to the Copy Default screen.
Item Description
Text+Photo Appropriate for mixed text and photo originals.
Photo Appropriate for photo originals taken with a camera.
Print Appropriate for photo originals from magazines or printed media.
Text Appropriate for document originals with large amounts of text.
Map Appropriate for map originals.
Item Description
Auto color (Auto colour) Automatically detects color and black and white originals and copies color originals in color and black and white originals in black and white.
Full color (Full colour) Copies all originals in full color.
Black&White (Black white) Copies all originals in black and white.
7-4

System Menu
Setting EcoPrintSet EcoPrint for default settings mode. The setting items are as follows.
For more information on EcoPrint, see page 1-43.
1 Referring to Accessing the Copy Default screen on page 7-2, access the Copy Default screen.
2 Press [ ] or [ ] to select EcoPrint and press [Change #].
3 Select [Off] or [On].
4 Press [Close] to save settings or [Back] to cancel settings. The display returns to the Copy Default screen.
Select PaperIn default settings mode, set the paper selection method for when an original is set. The setting items are as follows.
1 Referring to Accessing the Copy Default screen on page 7-2, access the Copy Default screen.
2 Press [ ] or [ ] to select Select Paper and press [Change #].
3 Select [APS] or [Default cassette].
4 Press [Close] to save settings or [Back] to cancel settings. The display returns to the Copy Default screen.
Setting Auto Paper SelectionSet the paper selection method for Auto Paper Selection mode when changing the zoom ratio. The setting items are as follows.
1 Referring to Accessing the Copy Default screen on page 7-2, access the Copy Default screen.
2 Press [ ] or [ ] to select APS Setting and press [Change #].
3 Select [Most Suit Size] or [Same as Orig. Size].
4 Press [Close] to save settings or [Back] to cancel settings. The display returns to the Copy Default screen.
Item Description
Off Do not enable EcoPrint.
On Enable EcoPrint.
Item Description
APS Selects the cassette loaded with the same size paper as the original.
Default cassette Selects the cassette configured as the default cassette (see page 7-6).
Item Description
Most Suit Size Changes the paper size to match the size after zooming.
Same as Orig. Size Leaves the paper size the same size as the original, even after zooming.
7-5

System Menu
Paper Type (Auto Color Paper)Select Automatic Paper Selection mode for color copying to limit the paper types. For example, set to [Color] ([Colour]) to select the cassette set the same size paper and set to color paper for the paper type. Set to [Off] to select the cassette with the same size paper regardless of paper type.
The following paper types are available.
Plain, Rough, Vellum, Recycled, Preprinted, Bond, Color (Colour), Prepunched, Letterhead, High Quality, Custom 1 - 8
NOTE: Select the paper type set for the current cassette. For further details, refer to Specifying the Paper Type on page 7-15.
1 Referring to Accessing the Copy Default screen on page 7-2, access the Copy Default screen.
2 Press [ ] or [ ] to select Pap. Type (Auto col. pap.) and press [Change #].
3 Select [Off] or [On].
If [On] is selected, select the paper type.
4 Press [Close] to save settings or [Back] to cancel settings. The display returns to the Copy Default screen.
Paper Type (Auto BW Paper)Select Automatic Paper Selection mode for black and white copying to limit the paper types. For example, set to [Plain] to select the cassette set the same size paper and set to plain paper for the paper type. Set to [Off] to select the cassette with the same size paper regardless of paper type.
The following paper types are available.
Plain, Rough, Vellum, Recycled, Preprinted, Bond, Color (Colour), Prepunched, Letterhead, High Quality, Custom 1 - 8
NOTE: Select the paper type set for the current cassette. For further details, refer to Specifying the Paper Type on page 7-15.
1 Referring to Accessing the Copy Default screen on page 7-2, access the Copy Default screen.
2 Press [ ] or [ ] to select Paper Type (Auto BW Paper) (Paper Type (Auto B&W pap.)) and press [Change #].
3 Select [Off] or [On].
If [On] is selected, select the paper type.
4 Press [Close] to save settings or [Back] to cancel settings. The display returns to the Copy Default screen.
Selecting Default Cassette Automatically selects the default cassette (1 - 4).
NOTE: The MP tray may not be set as the default cassette.
3rd paper and 4th paper are shown when the optional paper feeder or 3000 sheet paper feeder have been installed.
7-6

System Menu
1 Referring to Accessing the Copy Default screen on page 7-2, access the Copy Default screen.
2 Press [ ] or [ ] to select Default cassette and press [Change #].
3 Select the cassette to use as the default.
4 Press [Close] to save settings or [Back] to cancel settings. The display returns to the Copy Default screen.
Specifying Cassette for Cover PaperSpecify the paper source cassette (1 - 4) or MP tray which is loaded with cover paper. Cover paper is used in cover mode (see page 1-25) and booklet mode (see page 1-26, page 1-28).
NOTE: 3rd paper and 4th paper are shown when the optional paper feeder or 3000 sheet paper feeder have been installed.
1 Referring to Accessing the Copy Default screen on page 7-2, access the Copy Default screen.
2 Press [ ] or [ ] to select Cassette for cover paper and press [Change #].
3 Select the paper source containing the cover paper.
4 Press [Close] to save settings or [Back] to cancel settings. The display returns to the Copy Default screen.
Setting Auto % PrioritySpecify whether to set auto zoom when the paper in the selected cassette is different from the size of the original. The setting items are as follows.
1 Referring to Accessing the Copy Default screen on page 7-2, access the Copy Default screen.
2 Press [ ] or [ ] to select Auto % Priority Setting and press [Change #].
3 Select [Off] or [On].
4 Press [Close] to save settings or [Back] to cancel settings. The display returns to the Copy Default screen.
Adjusting Auto ExposureAdjusts the overall lightness or darkness when copying in auto exposure mode. The setting items are as follows.
Item Description
Off Sets zoom to equal (100%).
On Automatically sets zoom to fit the paper size.
Item Description
Lighter Lightens the overall density when copying in auto exposure mode.
Darker Darkens the overall density when copying in auto exposure mode.
7-7

System Menu
1 Referring to Accessing the Copy Default screen on page 7-2, access the Copy Default screen.
2 Press [ ] or [ ] to select Density Adjustment (Auto) and press [Change #].
3 Press [Lighter] or [Darker] to adjust the density.
4 Press [Close] to save settings or [Back] to cancel settings. The display returns to the Copy Default screen.
Adjusting Manual ExposureAdjusts the overall lightness or darkness when copying in manual exposure mode. The setting items are as follows.
1 Referring to Accessing the Copy Default screen on page 7-2, access the Copy Default screen.
2 Press [ ] or [ ] to select Density Adjust. (Manual) and press [Change #].
3 Press [Lighter] or [Darker] to adjust the density.
4 Press [Close] to save settings or [Back] to cancel settings. The display returns to the Copy Default screen.
Selecting Default Zoom Set the reduce/enlarge setting in default settings mode. The setting items are as follows.
1 Referring to Accessing the Copy Default screen on page 7-2, access the Copy Default screen.
2 Press [ ] or [ ] to select Reduce/Enlarge and press [Change #].
3 Select [Auto %] or [100%].
4 Press [Close] to save settings or [Back] to cancel settings. The display returns to the Copy Default screen.
Item Description
Lighter Lightens the overall density when copying in manual exposure mode.
Darker Darkens the overall density when copying in manual exposure mode.
Item Description
Auto % Automatically sets zoom to fit the paper size.
100% Sets zoom to equal (100%).
7-8

System Menu
Selecting Sorting and Offsetting OutputSet sorting and offsetting output options in default settings mode. The setting items are as follows.
For further details about sort mode, refer to Operation Guide; for further details about offset mode, refer to page 1-9.
1 Referring to Accessing the Copy Default screen on page 7-2, access the Copy Default screen.
2 Press [ ] or [ ] to select Sort/Offset (Sort/Group) and press [Change #].
3 Under Sort, select [Off] ([Sort:Off]) or [On] ([Sort:on]).
4 Under Offset, select [Off] or [On] ([1 set] or [Output each page]).
5 Press [Close] to save settings or [Back] to cancel settings. The display returns to the Copy Default screen.
Selecting Auto RotationSet auto rotation in default settings mode. The setting items are as follows.
For further details about auto rotation, refer to page 1-41.
1 Referring to Accessing the Copy Default screen on page 7-2, access the Copy Default screen.
2 Press [ ] or [ ] to select Auto Rotation and press [Change #].
3 Select [Rotate] or [No Rotate].
4 Press [Close] to save settings or [Back] to cancel settings. The display returns to the Copy Default screen.
Setting Margin Defaults Set the margin width default values. The setting ranges are as follows.
For further details about margin mode, refer to page 1-17.
1 Referring to Accessing the Copy Default screen on page 7-2, access the Copy Default screen.
2 Press [ ] or [ ] to select Default margin width and press [Change #].
Item Description
Sort Off (Sort:Off) Do not enable sort mode.
On (Sort:on) Enable sort mode.
Offset Off Do not enable offset mode.
On (1 set or Output each page)
Enable offset mode. (When set to [Sort:Off], defaults to [Output each page] with metric models)
Item Description
No Rotate Do not enable auto rotation.
Rotate Enable auto rotation.
Model Type Range
Inch models 0 - 3/4" (1/8" increments)
Metric models 0 - 18 mm (1 mm increments)
7-9

System Menu
3 Press [ ], [ ], [ ] or [ ] to set the margin width.
4 Press [Close] to save settings or [Back] to cancel settings. The display returns to the Copy Default screen.
Erasing BordersSet the border erase default values. The setting ranges are as follows.
For further details about border erase, refer to page 1-19.
1 Referring to Accessing the Copy Default screen on page 7-2, access the Copy Default screen.
2 Press [ ] or [ ] to select Default erase width and press [Change #].
3 Press [+] or [–] to set the Border (outer edges) and Center (Centre) (middle) border widths.
4 Press [Close] to save settings or [Back] to cancel settings. The display returns to the Copy Default screen.
Selecting Maximum Number of CopiesLimits the number of sets that can be specified for a single copy. Set to between 1 - 999 sets.
1 Referring to Accessing the Copy Default screen on page 7-2, access the Copy Default screen.
2 Press [ ] or [ ] to select Preset limit and press [Change #].
3 Use the numeric keys to specify the preset limit value.
4 Press [Close] to save settings or [Back] to cancel settings. The display returns to the Copy Default screen.
Enabling Repeat CopyDisable repeat copy or configure repeat copy in the default settings mode. The setting items are as follows.
For further details about repeat copy, refer to page 1-36.
NOTE: This setting is not displayed when the optional security kit is installed.
1 Referring to Accessing the Copy Default screen on page 7-2, access the Copy Default screen.
2 Press [ ] or [ ] to select Repeat Copy and press [Change #].
3 Under Function, select [Off] or [On].
Model Type Range
Inch models 0 - 2" (1/8" increments)
Metric models 0 - 50 mm (1 mm increments)
Item Description
Function Off Prevents the use of repeat copy.
On Allows the use of repeat copy.
Default Off Do not enable repeat copy.
On Enable repeat copy.
7-10

System Menu
4 Under Default, select [Off] or [On].
5 Press [Close] to save settings or [Back] to cancel settings. The display returns to the Copy Default screen.
Showing the Register KeySets whether to show or hide [Shortcut] ([Register]) used to register/delete register keys. For further details about register keys, refer to page 1-57.
1 Referring to Accessing the Copy Default screen on page 7-2, access the Copy Default screen.
2 Press [ ] or [ ] to select Display register key (Display “Register” key) and press [Change #].
3 Select [Off] or [On].
4 Press [Close] to save settings or [Back] to cancel settings. The display returns to the Copy Default screen.
Customize (Basic Screen)Rearrange the basic screen layout for maximum ease of use. You can rearrange 3 [Basic] screen functions and 3 [User choice] screen functions.
1 Referring to Accessing the Copy Default screen on page 7-2, access the Copy Default screen.
2 Press [ ] or [ ] to select Customize (Basic Screen) (Customize (Main function)) and press [Change #].
3 The current functions are shown in Registered Mode.
Press [ ] or [ ] to select the function to rearrange. Press [Move Ahead] or [Move Behind] ([Move Backward]) to change the Register Mode order.
The number in Register Mode corresponds to the display position number (left side of the screen).
4 Press [Close] to save settings or [Back] to cancel settings. The display returns to the Copy Default screen.
Customize (User Choice)Rearrange the screen to easily access frequently used functions. You can change 6 frequently used features on the [User choice] screen.
1 Referring to Accessing the Copy Default screen on page 7-2, access the Copy Default screen.
2 Press [ ] or [ ] to select Customize (User Choice) (Customize (Add function)) and press [Change #].
Customize(Basic Screen) Back
Register Mode
Exposure ModeReduce/EnlargeStaple1/2 sidedOrig. QualitySort/Offset
Move
Move
System Menu Copy Default
Basic
User choice
-
Ahead
Behind
7-11

System Menu
3 Current functions are shown in Register Mode and Addition Mode shows available functions that can be substituted for the current functions.
Under Addition Mode, press [ ] or [ ] to select the function to change. Under Register Mode, press [ ] or [ ] to select the function that is to be added and press [ ] to move the function.
The number in Register Mode corresponds to the display position number (left side of the screen).
4 Press [Close] to save settings or [Back] to cancel settings. The display returns to the Copy Default screen.
er Choice) CloseBack
Register Mode
MarginBorder EraseCombinePage #BookletCover
Copy Default
Addition Mode
OffSelect PaperOriginal sizeCombineBatch ScanningMargin
-
7-12

System Menu
Machine DefaultThe following items can be set for machine default.
• Enabling Auto Cassette Switching...7-14
• Specifying the Paper Size...7-14
• Specifying the Paper Type...7-15
• Registering MP Tray Paper Size...7-15
• Enabling Quick Access to MP Tray Settings...7-16
• Setting Paper Type Properties (Paper Weight)...7-17
• Setting Paper Type Properties (Duplex Mode)...7-18
• Setting Handling for Special Paper Types...7-19
• Auto Detect Originals...7-20
• Orientation of Original Document...7-20
• Setting Sleep Timer Timeout...7-21
• Setting Low-Power Timer Timeout...7-21
• Setting Auto Clear Timeout Time...7-21
• Selecting Output Destination...7-22
• Selecting FAX Output Mode...7-22
• Select the Main Mode...7-23
• Setting Notification Sounds...7-23
• Silent Mode...7-24
• Adjusting Date/Time...7-24
• Setting Time Difference...7-24
• Changing Management Code...7-25
• Activating Auto Sleep...7-26
• Activating Auto Clear...7-26
• Prioritizing Copying Over Printing...7-27
• Erasing Hard Disk Contents...7-27
• Setting Hard Disk Encryption Key...7-27
• Setting the Calibration Cycle...7-28
Accessing the Machine Default ScreenFollow the steps as below to access the Machine Default screen.
1 Press the System Menu/Counter key.
2 Press [Machine Default]. System Menu / Counter
System Menu
DefaultCopy
Language AccountingJob
DefaultScanner
DefaultMachine
DefaultPrinter
SettingMP tray
ManagementBOX
ManagementDocument
Orig. SizeRegister
ReportPrint
7-13

System Menu
3 Use the numeric keys to enter the 4 digit management code. The default setting is 2500 for the 25/25 ppm model, 3200 for the 32/25 and 32/32 ppm models and 4000 for the 40/35 ppm model.
If the correct management code has been entered, the Machine Default screen will be displayed.
NOTE: For security, it is recommended to change the management code. For further details, refer to Changing Management Code on page 7-25.
If the optional security kit has been installed, the management code is 8 digits long. The default setting is 25002500 for the 25/25 ppm model, 32003200 for the 32/25 and 32/32 ppm models and 40004000 for the 40/35 ppm model.
4 Refer to the following configuration items to configure the default settings.
Enabling Auto Cassette SwitchingUse auto cassette switching to automatically switch the paper source to another cassette loaded with the same size and orientation paper when the current cassette runs out of paper. You can also switch to a cassette with a different paper type.
The setting items are as follows.
1 Referring to Accessing the Machine Default Screen on page 7-13, access the Machine Default screen.
2 Press [ ] or [ ] to select Auto cassette switching and press [Change #].
3 Under Function, select [Off] or [On].
4 Under Paper Type, select [All types of paper] or [Feed same paper type].
5 Press [Close] to save settings or [Back] to cancel settings. The display returns to the Machine Default screen.
Specifying the Paper SizeSpecify the paper sizes for Cassettes 1 - 4. The setting items are as follows.
NOTE: 3rd cassette and 4th cassette are shown when the optional paper feeder is installed.
Item Description
Function Off Do not enable auto cassette switching.
On Enable auto cassette switching.
Paper Type All types of paper Automatically switches a cassette even with different paper type if the paper is the same size and direction.
Feed same paper type Do not switch to a cassette with different paper type.
Item Description
Auto Detection The paper size is automatically detected. [Centimeter] ([Centimetre]) or [Inch] selection is required.
Standard sizes Specify a standard size. The following paper sizes: 11 × 17", 8 1/2 × 14", 11 × 8 1/2", 8 1/2 × 11", 5 1/2 × 8 1/2", 8 1/2 × 13 1/2", 8 1/2 × 13" (Oficio 2), A3, B4, A4, A4R, B5, B5R, A5R, Folio, 8K, 16K, 16KR are available.
7-14

System Menu
1 Referring to Accessing the Machine Default Screen on page 7-13, access the Machine Default screen.
2 Press [ ] or [ ] to select the cassette to configure from Paper size (1st cassette - 4th cassette) and press [Change #].
3 Select [Auto Detection] or [Standard sizes].
If [Auto Detection] is selected, choose the unit type.
If [Standard sizes] is selected, choose the paper type.
4 Press [Close] to save settings or [Back] to cancel settings. The display returns to the Machine Default screen.
Specifying the Paper TypeSpecify the paper type for Cassettes 1 - 4.
The available paper types are Plain, Vellum, Rough, Recycled, Preprinted, Bond, Color (Colour), Prepunched, Letterhead, High Quality, and Custom 1 - 8.
NOTE: 3rd cassette and 4th cassette are shown when the optional paper feeder or 3000 sheet paper feeder have been installed.
Paper types in Setting Paper Type Properties (Paper Weight) (See page 7-17) with weight (thickness) that cannot be inserted in the Cassette are not available.
1 Referring to Accessing the Machine Default Screen on page 7-13, access the Machine Default screen.
2 Press [ ] or [ ] to select the cassette to specify paper type from Paper type (1st cassette - 4th cassette) and press [Change #].
3 Select the paper type.
4 Press [Close] to save settings or [Back] to cancel settings. The display returns to the Machine Default screen.
Registering MP Tray Paper SizeUp to 4 custom paper sizes can be pre-registered for use with the MP tray. Registered sizes are shown as custom sizes when selecting paper size. The paper type can also be specified for each registered size. The setting items are as follows.
1 Referring to Accessing the Machine Default Screen on page 7-13, access the Machine Default screen.
2 Press [ ] or [ ] to select Store Paper Size for MPT and press [Change #].
Setting Detail Setting Item
Paper size Inch modelsHeight: 3 7/8 - 11 5/8" (1/8" increments)Width: 5 7/8 - 17" (1/8" increments)
Metric modelsHeight: 98 - 297 mm (1 mm increments)Width: 148 - 432 mm (1 mm increments)
Paper type Plain, Transparency, Rough, Vellum, Labels, Recycled, Preprinted, Bond, Cardstock, Color (Colour), Prepunched, Letterhead, Thick paper, Envelope, Coated, High Quality, Custom 1 - 8
7-15

System Menu
3 Press [ ] or [ ] to select the number to register from Paper size (User reg. 1 - 4) and press [Change #].
4 Press [On] and press [+] or [–] to set the Height and Width.
With the metric models, you may enter the size directly using the numeric keys by pressing [#-Keys].
To specify a paper type, press [Select Paper Type]. Select the paper type and press [Close].
5 Press [Close] to save settings or [Back] to cancel settings.
6 Press [Close]. The display returns to the Machine Default screen.
Enabling Quick Access to MP Tray SettingsSet whether to show the MP tray Settings screen when the MP tray is selected from the [Basic] screen. The setting items are as follows.
1 Referring to Accessing the Machine Default Screen on page 7-13, access the Machine Default screen.
2 Press [ ] or [ ] to select Check MP tray sizing and press [Change #].
3 Select [Off] or [On].
4 Press [Close] to save settings or [Back] to cancel settings. The display returns to the Machine Default screen.
Item Description
Off Do not show MP tray Settings when MP tray is selected.
On Show MP tray Settings when MP tray is selected.
7-16

System Menu
Setting Paper Type Properties (Paper Weight)Set the weight (paper thickness) for each type of paper. The weights that can be configured for paper type are as follows.
Paper type to be placed in the Cassette.
Paper type to be placed in the MP tray.
Set paper weight according to the following paper types and weights (g/m2).
• Light (Thin): 64 g/m2 or less
Paper Type Light (thin)
Normal 1 Normal 2 Normal 3 Heavy 1 Heavy 2 Heavy 3 Extra Heavy
Plain Y Y Y Y N N N N
Preprinted Y Y Y Y N N N N
Bond Y Y Y Y N N N N
Recycled Y Y Y Y N N N N
Vellum Y Y Y Y N N N N
Rough Y Y Y Y N N N N
Letterhead Y Y Y Y N N N N
Color (Colour) Y Y Y Y N N N N
Prepunched Y Y Y Y N N N N
High Quality Y Y Y Y N N N N
Custom 1 - 8 Y Y Y Y N N N N
Y: Available. N: Not Available.
Paper Type Light (thin)
Normal 1 Normal 2 Normal 3 Heavy 1 Heavy 2 Heavy 3 Extra Heavy
Plain Y Y Y Y N N N N
Transparency N N N N Y Y Y Y
Preprinted Y Y Y Y N N N N
Labels Y Y Y Y Y Y Y Y
Bond Y Y Y Y Y Y Y N
Recycled Y Y Y Y N N N N
Vellum Y Y Y Y N N N N
Rough Y Y Y Y Y Y Y N
Letterhead Y Y Y Y N N N N
Color (Colour) Y Y Y Y N N N N
Prepunched Y Y Y Y N N N N
Envelope N N N N Y Y Y Y
Cardstock N N N N Y Y Y Y
Coated Y Y Y Y Y Y Y Y
Thick paper N N N N Y Y Y Y
High Quality Y Y Y Y N N N N
Custom 1 - 8 Y Y Y Y Y Y Y Y
Y: Available. N: Not Available.
7-17

System Menu
• Normal 1: From 60 g/m2 to 75 g/m2 or less
• Normal 2: From 76 g/m2 to 90 g/m2 or less
• Normal 3: From 91 g/m2 to 105 g/m2 or less
• Heavy 1: From 106 g/m2 to 135 g/m2 or less
• Heavy 2: From 136 g/m2 to 170 g/m2 or less
• Heavy 3: 171 g/m2 or more
• Extra Heavy: OHP transparencies
NOTE: When a paper type is configured for the cassette in Specifying the Paper Type (See page 7-15), the weight ([Extra heavy] and [Heavy 1-3]) cannot be selected for the cassette.
1 Referring to Accessing the Machine Default Screen on page 7-13, access the Machine Default screen.
2 Press [ ] or [ ] to select Paper Type (paper weight) and press [Change #].
3 Press [ ] or [ ] to select the paper type to set the weight and press [Change #].
4 Select the weight. Press [Close] to save settings or [Back] to cancel settings.
5 Press [Close]. The display returns to the Machine Default screen.
Setting Paper Type Properties (Duplex Mode)Specify whether to allow duplex printing for each of custom paper types 1 - 8. The setting items are as follows.
1 Referring to Accessing the Machine Default Screen on page 7-13, access the Machine Default screen.
2 Press [ ] or [ ] to select Select paper type (2 sided) and press [Change #].
3 Press [ ] or [ ] to select the paper type to adjust from Custom 1 - Custom 8 and press [Change #].
4 Select [Off] or [On]. Press [Close] to save settings or [Back] to cancel settings.
5 Press [Close]. The display returns to the Machine Default screen.
Item Description
Off Do not use duplex mode.
On Use duplex mode.
7-18

System Menu
Setting Handling for Special Paper TypesWhen printing on prepunched, preprinted, or letterhead paper, depending on the original placement method or combination of copier functions, the hole positions may not align or images may be printed upside-down. Use this setting to change the direction of the finished output. The setting items are as follows.
When [Adj. Print Direction] is enabled, load paper according to the following method.
Example: Copying on letterhead paper
NOTE: When loading paper into the cassette and MP tray, place the surface to be printed facing up.
When [Adj. Print Direction] is enabled, the printing speed decreases slightly.
1 Referring to Accessing the Machine Default Screen on page 7-13, access the Machine Default screen.
2 Press [ ] or [ ] to select Special paper action mode (Specif. paper action mode) and press [Change #].
3 Select [Adj. Print Direction] or [Speed Priority].
4 Press [Close] to save settings or [Back] to cancel settings. The display returns to the Machine Default screen.
Item Description
Adj. Print Direction Print with aligned finish direction.
Speed Priority Releases the [Adj. Print Direction] setting.
Original
Original
Finished
Finished
Cassette
Cassette
MP tray
MP tray
Paper
Paper
7-19

System Menu
Auto Detect OriginalsSpecify the paper size to select when an original with a similar size is automatically detected. The setting items are as follows.
NOTE: This setting is displayed only for metric models.
1 Referring to Accessing the Machine Default Screen on page 7-13, access the Machine Default screen.
2 Press [ ] or [ ] to select Org. Auto Detect Setting and press [Change #].
3 Press [ ] or [ ] to select the paper size to specify and press [Change #].
4 For Cardstock/A6, select [Cardstock] or [A6].
For B4/Folio, select [B4] or [Folio].
For 11 × 15", select [On] or [Off].
5 Press [Close] to save settings or [Back] to cancel settings.
6 Press [Close]. The display returns to the Machine Default screen.
Orientation of Original DocumentSet the original orientation in default settings mode. The setting items are as follows.
For further details about original orientation, refer to page 1-7.
1 Referring to Accessing the Machine Default Screen on page 7-13, access the Machine Default screen.
2 Press [ ] or [ ] to select Orig. Set Direction and press [Change #].
3 Select [Top Edge] ([Back Edge]) or [Left Top Edge] ([Left top corner]).
4 Press [Close] to save settings or [Back] to cancel settings. The display returns to the Machine Default screen.
Item Description
Cardstock/A6 Select whether to detect the size as Postcard or A6R.
B4/Folio Select whether to detect the size as B4 or Folio.
11 × 15" Select whether to automatically detect as 11 × 15".
Item Description
Top Edge (Back Edge) Sets the top edge as the original’s upper edge.
Left Top Edge (Left top corner)
Sets the left edge as the original’s upper edge.
7-20

System Menu
Setting Sleep Timer TimeoutSet the time until Auto Sleep mode is activated when [On] is selected in Activating Auto Sleep on page 7-26. Specify a value from 1 - 240 minutes (1 minute increments). For further details on Auto Sleep mode, refer to Sleep Mode in Chapter 3 of Operation Guide.
NOTE: If the device is used frequently, it is recommended to set Auto Sleep mode to a larger time delay, and to a shorter time delay if the periods of non-use are longer.
1 Referring to Accessing the Machine Default Screen on page 7-13, access the Machine Default screen.
2 Press [ ] or [ ] to select Sleep mode changing time and press [Change #].
3 Press [+] or [–] to set the time until Auto Sleep mode is activated.
4 Press [Close] to save settings or [Back] to cancel settings. The display returns to the Machine Default screen.
Setting Low-Power Timer TimeoutSet the time until Auto Low-Power mode is activated. Specify a value from 1 - 240 minutes (1 minute increments). For further details on Auto Low-Power mode, refer to Low-Power Mode in Chapter 3 of Operation Guide.
1 Referring to Accessing the Machine Default Screen on page 7-13, access the Machine Default screen.
2 Press [ ] or [ ] to select Low power mode chng. time and press [Change #].
3 Press [+] or [–] to set the time until Auto Low-Power mode is activated.
4 Press [Close] to save settings or [Back] to cancel settings. The display returns to the Machine Default screen.
Setting Auto Clear Timeout TimeSet the time until Auto Clear is activated after the last operation when [On] is selected in Activating Auto Clear on page 7-26. Specify a value from 10 - 270 minutes (10 minute increments).
1 Referring to Accessing the Machine Default Screen on page 7-13, access the Machine Default screen.
2 Press [ ] or [ ] to select Auto Clear Time Setting and press [Change #].
3 Press [+] or [–] to set the time until Auto Clear is activated.
4 Press [Close] to save settings or [Back] to cancel settings. The display returns to the Machine Default screen.
7-21

System Menu
Selecting Output DestinationSet the default copy output destination.
NOTE: This setting is displayed when the optional job separator, document finisher or 3000 sheet document finisher is installed.
1 Referring to Accessing the Machine Default Screen on page 7-13, access the Machine Default screen.
2 Press [ ] or [ ] to select Select Copy output mode and press [Change #].
3 Select the output destination.
4 Press [Close] to save settings or [Back] to cancel settings. The display returns to the Machine Default screen.
Selecting FAX Output ModeSet the default output destination for printing originals or reports received by fax.
NOTE: This setting is displayed when the fax kit and optional job separator, document finisher or 3000 sheet document finisher is installed.
1 Referring to Accessing the Machine Default Screen on page 7-13, access the Machine Default screen.
2 Press [ ] or [ ] to select Select FAX output mode and press [Change #].
3 Select the output destination.
4 Press [Close] to save settings or [Back] to cancel settings. The display returns to the Machine Default screen.
Paper Output Description
Top tray Outputs to the built-in output tray.
Job separator Outputs to the optional job separator.
Finisher tray Outputs to the optional document finisher tray.
Tray A Outputs to Tray A of the optional 3000 sheet document finisher.
Tray B Outputs to Tray B of the optional 3000 sheet document finisher.
Tray C Outputs to Tray C of the optional 3000 sheet document finisher.
Tray 1 - 7 Outputs to Trays 1 - 7 (1 is the uppermost tray) of the optional mailbox.
Paper Output Description
Top tray Outputs to the built-in output tray.
Job separator Outputs to the optional job separator.
Finisher tray Outputs to the optional document finisher tray.
Tray B Outputs to Tray B of the optional 3000 sheet document finisher.
Tray 1 - 7 Outputs to Trays 1 - 7 (1 is the uppermost tray) of the optional mailbox.
7-22

System Menu
Select the Main ModeSpecify the screen to be first shown after power-on. The setting items are as follows.
NOTE: This setting is displayed when the optional fax kit is installed.
1 Referring to Accessing the Machine Default Screen on page 7-13, access the Machine Default screen.
2 Press [ ] or [ ] to select Select the main mode (Select main mode) and press [Change #].
3 Select [Copy Mode] or [Fax Mode].
4 Press [Close] to save settings or [Back] to cancel settings. The display returns to the Machine Default screen.
Setting Notification SoundsSet the notification sounds made by the machine during operation. The setting items are as follows.
Set each item to [On] to enable sound notification. Set each item to [Off] to disable sound notification.
1 Referring to Accessing the Machine Default Screen on page 7-13, access the Machine Default screen.
2 Press [ ] or [ ] to select Notify (Touch tone), Notify (Finish), Notify (Ready) or Notify (Attention) and press [Change #].
3 Select [Off] or [On].
4 Press [Close] to save settings or [Back] to cancel settings. The display returns to the Machine Default screen.
Item Description
Copy Mode Copy mode is set as the first screen to be shown after the power is switched on (the screen shown when the Copier key is pressed).
FAX Mode Fax mode is set as the first screen to be shown the power is switched on (the screen shown when the Fax key is pressed).
Item Description
Touch tone notification The beep sound made when a key on the operation panel or touch panel is pressed.
Finish notification The sound made when a copy or print operation finishes without error.
Ready notification The sound made when warm-up is complete.
Attention notification The sound made when an error has occurred.
7-23

System Menu
Silent ModeConfigures the machine to operate more quietly. To decrease the operating noise level, set Silent Mode to [On]. The setting items are as follows.
1 Referring to Accessing the Machine Default Screen on page 7-13, access the Machine Default screen.
2 Press [ ] or [ ] to select Silent Mode and press [Change #].
3 Select [Off] or [On].
4 Press [Close] to save settings or [Back] to cancel settings. The display returns to the Machine Default screen.
Adjusting Date/Time Set the current date and time.
IMPORTANT: Before setting the date and time, perform the following Setting Time Difference.
1 Referring to Accessing the Machine Default Screen on page 7-13, access the Machine Default screen.
2 Press [ ] or [ ] to select Date/Time and press [Change #].
3 Press [+] or [–] to set each of Year, Month, Day, and Time. To enable daylight savings time, set Summertime to [On].
4 Press [Close] to save settings or [Back] to cancel settings. The display returns to the Machine Default screen.
Setting Time DifferenceSet the time difference.
IMPORTANT: Set the time difference before Adjusting Date/Time.
1 Referring to Accessing the Machine Default Screen on page 7-13, access the Machine Default screen.
2 Press [ ] or [ ] to select Time difference and press [Change #].
3 Press [+] or [–] to set the time difference.
4 Press [Close] to save settings or [Back] to cancel settings. The display returns to the Machine Default screen.
Item Description
Off Do not enable Silent Mode.
On Enable Silent Mode and reduce the operating noise level.
7-24

System Menu
Changing Management CodeChange the machine’s management code.
IMPORTANT: Be sure to record the management code when changing it. If forgotten, contact your Service Representative.
NOTE: The default setting is 2500 for the 25/25 ppm model, 3200 for the 32/25 and 32/32 ppm models and 4000 for the 40/35 ppm model.
Change the management code to a value between 0000 - 9999. Always set to 4 digits.
If the optional security kit has been installed, the management code is 8 digits long. The default setting is 25002500 for the 25/25 ppm model, 32003200 for the 32/25 and 32/32 ppm models and 40004000 for the 40/35 ppm model. Change the management code to a value between 00000000 - 99999999. Always set to 8 digits.
It is recommended to not set the management code to an easily guessed number such as 11111111 or 12345678.
The following settings require the management code to be entered.
- Default Settings for Copying
- Machine Default
- Scanner Default Settings
- Auto Gray Adjust
- Color Registration
- Developer Refresh
- Printing Reports
- Setting Document Management Defaults
- Hard Disk Management
- Job Accounting
1 Referring to Accessing the Machine Default Screen on page 7-13, access the Machine Default screen.
2 Press [ ] or [ ] to select Management code change (Change MGMT code with #) and press [Change #].
3 Use the numeric keys to enter the new management code.
4 Press [Close] to save settings or [Back] to cancel settings. The display returns to the Machine Default screen.
7-25

System Menu
Activating Auto SleepIn Auto Sleep mode, the machine automatically switches to Sleep mode if left idle for a preset period. Enable/disable the use of Auto Sleep mode here. For further details on Sleep mode, refer to Sleep Mode in Chapter 3 of Operation Guide. The setting items are as follows.
NOTE: If Auto Sleep mode interferes with normal operation, set to disable Auto Sleep mode. Before disabling Auto Sleep mode, it is first recommended to try extending the time until Auto Sleep mode is activated (sleep mode change time).
1 Referring to Accessing the Machine Default Screen on page 7-13, access the Machine Default screen.
2 Press [ ] or [ ] to select Auto sleep and press [Change #].
3 Select [Off] or [On].
4 Press [Close] to save settings or [Back] to cancel settings. The display returns to the Machine Default screen.
Activating Auto ClearAuto Clear automatically releases various specified setting and returns to default settings mode after a specified period of time since the last device operation. Enable/disable the use of Auto Clear here. The setting items are as follows.
1 Referring to Accessing the Machine Default Screen on page 7-13, access the Machine Default screen.
2 Press [ ] or [ ] to select Auto Clear and press [Change #].
3 Select [Off] or [On].
4 Press [Close] to save settings or [Back] to cancel settings. The display returns to the Machine Default screen.
Item Description
Off Do not use Auto Sleep mode.
On Use Auto Sleep mode.
Item Description
Off Do not use Auto Clear.
On Use Auto Clear.
7-26

System Menu
Prioritizing Copying Over Printing Prioritize copy jobs over printer jobs in the job output queue. The setting items are as follows.
1 Referring to Accessing the Machine Default Screen on page 7-13, access the Machine Default screen.
2 Press [ ] or [ ] to select Copy Job Priority and press [Change #].
3 Select [Off] or [On].
4 Press [Close] to save settings or [Back] to cancel settings. The display returns to the Machine Default screen.
Erasing Hard Disk ContentsWhen the optional security kit is installed, select the hard disk overwrite method from [Once Overwrite] or [3-time Overwrite]. For further details about the hard disk overwrite method, refer to the optional security kit Operation Guide.
NOTE: This setting is available when optional security kit is installed.
1 Referring to Accessing the Machine Default Screen on page 7-13, access the Machine Default screen.
2 Press [ ] or [ ] to select Hard Disk Overwrite and press [Change #].
3 Select [3-time Overwrite] or [Once Overwrite].
4 Press [Close] to save settings or [Back] to cancel settings. The display returns to the Machine Default screen.
Setting Hard Disk Encryption KeyWhen the optional security kit is installed, you can specify an encryption key. For further details about encryption keys, refer to the optional security kit Operation Guide.
NOTE: This setting is available when the optional security kit is installed.
1 Referring to Accessing the Machine Default Screen on page 7-13, open the Machine Default screen.
2 Press [ ] or [ ] to select HDD Encryption Key and press [Change #].
3 Press [Change #] for Encryption Key.
4 Enter a 16 character encryption key and press [End].
Refer to Character Input Method on page 7-47 for how to enter text characters.
5 To confirm the entry, press [Change #] under Confirm Encryption Key, enter the same key again, and press [End].
Item Description
Off Do not prioritize copy jobs in the job output queue.
On Prioritize copy jobs in the job output queue and print them before printer jobs.
7-27

System Menu
6 Press [Close].
7 Press [Yes]. The hard disk data is overwritten and the specified encryption key is enabled. The display returns to the Machine Default screen.
Setting the Calibration CycleAfter Auto Clear has been activated, or during printing or while processing Color Registration, Calibrating... 50 seconds remaining may be displayed. While this message is displayed, the machine makes adjustments to maintain image quality. Wait until the message disappears.
Set the calibration cycle here. The setting items are as follows.
1 Referring to Accessing the Machine Default Screen on page 7-13 in the Advanced Operation Guide, access the Machine Default screen.
2 Press [ ] or [ ] to select Calibration and press [Change #].
3 Select [Short], [Standard] or [Long].
4 Press [Close] to save settings or [Back] to cancel settings. The display returns to the Machine Default screen.
Item Description
Short Sets a short calibration cycle and increases the number of times performed, with priority to image quality.
Standard Sets a standard calibration cycle, compromising between image quality and downtime for processing.
Long Sets a long calibration cycle and decreases the number of times performed, to ensure minimal downtime.
Pa
Color func.FunctionUser choiceBasic
11×8½"Plain
11×17"Color
11×8½"Plain
11×8½"Plain
MP trayPlain
APS Auto %
Reduce
100%
Exposure
Auto
Staple
StapleLeft To
Staple
Exposure
/Enlarge Mode
Progr
Please wait.Calibrating... 50 seconds remaining.
7-28

System Menu
Setting MP TraySet the paper size and paper type to match paper loaded in the MP tray.
Specifying the Paper Size to the MP TrayThe MP tray paper size setting method and available paper sizes are as follows.
NOTE: For further details on MP tray size setting, refer to Specifying the Paper Size to the MP Tray in Chapter 2 of Operation Guide.
Specifying the Paper Type to the MP TrayThe following paper types can be specified for the MP tray.
Plain, Transparency, Rough, Vellum, Labels, Recycled, Preprinted, Bond, Cardstock, Color (Colour), Prepunched, Letterhead, Thick paper, Envelope, Coated, High Quality, Custom 1 - 8
NOTE: For further details about MP tray paper type setting, refer to Specifying the Paper Type to the MP Tray in Chapter 2 of Operation Guide.
Setting method Unit Paper size
Auto Detect Inch 11 × 17", 8 1/2 × 14", 11 × 8 1/2", 8 1/2 × 11", 5 1/2 × 8 1/2"
Centimeter A3, B4, A4, A4R, B5, B5R, A5R, B6R, A6R
Other Standard Sizes ISO B5, Envelope DL, Envelope C5, Envelope C4, Comm. #10, Comm. #9, Comm. #6-3/4, Monarch, Executive, OUFUKU HAGAKI (return postcard), YOUKEI 2, YOUKEI 4, 8 1/2 × 13 1/2", 8 1/2 × 13" (Oficio 2), 8K, 16K, 16KR
Input Size Inch modelsHeight: 3 7/8 - 11 5/8" (1/8" increments)Width: 5 7/8 - 17" (1/8" increments)
Metric modelsHeight: 98 - 297 mm (1 mm increments)Width: 148 - 432 mm (1 mm increments)
Custom Size Pre-assigned paper size 1-4
Assignable paper sizesInch modelsHeight: 3 7/8 - 11 5/8" (1/8" increments)Width: 5 7/8 - 17" (1/8" increments)
Metric modelsHeight: 98 - 297 mm (1 mm increments)Width: 148 - 432 mm (1 mm increments)
7-29

System Menu
Registering Non-standard Sizes for OriginalsPre-register 4 types of non-standard original sizes. Registered sizes are shown as custom sizes when selecting the original size.
The size range that can be registered is as follows.
1 Press the System Menu/Counter key.
2 Press [Register Orig. Size].
3 Select the number to register from Original Size (custom 1 - 4) and press [Change #].
4 Press [Set].
5 Press [+] or [–] to set the Y (height) and X (width) sizes.
6 Press [Close] to save settings or [Back] to cancel settings.
7 Press [Close]. The display is returned to the System Menu screen.
Model Type Range
Inch models Height: 2 - 11 5/8" (1/8" increments)Width: 2 - 17" (1/8" increments)
Metric models Height: 50 - 297 mm (1 mm increments)Width: 50 - 432 mm (1 mm increments)
System Menu / Counter
System Menu
DefaultCopy
Language AccountingJob
DefaultScanner
DefaultMachine
DefaultPrinter
SettingMP tray
ManagementBOX
ManagementDocument
Orig. SizeRegister
ReportPrint
7-30

System Menu
User AdjustmentAdjust color and image quality related settings. The following items can be set for user adjustment.
• Color Calibration...page 7-31
• Auto Gray Adjust...page 7-31
• Color Registration...page 7-33
• Drum Refresh...page 7-36
• Developer Refresh...page 7-36
• Laser Scanner Cleaning...page 7-37
Color CalibrationAfter prolonged use, or from the effects of surrounding temperature or humidity, the hue of printed color output may shift or color drift may occur. Using this function enables printing in the most appropriate color by adjusting hue and color drift in detail. Use auto gray adjust when the color is not enhanced even after performing color calibration (see page 7-31). If the hue and color are not enhanced, use color registration (see page 7-33).
1 Press the System Menu/Counter key.
2 Press [User Adjustment].
3 Press [Color Calibrat.] ([Colour Calibrat.]) .
4 Press [On]. Color calibration begins. Wait approximately 45 seconds.
5 Press [Close] after color calibration is complete.
6 Press [Close]. The display is returned to the System Menu screen.
Auto Gray AdjustAfter prolonged use, or from the effects of surrounding temperature or humidity, the hue of printed color output may shift or color drift may occur. Use this function to correct color settings when the color of a finished copy does not match the original. Perform color calibration before using auto gray adjust (see page 7-31). Use auto gray adjust when the color is not enhanced even after performing color calibration.
NOTE: To perform auto gray adjust, verify that either 11 × 8 1/2" or A4 paper is loaded into a cassette.
1 Press the System Menu/Counter key.
System Menu / Counter
User adjustment
adjustAuto gray
Calibrat.Color
Regist.Color
refreshDrum
System Menu
refreshDeveloper
CleaningLaser Scan
MatchingColor
7-31

System Menu
2 Press [User Adjustment].
3 Press [Auto gray adjust].
4 Use the numeric keys to enter the 4 digit management code. The default setting is 2500 for the 25/25 ppm model, 3200 for the 32/25 and 32/32 ppm models and 4000 for the 40/35 ppm model.
If the correct code has been entered, the Auto gray adjust screen will be displayed.
NOTE: For security, it is recommended to change the management code. For further details, refer to Changing Management Code on page 7-25.
If the optional security kit has been installed, the management code is 8 digits long. The default setting is 25002500 for the 25/25 ppm model, 32003200 for the 32/25 and 32/32 ppm models and 40004000 for the 40/35 ppm model.
5 Press [On]. A color pattern is printed. Check that one Magenta color box appears at the top right of the color pattern.
6 As shown in the illustration, place the printed side down on the platen with the three black boxes aligned to the top.
7 Press the Start key. The color pattern is read and adjustment begins.
8 The second color pattern is output. Confirm that two magenta boxes appear at the top right of the color pattern and repeat Steps 6 and 7.
The display returns to the Auto gray adjust screen.
IMPORTANT: The number of magenta boxes at the top right of the color pattern represents the color pattern number. Do not mistake the first and second color patterns.
9 Press [Close].
10 Press [Close]. The display is returned to the System Menu screen.
m Menu / Counter
End
Language AccountingJob
DefaultPrinter
SettingMP tray
ManagementBOX
counterCheck the
ManagementDocument
Orig. SizeRegister
ReportPrint
AdjustmentUser
System Menu / Counter
User adjustment
adjustAuto gray
Calibrat.Color
Regist.Color
refreshDrum
System Menu
refreshDeveloper
CleaningLaser Scan
MatchingColor
7-32

System Menu
Color RegistrationWhen first installing the machine or moving it to a new location, color drift during printing may occur. Use this function to correct the color position of each of cyan, magenta and yellow to resolve color drift.
Normal registration and detailed settings are available for Color Registration. Color drift can be largely corrected through normal registration. However, if it is not resolved or to perform more detailed settings, use the detailed settings.
NOTE: To perform color registration, verify that either 11 × 8 1/2" or A4 paper is loaded into a cassette.
Normal RegistrationFollow the steps below to correct normal color drift.
1 Press the System Menu/Counter key.
2 Press [User Adjustment].
3 Press [Color Regist.] ([Colour Regist.]).
4 Use the numeric keys to enter the 4 digit management code. The default setting is 2500 for the 25/25 ppm model, 3200 for the 32/25 and 32/32 ppm models and 4000 for the 40/35 ppm model.
If the correct code has been entered, the Color Regist screen will be displayed.
NOTE: For security, it is recommended to change the management code. For further details, refer to Changing Management Code on page 7-25.
If the optional security kit has been installed, the management code is 8 digits long. The default setting is 25002500 for the 25/25 ppm model, 32003200 for the 32/25 and 32/32 ppm models and 40004000 for the 40/35 ppm model.
m Menu / Counter
Closent
Calibrat.Color
Regist.Color
refreshDrum
refreshDeveloper
MatchingColor
7-33

System Menu
5 Press [PRT Chart]. A chart is printed.
On the chart, for each of M (magenta), C (cyan) and Y (yellow), 3 chart types are printed: H-F (left), V (right), H-R (horizontal).
Chart Example
6 Find the location on each chart where 2 lines most closely overlap each other. If this is the 0 position, registration for that color is not required. For the illustration, B is the appropriate value.
7 Press [Input Reg. value].
8 Press [+] or [–] to enter the values for H-F, V, and H-R from the chart for M (magenta).
Press [+] to increase the value from 0 to 9. To decrease, press [-].
By pressing [-], the value changes from 0 to alphabetic letters, going from A to I. To move in the reverse direction, press [+].
9 Press [Next] to continue entering the values for C (cyan) and Y (yellow). For each color, as in Step 8, enter the value read from the chart.
Press [Back] to return to the previous screen and reenter the values.
Color Registration(M)
Refer to the printed chart, and enter each value from
MH-F
System Menu User adjustment-
where the black and colored lines seem straight.
MV MH-RB 0 0
7-34

System Menu
10 Press [Completed.] after all values have been entered. Color registration begins.
11 Press [Close] after color registration is complete.
12 Press [Close]. The display is returned to the System Menu screen.
Detailed SettingsFollow the steps below to perform more detailed correction.
1 Refer to Steps 1-4 of Normal Registration to display the Color Registration screen.
2 Press [Configuration].
3 Press [PrintChart (Details)]. A chart is printed.
On the chart, for each of M (magenta), C (cyan) and Y (yellow), charts for H-1 to 7 (upper) and V-1 to 5 (lower) are printed.
Chart Example
4 Find the location on each chart where 2 lines most closely match. If this is the 0 position, registration for that color is not required. For the illustration, B is the appropriate value.
From the V-1 to 5 chart, read only the value for V-3 (the middle value).
5 Press [InputValue (Details)].
7-35

System Menu
6 Press [+] or [–] to enter the value for H-1 from the chart for each of M (magenta), C (cyan) and Y (yellow).
Press [+] to increase the value from 0 to 9. To decrease, press [-].
By pressing [-], the value changes from 0 to alphabetic letters, going from A to I. To move in the reverse direction, press [+].
7 Press [Next] to continue entering the values for H-2 to H-7, and V-3. For each color, as in Step 6, enter the value read from the chart.
Press [Back] to return to the previous screen and reenter the values.
8 Press [Completed.] after all values have been entered. Color registration begins.
9 Press [Close] after color registration is complete.
10 Press [Close]. The System Menu screen is displayed.
Drum RefreshRefresh the drum when printed images are blurred or white spots appear on the image.
1 Press the System Menu/Counter key.
2 Press [User Adjustment].
3 Press [Drum refresh].
4 Press [On]. Drum refresh begins. Wait approximately 100 seconds.
5 Press [Close] after drum refresh is complete.
6 Press [Close]. The display is returned to the System Menu screen.
Developer RefreshWhen the printing is too light or incomplete, even though there is enough toner, refresh the developer.
1 Press the System Menu/Counter key.
2 Press [User Adjustment].
PrintPosAdjust (Details)
Refer to the printed chart, and enter each value from
MH-1
System Menu User adjustment-
where the black and colored lines seem straight.
CH-1 YH-1B 0 0
System Menu / Counter
User adjustment
adjustAuto gray
Calibrat.Color
Regist.Color
refreshDrum
System Menu
refreshDeveloper
CleaningLaser Scan
MatchingColor
7-36

System Menu
3 Press [Developer refresh].
4 Use the numeric keys to enter the 4 digit management code. The default setting is 2500 for the 25/25 ppm model, 3200 for the 32/25 and 32/32 ppm models and 4000 for the 40/35 ppm model.
If the correct code has been entered, the Developer refresh screen will be displayed.
NOTE: For security, it is recommended to change the management code. For further details, refer to Changing Management Code on page 7-25.
If the optional security kit has been installed, the management code is 8 digits long. The default setting is 25002500 for the 25/25 ppm model, 32003200 for the 32/25 and 32/32 ppm models and 40004000 for the 40/35 ppm model.
5 Press [On]. Developer refresh begins. Wait approximately 140 seconds.
NOTE: Waiting time may be longer when the toner is refilled during developer refresh.
6 Press [Close] after developer refresh is complete.
7 Press [Close]. The display is returned to the System Menu screen.
Laser Scanner CleaningIf the white or color streaks appear on images, perform Laser Scanner Cleaning.
1 Press the System Menu/Counter key.
2 Press [User Adjustment].
3 Press [Laser Scan Cleaning].
4 Press [On]. Laser scanner cleaning begins. Wait approximately 10 seconds.
5 Press [Close] after laser scanner cleaning is complete.
6 Press [Close]. The display is returned to the System Menu screen.
m Menu / Counter
Closent
Calibrat.Color
Regist.Color
refreshDrum
refreshDeveloper
MatchingColor
System Menu / Counter
User adjustment
adjustAuto gray
Calibrat.Color
Regist.Color
refreshDrum
System Menu
refreshDeveloper
CleaningLaser Scan
MatchingColor
7-37

System Menu
Setting Document Management DefaultsSet the Shared Data Box and Synergy Print Box to be used by the document management function. The following settings may be specified here.
• Print Document List...7-39
• Resetting a Document Box...7-40
• Setting Box Names and Box Passwords...7-40
• Deleting All Documents in Box...7-41
• Specifying Period to Store Documents...7-41
Accessing the Document management screenAccess the document management default settings from the Document management screen. Follow the steps below to access the Document management screen.
1 Press the System Menu/Counter key.
2 Press [Document Management].
3 Use the numeric keys to enter the 4 digit management code. The default setting is 2500 for the 25/25 ppm model, 3200 for the 32/25 and 32/32 ppm models and 4000 for the 40/35 ppm model.
If the correct code has been entered, the Document management screen will be displayed.
NOTE: For security, it is recommended to change the management code. For further details, refer to Changing Management Code on page 7-25.
If the optional security kit has been installed, the management code is 8 digits long. The default setting is 25002500 for the 25/25 ppm model, 32003200 for the 32/25 and 32/32 ppm models and 40004000 for the 40/35 ppm model.
4 Refer to the following configuration items to configure the default settings.
System Menu / Counter
System Menu
DefaultCopy
Language AccountingJob
DefaultScanner
DefaultMachine
DefaultPrinter
SettingMP tray
ManagementBOX
ManagementDocument
Orig. SizeRegister
ReportPrint
7-38

System Menu
Print Document ListPrint the Document list for the Shared Data Box and Synergy Print Box.
Document List (Shared Data Box)
Document List (Synergy Print Box)
NOTE: Before list printing, verify that either 11 × 8 1/2" or A4 paper is loaded into a cassette.
7-39

System Menu
1 Referring to Accessing the Document management screen on page 7-38, access the Document management screen.
2 From Shared Data Box or Synergy Print Box, press [Print the list] for the box for which you would like to print the list.
3 Printing of the list begins. When done printing, the display returns to the Document management screen.
Resetting a Document BoxDelete at once all documents stored in the Shared Data Box or Synergy Print Box. Verify documents before deleting.
1 Referring to Accessing the Document management screen on page 7-38, access the Document management screen.
2 From Shared Data Box or Synergy Print Box, press [Reset Box] for the box you would like to reset.
3 Press [Yes].
All documents in the box are deleted, and the display returns to the Document management screen.
Setting Box Names and Box Passwords Set the box name and box password for each Synergy Print Box. When a box password is set, the password must be entered to print or delete documents stored in the Synergy Print Box. The setting items are as follows.
1 Referring to Accessing the Document management screen on page 7-38, access the Document management screen.
2 Press [Box Editing] under Synergy Print Box.
3 Select the box to configure. Directly press the box key or use the numeric keys to input the box number and press [Enter].
4 Press [ ] or [ ] to select Box Name and press [Change #].
5 Enter the box name and press [End].
Refer to Character Input Method on page 7-47 for how to enter text characters.
6 Press [ ] or [ ] to select Password and press [Change #].
7 Use the numeric keys to enter the password. Press [Close] to save settings or [Back] to cancel settings.
NOTE: To skip setting a password, press [Clear] and press [Close], leaving the fields blank.
Document management
Document management
ResetBox
Shared Data Box Synergy Print Box
System Menu
ResetBox
Documentsave term
BoxEditing
Printthe list
Printthe list
Setting Item Description
Box name Set the box name using 16 or less characters.
Password Set the box password in 8 digits or less.
7-40

System Menu
8 Press [Close]. To set another box, repeat steps 3 - 8.
9 Press [Cancel] ([Job cancel]). Document management is displayed.
Deleting All Documents in BoxDelete all documents in each Synergy Print Box.
1 Referring to Accessing the Document management screen on page 7-38, access the Document management screen.
2 Press [Box Editing] under Synergy Print Box.
3 Select the box to delete all documents. Directly press the box key or use the numeric keys to input the box number and press [Enter].
4 Press [Reset Box].
5 Press [Yes]. All documents in the box are deleted.
6 Press [Close].
7 Press [Cancel] ([Job cancel]). Document management is displayed.
Specifying Period to Store DocumentsSet to delete documents from a Synergy Print Box after storing them for a predefined period. The setting items are as follows.
1 Referring to Accessing the Document management screen on page 7-38, access the Document management screen.
2 Press [Document save term] ([Document saving]) under Synergy Print Box.
3 Select [Set save period] or [No time limit].
When [Set save period] is selected, press [+] or [–] to set the document save term.
4 Press [Close] to save settings or [Back] to cancel settings. Document management is displayed.
Setting Description
Set save period Set the saving term to 1 - 7 days. Documents are automatically deleted at the end of the saving term.
No time limit Documents remain saved in the Synergy Print Box until they are manually deleted.
7-41

System Menu
Hard Disk ManagementVerify available hard disk space and delete invalid data from the Hard Disk Management screen. Perform the following steps.
1 Press the System Menu/Counter key.
2 Press [BOX Management] ([Hard Disk Management]).
3 Use the numeric keys to enter the 4 digit management code. The default setting is 2500 for the 25/25 ppm model, 3200 for the 32/25 and 32/32 ppm models and 4000 for the 40/35 ppm model.
If the correct code has been entered, the HDD management mode (HDD management) screen will be displayed.
NOTE: For security, it is recommended to change the management code. For further details, refer to Changing Management Code on page 7-25.
If the optional security kit has been installed, the management code is 8 digits long. The default setting is 25002500 for the 25/25 ppm model, 32003200 for the 32/25 and 32/32 ppm models and 40004000 for the 40/35 ppm model.
4 To verify available hard disk space or total capacity, press [On] below Check Hard Disk Capacity (on the left side of the screen).
To delete invalid data, press [On] below Delete invalid data (on the right side of the screen).
NOTE: When the optional security kit is installed, Format Hard Disk is displayed. For further details, refer to the optional security kit Operation Guide.
5 Press [Close].
6 Press [Close]. The display is returned to the System Menu screen.
m Menu / Counter
End
Language AccountingJob
DefaultPrinter
SettingMP tray
ManagementBOX
counterCheck the
ManagementDocument
Orig. SizeRegister
ReportPrint
AdjustmentUser
7-42

System Menu
Printing ReportsYou can print the following reports from the operation panel.
Copy Status Report
Machine Status Report
7-43

System Menu
Toner Coverage Report
The toner coverage report includes for each paper size details about the number of sheets printed and black coverage ratio. You can print the following 4 report types.
• Total toner coverage report
• Copy toner coverage report
• Printer toner coverage report
• Fax toner coverage report
The number of pages output according to details of the toner coverage report does not exactly match the number of guaranteed print pages for the toner container. The actual number of pages that can be printed may vary depending on the usage conditions (type of information being printed and frequency of isolated copying versus continuous copying) and installed environment (temperature and humidity).
NOTE: Before printing reports, verify that either 11 × 8 1/2" or A4 paper is loaded into a cassette.
1 Press the System Menu/Counter key.
2 Press [Print Report]. m Menu / Counter
End
Language AccountingJob
DefaultPrinter
SettingMP tray
ManagementBOX
counterCheck the
ManagementDocument
Orig. SizeRegister
ReportPrint
AdjustmentUser
7-44

System Menu
3 Use the numeric keys to enter the 4 digit management code. The default setting is 2500 for the 25/25 ppm model, 3200 for the 32/25 and 32/32 ppm models and 4000 for the 40/35 ppm model.
If the correct management code has been entered, the Print Report Menu is displayed.
NOTE: For security, it is recommended to change the management code. For further details, refer to Changing Management Code on page 7-25.
If the optional security kit has been installed, the management code is 8 digits long. The default setting is 25002500 for the 25/25 ppm model, 32003200 for the 32/25 and 32/32 ppm models and 40004000 for the 40/35 ppm model.
4 Press the key for the report you would like to print. Report printing begins.
NOTE: Select [Toner coverage] to print all 4 toner coverage reports at once.
5 Press [Close]. The display is returned to the System Menu screen.
7-45

System Menu
Checking Total Copy CountCheck the total copy count from the operation panel. You can check the following values.
• Number of copies for each color mode, number of prints, number of faxes, and total of all of these
• Number of original pages scanned for copy mode, scanner mode, and fax send mode, and total of all of these
You can also print this information as a counter report.
Counter Report
NOTE: Before printing reports, verify that either 11 × 8 1/2" or A4 paper is loaded into a cassette.
1 Press the System Menu/Counter key.
2 Press [Check the counter].
3 The counts are displayed on the touch panel.
To print a counter report, press [Print Report].
To finish checking, press [Close]. The display is returned to the System Menu screen.
m Menu / Counter
End
Language AccountingJob
DefaultPrinter
SettingMP tray
ManagementBOX
counterCheck the
ManagementDocument
Orig. SizeRegister
ReportPrint
AdjustmentUser
7-46

System Menu
Character Input MethodCharacters may be input using one of the 2 input methods: Input Type A or Input Type B. The input method changes depending on the function being used.
Input Type AThis input method is used in the following functions.
• Programmed copying (page 1-55)
• PDF encryption function (page 4-9)
• Programmed scanning (page 4-20)
• Setting hard disk encryption key (page 7-27)
• Job accounting (page 8-1)
• Entering user choice display names (see Operation Guide)
• Entering shared address book edit display names, user names, passwords (see Operation Guide)
Input Screen
Inch models
Keyboard
1 Character display: Displays the characters entered.
2 [Capital]: Press this key to enter capital letters.
3 [Letter]: Press this key to enter lowercase letters.
4 [Num./Sym.]: Press this key to enter the numeric and symbols.
5 [Space]: Press this key to enter a space.
6 [AllDel.]: Press this key to delete all characters entered.
7 [ ][ ]: Press these keys to move the cursor left and right.
8 [Del. prev]: Press this key to delete the character to the left of the cursor.
9 [Stop]: Press this key to return to the previous screen.
10 [End]: Press this key to confirm the characters you entered.
EndName to display
Capital
Stop
Letter Num./Sym. Space
Char.Limit:32 letters including #
AllDel. Del. prev
1
2 3 4 5
6 7 9 10
8
7-47

System Menu
Capital keyboard
Numeral/Symbol keyboard
Metric Models
Keyboard
1 Character display: Displays the characters entered.
2 [Capital]: Press this key to enter capital letters.
3 [Letter]: Press this key to enter lowercase letters.
4 [Symbol 1]: Press this key to enter the numeric and symbols.
5 [Symbol 2]: Press this key to enter other symbols.
6 [Space]: Press this key to enter a space.
7 [AllDel.]: Press this key to delete all characters entered.
8 [ ][ ]: Press these keys to move the cursor left and right.
9 [Del. prev]: Press this key to delete the character to the left of the cursor.
10 [Stop]: Press this key to return to the previous screen.
11 [End]: Press this key to confirm the characters you entered.
Name to display End
Capital
Stop
Letter Num./Sym. Space
Char.Limit:32 letters including #
AllDel. Del. prev
EndName to display
Capital
Stop
Letter Num./Sym. Space
Char.Limit:32 letters including #
AllDel. Del. prev
EndName to display
Capital
Stop
Letter Symbol 1 Space
Char.Limit: 32 letters inc. # key
AllDel. Del. prev
Symbol 2
1
2 3 4 5
7 8 10 11
9
6
7-48

System Menu
Capital keyboard
Symbol 1 keyboard
Symbol 2 keyboard
Entering CharactersThe following is an example of how to enter ‘Abcde’ using the keyboard.
1 Press [Capital] and press [A] on the keyboard.
2 Press [Letter].
Name to display End
Capital
Stop
Letter Symbol 1 Space
Char.Limit: 32 letters inc. # key
AllDel. Del. prev
Symbol 2
Name to display End
Capital
Stop
Letter Symbol 1 Space
Char.Limit: 32 letters inc. # key
AllDel. Del. prev
Symbol 2
Name to display End
Capital
Stop
Letter Symbol 1 Space
Char.Limit: 32 letters inc. # key
AllDel. Del. prev
Symbol 2
Name to display
Capital
Stop
Letter Num./Sym. Space
Char.Limit:32 letters including #
AllDel.A|
Name to display
Capital
Stop
Letter Num./Sym. Space
Char.Limit:32 letters including #
AllDel.A|
7-49

System Menu
3 Press [b], [c], [d] and [e] in order.
4 When entering all characters are complete, press [End].
Input Type BThis input method is used in the following functions.
• Document management functions (page 2-1)
• Configuring the scanner function (page 4-2)
• Scanner basic settings (see Operation Guide)
• User choice E-mail address, IP address input (see Operation Guide)
• Common Address Book editing E-mail address input, IP address, hostname input (see Operation Guide)
Input Screen
1 Character display: Displays characters entered.
2 [ ][ ]: Press these keys to move the cursor left or right.
3 [Back]: Press this key to delete the character to the left of the cursor.
4 [Stop]: Press this key to stop entering text and return to the previous screen.
5 [Del.]: Press this key to delete all characters to the right of the cursor at once.
6 [Shift]: Press this key to toggle between entry of capital letters and lowercase letters.
7 [Space]: Press this key to enter a space.
8 [End]: Press this key to confirm your entry. The touch panel will return to the previous screen.
NOTE: Use the numeric keys to enter numbers.
Name to display
Capital
Stop
Letter Num./Sym. Space
Char.Limit:32 letters including #
AllDel.Abcde|
StopBox name.
End
Char.Limit:16 letters including #
Space
Back Del.
Shift
1
7
2 3 4
5
6
8
7-50

System Menu
Entering CharactersThe following is an example of how to enter ‘abcde’ using the keyboard.
1 Press [Shift] to select lowercase letters.
2 Press [a], [b], [c], [d] and [e] in this order. The character display field will show abcde.
3 Press [End].
Box name.
Char.Limit:16 letters including #
Space
Shift
Box name.
Char.Limit:16 letters including #
Space
Shift
7-51

System Menu
7-52

8 Job Accounting
This chapter explains how to manage job accounting to share usage among various departments.
• Overview of Job Accounting...8-2
• Managing Accounts...8-4
• Copy Count per Department...8-13
• Activating and Deactivating Job Accounting...8-16
• Job Accounting Default Settings...8-17
• Using Job Accounting...8-22
8-1

Job Accounting
Overview of Job AccountingYou can manage accounting the copy count incurred by individual departments by assigning a unique ID code to each department.
Job accounting helps the following activities in business organizations.
• Integrated management of copier/printer/scanner functions using the same department ID code.
• Manageability of up to 1,000 individual departments.
• Availability for department ID codes with as many as eight digits (between 0 and 99999999) for security.
• Tracking the copy volume for each department and for all departments combined.
• Management of full color and MonoColor copying.
• Restricting the copy count per department in one-page increments up to 999,999 copies.
• Resetting the copy counter for each department or for all departments combined.
• Checking the total count for each department by entering the department ID code.
IMPORTANT: To restrict the number of copies, printouts or scanned images using job accounting, you must switch Job Accounting to [On] as the default for Copy Job Accounting, Printer Job Accounting and Scanner Job Accounting. For further details, refer to Job Accounting Default Settings on page 8-17.
Job accounting includes the following functions for managing printing counts.
Setting Description Reference Page
Management Edit New Account: adds a new department. Up to 1,000 departments may be added.
Delete Account: Deletes the registered departments.
Edit Department Information: Changes the name and ID code for the department.
Restricting Usage: changes usage restrictions for each department.
page 8-4
Copy Count per Department
Total Copy Volume: For reading the total copy counts of all departments, printing job accounting reports and resetting the copy counter.
Copy count by department: Takes totals for each department and clears counters.
page 8-13
Activating and Deactivating Job Accounting
Set whether to use Job Accounting. page 8-16
Job Accounting Default Settings
Changes the defaults for Job Accounting. page 8-17
8-2

Job Accounting
Accessing the Job Accounting ScreenSet up Job Accounting from the Job Accounting screen. Follow the steps below to access the Job Accounting screen.
1 Press the System Menu/Counter key.
2 Press [Job Accounting].
3 Use the numeric keys to enter the 4 digit management code. The default setting is 2500 for the 25/25 ppm model, 3200 for the 32/25 and 32/32 ppm models and 4000 for the 40/35 ppm model.
If the correct code has been entered, the Job Accounting screen will be displayed.
NOTE: For security, it is recommended to change the management code. For further details, refer to Changing Management Code on page 7-25.
If the optional security kit has been installed, the management code is 8 digits long. The default setting is 25002500 for the 25/25 ppm model, 32003200 for the 32/25 and 32/32 ppm models and 40004000 for the 40/35 ppm model.
4 Refer to the following configuration items to configure the default settings.
System Menu / Counter
System Menu
DefaultCopy
Language AccountingJob
DefaultScanner
DefaultMachine
DefaultPrinter
SettingMP tray
ManagementBOX
ManagementDocument
Orig. SizeRegister
ReportPrint
8-3

Job Accounting
Managing AccountsYou can add and delete departments and define restrictions to copy count as needed.
New AccountAdds a new department. The following settings are required.
1 Referring to Accessing the Job Accounting Screen on page 8-3, access the Job Accounting screen.
2 Press [Management Edit].
3 Press [Register].
4 Press [ ] or [ ] to select Account ID and press [Change #].
5 Use the numeric keys to enter the department ID code.
6 Press [Close].
7 Press [ ] or [ ] to select Name to Display and press [Change #].
8 Enter the department name and press [End].
Refer to Character Input Method on page 7-47 for how to enter text characters.
9 When all entries are complete, press [Next].
IMPORTANT: An error will occur if you do not complete Account ID and Name to display, and you will not be able to proceed to the next screen. Be sure that you have completed the entries.
An error will occur if you attempt to enter an existing department ID code. You will not be able to proceed to the next screen. Use a different ID code.
Setting Description
Department ID Code Set for department ID codes up to 8 digits long (between 0 and 99999999) for security.
Name to display Set the department name using a maximum of 32 alphanumeric characters.
Limit in use Set usage limitation for each of the copier/printer/scanner functions. Refer to Restricting Usage on page 8-5 for setting procedure.
Job Accounting
Each Mgt.
Job Accountg T Register/Sett.
Management Management Job AccntgDef. Set.
System Menu
TotalTotal Edit
Management Edit
Order of
System Menu Job
Mgt. Inf.
Delete
Up
Down
Correction
ID-Code
Register
1st sales division 2nd sales divisionETC
-
1111111122222222--------
indication
8-4

Job Accounting
10 Specify restrictions on copying as desired.
See Restricting Usage for how to set usage restrictions.
11 Press [Registr.] to finalize settings.
To make settings on another department, press [Register] and repeat steps 4 to 11.
12 Press [Close]. The touch panel will return to the Job Accounting screen.
Restricting UsageSet usage restrictions to restrict copier/printer/scanner functions to specific departments or set page count limitations.
For Copy/Printer Output Management under Job Accounting default settings, select [All] or [Each] to change the setting items for usage restriction. For further details, refer to Copy/Printer Output Management on page 8-19.
When [All] is set under copier/printer output management (factory default)
Manage copier and printer output count together. The items that may be configured are as follows.
• Restricting Copying...8-5
• Restricting Printing...8-6
• Limitation (All)...8-6
• Limitation (Full Color)...8-7
• Restricting Transferring Scanned Image...8-7
• Restricting FAX Usage...8-8
When [Each] is set under copier/printer output management
Manage copier and printer output count individually. The items that may be configured are as follows.
• Restricting Copy Usage (Overall)...8-8
• Restricting Copy Usage (Full-Color)...8-9
• Restricting Printer Usage (All)...8-9
• Restricting Printer Usage (Full Color)...8-10
• Restricting Transferring Scanned Image...8-7
• Restricting FAX Usage...8-8
Restricting CopyingSpecify whether to allow copying. The setting items are as follows.
NOTE: This item is not shown when Job Account default setting Copy Job Accounting (see page 8-17) is set to [Off].
1 Refer to steps 1 to 9 of New Account on page 8-4 on page to display the usage restriction screen.
Item Description
Permitted Allows copying.
Is not permitted (Is not permited)
Prevents copying.
8-5

Job Accounting
2 Press [ ] or [ ] to select Copy and press [Change #].
3 Select [Permitted] or [Is not permitted] ([Is not permited]).
4 Press [Close] to save settings or [Back] to cancel settings. The touch panel will return to the usage restriction screen.
Restricting PrintingSpecify whether to allow printing. The setting items are as follows.
NOTE: This item is not shown when Job Account default setting Printer Job Accounting (see page 8-17) is set to [Off].
1 Refer to steps 1 to 9 of New Account on page 8-4 on page to display the usage restriction screen.
2 Press [ ] or [ ] to select Printer and press [Change #].
3 Select [Permitted] or [Is not permitted] ([Is not permited]).
4 Press [Close] to save settings or [Back] to cancel settings. The touch panel will return to the usage restriction screen.
Limitation (All)Set to limit the total pages used for copier and printer. The setting items are as follows.
NOTE: This setting is not displayed when both Restricting Copying (see page 8-5) and Restricting Printing are set to [Is not permitted] ([Is not permited]).
1 Refer to steps 1 to 9 of New Account on page 8-4 on page to display the usage restriction screen.
2 Press [ ] or [ ] to select Limitation (All) and press [Change #].
3 Select [No limit] or [Counter limit].
When [Counter limit] is selected, use the numeric keys to enter the page limit.
4 Press [Close] to save settings or [Back] to cancel settings. The touch panel will return to the usage restriction screen.
Item Description
Permitted Allows printing.
Is not permitted (Is not permited)
Prevents printing.
Item Description
No limit Do not limit the number of pages used by the copier and printer functions.
Counter limit Limit the total number of pages used by the copier and printer functions to between 1-999,999 pages (1 page increments).
8-6

Job Accounting
Limitation (Full Color)Set the usage total usage limit for full color copying and full color printing. The setting items are as follows.
NOTE: This setting is not displayed when both Restricting Copying (see page 8-5) and Restricting Printing (see page 8-6) are set to [Is not permitted] ([Is not permited]).
Even if the page count set in [Counter Limit] is not exceeded, when the count exceeds the value set in Limitation (All) (see page 8-6) the feature is disabled or a warning message is displayed.
1 Refer to steps 1 to 9 of New Account on page 8-4 on page to display the usage restriction screen.
2 Press [ ] or [ ] to select Limitation (Full-Color ) (Limitation (Full-Colour)) and press [Change #].
3 Select [No limit], [Counter limit] or [Is not permitted] ([Is not permited]).
When [Counter limit] is selected, use the numeric keys to enter the page limit.
4 Press [Close] to save settings or [Back] to cancel settings. The touch panel will return to the usage restriction screen.
Restricting Transferring Scanned ImageSet limitations for scanner usage. The setting items are as follows.
NOTE: This item is not shown when Job Account default setting Scanner Job Accounting (see page 8-19) is set to [Off].
1 Refer to steps 1 to 9 of New Account on page 8-4 on page to display the usage restriction screen.
2 Press [ ] or [ ] to select Scanner transmission and press [Change #].
3 Select [No limit], [Counter limit] or [Is not permitted] ([Is not permited]).
When [Counter limit] is selected, use the numeric keys to enter the page limit.
4 Press [Close] to save settings or [Back] to cancel settings. The touch panel will return to the usage restriction screen.
Item Description
No limit Do not limit the page count for full color copying and full color printing.
Counter limit Limit the total number of pages used by the full color copier and full color printer functions to between 1-999,999 pages (1 page increments).
Is not permitted (Is not permited)
Disable full color copying and full color printing.
Item Description
No limit Do not limit the number of pages read by the scanner.
Counter limit Limit the total number of pages read by the scanner to between 1-999,999 pages (1 page increments).
Is not permitted (Is not permited)
Disable scanner usage.
8-7

Job Accounting
Restricting FAX UsageSet limitations for sending faxes when the optional fax kit has been installed. The setting items are as follows.
NOTE: This setting is displayed when the optional fax kit is installed.
This item is not shown when Job Account default setting Fax Job Accounting (see page 8-20) is set to [Off].
1 Refer to steps 1 to 9 of New Account on page 8-4 on page to display the usage restriction screen.
2 Press [ ] or [ ] to select FAX TX and press [Change #].
3 Select [No limit], [Counter limit] or [Is not permitted] ([Is not permited]).
When [Counter limit] is selected, use the numeric keys to enter the page limit.
4 Press [Close] to save settings or [Back] to cancel settings. The touch panel will return to the usage restriction screen.
Restricting Copy Usage (Overall)Set the number of sheets to copy. The setting items are as follows.
NOTE: This item is not shown when Job Account default setting Copy Job Accounting (see page 8-17) is set to [Off].
1 Refer to steps 1 to 9 of New Account on page 8-4 on page to display the usage restriction screen.
2 Press [ ] or [ ] to select Copy (Overall) and press [Change #].
3 Select [No limit], [Counter limit] or [Is not permitted] ([Is not permited]).
When [Counter limit] is selected, use the numeric keys to enter the page limit.
4 Press [Close] to save settings or [Back] to cancel settings. The touch panel will return to the usage restriction screen.
Item Description
No limit Do not limit the number of pages transmitted by fax
Counter limit Limit the total number of pages sent by fax to between 1-999,999 pages (1 page increments).
Is not permitted (Is not permited)
Prevents fax transmission.
Item Description
No limit Do not limit the number of pages copied
Counter limit Limit the total number of pages copied to between 1-999,999 pages (1 page increments).
Is not permitted (Is not permited)
Prevents copying.
8-8

Job Accounting
Restricting Copy Usage (Full-Color)Set the number of sheets to copy for full-color. The setting items are as follows.
NOTE: This item is not shown when Job Account default setting Restricting Copy Usage (Overall) (see page 8-8) is set to [Off].
This item is not shown when Job Account default setting Copy Job Accounting (see page 8-17) is set to [Off].
1 Refer to steps 1 to 9 of New Account on page 8-4 on page to display the usage restriction screen.
2 Press [ ] or [ ] to select Copy (Full-Co.) and press [Change #].
3 Select [No limit], [Counter limit] or [Is not permitted] ([Is not permited]).
When [Counter limit] is selected, use the numeric keys to enter the page limit.
4 Press [Close] to save settings or [Back] to cancel settings. The touch panel will return to the usage restriction screen.
Restricting Printer Usage (All)Set printer usage restrictions. The setting items are as follows.
NOTE: This item is not shown when Job Account default setting Printer Job Accounting (see page 8-17) is set to [Off].
1 Refer to steps 1 to 9 of New Account on page 8-4 on page to display the usage restriction screen.
2 Press [ ] or [ ] to select Printer (All) and press [Change #].
3 Select [No limit], [Counter limit] or [Is not permitted] ([Is not permited]).
When [Counter limit] is selected, use the numeric keys to enter the page limit.
4 Press [Close] to save settings or [Back] to cancel settings. The touch panel will return to the usage restriction screen.
Item Description
No limit Do not limit the number of pages copied for full color.
Counter limit Limit the total number of pages copied for full color to between 1-999,999 pages (1 page increments).
Is not permitted (Is not permited)
Prevents full color copying.
Item Description
No limit Do not limit the number of pages printed.
Counter limit Limit the total number of pages printed to between 1-999,999 pages (1 page increments).
Is not permitted (Is not permited)
Prevents printing.
8-9

Job Accounting
Restricting Printer Usage (Full Color)Set the number of sheets to print for full-color. The setting items are as follows.
NOTE: This item is not shown when Job Account default setting Restricting Printer Usage (All) (see page 8-9) is set to [Is not permitted] ([Is not permited]).
This item is not shown when Job Account default setting Printer Job Accounting (see page 8-17) is set to [Off].
1 Refer to steps 1 to 9 of New Account on page 8-4 on page to display the usage restriction screen.
2 Press [ ] or [ ] to select Printer (Full. Col.) and press [Change #].
3 Select [No limit], [Counter limit] or [Is not permitted] ([Is not permited]).
When [Counter limit] is selected, use the numeric keys to enter the page limit.
4 Press [Close] to save settings or [Back] to cancel settings. The touch panel will return to the usage restriction screen.
Deleting AccountsYou can delete the department accounts registered.
1 Referring to Accessing the Job Accounting Screen on page 8-3, access the Job Accounting screen.
2 Press [Management Edit].
3 Select the department ID code to delete and press [Delete].
NOTE: You can change the department display order. Press [Order of indication] and select from [Sort by Code] ([1 9] and [9 1]) and [Sort by Name] ([A Z] and [Z A]).
4 Check the ID code to delete and press [Yes].
NOTE: To delete other ID codes, repeat steps 3 and 4.
5 Press [Close]. The touch panel will return to the Job Accounting screen.
Item Description
No limit Do not limit the number of pages printed for full color.
Counter limit Limit the total number of pages printed for full color to between 1-999,999 pages (1 page increments).
Is not permitted (Is not permited)
Prevents full color printing.
Management Edit
Order of
System Menu Job
Mgt. Inf.
Delete
Up
Down
Correction
ID-Code
Register
1st sales division 2nd sales divisionETC
-
1111111122222222--------
indication
8-10

Job Accounting
Editing Department InformationChanges the name and ID code registered for the department.
1 Referring to Accessing the Job Accounting Screen on page 8-3, access the Job Accounting screen.
2 Press [Management Edit].
3 Select the department ID code to modify and press [Mgt. Inf. Correction].
NOTE: You can change the department display order. Press [Order of indication] and select from [Sort by Code] ([1 9] and [9 1]) and [Sort by Name] ([A Z] and [Z A]).
4 Press [ ] or [ ] to select Account ID and press [Change #].
5 Press [Clear] to blank the current entry. Use the numeric keys to enter the new ID code (up to eight digits). Press [Close].
6 To change the department name, press [ ] or [ ] to select Name to display and press [Change #].
7 Press [AllDel.] to clear the old department name. Enter the new department name and press [End].
Refer to Character Input Method on page 7-47 for how to enter text characters.
8 Press [Close].
9 Press [Close] to save settings or [Back] to cancel settings. The touch panel will return to the Job Accounting screen.
Changing Restrictions on UsageYou can change the restriction on usage per individual department.
IMPORTANT: To restrict the number of copies, printouts or scanned images using Job Accounting, you must switch Job Accounting to [On] as the default for Copy Job Accounting, Printer Job Accounting and Scanner Job Accounting. For further details, refer to Job Accounting Default Settings on page 8-17.
1 Referring to Accessing the Job Accounting Screen on page 8-3, access the Job Accounting screen.
2 Press [Management Edit].
Management Edit
Order of
System Menu Job
Mgt. Inf.
Delete
Up
Down
Correction
ID-Code
Register
1st sales division 2nd sales divisionETC
-
1111111122222222--------
indication
Department inform. edit
System Menu Job Accounting
ValueSetting Item
Account IDName to display 1st sales division
Management Edit
Change #
Back
- -
11111111.
8-11

Job Accounting
3 Select the department ID code to modify and press [Limit in use].
NOTE: You can change the department display order. Press [Order of indication] and select from [Sort by Code] ([1 9] and [9 1]) and [Sort by Name] ([A Z] and [Z A]).
4 Select the usage restriction as desired. See Restricting Usage on page 8-5 for how to set restrictions on usage.
5 Press [Close].
6 Press [Close]. The touch panel will return to the Job Accounting screen.
dit Close
Order of
Job
Mgt. Inf.
Delete
Up
Down
Correction
Register
Limit 1st sales division 2nd sales divisionETC
-
1122
indication
in use
8-12

Job Accounting
Copy Count per DepartmentYou can read the overall usage count or the usage per individual department. You can also clear the usage count for a period of time and begin again counting usage.
Management TotalCalculate the total usage count for all departments. You can print the total in the form of Job Accounting reports. The total usage count can be reset as necessary.
NOTE: Before printing the Job Accounting report, verify that either 11 × 8 1/2" or A4 paper is loaded into a cassette.
1 Referring to Accessing the Job Accounting Screen on page 8-3, access the Job Accounting screen.
2 Press [Management Total].
3 The total usage count is displayed for your reference.
Press [Print Report] and choose the report type to print this information as a management report.
Press [Report by Function] to count a list of reports by function.
Press [Report by Size] in Total Count by Size, 1-5 (see page 8-21) of the Job Accounting default settings for a list of reports by paper size.
Sample: Job Accounting Reports
By function: copying and printing managed together ([All] is selected)
otal
te:
Close
Copy
es:
Counterclear
scanner
Printer Total
Job Accounting
PrintReport
-
or:lor:al:
Fax.1,234 .5,678 .6,912-------
.0 ------- .0-------.1,234 .5,678 .6,912-------.2,468 .11,356 .13,824-------
Fax Tx.Fax
.1,234 -------Trsm. # pages:MinsCommun.Time: --Hrs---
8-13

Job Accounting
By function: copying and printing managed separately ([Each] is selected)
By paper size
NOTE: Change the type of form to be printed from the Job Accounting default settings in Copy/Printer Output Management(see page 8-19).
4 To reset the usage count, press [Counter clear].
5 Press [Yes].
6 Press [Close]. The touch panel will return to the Job Accounting screen.
Copy Count per Department Tracks the copy count per individual department. The copy count per department can be reset as necessary.
1 Referring to Accessing the Job Accounting Screen on page 8-3, access the Job Accounting screen.
2 Press [Each Mgt. Total].
8-14

Job Accounting
3 Select the ID-code of the department and press [Total].
NOTE: In the list, ---ETC indicates the number of printouts delivered without entering an ID-code. The printouts include the following documents:
- Various reports
- Reports for printing errors
- Printouts from computers of which the department ID-codes are not specified (if Printing from Unregistered Sources (Printer) is enabled in the job accounting default settings)
You can change the department display order. Press [Order of indication] and select from [Sort by Code] ([1 9] and [9 1]) and [Sort by Name] ([A Z] and [Z A]).
4 The usage count for the selected department is displayed for your reference.
NOTE: The copy limitation per department is given in parentheses after the current volume, as in 1,234 (999,999).
5 To reset the usage count, press [Counter clear].
6 Press [Yes].
7 Press [Close].
8 Press [Close]. The touch panel will return to the Job Accounting screen.
ent Total Close
Order of
Job
Up
Down
Total1st sales division2nd sales division
ETC3rd sales division
-
112233
indication
System Menu
Each Management Total
Number print.
Black & White:Copy
Scan. Transm.
Scan # pages:scanner
Printer Total
Job Accounting
Nuis l
-
Monocolor:Full-color:
Total:
.1,234 .5,678 .6,912.0 ------- .0
.1,000 .234 .1,234(999,999)
.2,234 .5,912 .8,146
Fax Tx.Fax
.1,234 -------Trsm. # pages:MinsCommun.Time: --Hrs---
11111111 1st sales divisio
8-15

Job Accounting
Activating and Deactivating Job AccountingTurn job accounting on or off as necessary. The setting items are as follows.
1 Referring to Accessing the Job Accounting Screen on page 8-3, access the Job Accounting screen.
2 Select [On] or [Off].
3 Press [Close].
4 Press [End].
When you select [On], the screen for the department ID-code entry is displayed.
When you select [Off], the screen [Basic] screen is displayed.
Setting Description
Off Job accounting is deactivated.
On Job accounting is activated.
Closeg
Each Mgt.
Register/Sett. Job Accountg
Management Job Accntg
On
OffDef. Set.Total Edit
8-16

Job Accounting
Job Accounting Default SettingsChanges the defaults for Job Accounting.
The following items can be configured for Job Accounting default settings.
• Copy Job Accounting...8-17
• Printer Job Accounting...8-17
• Printer Error Report...8-18
• Printing from Unregistered Sources (Printer)...8-18
• Copy/Printer Output Management...8-19
• Scanner Job Accounting...8-19
• Fax Job Accounting...8-20
• Response to Unauthorized Requests...8-20
• Default Counter Limit Value...8-20
• Total Count by Size, 1-5...8-21
Copy Job AccountingActivate or deactivate Job Accounting for copy jobs. The setting items are as follows.
1 Referring to Accessing the Job Accounting Screen on page 8-3, access the Job Accounting screen.
2 Press [Job Accntg Def. Set.].
3 Press [ ] or [ ] to select Copy Job Accounting and press [Change #].
4 Select [On] or [Off].
5 Press [Close] to save settings or [Back] to cancel settings.
6 Press [Close]. The touch panel will return to the Job Accounting screen.
Printer Job AccountingActivate or deactivate Job Accounting when the device is used as a printer. The setting items are as follows.
1 Referring to Accessing the Job Accounting Screen on page 8-3, access the Job Accounting screen.
Setting Description
Off Copy Job Accounting is deactivated.
On Copy Job Accounting is activated.
Job Accounting
Each Mgt.
Job Accountg T Register/Sett.
Management Management Job AccntgDef. Set.
System Menu
TotalTotal Edit
Setting Description
Off Printer Job Accounting is deactivated.
On Printer Job Accounting is activated.
8-17

Job Accounting
2 Press [Job Accntg Def. Set.].
3 Press [ ] or [ ] to select Print. Job Accounting and press [Change #].
4 Select [On] or [Off].
5 Press [Close] to save settings or [Back] to cancel settings.
6 Press [Close]. The touch panel will return to the Job Accounting screen.
Printer Error ReportWhen you use Job Accounting to manage printing, you can specify whether an error report is printed in case that the user attempts to print using the incorrect department code.
When the user attempts to print using the incorrect department ID code, Account ID mismatch will be displayed and the job will not be printed. Press [Cancel] to print the error report.
The setting items are as follows.
NOTE: This item is not shown when Printer Job Accounting (see page 8-17) is set to [Off].
1 Referring to Accessing the Job Accounting Screen on page 8-3, access the Job Accounting screen.
2 Press [Job Accntg Def. Set.].
3 Press [ ] or [ ] to select Printer error report and press [Change #].
4 Select [On] or [Off].
5 Press [Close] to save settings or [Back] to cancel settings.
6 Press [Close]. The touch panel will return to the Job Accounting screen.
Printing from Unregistered Sources (Printer)If you use Job Accounting to manage printing, you can authorize or prohibit printing from computers with printer drivers that do not support Job Accounting. The setting items are as follows.
NOTE: This item is not shown when Printer Job Accounting (see page 8-17) is set to [Off].
1 Referring to Accessing the Job Accounting Screen on page 8-3, access the Job Accounting screen.
2 Press [Job Accntg Def. Set.].
3 Press [ ] or [ ] to select Other Mgt. reg. (print) and press [Change #].
4 Select [On] or [Off].
Setting Description
Off Do not print error report when there is an account ID mismatch.
On Print error report even if there is an account ID mismatch.
Setting Description
Off Users cannot print unless their printer driver supports Job Accounting.
On Users can print from computers with printer drivers that do not support Job Accounting.
8-18

Job Accounting
5 Press [Close] to save settings or [Back] to cancel settings.
6 Press [Close]. The touch panel will return to the Job Accounting screen.
Copy/Printer Output ManagementYou can choose whether copying and printing are managed together or separately. The setting items are as follows.
NOTE: Changing this setting affects which setting items are available in the usage restriction screen. For further details, refer to Restricting Usage on page 8-5.
1 Referring to Accessing the Job Accounting Screen on page 8-3, access the Job Accounting screen.
2 Press [Job Accntg Def. Set.].
3 Press [ ] or [ ] to select Copy/Printer output mgt and press [Change #].
4 Select [All] or [Each].
5 Press [Close] to save settings or [Back] to cancel settings.
6 Press [Close]. The touch panel will return to the Job Accounting screen.
Scanner Job AccountingActivate or deactivate Job Accounting when the device is used for scanning. The setting items are as follows.
1 Referring to Accessing the Job Accounting Screen on page 8-3, access the Job Accounting screen.
2 Press [Job Accntg Def. Set.].
3 Press [ ] or [ ] to select Scanner Job Accounting and press [Change #].
4 Select [On] or [Off].
5 Press [Close] to save settings or [Back] to cancel settings.
6 Press [Close]. The touch panel will return to the Job Accounting screen.
Setting Description
All Manage copier and printer output count together.
Each Manage copier and printer output count individually.
Setting Description
Off Scanner Job Accounting is deactivated.
On Scanner Job Accounting is activated.
8-19

Job Accounting
Fax Job AccountingActivate or deactivate job accounting when the optional fax function is used. The setting items are as follows.
NOTE: This setting is displayed when the optional fax kit is installed.
1 Referring to Accessing the Job Accounting Screen on page 8-3, access the Job Accounting screen.
2 Press [Job Accntg Def. Set.].
3 Press [ ] or [ ] to select Fax Job Accounting and press [Change #].
4 Select [On] or [Off].
5 Press [Close] to save settings or [Back] to cancel settings.
6 Press [Close]. The touch panel will return to the Job Accounting screen.
Response to Unauthorized RequestsSpecify the actions when users attempt to copy in excess of the specified copy limitation. The setting items are as follows.
1 Referring to Accessing the Job Accounting Screen on page 8-3, access the Job Accounting screen.
2 Press [Job Accntg Def. Set.].
3 Press [ ] or [ ] to select Excess of Limit Setting and press [Change #].
4 Press [Stop job immediately], [Stop after job done] or [Only warning].
5 Press [Close] to save settings or [Back] to cancel settings.
6 Press [Close]. The touch panel will return to the Job Accounting screen.
Default Counter Limit ValueSpecify the default of usage limitation when registering a new department. Specify between 1-999,999 sheets in 1 sheet increments.
1 Referring to Accessing the Job Accounting Screen on page 8-3, access the Job Accounting screen.
2 Press [Job Accntg Def. Set.].
3 Press [ ] or [ ] to select Def. Val. of coun. Limit and press [Change #].
Setting Description
Off Fax Job Accounting is deactivated.
On Fax Job Accounting is activated.
Setting Restriction
Stop job immediately Restricts usage and stops output immediately once the maximum usage has been exceeded.
Stop after job done Continues output or scanning of the current job and restricts usage from the next job.
Only warning Only a warning message is displayed.
8-20

Job Accounting
4 Use the numeric keys to enter the counter limit default value.
5 Press [Close] to save settings or [Back] to cancel settings.
6 Press [Close]. The touch panel will return to the Job Accounting screen.
Total Count by Size, 1-5You can register specific paper sizes to monitor so that you can check the copy count. You can also register types of paper.
NOTE: Up to five different paper sizes can be registered for keeping track of the copy count.
If you do not specify the paper type, the registered paper size will be counted regardless of the type. However, if you register a size without specifying the type as the first entry and register the same size with a type as the second entry, the usage count for the first entry will not include the count of the second entry.
1 Referring to Accessing the Job Accounting Screen on page 8-3, access the Job Accounting screen.
2 Press [Job Accntg Def. Set.].
3 Press [ ] or [ ] to select the number to configure from Total size 1-5 and press [Change #].
4 Press [On].
5 Press [Select Size].
6 Select a paper size and press [Close].
7 To specify a paper type, press [Select Paper Type].
8 Select the paper type and press [Close].
9 Press [Close] to save settings or [Back] to cancel settings.
10 Press [Close]. The touch panel will return to the Job Accounting screen.
NOTE: You can include the registered copy count of the paper when printing reports on copy count per department. For further details, refer to Management Total on page 8-13.
Total size 1
Paper Size
Can set totals of paper size and type.
Paper Type
Off
System Menu
11×17"
On
Job Accounting Jpb A ccounting Def set.
With no
Back
- -
Selectsize
Specif.
8-21

Job Accounting
Using Job Accounting
CopyingWhen Job Accounting is activated, users must enter their department ID-code on the numeric keys to perform copying.
IMPORTANT: After copying, be sure to press the Job Accounting key to display the initial screen so that the next user is prompted to enter the department ID-code.
1 Use the numeric keys to enter the department ID code and press [Enter]. [Basic] screen is displayed.
NOTE: If you enter the code incorrectly, press [Clear] to reenter the correct code.
Entering an invalid department ID-code will trigger an error alarm. Use the numeric keys to enter the correct code.
You can review the department’s copy count by pressing [Each Mgt. Total] after entering your department ID-code.
2 Complete the copy job as usual.
3 After finishing copying, Press the Job Accounting key. The screen for the department ID-code entry is displayed.
PrintingWhen Job Accounting is enabled, users must enter the department ID code from the computer to print using the device. For further details, refer to the Kyocera Extended Driver User Guide.
Scanning When Job Accounting is activated, users must enter their department ID-code on the numeric keys to perform scanning.
NOTE: An department ID code is not required to check [History of Sending] ([Report of sent data]).
An department ID code must be entered when using TWAIN from a computer. For further details, refer to Job Accounting Setting on page 6-45.
1 Press the Scanner key.
2 Select the function to use from [Send E-Mail], [Scan to PC], [Scan to FTP] or [Database Connection].
D.
Enter
Clear
Each Mgt.Total
8-22

Job Accounting
3 The department ID entry screen is displayed. Use the numeric keys to enter the department ID and press [Enter]. The screen for the each function is displayed.
NOTE: If you enter the code incorrectly, press [Clear] to reenter the correct code.
Entering an invalid department ID-code will trigger an error alarm. Use the numeric keys to enter the correct code.
You can review the department’s copy count by pressing [Each Mgt. Total] after entering your department ID-code.
4 Complete the scan job as usual.
5 After finishing scanning, the touch panel will return to the screen in step 1. The department ID code must be reentered for the next scan operation.
D.
Enter
Clear
Each Mgt.Total
8-23

Job Accounting
8-24

9 Troubleshooting
This chapter explains how to solve problems when they occur.
• Solving Malfunctions...9-2
• Responding to Error Messages...9-6
9-1

Troubleshooting
Solving MalfunctionsThe table below provides general guidelines for problem solving.
If a problem occurs with your machine, check the checkpoints and perform procedures indicated on the following pages. If the problem persists, contact your Service Representative.
Symptom Checkpoints Corrective Actions Reference Page
The operation panel does not respond when the machine is switched on ( | position).
Is the machine plugged in? Plug the power cord into an AC outlet. —
Pressing the Start key does not produce copies.
Is a message displayed on the touch panel?
Determine the appropriate response to the message and take action accordingly.
page 9-6
The original size is not detected properly.
Are the originals loaded correctly? When placing originals on the platen, place them face-down and align them with the original size indicator plates.
Refer to Operation Guide, Chapter 2
Place originals face-up in the optional document processor.
Refer to Operation Guide, Chapter 2
Is the machine installed beneath fluorescent lights?
Do not install this machine beneath fluorescent lights.
—
Blank sheets are output. Are the originals loaded correctly? When placing originals on the platen, place them face-down and align them with the original size indicator plates.
Refer to Operation Guide, Chapter 2
Place originals face-up in the optional document processor.
Refer to Operation Guide, Chapter 2
Is the machine installed beneath fluorescent lights?
Do not install this machine beneath fluorescent lights.
—
9-2

Troubleshooting
Printing is too light. Is Auto Exposure mode set? Set the correct exposure level for auto exposure.
page 7-7
Is Manual Exposure mode set? Use the exposure adjustment key to set the correct exposure level.
Refer to Operation Guide, Chapter 3
When changing the default exposure level, adjust the exposure manually and choose the desired level.
page 7-8
Is the toner distributed evenly within the toner container?
Shake the toner container up and down approximately 10 times.
Refer to Operation Guide, Chapter 5
Is EcoPrint is enabled? Set EcoPrint to [Off]. page 1-43
Is there a message indicating the addition of toner?
Replace the toner container. Refer to Operation Guide, Chapter 5
Is the copy paper damp? Replace the copy paper with new paper. Refer to Operation Guide, Chapter 2
Printing is too dark. Is Auto Exposure mode set? Set the correct exposure level for auto exposure.
page 7-7
Is Manual Exposure mode set? Use the exposure adjustment key to set the correct exposure level.
Refer to Operation Guide, Chapter 3
When changing the default exposure level, adjust the exposure manually and choose the desired level.
page 7-8
Copies have a moire pattern (dots grouped together in patterns and not aligned uniformly).
Is the original a printed photograph? Set the image quality to [Print]. Refer to Operation Guide, Chapter 3
Color of original and copy not the same.
Are image adjust settings appropriate? Perform color balance adjustment. page 1-49
Perform automatic gray adjustment. page 7-31
Copies are not clear. Did you choose appropriate image quality for the original?
Select an appropriate Image Quality mode.
Refer to Operation Guide, Chapter 3
Is the copy paper damp? Replace the copy paper with new paper. Refer to Operation Guide, Chapter 2
Is special color copy paper being used? Use special color copy paper. —
Copies are dirty. Are the original platen or platen dirty? Clean the original platen or platen glass. Refer to Operation Guide, Chapter 5
Symptom Checkpoints Corrective Actions Reference Page
9-3

Troubleshooting
Printer output is fuzzy. Is the printer in a high humidity environment?
Perform a drum refresh. page 7-36
Is the copy paper damp? Replace the copy paper with new paper. Refer to Operation Guide, Chapter 2
Is special color copy paper being used? Use special color copy paper. —
Printing is skewed. Are the originals loaded correctly? When placing originals on the platen, place them face-down and flush against the original size indicator plates.
Refer to Operation Guide, Chapter 2
When placing originals in the document processor, align the original width guides securely before placing the originals.
Refer to Operation Guide, Chapter 2
Is the paper loaded correctly? Check the position of the paper width guides.
Refer to Operation Guide, Chapter 2
Paper jams frequently occur.
Is the paper loaded correctly? Load the paper correctly. Refer to Operation Guide, Chapter 2
Is the paper of the supported type? Is it in good condition?
Remove the paper from the cassette, turn it over, and reload it.
Refer to Operation Guide, Chapter 2
Is the paper curled, folded, or wrinkled? Replace the paper with new paper. Refer to Operation Guide, Chapter 2
Are any loose scraps of paper or is there any jammed paper inside the device?
Remove any jammed paper. Refer to Operation Guide, Chapter 6
Is the copy paper damp? Replace the copy paper with new paper. Refer to Operation Guide, Chapter 2
Is special color copy paper being used? Use special color copy paper. —
Copies from the optional document processor have black lines.
Is the slit glass dirty? Clean the slit glass. Refer to Operation Guide, Chapter 5
Copies from the 3000 sheet document finisher are curled.
— Remove the paper from the cassette, turn it over, and reload it.
Refer to Operation Guide, Chapter 2
Symptom Checkpoints Corrective Actions Reference Page
9-4

Troubleshooting
Printing is wrinkled. Is the separator dirty? Clean the separator. Refer to Operation Guide, Chapter 5
Is the copy paper damp? Replace the copy paper with new paper. Refer to Operation Guide, Chapter 2
Is special color copy paper being used? Use special color copy paper. —
Is the paper set in a proper orientation? Change the orientation in which the paper is positioned.
—
Unable to print. Is the machine plugged in? Plug the power cord into an AC outlet. —
Is the machine switched on? Turn the main power switch to on ( | position).
—
Is the printer cable connected? Confirm the printer cable is securely connected.
Refer to Operation Guide, Chapter 2
Was the printer switched off when connecting the printer cable?
Switch on the printer after connecting the printer cable.
Refer to Operation Guide, Chapter 2
Is the device in Offline mode? Press the Printer key and press [GO] to restore Online mode.
—
Characters are not printed correctly.
Is the printer cable connected? Confirm the printer cable is securely connected.
Refer to Operation Guide, Chapter 2
Are the computer settings configured correctly?
Confirm printer driver and application software settings.
—
Print output is not correct. Are the computer settings configured correctly?
Confirm printer driver and application software settings.
—
Symptom Checkpoints Corrective Actions Reference Page
9-5

Troubleshooting
Responding to Error MessagesIf the touch panel displays any of these messages, follow the corresponding procedure.
Copy Error MessagesIf the Copy mode touch panel displays any of these messages, follow the corresponding procedure.
Display Checkpoints Corrective Actions Reference Page
Close ### cover. Is the indicated cover open? Close all covers securely. —
Check the cover. Are any covers open?
Does the message indicate which cover is open?
Close all covers securely. —
Close Document processor. Is the optional document processor open while loading the original?
Close the document processor. —
Close Document processor cover.
Is the optional document processor's document processor cover open?
Close the document processor cover.
Refer to Operation Guide, Chapter 2
Set cassette #.
(Close paper cassette #.)
Is the indicated cassette not fully closed?
Pull out the cassette and push in securely.
—
Open cassette #, check and remove paper from inside of the machine.
(Open cassette #, check and remove paper from inside of machine.)
— Completely pull out the indicated cassette and remove any paper inside.
—
Reset feeding unit for paper cassette.
Is the paper feed unit securely pushed into the machine?
Pull out the paper feed unit and securely push it all the way into the machine.
Refer to Operation Guide, Chapter 6
Add paper in cassette #.
(Add paper cassette #.)
Is the indicated cassette out of paper?
Load paper. If the same type of paper is loaded in another cassette in the same orientation, you can press either one of paper selection keys on the left of the touch panel to switch to that cassette for copying.
—
Add paper in the Multipurpose tray. ## size
(Place paper on the Multipurpose tray.## size)
Is paper of the specified size loaded in the MP tray?
Load paper of the size indicated in the MP tray.
Refer to Operation Guide, Chapter 2
Add paper in the Multipurpose tray.
(Add paper on the Multipurpose tray.)
Has all the paper on the MP tray been fed?
Load paper in the MP tray. Refer to Operation Guide, Chapter 2
Place transparency in the Multipurpose tray.
(Place transparencies on the Multipurpose tray.)
Are any transparencies loaded in the MP tray?
Place transparencies on the MP tray. Refer to Operation Guide, Chapter 2
9-6

Troubleshooting
Change the size of MP tray. Is the specified size paper loaded in the MP tray?
Reconfigure the size of the MP tray. Refer to Operation Guide, Chapter 2
Check paper size. Is the specified size paper loaded? Load paper of a size that can be used.
—
Reposition original. Is the orientation of the specified paper different from that of the original?
Change the orientation of the original. If you press the Start key without doing so, the original will be copied at the current size.
—
Check paper size. Copy paper is not the same size as original.
(Paper size in cassette differs from actual size. Check paper size in cassette.)
Is the specified paper loaded? Or are the settings incorrect?
Load the specified paper. Adjust any settings that are incorrect.
—
Check original size.Original size: 11 × 17", 8 1/2 × 11"
(Check original size.Original size: A3, A4R)
Is Poster enabled? 11 × 17", 8 1/2 × 11", A3, A4R - Original other than the above sizes has been loaded. Poster feature is available for 11 × 17", 8 1/2 × 11", A3, or A4R size originals only.
page 1-22
Change original destination.Original size: 8 1/2 × 11"
(Change original destination.Original size: A4R)
Is Poster enabled? Poster is not available for the currently placed original orientation. 11 × 8 1/2", A4 - For originals of above sizes, set in horizontal direction.
page 1-22
Reposition original or change cassette.
(Reset original or select another paper cassette.)
Is the orientation of the specified paper different from that of the original?
Change the orientation of the original.
—
Is the machine installed beneath fluorescent lights?
Do not install this machine beneath fluorescent lights.
—
Reset originals in processor. — Remove originals from the optional document processor, stack them uniformly and reset them.
Refer to Operation Guide, Chapter 2
Reset all originals in processor.
(Reset originals in processor.)
— Remove originals from the optional document processor, and reset them in the original order.
Refer to Operation Guide, Chapter 2
Reset all originals in Document Processor.
(Reset originals in Document Processor.)
Are there any originals left in the optional document processor?
Remove all originals in the optional document processor.
—
Cannot copy this paper type. Can the specified copy functions be used with the selected paper type?
Select another type of paper. —
Cannot staple this paper type. Did you select a paper type that cannot be stapled?
Select another type of paper. —
Cannot punch this paper type. Did you select a paper type that cannot be punched?
Select another type of paper. —
Cannot offset this paper size.
(Cannot group this paper size.)
Is a paper size not supported by Offset mode (11 × 17", 8 1/2 × 14", 5 1/2 × 8 1/2", A3, B4, A5R, B6R, Folio, 8K) loaded?
Change the paper size. page 1-9
Display Checkpoints Corrective Actions Reference Page
9-7

Troubleshooting
Cannot staple this size.
(Cannot staple this paper size.)
Is stapling available for the size of the loaded paper? For further details, see the optional document finisher or 3000 sheet document finisher Operation Guide.
Change the paper size. —
Cannot punch this size.
(Cannot punch this paper size.)
Is punching available for the size of the loaded paper? For further details, refer to the optional 3000 sheet document finisher Operation Guide.
Change the paper size. —
Cannot staple. ## :maximum capacity (Staple)
(Cannot staple.## :Max. staples)
Is the maximum page quantity for stapling exceeded? For further details, see the optional document finisher or 3000 sheet document finisher Operation Guide.
Decrease the number of sheets to be stapled to less than the maximum staple sheet count.
—
The top tray is full of paper.Remove paper, and press "Start" key.
During copying, is the maximum capacity of the output tray exceeded?
Remove some pages from the output tray and press the Start key. Printing continues.
—
The top tray is full of paper.Remove paper, and press "Continue" key.
During printing, is the maximum capacity of the output tray exceeded?
Remove some pages from the output tray and press [Continue]. Printing continues.
—
Finisher paper capacity exceeded. (Tray #)Remove paper, and press "Start" key.
During copying, is the maximum capacity of the optional document finisher or 3000 sheet document finisher output tray exceeded?
Remove some pages from the optional document finisher or 3000 sheet document finisher and press the Start key. Printing continues.
—
Finisher paper capacity exceeded. (Tray #)Remove paper, and press "Continue" key.
During printing, is the maximum capacity of the optional document finisher or 3000 sheet document finisher output tray exceeded?
Remove some pages from the 3000 sheet document finisher and press [Continue]. Printing continues.
—
Remove paper. Finisher tray. Is the maximum capacity of the optional document finisher output tray exceeded?
Remove some pages from the optional document finisher.
—
These functions cannot be combined.
Have you selected functions that cannot be used together?
Check the settings. —
Exceeds pre registered copying quantity.
(Copy limit for this ID-code has been reached.)
Is the maximum limit for copying as specified in Job Accounting mode exceeded?
The copy volume has been reached the set limit of your department. No additional copying is possible. Clear the copy count in Job Accounting.
page 8-13
Unable to copy. (Full-Color)Job Accounting capacity has limit.
(Cannot copy. (Full Col.)Job Accounting capacity has limit.)
Is full color copy set to [Is not permitted] ([Is not permited]) in Job Accounting?
Change the restriction setting for full color copy in Job Accounting.
page 8-5
Unable to copy. (Full-Color)Exceeded the limitation of Job Accounting.
(Cannot copy. (Full Col.)Exceeded the limitation of Job Accounting.)
Is the maximum limit for copying as specified in Job Accounting mode exceeded?
Clear the copy count in Job Accounting.
page 8-13
Display Checkpoints Corrective Actions Reference Page
9-8

Troubleshooting
Paper capacity is over the limit, unable to copy.Change preset of color or B&W selection.
(Paper capacity is over the limit, unable to copy.Change preset of colour or B&W selection.)
Does the number of copies set for Color/B&W selection exceed the maximum limit set in Job Accounting?
Set so the total of color and B&W copies does not exceed the maximum limit for copying as specified in Job Accounting.
page 1-53
Insert key counter. Is the key counter inserted correctly?
Insert the key counter securely and completely.
—
Memory full. — The current copy cannot be processed because there is no more copy memory free space, or the number of original pages exceeded the maximum 999 pages. When the following message is displayed select the resolution method.
[Cancel]: Cancels copying. [Continue]: Copies up to the last scanned page.
—
Memory full. Delete the registered data in the box.
(Memory full. Delete the registered data from box.)
— The data box for document management functions has been reached the permissible capacity. When assigning new originals to the boxes, delete unnecessary data.
page 2-2
Toner will be empty soon. [C], [M], [Y], [K]
— The toner container will need to be replaced soon. Prepare the replacement toner container for the indicated color.
Refer to Operation Guide, Chapter 5
Ready to copy.
Add toner. [C], [M], [Y], [K]
— Remaining toner is low, so only one page may be printed at a time. Prepare the replacement toner container.
Refer to Operation Guide, Chapter 5
Add toner. [C], [M], [Y], [K] — Replace the toner container for the indicated color.
Refer to Operation Guide, Chapter 5
Image cycle.
(Now adding toner.)
— Toner replenishment is in progress. Wait until the process is completed.
—
Please wait.Now in the fusing temperature adjustment process
— Performing internal maintenance. Wait until the process is completed.
—
Check waste toner box. Is the waste toner box securely fastened?
Securely fasten the waste toner box. Refer to Operation Guide, Chapter 5
Replace the waste toner box. — Replace the waste toner box. Refer to Operation Guide, Chapter 5
Display Checkpoints Corrective Actions Reference Page
9-9

Troubleshooting
Clean the slit glass for original fed from DP.
(Clean the slit glass for original fed.)
— Rub the slit glass with the included dry cleaning cloth.
Refer to Operation Guide, Chapter 5
Check the waste punch box.
(Check Punch Hole box.)
Is the optional 3000 sheet document finisher waste punch box securely fastened?
Refer to the optional 3000 sheet document finisher Operation Guide to securely fasten the waste punch box.
—
Empty waste punch box. Is the container for hole punch waste paper in the optional 3000 sheet document finisher full?
Refer to the optional 3000 sheet document finisher Operation Guide to empty the waste punch box.
—
Out of staples.Add staples.
(Stapler empty.Add staples.)
Is the optional document finisher or 3000 sheet document finisher out of staples?
Refer to the optional document finisher or 3000 sheet document finisher Operation Guide to refill staples.
—
Time for maintenance. — Periodic maintenance is required to maintain the equipment in good condition. Contact your Service Representative or Authorized Service Center promptly.
—
Paper misfeed. — If a paper jam occurs, the location of the jam will be indicated on the touch panel and the machine will stop. Leaving the main power switched on (| position) follow the instructions to remove the jammed paper.
Refer to Operation Guide, Chapter 6
Remove paper from inner tray of Finisher.
Is there any paper left in the optional document finisher or 3000 sheet document finisher?
Remove all paper left in the optional document finisher or 3000 sheet document finisher.
—
Remove paper from the folding unit of the Finisher.
Is there any paper left in the folding unit of the optional 3000 sheet document finisher?
Refer to the optional 3000 sheet document finisher Operation Guide to remove all paper left in the ejection section of the folding unit.
—
Staple jam. Is the optional document finisher or 3000 sheet document finisher experiencing a staple jam?
Refer to the optional document finisher or 3000 sheet document finisher Operation Guide to remove the jammed staple.
—
System error.Call service.
Is it re-displayed after opening and closing the front cover, turning off and on the main power switch, and plugging out and plugging in the power plug in the power outlet?
Make a note of this message (C followed by a number). Switch off the power ( position), unplug the power cord, and contact your Service Representative or Authorized Service Center.
—
Paper cassette is out of order.Select another paper cassette.
(Paper cassette is out of order.Select other paper cassette.)
— The cassette in use has a problem and is temporarily unavailable. Contact your Service Representative or Authorized Service Center promptly. To continue copying, use another cassette.
—
System error.Main Power Switch Off / On.
— A system error has occurred. Turn the main power switch off and on again.
—
Display Checkpoints Corrective Actions Reference Page
9-10

Troubleshooting
Printer Error MessagesIf the Printer mode touch panel displays any of these messages after pressing the Printer key, follow the corresponding procedure.
HDD error.Cannot activate Job Accounting mode.
Is it re-displayed after opening and closing the front cover, turning off and on the main power switch, and plugging out and plugging in the power plug in the power outlet?
A hard disk error has occurred. Contact your Service Representative or Authorized Service Center.
—
Please wait.Remote edit.
(Please wait.Remote editing.)
Is Job account editing being done from a network connected computer?
Copying is not possible until editing is complete.
—
Security key is not recognized. Is it re-displayed after opening and closing the front cover, turning off and on the main power switch, and plugging out and plugging in the power plug in the power outlet?
Contact your Service Representative or Authorized Service Center.
—
Display Checkpoints Corrective Actions Reference Page
Display Checkpoints Corrective Actions Reference Page
Load Paper.### size (###)
Does the print data match the feed paper size and paper type?
Replace the size or type of source paper.
To change the paper source, select paper source from the touch panel and press [GO].
To print on the loaded paper, press the Printer key and press [GO].
To cancel printing, press the Printer key and press [Cancel].
Refer to Operation Guide, Chapter 2
Use alternative?Press GO.
— Displayed when paper source is changed. Press [GO].
—
Set paper Press GO. — This mode supplies paper one sheet at a time even if multiple sheets have been loaded. To feed each sheet, press [GO].
—
Load Paper. Is the paper source empty? Load more paper. Refer to Operation Guide, Chapter 2
Out of staples.Add staples.
(Stapler empty.Add staples.)
Is the optional document finisher or 3000 sheet document finisher out of staples?
Refer to the optional document finisher or 3000 sheet document finisher Operation Guide to refill staples.
—
Call service. — An internal error has occurred. Contact your Service Representative or Authorized Service Center.
—
Account ID mismatch. — No matching ID-code found. Verify the registered ID-code using the driver.
—
9-11

Troubleshooting
Exceeded print quantity limit. Is the maximum limit for printing as specified in Job Accounting mode exceeded?
To perform printing, reconfigure Job Accounting for the machine.
page 8-4
Error has occurred. Change to printer screen and check.
— Shown when a printer error has occurred when other modes are currently being displayed. Press the Printer key to switch to the printer screen and display the specific error message.
—
RAM disk error Press GO.Code: ##
— (For further details, refer to RAM Disk Error on page 9-14.)
page 9-14
Memory Card error Press GO.Code: ##
— (For further details, refer to Memory Card Errors on page 9-14.)
page 9-14
HARD DISK error Press GO.Code: ##
— (For further details, refer to Hard Disk Errors on page 9-14.)
page 9-14
KPDL error Press GO. — Unable to continue processing current print job. From the printer menu, open KPDL Error Print and select [On] to print an error report.
Press [GO] to print data up to the point of error. If resume time has been configured for Auto Continue, printing resumes automatically after the set time has elapsed.
page 3-11
Memory card error Insert again. Was the memory card (CompactFlash) removed during printer configuration?
Insert the memory card. When inserting the memory card, turn off the main power switch.
page 3-27
Insert the same Memory card. — Memory card (CompactFlash) could not be recognized when reading data from the memory card. Re-insert the memory card. When inserting the memory card, turn off the main power switch.
page 3-27
Format error Memory card. — The inserted memory card (CompactFlash) requires formatting. Format the memory card.
page 3-27
Option interface errorCode: ##
Is the installed option interface slot incorrect?
Switch the main power switch to off ( position) and install in the correct slot.
—
File not found Press GO. — A file error has occurred. Press [GO].
—
Read Fonts: Failed — Unable to read font data. Try the font data read operation again.
page 3-29
Read macro: Failed — Unable to read macro data. Try the macro data read operation again.
page 3-29
Warning Low memory. — Memory is low. Print the status page to confirm the current printer memory capacity. Delete unnecessary font or macro data.
—
Display Checkpoints Corrective Actions Reference Page
9-12

Troubleshooting
Warning image adapt. — Printing not possible at currently set resolution due to insufficient memory. Add memory to the printer or change the print resolution.
—
Print overrun Press GO. — Overrun has occurred due to insufficient memory.
Press the Printer key to switch to printer mode. Press [GO] to continue printing. Press [Cancel] to cancel printing.
If resume time has been configured for Auto Continue, printing resumes automatically after the set time has elapsed. After displaying this message, Page Protect mode is automatically set to [On].
—
Memory overflow Press GO. — The current print job cannot be processed due to insufficient free memory.
Press the Printer key to switch to printer mode. Press [GO] to continue printing. The remaining pages will be printed up to the final processed data. Press [Cancel] to cancel printing.
If RAM Disk is enabled, decrease the RAM disk size. Additional printer memory is recommended if this error frequently occurs. For additional printer memory, contact your Service Representative or Authorized Service Center. If resume time has been configured for Auto Continue, printing resumes automatically after the set time has elapsed.
—
Virtual mailbox full. — Insufficient virtual mailbox space. Print the data stored in the virtual mailbox.
page 3-37
Interface occupied. Is the selected interface currently in use?
Try the operation again later. —
Opt. ROM error Press GO. — An option ROM read error has occurred. Press the Printer key and press [GO]. The error is cleared.
—
Format error Hard Disk. — Format the Hard Disk. page 3-33
Check the waste punch box.
(Check Punch Hole box.)
Is the optional 3000 sheet document finisher waste punch box securely fastened?
Refer to the optional 3000 sheet document finisher Operation Guide to securely fasten the waste punch box.
—
Display Checkpoints Corrective Actions Reference Page
9-13

Troubleshooting
Memory Device Error Messages
RAM Disk ErrorIf RAM disk error Press GO is displayed, verify the error code (numeric) and refer to the following table.
Memory Card ErrorsIf Memory Card error Press GO is displayed, verify the error code (numeric) and refer to the following table.
Hard Disk ErrorsIf HARD DISK error Press GO is displayed, verify the error code (numeric) and refer to the following table.
Code Detail Contents
01 Format error. Cycle the system power.
02 Ram disk mode is set to [Off]. Set RAM Disk mode to [On].
03 A write error has occurred. Write protect is enabled. Disable write protect.
04 Insufficient RAM disk space to complete this operation. Move or delete data stored in the RAM disk to increase available space.
05 File not found. Check whether the specified file name exists in the RAM disk.
06 Insufficient system memory. Install more memory.
98 Unable to read data during sort operation. The saved job data is corrupt.
Code Detail Contents
01 Format error. Format the memory card again.
02 Memory card insertion error. Re-insert the memory card.
03 A write error has occurred. Write protect is enabled. Disable write protect.
04 Insufficient memory card space to complete this operation. Move or delete data stored on the memory card to increase available space.
05 File not found. Check whether the specified file name exists in the memory card.
Code Detail Contents
01 Format error. Format the hard disk again.
02 Hard disk connection error. Verify the hard disk connections.
03 A write error has occurred. Write protect is enabled. Disable write protect.
04 Insufficient space on hard disk to complete this operation. Move or delete data stored on the hard disk to increase available space.
05 File not found. Check whether the specified file name exists in the hard disk.
06 Insufficient system memory. Install more memory.
20 Hard disk is installed to the wrong slot. Install in a hard disk compatible slot.
85 Invalid virtual mailbox tray name. Specify a valid name.
86 Invalid virtual mailbox password. Enter the correct password.
88 Invalid data in the virtual mailbox. The saved job data is corrupt.
97 Maximum number of register jobs exceeded. Additional jobs cannot be saved. Increase the maximum number of registered jobs or maximum allowed space usage.
98 Invalid data in the job. The saved job data is corrupt.
9-14

Troubleshooting
Scanner Error Messages If the Scanner mode touch panel displays any of these messages after pressing the Scanner key, follow the corresponding procedure.
Display Checkpoints Corrective Actions Reference Page
Unable to use scanner. Is the network cable connected properly?
Confirm the network cable is properly connected. If the scanner has just been started, try again later (approximately 2 minutes).
Refer to Operation Guide, Chapter 2
Unable to find destination PC.Check the PC.
Is Scanner File Utility running on the computer being used?
Launch Scanner File Utility to enable receive status.
page 6-5
This name is already in use. Input new name again.
— Change the name and re-enter. —
This number is already in use. Input new number again.
— Change the number and re-enter. —
Registration full.You can not add any more.
(Registration full.Cannot register anymore.)
— Delete unnecessary entries before registering a new entry.
—
E-mail size, exceeds data capacity.
(E-mail size exceeds send capacity limit.)
— Resend after decreasing the number of sheets to be transmitted or decreasing resolution.
—
Destination address is not being registered.
(This number is not registered. Input number again.)
— The specified number does not exist.
Check the number and try again.
Refer to Operation Guide, Chapter 2
Unable to find SMTP server.Contact administrator.
Is the network cable connected properly?
Confirm the network cable is properly connected. If the scanner has just been started, try again later (approximately 2 minutes).
—
Is the SMTP server running? Contact your system administrator or support personnel.
—
SMTP Authentication error.Contact administrator.
Have the correct login account name and password for SMTP authentication been set?
Contact your system administrator or support personnel.
—
Unable to find PC for personal address list.Check the PC.
Is Address Book for Scanner running on the computer?
Launch Address Book for Scanner. —
Is the network properly connected on the specified computer?
Confirm the computer is properly connected to the network.
—
Is the network cable properly connected to the scanner network interface?
Confirm the network cable is properly connected to the scanner network interface.
Refer to Operation Guide, Chapter 2
Network scanner system error. — Switch the device off and back on again.
—
9-15

Troubleshooting
Communication error. Scan to PC: Sending computer status.
Try retransmitting. —
E-Mail Send: Is the SMTP server running?
Contact your system administrator. —
Database Connection: Save destination computer status.
An unsupported response was received from DB Assistant. Check the computer running DB Assistant.
—
Destination PC’s system error. Destination PC computer status. Try retransmitting. —
The file was not saved.Check the destination PC.
Has the maximum hard disk usage set by Scanner File Utility at the destination PC been exceeded?
Increase available space and try again.
—
Are you trying to send from multiple scanners using the same filename?
Try again later or change the filename.
—
Destination PC’s application is out of order.
Is Scanner File Utility running on the destination PC?
Launch Scanner File Utility. page 6-5
Destination PC is in use.Try again later.
— A connection currently exists between the destination PC and a scanner. Try retransmitting later.
—
PC’s version of personal address list is different.Contact administrator.
Is the Address Book for Scanner version different?
Contact your system administrator or support personnel.
—
PC of personal address list is in use.Try again later.
(PC’s version of personal address list is in use.Try again later.)
— A connection current exists between the specified Address Book for Scanner and a scanner. Try making the selection again later.
—
Sender (user) is not registered.Contact administrator.
Is the sender (user) registered as User No. 001 in the scanner's sender (user) list?
Create a new user number 001 entry or select another user after setting the scanner default for Selec. of senders (users) to [Off].
Refer to Operation Guide, Chapter 2
No Destination address being registered.
(Destination address has not being registered.)
Is the specified destination registered?
Create a new entry or select another destination.
—
Wrong password.
(Incorrect password.)
— Enter the correct password. —
Check domain name and host name.
Scanner domain name, host name not set.
Check if domain name and host name have been configured.
page 5-6
Overflow of original pages.Scanned documents were sent.
Limit of 999 pages that can be sent at 1 time has been exceeded.
Send the excess pages separately.
Depending on 2-sided or book original settings, the maximum sheets that can be sent may be 998 pages.
—
Check the DB Assistant PC.Contact administrator.
— DB Assistant not found. Make sure that DB Assistant is running on the PC which has DB Assistant installed.
—
DB Assistant Server version is different.Contact administrator.
Is the DB Assistant version different?
Contact your system administrator or support personnel.
—
Display Checkpoints Corrective Actions Reference Page
9-16

Troubleshooting
DB Assistant Server error.Contact administrator.
— An error has occurred with DB Assistant or the computer running DB Assistant. Communication cannot continue. Check the computer running DB Assistant.
—
DB Assistant Server is in use.Try again later.
— DB Assistant currently connected to another scanner. Try connecting again later.
—
Unable to find FTP server.Contact administrator.
Is the network cable connected properly?
Confirm the network cable is properly connected.
Refer to Operation Guide, Chapter 2
Is the FTP server running? Contact your server administrator or support personnel.
—
Unable to Log in to the FTP Server
— FTP server login failed. Make sure username and password have been configured.
page 5-26
The Path attempted to use for saving does not exist
— Save folder does not exist or path to save folder is incorrect. Verify that the FTP server save folder and the path registered in the machine are matching.
page 5-26
Error occurred at FTP ServerPlease contact Administrator
— FTP server returned an unexpected error. Unable to save. Ask your server administrator to verify that the logged in user account has write permissions.
—
POP3 server not found. Contact Administrator.
Is the network cable connected properly?
Confirm the network cable is properly connected.
Refer to Operation Guide, Chapter 2
Is the POP3 server running? Start the POP3 server. —
Unable to find POP3 server.Contact Administrator.
Are the POP3 user account or password correct?
Verify the POP3 user account and password.
Refer to Operation Guide, Chapter 2
Unable to Log in to the POP3 Server.Confirm the login account and password for SMTP TX authen.
Error occurred at POP3 Server.Contact Administrator.
— Verify POP3 server settings. —
Display Checkpoints Corrective Actions Reference Page
9-17

Troubleshooting
Scanner Error CodesBelow is a list of scanner send log error codes and their corrective actions.
Error Code Detail Contents Corrective Actions Reference Page
E001 User initiated cancel during send. — —
E010 Connection to destination PC lost during data transmission (an error greater than E011 has occurred that cannot be further categorized). Or, connection to the computer running Address Book for Scanner (Private Address Book) has been lost.
• Confirm that there is no link fault by checking whether the network cable is properly connected.
• Check that the destination PC is running properly.
Refer to Operation Guide, Chapter 2
E011 Transmission aborted due to error in transmitted image data.
Retry the operation. —
E012 Access to Address Book for Scanner (Private Address Book) data during image transmission was lost due to a line fault.
Check that the computer running Address Book for Scanner (Private Address Book) is properly connected.
—
E020 Connection to SMTP server lost while opening E-mail transmission.
Confirm that there is no link fault by checking whether the network cable is properly connected. Otherwise, ask your system administrator or support personnel to check that the SMTP server is working properly.
Refer to Operation Guide, Chapter 2
E021 Receive blocking is configured at the e-mail destination or e-mail address not allowed as a destination in destination permission settings.
• Check the list of restricted destination domain settings and adjust setting as necessary.
• Check that the destination e-mail address has been correctly entered.
page 5-20
E022 Recipient(s) list includes e-mail address not recognizable by SMTP server.
Check that the destination e-mail address has been correctly entered.
—
E023 SMTP server not functioning correctly. Ask system administrator or support personnel to verify SMTP server is functioning properly.
—
E024 SMTP Authentication error. Check with the system administrator that the user account and password used in SMTP authentication are correctly configured.
page 5-8
E030 Unable to recognize destination PC.
Scanner File Utility not running or already connected to another scanner.
• Verify that Scanner File Utility is running on the destination PC and if it is currently connected to another scanner.
• Confirm that there is no link fault by checking whether the network cable is properly connected.
Refer to Operation Guide, Chapter 2
E031 Scanner password and destination PC password do not match when preparing for image transmission.
Check the destination PC password. —
E032 During Scan to PC, destination PC hard disk usage limit exceeded.
Try again after increasing available space on the destination PC hard disk.
—
E033 Version of the Scanner File Utility is different.
Check the Scanner File Utility version. —
E034 Scanner File Utility connected to another scanner. Send failed.
Try Scan to PC again after closing connection to another scanner.
—
E035 No match for Scanner File Utility folder number during group send. Configuration change was made during send operation.
Check the Scanner File Utility settings. page 6-9
9-18

Troubleshooting
E036 During scanned image compression, compressed data overran available memory.
Decrease data size as follows and try again.
• Decrease resolution.
• Set image quality to OCR.
• Decrease number of pages scanned in one operation.
—
E039 Invalid command received from computer during Scan to PC. An unexpected condition has occurred on the destination PC.
• Check that the Scanner File Utility on the destination PC is running properly.
• Confirm that no other programs to receive network data are running on the computer other than Scanner File Utility.
• Resolve the error condition on the destination PC.
—
E059 Invalid command received from computer. There is problem with the computer running Address Book for Scanner (Private Address Book).
• Confirm that Address Book for Scanner (Private Address Book) is running properly on the destination PC.
• Confirm that no other programs to receive network data are running on the computer other than Address Book for Scanner (Private Address Book).
• Resolve the error condition on the destination PC.
—
E061 An error has occurred for one of the group members (destinations) when group is selected during Send E-Mail or Scan to PC.
Check the group member (destination)'s computer and correct any problems.
—
E080 The network cable is not connected properly.
Confirm the network cable is properly connected. Also, ask system administrator or support personnel to verify FTP server is functioning properly.
Refer to Operation Guide, Chapter 2
E081 FTP server login failed. Make sure username and password have been configured.
page 5-26
E082 Save folder does not exist or path to save folder is incorrect.
Verify that the FTP server save folder and the path registered in the machine are matching.
—
E083 FTP server returned an unexpected error. Unable to save. Ask your server administrator to verify that the logged in user account has write permissions.
—
E090 POP3 server not found. • Check that the POP3 server is running properly.
• Confirm that there is no link fault by checking whether the network cable is properly connected.
Refer to Operation Guide, Chapter 2
E091 Unable to login to POP3 server - POP3 server user account or password incorrect.
Change the POP3 server user account or password.
page 5-6
E092 Error occurred at POP3 server. Verify POP3 server settings. —
E101 Error occurred when multiple destinations selected.
Check for error for each individual selection and resolve the error condition.
—
Error Code Detail Contents Corrective Actions Reference Page
9-19

Troubleshooting
9-20

Appendix
This chapter covers the following topics.
• Paper...Appendix-2
• Intercompatibility of Functions...Appendix-8
• Glossary...Appendix-17
Appendix-1

Appendix
Paper
Basic Paper SpecificationsThis machine is designed to print on standard printing paper as used in regular (‘dry’) copiers and page printers such as laser printers. It also supports a variety of other types of paper that conform to the specifications given in this appendix.
Be careful when choosing paper. Paper unsuitable for the machine may cause jams or paper wrinkling.
Use the MP tray for transparencies, labels, envelopes, and similar types of paper.
NOTE: Some recycled paper does not meet requirements for use with this machine as listed in the Basic Paper Specifications shown below, such as moisture or pulp content requirements. For this reason, we recommend purchasing a small amount of recycled paper as a sample for testing prior to use. Choose recycled paper that gives the best printing results and contains low levels of paper dust.
We are not responsible for any problems arising from the use of paper that does not conform to these specifications.
Usable Paper TypesUse standard copier paper for regular copiers or laser printers. The print quality will vary depending on the paper quality. Poor quality paper may cause unsatisfactory printing results.
Basic Paper SpecificationsThe following table lists the specifications of paper that is supported with this machine. Refer to the subsequent sections for further details.
Item Specifications
Weight Cassettes: 60 - 105 g/m2
MP tray: 60 - 220 g/m2
Thickness 0.086 - 0.110 mm
Dimensional accuracy ±0.7 mm
Squareness of corners 90° ±0.2°
Moisture Content 4 - 6 %
Paper Grain Long grain (paper supply direction)
Pulp content 80 % or more
Appendix-2

Appendix
Choosing the Appropriate PaperThis section describes guidelines for choosing paper.
Paper ConditionAvoid using paper with bent corners or paper that is curled, dirty, or torn. Do not use paper that has a rough surface or paper fiber lint, or that is especially delicate. Use of paper in any of these conditions will not only deliver poor copies but may also cause paper jams and shorten the useful life of the machine. Choose paper with a smooth and even surface; however, avoid coated paper or paper with a treated surface as this may damage the drum or fusing unit.
Constituent componentsDo not use coated or surface-treated papers, or paper that contains plastic or carbon. These paper may produce harmful fumes from the heat of copying and may damage the drum.
For standard paper, choose paper with at least 80 % pulp content. Select products with less than 20 % cotton or other fiber content.
Paper sizeThe cassettes and MP tray support the following paper sizes.
Measurements in the table take into account a dimensional variance of ±0.7 mm for length and width. Corner angles must be 90° ±0.2°.
MP Tray Cassette or MP Tray
B6R (128 × 182 mm) A3 (297 × 420 mm)
Postcard (100 × 148 mm) B4 (257 × 364 mm)
Return postcard (148 × 200 mm) A4 (297 × 210 mm)
Executive (7 1/4 × 10 1/2") A4R (210 × 297 mm)
Envelope DL (110 × 220 mm) B5 (257 × 182 mm)
Envelope C5 (162 × 229 mm) B5R (182 × 257 mm)
Envelope C4 (229 × 324 mm) A5R (148 × 210 mm)
ISO B5 (176 × 250 mm) Folio (210 × 330 mm)
Comm.#10 (4 1/8 × 9 1/2") 11 × 17"
Comm.#9 (3 7/8 × 8 7/8") 8 1/2 × 14"
Comm.#6-3/4 (3 5/8 × 6 1/2") 11 × 8 1/2"
Monarch (3 7/8 × 7 1/2") 8 1/2 × 11"
YOUKEI 2 (114 × 162 mm) 5 1/2 × 8 1/2"
YOUKEI 4 (105 × 235 mm) 8 1/2 × 13"
Input size(3 7/8 × 5 7/8" - 11 5/8 × 17")(98 × 148 - 297 × 432 mm)
8 1/2 × 13 1/2"
8K (273 × 394 mm)
16K (273 × 197 mm)
16KR (197 × 273 mm)
Appendix-3

Appendix
Smoothness The paper surface should be smooth, but it must be uncoated. With paper that is too smooth and slippery, several sheets may accidentally be supplied at once, causing jams.
Basis WeightIn countries that use the metric system, basis weight is the weight in grams of one sheet of paper one square meter in area. In the United States, basis weight is the weight in pounds of one ream (500 sheets) of paper cut to the standard size (or trade size) for a specific grade of paper. Paper that is too heavy or too light may be supplied incorrectly or cause paper jams, which may cause excessive wear of the machine. Mixed paper weight (i.e., thickness) may cause several sheets to be supplied at once accidentally and may also cause blurring or other printing problems if the toner fails to adhere correctly.
Appropriate paper weight is 60 - 105 g/m2 (16 - 28 lb/ream) for cassettes or 60 - 220 g/m2 (16 - 58.5 lb/ream) for MP tray.
ThicknessAvoid using paper that is too thick or thin. Signs that paper may be too thin include frequent problems with paper jams or with several sheets being supplied at once. Paper jams may also indicate that the paper is too thick. The proper thickness is between 0.086 and 0.110 mm.
Moisture ContentPaper moisture content is the ratio of moisture to dryness expressed as a percentage. Moisture affects how the paper is supplied, the electrostatic chargeability of the paper, and how the toner adheres.
Paper moisture content varies depending on the relative humidity in the room. High relative humidity causes paper to become damp, making the edges expand so it appears wavy. Low relative humidity causes paper to lose moisture, making the edges tighten and weakening copy contrast.
Wavy or tight edges may cause the paper to slip when it is supplied. Try to keep the moisture content between 4 to 6 %.
To maintain the right level of moisture content, bear in mind the following considerations.
• Store paper in a cool, well-ventilated place.
• Store paper flat and unopened in the package. Once the package is opened, reseal it if the paper is not to be used for a while.
• Store paper sealed in the original package and box. Put a pallet under the carton to keep it raised above the floor. Especially during rainy seasons keep the paper a sufficient distance away from wooden or concrete floors.
• Before using paper that has been stored, keep it at the proper moisture level for at least 48 hours.
• Do not store paper where it is exposed to heat, sunlight, or damp conditions.
Paper GrainPaper is cut into sheets either with the grain running parallel to the length (long grain) or with the grain parallel to the width (short grain). Avoid using short-grain paper because it may be supplied incorrectly; use long-grain paper.
Appendix-4

Appendix
Other Paper SpecificationsPorosity: The density of the paper fibers.
Stiffness: Paper must be stiff enough or it may buckle in the machine, causing jams.
Curl: Most paper naturally tends to curl in one direction after the package is opened. When paper passes through the fixing unit, it curls upward slightly. To deliver flat printouts, load the paper so that the curl faces towards the bottom of the paper tray.
Static electricity: During the printing process, paper is electrostatically charged so that the toner adheres. Choose paper that can be discharged quickly so that copies do not cling together.
Whiteness: The printed page contrast varies depending on the whiteness of the paper. Use whiter paper for sharper, brighter copies.
Quality: Machine problems may occur if sheet sizes are not uniform or if corners are not square, edges are rough, sheets are uncut, or edges or corners are crushed. In order to prevent these problems, be especially careful when cutting paper yourself.
Packaging: Choose paper that is properly packaged and stacked in boxes. Ideally, the packaging itself should have been treated with a coating to inhibit moisture.
Specially treated paper: Use of the following paper types is not recommended, even if they conform to basic specifications. Before using these kinds of paper, purchase a small amount first for testing purposes.
• Glossy paper
• Watermarked paper
• Paper with an uneven surface
• Perforated paper
Special PaperThis section describes printing onto special paper and print media.
The following paper and media can be used.
• Overhead transparencies
• Preprinted paper
• Bond paper
• Recycled paper
• Thin paper (from 60 g/m2 to 64 g/m2 or less)
• Letterhead
• Colored paper
• Prepunched paper
• Envelopes
• Postcards
• Thick paper (from 106 g/m2 to 220 g/m2 or less)
• Label paper
• Coated paper
• Rough paper
• High Quality paper
Choose products for these kinds of paper and media that are specifically designed for use in copiers or page printers (such as laser printers). Use the MP tray for transparencies, thin or thick paper, envelopes, and postcards.
Appendix-5

Appendix
Choosing Special PaperAlthough special paper that meets the following requirements can be used with the machine, copy quality will vary considerably due to differences in the construction and quality of special paper. Thus, special paper is more likely than regular paper to cause printing problems. Before purchasing special paper in volume, try testing a sample to ensure the printing quality is satisfactory. General precautions when copying onto special paper are given below. Note that we are not responsible for any harm to the user or damage to the machine caused by moisture or characteristics of special paper.
When using special paper, set the paper type to use the cassette or MP tray. (Refer to Specifying the Paper Type on page 7-15 and Specifying the Paper Type in Chapter 2 of Operation Guide.)
Overhead transparencies
Transparencies must be able to withstand the heat of printing.
Transparencies must meet the following conditions.
To avoid printing problems, supply overhead transparencies from the MP tray. Always place in the vertical direction (with the long edge of the paper facing toward the machine).
If transparencies jam frequently at the ejector, try gently pulling the leading edge of sheets as they are ejected.
Postcards
Before loading postcards in the MP tray, fan and align the edges. If the postcard paper is curled, straighten it before loading. Copying onto curled postcards may cause jams.
Do not use perforated return postcards.
Some postcards may still have rough edges on the back side caused during paper cutting. Remove any such rough edges by placing the postcards on a flat surface and rubbing the edges gently a few times with a ruler.
Item Specifications
Heat resistance Must withstand at least 190 °C.
Thickness 0.100 - 0.110 mm
Quality Polyester
Dimensional accuracy ±0.7 mm
Squareness of corners 90° ±0.2°
Burrs
Burrs
Appendix-6

Appendix
Envelopes
Always use the MP tray for envelopes.
Due to the structure of envelopes, in some instances, printing evenly over the entire surface may not be possible. Thin envelopes in particular may be wrinkled by the machine in some cases as they pass through it. Before purchasing envelopes in volume, try testing a sample to ensure the printing quality.
Storing envelopes for a long period may cause them to become wrinkled. Thus, keep the package sealed until you are ready to use them.
Keep the following points in mind.
Do not use envelopes with exposed adhesive. In addition, do not use the envelopes in which the adhesive is exposed after the top layer is peeled off. Serious damage may be occur if the paper covering the adhesive comes off in the machine.
Do not use envelopes with certain special designs. For example, do not use envelopes with a grommet for winding a string to close the flap or envelopes with open or film-covered windows.
If paper jams occur, load fewer envelopes at a time.
To prevent paper jams when copying onto multiple envelopes, do not allow more than ten envelopes remain in the output tray at a time.
Thick paper
Before loading thick paper in the MP tray, fan it and align the edges. Some thick paper may still have rough edges developed by paper cutter on the back side. Remove any such rough edges like for Postcards by placing the paper on a flat surface and rubbing the edges gently a few times with a ruler. Printing onto paper with rough edges may cause jams.
NOTE: If the paper is does not feed correctly even after it is smoothed, load the paper in the MP tray with the leading edge curled up a few millimeters as shown in the figure.
Colored Paper
Colored paper must meet the conditions as shown in page 2 of the Appendix. In addition, the pigments in the paper must be able to withstand the heat of copying (up to 200 °C or 392 °F).
Preprinted Paper
Preprinted paper must meet the conditions as shown in page 2 of the Appendix. The colored ink must be able to withstand the heat of printing and resistant to silicone oil. Do not use paper with a treated surface such as glossy paper used for calendars.
Recycled Paper
Except for whiteness, recycled paper must conform to the specifications listed in page 2 of the Appendix.
NOTE: Before purchasing recycled paper in volume, try testing a sample to verify the printing quality.
Appendix-7

Appendix
Intercompatibility of FunctionsCombine the various functions to provide even greater usage efficiency.
Intercompatibility of Copier Functions Refer to the following charts for a list of functions that may be used in combination.
Secondary Functions
Aut
o co
lor
Full-
colo
r
Bla
ck/W
hite
Col
or B
alan
ce A
djus
t
Hue
Adj
ust
One
touc
h Im
age
Adju
st
Col
or/B
&W
sel
ectio
n
Mon
oCol
or C
opy
Sel
ectio
n of
Pap
er
Duplex/Split Mode Select original size
Com
bine
mod
e
Aut
o Ex
posu
re m
ode
Man
ual E
xpos
ure
mod
e
Bac
kgro
und
Exp
osur
e A
djus
t Reducing/enlarging
Auto
Selec
tion m
ode c
opyin
g (mix
ed fin
ish siz
es) †
Auto
Selec
tion m
ode c
opyin
g (sa
me fin
ish siz
e) †
Bat
ch S
cann
ing
Image Quality
One
-sid
ed to
Tw
o-si
ded
Two-
side
d to
Tw
o-si
ded
Boo
k to
Tw
o-si
ded
Two-
side
d to
One
-sid
ed
Boo
k to
One
-sid
ed
Text
+ P
hoto
Pho
to
Prin
t
Text
Map
Stan
dard
/Othe
r Stan
derd
Size
Inpu
t siz
e
Aut
o D
etec
t
Cus
tom
siz
e
Equ
al s
ize
(100
%)
XY
zoo
m
Aut
o zo
om
Man
ual z
oom
Prim
ary
Func
tion
Auto color Y Y Y Y Y 36 64 Y Y Y Y Y Y Y Y Y Y Y Y Y Y Y Y Y Y Y Y Y Y Y Y Y YFull-color Y Y Y Y Y Y Y Y Y Y Y Y Y Y Y Y Y Y 44 Y Y Y Y Y Y Y Y Y Y Y Y Y YBlack/White Y Y 41 40 39 36 37 Y Y Y Y Y Y Y Y Y Y Y Y Y 71 Y Y Y Y Y Y Y Y Y Y Y YColor Balance Adjust Y Y 38 Y N Y 37 Y Y Y Y Y Y Y Y Y Y Y 41 Y Y Y Y Y Y Y Y Y Y Y Y Y YHue Adjust Y Y 38 Y N Y 37 Y Y Y Y Y Y Y Y Y Y Y 40 Y Y Y Y Y Y Y Y Y Y Y Y Y YOne touch Image Adjust Y Y 38 N N Y 37 Y Y Y Y Y Y Y Y Y Y Y 39 Y Y Y Y Y Y Y Y Y Y Y Y Y YColor/B&W selection 36 Y 38 Y Y Y 36 Y Y Y Y Y Y Y Y Y Y Y N1 Y Y Y Y Y Y Y Y Y Y Y Y Y YMonoColor Copy Y Y 38 37 37 37 36 Y Y Y Y Y Y Y Y Y Y Y N1 Y Y Y Y Y Y Y Y Y Y Y Y Y YSelection of Paper Y Y Y Y Y Y Y Y Y Y Y Y Y Y Y Y Y Y Y Y Y Y Y Y Y 30 Y Y Y Y Y Y Y
Dup
lex/
Split
Mod
e One-sided to Two-sided Y Y Y Y Y Y Y Y Y N N N N Y Y Y Y Y Y Y Y Y Y Y Y 12 Y Y Y Y Y Y YTwo-sided to Two-sided Y Y Y Y Y Y Y Y Y N N N N Y Y Y Y Y Y Y Y Y Y Y Y Y Y Y Y Y Y Y YBook to Two-sided Y Y Y Y Y Y Y Y Y N N N N 50 14 Y 14 15 Y Y Y Y Y Y Y 12 12 Y Y Y Y Y YTwo-sided to One-sided Y Y Y Y Y Y Y Y Y N N N N Y Y Y Y Y Y Y Y Y Y Y Y Y Y Y Y Y Y Y YBook to One-sided Y Y Y Y Y Y Y Y Y N N N N 50 14 Y 14 15 Y Y Y Y Y Y Y 12 12 Y Y Y Y Y Y
Sele
ct o
rigin
al
size
Standard/Other Standerd Size Y Y Y Y Y Y Y Y Y Y Y 55 Y 55 N N N Y Y Y Y Y Y Y Y 12 12 Y Y Y Y Y YInput size Y Y Y Y Y Y Y Y Y Y Y 20 Y 20 N N N 31 Y Y Y Y Y Y Y 12 12 Y Y Y Y Y YAuto Detect Y Y Y Y Y Y Y Y Y Y Y Y Y Y N N N Y Y Y Y Y Y Y Y Y Y Y Y Y Y Y YCustom size Y Y Y Y Y Y Y Y Y Y Y 20 Y 20 N N N 31 Y Y Y Y Y Y Y 12 12 Y Y Y Y Y Y
Combine mode Y Y Y Y Y Y Y Y Y Y Y 53 Y 53 Y 31 Y 31 Y Y Y Y 2 Y Y 12 12 Y Y Y Y Y YAuto Exposure mode Y 43 Y 41 40 39 N1 N1 Y Y Y Y Y Y Y Y Y Y Y N 48 Y Y Y Y Y Y Y Y 49 49 Y 49Manual Exposure mode Y Y Y Y Y Y Y Y Y Y Y Y Y Y Y Y Y Y Y N Y Y Y Y Y Y Y Y Y Y Y Y YBackground Exposure Adjust Y Y 38 Y Y Y Y Y Y Y Y Y Y Y Y Y Y Y Y 44 Y Y Y Y Y Y Y Y Y 48 48 Y N1
Red
ucin
g/
enla
rgin
g Equal size (100%) Y Y Y Y Y Y Y Y Y Y Y Y Y Y Y Y Y Y 2 Y Y Y N N N 3 2 Y Y Y Y Y YXY zoom Y Y Y Y Y Y Y Y Y Y Y Y Y Y Y Y Y Y 2 Y Y Y N N N 3 2 Y Y Y Y Y YAuto zoom Y Y Y Y Y Y Y Y Y Y Y Y Y Y Y Y Y Y 2 Y Y Y N N N 3 Y Y Y Y Y Y YManual zoom Y Y Y Y Y Y Y Y Y Y Y Y Y Y Y Y Y Y 2 Y Y Y N N N 3 2 Y Y Y Y Y Y
Auto Selection mode copying (mixed finish sizes) † Y Y Y Y Y Y Y Y 12 12 Y 12 Y 12 12 12 Y 12 12 Y Y Y 3 3 3 3 N Y Y Y Y Y YAuto Selection mode copying (same finish size) † Y Y Y Y Y Y Y Y Y Y Y 12 Y 12 12 12 Y 12 12 Y Y Y 2 2 Y 2 N 32 Y Y Y Y YBatch Scanning Y Y Y Y Y Y Y Y Y Y Y Y Y Y Y Y Y Y Y Y Y Y Y Y Y Y Y 26 Y Y Y Y Y
Imag
e Q
ualit
y Text + Photo Y Y Y Y Y Y Y Y Y Y Y Y Y Y Y Y Y Y Y Y Y Y Y Y Y Y Y Y Y N N N NPhoto Y Y Y Y Y Y Y Y Y Y Y Y Y Y Y Y Y Y Y 1 Y 48 Y Y Y Y Y Y Y N N N NPrint Y Y Y Y Y Y Y Y Y Y Y Y Y Y Y Y Y Y Y 1 Y 48 Y Y Y Y Y Y Y N N N NText Y Y Y Y Y Y Y Y Y Y Y Y Y Y Y Y Y Y Y Y Y Y Y Y Y Y Y Y Y N N N NMap Y Y Y Y Y Y Y Y Y Y Y Y Y Y Y Y Y Y Y 1 Y N1 Y Y Y Y Y Y Y N N N N
Margin mode Y Y Y Y Y Y Y Y Y Y Y Y Y Y Y Y Y Y 5 Y Y Y Y Y Y Y Y Y Y Y Y Y Y YCentering Originals Y Y Y Y Y Y Y Y Y Y Y Y Y Y Y Y Y Y Y Y Y Y Y Y Y Y Y Y Y Y Y Y Y YPage Numbering Y Y Y Y Y Y Y Y Y Y Y Y Y Y Y Y Y Y Y Y Y Y Y Y Y Y 12 Y Y Y Y Y Y YPoster Y Y Y Y Y Y 35 Y Y 35 35 35 35 35 Y Y Y Y 35 35 Y Y 35 35 35 35 35 35 35 Y Y Y Y YSort mode Y Y Y Y Y Y Y Y Y Y Y Y Y Y Y Y Y Y Y Y Y Y Y Y Y Y Y Y Y Y Y Y Y YOffset mode (per page) Y Y Y Y Y Y 66 Y Y Y Y Y Y Y Y Y Y Y Y Y Y Y Y Y Y Y Y Y Y Y Y Y Y YOffset mode (per set) Y Y Y Y Y Y Y Y Y Y Y Y Y Y Y Y Y Y Y Y Y Y Y Y Y Y Y Y Y Y Y Y Y Y
Bord
er
eras
e Sheet Erase Y Y Y Y Y Y Y Y Y Y Y Y Y Y Y 6 Y 6 Y Y Y Y Y Y Y Y 7 7 Y Y Y Y Y YBook Erase Y Y Y Y Y Y Y Y Y Y Y Y Y Y Y 6 Y 6 Y Y Y Y Y Y Y Y 7 7 Y Y Y Y Y YSeparate Border Erase Y Y Y Y Y Y Y Y Y Y Y Y Y Y Y 6 Y 6 Y Y Y Y Y Y Y Y 7 7 Y Y Y Y Y Y
Cover Mode Y Y Y Y Y Y 36 Y Y Y Y Y Y Y Y 23 Y 23 24 Y Y Y Y Y Y Y 12 12 Y Y Y Y Y YBooklet from Sheets Y Y Y Y Y Y 36 Y Y 10 10 10 10 10 65 19 Y 19 22 Y Y Y Y 2 Y Y 12 12 Y Y Y Y Y YBooklet from Facing Pages Y Y Y Y Y Y 36 Y Y 10 10 10 10 10 50 19 Y 19 22 Y Y Y 54 54 Y 54 12 12 Y Y Y Y Y Y
† This operation requires the optional document processor.
Appendix-8

Appendix
Secondary Functions
Mar
gin
mod
e
Cen
terin
g O
rigin
als
Pag
e N
umbe
ring
Pos
ter
Sor
t mod
e
Offs
et m
ode
(per
pag
e)
Offs
et m
ode
(per
set
)
Border erase
Cov
er M
ode
Boo
klet
from
She
ets
Boo
klet
from
Fac
ing
Page
s
Aut
o R
otat
ion
OH
P B
acki
ng S
heet
Mod
e
Pro
of C
opy
Mem
o M
ode
Eco
Prin
t
Orig
inal
Orie
ntat
ion
Inve
rted
Cop
ying
Mirr
or C
opyi
ng
Prep
aring
a Jo
b fo
r Rep
eat C
opy
Output destination
Sha
rpne
ss A
djus
t
Stap
ling
Pun
chin
g
Bin
d &
Fol
d
Imag
e R
epea
t Cop
y
Inte
rrupt
Mod
e
Job
sepa
rato
r
Top
tray
Tray
A
Tray
B
Tray
C
Tray
1 -
7
She
et E
rase
Boo
k Er
ase
Sep
arat
e B
orde
r Era
se
Y Y Y Y Y Y Y Y Y Y Y Y Y Y Y Y Y Y Y 34 Y Y Y Y Y Y Y Y Y Y Y Y Y Y Auto color
Prim
ary
Func
tion
Y Y Y Y Y Y Y Y Y Y Y Y Y Y Y Y Y Y Y N1 Y Y Y Y Y Y Y Y Y Y Y Y Y Y Full-color
Y Y Y Y Y Y Y Y Y Y Y Y Y Y Y Y Y Y Y Y Y Y Y Y Y Y Y Y Y Y Y Y Y Y Black/White
Y Y Y Y Y Y Y Y Y Y Y Y Y Y Y Y Y Y Y N1 Y Y Y Y Y Y Y Y Y Y Y Y Y Y Color Balance Adjust
Y Y Y Y Y Y Y Y Y Y Y Y Y Y Y Y Y Y Y N1 Y Y Y Y Y Y Y Y Y Y Y Y Y Y Hue Adjust
Y Y Y Y Y Y Y Y Y Y Y Y Y Y Y Y Y Y Y N1 Y Y Y Y Y Y Y Y N Y Y Y Y Y One touch Image Adjust
Y Y Y 35 Y N1 Y Y Y Y 36 36 36 Y 36 36 Y Y Y N1 Y Y Y Y Y Y Y Y Y Y Y N1 Y 33 Color/B&W selection
Y Y Y Y Y Y Y Y Y Y Y Y Y Y Y Y Y Y Y N1 Y Y Y Y Y Y Y Y Y Y Y Y Y Y MonoColor Copy
Y Y Y Y Y Y Y Y Y Y Y Y Y Y Y Y Y Y Y Y Y Y Y Y Y Y Y Y Y Y Y Y Y Y Selection of Paper
Y Y Y 35 Y Y Y Y Y Y Y 10 10 Y 11 Y Y Y Y 13 Y Y Y Y Y Y Y Y Y Y Y Y 47 Y One-sided to Two-sided
Dup
lex/
Split
Mod
e
Y Y Y 35 Y Y Y Y Y Y Y 10 10 Y 11 Y Y Y Y 13 Y Y Y Y Y Y Y Y Y Y Y Y 47 Y Two-sided to Two-sided
Y Y Y 35 Y Y Y Y Y Y Y 10 10 Y 11 Y N1 Y 9 13 Y Y Y Y Y Y Y Y Y Y Y Y 47 Y Book to Two-sided
Y Y Y 35 Y Y Y Y Y Y Y 10 10 Y Y Y Y Y Y Y Y Y Y Y Y Y Y Y Y Y Y Y 47 Y Two-sided to One-sided
Y Y Y 35 Y Y Y Y Y Y Y 10 10 Y Y Y N1 Y 9 Y Y Y Y Y Y Y Y Y Y Y Y Y 47 Y Book to One-sided
Y Y Y Y Y Y Y Y Y Y Y 65 55 Y Y Y Y Y Y Y Y Y Y Y Y Y Y Y Y Y Y Y Y Y Standard/Other Standerd Size
Sele
ct o
rigin
al
sizeY Y Y Y Y Y Y 6 6 6 23 20 20 Y 28 Y 31 Y Y Y Y Y Y Y Y Y Y Y Y Y Y Y Y Y Input size
Y Y Y Y Y Y Y Y Y Y Y Y Y Y Y Y Y Y Y Y Y Y Y Y Y Y Y Y Y Y Y Y Y Y Auto Detect
Y Y Y Y Y Y Y 6 6 6 23 20 20 Y 28 Y 31 Y Y Y Y Y Y Y Y Y Y Y Y Y Y Y Y Y Custom size
5 Y Y 35 Y Y Y Y Y Y 24 22 22 Y Y Y N Y Y Y Y Y Y Y Y Y Y Y 45 Y Y N1 47 Y Combine mode
Y Y Y 35 Y Y Y Y Y Y Y Y Y Y Y Y Y Y Y Y Y Y Y Y Y Y Y Y Y Y Y Y 63 Y Auto Exposure mode
Y Y Y Y Y Y Y Y Y Y Y Y Y Y Y Y Y Y Y Y Y Y Y Y Y Y Y Y Y Y Y Y Y Y Manual Exposure mode
Y Y Y Y Y Y Y Y Y Y Y Y Y Y Y Y Y Y Y N1 Y Y Y Y Y Y Y Y Y Y Y Y Y Y Background Exposure Adjust
Y Y Y 56 Y Y Y Y Y Y Y 2 2 Y Y Y Y Y Y Y Y Y Y Y Y Y Y Y Y Y Y Y 56 Y Equal size (100%)
Red
ucin
g/
enla
rgin
g
Y Y Y 35 Y Y Y Y Y Y Y 2 2 Y Y Y 2 Y Y Y Y Y Y Y Y Y Y Y Y Y Y Y 56 Y XY zoom
Y Y Y 56 Y Y Y Y Y Y Y 2 2 Y Y Y Y Y Y Y Y Y Y Y Y Y Y Y Y Y Y Y 56 Y Auto zoom
Y Y Y 56 Y Y Y Y Y Y Y 2 2 Y Y Y Y Y Y Y Y Y Y Y Y Y Y Y Y Y Y Y 56 Y Manual zoom
Y Y 12 35 Y Y Y 7 7 7 12 12 12 Y 12 Y 12 Y Y Y Y Y Y Y Y Y Y Y Y 12 Y N1 47 Y Auto Selection mode copying (mixed finish sizes) †
Y Y Y 35 Y Y Y 7 7 7 12 12 12 Y 12 Y 12 Y Y Y Y Y Y Y Y Y Y Y Y Y Y N1 47 Y Auto Selection mode copying (same finish size) †
Y Y Y 35 Y Y Y Y Y Y Y Y Y Y Y Y Y Y Y Y Y Y Y Y Y Y Y Y Y Y Y Y 47 Y Batch Scanning
Y Y Y Y Y Y Y Y Y Y Y Y Y Y Y Y Y Y Y Y Y Y Y Y Y Y Y Y Y Y Y Y Y Y Text + Photo
Imag
e Q
ualit
y
Y Y Y Y Y Y Y Y Y Y Y Y Y Y Y Y Y Y Y Y Y Y Y Y Y Y Y Y Y Y Y Y Y Y Photo
Y Y Y Y Y Y Y Y Y Y Y Y Y Y Y Y Y Y Y Y Y Y Y Y Y Y Y Y Y Y Y Y Y Y Print
Y Y Y Y Y Y Y Y Y Y Y Y Y Y Y Y Y Y Y Y Y Y Y Y Y Y Y Y Y Y Y Y Y Y Text
Y Y Y Y Y Y Y Y Y Y Y Y Y Y Y Y Y Y Y Y Y Y Y Y Y Y Y Y Y Y Y Y Y Y Map
N Y 35 Y Y Y Y Y Y Y 4 4 Y Y Y 5 Y Y Y Y Y Y Y Y Y Y Y Y Y Y Y 47 Y Margin mode
N Y 35 Y Y Y Y Y Y Y Y Y Y Y Y Y Y Y Y Y Y Y Y Y Y Y Y Y Y Y Y 47 Y Centering Originals
Y Y 35 Y Y Y Y Y Y Y Y Y Y Y Y Y Y Y Y Y Y Y Y Y Y Y Y Y Y Y Y 47 Y Page Numbering
35 35 35 Y Y Y 35 35 35 35 35 35 Y 35 Y 35 Y Y 35 Y N1 Y Y Y Y Y Y 45 N1 N1 35 47 33 Poster
Y Y Y Y Y Y Y Y Y Y 17 17 Y Y Y Y Y Y Y Y Y Y Y Y Y Y Y Y Y Y Y Y Y Sort mode
Y Y Y Y Y N Y Y Y Y 26 26 Y 26 Y Y Y Y Y Y Y 69 69 Y N1 N1 N1 Y N Y N 61 Y Offset mode (per page)
Y Y Y Y Y N Y Y Y Y 26 26 Y 26 Y Y Y Y Y Y Y 69 69 Y N1 N1 N1 Y N Y N 61 Y Offset mode (per set)
Y Y Y 35 Y Y Y N N Y Y Y Y Y Y Y Y Y Y Y Y Y Y Y Y Y Y Y Y Y Y 47 Y Sheet Erase
Bord
er
eras
e
Y Y Y 35 Y Y Y N N Y 8 Y Y Y Y Y Y 9 Y Y Y Y Y Y Y Y Y Y Y Y Y 47 Y Book Erase
Y Y Y 35 Y Y Y N N Y Y Y Y Y Y Y Y Y Y Y Y Y Y Y Y Y Y Y Y Y Y 47 Y Separate Border Erase
Y Y Y 35 Y Y Y Y Y Y 17 17 Y 18 Y 24 Y Y 25 Y Y Y Y Y Y Y Y Y Y Y N1 47 Y Cover Mode
4 Y Y 35 17 16 16 Y 8 Y 17 N Y 11 Y 22 Y Y 13 Y Y Y Y Y Y Y Y 45 21 21 Y 47 Y Booklet from Sheets
4 Y Y 35 17 16 16 Y Y Y 17 N Y 11 Y 22 Y 9 13 Y Y Y Y Y Y Y Y 45 21 21 Y 47 Y Booklet from Facing Pages
Appendix-9

Appendix
Y: May be combined.
N: May not be combined.
N1: Primary function takes precedence. Secondary function cannot be selected.
1 Auto Exposure mode is not available for photo original and print original.
2 Auto zoom is set because only auto zoom is available.
3 Auto paper is set because only auto paper is available.
4 Margin mode and booklet mode cannot be combined.
5 Margin mode and combine mode cannot be combined.
6 Border erase and input size cannot be combined.
7 Border erase and auto selection cannot be combined.
8 Book border erase and booklet (sheet original) cannot be combined.
Secondary Function
Auto
col
or
Full-
colo
r
Blac
k/W
hite
Col
or B
alan
ce A
djus
t
Hue
Adj
ust
One
touc
h Im
age
Adj
ust
Col
or/B
&W s
elec
tion
Mon
oCol
or C
opy
Sele
ctio
n of
Pap
er
Duplex/Split Mode Select original size
Com
bine
Mod
e
Auto
Exp
osur
e m
ode
Man
ual E
xpos
ure
mod
e
Back
grou
nd E
xpos
ure
Adju
st
Reducing/Enlarging
Auto
Selec
tion m
ode c
opyin
g (mix
ed or
iginal s
izes)
†
† This operation requires the optional document processor.
Auto
Selec
tion m
ode c
opyin
g (all
same
size
) †
Batc
h S
cann
ing
Image Quality
One
-sid
ed to
Tw
o-si
ded
Two-
side
d to
Tw
o-si
ded
Book
to T
wo-
side
d
Two-
side
d to
One
-sid
ed
Book
to O
ne-s
ided
Text
+ P
hoto
Phot
o
Prin
t
Text
Map
Stan
dard
/Othe
r Stan
dard
Size
Inpu
t siz
e
Auto
Det
ect
Cus
tom
siz
e
Equa
l siz
e (1
00%
)
XY z
oom
Auto
zoo
m
Man
ual z
oom
Prim
ary
Func
tion
Auto Rotation Y Y Y Y Y Y Y Y Y Y Y Y Y Y Y Y Y Y Y Y Y Y Y Y Y Y Y Y Y Y Y Y Y YOHP Backing Sheet Mode Y Y Y Y Y Y 36 Y Y 11 11 11 Y Y Y 28 Y 28 42 Y Y Y Y Y Y Y 12 12 Y Y Y Y Y YProof Copy Y Y Y Y Y Y 36 Y Y Y Y Y Y Y Y Y Y Y Y Y Y Y Y Y Y Y Y Y Y Y Y Y Y YMemo Mode Y Y Y Y Y Y Y Y Y Y Y N1 Y N1 Y 31 Y 31 N Y Y Y Y 51 Y Y 12 12 Y Y Y Y Y YEcoPrint Y Y Y Y Y Y Y Y Y Y Y Y Y Y Y Y Y Y Y Y Y Y Y Y Y Y Y Y Y Y Y Y Y YOriginal Orientation Y Y Y Y Y Y Y Y Y Y Y 52 Y 52 Y Y Y Y Y Y Y Y Y Y Y Y Y Y Y Y Y Y Y YInverted Copying 34 N1 Y N1 N1 N1 N1 N1 Y 26 26 26 Y Y Y Y Y Y Y Y Y N1 Y Y Y Y Y Y Y Y Y Y Y YMirror Copying Y Y Y Y Y Y Y Y Y Y Y Y Y Y Y Y Y Y Y Y Y Y Y Y Y Y Y Y Y Y Y Y Y YPreparing a Job for Repeat Copy Y Y Y Y Y Y Y Y Y Y Y Y Y Y Y Y Y Y Y Y Y Y Y Y Y Y Y Y Y Y Y Y Y Y
Out
put d
estin
atio
n††
†† Requires the optional job separator, document finisher, 3000 sheet document finisher or mailbox.
Job separator Y Y Y Y Y Y Y Y Y Y Y Y Y Y Y Y Y Y Y Y Y Y Y Y Y Y Y Y Y Y Y Y Y YTop tray Y Y Y Y Y Y Y Y Y Y Y Y Y Y Y Y Y Y Y Y Y Y Y Y Y Y Y Y Y Y Y Y Y YTray A Y Y Y Y Y Y Y Y Y Y Y Y Y Y Y Y Y Y Y Y Y Y Y Y Y Y Y Y Y Y Y Y Y YTray B Y Y Y Y Y Y Y Y Y Y Y Y Y Y Y Y Y Y Y Y Y Y Y Y Y Y Y Y Y Y Y Y Y YTray C Y Y Y Y Y Y Y Y Y Y Y Y Y Y Y Y Y Y Y Y Y Y Y Y Y Y Y Y Y Y Y Y Y YTray 1 - 7 Y Y Y Y Y Y Y Y Y Y Y Y Y Y Y Y Y Y Y Y Y Y Y Y Y Y Y Y Y Y Y Y Y Y
Sharpness Adjust Y Y Y Y Y N Y Y Y Y Y Y Y Y Y Y Y Y 46 Y Y Y Y Y Y Y Y Y Y Y Y Y Y YStapling†††
††† Requires the optional document finisher or 3000 sheet document finisher.
Y Y Y Y Y Y Y Y Y Y Y Y Y Y Y Y Y Y Y Y Y Y Y Y Y Y 12 Y Y Y Y Y Y YPunching††††
†††† Requires the optional 3000 sheet document finisher and punching unit.
Y Y Y Y Y Y Y Y Y Y Y Y Y Y Y Y Y Y Y Y Y Y Y Y Y Y Y Y Y Y Y Y Y YBind & Fold†††††
†††††Requires the optional 3000 sheet document finisher and folding unit.
Y Y Y Y Y Y N1 Y Y N1 N1 N1 N1 N1 Y N1 Y N1 N1 Y Y Y Y N1 Y Y N1 N1 Y Y Y Y Y YImage Repeat Copy Y Y Y Y Y Y Y Y Y 47 47 47 47 47 Y Y Y Y 47 62 Y Y 47 47 47 47 47 47 47 Y Y Y Y YInterrupt Mode Y Y Y Y Y Y 33 Y Y Y Y Y Y Y Y Y Y Y Y Y Y Y Y Y Y Y Y Y Y Y Y Y Y Y
Docu
men
t Man
agem
ent
Func
tions
Shared Data Box (Document Registration) Y Y Y Y Y N N N Y N N N Y Y Y Y Y Y N Y Y N Y Y Y Y N N Y Y Y Y Y YSynergy Print Box (Document Registration) Y Y Y Y Y N N N Y N N N Y Y Y Y Y Y N Y Y N Y Y Y Y N N Y Y Y Y Y YShared Data Box (Document Output) N N N N N N N N Y Y N N N N N N N N N N N N N N N N N N N N N N N NSynergy Print Box (Document Output) N N N N N N N N Y Y N N N N N N N N N N N N N N N N N N N N N N N N
Programming multi-part jobs: Step 1 Y Y Y Y Y N N N Y Y Y Y Y Y Y Y Y Y N Y Y N Y Y Y Y N N N Y Y Y Y YProgramming multi-part jobs: Step 2- N N N Y Y N N N Y N N N Y Y Y Y Y Y N Y Y N Y Y Y Y N N N Y Y Y Y YOutput Management Functions N N N N N N N N N N N N N N N N N N N N N N N N N N N N N N N N N NRepeat Copy N N N N N N N N N N N N N N N N N N N N N N N N N N N N N N N N N N
Appendix-10

Appendix
9 Combination not available because book original only allows top edge to align to the back.
10 When Duplex mode or Split mode is selected, Booklet modes are given secondary priority.
11 Duplex mode is not available for OHP transparencies.
12 May not be combined with Auto Selection mode.
13 Inverted copying not permitted for Duplex mode.
14 Original size selection not available for split mode (booklet to one-sided).
15 Combine mode not available for split mode (booklet to one-sided).
16 Booklet copying may not be combined with offset mode.
17 Cover page may be set during booklet operation setting.
18 Cover mode is not available when producing OHP backing sheet mode.
19 Booklet mode is not available when the original size is selected via user entry.
20 The secondary function takes priority and setting is returned to Auto Detect.
21 Stapling/punching is not permitted.
Secondary Functions
Mar
gin
Mod
e
Cen
terin
g O
rigin
als
Page
Num
berin
g
Post
er
Sort
Mod
e
Offs
et m
ode
(per
pag
e)
Offs
et m
ode
(per
set
)
Border Erase
Cov
er M
ode
Book
let f
rom
She
ets
Book
lets
from
Fac
ing
Page
s
Auto
Rot
atio
n
OH
P B
acki
ng S
heet
Mod
e
Proo
f Cop
y
Mem
o M
ode
EcoP
rint
Orig
inal
Orie
ntat
ion
Inve
rted
Cop
ying
Mirr
or C
opyi
ng
Prep
aring
a J
ob fo
r Rep
eat C
opy
Selecting output destination
Shar
pnes
s A
djus
t
Stap
ling
Punc
hing
Bind
& F
old
Imag
e R
epea
t Cop
y
Inte
rrup
t Cop
y
Job
sepa
rato
r
Top
tray
Tray
A
Tray
B
Tray
C
Tray
1 -
7
Shee
t Era
se
Book
Era
se
Sepa
rate
Bor
der E
rase
Y Y Y Y Y Y Y Y Y Y Y Y Y Y Y Y Y Y Y Y Y Y Y Y Y Y Y Y Y Y Y 60 Y Auto Rotation
Prim
ary
Func
tion
Y Y Y 35 42 29 29 Y Y Y 18 11 11 Y Y 42 Y Y 27 Y Y 42 42 42 42 42 42 Y 29 29 N1 Y 33 OHP Backing Sheet Mode
Y Y Y Y Y Y Y Y Y Y Y Y Y Y Y Y Y Y Y Y Y Y Y Y Y Y Y Y Y Y Y Y 33 Proof Copy
5 Y Y 35 Y Y Y Y Y Y 24 22 22 Y Y Y Y Y Y Y Y Y Y Y Y Y Y 45 Y Y N1 47 Y Memo Mode
Y Y Y Y Y Y Y Y Y Y Y Y Y Y Y Y Y Y Y Y Y Y Y Y Y Y Y Y Y Y Y Y Y EcoPrint
Y Y Y Y Y Y Y Y 52 Y Y Y 52 Y Y Y Y Y Y Y Y Y Y Y Y Y Y Y Y Y Y 59 Y Original Orientation
Y Y Y 35 Y Y Y Y Y Y 26 26 26 Y 26 Y Y Y Y Y Y Y Y Y Y Y Y Y Y Y Y Y Y Inverted Copying
Y Y Y Y Y Y Y Y Y Y Y Y Y Y Y Y Y Y Y Y Y Y Y Y Y Y Y Y Y Y Y 47 Y Mirror Copying
Y Y Y N1 Y Y Y Y Y Y Y Y Y Y Y Y Y Y Y Y Y Y Y Y Y Y Y Y Y Y Y Y Y Preparing a Job for Repeat Copy
Y Y Y Y Y 70 70 Y Y Y Y Y Y Y Y Y Y Y Y Y Y Y N N N N N Y 57 58 67 Y Y Job separator
Out
put d
estin
atio
n†
† Requires the optional job separator, document finisher, 3000 sheet document finisher or mailbox.
Y Y Y Y Y 70 70 Y Y Y Y Y Y Y Y Y Y Y Y Y Y Y N N N N N Y 57 58 67 Y Y Top tray
Y Y Y Y Y Y Y Y Y Y Y Y Y Y 42 Y Y Y Y Y Y Y N N N N N Y Y Y 67 Y Y Tray A
Y Y Y Y Y 57 57 Y Y Y Y Y Y Y 42 Y Y Y Y Y Y Y N N N N N Y 57 Y 67 Y Y Tray B
Y Y Y Y Y 57 57 Y Y Y Y Y Y Y 42 Y Y Y Y Y Y Y N N N N N Y 57 58 67 Y Y Tray C
Y Y Y Y Y 57 57 Y Y Y Y Y Y Y 42 Y Y Y Y Y Y Y N N N N N Y 57 58 67 Y Y Tray 1 - 7
Y Y Y 46 Y Y Y Y Y Y Y 46 46 Y Y Y 46 Y Y Y Y Y Y Y Y Y Y Y Y Y Y Y Y Sharpness Adjust
Y Y Y 26 Y N N Y Y Y Y Y Y Y 26 Y Y Y Y Y Y Y N N Y N N N Y Y N 47 Y Stapling††
†† Requires the optional document finisher or 3000 sheet document finisher.
Y Y Y 26 Y Y Y Y Y Y Y 21 21 Y 26 Y Y Y Y Y Y Y N N Y Y N Y Y Y N Y Y Punching†††
††† Requires the optional 3000 sheet document finisher and punching unit.
Y Y Y 35 N1 N N Y N1 Y Y Y Y Y N1 Y N1 Y Y N1 Y Y 68 68 68 68 68 68 Y N N 47 Y Bind & Fold††††
†††† Requires the optional 3000 sheet document finisher and folding unit.
47 47 47 47 Y 61 61 47 47 47 47 47 47 60 Y Y 47 Y 59 Y 47 Y Y Y Y Y Y Y Y 47 Y 47 Y Image Repeat Copy
Y Y Y 33 Y Y Y Y Y Y Y Y Y Y Y Y Y Y Y Y Y Y Y Y Y Y Y Y Y Y Y Y Y Interrupt Mode
N N N N N N N Y Y Y N N N N N N N N Y N N N N N N N N N Y N N N N N Shared Data Box (Document Registration)
Docu
ment
Mana
geme
nt Fu
nctio
nsN N N N N N N Y Y Y N N N N N N N N Y N N N N N N N N N Y N N N N N Synergy Print Box (Document Registration)
Y N Y Y Y Y Y N N N Y Y N N N N N N N N N N Y Y Y Y Y Y N Y Y Y N N Shared Data Box (Document Output)
Y N Y Y Y Y Y N N N Y Y N N N N N N N N N N Y Y Y Y Y Y N Y Y Y N N Synergy Print Box (Document Output)
Y Y Y N Y Y Y Y N Y N N N N N N N Y Y N N Y Y Y Y Y Y Y Y Y Y Y N N Programming multi-part jobs: Step 1
N N N N N N N Y N Y N N N N N N N N Y N N N N N N N N N Y N N N N N Programming multi-part jobs: Step 2-
N N N N N N N N N N N N N N N N N N N N N N N N N N N N N N N N N N Output Management Functions
N N N N N N N N N N N N N N N N N N N N N N N N N N N N N N N N N N Repeat Copy
Appendix-11

Appendix
22 Combine mode and booklet mode may not be combined.
23 Cover mode is not available when the original size is selected via user entry.
24 Cover mode and combine mode may not be combined.
25 Cover mode is not available with inverted copying.
26 The secondary function takes priority and the primary function is released.
27 OHP backing sheet mode are not available with inverted copying.
28 OHP backing sheet mode are not available when the original size is selected via user entry.
29 OHP backing sheet mode are not available with Offset mode, stapling, or punching copies.
30 Setting is canceled due to switch to automatic paper select.
31 Combine mode is not available when the original size is selected via user entry.
32 May not be combined with batch scanning.
33 May not be combined with Interrupt mode.
34 May not be combined with auto color.
35 May not be combined with poster mode.
36 May not be combined with Color/BW selection.
37 May not be combined with MonoColor copying.
38 The secondary function takes priority and a message prompt is displayed that the color function is released.
39 May not be combined with One-touch image adjust.
40 May not be combined with Hue Adjust.
41 May not be combined with Color Balance Adjust.
42 May not be combined with OHP backing sheet mode or when the MP tray paper type is set to transparency or thick paper.
43 The secondary function takes priority and Auto Exposure mode is canceled. (Full color copy)
44 Full color copy and Auto Exposure mode may not be combined. (Full color copy)
45 May not be combined with Sharpness Adjust. (B&W/MonoColor copy)
46 The secondary function takes priority and sharpness adjust function is released. (B&W/MonoColor copy)
47 May not be combined with Image Repeat Copy.
48 May not be combined with background adjust.
49 Auto Exposure mode is not available for photo original and print original. (switches to manual exposure mode)
50 Original Size Selection (B6, B6R, A6R, 11 × 15", Postcard) not available.
51 May not be combined with Memo mode.
52 The secondary function takes priority and original set direction is set to [Top Edge] ([Back Edge]).
53 May not be combined with Combine mode.
54 May not be combined with Booklet mode. (switches to auto zoom)
55 When selecting original size (B6, B6R, A6R, 11 × 15", Postcard), secondary function is given priority and setting switches to auto detect.
56 The secondary function takes priority and zoom is set to 100%. (No change if already set to 100%)
57 The secondary function takes priority and Tray A is set.
58 The secondary function takes priority and Tray B is set.
59 Original orientation is set to [Top Edge] ([Back Edge]).
60 Auto rotation mode is set to [No rotate].
61 Offset mode is set to [Off].
Appendix-12

Appendix
62 May not be combined with Image Repeat Copy Set original area.
63 May not be combined with Image Repeat Copy Set original area. (switches to manual exposure mode)
64 Changes to Full Color.
65 When selecting original size (B6, B6R, A6R, 11 × 15", Postcard), a message prompt is displayed to change the setting.
66 Status changes to [Sort:Off].
67 The secondary function takes priority and status is set to Folding Tray.
68 The secondary function takes priority and a message prompting to cancel stapling is displayed.
69 Cannot be selected when the optional document finisher or the 3000 sheet document finisher is installed.
70 The output destination changes to [Tray A] or [Finisher tray] when the optional document finisher or the 3000 sheet document finisher is installed.
71 May not be combined with background adjust.
Appendix-13

Appendix
Intercompatibility of Scanner FunctionsRefer to the following charts for a list of scanner functions that may be used in combination.
Secondary Function
Auto
col
or
Full-
colo
r
Blac
k&W
hite
Gra
ysca
le
Basic Quality Edit
Select original size
Original set
direction
File
Nam
e In
put
Sending Size
select
Scan
Res
olut
ion
File Type Contrast Original Image Quality
Black/Whiteselect
Back
grou
nd E
xpos
ure
Adju
st
Shar
pnes
s
Border Erase
Auto
Sel
ectio
n†
Auto
Cen
ter
Batc
h S
cann
ing
One
Pag
e P
er F
ile
Original type
Auto
Det
ect
Sele
ct s
ize
Inpu
t siz
e
Cus
tom
siz
e
Oth
er S
tand
ard
Siz
e
Top
Edg
e
Left
Top
Fdge
Auto
siz
e
Sele
ct s
ize
TIFF
JPE
G
Hig
h C
omp.
PD
F
Auto
(B&
W fu
nctio
n)
Man
ual
Text
+ P
hoto
Phot
o
Text
OC
R
Blac
k&W
hite
Gra
ysca
le
Shee
t bor
der e
rase
Book
bor
der e
rase
Sepa
rate
bor
der e
rase
1 si
ded
2 si
ded†
Book
Bas
ic s
elec
tion
func
tion
Scan to PC: Step 1 Y Y Y Y Y Y Y Y Y Y Y Y Y Y Y Y Y Y Y Y Y Y Y Y Y Y Y Y Y Y Y Y Y Y Y Y Y Y YScan to PC: Step 2- N N N N Y Y Y Y Y Y Y N Y Y Y N N N N Y Y Y Y Y Y N N Y Y Y Y Y Y Y N N Y Y YSend E-Mail: Step 1 Y Y Y Y Y Y Y Y Y Y Y Y Y Y Y Y Y Y Y Y Y Y N Y Y Y Y Y Y Y Y Y Y Y Y Y Y Y YSend E-Mail: Step 2- N N N N Y Y Y Y Y Y Y N Y Y Y N N N N Y Y Y N Y Y N N Y Y Y Y Y Y Y N N Y Y YTWAIN: Step 1 Y Y Y Y Y Y Y Y Y Y Y N Y Y Y N N N N Y Y Y Y Y Y Y Y Y Y Y Y Y Y Y Y N Y Y YTWAIN: Step 2- N N N N N N N N N N N N N N N N N N N N N N N N N N N N N N N N N N N N N N NDatabase Connection: Step 1 Y Y Y Y Y Y Y Y Y Y Y N Y Y Y Y Y Y Y Y Y Y Y Y Y Y Y Y Y Y Y Y Y Y Y Y Y Y YDatabase Connection: Step 2- N N N N Y Y Y Y Y Y Y N Y Y Y N N N N Y Y Y Y Y Y N N Y Y Y Y Y Y Y N N Y Y YScan to FTP: Step 1 Y Y Y Y Y Y Y Y Y Y Y Y Y Y Y Y Y Y Y Y Y Y Y Y Y Y Y Y Y Y Y Y Y Y Y Y Y Y YScan to FTP: Step 2- N N N N Y Y Y Y Y Y Y N Y Y Y N N N N Y Y Y Y Y Y N N Y Y Y Y Y Y Y N N Y Y Y
Prim
ary
Func
tion
Auto color 1 1 1 Y Y Y Y Y Y Y Y Y Y Y Y N7 N7 N1 Y Y Y Y Y N1 N8 N8 Y Y Y Y Y Y Y Y Y Y Y YFull-color 1 1 1 Y Y Y Y Y Y Y Y Y Y Y Y Y Y Y N1 Y Y Y Y N1 N1 N1 Y Y Y Y Y Y Y Y Y Y Y YBlack&White 1 1 N Y Y Y Y Y Y Y Y Y Y Y Y Y N1 N1 Y Y Y Y Y Y Y Y N1 Y Y Y Y Y Y Y Y Y Y YGrayscale 1 1 N Y Y Y Y Y Y Y Y Y Y Y Y Y Y N1 N1 Y Y Y Y N1 Y Y Y Y Y Y Y Y Y Y Y Y Y Y
Basic
Selec
t orig
inal
size Auto Detect Y Y Y Y N N N N Y Y Y Y Y Y Y Y Y Y Y Y Y Y Y Y Y Y Y Y Y Y Y Y Y Y Y Y Y Y
Select size Y Y Y Y N N N N Y Y Y Y Y N4 Y Y Y Y Y Y Y Y Y Y Y Y Y Y Y Y Y 1 Y Y Y Y Y 5Input size Y Y Y Y N N N N Y Y Y N1 N1 Y Y Y Y Y Y Y Y Y Y Y Y Y Y Y Y Y Y 1 Y Y Y Y N1 N1
Custom size Y Y Y Y N N N N Y Y Y N1 N1 Y Y Y Y Y Y Y Y Y Y Y Y Y Y Y Y Y Y 1 Y Y Y Y N1 N1
Other Standard Size Y Y Y Y N N N N Y Y Y Y Y N4 Y Y Y Y Y Y Y Y Y Y Y Y Y Y Y Y Y 1 Y Y Y Y Y 5
Origi
nal
set
direc
tion Top Edge Y Y Y Y Y Y Y Y Y N Y Y Y Y Y Y Y Y Y Y Y Y Y Y Y Y Y Y Y Y Y Y Y Y Y Y Y Y
Left Top Fdge Y Y Y Y Y Y Y Y Y N Y Y Y Y Y Y Y Y Y Y Y Y Y Y Y Y Y Y Y 3 Y Y Y Y Y Y Y 3File Name Input Y Y Y Y Y Y Y Y Y Y Y Y Y Y Y Y Y Y Y Y Y Y Y Y Y Y Y Y Y Y Y Y Y Y Y Y Y Y
Send
ing
Size
selec
t Auto size Y Y Y Y Y Y 7 7 Y Y Y Y N N4 Y Y Y Y Y Y Y Y Y Y Y Y Y Y Y Y Y Y Y Y Y Y Y YSelect size Y Y Y Y Y Y 7 7 Y Y Y Y N N4 Y Y Y 1 Y Y Y Y Y Y Y Y Y Y Y Y Y 6 Y Y Y Y Y 6
Scan Resolution Y Y Y Y Y N4 Y Y N4 Y Y Y N4 N4 Y Y Y N1 Y Y Y Y Y Y Y Y Y Y Y Y Y Y Y Y Y Y Y Y
File
Typ
e PDF Y Y Y Y Y Y Y Y Y Y Y Y Y Y Y N N N Y Y Y Y Y Y Y Y Y Y Y Y Y Y Y Y Y Y Y YTIFF 1 Y Y Y Y Y Y Y Y Y Y Y Y Y Y N N N Y Y Y Y Y Y Y Y Y Y Y Y Y Y Y Y Y Y Y YJPEG 1 Y 1 Y Y Y Y Y Y Y Y Y Y Y Y N N N N1 Y Y Y Y Y 1 Y Y Y Y Y Y Y Y Y N1 Y Y YHigh Comp. PDF 1 Y 1 1 Y Y Y Y Y Y Y Y N1 N1 N1 N N N N1 Y N5 N5 N5 Y 1 1 Y N1 Y Y Y N1 Y Y Y Y Y Y
Qua
lity
Contr
ast
Auto (B&W function) Y 1 Y 1 Y Y Y Y Y Y Y Y Y Y Y Y Y N N N Y 2 Y Y Y 2 N1 Y Y Y Y Y Y Y Y Y Y YManual Y Y Y Y Y Y Y Y Y Y Y Y Y Y Y Y Y Y Y N Y Y Y Y Y Y Y Y Y Y Y Y Y Y Y Y Y Y
Orig
inal
Im
age
Qua
lity Text + Photo Y Y Y Y Y Y Y Y Y Y Y Y Y Y Y Y Y Y 4 Y Y N N N Y Y Y Y Y Y Y Y Y Y Y Y Y Y
Photo Y Y Y Y Y Y Y Y Y Y Y Y Y Y Y Y Y Y 4 N1 Y N N N Y Y N1 Y Y Y Y Y Y Y Y Y Y YText Y Y Y Y Y Y Y Y Y Y Y Y Y Y Y Y Y Y 4 Y Y N N N Y Y Y Y Y Y Y Y Y Y Y Y Y YOCR 1 1 Y 1 Y Y Y Y Y Y Y Y Y Y Y Y Y Y Y Y Y N N N Y 4 Y Y Y Y Y Y Y Y Y Y Y Y
Blac
k/W
hite
sele
ct Black&White Y 1 Y Y Y Y Y Y Y Y Y Y Y Y Y Y Y N1 N1 Y Y Y Y Y Y 1 N1 Y Y Y Y Y Y Y Y Y Y YGrayscale Y 1 Y Y Y Y Y Y Y Y Y Y Y Y Y Y Y Y N1 N6 Y Y Y Y N1 1 Y Y Y Y Y Y Y Y Y Y Y Y
Background Exposure Adjust Y Y 1 Y Y Y Y Y Y Y Y Y Y Y Y Y Y Y Y N1 Y Y N1 Y Y N1 Y Y Y Y Y Y Y Y Y Y Y YSharpness Y Y Y Y Y Y Y Y Y Y Y Y Y Y Y Y Y Y 1 Y Y Y Y Y Y Y Y Y Y Y Y Y Y Y Y Y Y Y
Edit
Borde
r Eras
e Sheet border erase Y Y Y Y Y Y Y Y Y Y Y Y Y Y Y Y Y Y Y Y Y Y Y Y Y Y Y Y Y N N N1 Y Y Y Y Y YBook border erase Y Y Y Y Y Y Y Y Y N1 N1 Y Y Y Y Y Y Y Y Y Y Y Y Y Y Y Y Y Y N N N1 Y Y Y Y Y YSeparate border erase Y Y Y Y Y Y Y Y Y Y Y Y Y Y Y Y Y Y Y Y Y Y Y Y Y Y Y Y Y N N N1 Y Y Y Y Y Y
Auto Selection† Y Y Y Y Y N1 N1 N1 N1 Y Y Y N1 N1 Y Y Y Y 1 Y Y Y Y Y Y Y Y Y Y N1 N1 N1 N1 Y Y Y N1 N1
Auto Center Y Y Y Y Y Y Y Y Y Y Y Y Y Y Y Y Y Y Y Y Y Y Y Y Y Y Y Y Y Y Y Y N1 Y Y Y Y YBatch Scanning Y Y Y Y Y Y Y Y Y Y Y Y Y Y Y Y Y Y Y Y Y Y Y Y Y Y Y Y Y Y Y Y Y Y Y Y Y YOne Page Per File Y Y Y Y Y Y Y Y Y Y Y Y Y Y Y Y Y 1 Y Y Y Y Y Y Y Y Y Y Y Y Y Y Y Y Y Y Y Y
Origi
nal ty
pe 1 sided Y Y Y Y Y Y Y Y Y Y Y Y Y Y Y Y Y Y Y Y Y Y Y Y Y Y Y Y Y Y Y Y Y Y Y Y N N2 sided† Y Y Y Y Y Y N1 N1 Y Y Y Y Y Y Y Y Y Y Y Y Y Y Y Y Y Y Y Y Y Y Y Y N1 Y Y Y N NBook Y Y Y Y Y N2 N1 N1 N2 N1 N1 Y Y N3 Y Y Y Y Y Y Y Y Y Y Y Y Y Y Y Y Y Y N1 Y Y Y N N
† This operation requires the optional document processor.
Appendix-14

Appendix
Y: May be combined.
N: May not be combined.
N1: Primary function takes precedence. Secondary function cannot be selected.
N2: Primary function takes precedence. Secondary function cannot be selected. (When original size selection is 11 × 15", 11 × 8 1/2", 8 1/2 × 14", 5 1/2 × 8 1/2", 8 1/2 × 5 1/2", 8 1/2 × 13 1/2", 8 1/2 × 13", A4, A5, B5, B6R, B6, Folio, 16KR, 16K)
N3: Primary function takes precedence. Secondary function cannot be selected. (When transmitted size selection is 11 × 17", 8 1/2 × 14", 11 × 15", 8 1/2 × 13 1/2", 8 1/2 × 13", A3, B4, Folio, 8K)
N4: Primary function takes precedence. Secondary function cannot be selected. (Certain selected resolutions and send sizes may not be combined)
N5: Primary function takes precedence. Secondary function cannot be selected. (Original image quality is set to [Text + Photo])
N6: Primary function takes precedence. Secondary function cannot be selected. (Black&White Mode)
N7: Primary function takes precedence. Secondary function cannot be selected. (B&W)
N8: Primary function takes precedence. Secondary function cannot be selected. (TWAIN)
1 The secondary function is given priority and the primary function is released.
2 Exposure setting is changed to [Manual].
3 Orientation of original document is changed to [Top Edge] ([Back Edge]).
4 Original image quality is changed to [Text + Photo].
5 Orientation of original document is changed to [Auto].
6 Sending size setting is changed to [Auto Size].
7 The send size selection setting is changed to [- - - - - -].
Appendix-15

Appendix
Dual Access ChartTwo operations can be performed in parallel from the copy, print and scan functions. Intercompatible features are given in the following charts.
Y: May be combined.
N: May not be combined.
Y1: Unable to switch to printer screen.
Y2: For priority processing, after scanning, printing begins once the output component is not busy.
Y3: Output is not printed automatically. Printing is started from the operation component at the time of additional processing.
Y4: When Sending/Compressing is set for the scanner for Continuous Send ON, the scan screen is shown on completion or scanning continues, so N1 in this case.
N1: Priority processing uses the operation component, so additional processing is not possible.
N2: Priority processing uses the print component, so additional processing is not possible.
N3: Priority processing uses the scanner network interface, so additional processing is not possible.
N4: Simultaneous processing not available because additional processing cannot start until the priority process has completed.
N5: Job Reservation not possible unless currently printing, so processing cannot be done.
Additional processingCopy Printer Scanner
Regular Memory copy†
Spoo
l
Out
put
Multiple values 2 values
Sca
n/P
rint
Sca
n
Out
put
Job
Res
erva
tion
Doc
umen
t M
anag
emen
t Out
put
Sca
n
Tran
smis
sion
TWAI
N
Sca
n
Tran
smis
sion
TWAI
N
Prio
rity
proc
essi
ngC
opy
Regular Scan/Printing N1 N2 N N2 Y N2 N1 N1 N1 N1 N1 N1
Memory copy†
† A scanned original is printed after being first written to the internal hard disk.
Scanning N1 N1 N N2 Y Y3 N1 N1 N1 N1 N1 N1
Printing N2 N Y N2 Y N2 Y Y Y Y Y Y
Job Reservation
Copying N N N N Y N N N N N N NPrinting N N N N Y N N N N N N NFax Printing N N N N Y N N N N N N N
Document Management Printing N2 N N2 Y Y N2 Y Y Y Y Y Y
er Spooling Y Y Y N5 Y Y Y Y Y Y Y YPrinting N2 Y2 N2 Y N2 Y Y1 Y Y Y1 Y Y
Sca
nner
Multiple values
Scanning N1 N1 N1 N1 N1 Y Y1 N4 N3 N1 N4 N3
Transmitting Y4 Y4 Y4 N5 Y4 Y Y N3 N3 N3 N3 N3
TWAIN N1 N1 N1 N1 N1 Y Y N3 N3 N3 N3 N3
2 values
Scanning N1 N1 N1 N1 N1 Y Y1 N1 N4 N3 N4 N3
Transmitting Y4 Y4 Y4 N5 Y4 Y Y N3 N3 N3 N3 N3
TWAIN N1 N1 N1 N1 N1 Y Y N1 N3 N3 N1 N3
Appendix-16

Appendix
Glossary
Additional Memory
Increase the memory available to the printer. Additional memory enables printing more complex data. An additional 128 MB, 256 MB or 512 MB may be added. Contact your product service representative to find out about memory that can be used in this machine.
AppleTalk
A standard network function provided in the Mac OS from the Apple Corporation. Also used to refer to the protocol family used in AppleTalk network functionality. AppleTalk provides file sharing and printer sharing services. Applications may also be launched from other computers on an AppleTalk network.
Auto Low-Power mode
A low power mode designed for electrical power saving, activated when the machine is left unused or data has not been received for a specific period. Less power is consumed in Low-Power mode than in standby mode.
Auto Paper Selection
Automatically selects the same output paper size as the original paper size when copying.
Auto Sleep mode
A mode designed for electrical power saving, activated when the machine is left unused or data has not been received for a specific period. In Sleep mode, power consumption is kept to a minimum.
Default gateway
The address representing the computer or router used when accessing a computer outside the local network. If a specific gateway is not defined for the IP address being accessed, the data is sent to the host specified by the default gateway.
DHCP (Dynamic Host Configuration Protocol)
DHCP is a protocol to automatically resolve IP addresses, subnet masks, and gateway addresses on a TCP/IP network. Because it is not necessary to manually assign an IP address to each client (including printers), it is especially useful to reduce the network management workload for networks with many clients.
dpi (dots per inch)
A measure of image resolution. Indicates the number of dots in 1 inch (25.4mm).
EcoPrint
A printing mode that helps conserve toner. Prints made in this mode are thus lighter than normal.
Emulation
A function to decode and process the page description languages of other printers. This printer provides support for PCL6, KPDL, and KC-GL emulation.
Form Feed Timeout
When sending data to a printer, there may occur time pauses. This printer includes functionality to avoid form feeding even when data is not received for a while and continue after a pause in sent data. Form feed timeout is a feature to wait the specified time before outputting this auto form feed page. The printer automatically outputs a page when the wait period has exceeded the configured form feed timeout period. However, no page is output if there is no print data on the last page.
Appendix-17

Appendix
FTP (File Transfer Protocol)
A protocol used to transfer files on TCP/IP networks such as the Internet or private intranets. Like SMTP/POP, a protocol in common use on the Internet today.
Grayscale
A method of representing colors on a computer. Images are expressed in only shades of brightness from black to white, including no color information, or 'monochrome.' The number of gray levels that can be expressed is determined by the number of bits. 1 bit allows only black and white and no intermediate levels, 8 bits allows 256 levels (including black and white) and 16 bit allows 65536 gray levels.
IEEE1284
An international standard for connecting printers and computers. This standard was established in 1994 by the IEEE (Institute of Electrical and Electronic Engineers).
IP Address
An identification number assigned to every computer connected to a TCP/IP network. Represented by 4 octets of numbers from 0 - 255, such as 192.168.110.171.
KPDL
A Kyocera page description language compatible with Adobe PostScript Level 3.
MP tray
The paper supply tray on the right side of the machine. Use this tray instead of the cassettes when printing onto envelopes, postcards, transparencies, or labels.
NetBEUI (NetBIOS Extended User Interface) Setting
A network protocol developed by IBM in 1985. An extension of the NetBIOS protocol, NetBEUI delivers better performance than TCP/IP on small scale networks. However, it is not suitable for large scale networks because it has no routing functionality to determine the best suitable route from many routes. A standard protocol of IBM OS/2 and Microsoft Windows operating systems, which provide file and print services based on NetBEUI.
NetWare
A network OS (network management software) from Novell. Netware can be run on many different operating systems.
Parallel port interface
Data between this machine and the computer is sent 8 bits at a time when using the parallel port interface. This device supports the IEEE1284-standard bidirectional communication protocol.
POP3 (Post Office Protocol 3)
A standard protocol used on the Internet and private intranets to receive electronic mail stored on a server.
PostScript
A page description language developed by Adobe Systems. PDL provides flexible font functionality and high quality graphics to deliver high quality printing. The first version, now referred to as Level 1, was introduced in 1985. Level 2, which included support for color printing and double byte languages such as Japanese was released in 1990. Level 3, which provided support for the Internet, an implementation criteria hierarchy, and support for the PDF format, was introduced in 1996.
PPM (prints per minute)
The number of A4-sized copies (printouts) that can be delivered in one minute.
Appendix-18

Appendix
Printer Driver
Software used to convert application data for printing. The printer driver is stored on the included CD-ROM. Install onto computers connected to this machine/printer.
Send E-mail
A function to send scanned images to preset e-mail addresses or e-mail addresses entered by key input.
SMTP (Simple Mail Transfer Protocol)
A protocol to deliver electronic mail over the Intranet or private intranets. SMTP is used to deliver mail between servers and to send mail from an e-mail client to a server.
Status Page
Print the Status Page to confirm various information about this device, such as total installed memory, number of pages printed or copied, or paper feed settings. The Status Page can be printed from the device operation panel.
Subnet Mask
A 32 bit value that defines how many bits of an IP address are used to identify a network in a network address.
TCP/IP (Transmission Control Protocol/Internet Protocol)
A network protocol to define data transmission standards for communication between computers and other devices.
TWAIN (Technology Without Any Interested Name)
A technological standard for connecting computers and image input devices such as scanners and digital cameras. Images from a TWAIN-compliant device can be imported into any TWAIN-compliant software application. TWAIN functionality is included in Adobe Photoshop and many other graphic editing applications, and many OCR applications.
USB (Universal Serial Bus)
This device includes a Hi-Speed USB compliant USB interface. The maximum communication speed is 480 Mbps, which supports high speed data transfer.
Appendix-19

Appendix
Appendix-20

Index
Index
Numerics2-in-1 mode 1-143000 sheet document finisher 1-42, 3-25, 7-224-in-1 Mode 1-15
AAdditional memory Appendix-17Address Book for Scanner 6-32
Description 6-32Installing and uninstalling 6-32Operation method 6-32
Address Editor 6-13Description 6-13Installing and uninstalling 6-13Operation method 6-13
Adjusting auto exposureCopy 7-7Scanner 4-13
Adjusting date/time 7-24Adjusting manual exposure
Copy 7-8Scanner 4-13
AppleTalk Appendix-17Auto cassette switching 7-14Auto clear
Enabling/Disabling 7-26Time setting 7-21
Auto continue 3-42Auto detect originals 7-20Auto gray adjust 7-31Auto Low-Power mode Appendix-17
Setting timeout 7-21Auto paper selection Appendix-17
Paper type (auto BW paper) 7-6Paper type (auto color paper) 7-6Setting auto paper selection 7-5
Auto rotation 1-41Default settings 7-9
Auto selectionCopy 1-46Scanner 4-8
Auto Sleep mode Appendix-17Enabling/Disabling 7-26Setting timeout 7-21
BB&W setting 4-7
Default settings 4-19Background exposure adjust
Copy 1-34Scanner 4-6
Batch scanning
Copy 1-32Default setting (scanner) 4-16Scanner 4-8
BookletBook 1-28Sheet originals 1-26
Border eraseCopy 1-19Default settings 7-10Scanner 4-8
CCentering originals
Copy 1-18Default setting (scanner) 4-17Scanner 4-9
Changing management code 7-25Character input method 7-47
Input type A 7-47Input type B 7-50
Checking total copy count 7-46Color
Auto gray adjust 7-31Background exposure adjust 1-34, 4-6Color balance adjust ii, 1-49Color calibration 7-31Color profile 6-45Color registration 7-33Color/B&W selection 1-53Hue adjust iii, 1-50MonoColor copy 1-54One touch image adjust i, 1-52
Color balance adjust 1-49Sample ii
Color calibration 7-31Color mode
Default setting (scanner) 4-19Default settings (copy) 7-4Printer 3-22
Color output type 4-15Color registration 7-33Color/B&W selection 1-53Combine mode
2-in-1 mode 1-144-in-1 mode 1-15Types of page boundary lines 1-15
Continuous scanning 4-17Conventions in this guide ixCopy count per department
Copy count per department 8-14Management total 8-13
Copy functions 1-1Copy quantity 1-6
Index-1

Index
Preset limit 7-10Copy/Printer output management 8-19Cover 1-25
Cassette for cover paper 7-7CR (Carriage Return) action 3-20Customize (basic screen) 7-11Customize (user choice) 7-11
DDB Assistant 6-47
Description 6-47Installing and uninstalling 6-48Operation method 6-49
Default counter limit value 8-20Default gateway Appendix-17Default settings
Default settings for copying 7-2Document management functions 7-38Job accounting 8-17Machine default 7-13Scanner function 4-12
Developer refresh 7-36DHCP Appendix-17Document finisher 1-42, 3-25, 7-22Document management functions 2-2
Description 2-2Shared data box 2-2Synergy print box 2-5
dpi Appendix-17Drum refresh 7-36Dump received data 3-46Duplex mode 3-24
Error detection 3-44
EEcoPrint 1-43, Appendix-17
Default settings 7-5E-mail send setting 5-20
E-mail basic setting 5-20Sender list 5-21
e-MPS functions 3-34Code job list 3-38Detailed settings 3-39Job storage 3-35Private print 3-35Proof and hold 3-35Quick copy 3-34Virtual mailbox 3-37
Emulation 3-10, Appendix-17Alternate emulation 3-10Pen and print environment setting 3-11Print KPDL errors 3-11Selection 3-10
Erasing hard disk contents 7-27Error code
Scanner 9-18
Error messageCopy 9-6Hard disk 9-14Memory card 9-14Printer 9-11RAM disk 9-14Scanner 9-15
EtherTalk 3-8Exposure level 4-6Exposure mode 7-3Exposure steps 7-3
FFile name input 4-5
Default settings 4-16Display/Do Not Display the Auto/Manual
selection screen 4-18File type 4-5
Default settings 4-14High compression PDF quality 4-15PDF/TIFF/JPEG quality 4-14
Font 3-13Character pitch setting 3-14Code set 3-15Print list of fonts 3-16Selection 3-13Size setting 3-14Thickness setting 3-15
Form feed timeout 3-41, Appendix-17FTP Appendix-18
GGrayscale Appendix-18
HHard disk 3-33
Format (Initialization) 3-33Hard disk management 7-42HDD encryption key 7-27Hue adjust 1-50
Sample iii
IIEEE1284 Appendix-18Image quality 4-7
Default setting (scanner) 4-13Default settings (copy) 7-4
Image repeat copy 1-48Included guides viiiIntercompatibility of functions
Copy Appendix-8Dual access Appendix-16Scanner Appendix-14
Interfaces 3-5
Index-2

Index
Network interface 3-6Parallel interface mode 3-5Serial interface mode 3-6
Inverted copying 1-44IP address Appendix-18
JJob accounting
Activating and deactivating 8-16Copy 8-17Default settings 8-17Delete 8-10Description 8-2Editing department information 8-11Fax 8-20Limit in use 8-5New account 8-4Operation during setting 8-22Printer 8-17Scanner 8-19Total 8-13
Job build 1-58Procedure 1-58Setting functions 1-62
Job separator 1-42, 3-25, 7-22Job storage 3-35
KKPDL Appendix-18
LLaser Scanner Cleaning 7-37Legal and safety information
Regarding tradenames ivLF (Line Feed) action 3-19Limit in use
Change 8-11Copy 8-5, 8-8, 8-9Description 8-5Fax 8-8Limitation 8-6, 8-7Printer 8-6, 8-9, 8-10Scanner 8-7
MMargin mode 1-17
Default settings 7-9Memo mode 1-30Memory card 3-27
Deleting 3-29Format (Initialization) 3-27Insertion 3-27Partition list 3-30Reading data 3-29
Writing data 3-28Mirror copying 1-45MonoColor copy 1-54MP tray Appendix-18
Enabling quick access to MP tray settings 7-16MP tray mode 3-23Registering MP tray paper size 7-15Specifying the paper size 7-29Specifying the paper type 7-29
NNetBEUI Appendix-18NetWare 3-8, Appendix-18Network interface 3-6
EtherTalk 3-8NetWare 3-8Network status page 3-9TCP/IP 3-6
Notification sounds 7-23
OOffset mode 1-9
Default settings 7-9OHP backing sheet mode 1-39One page per file 4-9
Default settings 4-16One touch image adjust 1-52
Sample iOrientation 3-18Original
Size xOriginal orientation
Copy 1-7Default settings 7-20Scanner 4-4
Original type 4-9Output management functions
Description 2-11[Prt Status] screen 2-12Using the output management functions 2-12
Output tray 1-42, 3-25, 7-22
PPage numbering 1-23Page protect mode 3-18Page set
Copy quantity 3-17CR (Carriage Return) action 3-20LF (Line Feed) action 3-19Orientation 3-18Page protect mode 3-18
Paper Appendix-2Basic specifications Appendix-2Choosing the appropriate paper Appendix-3Colored paper Appendix-7
Index-3

Index
Envelope Appendix-7Overhead transparency Appendix-6Postcard Appendix-6Preprinted Appendix-7Recycled Appendix-7Size xSpecial paper Appendix-5Thick paper Appendix-7
Paper sourceCopy 1-2Printer 3-23
Parallel interface mode 3-5Parallel port interface Appendix-18PDF encryption function 4-9POP3 Appendix-18Poster 1-22PostScript Appendix-18PPM Appendix-18Print quantity 3-17Printer
Included printer utilities viiiPrinter driver Appendix-19Printer error report 8-18Printer settings 3-1Printing from unregistered sources (printer) 8-18Printing reports 7-43Prioritizing copying over printing 7-27Private print 3-35Programmed copying 1-55
Deleting 1-56Editing names 1-55Registering 1-55Using programs to copy 1-55
Programmed scanning 4-20Deleting 4-22Editing names 4-21Registering 4-20Using programs to scan 4-21
Proof and hold 3-35Proof copy 1-35Punching 1-12
QQuick copy 3-34
RRAM disk 3-31
RAM disk size 3-32Settting 3-31
Register keys 1-57Deleting 1-57Registering 1-57Setting to show/hide 7-11
Repeat copyDefault settings 7-10Deleting 1-38
Output 1-36Reviewing jobs 1-37Settting 1-36
Reset (Reboot) 3-46Resource protect mode 3-42Response to unauthorized requests 8-20
SSample of color setting adjustment iScan resolution 4-4
Default settings 4-15Scan to FTP setting 5-25
Sender list 5-25Scan to PC setting 5-16
Sender list 5-16Scanner
Setting from a web browser 5-1Setting from the machine 4-1
Scanner File Utility 6-3Description 6-3Installing and uninstalling 6-4Operation method 6-5Service mode 6-4, 6-12
Scanner utilities 6-2Select paper 7-5Select sending size 4-3Select the main mode 7-23Selecting default cassette 7-6Selecting default zoom 7-8Selecting original size
Copy 1-3Registration method 7-30Scanner 4-3
Selecting output destinationCopy 1-42Default setting (fax) 7-22Default settings (copy) 7-22Printer 3-25
Send E-mail Appendix-19Setting enter e-mail address 4-18
Sending history 4-23Serial interface mode 3-6Service settings 3-45Setting auto % priority 7-7Setting auto color detection 7-4Setting handling for special paper types 7-19Setting stapling error detection 3-43Setting time difference 7-24Shared A4/Letter size feed select 3-26Shared data box
Deleting 2-4Output 2-3Print document list 7-39Registering 2-2Renaming 2-4Resetting 7-40
Index-4

Index
Reviewing 2-4Sharpness adjust
Copy 1-33Sample iiiScanner 4-7
Silent mode 7-24Skip Sender (User) Select 4-18SMTP Appendix-19Solving malfunctions 9-2Specifying the paper size 7-14Specifying the paper type 7-15Stapling 1-10Status page Appendix-19
Details 3-3Print 3-2
Subnet mask Appendix-19Synergy print box
Batch printing 2-7Box name 7-40Box password 2-9, 7-40Combining and printing 2-6Deleting 2-8Deleting all documents 2-9, 7-41Print document list 7-39Registering 2-5Renaming 2-7Resetting 7-40Reviewing 2-7Specifying period to store documents 7-41
System menu 7-1System setting 5-6
Reset 5-15Scanner default 5-10Sender list 5-13Setting method 5-6System basic setting 5-6
TTCP/IP 3-6, Appendix-19Tone mode 3-21Total count by size 8-21TWAIN Appendix-19TWAIN Source 6-41
Description 6-41Installing and uninstalling 6-41Operation method 6-42
Type adjustDuplex mode 7-18Paper weight 7-17
UUSB Appendix-19
VVirtual mailbox 3-37
Print list 3-37VMB 3-37
WWeb page feature 5-2
Index 5-2Precautions 5-2Screen layout 5-4Usage 5-3
Index-5

Index
Index-6

E1
For best results and machine performance, we recommend that you use only our original supplies for your products.



2007.2Rev.1.0