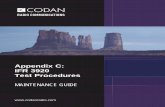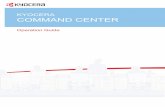KYOCERA COMMAND CENTER Operation Guide - KYOCERA Document Solutions
Transcript of KYOCERA COMMAND CENTER Operation Guide - KYOCERA Document Solutions

Operation Guide
KYOCERA COMMAND CENTER

Legal and General Information
Notice
Unauthorized reproduction of all or part of this guide is prohibited. The information in this guide is subject to change without notice.
Kyocera Mita cannot be held liable for any problems arising from the use of this product, regardless of the information herein.
Regarding Trademarks
KYOCERA, KYOCERA MITA, ECOSYS and PRESCRIBE are registered trademarks of Kyocera Corporation.KPDL and KIR (Kyocera Image Refinement) are trademarks of Kyocera Corporation.Microsoft, Windows and Windows NT are registered trademarks of Microsoft Corporation.Apple, AppleTalk, Mac, Macintosh, Mac OS and TrueType are registered trademarks of Apple Computer, Inc.Adobe, Acrobat and Postscript are registered trademarks of Adobe Systems Incorporated.Novell and NetWare are registered trademarks of Novell, Inc.HP and PCL are registered trademarks of Hewlett-Packard Company.Intel, Pentium and Celeron are registered trademarks of Intel Corporation.Other brand and product names contained in this document are registered trademarks or trademarks of their respective companies.
General Information
When using this utility, the items that can be configured will differ depending on the model of your printing system or multifunctional printer (hereinafter referred to as "printing system").
Examples in this document are described in terms of the Internet Explorer 6.0 and Microsoft Windows XP operating system environment.

Legal and General Information................................................... 1Notice .................................................................................................. 1
Regarding Trademarks........................................................................ 1
General Information............................................................................. 1
1 Introduction.............................................................................. 1Using COMMAND CENTER ............................................................... 1
System Requirements ......................................................................... 1
2 Access ...................................................................................... 2Accessing COMMAND CENTER ........................................................ 2
Admin passward.................................................................................. 2
3 COMMAND CENTER Pages .................................................... 3Start Page ........................................................................................... 3
Basic Page .......................................................................................... 6
Printer Page ........................................................................................ 9
Advanced Page ................................................................................. 12
4 Troubleshooting .................................................................... 23
Table of Contents


Introduction
Oeration Guide 1
1 Introduction
Using COMMAND CENTER
KYOCERA COMMAND CENTER (hereinafter referred to as COMMAND CENTER) refers to the web home page that is installed in the machine from which you can verify the operating status of the machine and make settings related to security, network printing, E-mail transmission and advanced networking.
System Requirements
If the machine is used on a TCP/IP network and has a valid IP address, it may be managed from any web browser. The browser allows configuration of all machine settings, however, unlike the AdminManager, the browser cannot create NetWare print objects. If a browser is used for NetWare configuration, then NWAdmin must also be used to create the NetWare print objects.
The COMMAND CENTER home page can only be accessed from a PC if the TCP/IP protocol is installed on the PC and the IP address has been configured for the machine.
Required operating systems (OS) for using COMMAND CENTER:
• Microsoft Windows 98SE/ME/2000/XP and Microsoft Windows NT 4.0• Apple Macintosh OS X 10.x
The COMMAND CENTER web page has been tested with the following web browsers.
OS Web Browser
Microsoft Windows Microsoft Internet Explorer 5.5 and 6.0
Netscape 7.1 or later
Opera 7 or later
Mozilla 1.5 or later
Apple Macintosh Netscape 7.1 or later
Safari 1.2 (OS X 10.2 and later)

Access
2 KYOCERA COMMAND CENTER
2 Access
Accessing COMMAND CENTER
1. Run the web browser.
2. In Address or Location, enter the machine IP address as the URL, e.g. http://192.168.10.150/. The Start page displays basic information about the machine and COMMAND CENTER as well as the current status of the machine.
Select a category from the navigation bar on the left to view and set values for that category.
Admin passward
When trying to access any screens other than the Start page when a COMMAND CENTER Admin password has been set, enter a user name and password.
The administrator password may be defined on the Basic page. If prompted to enter User name and Password, any value may be entered for User Name (including leaving it blank). For Password, enter COMMAND CENTER Admin password.

COMMAND CENTER Pages
Oeration Guide 3
3 COMMAND CENTER Pages
The COMMAND CENTER home page divides the following functions onto separate pages. You can jump to the desired pages by clicking the tab located at the top of each page. The following is an outline of each page accessed.
Start Page
The following operations are possible from the Start page.
• Verifying the machine’s operating status• Changing the language that COMMAND CENTER is displayed in• Verifying various settings (machine, printing, network and E-mail)• Access linked home pages
All users will have access to the Start page.
Start > Start
This page allows you to verify the machine’s operating status. This will be the first screen that appears after COMMAND CENTER has been started up.
Page Description
Start This page allows you to verify this machine’s operating status and current settings.
Basic This page includes settings that apply to the entire machine, such as Device Defaults, Security, and Basic Networking.
Printer This page includes settings that apply to the printing function of the machine, such as Default Print Resolution and Copy Count.
Advanced This page includes advanced settings that apply to the entire machine and is comprised primarily of advanced network settings.
Item Description
Select Language
Appears if COMMAND CENTER pages support multiple languages. To change COMMAND CENTER language:
1. Open the Select Language drop down list by clicking it.2. Select the appropriate language.
If you attempt to view COMMAND CENTER with a character set other than the language that is used on the operation panel’s display, some characters may be illegible.
Operation Panel This indicates the machine’s operating status as displayed on the operation panel. To update the display to the most recent status, click the Refresh button.

COMMAND CENTER Pages
4 KYOCERA COMMAND CENTER
Start > Status
These pages allow you to verify the various settings (machine, printing, scanning, network and E-mail) that were made on the operation panel or using COMMAND CENTER.
It is divided by the following items.
- Network- Printer- Counters
Toner Level This shows the approximate level of remaining toner. The closer the value to 0%, the smaller the amount of remaining toner.
General Information
This allows you to verify the following information:- IP Address- Host Name- sysUpTime- MAC Address- System Firmware- Engine Firmware- Serial Number- Asset Number.- Printed Page(s) (For monochrome printers only)
Media Input This shows paper size and media type for cassettes and MP tray.
Item Description

COMMAND CENTER Pages
Oeration Guide 5
Item Description
Network > General
This allows you to verify the settings made under SNMP, TCP/IP, AppleTalk, and NetBEUI in the Advanced page. For more information on SNMP, refer to Advanced > Management/E-mail > SNMP on page 20. For more information on other items, refer to Advanced > Protocols > TCP/IP > General on page 12.
Network > IP Filters
This displays the list of IP address range that have access permissions as set on the IP Filters page of the Advanced page. If no IP addresses have been designated, then access permission will be granted to all addresses.For more information, refer to Advanced > Protocols > TCP/IP > IP Filters on page 13.
Network > POP3/SMTP
This allows you to verify the E-mail-related settings made on POP3 and SMTP pages of the Advanced page.For more information on POP3, refer to Advanced > Management/E-mail > POP3 > General on page 19.For more information on SMTP, refer to Advanced > Management/E-mail > SMTP > General on page 17.
Network > Logical Printers
This allows you to verify the settings made on the Logical Printers page of the Advanced page.For more information, refer to Advanced > Protocols > TCP/IP > Logical Printers on page 14.
Network > Netware
This allows you to verify the settings made on the Netware page of the Advanced page.For more information, refer to Advanced > Protocols > Netware > General on page 14.
Printer > General
This allows you to verify the settings made on the Basic and the Printer pages.For more information, refer to Basic Page on page 6 and Printer Page on page 9.
Printer > I/F Independent
This allows you to verify the FRPO settings (I/F Independent)For more information, refer to Printer > FRPO Parameters > Interface Independent/Dependent on page 11
Printer > I/F Dependent
This allows you to verify the FRPO settings (I/F Dependent)For more information, refer to Printer > FRPO Parameters > Interface Independent/Dependent on page 11
Printer > APL. Filter
This allows you to verify the APL. Filter settingsFor more information, refer to Printer > System > APL. Filter on page 10
Printer > APL. Filter Parameters
This allows you to verify the APL. Filter Parameters settingsFor more information, refer to Printer > System > APL. Filter Parameters on page 10
Counters > by Function
This allows you to verify the number of printed and scanned pages in each function.
Counters > by Paper Size
This allows you to verify the number of printed pages in each paper size.

COMMAND CENTER Pages
6 KYOCERA COMMAND CENTER
Start > Information
This page provides information about the Address Book, User Login, the model number of the machine and version of firmware.
Start > Links
Links to the Kyocera Mita Corporation web site. Visit the following web site for more information and downloads.
Basic Page
This section includes settings that apply to the machine, such as Device Defaults, Security, and basic Networking. If the Admin password has been set, pages in this section are available only to the Administrator.
For security purposes, setting the Administrator password is highly recommended. See the Security section for other security options.
Basic > Device Defaults
This page allows you to make settings that change the display language of the operation panel, access privileges for the operation panel, time until the printing system switches to Auto Sleep, and the RAM Disk Size.
Counters > by Color mode
This allows you to verify the number of printed pages in each color (Monochrome, Mono Color and Full Color).
Item Description
Item Description
Contacts Displays the dealer and service center contact information. For more information, refer to Advanced > Information > Contacts on page 21
About The model number of this printing system and Version of Firmware can be confirmed.
Item Description
Download Drivers
http://kyoceramita.com/download/
Kyocera Online http://kyoceramita.com/
Item Description
Operation Panel Language
The languages are available for selection in the drop down list.

COMMAND CENTER Pages
Oeration Guide 7
Basic > Security > Account Settings
The Administrator (Admin) account is the master access account. It controls access to the printer and networking configuration from all setup and management utilities including the HTML web pages.
By factory default, the Admin password is not set. Setting the Admin password is highly recommended to prevent unauthorized changes to the machine and networking configuration.
To change the password:
1. Enter the Old Password.
2. Enter the password you want to set in New Password. This can be up to 16 character long.
3. Enter the same password in Confirm New Password.
4. Click the Submit button.
Basic > Network
This page allows you to make the settings that are required for network printing and sending E-mail. For more information, refer to Advanced > Protocols > TCP/IP > General on page 12.
Lock Operation Panel
COMMAND CENTER provides the ability to restrict access to the operation panel. Select one of the available settings:• Lock: Restricts use of all operation panel keys.• Partial Lock: Restricts use of the MENU key.• Unlock: The operation panel is fully operable.
Sleep Timer Adjusts the sleep time between 5 to 240 minutes. The default setting depends on each printing system.
Auto Sleep Switches Auto Sleep On or Off. The default setting is On. To change Auto Sleep to Off:1. Click Advanced on the right side of Sleep Timer.2. Set Auto Sleep to Off.3. Click the Submit button.
RAM Disk Mode Switches RAM disk mode On or Off. When RAM disk mode is On, the RAM disk size should be adjusted as follows.When a hard disk is installed in the printing system, RAM disk mode is not available.
RAM Disk Size This is used to specify RAM disk size. Click on the drop down list to select the size. The maximum RAM disk size varies depending on the total memory size installed in the printing system.
Buzzer Control Specifies whether or not to sound the buzzer depending on operation types.
Item Description

COMMAND CENTER Pages
8 KYOCERA COMMAND CENTER
You must restart this machine after you have completed these settings in order to properly register the content of those settings in the machine. Refer to Basic > Reset on page 9.
Basic > Time
The current time can be set from the machine’s operation panel and, if a time server is used to synchronize the time as well, the current time can be adjusted regularly and easily.Time information is required when you receive reports from this machine via E-mail. It is recommended that you set the time when the report mail function is enabled.
Item Description
Host Name Specifies a name for the printing system network component. This name is also used as the NetBEUI printer name.
IP Address Assigns the Internet Protocol address on the printing system network component. Format of the IP address is four-byte (32-bit) numbers separated by dots, e.g. 192.168.110.171.
Subnet Mask Specifies the subnet mask. If the first number in the IP address above is from 192 to 254, then use 255.255.255.0 as the subnet mask.
Default Gateway
Specifies the IP address of the default gateway.
DHCP The printing system can obtain IP configuration via a DHCP server automatically. This enables (On) or disables (Off) DHCP.
BOOTP The printing system can obtain IP configuration via a BOOTP server automatically. This enables (On) or disables (Off) BOOTP.
Bonjour Enables (On) or disables (Off) Bonjour. Printers can be added from the Printer Center in Mac OS X. In Windows, you can add printers using the Bonjour printer wizard.To allow printing, the printing system should support KPDL.
Bonjour Name Specifies the name to use for Bonjour.
10/100 Connection
Specifies the speed of the network to which this machine is connected.
Item Description
Current Local Time
Displays the time that is currently set in the machine.
Time Zone Sets a time difference.

COMMAND CENTER Pages
Oeration Guide 9
Basic > Reset
This page allows you to restart the network interface in order to make all settings in the network interface valid. It is also possible to select to have network interface settings returned to their factory default values.
Printer Page
This section includes settings that apply to the printing function of the machine, such as default print resolution or copy count. If the Admin password has been set, pages in this section are available only to the Administrator.
Default printer settings will be overridden by the printer driver settings. Settings that affect the machine entirely, such as locking the operation panel, are found under Basic Page on page 6.
Printer > System > General
The table below provides a summary of the items displayed on the System page.
Time Protocol Select the time server for obtaining the time. The available time protocol are shown below.• None: The time is not obtained from the time server.• NetWare: NetWare obtains time from the connected file
server.• SNTP Server: Time is obtained from SNTP server on the
network. Enter the server name or IP address.
Item Description
Item Description
Restart Network Interface
When clicking the Restart button, the network interface restarts.Always restart the network interface after you have changed any settings for the Basic > Network page or the Advanced page.
Set ALL Network Settings to Factory Default
When clicking the Reset button, the network interface returns to the factory default settings.
Item Description
Emulation Selects an emulation mode for each interface.
Duplex Mode *1 Selects the default duplex mode from Off, Long Edge and Short Edge.
Copies Sets the number of copies to print.
Page Orientation
Switches Portrait or Landscape page orientation.

COMMAND CENTER Pages
10 KYOCERA COMMAND CENTER
*1 : Available on machines with the duplex printing.*2 : Available for color machines.*3 : Available for monochrome machines.*4 : Available on machines which support Gloss Mode.
Printer > System > APL. Filter
This page allows you to configure the APL. Filter. The APL. Filter is a function that converts the received print data to the specified code and prints that data.
Printer > System > APL. Filter Parameters
Configure items that can be set differently between APL. Filters. You can specify fonts and the text to be converted.
Tone *2 Sets Tone mode to Normal or Fine. The default setting is Normal.
Gloss Mode *2*4 Sets Gloss Mode to High or Low. The default setting is Low.
Color Mode *2 Sets Color Mode to Monochrome or Color.
KIR Mode *3 Switches KIR (Kyocera Image Refinement) smoothing On or Off.
EcoPrint Mode *3
Switches EcoPrint On or Off to control toner consumption for saving the printing costs. The default setting is Off.
Resolution *3 Changes the printing resolution from 300 dpi, 600 dpi, and Fast1200, Fine1200..
Item Description
Item Description
Filter Switches the APL. Filter On or Off.
Filter Name Selects the APL. Filter. You can select the ASCII to KPDL conversion process.
Item Description
Font Specifies the fonts used for printing.
Start of String Specifies the character string with which the text to be converted begins. Up to 15 single-byte characters can be specified.
End of String Specifies the character string with which the text to be converted ends. The default setting is \f. Up to 15 single-byte characters can be specified.

COMMAND CENTER Pages
Oeration Guide 11
Printer > Media Input
This page lets you configure paper trays by type and size. You can load different paper in the input trays and specify the type or size using COMMAND CENTER.
Printer > Document Output
This page lets you select an output tray.
Printer > FRPO Parameters > Interface Independent/Dependent
The FRPO (Firmware RePrOgram) parameter settings for the printing system are listed on this page. The parameter settings can be changed by entering a value for the desired parameter. For details, refer to the PRESCRIBE Commands Command Reference included on the CD-ROM.
These parameters control the initial state of the environment at power-on, including the initial emulation mode, page orientation, character set, buffer allocations in memory, interface parameters, and other options.
The parameters may be changed permanently with the FRPO command. Some FRPO parameters affect only the current interface (interface-dependent) and some affect all interfaces at once (non-interface-dependent). If the printing system is shared with other users, remember that any changes to any non-interface-dependent parameters may interfere with the print jobs of other users.
Item Description
Default Determines the default tray to feed paper from.
Tray Displays the trays including those provided by option.
Size Displays the paper size for each input tray. For the MP tray only, this setting can be changed using the dropdown list.
Type Displays the paper type for each input tray. This setting can be changed using the dropdown list.
Item Description
Default Determines the default output tray.
Paper Output Displays the trays including those provided by option.
Output Orientation
Displays how the printouts are received; face down or face up.

COMMAND CENTER Pages
12 KYOCERA COMMAND CENTER
Printer > Printable Data
Printable files can be sent to the printing system for printing. The printable files are shown in the table below. Entered text can also be printed.
Advanced Page
This section includes advanced settings that apply to the machine and is comprised primarily of advanced network settings. Pages in this section are available only to the Administrator (if the Admin password has been set).
Always restart this machine after you have completed these settings in order to properly register the content of those settings in the machine. Refer to Basic > Reset on page 9.
Advanced > Protocols > TCP/IP > General
The table below provides a summary of the items displayed on the TCP/IP > General page.
Item Description
File Click the Browse button at the right side to select the file. Files with the extensions *.ps, *.prn, *.pdf, and *.txt can be printed. For *.ps and *.pdf files, set the emulation to KPDL or AUTO.
Text Enter the text that you want to print directly into the input box. Text up to 255 characters can be entered.
Item Description
Host Name Specifies a name for the printing system network component. This name is also used as the NetBEUI printer name.
IP Address Assigns the IP address on the printing system network component, e.g. 192.168.110.171.
Subnet Mask Specifies the subnet mask.
Default Gateway Specifies the IP address of the default gateway.
DHCP Specifies whether or not to acquire the IP address automatically with DHCP.
BOOTP Specifies whether or not to acquire the IP address automatically with BOOTP.
Bonjour Specifies whether or not to acquire the IP address automatically with Bonjour.Adds a printer from the Printer Center in Mac OS X. In Windows, you can add a printer using the Bonjour printer wizard.When you print in Mac OS X, the printer must support KPDL.
Bonjour Name Specifies the Bonjour name when Bonjour is set ON.

COMMAND CENTER Pages
Oeration Guide 13
Advanced > Protocols > TCP/IP > IP Filters
This page allows you to configure the IP filter. The IP filter is a function that restricts access to this machine by the IP address or protocol types.
Specifies the range of IP addresses to be permitted.
When there are no entries, all hosts are permitted access.
RARP Specifies whether or not to acquire the IP address automatically with RARP (Reverse Address Resolution Protocol).
APP/Ping Specifies whether or not to acquire the IP address automatically with APP/Ping.
DNS Server (Primary, Secondary)
Specifies the IP address of the primary and secondary DNS (Domain Name System) servers.
Domain Name Specifies the DNS (Domain Name System) name of the domain which the printing system belongs, such as kyoceramita.com. It should not include the host printer name.
WINS Server (Primary, Secondary)
Specifies the IP address of the primary and secondary WINS (Windows Internet Name Service) servers.
Scope ID Specifies the scope of IP addresses within which the Windows server assigns an IP address to the printing system requesting an address. The DHCP server may be set up to lease IP addresses for a limited time or for an unlimited time, or assign them permanently.
FTP Status Check
Enables or disables the FTP Status Check.
Item Description
Item Description
Starting Address
Specifies the start address of the permitted IP address range.
Ending Address Specifies the end address of the permitted IP address range.
Protocols Specifies the protocol to be permitted. The following protocols can be selected.
- LPD- FTP- IPP- HTTP- SNMP- RAW Port

COMMAND CENTER Pages
14 KYOCERA COMMAND CENTER
Advanced > Protocols > TCP/IP > Logical Printers
This page allows you to configure the Logical Printers. This machine can be used as a virtual printer for converting ASCII print data to PostScript data or for adding and/or replacing a character strings (commands) at the beginning or end of job data. Up to four logical printers can be set.
Each logical printer can be used with either FTP, LPR, or IPP protocols. All printout to a non-existent port will be accomplished to Logical Printer1.
Advanced > Protocols > Netware > General
This printing system supports both NDS and bindery printing in either print server mode or remote printer mode.
NetWare setup requires installation of the following client software and logon with Administrator Privileges. If you are unsure, please contact your network administrator.
With Novell Client, creation of the NetWare print objects with the AdminManager NetWare Setup Wizard requires the NetWare Client from Novell. For NetWare printing, you may use the NetWare Client from either Novell or Microsoft.
For Admin Privileges, network operations (creating queues etc.) require 'admin' or 'supervisor' privileges (or equivalent). Certain portions of AdminManager may be inoperable if you attempt those operations without sufficient privileges.
Item Description
TCP/IP Port Number
Specifies the port number for the logical printer as well as the TCP raw port number (9100, etc.). Conversion is applied to data that is input to the specified raw port in accordance with the selected logical printer. This port is invalid if it is given a port number that is the same as that of an already specified port (e.g. FTP or LPD).
Bi-directional Printing
Enables (On) or disables (Off) Bi-directional Printing using the TCP/IP raw port. With this setting off, all send data are discarded.In order to have the data that is received from the printer returned to the client when printing with PostScript, PJL and other such commands, it is necessary to enable (On) bi-directional printing.
Start of Job Strings
Specifies the character string sent to the printer before output directly to the output port (lp port). Specifies the character string if it is necessary to transmit the control code before printing.
End of Job Strings
Specifies the character string sent to the printer after directly outputting to the output port (lp port). Specify a character string, if it is necessary, to send a control code after printing.
Banner Page Specifies whether or not to print banner pages.
Item Description
NetWare Protocol
Enables or disables the Network Protocol.

COMMAND CENTER Pages
Oeration Guide 15
Advanced > Protocols > NetWare > Bindery Services
This allows registration of the file servers for Print Server Mode for making the connection and the print servers for Remote Printer Mode. If no registration is made, a network search is made at startup, and connection is automatically made to the first eight servers that are found.
Even if a registered file server is started after this system is running, polling is performed from the system at regular intervals for automatically connecting to the server.
Bindery Mode Enables or disables Bindery Mode.
Frame Type Sets the Frame type. You can choose from Auto, 802.3, Ethernet-II, SNAP or 802.2.
NDS Tree Enter the name of the NDS Tree.
NDS Context Enter the NDS Context.
Print Server Mode
Enables or disables Print Server Mode.
Print Server Name
Enter the Print Server Name.
Queue Polling Interval
Enter the Queue Polling Interval in seconds.
Banner Page Requests
Specifies whether or not to print banner pages when printing in Print Server Mode.
Password (optional)
Enter the Password, if required. Login to NetWare will be successful only if the password set here matches the Print Server password set within the NetWare utilities.
Remote Printer Mode
Enables or disables Remote Printer Mode.
Remote Printer Name
Enter the name of the remote printer.
Job Timeout Enter the timeout in seconds.
Item Description
Item Description
Print Server Mode
Enables registration for up to eight file servers. If there are nine or more file servers, register the file server names that have priority in connection.If no registration is made, a connection is automatically made to up to eight servers at startup. The print server names in the file servers must match the print server's names in this system.

COMMAND CENTER Pages
16 KYOCERA COMMAND CENTER
Advanced > Protocols > AppleTalk
You can print from Macintosh computers using the AppleTalk protocol.
The printing system network component supports Mac OS of various versions (System Requirements on page 1) and is compatible with LaserWriter driver version 8.x.
To set up the Ethernet interface to communicate via AppleTalk, enables AppleTalk protocol operation on the printing system.
Advanced > Protocols > NetBEUI
Peer-to-peer printing is available using NetBEUI protocol. With this method, the printing system is located in Windows Network Neighborhood.
Remote Printer Mode
Enables registration for up to eight print servers. If there are nine or more print servers, register the print server names that have priority in connection.If no registration is made, a connection is automatically made to up to eight servers at startup. The printer names (printer port names) in the print servers must match with the remote printer names (printer port names) in this system.
Item Description
Item Description
AppleTalk Enables or disables AppleTalk protocol.
Printer Name Specifies the name of the printing system in the AppleTalk network.
Zone Name Specifies the name of the AppleTalk zone (network). An asterisk (*) means the default zone.
Item Description
NetBEUI Protocol
Enables or disables NetBEUI protocol.
Browse Master With this option set to On, the printing system becomes the browse master and creates a workgroup in Windows Network Neighborhood. With this option set to Off, the printing system can only join an existing workgroup.
Printer Name Printer Name correlates with Host Name in the TCP/IP General page (refer to Advanced > Protocols > TCP/IP > General on page 12). If you want to change the NetBEUI printer name, change the TCP/IP Host Name.
Workgroup Workgroup represents the workgroup which will appear in Entire Network in Windows Network Neighborhood.
Comment You can enter comments here. (This can also be left blank.)

COMMAND CENTER Pages
Oeration Guide 17
Advanced > Management/E-mail > SMTP > General
This machine can send Low Toner and other information via E-mail to the specified mail address. To use the mail function, configure SMTP (Simple Mail Transfer Protocol) to connect this machine to an E-mail server.
Item Description
SMTP Protocol Enables or disables SMTP protocol. To use E-mail, this protocol must be enabled.
SMTP Port Number
Set the SMTP Port Number or use the SMTP default port 25.
SMTP Server Name
Enter the SMTP server name or its IP address. The maximum length of the SMTP server name and IP address is 78 characters. If entering the name, rather than the IP address, a DNS server address must also be configured. The DNS server address may be entered on the TCP/IP General page (refer to Advanced > Protocols > TCP/IP > General on page 12).
Test Tests to confirm that the settings on this page are correct. When the Test button is pressed, this machine tries to connect to the SMTP server.
Authentication Protocol
Enables or disables the SMTP authentication protocol. The SMTP authentication supports Microsoft Exchange 2000.
Authenticate as Authentication can be set from three POP3 accounts or you can choose a different account.Specifies the user to be authenticated in SMTP authentication. When POP3 User 1 to 3 (refer to Advanced > Management/E-mail > POP3 > User # on page 19) are set, you can select one of them. If you want to select a different user, select Other and enter the login account name and login password for authentication.
Login User Name
When Other is selected for Authenticate as, the account name set here will be used for SMTP authentication. The maximum length of the login account name is 64 characters.
Login Password
When Other is selected for Authenticate as, the password set here will be used for authentication. The maximum length of the login password is 31 characters.
Sender Address Enter the E-mail address of the person responsible for the printing system, such as the printer administrator, so that a reply or non-delivery report will go to a person rather than to the machine. The sender address must be entered correctly for SMTP authentication. The maximum length of the sender address is 78 characters.

COMMAND CENTER Pages
18 KYOCERA COMMAND CENTER
Advanced > Management/E-mail > SMTP > Recipient #
This page allows you to set the address for receiving E-mail and contents of event reports. Up to three recipients can be set.
Subject Specifies the information to be displayed at Subject. When the following variable starting with "%" is entered, it is converted to values for information set on this machine and displayed at Subject.
- %printer = Model - %serial = Serial Number - %etheraddr = MAC Address- %host = Host Name - %ip = IP Address- %status = Printer Status
Signature Enter the signature. The signature is free form text that will appear at the end of the E-mail body. It is often used for further identification of the machine. The maximum length of the signature is 127 characters within four lines.
Item Description
Item Description
Recipient # Address
Enter the E-mail address for this recipient.
Event Report Items
Select the events you want to be reported. These events are:- Add Paper- Low Toner- Add Toner- Cover Open- Paper Jam- All Other Errors
Event Report Interval
Enter the E-mail interval. An E-mail will be sent at the end of the interval only when at least one of the selected error conditions has occurred during the interval. The interval can be set from 1 minute to 1000 minutes.
Scheduled Report Items
Check one or more items from Printer Status, Network Status, and Counter Status.
Scheduled Report Interval
Select the time or interval for sending the status information.• None: No report is sent.• Monthly: Sends on the specified day of specified month.• Weekly: Sends on the specified day of every week.• Daily: Sends at the specified time of every day.• Hourly: Sends at the specified interval every hour.If a specified day does not exist in the month, such as the 31st, the last day of the month is used as the specified day.
Send Sends a report once when pressed.

COMMAND CENTER Pages
Oeration Guide 19
Advanced > Management/E-mail > POP3 > General
To use the E-mail function, you need to connect the printing system to an E-mail server using the POP3 protocol.
Advanced > Management/E-mail > POP3 > User #
This page allows you to set the POP3 user account and information on the POP3 server. Up to three users can be set.
Received E-mails can be filtered by size, title, To, CC or From. Attached files can be received and printed.
Item Description
POP3 Protocol Enables or disables POP3 protocol.
Check Interval Checks E-mails in POP3 server at specific interval. Specify the interval in the range from 3 minutes to 60 minutes. The default is 15 minutes.
Run once now Click the Receive button to immediately receive E-mail from the POP3 server.
Item Description
User # Enables or disables this user number.
E-mail address Enter the E-mail address.
POP3 Server Name
Enter the POP3 server name or IP address.
Test This will test one transmission for each press.
POP3 Port Number
Enter the POP3 port number or use the default port number 110.
Login User Name
Enter the login name of the user.
Login Password
Enter the password for connecting to the user name above.
Use APOP Enables or disables APOP.
Delete e-mail after retrieval
Enables or disables the Delete E-mail after retrieval function.
E-mail size limit Enter maximum E-mail size in Kilobytes. When the value is 0, the limitation for E-mail size is disabled.

COMMAND CENTER Pages
20 KYOCERA COMMAND CENTER
Advanced > Management/E-mail > SNMP
The SNMP protocol is used for providing and transferring management information within the network environment. Should an error occur such as Add Paper, the printing system automatically generates a trap, an error message sent to up to two pre-determined trap recipients.
Filter Setting Specify character strings for filtering E-mail (255 characters maximum). The filtering characters are shown below.• S: to filter the Subject condition.• T: to filter the (To) condition.• C: to filter the (Cc) condition.• F: to filter the (From) condition.To filter using two or more conditions (OR), insert | between each string. To filter using all conditions (AND), insert & between each string.For example, to print only the E-mails with a subject of Service or Technical, specify: S:Service|S:Technical.
Cover Page Enables or disables the sending of a cover page.
Item Description
Item Description
Read Community
The read community can be used like a password. The default read community name is public. When a management application sends an SNMP request to read a value, it must include the correct read community name or the request will be rejected by the printing system.
Write Community
Similar in function to the read community, but used in SNMP requests to write (change) a value.
sysContact The MIB-II sysContact object, usually the E-mail address of the network administrator.
sysName The MIB-II sysName object, usually the host or domain name of the printing system.
sysLocation The MIB-II sysLocation object, usually the location information of the printing system.
HP Web Jetadmin Compatibility
Turns HP Web Jetadmin Compatibility on or off.
Authentication Traps
Check On to enable or Off to disable the MIB-II EnableAuthenTrap object. If enabled, an SNMP trap is generated when an attempt to read or write is made using an incorrect community name. The trap is sent to the configured trap address.
Trap Community
The SNMP trap community name to be used when the printing system generates a trap.
Trap IP Address The IP address which will receive the trap.

COMMAND CENTER Pages
Oeration Guide 21
Advanced > Management/E-mail > Maintenance
This feature defines the recipient of maintenance information reports.
Advanced > Information > Contacts
Contact information can be registered. It is recommended that you register the dealer and service center contact information.
Trap IPX Address
The IPX address which will receive the trap.
Selected Errors Select the events which will cause a trap to be generated from Add Paper, Low Toner, Add Toner, Cover Open, Paper Jam, and All Other Errors.
Item Description
Item Description
Equipment ID This is the name by which the machine will be identified.The maximum length of the Equipment ID is 15 characters.
Recipient Address
The E-mail address of the recipient. If there is more than one recipient then the addresses should be separated by a semi-colon ";".
Subject You can include model name, serial number, MAC address and equipment ID in the subject line as follows: Enter one of the following conversion strings starting with %. The string will be converted into a pre-defined string to display the above information.
- %printer = Model - %serial = Serial Number - %etheraddr = MAC Address - %equipid = Equipment ID
E-mail Interval Sets the time or interval for sending the status information. Events will be reported at the specified interval.• None: No report is sent.• Monthly: Sends on the specified day of specified month.• Weekly: Sends on the specified day of every week.• Daily: Sends at the specified time of every day.• Hourly: Sends at the specified interval every hour.If a specified day does not exist in the month, such as the 31st, the last day of the month is used as the specified day.
Run once now You can test this by cliking the Send button to immediately send a report.
Item Description
Title1 (to 4) Set the Title (31 characters maximum). The default settings are as follows: Title1: Dealer, Title2: Supplies, Title3: Service, Title4: Tech Support
Company Enter the company name (31 characters maximum).

COMMAND CENTER Pages
22 KYOCERA COMMAND CENTER
Account # Enter the account (31 characters maximum).
Address Enter the address (31 characters maximum).
Web Site Enter the Web URL (31 characters maximum).
Contact Enter the contact (31 characters maximum).
Phone Enter the telephone number (15 characters maximum).
Fax Enter the FAX number (15 characters maximum).
Cellular phone Enter the cellular phone number (15 characters maximum).
E-mail Enter the E-mail address (31 characters maximum).
Item Description

Troubleshooting
Oeration Guide 23
4 Troubleshooting
Consult the table below to find basic solutions for problems you may encounter with COMMAND CENTER.
Symptom Check Items Corrective Action Reference
I can’t access COMMAND CENTER.
Is the power turned on to this machine?
Turn the power on to this machine, wait until it is a ready state, and try to access COMMAND CENTER.
Operation Guide
Is the network cable properly connected?
Connect the network cable properly.
Operation Guide
Are the network settings that are made in this machine correct?
Perform the network settings from the operation panel. Contact your network administrator for the appropriate settings.
-
Is the IP address for this machine entered correctly?
Enter the correct IP address. Check this machine IP address with your network administrator.
-
Are the LAN settings that are made in Web browser correct?
Check the settings made in Web browser. Refer to the Help function in your browser.
-
Has the administrator set up an IP Filter function?
Access COMMAND CENTER from an approved IP address.
page 13
The SNMP Read Community settings function as passwords to control read and write access to the machine via SNMP.
Access COMMAND CENTER from an approved Read Community.
page 20
Does the version of your browser application support operation using COMMAND CENTER?
Use a browser application that supports COMMAND CENTER.
page 1

Troubleshooting
24 KYOCERA COMMAND CENTER
Characters do not display properly in COMMAND CENTER.
Does the version of your browser application support operation using COMMAND CENTER?
Use a browser application that supports COMMAND CENTER.
page 1
Is the same language as that displayed on the operation panel selected?
Select the same language as that displayed on the operation panel.
page 6
I can’t access the other pages.
Has the administrator set a password?
Enter the password. page 7
I can’t perform settings.
Is the printer or scanner currently in operation?
Wait until the operation has been completed.
-
The settings I made are not registered.
Did you click the Submit button after making the settings?
Click the Submit button and move to another page or close COMMAND CENTER window.
-
Did you click the Restart button after making the settings?
Restart this machine. All settings will be registered.
page 9
Are you using the System menu on this machine's panel while COMMAND CENTER is being operated?
Operate COMMAND CENTER after you have finished with the System menu.
-
The administrator has forgotten the Admin password.
- Contact your dealer or service center.
-
Error or Warning is displayed under the STATUS indicator.
Is there an error message shown in the display?
Perform the troubleshooting procedure the messages suggests referring to the Operation Guide.
Operation Guide
Symptom Check Items Corrective Action Reference

Troubleshooting
Oeration Guide 25


is a trademark of Kyocera Corporation
2006

Rev. 4.2 2006.10