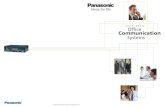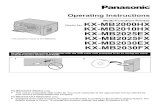Kx Mb1500bl English
-
Upload
reacharunk -
Category
Documents
-
view
218 -
download
0
Transcript of Kx Mb1500bl English
-
8/12/2019 Kx Mb1500bl English
1/96
Operating Instructions
Multi-Function Printer
The pictured model is KX-MB1500.
Model No.KX-MB1500BLKX-MB1520BLKX-MB1530BL
KX-MB1500GX
KX-MB1500FR
KX-MB1520FR
KX-MB1520SP
KX-MB1520GKX-MB1520NL
KX-MB1500G
KX-MB1520JT
KX-MB1500SL
KX-MB1520SLKX-MB1530GKX-MB1530FRKX-MB1530NLKX-MB1530JT
KX-MB1530SPKX-MB1530SL
R Do NOT connect the unit to a computer with the USB cable until prompted to do so during the setupof Multi-Function Station (CD-ROM).
FOR ENGLISH USERS:You can select English for the display and report (feature #110, page 53).
KX-MB1520/KX-MB1530 only:
R This unit is compatible with Caller ID. Subscription to the appropriate service through your serviceprovider/telephone company is required.
For Caller ID service availability, contact your telephone company.
R Caller ID feature is not available for KX-MB1520NL/KX-MB1530NL. See page 3 for details aboutthe availability of related features.
KX-MB1520SP/KX-MB1530SP only:
R Designed to be used in Spain and Portugal according to the location setting feature. The defaultsetting is Spain. To change the location setting, see page 53 (feature #114).
-
8/12/2019 Kx Mb1500bl English
2/96
Thank you for purchasing a Panasonic product.
You can select the desired language.
The display and reports will be in the selected language.If you want to change the setting, see feature #110 onpage 53.
Designed to be used in Spain and Portugalaccording to the location setting feature(KX-MB1520SP/KX-MB1530SP only).
The default setting is Spain. To change the locationsetting, see page 53 (feature #114).
Caution:
R Do not rub or use an eraser on the printed side ofthe recording paper, as the print may smear.
Notice for product disposal, transfer, or return(KX-MB1520/KX-MB1530 only):
R This product can store your private/confidential
information. To protect your privacy/confidentiality,we recommend that you erase the information fromthe memory before you dispose of, transfer or returnthe product.
Environment:
R Panasonics strategic direction incorporates concernfor the environment into all aspects of the product lifecycle, from product development to energy savingdesigns; from greater product reusability towaste-conscious packaging practices.
Note:
R The suffix in the model number will be omitted inthese instructions.
R Most illustrations shown in these instructions arebased on a KX-MB1500.
Trademarks:
R Microsoft, Windows, Windows Vista, InternetExplorer and PowerPoint are either registeredtrademarks or trademarks of Microsoft Corporation inthe United States and/or other countries.
R Pentium is a trademark of Intel Corporation in theU.S. and other countries.
R Microsoft product screen shot(s) reprinted withpermission from Microsoft Corporation.
R Adobe and Reader are either registered trademarksor trademarks of Adobe Systems Incorporated in theUnited States and/or other countries.
R Avery is a registered trademark of Avery DennisonCorporation.
R XEROX is a registered trademark of XeroxCorporation in the U.S. and/or other countries.
R All other trademarks identified herein are the propertyof their respective owners.
Copyright:
R This material is copyrighted by Panasonic SystemNetworks Co., Ltd., and may be reproduced forinternal use only. All other reproduction, in whole or
in part, is prohibited without the written consent ofPanasonic System Networks Co., Ltd.
Panasonic System Networks Co., Ltd. 2011
2
-
8/12/2019 Kx Mb1500bl English
3/96
Available features for KX-MB1520/KX-MB1530 seriesThe following features may not be available for your unit. See the table below to determine whether your unit has aparticular feature.
Feature/Code KX-MB1520BLKX-MB1530BL
KX-MB1520FRKX-MB1520JTKX-MB1520SL
KX-MB1530FRKX-MB1530JTKX-MB1530SL
KX-MB1520GKX-MB1530G
KX-MB1520NLKX-MB1530NL
KX-MB1520SPKX-MB1530SP
Junk faxprohibitor
(page 48)
U U U U
Caller ID feature*1
(page 50) U U U U
Location settingMNM1NM1NM4N
(page 53)
U
Dialling modeMNM1NM2NM0N
(page 18)
U U U
Automatic CallerID listMNM2NM1NM6N
(page 56)
U U U U
Time adjustmentMNM2NM2NM6N
(page 56)
U U U U
Remote turn onMNM3NM1NM9N
(page 59)
U
Express modeMNM4NM1NM7N
(page 61)
U
*1 The following are included in the Caller ID feature:
MCaller IDNbutton (page 9)
Auto timeadjustment (page 21)
Viewing the Caller ID list using the Remote control (page 68)
Storing caller information into the phonebook using the Remote control (page 68)
Saving the Caller ID list to your computer using the Remote control (page 68)
Printing the Caller ID list (page 88)
3
Available features list
-
8/12/2019 Kx Mb1500bl English
4/96
For your safetyLaser radiation
CLASS 1 LASER PRODUCT
R The printer of this unit utilises a laser. Use ofcontrols or adjustments or performance of
procedures other than those specified herein mayresult in hazardous radiation exposure.
Laser diode properties
Laser output : Max. 10 mW
Wavelength : 760 nm - 800 nm
Emission duration : Continuous
LED light
CLASS 1 LED PRODUCT
R When using the unit, do not look directly at theCISs LED light. Direct eye exposure can causeeye damage.
CISs LED light properties
LED radiation output : Max. 1 mW
Wavelength :
Red 630 nm typical
Green 520 nm typical
Blue 465 nm typical
Emission duration : Continuous
Fuser unit
R During or immediately after printing, the fuser unit(A) gets hot. This is normal. Do not touch the fuserunit.
Note:
R The area near the rear cover (B) may also get warm.
This is normal.
A B
For best performanceToner cartridge
R When replacing the toner cartridge, do not allow dust,water, or liquids to come in contact with it. This mayaffect print quality.
R For optimal performance, genuine Panasonic toner
cartridge is recommended. We cannot beresponsible for problems that may be caused by anon-Panasonic toner cartridge:
Damage to the unit
Poor print quality
Improper operation
R Do not leave the toner cartridge out of the protectivebag for a long time. It will affect the printing quality.
R Read the instructions on page 11 before you begininstallation of the toner cartridge. After you have readthem, open the toner cartridge protective bag. Thetoner cartridge contains a photosensitive drum.Exposing it to light may damage the drum.
Do not expose the toner cartridge to light for morethan 5 minutes.
Do not touch or scratch the drum surface (A).
A
Do not place the toner cartridge near dust or dirt,or in a high humidity area.
Do not expose the toner cartridge to directsunlight.
R To extend the life of the toner cartridge, the powershould never be turned OFF immediately afterprinting. Leave the power turned ON for a minimum
of 30 minutes after printing.
Location
R To avoid malfunction, do not position the unit nearappliances such as TVs or speakers which generatean intense magnetic field.
Static electricity
R To prevent static electricity damage to the interfaceconnectors or other electrical components inside theunit, touch a grounded metal surface before touchingthe components.
EnvironmentR Keep the unit away from electrical noise generating
devices, such as fluorescent lamps and motors.
R The unit should be kept free from dust, hightemperature and vibration.
4
Important Information
-
8/12/2019 Kx Mb1500bl English
5/96
R The unit should not be exposed to direct sunlight.
R Do not place heavy objects on top of the unit. Whenyou leave the unit unused for a long period of time,unplug this unit from the power outlet.
R The unit should be kept away from heat sources suchas heaters, kitchen stoves, etc. Damp basementsshould also be avoided.
R Do not cover slots or openings on the unit. Inspectthe air circulation vents regularly and remove anydust build-up with a vacuum cleaner (A).
A
A
Routine care
R Wipe the outer surface of the unit with a soft cloth. Donot use benzine, thinner, or any abrasive powder.
Moving the unitWhen moving the unit, carry it as shown.
Illegal copiesR It is unlawful to make copies of certain
documents.Copying certain documents may be illegal in yourcountry. Penalties of fines and/or imprisonment maybe imposed on those found guilty. The following are
examples of items that may be illegal to copy in yourcountry.
Currency
Bank notes and cheques
Bank and government bonds and securities
Passports and identification cards
Copyright material or trademarks without the
consent of the owner Postage stamps and other negotiable
instruments
This list is not inclusive and no liability isassumed for either its completeness or accuracy.In case of doubt, contact your legal counsel.
Notice:
R Install your machine near a supervised area toprevent illegal copies from being made.
5
Important Information
-
8/12/2019 Kx Mb1500bl English
6/96
1. Introduction and InstallationAccessories
1.1 Supplied accessories ....................................8
1.2 Accessory information ...................................8
Finding the Controls
1.3 Button descriptions ........................................9
1.4 Overview .....................................................10
Installation1.5 Toner cartridge ............................................11
1.6 Connections ................................................12
1.7 Turning the power ON .................................14
1.8 Recording paper ..........................................14
2. Pr eparationSetup
2.1 Dialling mode (KX-MB1520/KX-MB1530
only) ............................................................ 18
2.2 Selecting the operation mode (Scan/Copy)
(Fax: KX-MB1520/KX-MB1530 only) ..........18
Document Requirements
2.3 Setting the original ......................................19
Volume
2.4 Adjusting the volume (KX-MB1520/
KX-MB1530 only) ........................................21
Initial Programming
2.5 Date and time(KX-MB1520/KX-MB1530
only) ............................................................21
2.6 Your logo (KX-MB1520/KX-MB1530
only) ............................................................ 22
2.7 Your fax number (KX-MB1520/KX-MB1530
only) ............................................................ 232.8 Installing Multi-Function Station ..................23
2.9 Starting Multi-Function Station ....................25
3. PrinterPrinter
3.1 Printingfrom Windows applications ............27
3.2 Easy Print Utility ..........................................28
4. ScannerScanner
4.1 Scanning from the unit (Push Scan) ...........294.2 Scanning from a computer (Pull
Scan) ...........................................................30
5. CopierCopy
5.1 Making a copy .............................................32
5.2 More copying features .................................33
6. Fax (KX-MB1520/KX-MB1530only)
Sending Faxes6.1 Sending a fax manually ...............................39
6.2 Storing items for the phonebook .................40
6.3 Sending a fax using phonebook ..................41
6.4 Sending an electronic document as a fax
message from your computer .....................41
Receiving Faxes
6.5 Selecting the way to use your unit ..............42
6.6 Receiving a fax automatically : Auto answer
ON ...............................................................44
6.7 Receiving a fax manually : Auto answer
OFF .............................................................44
6.8 Using the unit with an answering
machine .......................................................46
6.9 Receive polling (retrieving a fax placed on
another fax machine) ..................................47
6.10 Junk fax prohibitor (preventing fax reception
from undesired callers) ................................48
6.11 Receiving a fax on your computer ...............49
7. Caller ID (KX-MB1520/KX-MB1530 only)
Caller ID
7.1 Caller ID service ..........................................50
7.2 Viewing and calling back using caller
information .................................................. 51
7.3 Editing a callers telephone number before
calling back/storing ......................................51
7.4 Erasing caller information ............................51
7.5 Storingcaller information into the
phonebook .................................................. 51
8. Programmable FeaturesFeatures Summary
8.1 Programming ...............................................528.2 Basic features .............................................53
8.3 Fax features (KX-MB1520/KX-MB1530
only) ............................................................59
8.4 Copy features ..............................................64
8.5 PC print features .........................................65
8.6 Scan features ..............................................66
9. Useful InformationUseful Information
9.1 Character entry (KX-MB1520/KX-MB1530
only) ............................................................ 67
9.2 Status of the unit .........................................68
9.3 Cancelling the operations ............................69
9.4 Reordering the document (KX-MB1530
only) ............................................................ 70
10.HelpReports and Displays
10.1 Reportmessages (KX-MB1520/KX-MB1530
only) ............................................................ 71
10.2 Displaymessages .......................................72
Troubleshooting
10.3 When a function does not work ...................75
6
Table of Contents
-
8/12/2019 Kx Mb1500bl English
7/96
11.Paper JamsJams
11.1 Recording paper jam ...................................81
11.2 Document jams (Automatic document feeder)
(KX-MB1530 only) .......................................84
12.CleaningCleaning
12.1 Cleaning the white plates and glass ............86
12.2 Cleaning the document feeder rollers
(KX-MB1530 only) .......................................87
13.General InformationPrinted Reports
13.1 Reference lists and reports .........................88
Specifications
13.2 Specifications ..............................................88
14.Index14.1 Index............................................................91
7
Table of Contents
-
8/12/2019 Kx Mb1500bl English
8/96
1.1 Supplied accessories
A Toner cartridge
(starter)*1B CD-ROM
C Importantinformation guide
D Quick installationguide
E Power cord F Telephone line
cord*2*3
G Auxiliary jack forPortugal*4
*1 Prints about 500 pages at ISO/IEC 19752 standardpage.
*2 KX-MB1520/KX-MB1530 only*3 KX-MB1520G/KX-MB1530G includes 2 telephone
line cords. Use appropriate telephone line cordwhere you use the unit (page 13).
*4 KX-MB1520SP/KX-MB1530SP only
Note:
R Save the original carton and packing materials forfuture shipping and transportation of the unit.
R After unpacking the product, take care of the packingmaterials and/or power plug cap appropriately.
1.2 Accessory informationnReplacement accessory
To ensure that the unit operates properly, werecommend the use of Panasonic toner cartridge.
Toner cartridge
R Model No. (Part No.): KX-FAT390X
R Prints about 1,500 pages at ISO/IEC 19752standard page.
Toner cartridge (high capacity)
R Model No. (Part No.): KX-FAT410X
R Prints about 2,500 pages at ISO/IEC 19752
standard page.Note:
R ISO/IEC 19752 standard is as follows:
Environment: 23 2 C / 50 10% RH
Print mode: Continuous printing
8
1. Introduction and Installation
-
8/12/2019 Kx Mb1500bl English
9/96
1.3 Button descriptions
A B C
D FE G H I J K M N OL
* The pictured model is KX-MB1520/KX-MB1530.
MQualityN
R To select the contrast (page 32) and resolution(page 32) when copying.
R To select the contrast (page 39) and resolution(page 39) when sending a fax (KX-MB1520/KX-MB1530 only).
MCaller IDN(KX-MB1520/KX-MB1530 only)
R To use Caller IDfeatures (page 51).
MPage LayoutN
R To make copies using various page layouts(page 34).
MMenuN
R To startor exit programming.
Mic (KX-MB1520/KX-MB1530 only)
R The built-in microphone.
For beep sounds (KX-MB1500 only)
R Key beeps etc. will be heard.MFax Auto AnswerN(KX-MB1520/KX-MB1530
only)
R To turn the auto answer setting ON/OFF(page 44).
MFaxN(KX-MB1520/KX-MB1530 only)/MCopyN/
MScanN
R To switch to the fax mode (KX-MB1520/KX-MB1530 only), scan mode or copy mode(page 18).
M
RedialN
(KX-MB1520/KX-MB1530 only)
R To redial the last number dialled. If the line is busywhen you make a phone call using theMSP-PhoneNbutton, or when you senda fax, theunit will automatically redial the number 2 or moretimes.
MVN(KX-MB1520/KX-MB1530 only)
R To insert a pause during dialling.
MCopy SizeN
R To select the copy size (page 32).
M
RecallN
(KX-MB1520/KX-MB1530 only)R To access special telephone services or for
transferring extension calls.
MZoomN
R To enlarge or reduce a document when copying(page 33).
MMuteN(KX-MB1520/KX-MB1530 only)
R To mute your voice during a conversation. Pressagain to resume the conversation.
M
SP-PhoneN
(KX-MB1520/KX-MB1530 only)R To make or receive phone calls.
Navigator key
R To select desired settings.
R To adjust the volume (KX-MB1520/KX-MB1530only) (page 21).
MWN(Phonebook) (KX-MB1520/KX-MB1530 only)
R To search for a stored item (page 41). To makea phone call, press MSP-PhoneN. To send a fax,see page 41.
R To initiate the phonebook (page 40).
MXN(Collate)
R To make a collate copy (page 34).
MSetN
R To store a setting during programming.
MStopN
R To stop an operation or programming session.
R To erase a character/number.
MStartN
R To copy a document (page 32).
R To scan a document (push scan) (page 29).R To send a fax (KX-MB1520/KX-MB1530 only)
(page 39).
MToneN(KX-MB1520JT/KX-MB1520SL/
KX-MB1520SP/KX-MB1530JT/KX-MB1530SL/
KX-MB1530SP only)
R To change from pulse to tone temporarily duringdialling when your line has rotary/pulse service.
9
1. Introduction and Installation
-
8/12/2019 Kx Mb1500bl English
10/96
1.4 Overview
1.4.1 Front view
NM
A B C H
J K L
* The pictured model is KX-MB1520.
DEF H I
J K L
GABC
* The pictured model is KX-MB1530.
Speaker (KX-MB1520/KX-MB1530 only)
Recording paper exit
R The unit can hold up to approximately 30 sheetsof printed paper. Remove the printed paperbefore the recording paper exit becomes full.
Manual input trayADF (Automatic Document Feeder) cover
(KX-MB1530 only)
Document entrance (KX-MB1530 only)
Document exit (KX-MB1530 only)
Document guides (KX-MB1530 only)
Document cover
Document sub tray (KX-MB1530 only)
Recording paper guidesPaper input tray
Front cover
External telephone jack (KX-MB1520/KX-MB1530
only)
Telephone line jack (KX-MB1520/KX-MB1530
only)
1.4.2 Rear view
A
C DB
Rear cover
Power switch
Power inlet
USB interface connector
10
1. Introduction and Installation
-
8/12/2019 Kx Mb1500bl English
11/96
1.5 Toner cartridgeThe supplied toner cartridge is a starter toner cartridge.
Caution:
R Read the following instructions before you begininstallation. After you have read them, open thetoner cartridge protective bag. The toner
cartridge contains a photosensitive drum.Exposing it to light may damage the drum.
Do not expose the toner cartridge to light formore than 5 minutes.
Do not touch or scratch the drum surface ().
A
Do not place the toner cartridge near dust ordirt, or in a high humidity area.
Do not expose the toner cartridge to directsunlight.
R Do not leave the toner cartridge out of theprotective bag for a long time. It will affect the
printing quality.R Do not add toner to the toner cartridge. We
cannot be responsible for any damage to the unitor degradation of print quality which may occurfrom the use of a non-Panasonic toner cartridge.
1 Remove the toner cartridge from the protective bag.
2 Shake the toner cartridge horizontally more than 5times.
3 Detach the orange protective cover (A) from thetoner cartridge.
R Do not touch or scratch the drum surface(page 11).
A
4 Open the front cover (A).
A
11
1. Introduction and Installation
-
8/12/2019 Kx Mb1500bl English
12/96
5 Hold the toner cartridge (A) by the centre handle,then insert firmly to lock into place.
A
6 Close the front cover.
When to replace the toner cartridge
When the display shows the following, replace the tonercartridge.
TONER LOW
TONER EMPTY
DRUM LIFE LOW REPLACE SOON
DRUM LIFE OVER CHANGE CARTRIDGE
Toner cartridge life:
R See page 90 for information on the toner cartridgelife.
R To check the life and quality of the drum inside thetoner cartridge, print the printer test list (page 88).
If the printing quality is still poor or DRUM LIFEOVER CHANGE CARTRIDGEappears on the
display, replace the toner cartridge.
Note:
R To ensure that the unit operates properly, werecommend the use of Panasonic toner cartridge.See page 8 for accessory information.
Waste disposal method
Waste material should be disposed of under conditionswhich meet all national and local environmental
regulations.
Toner save feature
If you want to reduce toner consumption, set the tonersave setting to ON (feature #482 on page 57). Thetoner cartridge will last approximately 20 % longer. Thisfeature may lower the print quality.
1.6 Connections
Caution:
R When you operate this product, the power outletshould be near the product and easily accessible.
R Be sure to use the telephone line cord suppliedwith this unit (KX-MB1520/KX-MB1530 only).
R Do not extend the telephone line cord(KX-MB1520/KX-MB1530 only).
B
E
C
D
A
* The pictured model is KX-MB1520.
12
1. Introduction and Installation
-
8/12/2019 Kx Mb1500bl English
13/96
Power cord
R Connect to a power outlet
(220-240 V, 50 Hz).
Telephone line cord*1
R Connect to a single telephone line jack.
[EXT]jack*1
R You can connect an answering machine or anextension telephone. Remove the stopper ifattached, and take care of it appropriately.
Answering machine (not supplied)*2
Extension telephone (not supplied)*3
To a single telephone line jack
For users in Germany and Austria, use theappropriate telephone line cord.
For Germany For Austria
For users in Portugal, use the supplied Auxiliaryjack to connect to a single telephone line jack.
Auxiliary jack
*1 KX-MB1520/KX-MB1530 only
*2 KX-MB1520G/KX-MB1520JT/KX-MB1520NL/KX-MB1520SL/KX-MB1520SP/KX-MB1530G/KX-MB1530JT/KX-MB1530NL/KX-MB1530SL/KX-MB1530SP only
*3 KX-MB1520BL/KX-MB1520FR/KX-MB1530BL/KX-MB1530FR only
IMPORTANT NOTICE FOR THE USBCONNECTION
R DO NOT CONNECT THE UNIT TO ACOMPUTER WITH THE USB CABLE UNTILPROMPTED TO DO SO DURING THE SETUPOF MULTI-FUNCTION STATION (page 23).
Note:
R Do not place any objects within 10 cm of the right andleft sides of the unit.
R Do not cover slots and openings on the unit.They areprovided for ventilation and protection againstoverheating.
R If any other device is connected to the same
telephone line, this unit may disturb the networkcondition of the device (KX-MB1520/KX-MB1530only).
R If you use the unit with a computer and your internetprovider instructs you to install a filter (F), pleaseconnect it as follows (KX-MB1520/KX-MB1530 only).
F
* The pictured model is KX-MB1520.
2 5431 a2
2
3 La
4 Lb
5
6 b2
61
Connector pinouts (KX-MB1520G/KX-
MB1530G only)
Socket To phone line
Designed to be used in Spain and Portugalaccording to the location setting feature(KX-MB1520SP/KX-MB1530SP only).
The default setting is Spain. To change the locationsetting, see page 53 (feature #114).
13
1. Introduction and Installation
-
8/12/2019 Kx Mb1500bl English
14/96
1.7 Turning the power ONTurn the power switch to the ON position (A).
A
1.8 Recording paperNote for recording paper:
R We recommend that you test paper (especiallyspecial sizes and types of paper) on the unit beforepurchasing large quantities.
R Do not use the following types of paper:
Paper with cotton and/or fibre content that is over20 %, such as letterhead paper or paper used forresumes
Extremely smooth or shiny paper, or paper that ishighly textured
Coated, damaged or wrinkled paper
Paper with foreign objects attached, such as tabsor staples
Paper that has dust, lint or oil stains
Paper that will melt, vaporize, discolour, scorchor emit dangerous fumes near 200 C, such as
vellum paper. These materials may transfer ontothe fusing roller and cause damage.
Moist paper
Inkjet paper
R Some paper is designed to be printed on only oneside. Try printing on the other side of the paper if youare not happy with the print quality, or if misfeedingoccurs.
R For proper paper feeding and best print quality, werecommend using long-grained paper.
R Do not use paper of different types or thicknesses atthe same time. This may cause paper jams.
R Avoid double-sided printing.R Do not use paper printed from this unit for
double-sided printing with other copiers or printers.This may cause paper jams. Do not use paper printedfrom other copiers or printers for printing with thisunit. This may cause paper jams.
R To avoid curling, do not open paper packs until youare ready to use the paper. Store unused paper in theoriginal packaging, in a cool and dry location.
R For customers who live in high humidity areas:Please be sure to store paper in an air-conditionedroom at all times. If you print using moist paper, it maycause paper jam.
1.8.1 Paper input tray
The paper input tray unit can hold the following paper. Ifyou load more than the specified amount of paper, paper
jam may occur and the paper may be damaged.
Up to 150 sheets of 64 g/m to 75 g/m paper.
Up to 130 sheets of 90 g/m paper.
R A4, letter and 16K-size paper can be used. 16K-sizepaper can only be used when using the unit forprinting or copying.
R Please refer to page 89 for information on recordingpaper.
R The unit is set for printing A4-size plain paper bydefault.
14
1. Introduction and Installation
-
8/12/2019 Kx Mb1500bl English
15/96
To use other paper sizes, change therecording paper size setting (feature #380 onpage 56).
To use thin paper, change the recording papertype setting (feature #383 on page 56).
1 Lift the paper input tray (A), and pull it completelyout.
A
2 Before loading a stack of paper, fan the paper toprevent paper jams.
3 Load the paper, print-side down (A).
Important:
R Push down to lock the plate () in the paperinput tray, if necessary.
A
B
4 Adjust the recording paper guides. Pinch the rearguide (A), then slide it to match the paper size mark.Pinch the right guide (B), then slide it to adjust thewidth to the size of the recording paper.
R Make sure that the recording paper is under thepaper limit mark (C), and the paper should notbe loaded over the snubbers (D).
A
B
D
C
15
1. Introduction and Installation
-
8/12/2019 Kx Mb1500bl English
16/96
5 Insert the paper input tray into the unit.
Note:
R If the paper is not loaded correctly, re-adjust thepaper guides, or the paper may jam.
R If the paper input tray does not close, the plate in thepaper input tray may not be in the locked position.Push the paper down and make sure that the paperis laying flat in the paper input tray.
To expand the paper exit
You can temporarily expand the paper exit beforeprinting.
When printing on small sized paper, you can pull itout easily.
When printing several pages (20 to 30 pages), paperstacking will be supported.
When using the automatic document feeder, werecommend to replace the document cover to originalposition beforehand (KX-MB1530 only).
R After use, pull up the paper exit, and then replace thetab (A) to the original position.
A
Caution for the paper input tray
R Do not drop the paper input tray.
R Hold the paper input tray with both hands whenremoving or installing. The paper input trayweighs approximately 1.5 kg when fully loadedwith recording paper.
Approx. 1.5 kg
16
1. Introduction and Installation
-
8/12/2019 Kx Mb1500bl English
17/96
1.8.2 Manual input tray
You can use the manual input tray for printing with thecomputer and for copying. It can hold one page at a time.When printing or copying multiple pages, add the nextpage after the first page has been fed into the unit.
R Please refer to page 89 for information on recordingpaper.
R When printing with the computer, custom sizerecording paper can also be used.
R The unit is set for printing A4-size plain paper bydefault.
To use other paper sizes, change therecording paper size setting (feature #381 onpage 56).
To use thin or thick paper, change therecording paper type setting (feature #384 onpage 57).
1 Adjust the width of the guides (A) to the size of the
recording paper.
2 Insert the paper, print-side up (B) until the unitgrasps the paper and a single beep is heard.
A
B
Note:
R To print from the manual input tray;
when printing with the computer, select #2 for theprinter properties.
when making a copy, set the copy input traysettingto #2beforehand (feature #460 on
page 64).
If these settings are not changed, when printing orcopying multiple pages, the 1st page will be printedfrom the manual input tray, but the rest of the pageswill be printed from the paper input tray.
R If the paper is not inserted correctly, re-adjust thepaper, or the paper may jam.
When printing on thick paper
R When you use thick paper for the recording paper, besure to open the rear cover before start printing. Thickpaper will be printed out from the rear side.
Therefore, if you print with the cover closed, thepaper may jam inside the unit.
17
1. Introduction and Installation
-
8/12/2019 Kx Mb1500bl English
18/96
2.1 Dialling mode (KX-MB1520/KX-MB1530 only)
Important:
R This feature is not available for KX-MB1520BL/KX-MB1520NL/KX-MB1530BL/KX-MB1530NL.
If you cannot dial (page 39), change this settingaccording to your telephone line service.
MMenuN
MSetN
1 MMenuN
2 Press MNM1NM2NM0Nto display DIALLING MODE.
3 Press M1Nor M2Nto select the desired setting.M1NPULSE: For rotary/pulse dial service.
M2NTONE(default): For tone dial service.
4 MSetN
5 Press MMenuNto exit.
2.2 Selecting the operation mode(Scan/Copy) (Fax: KX-MB1520/KX-MB1530 only)You can select the desired mode by pressing thefollowing button repeatedly.
A
B
C
* The pictured model is KX-MB1520/KX-MB1530.AMFaxN(KX-MB1520/KX-MB1530 only): Select thismode when using the unit as a fax machine (page 39).
BMCopyN: Select this mode when using the unit as acopier (page 32).
CMScanN: Select this mode when using the unit as ascanner (page 29).
Note:
R The default operation mode is the copy mode.
R You can change the default operation mode (feature#463 on page 57) and the timer before returning to
the default operation mode (feature #464 onpage 57) (KX-MB1520/KX-MB1530 only).
18
2. Preparation
-
8/12/2019 Kx Mb1500bl English
19/96
2.3 Setting the original
2.3.1 Using the scanner glass
A
B
1 Open the document cover (A).
2 Place the document FACE DOWN on the scannerglass (B), aligning the top left of the document withthe corner where the mark is positioned.
3 Close the document cover.
Note:
R Confirm that there are no documents in the automaticdocument feeder (KX-MB1530 only).
R Place the original onto the scanner glass gently. Toavoid malfunction, do not press down too firmly.
R If the original is a book thicker than 15 mm, do notclose the document cover.
R Confirm that any ink, paste or correction fluid hasdried completely.
R Effective scanning area is shown by the shaded area:
Effective scanning area
208 mm
289mm4 mm 4 mm
4 mm
4 mm
2.3.2 Using the automatic document feeder
(KX-MB1530 only)
1 Open the document sub tray (A) by pressing itscentre part (B).
B
A
2 Insert the document (up to 15 pages) FACE DOWNinto the feeder until a single beep is heard.
C
3 Adjust the width of the document guides (C) to fit theactual size of the document.
Note:
R Do not place the unit in an area where the documentsub tray may be easily bumped into.
R The order of multiple page documents will bereversed after being fed through the automatic
19
2. Preparation
-
8/12/2019 Kx Mb1500bl English
20/96
document feeder. To return the document to itsoriginal order you can feed it through the documentfeeder a second time, see page 70.
R Confirm that there are no documents on the scannerglass.
R Confirm that any ink, paste or correction fluid hasdried completely.
R Remove clips, staples or other fasteners.
R Do not insert the following types of documents (Makea copy of the document using the scanner glass andset the copy instead.):
Chemically treated paper such as carbon orcarbonless duplicating paper
Electrostatically charged paper
Badly curled, creased or torn paper
Paper with a coated surface
Paper with printing on the opposite side that canbe seen through the other side, such as newsprint
R When feeding multiple page documents into the
automatic document feeder, dirty marks may beadded to the original documents. To prevent this, werecommend to feed documents one page at a timewhen using the automatic document feeder, or to usethe scanner glass.
R The total height of the documents when laid flat, mustbe less than 2 mm. If the documents exceed thecapacity of the automatic document feeder, they mayfall or cause a jam in the feeder.
R To set a document with a width of less than210 mm, we recommend using the scanner glass tocopy the original document onto A4 or letter-size
paper, then setting the copied document for betterresults.
R Do not set documents that do not satisfy therequirements of size and weight. Make a copy of thedocument using the scanner glass and set the copy.
R Available document size, document weight andeffective scanning area are as follows:
Minimum document size
128 mm
148mm
Maximum document size
356mm
216 mm
Effective scanning area
216 mm
208 mm
4 mm 4 mm
4 mm
4 mm
R Shaded area will be scanned.
R When using the unit as a scanner (page 29,30), the effective scanning length depends onthe selected paper size.
Document weight
R Single sheet:
60 g/m to 75 g/m
R Multiple sheets:
60 g/m to 75 g/m
20
2. Preparation
-
8/12/2019 Kx Mb1500bl English
21/96
2.4 Adjusting the volume(KX-MB1520/KX-MB1530 only)
Important:
R Before adjusting the volume, set the operationmode to fax mode. If the MFaxNlight is OFF, turnit ON by pressing MFaxNrepeatedly.
MSetN MCNMDN
MFaxN
Ringer volume
While the unit is idle,press MCNor MDN.
To turn the ringer OFF
Press MCNrepeatedly to display RINGER OFF= OK?.AMSetN
R The unit will not ring.
R To turn the ringer back ON, press MDN.
Speaker volume
While using the speakerphone,press MCNor MDN.
2.5 Date and time (KX-MB1520/KX-MB1530 only)We recommend you to set the date and time. The otherparty will receive your units date and time as the headerinformation.
MSetN MFNMEN
MMenuN
MFaxN
1 MMenuNAMNM1NM0NM1NAMSetN
2 Enter the current date/month/year by selecting 2digits for each.Example: 3 August, 2011
M0NM3NM0NM8NM1NM1N
3 Enter the current hour/minute by selecting 2 digits foreach.Example: 10:15 PM (12 hour clock format)
1. M1NM0NM1NM5N
2. Press MGNrepeatedly to select PM.
Press MGNrepeatedly to select AMor PM, or24-hour time entry.
4 MSetN
5 Press MMenuNto exit.
Note:
R To check the current date and time setting,temporarily change the unit to the fax mode bypressing MFaxNrepeatedly (page 18).
R Your units date and time will be used as the headerinformation for the following:
When sending faxes (page 39).R If the date and time is not set correctly, the other party
will receive an incorrect date and time as theirheader. This may confuse the other party.
R The accuracy of the clock is approximately 60seconds a month.
To correct a mistake
Press MFNor MENto move the cursor to the incorrectnumber, and make the correction.
If you have subscribed to a Caller ID service
The date and time will be automatically set according tothe received caller information.
R If the time has not previously been set, Caller ID willnot adjust the clock.
21
2. Preparation
-
8/12/2019 Kx Mb1500bl English
22/96
R You can turn this feature OFF (feature #226 onpage 56). 2.6 Your logo (KX-MB1520/
KX-MB1530 only)You can program your logo (name, company name, etc.)so that it appears on the top of each page sent.
MSetN MFNMEN
MMenuNMStopN
1 MMenuNAMNM1NM0NM2NAMSetN
2 Enter your logo, up to 30 characters (see page 67for character entry). AMSetN
3 Press MMenuNto exit.
To correct a mistake
Press MFNor MENto move the cursor to the incorrectcharacter, and make the correction.
R To erase all characters, press and hold MStopN.
22
2. Preparation
-
8/12/2019 Kx Mb1500bl English
23/96
2.7 Your fax number (KX-MB1520/KX-MB1530 only)You can program your fax number so that it appears onthe top of each page sent.
MSetNMRecallN MFNMEN
MMenuNMStopN
1 MMenuNAMNM1NM0NM3NAMSetN
2 Enter your fax number, up to 20 digits.R To enter a +, press MGN.
R To enter a space, press MN.
R To enter a hyphen, press MRecallN.
R To erase a number, press MStopN.
3 MSetN
4 Press MMenuNto exit.
To correct a mistake
Press MFNor MENto move the cursor to the incorrectnumber, and make the correction.
R To erase all numbers, press and hold MStopN.
2.8 Installing Multi-FunctionStation
2.8.1 Required computer environment
Panasonic Multi-Function Station software enables the
unit to carry out the following functions: Printing on plain paper, thin and thick paper and
labels
Previewing documents and changing printer settingsbefore printing (Easy Print Utility)
Scanning documents and converting an image intotext with OCR software (not supplied)
Scanning from other applications for Microsoft
Windowsthat support TWAIN scanning and WIA
scanning (Windows XP/Windows Vista/Windows 7)
Storing, editing or erasing items in the phonebookusing your computer (KX-MB1520/KX-MB1530 only)
Programming the features using your computer
Sending, receiving fax documents using yourcomputer (KX-MB1520/KX-MB1530 only)
To use Multi-Function Station on your computer, thefollowing are required:
Operating System:
Windows 2000/Windows XP/Windows Vista/Windows 7
CPU:
Windows 2000: PentiumPor higher processor
Windows XP: Pentium Qor higher processor
Windows Vista/Windows 7: Pentium 4 or higher
processorRAM:
Windows 2000/Windows XP: 128 MB (256 MB or morerecommended)
Windows Vista: 512 MB (1 GB or more recommended)
Windows 7: 1 GB (2 GB or more recommended)
Other Hardware:
CD-ROM drive
Hard disk drive with at least 600 MB of available space
USB interface
Other:
Internet Explorer5.0 or later
Warning:
R To assure continued emission limit compliance:
use only shielded USB cable (Example:Hi-Speed USB 2.0 certified cable).
R To protect the unit, use only shielded USB cablein areas where thunderstorms occur.
Note:
R A USB cable is not supplied. Please purchase ashielded Type-A male/Type-B male USB cable.
23
2. Preparation
-
8/12/2019 Kx Mb1500bl English
24/96
2.8.2 Installing Multi-Function Station on a
computer
R Install Multi-Function Station (CD-ROM) beforeconnecting the unit to a computer with the USBcable. If the unit is connected to a computer withthe USB cable before installing Multi-FunctionStation, the [Found New Hardware Wizard]
dialogue box will appear. Click [Cancel] to closeit.
R The screenshots shown in these instructions arefor Windows XP and are included for referenceonly.
R The screenshots shown in these instructionsmay differ slightly from those of the actualproduct.
R Software features and appearance are subject tochange without notice.
R If you are also using KX-MB200/KX-MB700/
KX-FLB880 series, see page 80.1 Start Windows and exit all other applications.
R You must be logged in as an administrator inorder to install Multi-Function Station.
2 Insert the supplied CD-ROM into your CD-ROMdrive.
R If the [Select Language]dialogue box appears,select the language that you want to use with thissoftware. Click [OK].
R If the installation does not start automatically:
Click [Start]. Choose [Run...]. Type D:\Install
(where D is the drive letter of your CD-ROMdrive). Click [OK].
(If you are not sure what the drive letter is for yourCD-ROM drive, use Windows Explorer and lookfor the CD-ROM drive.)
3 [Easy Installation]R The installation will start automatically.
4 When the setup program starts, follow the on-screeninstructions.
R Easy Print Utility (page 28) and Device Monitor(page 69) will also be installed.
5 If the [Connection Type]dialogue box appears,select [Connect directly with a USB cable.]. A[Next]
R The [Connect Device]dialogue box will appear.
6 Connect the unit to a computer with the USB cable(A), then click [Next].
A
R If the unit is connected to your computer, themodel name will be automatically detected.
RYou can change the name of the unit if necessary.
7 Click [Install], then follow the on-screen instructions.R The files will be copied toyour computer.
Important notice
If you are using Windows XP, Windows Vista orWindows 7, a message may appear after connectingthe unit with the USB cable. This is normal and thesoftware will not cause any difficulties with youroperating system. You can continue the installationwith no problem. This kind of message is displayed:
R For Windows XP users
The software you are installing for this hardwarehas not passed Windows Logo testing to verify itscompatibility with Windows XP.
R For Windows Vista/Windows 7 users
Would you like to install this device software?
To view or install the operating instructions data
1. Start Windows and insert the supplied CD-ROM intoyour CD-ROM drive.
2. Click [Operating Instructions], then follow theon-screen instructions to view or install the operating
instructions in PDF format.R AdobeReaderis required to view the operating
instructions.
Note:
R If the screen prompts you to insert the CD-ROM forthe operating system when installing Multi-FunctionStation, insert it into your CD-ROM drive.
R If you install the operating instructions, you can viewit anytime by clicking [ ]on the Multi-FunctionStation launcher.
To use another unit with the computer
You need to add the printer driver for each unit, asfollows.
1. Start Windows and insert the supplied CD-ROM intoyour CD-ROM drive.
24
2. Preparation
-
8/12/2019 Kx Mb1500bl English
25/96
2. [Modify]A[Add Multi-Function Station Driver].Then follow the on-screen instructions.
Note:
R You cannot connect more than one unit to the samecomputer at the same time.
To modify the software (To add or uninstall each
component)
You can select the components to install or uninstallanytime after the installation.
You must be logged in as an administrator in order tomodify Multi-Function Station.
1. Start Windows and insert the supplied CD-ROM intoyour CD-ROM drive.
2. [Modify]A[Modify Utilities]. Then follow theon-screen instructions.
To uninstall the software
You must be logged in as an administrator in order to
uninstall Multi-Function Station.[Start]A[All Programs]or [Programs]A[Panasonic]Athe units name A[Uninstall]. Thenfollow the on-screen instructions.
2.9 Starting Multi-FunctionStation[Start]A[All Programs]or [Programs]A[Panasonic]Athe units name A[Multi-FunctionStation]
R Multi-Function Station will appear.
* The pictured model is KX-MB1520/KX-MB1530.
[Scan] (page 30)
R To scan and display the scanned images.
R To scan and create an image file.
R To scan and send by email.
R To scan and convert an image into editable text datausing OCR software (not supplied).
[PC FAX] (KX-MB1520/KX-MB1530 only)
R To send a document created on the computer as afax message (page 41).
R To display a fax document received on the computer(page 49).
[Remote Control] (page 68)
R To program the features.
R To store, edit or erase items in phonebook.*1
R To view items in the journal report or Caller ID list.*1
R To store caller information into phonebook.*1
*1 KX-MB1520/KX-MB1530 only
[Utilities]
R To start the Multi-Function Viewer/Quick ImageNavigator (page 30).
R To start the Device Monitor (page 69).
R To start the OCR application (page 29). [OCRPath]must be set beforehand.
[Settings] (page 26)
R To change the general settings.R To change the settings for scanning.
[ ]
R For detailed instructions on Multi-Function Station.
25
2. Preparation
-
8/12/2019 Kx Mb1500bl English
26/96
R To view operating instructions.
[ ]
R To display usage tips.
[ ]
R To display information about Multi-Function Station.
Note:
R You can confirm if the unit is connected to yourcomputer by using Device Monitor (page 69).
R Computer features (printing, scanning, etc.) may notfunction properly in the following situations:
When the unit is connected to a computer thatwas custom-built by the user.
When the unit is connected to the computer via aPCI card or other expansion card.
When the unit is connected to another piece ofhardware (such as a USB hub or interfaceadapter) and not connected directly to the
computer.
To change the settings
You can change the settings for Multi-Function Stationbeforehand.
1. Select [Settings]from Multi-Function Station.
2. Click the desired tab and change the settings. A[OK]
[General]
[Launcher display setting]: To select the displaytype of the launcher.
[OCR Path]: To select the OCR software. (notsupplied)
[Scan]
[Save to]: To select the folder where the scannedimage will be saved.
[Viewer][File][Email][OCR][Custom] : To changescanning settings for Multi-Function scan application.
To select the default Email software
The default Email software is used when using scan toemail (page 29).
You can select the default Email software as follows.
For Windows 2000:
1. [Start]A[Settings]A[Control Panel]A[Internet Options]A[Programs]A[E-mail]
2. Select the desired MAPI-compliant Email softwaresuch as [Outlook Express], etc. A[OK]
For Windows XP:
1. [Start]A[Control Panel]A[Internet Options]A[Programs]A[E-mail]
2. Select the desired MAPI-compliant Email software
such as [Outlook Express], etc. A[OK]
For Windows Vista:
1. [Start]A[Control Panel]A[Internet Options]A[Programs]A[Set programs]A[Setprogram access and computer defaults]
R If the [User Account Control]dialogue boxappears, click [Continue].
2. [Custom]
3. Select the desired MAPI-compliant Email softwaresuch as [Windows Mail], etc. from [Choose adefault e-mail program]. A[OK]
For Windows 7:
1. [Start]A[Control Panel]A[Network andInternet]A[Internet Options]A[Programs]A[Set programs]A[Set program access andcomputer defaults]
2. [Custom]
3. Select the desired MAPI-compliant Email softwarefrom [Choose a default e-mail program]. A[OK]
26
2. Preparation
-
8/12/2019 Kx Mb1500bl English
27/96
3.1 Printing from WindowsapplicationsYou can print a file created in a Windows application. Forexample, to print from WordPad, proceed as follows:
1 Open the document you want to print.
2 Select [Print...]from the [File]menu.R The[Print]dialogue box will appear.
For details about the [Print]dialogue box, click[?], then click the desired item.
* The pictured model is KX-MB1520/KX-MB1530.
Note:
R For Microsoft PowerPoint, select [Color]or
remove the check next to [Grayscale]in the printdialogue so that coloured or grey objects will beprinted in greyscale properly.
3 Select the units name as the active printer.R If you have changed the name of the unit when
installing, select that name from the list.
R To change the printer settings, proceed asfollows.
For Windows 2000:
Click the desired tab and change the printersettings.
For Windows XP/Windows Vista/Windows 7:Click [Preferences], then click the desired tab.Change the printer settings, then click [OK].
4 Click [Print].R The unit will start printing.
Note:
R To stop printing from the unit, see page 69.
R To load paper, see page 14,17.
R For details about the paper specifications, seepage 89.
R If a printing error occurs, the Device Monitor(page 69) will start automatically and display theerror information.
Setting the printer properties
You can change the printer setting in step 3. Werecommend that you test paper (especially special sizesand types of paper) on the unit before purchasing largequantities.
You can change or display the settings on the followingtabs.
[Basic]: Paper size, media type, pages per sheet, etc.[Output]: Number of prints, collate, etc.
[Quality]: Quality, contrast, toner save feature, etc.
[Effects]: Watermark, overlay.
[Profile]: Saving the desired settings, selecting thesaved settings, etc.
[Support]: Version information.
Note:
R Select the desired media type on the [Basic]tabaccording to the recording paper.
Recording paper type Media type
Plain paper
75 g/m to 90 g/m
[Plain Paper]
Thin paper
64 g/m to 75 g/m
[Thin Paper]
Thick paper
90 g/m to 165 g/m
[Thick Paper]
Label [Label]
R When printing from a computer, the printer propertiessetting overrides the following units programmingfeatures:
Media type setting (feature #383 on page 56and feature #384 on page 57)
Toner save setting (feature #482 on page 57)
To print on labels
You can print not only on plain paper but also on specialmedia (labels).
R Please refer to page 89 for information on recordingpaper.
R To load paper, see page 17.
Use labels designed for laser printing. We recommendthe following:
Avery
5160/5161/5162/5163/5164/5165/5167/5168
XEROX
LWH100/LWH110/LWH120/LWH130/LWH140
R Use the manual input tray to print labels.
R Load label sheets one page at a time for printing,print-side up.
R Remove each label after printing.
R Do not use the following types of labels: Labels that are wrinkled, damaged or separated
from the backing sheet.
Any sheet of labels that has spaces in it wheresome of the labels have been removed.
27
3. Printer
-
8/12/2019 Kx Mb1500bl English
28/96
Labels that do not completely cover the backingsheet as follows:
3.2 Easy Print UtilityBy printing using the Panasonic Easy Print Utility insteadof the printer driver, you can use useful printing featuresfor your convenience.
Preventing unnecessary prints by checking thepreview on PC screen
Combining multiple documents Saving a file in PDF format
For example, to print from WordPad, proceed as follows:
1 Open the document you want to print.
2 Select [Print...]from the [File]menu.
3 Select [Panasonic Easy Print Driver]as the activeprinter.
4 Click [Print].R The [Panasonic Easy Print Utility]dialogue will
be displayed. For details about the Easy Print
Utility, click [ ], then click the desired item.
5 View the print image by clicking the desired page inthe [Print Page Operation]window (left column list).
R To change the printer settings, see page 28.
R To combine multiple documents created in
various applications, see page 28.R To save the file in PDF format, see page 28.
R Even if you set the number of prints on the originalapplication beforehand, you may have to re-set itfor the Easy Print Utility.
6 Click [Print]icon on the print toolbar.R The unit will start printing.
3.2.1 Ecology printing features
You can use various printing features and preview theprint image without test print.
Printer settings
You can change or display the settings on the followingtabs in step 5.
[Basic]: Paper size, layout printing
[Output]: Number of prints, paper source, media type
[Quality]: Colour mode, toner save
[Effects]: Header, watermark, footer
Combining multiple documents
You can display multiple pages created in variousapplications and handle it as a single document.
1. Perform step 1 to 4 on 3.2 Easy Print Utility.2. Open another document you want to add to Easy
Print Utility.
3. Select [Print...]from the [File]menu.
R The [Print]dialogue box will appear.
4. Select [Panasonic Easy Print Driver]as the activeprinter.
5. Click [Print].
R The document will be added after the last page ofthe previous document in the print previewwindow.
6. Repeat step 2 to 5.
7. If necessary, change the printer settings (page 28).
8. Click [Print]icon on the print toolbar.
Note:
R The maximum number of documents that can bedisplayed in the [Print Page Operation]window is999 pages.
Saving a file as PDF file
You can save the previewed files in PDF format insteadof printing it.
1. Perform step 1 to 4 on 3.2 Easy Print Utility.
2. Click the [Save PDF file]icon on the print toolbar.
R The [Save As]dialogue box appears.
3. Specify the folder to save, enter the file name, andthen click [Save]. The [Save PDF file]dialogueappears while PDF files are being created and saved.
Note:
R The PDF file created with Easy Print Utility is animage type.
28
3. Printer
-
8/12/2019 Kx Mb1500bl English
29/96
4.1 Scanning from the unit (PushScan)You can easily scan the document by using the operationpanel on the unit. You can select one of the followingscanning modes depending on how you intend to use thescanned image.
Scanning mode
VIEWER Viewing using Multi-FunctionViewer/Quick Image Navigator(Scan to Multi-FunctionViewer/Quick ImageNavigator)
FILE Saving as a file to yourcomputer (Scan to save as afile)
EMAIL Sending as an attached file toan email destination from yourcomputer (Scan to email)
OCR Using OCR software (Scan toOCR)
Note:
R When scanning a document, we recommend usingthe scanner glass rather than the automaticdocument feeder for better results (KX-MB1530only).
R Do not open the document cover when scanning adocument with the automatic document feeder(KX-MB1530 only).
MStopN
MSetNMCNMDNMEN
MStartN
MScanN
1 Set the original (page 19).
2 If the MScanNlight is OFF, turn it ON by pressingMScanNrepeatedly.
3 Press MCNor MDNrepeatedly to select a scanningmode. AMSetN
4 If necessary, change the scanning settings. PressMEN, press MCNor MDNrepeatedly to select the desiredsetting. AMSetN
5 When using the scanner glass:
MStartNAThe unit will scan 1 page. Place the nextdocument on the scanner glass and press MSetN.Repeat this until all the documents are scanned, then
press MStartN.When using the automatic document feeder(KX-MB1530 only):
MStartN
R When scanning to Multi-Function Viewer (forusers other than Italy), the scanned image willbe displayed in the [Multi-Function Viewer]window after scanning. However, when youselect PDF as a file format, the software that isassociated to open PDF files will start.
When scanning to Quick Image Navigator (forusers in Italy), the scanned image will bedisplayed in the [Quick Image Navigator]window after scanning.
R When scanning to email, the email software willautomatically start and the scanned image will beattached to a new email message.
R When scanning to OCR, the scanned image willbe displayed in the OCR window after scanning.
6 After you finish scanning, press MStopNto reset thesetting you set in step 4.
Note:R To stop scanning, see page 69.
R The following data formats can be selected to savethe scanned images.
Scanningmode
TIFF JPEG BMP PDF
VIEWER U U U U
FILE U U U U
EMAIL U U k U
OCR U U U k
If you want to scan several pages and save as asingle file, select TIFF or PDF as the file format.
R The scanned image will be automatically saved in thefolder selected in the [Settings]window. To changethe folder, see page 26.
R You can set the desired scan mode for push scanbeforehand (feature #493 on page 66).
29
4. Scanner
-
8/12/2019 Kx Mb1500bl English
30/96
Helpful hints:
The OCR software is not supplied. Install the desiredthird-party OCR software, then specify the path of theOCR software. To specify the path, see following.
Start Multi-Function Station A[Settings]ASpecify the path to the OCR program file (.exe) in the[OCR Path]field. A[OK]
R We cannot guarantee the performance ofthird-party OCR software.
4.2 Scanning from a computer(Pull Scan)
Note:
R When scanning a document, we recommend usingthe scanner glass rather than the automaticdocument feeder for better results (KX-MB1530only).
R Do not open the document cover when scanning adocument with the automatic document feeder(KX-MB1530 only).
4.2.1 Using Multi-Function scan application
By clicking an application icon, the selected applicationstarts automatically after scanning.
1 Set the original (page 19).
2 Start Multi-Function Station. A[Scan]
3 Click the desired application icon.R When you click [Custom], the pre-programmed
application starts.
R To cancel scanning while the documents arebeing scanned, click [Cancel].
Note:
R You can change the scanning settings beforehand foreach application (page 26).
R When you point to an application icon, the scanningsettings for that application are displayed as a tooltip.
R The scanned image will be automatically saved in thefolder selected in the [Settings]window (page 26).
4.2.2 Using Multi-Function Viewer/Quick
Image Navigator
1 Set the original (page 19).
2 Start Multi-Function Station.
3 [Utilities]A[Viewer]For users other than Italy:
R [Multi-Function Viewer]will appear.
For users in Italy:R [Quick Image Navigator]will appear.
4 For users other than Italy:Click the [Scan]icon in the [Multi-FunctionViewer]window.
R The units name dialogue box will appear.
For users in Italy:
Click the [Acquire Image to Import Folder...]iconin the [Quick Image Navigator]window.
R The units name dialogue box will appear.
5 If necessary, change the scanning settings on yourcomputer.
R To preview the scanned image, click [Preview].You can drag the frame to specify the scanningarea. If you change the scan settings, click[Preview]to refresh the scanned image.
30
4. Scanner
-
8/12/2019 Kx Mb1500bl English
31/96
If you use the automatic document feeder(KX-MB1530 only), only the first page will bepreviewed. When you need to refresh thescanned image, set the document to previewagain.
6 [Scan]R If you preview the scanned image using the
automatic document feeder in step 5, set thedocument again and click [Scan](KX-MB1530only).
R The scanned image will be displayed in the[Multi-Function Viewer]/[Quick ImageNavigator]window after scanning.
R To save the scanned image, select [Save As ...]from the [File]menu.
R To cancel scanning while the documents arebeing scanned, click [Cancel].
Note:
R For users other than Italy, you can display imagesin applications that support TIFF, JPEG, PCX, DCXand BMP formats.
For users in Italy, you can display images inapplications that support TIFF, JPEG, PDF,PNG andBMP formats.
R For users other than Italy, you can save images inTIFF, JPEG, PCX, DCX, BMP or PDF formats.
For users in Italy, you can save images in TIFF,JPEG, PNG, BMP or PDF formats.
R If the [Select...]button is displayed in [TargetDevice], click [Select...]to select the unit from thelist, and then click [OK].
The [Select...]button will not be displayed whenthere is only one printer driver installed.
R You can move, copy and delete a file or page.
R The order of multiple page documents will bereversed after being fed through the automaticdocument feeder. To return the document to itsoriginal order you can feed it through the documentfeeder a second time, see page 70.
4.2.3 Using other applications
Multi-Function Station includes a TWAIN and WIAcompliant scanner driver. You can also scan using otherapplications that support TWAIN or WIA scanning. Forscanning example, proceed as follows:
1 Set the original (page 19).
2 Start an application that supports TWAIN or WIAscanning.
3 For TWAIN scanning:Select [Acquire Image...]from the [File]menu.
For WIA scanning:
Select [From Scanner or Camera...]from the
[File]menu.R The units name dialogue box will appear.
4 If necessary, change the scanning settings on yourcomputer. A[Scan]
R The scanned image will be displayed in theapplication window after scanning.
R To cancel scanning while the documents arebeing scanned, click [Cancel].
Note:
R Scanning from WIA compliant applications is onlyavailable for Windows XP, Windows Vista andWindows 7.
R Depending on the application used, the appearancemay differ slightly.
R If the [Select...]button is displayed in [TargetDevice]when performing TWAIN scanning, click[Select...]to select the unit fromthe list, and thenclick [OK].
The [Select...]button will not be displayed whenthere is only one printer driver installed.
31
4. Scanner
-
8/12/2019 Kx Mb1500bl English
32/96
5.1 Making a copy
5.1.1 Using the scanner glass
MSetNMCNMDNMEN
MStopN MStartNMCopy SizeN
MQualityN
MFax Auto AnswerN
MCopyN
* The pictured model is KX-MB1520.
1 If the MCopyNlight is OFF, turn it ON by pressingMCopyNrepeatedly.
2 Set the original (page 19).
3 If necessary, change the copy size (originaldocument size and recording paper size), resolutionand contrast according to the type of document.
R To select the copy size, see page 32.
R To select the contrast, see page 32.
R To select the resolution, see page 32.
4 If necessary, enter the number of copies (up to 99).
5 MStartNR The unit will start copying.
6 After you finish copying, press MStopNto reset thesettings you set in step 3 and 4.
Note:
R To stop copying, see page 69.
R You can change the default operation mode (feature#463 on page 57) and the timer before returning tothe default operation mode (feature #464 onpage 57) (KX-MB1520/KX-MB1530 only).
R If the MFax Auto AnswerNlight is ON, the unit canreceive faxes automatically even when in the copymode (KX-MB1520/KX-MB1530 only).
To select the copy size
1. Press MCopy SizeNrepeatedly to select ORIGINALSIZE.
2. Press MCNor MDNrepeatedly to select the size of youroriginal document. AMSetN
3. Press MCNor MDNrepeatedly to select the size ofrecording paper size.
R When #2is selected, you can change therecording paper size by pressing MENrepeatedly.
R The appropriate zoom rate will be setautomatically. Some copying features cannot beused during zoom copy. See page 33 fordetails.
4. MSetN
To select the contrast
Adjust this setting depending on the darkness orlightness of the document. 5 levels (low to high) areavailable.
1. Press MQualityNrepeatedly to display CONTRAST.
2. Press MCNor MDNto change the contrast.
3. MSetN
Note:
R You can hold the previous contrast setting (feature#462 on page 57).
To select the resolution
1. Press MQualityNrepeatedly to displayRESOLUTION.
2. Press MCNor MDNto change the resolution. TEXT/PHOTO: For both text and photographs.
TEXT: For text only.
PHOTO: For photographs, shaded drawings,
etc.
3. MSetN
Note:
R You can change the default resolution (feature #461on page 64).
32
5. Copier
-
8/12/2019 Kx Mb1500bl English
33/96
5.1.2 Using the automatic document feeder
(KX-MB1530 only)
MCopyN
MStopN MStartN
1 If the MCopyNlight is OFF, turn it ON by pressingMCopyNrepeatedly.
2 Set the original (page 19).
3 If necessary, change the copy size (originaldocument size and recording paper size), resolutionand contrast according to the type of document.
R To select the copy size, see page 32.
R To select the contrast, see page 32.
R To select the resolution, see page 32.
4 If necessary, enter the number of copies (up to 99).5 MStartN
R The unit will start copying.
6 After you finish copying, press MStopNto reset thesettings you set in step 3 and 4.
Note:
R To stop copying, see page 69.
5.2 More copying featuresR Make sure that the MCopyNlight is ON.
5.2.1 Zoom copy (enlargement / reduction)
1 Set the original (page 19).
2 Press MZoomNrepeatedly to select the zoom rate thatfits the size of your document and recording paper.
ZOOM =100%*1
50%
200%
*1 Press MCNor MDNrepeatedly to change the zoomrate by 1 % at a time from 25%to 400%.
You can also enter the desired percentagespecifically by using the dial keys.
3 MSetN
4 If necessary, enter the number of copies (up to 99).AMStartN
5 After you finish copying, press MStopNto reset thisfeature.
Note:
R Zoom copy is not available for the following features:
Quick ID copy feature (page 34)
Image repeat feature (page 34)
Poster feature (page 36)
N in 1 feature (page 36)
Separate N in 1 feature (page 37)R You can hold the previous zoom setting (feature #468
on page 64).
R When using the scanner glass, the unit will onlyenlarge the right top corner of the document startingfrom the mark on the unit.
R When using the automatic document feeder,theunit will only enlarge the centre of the upper part ofthe document. To makean enlarged copy of thebottom of the document, turn the document around,and then make a copy (KX-MB1530 only).
33
5. Copier
-
8/12/2019 Kx Mb1500bl English
34/96
Example: 150 % enlarged copy
Using the scanner glass ():
Original document Enlarged copy
A
Using the automatic document feeder (KX-MB1530only):
Original document Enlarged copy
Example: 70 % reduced copy
Using the scanner glass ():
Original document Reduced copy
A
Using the automatic document feeder (KX-MB1530only):
Original document Reduced copy
5.2.2 Collate copyThe unit can collate multiple copies in the same order asthe original document pages.
1 If the MCopyNlight is OFF, turn it ON by pressingMCopyNrepeatedly.
2 Set the original (page 19).
3 Press MFNto display COLLATE.
4 Press MCNor MDNrepeatedly to display ON.
5 MSetN
6 Enter the number of copies (up to 99).
7 When using the scanner glass:
1. MStartN
R The unit will scan 1 page.
2. Place the next document on the scanner glassand press MSetN. Repeat this until you havescanned all pages, and then press MStartN.
R The unit will start copying.
When using the automatic document feeder(KX-MB1530 only):
MStartN
8 After you finish copying, press MStopNto reset thisfeature.
Example: Making 2 copies of a 4-page originaldocument
4
3
2
1
4
3
2
1
4
4
3
3
2
2
1
1
Collated pages Uncollated pages
Note:
R The unit will store the documents into memory whilecollating the copies. If the memory becomes full whilestoring, the unit will only print out the stored pages.
R You can hold the previous collate setting (feature#469 on page 64).
Proof set feature (KX-MB1530 only)
To make 1 set of a collated copy first, press MCNor MDNrepeatedly to display PROOF SET(step 4 on
5.2.2 Collate copy, page 34). The unit will make 1 setof a collated copy and stop temporarily so you can checkwhether the copy was made as you expected. If the copyis correct, press MStartNto continue copying.
If the copy is not correct, press MStopNand start againfrom the beginning.
5.2.3 Quick ID copy feature / Image repeat
feature (Scanner glass only)
Quick ID copy feature:To copy 2-sided documentsonto one page.
Image repeat feature:To copy a single documentrepeatedly onto one page.
Note:
R The copied documents will not be reduced to fit therecording paper, and useful for copying small sized
documents such as business cards.1 Set the original (page 19).
R To make a landscape copy, set the original inlandscape direction. To make a portrait copy, setthe original in portrait direction.
34
5. Copier
-
8/12/2019 Kx Mb1500bl English
35/96
R The scanning area changes according to theselected setting in step 4. See the following tablefor details. The shaded area will be scanned.
2 Press MPage LayoutNrepeatedly to select PAGELAYOUT.
3 Press MCNor MDNrepeatedly to select QUIK IDCOPYor IMAGE REPEAT. AMSetN
4 Press MCNor MDNrepeatedly to select the number oforiginal documents from 2 in 1, 4 in 1or 8
in 1. AMSetN
R For quick ID copy feature, go to the next step.
R For image repeat feature, go to step 6.
5 Press MCNor MDNrepeatedly to select the page layoutfrom LANDSCAPEor PORTRAIT. AMSetN
6 If necessary, enter the number of copies (up to 99).
7 Quick ID copy feature:
1. MStartN
R The unit will scan 1 page.
2. Place the next document on the scanner glassand press MSetN. Repeat this until all thedocuments are scanned.
R The unit will start copying.
R You can press MStartNanytime to startcopying.
Image repeat feature:
MStartN
8 After you finish copying, press MStopNto reset this
feature.
Note:
R You can save the previous page layout setting(feature #467 on page 64).
For quick ID copy feature
Original document Page layout
2 in 1 LANDSCAPE
PORTRAIT
Original document Page layout
4 in 1 LANDSCAPE
PORTRAIT
8 in 1 LANDSCAPE
PORTRAIT
For image repeat feature
Original document Page layout
2 in 1
4 in 1
35
5. Copier
-
8/12/2019 Kx Mb1500bl English
36/96
Original document Page layout
8 in 1
5.2.4 Poster feature (Scanner glass only)
You can make copies divided into 2 (1 X 2), 4 (2 X
2) or 9 (3 X 3) sections to make enlarged copies of
the individual sections. You can then glue them togetherto make a poster.
1 Set the original (page 19).
2 Press MPage LayoutNrepeatedly to select PAGELAYOUT.
3 Press MCNor MDNrepeatedly to select POSTER.AMSetN
4 Press MCNor MDNrepeatedly to select 1 X 2, 2 X2or 3 X 3. AMSetN
5 If necessary, enter the number of copies (up to 99).AMStartN
6 After you finish copying, press MStopNto reset thisfeature.
Note:
R You can save the previous page layout setting(feature #467 on page 64).
5.2.5 N in 1 feature
You can save paper by copying 2, 4 or 8 pages onto 1page. The documents will be reduced to fit the recordingpaper.
1 Set the original (page 19).R To make a portrait copy, set the original in portrait
direction. To make a landscape copy, set theoriginal in landscape direction.
2 Press MPage LayoutNrepeatedly to select PAGELAYOUT.
3 Press MCNor MDNrepeatedly to select N in 1.AMSetN
4 Press MCNor MDNrepeatedly to select the number oforiginal documents from2 in 1, 4 in 1or 8
in 1. AMSetN
5 Press MCNor MDNrepeatedly to select the layout fromPORTRAITor LANDSCAPE. AMSetN
6 If necessary, enter the number of copies (up to 99).
7 When using the scanner glass:
1. MStartN
R The unit will scan 1 page.
2. Place the next document on the scanner glassand press MSetN. Repeat this until all thedocuments are scanned.
R The unit will start copying.
R You can press MStartNanytime to startcopying.
When using the automatic document feeder(KX-MB1530 only):
MStartN
8 After you finish copying, press MStopNto reset this
feature.
Original document Page layout
2 in 1 PORTRAIT
LANDSCAPE
4 in 1 PORTRAIT
LANDSCAPE
36
5. Copier
-
8/12/2019 Kx Mb1500bl English
37/96
Original document Page layout
8 in 1 PORTRAIT
LANDSCAPE
Note:
R You can save the previous page layout setting(feature #467 on page 64).
Separate N in 1 feature (Scanner glass only)You can separate an N in 1 copied document back intoits original, separate pages. This feature is available fordocuments created using the 2 in 1and 4 in 1
settings.
1. Set the original (page 19).
2. Press MPage LayoutNrepeatedly to select PAGELAYOUT.
3. Press MCNor MDNrepeatedly to select SEPARATE Nin 1. AMSetN
4. Press MCNor MDNrepeatedly to select the number oforiginal documents from 2 in 1or 4 in 1.
AMSetN
5. Press MCNor MDNrepeatedly to select the page layoutof the original document from PORTRAITor
LANDSCAPE. AMSetN
6. If necessary, enter the number of documents (up to99). AMStartN
7. After you finish copying, press MStopNto reset thisfeature.
5.2.6 Edge feature
You can set the unit not to copy the outer edges of thedocument without reducing the copied documents to fitthe recording paper. This is useful for copyingdocuments with dirty edges.
Note:
R This feature and page layout features cannot be usedat the same time (except for N in 1).
1 Set the original (page 19).
2 Press MPage LayoutNrepeatedly to select EDGE.
3 Press MCNor MDNrepeatedly to select ON. AMSetN
4 Press MCNor MDNrepeatedly to select LONG EDGE.AMSetN
5 Enter the desired edge width of long edge using thedial keypad. AMSetN
6 Press MCNor MDNrepeatedly to select SHORTEDGE. AMSetN
7 Enter the desired edge width of short edge using thedial keypad. AMSetN
8 If necessary, enter the number of documents (up to99). AMStartN
9 After you finish copying, press MStopNto reset thisfeature.
Note:
R You can hold the previous edge setting (feature #473on page 64).
5.2.7 Margin feature
You can set the unit not to copy a particular edge of thedocument to make a margin. This is useful for bindingthe copied documents.
Note:
R To automatically reduce the copies according to theset margin, see feature #474 on page 64.
R This feature and page layout features cannot be usedat the same time.
1 Set the original (page 19).R To make a portrait copy, set the original in portrait
direction. To make a landscape copy, set theoriginal in landscape direction.
2 Press MPage LayoutNrepeatedly to selectMARGIN.
3 Press MCNor MDNrepeatedly to select ON. AMSetN
4 Press MCNor MDNrepeatedly to select the page layoutfrom PORTRAITor LANDSCAPE. AMSetN
5 Press MCNor MDNrepeatedly to select the edge youwant to set the margin for from TOP, RIGHT,
LEFTor BOTTOM. AMSetN
6 Enter the desired margin width using the dial keypad.
AMSetN7 If necessary, enter the number of documents (up to
99). AMStartN
8 After you finish copying, press MStopNto reset thisfeature.
Note:
R You can hold the previous margin setting (feature#475 on page 64).
5.2.8 Copy reservation
You can make a copy reservation under the followingconditions:
while the unit is printing documents from yourcomputer.
37
5. Copier
-
8/12/2019 Kx Mb1500bl English
38/96
while the unit is printing received fax documents(KX-MB1520/KX-MB1530 only).
1 Set the original (page 19).
2 While PC PRINTINGor PRINTING(KX-MB1520/KX-MB1530 only) is displayed, switchto copy mode by pressing MCopyNrepeatedly(page 18), then press MStartN.
3 Make necessary settings such as number of copies,resolution, zoom features and page layout features.AMStartN
R COPY RESERVEDwill be displayed. The unitwill start copying after the current printing job.
38
5. Copier
-
8/12/2019 Kx Mb1500bl English
39/96
6.1 Sending a fax manually
6.1.1 Using the scanner glass
By using the scanner glass, you can send a page frombooklets or small size paper.
MSetNMCNMDN
MStartN
MRedialN
MQualityN
MFaxN
MSP-PhoneN
* The pictured model is KX-MB1520.
1 If the MFaxNlight is OFF, turn it ON by pressingMFaxNrepeatedly.
2 Set the original (page 19).
3 If necessary, change the resolution and contrastaccording to the type of document.
R To select the contrast, see page 39.
R To select the resolution, see page 39.
4 Dial the fax number.
5 Press MStartNto scan the document into memory.Wait until SCAN:PRESS SETSEND:PRESSSTARTis displayed.
6 To send a single page:
Press MStartN.
To send multiple pages:
1. Place the next page on the scanner glass. AMSetN
R To send more pages, repeat this step.
2. When all pages are scanned, press MStartN.
Note:R To stop sending, see page 69.
R While talking to the other party using theMSP-PhoneN, you can send a fax using the scanner
glass by pressing MStartN, and then M1N(To receivea fax, press M2N).
R You can change the default operation mode (feature#463 on page 57) and the timer before returning tothe default operation mode (feature #464 onpage 57).
To select the contrast
Adjust this setting depending on the darkness orlightness of the document. 5 levels (low to high) areavailable.
1. Press MQualityNrepeatedly to display CONTRAST.
2. Press MCNor MDNto change the contrast.
3. MSetN
Note:
R You can save the previous contrast setting (feature#462 on page 57).
To select the resolution1. Press MQualityNrepeatedly to display
RESOLUTION.
2. Press MCNor MDNto change the resolution.
STANDARD: For normal-sized characters.
FINE: For small-sized characters.
SUPER FINE: For very small-sized characters.
PHOTO: For photographs, shaded drawings,
etc.
3. MSetN
R Using the FINE, SUPER FINEand PHOTO
settings will increase transmission time.
To redial the last number
MRedialN
R If the line is busy, the unit will automatically redial thenumber 2 or more times.
Note:
R To stop sending, see page 69.
Reserving the fax transmission (Dual Access)
You can reserve a fax transmission even when the unit
is just receiving a fax or sending a fax from memory. Up to 3 reservations when sending
Up to 4 reservations when receiving
1. Set the original during fax reception or fax memorytransmission.
2. Enter the fax number using the dial keypad orphonebook.
3. When using the scanner glass,press MStartN. Theunit will scan 1 page. Place the next document on thescanner glass and press MSetN. Repeat this until allthe documents are scanned, then press MStartN.
When using the automatic document feeder,press MStartN(KX-MB1530 only).
R If the document exceeds the memory capacity, thereservation for that document will be cancelled. Youmust send the entire document manually.
39
6. Fax (KX-MB1520/KX-MB1530 only)
-
8/12/2019 Kx Mb1500bl English
40/96
Printing a sending report
A sending report provides you with a printed record oftransmission results. To print the sending reports, makesure that feature #401 is activated (page 59). For anexplanation of the messages, see page 71.
Printing a journal report
A journal report provides you with a printed record of the30 most recent faxes. To print it manually, seepage 88. To print it automatically after every 30 newfax transmissions and receptions, make sure feature#402 is activated (page 59). For an explanation of themessages, see page 71.
6.1.2 Using the automatic document feeder
(KX-MB1530 only)
MFaxN
MSP-PhoneN MStartN
1 If the MFaxNlight is OFF, turn it ON by pressingMFaxNrepeatedly.
2 Set the original (page 19).
3 If necessary, change the resolution and contrastaccording to the type of document.
R To select the contrast, see page 39.
R To select the resolution, see page 39.
4 MSP-PhoneN5 Dial the fax number. AMStartN
Note:
R To stop sending, see page 69.
R Do not open the document cover when sending a faxwith the automatic document feeder.
Pre-dialling a fax number
1. Enter the fax number.
2. Set the original (page 19). AMStartN
Sending from memory (Quick scan feature)
Important:
R Make sure the quick scan feature isactivatedbeforehand (feature #419 on page 61).
1. Set the original (page 19).
2. Enter the fax number. AMStartN
6.2 Storing items for thephonebookThe unit provides the phonebook (100 items).
R Make sure that the MFaxNlight isON.
MFaxN
MSetN MCNMDNMEN
MMenuNMStopN
6.2.1 Storing phonebook items
1 Press MMenuNrepeatedly to display PHONEBOOKSET. AMEN
2 Enter the name, up to 16 characters (see page 67for character entry). AMSetN
3 Enter the telephone number, up to 32 digits. AMSetN
R To program other items, repeat steps 2 to 3.
4 MMenuN
Note:
R A hyphen or a space entered in a telephone numbercounts as 2 digits.
6.2.2 Editing a stored item
1 Press MEN.
2 Press MCNor MDNrepeatedly to display the desired
item. AMMenuNAMGN3 Edit the name if necessary. AMSetN
4 Edit the telephone number if necessary. AMSetNAMStopN
6.2.3 Erasing a stored item
1 Press MEN.
2 Press MCNor MDNrepeatedly to display the desireditem. AMMenuNAMN
R To cancel erasing, press MStopN.
3 MSetNAMStopN
40
6. Fax (KX-MB1520/KX-MB1530 only)
-
8/12/2019 Kx Mb1500bl English
41/96
6.3 Sending a fax usingphonebookBefore using this feature, store the desired names andtelephone numbers into the phonebook (page 40).
R Make sure that the MFaxNlight is ON.
6.3.1 Using the scanner glass
1 Set the original (page 19).
2 If necessary, change the contrast (page 39) and theresolution (page 39).
3 Press MEN, then press MCNor MDNrepeatedly todisplay the desired item.
4 Press MStartNto scan the document into memory.Wait until SCAN:PRESS SETSEND:PRESS
STARTis displayed.
R To send a single page, go to step 6.R To send multiple pages, go to the next step.
5 Place the next page. AMSetNR To send more pages, repeat this step.
6 MStartN
To search for a name by initial
Example: LISA
1. Press MEN.
2. Press MCNor MDNto initiate the phonebook.
3. Press M5Nrepeatedly to display any name with theinitial L(see page 67 for character entry).
R To search for symbols, press MGN.
4. Press MCNor MDNrepeatedly to display LISA.
R To stop the search, press MStopN.
Fax auto redial
If the line is busy or if there is no answer, the unit willautomatically redial the number 2 or more times.
Note:
R To stop sending, see page 69.
6.3.2 Using the automatic document feeder
(KX-MB1530 only)
1 Set the original (page 19).
2 If necessary, change the contrast (page 39) and theresolution (page 39).
3 Press MEN, then press MCNor MDNrepeatedly todisplay the desired item.
4 MStartN
6.4 Sending an electronicdocument as a fax message fromyour computerYou can access the fax function from a Windowsapplication using Multi-Function Station.
For example, to send a document created fromWordPad, proceed as follows.
1 Open the document you want to send.
2 Select [Print...]from the [File]menu.R The [Print]dialogue box will appear.
3 Select the PCFAX units name as the active printer.
4 Click [Print].R The [Send a Fax]dialogue box will appear.
5 Enter the fax number using the keypad display or thephonebook.
R To stop the operation, click [Cancel].
6 [Send]R The document will be sent through the unit from
your computer.
Note:
R To stop sending, see page 69.
R If the document exceeds the memory capacity of theunit, sending will be cancelled.
R For details, see the help file by selecting [ ]fromMulti-Function Station.
R Click [Select...]to change the active unit.
To prevent fax sending to the wrong destination
1. Start Multi-Function Station. A[PC FAX]