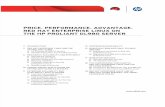KVM Virtualization in RHEL 6 Made Easy Part2
-
Upload
alejandro-henao-munoz -
Category
Documents
-
view
11 -
download
0
description
Transcript of KVM Virtualization in RHEL 6 Made Easy Part2
-
KVM Virtualization in RHEL 6 Made Easy Part 2
A Dell Technical White Paper
Jose De la Rosa
Dell Linux Engineering
-
Dell Inc. KVM Virtualization in RHEL 6 Made Easy Part 2
2
THIS WHITE PAPER IS FOR INFORMATIONAL PURPOSES ONLY, AND MAY CONTAIN TYPOGRAPHICAL
ERRORS AND TECHNICAL INACCURACIES. THE CONTENT IS PROVIDED AS IS, WITHOUT EXPRESS OR
IMPLIED WARRANTIES OF ANY KIND.
2012 Dell Inc. All rights reserved. Reproduction of this material in any manner whatsoever without
the express written permission of Dell Inc. is strictly forbidden. For more information, contact Dell.
Dell, the DELL logo, and the DELL badge, PowerConnect, and PowerVault are trademarks of Dell Inc.
Symantec and the SYMANTEC logo are trademarks or registered trademarks of Symantec Corporation or
its affiliates in the US and other countries. Microsoft, Windows, Windows Server, and Active Directory
are either trademarks or registered trademarks of Microsoft Corporation in the United States and/or
other countries. Other trademarks and trade names may be used in this document to refer to either the
entities claiming the marks and names or their products. Dell Inc. disclaims any proprietary interest in
trademarks and trade names other than its own.
May 2012
-
Dell Inc. KVM Virtualization in RHEL 6 Made Easy Part 2
3
Contents
1. Introduction......................................................................................................................................... 5
1.1 Purpose of this document .............................................................................................................. 5
1.2 Assumptions and Disclaimers......................................................................................................... 5
1.3 Terms & Conventions ...................................................................................................................... 6
2. Accessing the file systems on a VM thats not running (How to rescue your VM) .............. 6
2.1 Kpartx ................................................................................................................................................ 6
2.2 Virt-rescue ........................................................................................................................................ 8
2.3 Guestfish ........................................................................................................................................... 9
3. VM Snapshots ..................................................................................................................................... 10
3.1 Disk Format: Raw vs. Qcow2 ....................................................................................................... 10
3.2 Creating Snapshots ........................................................................................................................ 10
3.3 Restoring from Snapshots ............................................................................................................ 12
3.4 Deleting Snapshots ........................................................................................................................ 12
3.5 Converting disk format from raw to qcow2 .............................................................................. 12
4. Storage Pools and Volumes ............................................................................................................. 14
4.1 Creating Storage Pools ................................................................................................................. 15
4.1.1 Directory-based ...................................................................................................................... 15
4.1.2 Partition-based ....................................................................................................................... 16
4.1.3 LVM-based ............................................................................................................................... 17
4.1.4 NFS-based ................................................................................................................................ 18
4.1.5 iSCSI-based .............................................................................................................................. 20
4.2 Creating Storage Volumes ............................................................................................................ 21
4.2.1 Directory-based ...................................................................................................................... 21
4.2.2 Partition-based ....................................................................................................................... 22
4.2.3 LVM-based ............................................................................................................................... 22
4.2.4 NFS-based ................................................................................................................................ 23
4.2.5 iSCSI-based .............................................................................................................................. 23
-
Dell Inc. KVM Virtualization in RHEL 6 Made Easy Part 2
4
4.3 Creating VMs with Storage Pools and Volumes ........................................................................ 24
4.4 Deleting Storage Volumes ............................................................................................................ 25
4.5 Deleting Storage Pools .................................................................................................................. 27
5. VM Migration ......................................................................................................................................... 27
5.1 Requirements ................................................................................................................................. 28
5.2 Migration Examples .................................................................................................................. 29
5.2.1 Live, Tunnelled ...................................................................................................................... 29
5.2.2 Live, Non-tunnelled ............................................................................................................... 29
5.2.3 Offline, Non-Tunnelled ......................................................................................................... 30
6. Conclusion ............................................................................................................................................. 30
6.1 Its still easy! ................................................................................................................................. 30
6.2 What about oVirt or RHEV? .......................................................................................................... 30
6.3 Additional Documentation ........................................................................................................... 30
-
Dell Inc. KVM Virtualization in RHEL 6 Made Easy Part 2
5
1. Introduction
1.1 Purpose of this document
This document is a follow-up to the Linux Kernel-based Virtual Machine (KVM) Virtualization whitepaper
KVM Virtualization in RHEL 6 Made Easy, where I described simple steps for setting up a virtualization
environment using your Dell PowerEdge servers. In this whitepaper, I write about topics that go beyond
basic creation and management of virtual machines (VMs). These topics include:
Accessing the file systems on a VM thats not running (How to rescue your VM)
In a physical server, you can use a boot CD to boot the operating system in rescue mode. In a VM, you
cant really boot in rescue mode. So if you forget the root password for example, you can instead
access a VMs file system so you can edit any files as needed without providing a root password.
VM Snapshots
Snapshots are useful for when you need to capture the state of a VM at a given moment in time. This
can be quite handy to do for example before you install software that could be potentially harmful and
corrupt the OS. Having a snapshot allows you to go back to a known workable copy of the operating
system in your VM.
Storage Pools and Volumes
Storage in a virtualization environment is managed using storage pools and storage volumes. There are
different types of storage pools: directory-based, partition-based, LVM-based, NFS-based and iSCSI-
based.
VM Migration
VM migration is transferring the hosting of a VM from one host to another, provided the source and
destination hosts share the same external storage. VM migration can take place without interruption or
downtime to a VMs operating system.
1.2 Assumptions and Disclaimers
It is assumed that you already have a KVM virtualization environment and that you are fairly
experienced with Linux and virtualization concepts. If you are not familiar with creating and managing
a virtualization environment using KVM, please review the whitepaper KVM Virtualization in RHEL 6
Made Easy.
Disclaimer #1: I dont use any Windows VMs in my lab, so I will only cover Linux VMs. Most steps
described in this whitepaper can probably be used with Windows VMs, but I cant guarantee they will
work.
Disclaimer #2: I dont use GUIs much, so I only cover instructions using a shell terminal. Come on folks
this is Linux, GUIs are for Windows users
-
Dell Inc. KVM Virtualization in RHEL 6 Made Easy Part 2
6
Disclaimer #3: The steps described in this document are just one way to go about doing things. No
claims are made about these steps being the most effective or smartest way to go about. I put together
these instructions from reading online manuals and applying them successfully in my lab. I thought they
could be of use to others who manage KVM virtual environments with RHEL 6.
1.3 Terms & Conventions
Lets agree on the terms & conventions I use here:
Host - The hypervisor or physical server where all VMs are installed.
VMs (Virtual Machines) - Virtual servers that are installed on top of a physical server. Some online
documents refer to virtual machines as domains or guests.
Text in Courier New font preceded by # are commands you type on a shell terminal.
Text in Courier New font is command output or file contents.
2. Accessing the file systems on a VM thats not running (How to
rescue your VM)
If you can't boot a VM, say that you somehow have a typo in /etc/fstab or if you cant log in because
you forgot the root password (same as you would on a physical server), there are a couple of ways you
can go about to address this. Libvirt provides several tools to access a VMs file system when the VM is
not running (doing it while the VM is running can cause disk corruption).
2.1 Kpartx
Kpartx will not work if the VM is using LVM. In this example, we have forgotten the root password and
will need to clear it from /etc/shadow. Our VM is called vm1 and its disk image file is /vm-
images/vm1.img:
1. Shut down the VM:
# virsh shutdown vm1
2. Get an unused loop device:
# losetup f
/dev/loop0
3. Map the VM image file to the loop device:
# losetup /dev/loop0 /vm-images/vm1.img
4. Now that the image file has been mapped to the loop device, you can print the VMs partition table,
which should help you locate the correct partition to mount:
# fdisk l /dev/loop0
-
Dell Inc. KVM Virtualization in RHEL 6 Made Easy Part 2
7
Disk /dev/loop0: 10.7 GB, 10737418240 bytes
255 heads, 63 sectors/track, 1305 cylinders
Units = cylinders of 16065 * 512 = 8225280 bytes
Sector size (logical/physical): 512 bytes / 512 bytes
I/O size (minimum/optimal): 512 bytes / 512 bytes
Disk identifier: 0x0005a878
Device Boot Start End Blocks Id System
/dev/loop0p1 * 1 64 512000 83 Linux
Partition 1 does not end on cylinder boundary.
/dev/loop0p2 64 192 1024000 82 Linux swap /
Solaris
Partition 2 does not end on cylinder boundary.
/dev/loop0p3 192 1306 8948736 83 Linux
5. In order to mount the VMs partitions, we need to create partition mappings:
# kpartx -av /dev/loop0
add map loop0p1 (253:3): 0 1024000 linear /dev/loop0 2048
add map loop0p2 (253:5): 0 2048000 linear /dev/loop0 1026048
add map loop0p3 (253:6): 0 17897472 linear /dev/loop0 3074048
6. Mount the desired VM partition. In this example, our root (/) file system is mounted on /dev/sda3,
which is this case has been associated with /dev/loop0p3:
# mount /dev/mapper/loop0p3 /mnt
7. Lets remove the root password from /etc/shadow, which is accessed as /mnt/etc/shadow:
# vi /mnt/etc/shadow
8. Once done, lets remove our mappings so we can start our VM:
# umount /mnt
# kpartx -dv /dev/loop0
# losetup -d /dev/loop0
9. Start the VM:
# virsh start vm1
Once the VM is up, login as root without providing a password. Enter a new password and dont
forget it this time!
-
Dell Inc. KVM Virtualization in RHEL 6 Made Easy Part 2
8
2.2 Virt-rescue
For VMs that use LVM, we can use the virt-rescue tool. This tool is part of the optional libguestfs-tools
package and is a bit fancier in that it gives you a rescue shell along with some useful tools to rescue
your VM:
1. Shutdown the VM. You can use virt-rescue on a running VM, but you will not be able to edit any
files, you will have to access it read-only. Since in our example we need to edit /etc/shadow, we
will have to shut down our VM first:
# virsh shutdown vm1
2. Run virt-rescue. Following are several examples.
Rescue a stopped VM by providing its name:
# virt-rescue --domain vm1
Rescue a stopped VM by providing its image file name:
# virt-rescue --add /vm-images/vm1.img
Rescue a stopped VM by providing the storage device name where it is located:
# virt-rescue --add /dev/sdd
Rescue a running VM by providing its image file name. Notice were doing it read-only:
# virt-rescue --ro --add /vm-images/vm1.img
3. When you run virt-rescue on a virtual machine or disk image, you are placed in an interactive bash
shell where you can use many ordinary Linux commands. The files and directories that you see are
from the rescue appliance. In order to access the file systems on the VM, you must first mount it.
There is an empty directory called /sysroot where you can mount file systems.
If the VM is using LVM, lets first find out what logical volumes are on it:
# > lvs
LV VG Attr LSize Origin Snap% Move Log Copy% Convert
lv_root vg_mygroup -wi-a- 25.74g
lv_swap vg_mygroup -wi-a- 3.77g
>
4. Since we are looking for the root partition, mount lv_root:
> mount /dev/vg_mygroup/lv_root /sys
sys/ sysroot/
> mount /dev/vg_mygroup/lv_root /sysroot
-
Dell Inc. KVM Virtualization in RHEL 6 Made Easy Part 2
9
[ 269.175648] EXT4-fs (dm-0): mounted filesystem with ordered data mode.
Opts:
5. Edit /etc/shadow in the VM:
# vi /sysroot/etc/shadow
6. When done, unmount the file system and exit the virt-rescue shell:
> umount /sysroot
> exit
exit
virt-rescue: Syncing the disk now before exiting ...
[ 396.890049] md: stopping all md devices.
[ 397.990525] Restarting system.
[ 397.990825] machine restart
virt-rescue: child process died unexpectedly
7. Start the VM:
# virsh start vm
2.3 Guestfish
A third method for accessing a VMs file system is with the guestfish tool, which can be installed by
installing the optional guestfish package. This tool can also be used with VMs that use LVM.
1. As usual, it is highly recommended to stop the VM:
# virsh shutdown vm1
2. Go to the directory where the VM image files are located:
# cd /vm-images
3. In its simplest form, guestfish can be run interactively. I wont go through every command, as they
are self-explanatory:
# guestfish
> add vm1.img
> run
> list-filesystems
/dev/vda1: ext4
/dev/vg_dhcp162238/lv_root: ext4
/dev/vg_dhcp162238/lv_swap: swap
> mount /dev/vg_dhcp162238/lv_root /
-
Dell Inc. KVM Virtualization in RHEL 6 Made Easy Part 2
10
> vi /etc/shadow
> exit
4. Guestfish can also be used from shell scripts. For more details, please refer to the guestfish man
page.
3. VM Snapshots
Snapshots take the disk, memory and device state of a VM at a specific moment in time. VM snapshots
can preserve a VM's state before a potentially dangerous operation, so you can always go back to it if
needed. Snapshots are identified with a unique name and can be taken with the VM running (live
snapshots), although it is highly recommended that they be taken when a VM is suspended or shutdown
(with no disk I/O), to guarantee a clean snapshot.
3.1 Disk Format: Raw vs. Qcow2
Before we go through some examples, lets talk about VM disk formats, since libvirt snapshots can only
be performed on certain type of disk formats. There are several types of VM disk formats, but the most
common are raw and qcow2 (copy-on-write). Raw disks are presented as-is to the VM without any disk
layering and do not support snapshots, whereas qcow2 disks support a range of special features
including snapshots, compression and encryption.
Raw disks have better I/O performance than qcow2 because the VM disk space is pre-allocated before
the VM is created, as opposed to qcow2, where VM disk space is thinly provisioned and allocated on-
the-go as the VM requires it. If you create a VM with a raw disk of 10 GB, youll see that the disk image
size for the VM will be exactly 10 GB, whereas for a VM with a qcow2 disk the actual file size will be a
fraction of 10 GB (say 2-3 GB) and it will grow as you occupy disk space inside the VM.
Snapshots can be considered a backup of a VMs disk, although no actual bits are copied or backed up.
The system simply remembers the state of a VM and takes advantage of the copy-on-write capabilities
of qcow2. So snapshots are simply a record of where bits stood at a given point in time, not an actual
copy of the bits.
3.2 Creating Snapshots
In this example, we create a disk snapshot for a VM named vm1:
1. Verify that the VM disk format is qcow2 and not raw. You can use either of two methods:
a. The file command:
# file /vm-images/vm1.img
/vm-images/vm1.img: Qemu Image, Format: Qcow, Version: 2
b. The qemu-img command:
# qemu-img info /vm-images/vm1.img
image: /vm-images/vm1.img
-
Dell Inc. KVM Virtualization in RHEL 6 Made Easy Part 2
11
file format: qcow2
virtual size: 10G (10737418240 bytes)
disk size: 3.2G
cluster_size: 65536
2. For reference, print list of existing snapshots:
# virsh snapshot-list vm1
Name Creation Time State
------------------------------------------------------------
As can be seen, there are no existing snapshots for vm1.
3. Shut down the VM, even though snapshots can be taken on a live VM, it is highly recommended it
be shut down to avoid any disk I/O and ensure a clean snapshot.
# virsh shutdown vm1
4. Take snapshot:
# virsh snapshot-create vm1
Domain snapshot 1334856484 created
5. Lets take a look:
# virsh snapshot-list vm1
Name Creation Time State
------------------------------------------------------------
1334856484 2012-04-19 11:28:04 -0500 shutoff
6. We have now created a disk snapshot that we can always revert back to if we eventually corrupt
our file system and need to go back to a clean state.
7. We can keep creating more snapshots as needed. After taking 3 more snapshots, we now have a
total of 4 snapshots:
# virsh snapshot-list vm1
Name Creation Time State
------------------------------------------------------------
1334856484 2012-04-19 11:28:04 -0500 shutoff
1334856609 2012-04-19 12:30:09 -0500 running
1334856635 2012-04-19 13:30:35 -0500 running
1334864277 2012-04-19 14:37:57 -0500 shutoff
The first and fourth snapshots were taken while the VM was shut down.
The second and third snapshots were taken while the VM was running.
Snapshots on stopped VMs will be a lot faster than on running VMs.
-
Dell Inc. KVM Virtualization in RHEL 6 Made Easy Part 2
12
You can take as many snapshots as the VMs image file will fit. As mentioned before a snapshot
is not a copy of an image, so for example taking a snapshot of a disk that is 3 GB in size does
not mean it will take up an additional 3 GB.
3.3 Restoring from Snapshots
In this example, we are going to revert back to a snapshot image we took in the previous section. We
wish to go back to the 3rd snapshot (taken at 13:30:35) with name 1334856635. In order to revert back
to a snapshot, you MUST shutdown the VM or the snapshot revert command will fail:
# virsh shutdown vm1
# virsh snapshot-revert vm1 1334856635
If you are reverting back to a snapshot taken while the VM was shut down, then you will have to start
the VM. If you are reverting back to a snapshot taken while the VM is was running, then the VM will
already be running after you revert back to it.
3.4 Deleting Snapshots
Deleting snapshots is very straight-forward. Once you are sure that you no longer need a snapshot, it is
good practice to remove it. From our previous example, lets remove the second snapshot:
# virsh snapshot-list vm1
Name Creation Time State
------------------------------------------------------------
1334856484 2012-04-19 11:28:04 -0500 shutoff
1334856609 2012-04-19 12:30:09 -0500 running
1334856635 2012-04-19 13:30:35 -0500 running
1334864277 2012-04-19 14:37:57 -0500 shutoff
# virsh snapshot-delete vm1 1334856609
Domain snapshot 1334856609 deleted
# virsh snapshot-list vm1
Name Creation Time State
------------------------------------------------------------
1334856484 2012-04-19 11:28:04 -0500 shutoff
1334856635 2012-04-19 13:30:35 -0500 running
1334864277 2012-04-19 14:37:57 -0500 shutoff
3.5 Converting disk format from raw to qcow2
It is easy to convert from a raw VM image (which doesnt support libvirt snapshots) to qcow2 format. In
this example, we convert an image file of size 10 GB for a VM called vm2.
1. Shut down the VM:
-
Dell Inc. KVM Virtualization in RHEL 6 Made Easy Part 2
13
# virsh shutdown vm2
2. Lets take a look at the image file format:
# cd /vm-images
# qemu-img info vm2.img
image: vm2.img
file format: raw
virtual size: 10G (10737418240 bytes)
disk size: 10G
3. The conversion process actually makes a qcow2 copy of the raw image and leaves the raw image
intact. The command is:
# qemu-img convert -f raw vm2.img -O qcow2 vm2.qcow2
The new image file extension is irrelevant; we use qcow2 to help us identify the different
image format.
The conversion process will take a few minutes, depending on the size of the image file.
4. Lets take a look at the new image file format:
# qemu-img info vm2.qcow2
image: vm2.qcow2
file format: qcow2
virtual size: 10G (10737418240 bytes)
disk size: 3.2G
cluster_size: 65536
Notice that the virtual size remains unchanged, it is still 10 GB.
The disk size (as the OS sees it) will be less than 10 GB. In our case, it is 3.2 GB. If you run the
ls l command on the file, its reported size will match the disk size reported here. As you
add files inside the VM disk, this file size will increase, up to a maximum of 10 GB.
5. Now we need to modify the VMs XML definition file to use the new image file that will now be
used:
# virsh edit vm2
Look in the section and search for the old image format entry (raw) and the image file
name (vm2.img). They should be next to each other:
Change to:
driver name='qemu' type='qcow2' cache='none'/>
source file='/vm-images/vm2.qcow2'/>
-
Dell Inc. KVM Virtualization in RHEL 6 Made Easy Part 2
14
Save file and exit.
6. Thats it, start the VM, which will now use the qcow2 image file. As mentioned before, the raw
image is left alone, you can save it for later use or delete altogether.
4. Storage Pools and Volumes
Storage pools are storage entities used by libvirt to provide storage to VMs. A storage pool can be on
either local or external storage, and can be a file, a directory or a storage device such as an LVM
volume or an iSCSI LUN. Storage volumes are components of storage pools, or put another way, storage
pools are divided into volumes. Storage volumes are the virtual disks used by VMs.
Defining storage pools and volumes are an important part of KVM virtual environments, and depending
on the type of environment, they are a requirement. On a simple environment (i.e. standalone server
with local storage), defining pools and volumes may not be necessary, but when working with complex
environments (i.e. several hosts with external storage) creating storage pools and volumes will greatly
simplify the administration of your virtual resources.
We can depict storage pools and volumes as follows:
Storage Pool
Storage Volume 1
(VM1 virtual disk)
Storage Volume 2
(VM1 extra virtual disk)
Storage Volume 3
(VM2 virtual disk)
Figure 1 Relationship between storage pools and storage volumes
There are several types of storage pools, which can basically be categorized into either local or
networked:
Local storage pools: Storage is local to a server, either on local disks or directly-attached. Local pools
include:
-
Dell Inc. KVM Virtualization in RHEL 6 Made Easy Part 2
15
Directory-based: Pool is just a directory on the local server. For example: /var/lib/libvirt/images
or /vm-images.
Partition-based: Pool is a partition on a local disk. For example: /dev/sda7 or /dev/sdb1.
LVM-based: Pool is an LVM logical volume. For example: /dev/vg_images/vms.
Local storage pools are usually sufficient for single-server deployments, which can include development
and test environments.
Network storage pools: Storage is network-based. Network storage pools include:
NFS-based: Pool is an NFS-mount from another server on a local mount point.
iSCSI-based: Pool is an iSCSI LUN, which the virtualization host has access to.
Network storage pools can also be used on single-server environments, but are better suited for multi-
server environments where shared storage is required in order to provide a highly-available
environment. Network storage pools are required to perform VM migration, which we will discuss in the
next section.
4.1 Creating Storage Pools
In this section I go over specific examples on how to create different types of storage pools, including
properties for each one. After a storage pool is created, a definition XML file for it will also be created
in /etc/libvirt/storage.
One very important item to keep in mind before creating a storage pool is to adequately determine
what size it should be. I could not find any documentation on how to expand the size of a storage pool,
so it is critical that it be the right size from the get go. Although you can have more than one storage
pool, VM migration (which we will discuss in the next section) can only take place within the same
storage pool.
4.1.1 Directory-based
Directory-based pools are the easiest to understand. You can designate any directory in a servers file
system as a storage pool and VMs disks will be represented by files in that directory. It is
recommended that the directory you want to use be on its own partition and not use OS partitions,
otherwise you risk filling up the file system which could render the virtualization host inoperable.
In this example, we designate the directory /vm-images as a directory-based storage pool. If you read
my previous KVM whitepaper (KVM Virtualization in RHEL 6 Made Easy) you will notice that this is the
same directory we used in our examples there, except we did not bother creating a storage pool in
those examples. Indeed, you can get away with not creating directory-based storage pools for
standalone hosts, but it is good practice to create them anyway since it will simplify the management
of your virtualization environment later on.
1. Verify existing storage pools. For simplicity purposes, we do not have any pools defined:
# virsh pool-list -all
Name State Autostart
-----------------------------------------
-
Dell Inc. KVM Virtualization in RHEL 6 Made Easy Part 2
16
2. Create storage pool:
# virsh pool-define-as mydirpool dir - - - - /vm-images
Pool mydirpool defined
mydirpool is the name of the storage pool
dir is what defines the type of storage pool
/vm-images is the directory name
The dashes (-) are for fields we dont for this type of storage pool
3. Build storage pool, which among other things it creates the directory if it doesnt exist and sets the
correct SELinux security context:
# virsh pool-build mydirpool
Pool mydirpool built
4. Verify pool was created:
# virsh pool-list --all
Name State Autostart
-----------------------------------------
mydirpool inactive no
5. Activate storage pool and set to autostart:
# virsh pool-start mydirpool
# virsh pool-autostart mydirpool
# virsh pool-list -all
Name State Autostart
-----------------------------------------
mydirpool active yes
4.1.2 Partition-based
Partition-based storage pools are very similar to directory-based storage pools, with the distinction
that partition-based pools occupy their own partition (as recommended) separate from OS files. Similar
to directory-based storage pools, there needs to be a file system on a partition-based storage pool (i.e.
ext3 or ext4) prior to creating it.
In this example, we use partition /dev/sdb1, where we have previously created an ext4 file system.
Please note that we do NOT have to mount the file system (it will be automatically mounted when we
create the pool).
1. Verify existing storage pools. For simplicity purposes, we do not have any pools defined:
# virsh pool-list -all
Name State Autostart
-----------------------------------------
-
Dell Inc. KVM Virtualization in RHEL 6 Made Easy Part 2
17
2. Create storage pool:
# virsh pool-define-as mypartpool fs - - /dev/sdb1 - /vm-images
Pool mypartpool defined
mypartpool is the name of the storage pool
fs is what defines the type of storage pool
/dev/sdb1 is the partition to be used
/vm-images is the directory where the partition will be mounted. If the directory doesnt
exist, virsh will create it for you
The dashes (-) are for fields we dont for this type of storage pool
3. Build storage pool, which among other things it creates the mount point if it doesnt exist and sets
the correct SELinux security context:
# virsh pool-build mypartpool
Pool mypartpool built
4. Verify pool was created:
# virsh pool-list --all
Name State Autostart
-----------------------------------------
mypartpool inactive no
5. Activate pool and set to autostart:
# virsh pool-start mypartpool
# virsh pool-autostart mypartpool
# virsh pool-list -all
Name State Autostart
-----------------------------------------
mypartpool active yes
4.1.3 LVM-based
LVM-based storage pools are logical volumes which can reside on any volume group. Its highly
recommended that a separate volume group be used from the OS system files. Unlike directory-based
and partition-based storage pools, we dont need to create a file system on the LVM pool, since the VM
disk will be on a block device instead of a file device, so theres no need for a file system.
LVM-based storage pools can be quite useful as we can take advantage of the features provided by LVM,
including logical volume manipulation, snapshots and mirroring.
In this example, we create an LVM-based storage pool on an existing volume group called my_vg, which
is on physical volume /dev/sdc1.
1. Verify existing storage pools. For simplicity purposes, we do not have any pools defined:
-
Dell Inc. KVM Virtualization in RHEL 6 Made Easy Part 2
18
# virsh pool-list -all
Name State Autostart
-----------------------------------------
2. Create storage pool:
# virsh pool-define-as mylvmpool logical - - /dev/sdc1 my_vg /dev/my_vg
Pool mylvmpool defined
mylvmpool is the name of the storage pool
logical is what defines the type of storage pool
/dev/sdc1 is the physical volume
my_vg is the name of the volume group
The dashes (-) are for fields we dont for this type of storage pool
3. Build storage pool, which among other things it creates the volume group:
# virsh pool-build mylvmpool
Pool mylvmpool built
4. Verify pool was created:
# virsh pool-list --all
Name State Autostart
-----------------------------------------
mylvmpool inactive no
5. Activate pool and set to autostart:
# virsh pool-start mylvmpool
# virsh pool-autostart mylvmpool
# virsh pool-list -all
Name State Autostart
-----------------------------------------
mylvmpool active yes
4.1.4 NFS-based
NFS-based storage pools provide the flexibility of sharing the same storage to several virtualization
hosts. Thus, it can be used on clustered environments where features such as VM live migration can be
supported. As in directory-based and partition-based storage pools, we will need to create a file system
on the NFS share (obviously, since NFS stands for Network File System!).
In this example, we create an NFS-based storage pool using an NFS share from another RHEL 6 server.
Though I will not go over the steps to create an NFS share on RHEL (you should know that already!), I
will go over an access permission issue that was preventing me from creating VMs on an NFSv4 share.
-
Dell Inc. KVM Virtualization in RHEL 6 Made Easy Part 2
19
1. If creating an NFSv4 share in a RHEL 6 server, be sure to edit /etc/idmapd.conf and define a
domain name on the NFS server and the KVM hosts (NFS clients) in the [General] section towards
the top of the file. The domain name, which can be the same as your DNS domain, should be the
same on all servers:
[General]
...
Domain = yourdomain.com
For this change to take effect, restart the rpcidmapd service:
# service rpcidmapd restart
Before I specified a domain on my servers, files created on the NFS shares had ownership
nobody.nobody, regardless of what user created it (even root). This ownership issue was affecting
the creation of VM images on the NFS share, which was fixed after I specified a domain in
/etc/idmapd.conf. My VM images now have ownership qemu.qemu, as it should be.
2. Verify existing storage pools. For simplicity purposes, we do not have any pools defined:
# virsh pool-list -all
Name State Autostart
-----------------------------------------
3. Create storage pool:
# virsh pool-define-as mynfspool netfs /nfs - - /nfsmount
Pool mynfspool defined
mynfspool is the name of the storage pool
netfs is what defines the type of storage pool
nfsserver is the name (or IP address) of the NFS server
/nfs is the shared directory on the NFS server
/nfsmount is the name of the NFS mount point on the virtualization host
The dashes (-) are for fields we dont for this type of storage pool
4. Build storage pool, which among other things it creates the NFS mount point:
# virsh pool-build mynfspool
Pool mynfspool built
5. Verify pool was created:
# virsh pool-list --all
Name State Autostart
-----------------------------------------
mynfspool inactive no
6. Activate pool and set to autostart:
-
Dell Inc. KVM Virtualization in RHEL 6 Made Easy Part 2
20
# virsh pool-start mynfspool
# virsh pool-autostart mynfspool
# virsh pool-list --all
Name State Autostart
-----------------------------------------
mynfspool active yes
4.1.5 iSCSI-based
iSCSI-based storage pools also provide the flexibility of sharing the same storage to several
virtualization hosts. Unlike directory-based and partition-based storage pools, we dont need to create
a file system on iSCSI LUNs. As with LVM-based storage pools, the VM disk will be on a block device
instead of a file device.
In this example, we create an iSCSI-based storage pool using an iSCSI LUN from an EqualLogic PS4100E
array (though any EqualLogic or Dell iSCSI PowerVault array will do). You could also use an iSCSI LUN
using a RHEL 6 server, whatever resources are at your disposal.
I am assuming that you are comfortable with iSCSI terminology and have used iscsiadm before. If not,
I recommend you brush up before proceeding. Before you can create an iSCSI-based storage pool, the
iSCSI LUNs must already be visible (discovered) using the usual iscsiadm commands. Please note that
you dont need to login to the LUNs, just discover them with iscsiadm -m discovery -t st -p
so you can get the target IQN, which you will need below.
1. Verify existing storage pools. For simplicity purposes, we do not have any pools defined:
# virsh pool-list --all
Name State Autostart
-----------------------------------------
2. Create storage pool:
# virsh pool-define-as myiscsipool iscsi - - /dev/disk/by-
path
Pool myiscsipool defined
myiscsipool is the name of the storage pool
iscsi is what defines the type of storage pool
targethost is the name or IP address of the iSCSI target host.
targetiqn is the name of the target IQN, which should be long string that looks something like
iqn.2001-05.com.equallogic:8-cb2b76-f49fa6b6d-444002281704f565-myvol
/dev/disk/bypath is written as-is
The dashes (-) are for fields we dont for this type of storage pool
3. Build storage pool:
# virsh pool-build myiscsipool
Pool myiscsipool built
-
Dell Inc. KVM Virtualization in RHEL 6 Made Easy Part 2
21
4. Verify pool was created:
# virsh pool-list --all
Name State Autostart
-----------------------------------------
myiscsipool inactive no
5. Activate pool and set to autostart:
# virsh pool-start myiscsipool
# virsh pool-autostart myiscsipool
# virsh pool-list --all
Name State Autostart
-----------------------------------------
myiscsipool active yes
4.2 Creating Storage Volumes
Storage volumes are created on top of storage pools. As mentioned before, storage volumes are the
VMs virtual disks, so there are a few things to consider before creating storage volumes:
a. How much disk space does my VM need?
b. What storage format does it need to be, raw or qcow2?
c. If going to create snapshots, how much extra space should be allocated?
The command and arguments to create a storage volume is the same regardless of the type of storage
pool it is created on. I provide examples for each type of storage pool, with a mix of both raw and
qcow2 formats.
4.2.1 Directory-based
In this example, we create a volume on a directory-based storage pool:
1. Create volume of size 10 GB in raw format:
# virsh vol-create-as mydirpool vm-vol 10G
Vol vm-vol created
mydirpool is the storage pool used
vm-vol is the volume name; even though the name can be anything youd like, it is a good
idea to give it a descriptive name, including the name of the VM that it will be used for.
When specifying the volume size, you can use the k, M, G or T suffix.
2. Get storage volume information:
# virsh vol-info -pool mydirpool vm-vol
Name: vm-vol
Type: file
Capacity: 10.00 GB
-
Dell Inc. KVM Virtualization in RHEL 6 Made Easy Part 2
22
Allocation: 10.00 GB
Since the volume is on a directory-based storage pool, it is created as a regular file.
4.2.2 Partition-based
In this example, we create a volume on a partition-based storage pool:
1. Create volume of size 12 GB with an additional 15 GB to be used for VM snapshots (so we must use
the qcow2 format):
# virsh vol-create-as mypartpool vm-vol 27G --allocation 12G \
--format qcow2
Vol vm-col created
mypartpool is the storage pool used
vm-vol is the volume name; even though the name can be anything youd like, it is a good
idea to give it a descriptive name, including the name of the VM that it will be used for.
When specifying the volume size, you can use the k, M, G or T suffix.
The total size of the volume is 12GB + 15GB = 27GB
2. Get storage volume information:
# virsh vol-info -pool mypartpool vm-vol
Name: vm-vol
Type: file
Capacity: 27.00 GB
Allocation: 136.00 KB
Since the volume is on a partition-based storage pool, it is created as a regular file of size 12
GB, which can grow to up to 27 GB depending on the number of snapshots created.
When the OS is installed on the VM, the Allocation field will grow as needed. For now, since
the disk is empty (except for metadata) its real size is near zero.
4.2.3 LVM-based
In this example, we create a volume on an LVM-based storage pool:
1. Create volume of size 20 GB in raw format:
# virsh vol-create-as mylvmpool vm-vol 20G
Vol vm-vol created
mylvmpool is the storage pool used
vm-vol is the volume name; even though the name can be anything youd like, it is a good
idea to give it a descriptive name, including the name of the VM that it will be used for.
When specifying the volume size, you can use the k, M, G or T suffix.
2. Get storage volume information:
-
Dell Inc. KVM Virtualization in RHEL 6 Made Easy Part 2
23
# virsh vol-info -pool mylvmpool vm-vol
Name: vm-vol
Type: block
Capacity: 20.00 GB
Allocation: 20.00 GB
Since the volume is on a directory-based storage pool, it is created as block storage.
4.2.4 NFS-based
In this example, we create a volume on an NFS-based storage pool:
1. Create volume of size 10 GB with an additional 10 GB to be used for VM snapshots (so we must use
the qcow2 format):
# virsh vol-create-as mynfspool vm-vol 20G --allocation 10G \
--format qcow2
Vol vm-col created
mynfspool is the storage pool used
vm-vol is the volume name; even though the name can be anything youd like, it is a good
idea to give it a descriptive name, including the name of the VM that it will be used for.
When specifying the volume size, you can use the k, M, G or T suffix.
The total size of the volume is 10GB + 10GB = 20GB
2. Get storage volume information:
# virsh vol-info -pool mynfspool vm-vol
Name: vm-vol
Type: file
Capacity: 20.00 GB
Allocation: 136.00 KB
Since the volume is on a partition-based storage pool, it is created as a regular file of size 10
GB, which can grow to up to 20 GB depending on the number of snapshots created.
When the OS is installed on the VM, the Allocation field will grow as needed. For now, since
the disk is empty (except for metadata) its real size is near zero.
4.2.5 iSCSI-based
In this example, we create a volume on an iSCSI-based storage pool:
1. Create volume of size 10 GB in raw format:
# virsh vol-create-as myiscsipool vm-vol 10G
error: Failed to create vol vm-vol
error: this function is not supported by the connection driver: storage
pool does not support volume creation
-
Dell Inc. KVM Virtualization in RHEL 6 Made Easy Part 2
24
As it turns out, we cant create storage volumes on iSCSI-based pools. The entire iSCSI LUN is
automatically setup as a volume when it was setup as a storage pool.
2. Get name of storage volume:
# virsh vol-list myiscsipool
Name Path
-----------------------------------------
unit:0:0:0 /dev/disk/by-path/ip-10.9.160.171:3260-iscsi-
iqn.2001-05.com.equallogic:8-cb2b76-18adb6c6d-b820022aaed4fa44-vol4-lun-0
unit:0:0:0 is the volume name, which is somewhat cryptic but thats the name given by the
system.
The long path name includes the name of the iSCSI target, which will be unique and different
for each case.
3. Get storage volume information:
# virsh vol-info -pool myiscsipool unit:0:0:0
Name: unit:0:0:0
Type: block
Capacity: 50.01 GB
Allocation: 50.01 GB
Since the volume is on an iSCSI-based storage pool, it is created as block storage.
4.3 Creating VMs with Storage Pools and Volumes
Now that we have introduced the concept of storage pools and storage volumes, we can use them when
creating VMs with virt-install. In section 3 of the whitepaper KVM Virtualization in RHEL 6 Made Easy,
I described this command to create VMs:
# virt-install \
--network bridge:br0 \
--name vm1 \
--ram=1024 \
--vcpus=1 \
--disk path=/vm-images/vm1.img,size=10 \
--graphics none \
--location=http://my.server.com/pub/rhel6.1/install-x86_64/ \
--extra-args="console=tty0 console=ttyS0,115200"
In the command above, the argument to --disk is a file name and the size of the file, which will be
the name of the VM virtual disk. This of course works, but it is rather simple and quite limiting, as it
can only be used for VMs whose disk image is represented by a file in raw format.
A more appropriate parameter specification for --disk would be:
--disk vol=/
-
Dell Inc. KVM Virtualization in RHEL 6 Made Easy Part 2
25
We do not need to specify the size or the storage format (raw vs. qcow2) of the VM image, since its
already defined by the storage volume.
For example, for a partition-based storage pool and volume, the previous command becomes:
# virt-install \
--network bridge:br0 \
--name vm1 \
--ram=1024 \
--vcpus=1 \
--disk vol=mypartpool/vm-vol \
--graphics none \
--location=http://my.server.com/pub/rhel6.1/install-x86_64/ \
--extra-args="console=tty0 console=ttyS0,115200"
4.4 Deleting Storage Volumes
Deleting storage volumes is equivalent to deleting VM disks, so extreme care should be taken before
proceeding to delete a storage volume. A running VM using a volume does not prevent you from
deleting the volume, so in a way, removing a volume can be thought of as pulling the hard drive off a
physical server (well, sort of, Ill illustrate shortly).
When you are done using a VM and are ready to reclaim its disk space, deleting a storage volume is
straight-forward. Before removing a storage volume, the VM that is using the volume should be shut
down and undefined (virsh undefine ). As it turns out, you can remove a storage volume on a
running VM, but cleaning things up afterwards can be a bit messier.
In our first example, we delete a directory-based storage volume (which was created on a directory-
based storage pool). We have already shutdown and undefined the VM that was using it:
1. List volumes in pool:
# virsh vol-list mydirpool
Name Path
-----------------------------------------
vm-vol /mydirpool/vm-vol
2. Remove volume:
# virsh vol-delete -pool mydirpool vm-vol
Vol vm-vol deleted
3. The storage volume should be gone:
# virsh vol-list mydirpool
Name Path
-----------------------------------------
-
Dell Inc. KVM Virtualization in RHEL 6 Made Easy Part 2
26
In our second example, we are going to remove a volume on a running VM, just to see what happens
and how to clean things up. The volume is on a partition-based storage pool and we have created a VM
(called myvm) on the volume using the instructions in the previous section:
1. List running VMs:
# virsh list --all
Id Name State
----------------------------------
1 myvm running
2. List volumes in storage pool:
# virsh vol-list mypartpool
Name Path
-----------------------------------------
vm-vol /mypartpool/vm-vol
3. Remove volume, which is being used by the VM listed in step 1:
# virsh vol-delete -pool mypartpool vm-vol
Vol vm-vol deleted
4. The storage volume should be gone. So as you can see, there is nothing stopping us from deleting a
storage volume being used by a running VM:
# virsh vol-list mydirpool
Name Path
-----------------------------------------
5. So what happened to the VM? The VM remains running even though its underlying disk is gone! How
is that? The KVM process for the VM is still running, and the VM image disk remains in memory.
What happens is we write something to the disk? It gets written. What happens if we reboot the VM?
The VM reboots just fine, as the KVM process runs uninterrupted. What happens if we power off the
VM and then try to restart it? You guessed it, it fails since the VM disk is now gone:
# virsh shutdown myvm
Domain myvm is being shutdown
# virsh start myvm
error: Failed to start domain myvm
error: Unable to allow access for disk path /mypartpool/vm-vol: No such
file or directory
6. So now, we must simply undefine the VM:
# virsh undefine myvm
Domain myvm has been undefined
-
Dell Inc. KVM Virtualization in RHEL 6 Made Easy Part 2
27
It is unclear how long a VM can keep running without a disk to write to. Also, I did not test this
scenario on all types of storage pools, so its possible it behaves differently on LVM, NFS or iSCSI pools.
As mentioned before, take great care before removing a storage volume, and it is highly recommended
that the VM using it be shut down and undefined first.
4.5 Deleting Storage Pools
As with storage volumes, deleting storage pools should be done carefully, and only after a thorough
review of your virtual environment. It is highly recommended that all VMs and storage volumes be
removed and undefined before removing a storage pool, as leaving running VMs or active volumes
behind can leave your environment in an unclean state, and in most cases, it will wipe off all VMs and
volumes contained in the storage pool.
Deleting a storage pool is straight-forward, and is the same command regardless of the type of storage
pool. In this simple example, we will remove the NFS-based storage pool that we created previously:
1. List all storage pools available. For simplicity purposes, we only have one pool defined:
# virsh pool-list
Name State Autostart
-----------------------------------------
mynfspool active yes
2. Delete storage pool:
# virsh pool-destroy mynfspool
Pool mydirpool destroyed
3. We must also undefine it:
# virsh pool-undefine mynfspool
Pool mynfspool has been undefined
4. Storage pool should now be gone:
# virsh pool-list
Name State Autostart
-----------------------------------------
I will not go over examples of what happens when you remove a storage pool with running VMs or
existing storage volumes still left in it. From the tests I ran, the behavior is different depending on the
type of storage pool. However, as mentioned before, the removal process should be clean and in order:
first delete the VM, followed by the storage volume and finally the storage pool.
5. VM Migration
VM Migration is the ability to transfer the hosting of a VM from one server to another. Live Migration is
the ability to do it without pausing or suspending the VM. Since both the source and destination hosts
-
Dell Inc. KVM Virtualization in RHEL 6 Made Easy Part 2
28
are using the same (shared) storage, the VMs disk is not moved or transferred; only the VMs memory
and virtualized devices are transferred from one host to another.
VM migration can be used for different purposes. Though its most useful purpose is in case of hardware
failure, it can also be used for load-balancing (in case a host has more running VMs than others) and for
energy savings (consolidate all VMs on one host and shut down other hosts during off-peak periods).
VM Migration types include:
Offline VM is suspended while its migrated. Faster than live migration since pages are not
monitored for changes during the migration.
Live VM is migrated without being suspended. Can be slower than live migration since memory
pages are migrated in order and KVM continually monitors them to keep track of any changes
between source and destination hosts.
Tunnelled migration is done encrypted through SSH port.
Non-tunnelled migration is done non-encrypted. Requires opening firewall ports 49152-49215 in
the destination host (unless a specific port is given).
Because VM Migration requires more than one host and because of the shared storage requirements,
things become a bit more complicated since you must create and manage storage pools in more than
one host. Please note that an in-depth discussion about setting up clustered environments is beyond
the scope of this document.
5.1 Requirements
For simplicity purposes, we will limit our examples with only two KVM hosts. To setup a KVM
virtualization environment where VMs can be migrated from one host to another, we need the
following:
1. Two Hosts: Two Dell PowerEdge servers with adequate CPU and memory to host VMs. It is highly
recommended that both servers be running the same RHEL 6 version, same kernel version and same
patch level. In my lab, my servers were on the same network subnet. Also, both servers must have
either AMD or Intel processors and be of the same processor family (i.e. Intel Nehalem or AMD G2),
but they dont necessarily need to have the same speed. Ive read documentation where VM
Migration in KVM is supported between Intel and AMD-based servers, but I did not test it.
2. Shared Storage: The shared storage must be accessible from both hosts. If using iSCSI storage, any
Dell EqualLogic or PowerVault iSCSI array with sufficient storage will do. Using a RHEL 6 host as an
iSCSI target should work fine, but I did not test it. If using NFS storage, another PowerEdge server
can be setup as an NFS server. I dont recommend configuring one of the KVM hosts as an NFS
server, since the goal here is to keep services isolated as much as possible.
3. Storage Pool: You must create a storage pool with the same properties and preferably the same
names on each server. For NFS storage, the NFS mount point must be exactly the same on both
servers.
4. VMs: Last but certainly not least, you need a VM that has been created on an NFS or iSCSI-based
storage pool.
-
Dell Inc. KVM Virtualization in RHEL 6 Made Easy Part 2
29
5.2 Migration Examples
In the following examples, we have a VM called vm1 on a shared storage pool running on source host
kvmhost1, which we will migrate to destination host kvmhost2. Please note that in all instances, the
VM to be migrated must be running.
5.2.1 Live, Tunnelled
In this example, we do a live, tunnelled (encrypted) migration:
# virsh migrate vm1 qemu+ssh://kvmhost2/system -live \
--undefinesource --persistent --tunnelled -p2p -verbose
--live
Migrate without suspending the VM. For an offline migration, omit this parameter.
--undefinesource --persistent
Providing these 2 parameters ensures a clean migration in regards to the VM definition in both
hosts. The undefinesource parameter removes the VM definition file in /etc/libvirt/qemu in the
source host, whereas the persistent parameter creates it in the destination host. These
parameters are optional, so if you are not careful you could wind up with the VM defined in both
hosts or in neither one, which could be very troublesome down the road.
--tunnelled -p2p
Perform migration securely through an SSH tunnel, using a peer-to-peer connection. These
parameters must be provided together.
--verbose
Print VM migration status, from 0 to 100%.
Once the migration is complete, the VM should be running on the destination host (and not on the
source host). Also, verify that the XML definition file was created on the destination host and removed
from the source host.
5.2.2 Live, Non-tunnelled
In this example, we do a live, non-tunnelled (unencrypted) migration through a user-defined port (port
2000). The port must be greater than 1024 and be open in the destination hosts firewall:
# virsh migrate vm1 qemu+ssh://kvmhost2/system -live --undefinesource \
--persistent -migrateuri tcp://kvmhost2:2000 -verbose
-
Dell Inc. KVM Virtualization in RHEL 6 Made Easy Part 2
30
As before, once the migration is complete, the VM should be running on the destination host (and not
on the source host). Also, verify that the XML definition file was created on the destination host and
removed from the source host.
5.2.3 Offline, Non-Tunnelled
In our final example, we do an offline, non-tunnelled (unencrypted) migration without specifying a port.
When not specifying a port, libvirt will use a random port from 49152 to 49215, so verify that these are
open in the destination hosts firewall:
# virsh migrate vm1 qemu+ssh://kvmhost2/system --undefinesource \
-persistent -verbose
6. Conclusion
6.1 Its still easy!
As it turns out, managing a virtualized environment beyond creating and deleting VMs is still straight-
forward and painless once you get the hang of it. I realize that some of the storage concepts (pools and
volumes) might be difficult to conceptualize at first, but once you do, you will realize how it all makes
sense.
6.2 What about oVirt or RHEV?
oVirt is an open source virtualization project based on KVM that provides a full management solution
for hosts, shared storage and VMs. It greatly simplifies common administration activities, including
those described here (i.e. snapshots, live migration). I havent played with oVirt yet so I cant really
provide any useful feedback.
Alternatively, Red Hat offers a product based on oVirt called Red Hat Enterprise Virtualization (RHEV)
that offers the stability of Red Hat Enterprise Linux and support from Red Hat. RHEV features an
intuitive, user-friendly administrative interface to quickly install and configure a complete
virtualization environment. You can quickly configure shared storage, configure server clusters and add
users with different access roles. In addition, it has a powerful reporting tool to help you audit and
analyze your environment in order to optimize usage of your virtual resources. Depending on where you
are deploying and on your budget, RHEV might be better choice for you.
For more information about oVirt, click here.
For more information about RHEV, click here.
6.3 Additional Documentation
RHEL 6 Virtualization Getting Started Guide. Start here if youre a newbie.
RHEL 6 Virtualization Host configuration and Guest Installation Guide. All about creating VMs.
RHEL 6 Virtualization Administration Guide. Everything else you want to know.
RHEL 5 Virtualization Guide. Though this whitepaper is focused on RHEL 6, all implementation steps
also apply to RHEL 5 Update 4 and later (KVM is not included in earlier RHEL 5 releases).