KUVANKÄSITTELY Photoshop Elements 5 - Hämeen …staff.hamk.fi/~jnuuttila/office2007/pse.pdf ·...
Transcript of KUVANKÄSITTELY Photoshop Elements 5 - Hämeen …staff.hamk.fi/~jnuuttila/office2007/pse.pdf ·...

KUVANKÄSITTELY
Photoshop Elements 5.0
© Jaana Nuuttila 2007

Sisällysluettelo 1 YLEISTÄ ADOBE PHOTOSHOP ELEMENTSISTÄ ..................................................................... 1
1.1 Käyttöliittymä ........................................................................................................................... 1 2 PERUSTOIMENPITEITÄ .............................................................................................................. 1
2.1 Kuvan rajaaminen ................................................................................................................... 1 2.2 Kuvan koko ja resoluutio ......................................................................................................... 2 2.3 Kuvan kääntäminen ................................................................................................................ 3 2.4 Kuvan avaus ja tallennus ........................................................................................................ 3
3 KUVIEN KORJAUSTYÖKALUJA .................................................................................................. 4 3.1 Roskien poisto ......................................................................................................................... 4 3.2 Automaattinen kuvan korjaaminen .......................................................................................... 4 3.3 Punasilmäisyyden poisto ......................................................................................................... 4 3.4 Valotuksen korjailu .................................................................................................................. 5
4 ALUEVALINTA-TYÖKALUT .......................................................................................................... 6 5 VÄRIVALINNAT ............................................................................................................................ 6 6 PIIRROSTYÖKALUT .................................................................................................................... 7
6.1 Kynä ja siveltimet .................................................................................................................... 7 6.2 Alueen maalaaminen/Maalipurkki ........................................................................................... 7 6.3 Pyyhekumi ............................................................................................................................... 7 6.4 Tekstityökalu ........................................................................................................................... 8 6.5 Kuviotyökalu ............................................................................................................................ 8
7 TASOT........................................................................................................................................... 9 7.1 Yleistä ...................................................................................................................................... 9 7.2 Tason käsittelystä ................................................................................................................... 9

P:\DOCIT\PSE uusi.docx 1
1 YLEISTÄ ADOBE PHOTOSHOP ELEMENTSISTÄ
Melko edullinen kuvankäsittelyohjelma Yksinkertaisempi kuin isoveljensä Adobe Photoshop
1.1 Käyttöliittymä
Työkalupaletista löytyvät erilaiset työkalut Options-palkista löytyvät aina kunkin työkalun säädettävät lisäominaisuudet. Palkin sisältö riip-
puu siis siitä, mikä työkalu on työkalupaletista valittuna Kelluvista paleteista löytyy lisää "työkaluja". Erilaiset paletit saadaan näkyville Winodws-valikosta Työkalupaletin suurennuslasi-nappulan kautta voidaan hiirellä klikkailemalla kuvaa suu-
rentaa näytöllä eli zoomata. Pienemmäksi kuvan saa tällä samalla työkalulla, kun pitää samalla näppäimistön alt-nappulaa pohjassa. Huom! Kuvan oikea koko ei muutu, ainoastaan se, kuinka suurena se näytöllä näkyy.
Kuvaa voi vierittää käsi-työkalulla hiiren kanssa raahaamalla, jos kuva ei näy koko-naan näytöllä. Myös rullausjanoja voi käyttää tähän samaan tarkoitukseen.
2 PERUSTOIMENPITEITÄ
2.1 Kuvan rajaaminen Leikataan kuvasta pois turha tai sillä kerralla tarpeeton osa Huom! Yleensä kannattaa silti säilyttää alkuperäinen kuva, eli tallentaa rajattu kuva toisella ni-
mellä tai toiseen paikkaan.

P:\DOCIT\PSE uusi.docx 2
Rajaustyökalu löytyy työkalupaletista Valitse rajaustyökalu ja vedä hiirellä alue, jonka haluat rajata kuvaan. Kuittaa rajaus kuvan reunassa näkyvällä kuittauspainikkeella tai hylkää se "kieltopainikkeella"
2.2 Kuvan koko ja resoluutio Kuvan kokoa muutetaan kohdasta:
o Image - Resize - Image size
Yksikkönä voi käyttää esim. kuvapistettä, senttejä tai tuumia Kohta Constrain Proportions tarkoittaa, että muutettaessa vaikka leveyttä kuvan korkeus muuttuu
vastaavasti eli kuvan mittasuhteet eivät muutu

P:\DOCIT\PSE uusi.docx 3
Resoluutio tarkoittaa kuvatarkkuutta ja sitä voidaan säädellä resolution kohdasta. o Tarkkuus 72 pikseliä/tuuma (pixels/inch) on riittävä nettiin laitettaviin kuviin o Paperille tulostettavissa kuvissa tarkkuuden pitäisi olla 150 o Kirjapainolaatuisissa kuvissa tarkkuuden pitäisi olla yli 250 o Resoluutio vaikuttaa kuvan kokoon, myös tiedostokokoon.
Kohdasta Image - resize - canvas size muutetaan kuva-alan kokoa, silloin kuvan koko ei muutu, vaan voidaan esim. lisätä tyhjää tilaa kuvan ympärille, jos vaikka halutaan piirtää kuvan ympärille jotain.
2.3 Kuvan kääntäminen Kuvaa käännetään kohdasta:
o Image - Rotate
o Voit valita jonkun valmiista asteluvuista (90o tai 180o) tai määritellä asteluvun vapaasti
kohdasta Custom
2.4 Kuvan avaus ja tallennus Kuvan avaus ja tallennus ovat periaatteessa ihan samantyyppisiä kuin muissakin ohjelmissa, tal-
lennusmuotoja vain on Photoshopissa aika paljon enemmän. Seuraavassa muutamia tärkeimpiä: o Photoshopin oma tallennusmuoto on psd, joka säilyttää kaikki muotoilut ja muut asiat,
mitä kuvalle tehdään ja ainakin periaatteessa tässä muodossa voidaan aina palata taaksepäin ja kumota jo tehdyt toimenpiteet.
o jpg, yleinen kuvatiedostomuoto, sopii valokuville, ja voidaan käyttää nettisivuilla, sen yksi keskeinen ominaisuus on pakkautuvuus, eli pakkaamalla kuvaa sen tiedostokoko pienenee, mutta laatu heikkenee. Tallennettaessa jpg:ksi Phtoshop kysyy, minkä laa-tuisena kuva halutaan tallentaa.
o gif, sopii piirroskuviin, maksimi värimäärä 256, ei sovellu hyvin valokuviin. Sopii sellai-senaan nettisivuille. Tärkeä ominaisuus: yksi väri voidaan määrätä läpinäkyväksi, jol-loin esim. kuvan tausta saadaan läpinäkyväksi.
o tif, hyvälaatuinen kuvatiedostomuoto, tekee isoja tiedostoja, ei sovellu nettisivuille Photoshopissa on toiminto Save for web, jota kannattaa käyttää, jos aikoo käyttää kuvia net-
tisivuilla, silloin Photoshop optimoi kuvan nettisivuille sopivaksi, kuvasta tulee melko pieni tiedos-tokooltaan, mutta silti riittävän hyvänlaatuinen nettisivuille.
Jos olet ottanut kuvan leikepöydälle esim. netistä (muista tekijänoikeudet!), saat sen Photosho-piin kohdasta: File - New from Clipboard.

P:\DOCIT\PSE uusi.docx 4
3 KUVIEN KORJAUSTYÖKALUJA
3.1 Roskien poisto Jos kuvassa on roska, toimi seuraavasti:
Zoomaa kuvaa, jotta saat roskan tarpeeksi suureksi
Valitse Clone Stamp Tool -työkalu ja muuta Options-palkista sen koko sopivaksi, noin ros-kan kokoiseksi
Siirry kuvassa kohtaan, joka on vähän matkan (pari-kolme siveltimenleveyttä) päässä roskasta ja joka on väriltään ja tummuudeltaan mahdollisimman lähellä sitä, millainen korjattavasta kohdasta pitäisi tulla. Paina näppäimistön Alt-näppäin pohjaan ja klikkaa hiirellä. Päästä Alt-näppäin ylös.
Siirry roskan päälle ja "maalaa" roska peittoon hiiren vasen nappula pohjaanpainettuna.
3.2 Automaattinen kuvan korjaaminen Tietyt väri- ja valotusvirheet on helppo korjata Enhance-valikosta löytyvillä komennoilla.
Auto Smart fix pyrkii tekemään korjaukset niin, että lopputulos olisi mahdollisimman hyvä. Sitä kan-nattaakin kokeilla ensimmäisenä. Jos tulos ei ole hyvä, sen saa kumottua Edit-valikon kohdasta Un-do. (Kaikki muutkin toiminnot voi kumota tuota samaa kautta.) Auto Levels, Auto Contrast, ja Auto Color Correction ovat myös usein hyviä korjaustyökaluja. Jos et tiedä, mitä näistä pitäisi kuvan korjaamiseen käyttää, kokeile jokaista vuorollaan ja kumoa tarvitta-essa toiminto Edit-Undo -komennolla.
3.3 Punasilmäisyyden poisto Salaman aiheuttamat punaiset silmät voi poistaa seuraavasti:
Zoomaa kuvaa niin paljon, että silmä on iso ja punasilmäisyys näkyy selvästi.

P:\DOCIT\PSE uusi.docx 5
Valitse työkalupaletista työkalu Red Eye Brush. Vedä hiirellä vasen painike pohjaan painettuna "suorakaide" silmän keskustan, iiriksen ympäril-
le. Punasilmäisyyden pitäisi korjaantua.
3.4 Valotuksen korjailu Jos on kuvattu vastavaloon ilman salamaa, varsinainen kuvauskohde jää usein tummaksi. Toki kuva voi jäädä tummaksi tai valottua muuten pieleen myös muista syistä. Tätä voi, varsinkin digikameralla kuvatuissa kuvissa, korjata PhotoShopissa melko helposti:
Mene kohtaan: Enhance - Adjust Lighting - Shadows/Highlights ja säädä liukusäätimillä sopiva valaistus

P:\DOCIT\PSE uusi.docx 6
4 ALUEVALINTA-TYÖKALUT Aluevalintatyökaluilla valitaan erilaisia alueita, joille sitten puolestaan voidaan tehdä edelleen erilai-sia toimenpiteitä, esim. kopioida vaikka toiseen kuvaan. Aluevalintatyökaluja on erilaisia. Niillä voidaan rajata lähinnä erimuotoisia alueita.
Ellipsin tai suorakulmion muotoisen alueen valin-ta Vapaamuotoisemman alueen valinta ("vapaa-piirto-lasso" ja monikulmio-lasso työkalut)
Ellipsin tai suorakulmaisen alueen valinta tehdään valitsemalla ko. työkalu ja vetämällä kuvan päällä hiiren vasen nappula pohjaan painettuna haluttu alue. Valitun alueen ympärille tulee vilkkuva katko-viivakehys. Valinnan saa poistettua Select-valikon kohdasta Deselect. Työkalun voit vaihtaa toiseksi, esim. suorakulmiotyökalun ellipsityökaluksi pitämällä hiiren vasenta painiketta pohjaanpainettuna hetken työkalupainikkeen oikeassa alareunassa olevaa pienen kolmi-on päällä. Tällöin avautuu valikko, josta voit sitten valita halutun työkalun. Tämä toimii myös kaikissa muissa työkaluissa, joissa on tuo pieni kolmio oikeassa alareunassa.
"Vapaapiirto-lasso -työkalulla "piirretään" hiiren vasen nappula pohjaan painettuna halutun muotoi-nen alue kuvaan. Huom! Options-palkista löytyy vaihtoehtoja valinnalle, esim. valitsemalla kohdan add to selection, voit aina välillä päästää hiiren nappulan ylös, ja silti kun aloitat valinnan piirtämisen uudestaan, vanhakin valinta vielä säilyy:
New selection (aina uusi valin-ta)
Add to selection (uusi valinta jatkaa vanhaa)
Subtract to selection (valintaa vähennetään uudella valinnalla)
Intersect with selection (Vain päällekkäin vali-tut alueet tulevat vali-tuiksi)
5 VÄRIVALINNAT Käytössä on kaksi väriä: edustaväri, piirtoväri (Foreground Color) ja taustaväri (Background Color) Monet työkalut käyttävät edustaväriä ja jotkut esim. pyyhekumi käyttävät taustaväriä.
edustaväri taustaväri värien vaihto (taustaväristä edustaväri ja päin-vastoin)

P:\DOCIT\PSE uusi.docx 7
Kumpikin värivalintapaletti näyttää seuraavalta:
Valitse ensin väri (punainen, sininen vai joku muu) ja sitten tarkempi sävy Voit myös käyttää "RGB-koodeja" (RGB = Red, Green, Blue) Näihin ruutuihin voi kuhunkin an-taa arvon väliltä 0-255. Esim., jos kaikissa on 0, väri on musta.
Värin voi valita myös pipetti- (eyedropper) työkalulla, jolla voi poimia hiirtä klikkaamalla värin suoraan jostakin avoinna olevasta kuvasta.
6 PIIRROSTYÖKALUT PhotoShopin piirrostyökalut toimivat melko lailla samaan tapaan kuin esim. Windowsin Paint-ohjelmassa vastaavat työkalut. Seuraavassa lyhyt esittely joistakin työkaluista:
6.1 Kynä ja siveltimet Näillä työkaluilla voi piirtää samaan tapaan kuin Paint-ohjelmassakin. Kynä ja siveltimet löytyvät työkalurivistä saman painikkeen alta:
Näistä työkaluista voidaan valita piirrettävän viivan paksuus ja muoto ja muitakin asetuksia options-paletista (työkaluriviltä).
6.2 Alueen maalaaminen/Maalipurkki Myös tämä työkalu toimii samaan tapaan kuin Windowsin Paintissa. Myös tähän työkaluun löytyy Options-palkista erilaisia asetuksia, esim. kohdasta opacity määritellään kuinka läpikuultava (lä-pinäkyvä) värisävy on. Jos olet valinnut kuvasta alueen jollakin valintatyökalulla, ja klikkaat maali-purkkityökalulla valitun alueen sisällä, vain tuo valittu alue tulee maalatuksi.
6.3 Pyyhekumi Tavallisella pyyhekumityökalulla (Eraser Tool) muutetaan pyyhitty kohta taustan väriseksi.

P:\DOCIT\PSE uusi.docx 8
Myös tässä työkalussa on muita toimintoja, jotka löytyvät työkalun oikean alareunan pientä kolmiota klikkaamalla. Background Eraser Tool pyyhkii aina sitä värisävyä pois, joka on työkalun ristiosoittimen kohdalla:
Esim. tässä tuo poispyyhittävä väri olisi vaa-lea.
Magic Eraser Tool pyyhkii pois kerralla kuvasta kaikki alueet, jotka ovat saman sävyisiä kuin kohdis-timen kohdalla oleva sävy on.
6.4 Tekstityökalu Tekstityökalulla voidaan kuviin kirjoittaa tekstiä kuvaan.
Tässäkin työkalussa Options-palkista löytyy erilaisia asetuksia:
Fonttiasetuksia samaan tapaan kuin Wordissä
Tekstin väri Erikoisen muotoinen teksti, vähän WordArtin tapaan
6.5 Kuviotyökalu Kuviotyökalulla voidaan piirtää erilaisen muotoisia kuviota. Myös tämän työkalun takaa löytyy erilai-sia työkaluja:
Suorakulmiotyökalut Soikiotyökalu Monikulmiotyökalu Viivatyökalu Erikoismuotoja piirtävä työkalu Kuvion valintatyökalu (käytetään, kun halutaan muuttaa jo olemassa olevaa kuviota)

P:\DOCIT\PSE uusi.docx 9
Erikoismuototyökalun muodon pääsee valitsemaan Options-palkista kohdasta Shape:
7 TASOT
7.1 Yleistä Kuvaan voidaan lisätä tasoja, jolloin kuvan eri elementit voidaan irrottaa toisistaan ja niitä voidaan muokata erikseen. Esim. jos piirretään kuvaan piirrostyökalulla jotain, se tulee omalle tasolleen ja sen muokkaaminen ei vaikuta taustalla olevaan kuvaan mitenkään ja päinvastoin. Kuvaan voidaan koota tasoja päällekkäin. Tasoja voidaan piilottaa, lisätä, kopioida, poistaa, muuttaa niiden läpinäkyvyyttä tai lisätä efektejä niihin. Tasojen järjestystä voidaan myös muuttaa, eli sitä, mi-kä on päällimmäinen, mikä alimmainen taso.
7.2 Tason käsittelystä Tasoihin liittyviä toimintoja löytyy sekä Layer-valikosta, että Layers-paletista.
Uuden tason voi lisätä kohdasta Layer - New - Layer tai paletin Create a New Layer -painikkeesta. Uudelle tasolle kannattaa antaa kuvaava nimi. Tason voit tuoda myös leikepöydän kautta, komen-nolla Layer - New - Layer via Copy. Tietysti tuossa vaiheessa leikepöydälle pitää olla tuo haluttu ku-va tuotuna. Seuraavassa käydään esimerkin avulla läpi tasoihin liittyviä toimintoja.
Avataan "taustalle" tuleva kuva normaalisti ja annetaan komento Layer - New - Layer

P:\DOCIT\PSE uusi.docx 10
Annetaan tasolle nimi, tässä nimeksi on annettu Aurinko ja klikataan ok.
Taso ilmestyy Layer-palettiin (jos paletti on näkyvillä).
Piirretään kuvaan aurinko (kynällä tai siveltimellä ja maalipurkilla):

P:\DOCIT\PSE uusi.docx 11
Aurinko on nyt omalla tasollaan ja sitä voi esim. liikutella Move-työkalulla taustalla olevan kuvan päällä. Tason kokoa voi muuttaa sen ympärillä olevista "kahvoista" aivan kuten kuvan ko-koa muutetaan esim. Wordissa.
Tasoa voi myös kääntää tai kiertää. Vie hiiren osoitin jonkun tason "kahvan" viereen tason ulko-
puolelle. Hiiren osoitin muuttuu kaarevaksi nuoleksi. Nyt voit kääntää tai kiertää tasoa hiiren va-sen nappula pohjaanpainettuna. Hyväksy käännös kuittauspainikkeella kuvan alalaidasta tai hyl-kää se kieltomerkistä, aivan samaan tapaan kuin rajauksen yhteydessä.
Lisätään vielä yksi taso, nimeksi vaikka Pilvi ja piirretään siihen pilven kuva (kynällä tai siveltimel-lä ja maalipurkilla).

P:\DOCIT\PSE uusi.docx 12
Tasot tulevat siihen järjestykseen, missä ne lisätään, tässä esim. taustalla oleva valokuva on
alinna, sitten aurinko ja päällimmäisenä pilvi. Tämän huomaa vaikka siitä, että jos siirtää pilvenauringon kohdalle, se menee sen päälle
Tasojen järjestystä voi muuttaa Layers-paletissa hiiren kanssa raahaamalla. Siirretään pilvi auringon alle:
Tason saa valittua aktiiviseksi Layer-paletissa klikkaamalla halutun tason kohdalla.











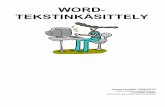



![Investoinnit pohja osa3 nu.ppt [Yhteensopivuustila]staff.hamk.fi/~ivuorinen/nu/Investoinnit_pohja_osa3_nu.pdf · Microsoft PowerPoint - Investoinnit_pohja_osa3_nu.ppt [Yhteensopivuustila]](https://static.fdocuments.net/doc/165x107/5f0319097e708231d40785fe/investoinnit-pohja-osa3-nuppt-yhteensopivuustilastaffhamkfiivuorinennuinvestoinnitpohjaosa3nupdf.jpg)



