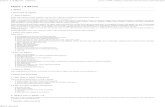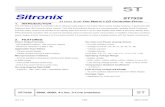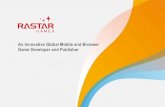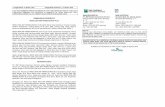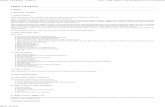Kustodian SIEMonster Guide V1.8
-
Upload
junior-de-arruda -
Category
Documents
-
view
307 -
download
21
description
Transcript of Kustodian SIEMonster Guide V1.8

Installation and Usage Guide
Release 1.8 Apr 2016


1
Table of contents
1 Overview ...................................................................................................... 1
2 Getting Started ............................................................................................. 2
2.1 Installation ............................................................................................. 2
2.2 Appliance Import ..................................................................................... 3 Virtualbox ................................................................................................................ 3 VMware ................................................................................................................... 4 Logging in to the appliance ........................................................................................ 5
3 Configuration ................................................................................................ 6
3.1 Default Paswords ..................................................................................... 6
3.2 Static IP and hosts file setup ..................................................................... 6 Host File Setup ......................................................................................................... 6
3.3 Roles Explained ....................................................................................... 8
3.4 Scripting Role Assignment ........................................................................ 8
4 Deployment .................................................................................................. 9
4.1 Minimum 2 Node Installation instructions .................................................... 9
4.2 Corporate 4 Node Installation Instructions ................................................. 10
5 Accessing Web Interfaces and Dashboards ................................................ 12
5.1 Kibana................................................................................................... 12
5.2 Incident Response .................................................................................. 13
5.3 Graylog Streams & Alerts ......................................................................... 14
5.4 Functionality Check ................................................................................. 15
5.5 SSL Configuration ................................................................................... 18
5.6 Cluster Health and Monitoring .................................................................. 18
6 Installing Agents ........................................................................................ 20
6.1 NXLOG SIEM Agents for Microsoft Hosts .................................................... 20 Instructions for agent installation ............................................................................. 20
6.2 Filebeat SIEM agents for Linux or Apache .................................................. 23
6.3 OSSEC HIDS Agents for Windows Hosts ..................................................... 26
6.4 SYSLOG ................................................................................................. 28
7 Inputs ......................................................................................................... 29
7.1 Logstash ................................................................................................ 29
7.2 Troubleshooting SYSLOGS ....................................................................... 33
7.3 Graylog ................................................................................................. 35
8 Alerting ...................................................................................................... 37
8.1 Graylog ................................................................................................. 37
8.2 Elastalert ............................................................................................... 41
8.3 Logstash ................................................................................................ 41
9 OSINT ......................................................................................................... 42
9.1 Critical-Stack-Intel .................................................................................. 42
9.2 Malicious IP ............................................................................................ 44
10 HIDS ........................................................................................................... 45
10.1 Rulesets ................................................................................................ 45
10.2 Management .......................................................................................... 45

2
11 Incident Response ...................................................................................... 46
11.1 Administration ........................................................................................ 46
11.2 Usage.................................................................................................... 46
11.3 Automated Ticketing ............................................................................... 48
12 Frequently Asked Questions ....................................................................... 49
12.1 Configuration / Installation ...................................................................... 49
12.2 Backup/Scaling ....................................................................................... 49
12.3 Troubleshooting ...................................................................................... 49
13 Changing Passwords ................................................................................... 51

3
TABLE OF FIGURES
Figure 1 - Siemonster Hash Checksum ..................................................................... 2 Figure 2 - Windows MD5 & SHA Checksum Utility ...................................................... 2 Figure 3 - Virtual Box import ................................................................................... 3 Figure 4 - Naming your image ................................................................................. 3 Figure 5 - Importing your ova ................................................................................. 3 Figure 6 - Vmware 12 Workstation Opening a VM ...................................................... 4 Figure 7 - VMware import ....................................................................................... 4 Figure 8 - Logging on to SIEMonster ........................................................................ 5 Figure 9 – Default Passwords to be changes after build .............................................. 6 Figure 10 - Default Server IP allocation .................................................................... 6 Figure 11 - Script install Proteus Single node (Database) ............................................ 9 Figure 12 - Proteus scripting complete - Reboot required ............................................ 9 Figure 13 - Capricorn image role script ..................................................................... 9 Figure 14 - Capricorn role complete, reboot for name change to take effect .................. 9 Figure 15 - Kraken Installation First of the 4 nodes ...................................................10 Figure 16 - Tiamat Installation Database Node 2 ......................................................10 Figure 17 - Proteus multi node installer ...................................................................11 Figure 18 - Capricorn Installer Script.......................................................................11 Figure 19 - Capricorn installed reboot for name change .............................................11 Figure 20 - SIEMonster Default page in Kibana .........................................................12 Figure 21 - Incident Response normal user start-up screen ........................................13 Figure 22 - Admin Access Incident Response ............................................................13 Figure 23 - Capricorn Graylog logon verification .......................................................14 Figure 24 - Graylog search criteria verification .........................................................15 Figure 25 - Example Histogram to ensure Graylog functioning ....................................15 Figure 26 - Siemonster Kibana verification ...............................................................16 Figure 27 - Verification Failed logon appears ............................................................16 Figure 28 - Siemonster OSSEC Alerts verification ......................................................16 Figure 29 - OSSEC Signature Alerts ........................................................................17 Figure 30 - Raw alerts view ...................................................................................17 Figure 31 - Health Check view ................................................................................18 Figure 32 - Cluster Health checking ........................................................................19 Figure 33 - Curl output ..........................................................................................19 Figure 34 - Required changes due to Logstash 2.2 ....................................................22 Figure 35 - Filebeat path modification .....................................................................23 Figure 36 - Commented out Elasticsearch ................................................................24 Figure 37 - Proteus IP inserted ...............................................................................24 Figure 38 - SSL Transport follow picture for correct path ...........................................24 Figure 39 - Uncommented SSL ad path ...................................................................24 Figure 40 - Working connection ..............................................................................25 Figure 41 - OSSEC HIDS Menu ...............................................................................26 Figure 42 - Setting up the OSSEC agent IP and name ...............................................26 Figure 43 - Capricorn IP and Key ............................................................................27 Figure 44 - List the agent and finish ........................................................................28 Figure 45 - Kibana OSSEC .....................................................................................31 Figure 46 - Logstash Index ....................................................................................31 Figure 47 - Visualization of the data ........................................................................32 Figure 48 - Dashboard Configuration .......................................................................32 Figure 49 - Open and save for Dashboards ..............................................................33 Figure 50 = Syslog Checker ...................................................................................34 Figure 51 - Syslog received successfully ..................................................................34

4
Figure 52 - Graylog Input ......................................................................................35 Figure 53 – Gelf setup ...........................................................................................35 Figure 54 - Gelf Capricorn and port details ...............................................................36 Figure 55 - Stream Creation...................................................................................37 Figure 56 - Windows event stream Edit Rules ...........................................................37 Figure 57 - Input previously configured in Graylog ....................................................37 Figure 58 - Adding a Rule for alerting in the stream ..................................................38 Figure 59 - Confirmation of stream rule ...................................................................38 Figure 60 - Managed alert in Graylog ......................................................................38 Figure 61 - Setting up alert condition ......................................................................39 Figure 62 - Slack Alarm callback .............................................................................39 Figure 63 - Webhook URL in Graylog alerting ...........................................................39 Figure 64 - Alarm call back result once configured ....................................................40 Figure 65 - Sensor Creation ...................................................................................42 Figure 66 - Demo Sensor .......................................................................................42 Figure 67 - Adding OSINT Feeds .............................................................................42 Figure 68 - Adding Feeds to OSINT .........................................................................43 Figure 69 - Sample Subscribe confirmation ..............................................................43 Figure 70 - Selecting your previous demo-sensor .....................................................43 Figure 71 - Icon and Signature ...............................................................................43 Figure 72 - Crtitical Stack api download ...................................................................44 Figure 73 - FIR New event creation .........................................................................47 Figure 74 - FIR Events ..........................................................................................47 Figure 75 - Health Check view ................................................................................49 Figure 76 - Cluster Health checking ........................................................................50 Figure 77 - Curl output ..........................................................................................50

1
1 OVERVIEW
Welcome to the SIEMonster documentation.
SIEMonster is a collection of Open Source security event management tools in a single package. You can be up and running in 30 minutes with live data on a dashboard without any of the associated configuration headaches. Be inspired to create dashboards, alert & get your event data into a SIEM the way you want it. Examples are provided for every step of the way to speed up the process and be in the position to monitor rather than develop. Video demonstrations are available on www.siemonster.com if you hate reading.
The single virtual image can be built into a 2 node instance for small companies or to try out or turn it into a 4 node cluster for an enterprise with scaling capabilities. The appliance is assigned a role via an assignment script which activates the required services and functions relevant to that role. If you want to try it out use the Proteus/Capricorn 2 node instance. If you want to install it into production use the Proteus/Capricorn and Kraken/Tiamat 4 node instance. The default usernames and passwords for accessing SIEMonster are shown in the Configuration Section These passwords must be changed after installation as per Chapter 13. SIEMonster has been built to run on VMware Workstation, Virtualbox & ESX server and an Amazon AWS cloud formation auto build is also available for Amazon customers. SIEMonster minimum requirement for system memory is 4GB on each node as pre-set in the OVA, recommended allocation is 16GB for both Proteus and Capricorn, & 32GB for Kraken & Tiamat.
SIEMonster overview

2
2 GETTING STARTED
2.1 INSTALLATION
SIEMonster OVA Appliance Release 1.01 can be downloaded from
http://releases.siemonster.com/siemonster-1.01.ova
Hash Checksum
MD5 02F3153A64CEB849D06A1245A798338B
SHA-1 74ABE482474FF10EA99054F1D47995AF5FD1F9E2
SHA-256 561F75C5DDE94C44AB89FF04B280FC15B556E03BE7293EA49BA893C1FEDAAFC8
SHA-512 2DEA480C34B6E4F4EBF1DB4F8FD6E018EB1178C926A2D6A8AB404A5FC6D28C23917AC024D71A60DA3751F3B2453998939F248B73A0A31A8B6EC9CA955D9C97A3
Figure 1 - Siemonster Hash Checksum
You can verify the hash using a variety of hashing utilities or use the following Windows - MD5 & SHA Checksum Utility Linux - Sha256sum Mac - Shasum
Figure 2 - Windows MD5 & SHA Checksum Utility

3
2.2 APPLIANCE IMPORT
Virtualbox
Using Virtualbox select File – Import Appliance
Figure 3 - Virtual Box import
Change the Name to suit the role
Figure 4 - Naming your image
Import
Figure 5 - Importing your ova
Once the appliance has started up, login as user siemonster with password siemonster.

4
VMware
Using Vmware Open a Virtual Machine, rename to the role and select import.
Figure 6 - Vmware 12 Workstation Opening a VM
Figure 7 - VMware import
Once the image has been imported the appliance can be powered on. Adjustments to system memory are required, see the FAQ. Minimum requirement is 4GB per appliance.
Crucial: If the system memory is changed, then please edit the following file: /etc/default/elasticsearch
Find the line: ES_HEAP_SIZE=2g This applies to all images except Capricorn.
Change 2g to half of the system memory, e.g. if system memory is 8GB set to ES_HEAP_SIZE=4g

5
Logging in to the appliance
Once the appliance has started up, login as user siemonster with password
siemonster.
Figure 8 - Logging on to SIEMonster
The current IP address is displayed for SSH access using PuTTY or similar SSH client.

6
3 CONFIGURATION
3.1 DEFAULT PASWORDS
Host User Password Access
192.168.0.101-104 siemonster siemonster SSH/Local Access
Proteus Kibana siemonster siemonster http:// 192.168.0.103:80
Proteus Incident Response dev dev http://192.168.0.103:8443/admin
Proteus Incident Response Admin admin admin http://192.168.0.103:8443
ProteusCapricron Graylog admin admin http://192.168.0.103:8080
Proteus MySQL root siemonster siemonster Local Access
Figure 9 – Default Passwords to be changes after build
3.2 STATIC IP AND HOSTS FILE SETUP
In order that each server can be resolved by name, a suitable hosts file must be configured and a static IP address set. Examples have been provided in the templates/network folder on the image
Plan out the IP range that will be used and adjust the values accordingly. The template files presume an IP range from 192.168.0.101 to 192.168.0.104 and can be adjusted to suit your environment.
Server Name IP Address Role
Kraken 192.168.0.101 Database Cluster Node 1
Tiamat 192.168.0.102
Database Cluster Node 2
Proteus 192.168.0.103
Front End (Database in 2 node instance)
Capricorn 192.168.0.104
Front End
Figure 10 - Default Server IP allocation
Host File Setup
Hosts file examples are located on the image in the following location templates/network/
kraken.hosts example
127.0.0.1 localhost
127.0.1.1 kraken
192.168.0.102 tiamat
192.168.0.103 proteus
192.168.0.104 capricorn

7
Static IP Example templates/network/kraken.interfaces:
auto lo
iface lo inet loopback
# The primary network interface
auto eth0
iface eth0 inet static
address 192.168.0.101
gateway 192.168.0.1
netmask 255.255.255.0
dns-nameservers 192.168.0.1
If these examples are suitable they can be simply copied over, replace Kraken with the host name your building, ie Kraken, Proteus, Capricorn or Tiamt
If you need to modify the templates use any Linux editing tool, for beginners use pico
pico templates/network/kraken.hosts
pico templates/network/kraken.interfaces
Use the arrow keys to move around and change the IP subnets, ip or gateways of all entries. Control O to write out and press enter to save for both files.
Replace Kraken with the host name your building, ie Kraken, Proteus, Capricorn or Tiamt and copy your modified files across into real configs.
sudo cp templates/network/kraken.hosts /etc/hosts
sudo cp templates/network/kraken.interfaces /etc/network/interfaces
Verify you copied over the files over before rebooting by showing that all your IP entries are set using cat
cat /etc/hosts
cat /etc/network/interfaces
If everything is set perfectly reboot
sudo reboot

8
3.3 ROLES EXPLAINED
2 Server Instance: Proteus Single Node & Capricorn
4 Server Instance: Proteus Multi Node, Capricorn, Kraken and Tiamat.
Proteus Single Node: The core is run as a single Elasticsearch node without redundancy or scalability perfect for small companies or a trial of SIEMonster. By running this node and Capricorn you are running the baby SIEMonster. Proteus will house the Elasticsearch database. Data is forked to Capricorn for instant data stream analysis, virus outbreaks, admin password attempts etc.
Proteus Multi Node: The core appliance controls the cluster (Kraken/Tiamat) acting in a non-data eligible master node, Proteus can be scaled out to affect load balancing of requests as required. Data is forked to Kraken/Tiamat for long term analysis and Capricorn for instant data stream analysis, virus outbreaks, admin password attempts etc.
Capricorn: The role of Capricorn is to affect a volatile indexing system for Streams and Alerting. The indices are limited by size or count and are subsequently overwritten. Should additional visualization or storage of streaming/alert data be a requirement then outputs can be easily configured to afford this.
Kraken & Tiamat: The Elasticsearch data nodes Kraken & Tiamat are assigned as the cluster workhorses. These nodes can be scaled out to increase performance as and when required. These nodes provide the 6-12month+ index storage required for forensic analysis of security events.
3.4 SCRIPTING ROLE ASSIGNMENT
The following scripts have been provided in the siemonster home directory:
kraken-installer.sh
tiamat-installer.sh
proteus-multinode-installer.sh
proteus-singlenode-installer.sh
capricorn-installer.sh
The order for installation is covered in the following section.

9
4 DEPLOYMENT
4.1 MINIMUM 2 NODE INSTALLATION INSTRUCTIONS
Proteus Installation: Import the siemonster.ova file and assign the name proteus-single-node. Ensure that the static IP and hosts files have been set as per section 3.1 and don’t forget to sudo reboot.
Run the following script to initiate role assignment, enter ‘y’ to continue:
./proteus-singlenode-installer.sh
Figure 11 - Script install Proteus Single node (Database)
Figure 12 - Proteus scripting complete - Reboot required
The script may take a minute or two to run. Reboot the appliance on completion. Don’t be
alarmed the prompt still says siemonster@proteus it changes after script is run and reboot
Capricorn Installation: Import the siemonster.ova file once more and assign the name capricorn. Ensure that the static IP and hosts files have been set as per section 3.1 and don’t forget to sudo reboot.
Run the following script to initiate role assignment, enter ‘y’ to continue:
./capricorn-installer.sh
Figure 13 - Capricorn image role script
Figure 14 - Capricorn role complete, reboot for name change to take effect
Please allow up to 3 minutes for install, reboot on completion.

10
4.2 CORPORATE 4 NODE INSTALLATION INSTRUCTIONS
The following instructions must be done in this order. These tasks normally are quite complex for a running cluster and health monitor. These have been scripted to reduce installation headaches. A beginner user can have it up in less than 20 minutes. This can normally take a day without scripts. Note: Ensure that the static IP and hosts files have been set as per section 3.1 Order of install per import:
1. kraken-installer.sh
2. tiamat-installer.sh
3. proteus-multinode-installer.sh
4. capricorn-installer.sh
Kraken Installation: Import the siemonster.ova file and assign the name ‘kraken’. Ensure that the static IP and hosts files have been set as per section 3.1 and don’t forget to sudo reboot.
Run the following script to initiate role assignment, enter ‘y’ to continue
sudo ./kraken-installer.sh
Figure 15 - Kraken Installation First of the 4 nodes
Reboot on completion.
Tiamat Installation: Import the siemonster.ova file and assign the name ‘tiamat’. Ensure that the static IP and hosts files have been set as per section 3.1 and don’t forget to sudo reboot.
Run the following script to initiate role assignment, enter ‘y’ to continue:
sudo ./tiamat-installer.sh
Figure 16 - Tiamat Installation Database Node 2
Reboot on completion

11
Proteus Installation: Import the siemonster.ova file and assign the name ‘proteus’. Ensure that the static IP and hosts files have been set as per section 3.1 and don’t forget to reboot.
Run the following script to initiate role assignment, enter ‘y’ to continue:
sudo ./proteus-multinode-installer.sh
Figure 17 - Proteus multi node installer
Reboot on completion
Capricorn Installation: Import the siemonster.ova file and assign the name ‘capricorn’. Ensure that the static IP and hosts files have been set as per section 3.1 and don’t forget to reboot.
Run the following script to initiate role assignment, enter ‘y’ to continue:
sudo ./capricorn-installer
Figure 18 - Capricorn Installer Script
Figure 19 - Capricorn installed reboot for name change
Reboot on completion

12
5 ACCESSING WEB INTERFACES AND DASHBOARDS
5.1 KIBANA
The Kibana web interface may be accessed at the IP address assigned to the Proteus appliance. In the example shown above the URL would be:
http://192.168.0.103 The username and password is ‘siemonster’.
Figure 20 - SIEMonster Default page in Kibana

13
5.2 INCIDENT RESPONSE
The Incident Response web interface may be accessed at the IP assigned to the Proteus appliance on port 8443. In the example shown above the URL would be:
http://192.168.0.103:8443
The username and password is ‘dev’.
Figure 21 - Incident Response normal user start-up screen
The URL for administration is: http://192.168.0.103:8443/admin - username and password ‘admin’.
Figure 22 - Admin Access Incident Response

14
5.3 GRAYLOG STREAMS & ALERTS
The Graylog web interface may be accessed at the IP address assigned to the Proteus appliance. In the example shown above the URL would be:
http://192.168.0.103:8080
The username and password is ‘admin’.
Figure 23 - Capricorn Graylog logon verification

15
5.4 FUNCTIONALITY CHECK
To check functionality of the system the following steps can be taken:
Login to the Graylog web interface and click on the Search menu item. Change the criteria to Search in the last 30 minutes:
Figure 24 - Graylog search criteria verification
Check that Histogram data is displayed:
Figure 25 - Example Histogram to ensure Graylog functioning
Using an SSH client, login to the Capricorn appliance (in this example 192.168.0.104) Login
using a non-existent user, e.g. ‘baduser’ with any password
Open the Kibana web interface (in this example http://192.168.0.103
Open the Discover menu item
Click on the clock top right, set Auto-refresh for 5 seconds. Check for activity as shown below:

16
Figure 26 - Siemonster Kibana verification
Open the top event and verify failed login:
Figure 27 - Verification Failed logon appears
Click on the Dashboard menu item at the top of the Page next to Discover,Visualize
Open the OSSEC Alerts Dashboard and check for data Little Folder on top right
Figure 28 - Siemonster OSSEC Alerts verification

17
Figure 29 - OSSEC Signature Alerts
Figure 30 - Raw alerts view

18
5.5 SSL CONFIGURATION
To setup SSL access to Kibana to ensure encryption between the browser and the SIEM, and FIR, the following steps can be taken. This was not done as part of the SIEM build to ensure IP configurations, server names or your own certificates could be used.
With regard to Graylog SSL access, this has been found to be unstable and displays different results in different browsers. Also there are issues with self-signed certificates. We will wait on the upcoming Graylog 2.0 release test, and roll out an update when it is stable.
Self-signed certificates were created during the install and are located at /etc/nginx/ssl/nginx.crt of your SIEMonster instances. (ie Proteus). Note: If you have your own certificates then copy them to the same location and modify as appropriate. You can edit /etc/ssl/openssl.cnf to personalize it.
Scripts have been created in scripts/ssl to simplify the process.
To enable SSL access to Kibana & FIR run the command on the Proteus appliance:
sudo ./scripts/ssl/ssl_web_enable.sh
Check access to the web interfaces, use the standard links as you will automatically be redirected to the SSL encrypted session. If there are any issues with connection, then run the following script to return to non SSL access and troubleshoot:
sudo ./scripts/ssl/ssl_web_disable.sh
5.6 CLUSTER HEALTH AND MONITORING
To monitor your cluster and stack health and detailed statistics we have included a health monitor. These can be be accessed on your Proteus URL. Change the IP to suit your Proteus IP
On the Proteus appliance the URLs are as follows:
http://192.168.0.103:9200/_plugin/kopf
http://192.168.0.103:9200/_plugin/hq
Figure 31 - Health Check view

19
Figure 32 - Cluster Health checking
On the command line at the Proteus appliance cluster health may be found using the command:
curl http://localhost:9200/_cluster/health?pretty
Figure 33 - Curl output

20
6 INSTALLING AGENTS
Now that the SIEMonster is up and running. It’s time to install some agents to get some data into the SIEM. You will need to install and agent on the boxes that support agents like Windows and Linux. For boxes that don’t support agents you will need to forward syslogs to the SIEM. The basic premise for endpoint installation is the following.
Install the agent on the endpoint
Copy the configuration file (contains IP/Port details) to the endpoint to point to
connect back to SIEMonster.
Copy the certificate to the endpoint to encrypt the traffic back to the SIEM
Copy the correct template on the SIEM to catch the endpoint events.
6.1 NXLOG SIEM AGENTS FOR MICROSOFT HOSTS
Endpoint Agent Software & Configuration: NXLOG is a universal log collector and forwarder. The software NXLOG can be found directly from the vendor or on agents.siemonster.com website.
Certificate for endpoint: SSL certificates for transport were created during the installation process to ensure encryption between the client and the SIEM to protect your data travelling to the SIEM. The certificate needed for NXlog can be found on your Proteus server at
/etc/pki/tls/certs/logstash-forwarder.crt
Note: If you have your own certificates then the private key is located at /etc/pki/tls/private/logstash-forwarder.key
Configuration file for SIEM: Within the templates/nxlog folder on your Proteus server there are example configuration files for Windows Domain, Exchange 2007, Exchange 2010-2013 and File Servers. These are required to catch your endpoint traffic. Eg nxlog.conf.domain.controller
Instructions for agent installation
To install the agent on the endpoint such as a Windows Domain Controller, you will need 3 files. Once you have these files it is suggested you put them on a file share for quick agent installation for multiple hosts or copy them onto a USB stick for small environments or labs.
The NXLOG.msi file. This is the installer onto your endpoint server
The certificate on your Proteus Appliance to encrypt your traffic to the SIEM
The nxlog.conf file also on your Proteus appliance to send the traffic to the SIEM on the right port.
NXLOG Download
The latest NXLOG agent can be downloaded from:
http://agents.siemonster.com/nxlog-ce-2.9.1504.msi
SHA256 Checksum: D49B7BF1A631361DC2B701848BD370668BB08D11BD869C2C48C7A31E21B3C154

21
Certificate Retrieval
Access the Proteus appliance using SCP or mounted USB to retrieve the SSL certificate from /etc/pki/tls/certs/logstash-forwarder.crt & the required nxlog.conf file from templates/nxlog
Configuration Retrieval
You will need to modify this nxlog.conf file to connect back to SIEMonster. Within the output section of the file, update the IP address/port to match the Proteus IP address as follows:
<Output out>
Module om_ssl
Host 192.168.0.103
Port 3522
CAFile %CERTDIR%\logstash-forwarder.crt
</Output>
Installation on Endpoint with the 3 components
Install the NXLOG msi on your Microsoft endpoint with Admin credentials.
Copy over the modified nxlog.conf file to “C:\Program Files (x86)\nxlog\conf” on your endpoint. Ensure the name of the copied file is nxlog.conf not nxlog.conf.domain.controller. May require view file extensions in Windows.
Copy the certificate to “C:\Program Files (x86)\nxlog\cert” on your endpoint.
Start the NXlog service

22
Proteus SIEM steps
On Proteus copy the required Logstash template from templates/logstash to /etc/logstash/conf.d/ on Proteus for example Windows Domain Controller / Exchange / File Server etc. The below example is for a Windows Server. You will need to make a few changes though to the file before copying due to a later version of logstash syntax change. In lines 5 and 6 of this file.ssl is now ssl_enable in line 5 and ssl_certificate is now ssl_cert. And a new line ssl_verify => false
pico templates/logstash/10-windows-events.conf
On the 5th and 6th lines you will see ssl => true and ssl_cert "/etc/pki/tls/certs/logstash-forwarder.crt"
Change ssl => true to ssl_enable => true
Change ssl_certificate to ssl_cert => "/etc/pki/tls/certs/logstash-forwarder.crt"
Add ssl_verify => false just after ssl_key and before codec
Control O and Ctrl X to exit
Copy the file across so it’s now in play
sudo cp templates/logstash/10-windows-events.conf /etc/logstash/conf.d/
Figure 34 - Required changes due to Logstash 2.2
Restart Logstash on the Proteus appliance:
sudo service logstash restart
Check that the NXLOG agent has connected:
netstat -ant | grep 3522 (or other configured port)
The connection may take up to 2-3 minutes to be established. See the troubleshooting section should no connection be established. Once established, repeat the installation on other hosts.

23
6.2 FILEBEAT SIEM AGENTS FOR LINUX OR APACHE
Filebeat is a lightweight, open source shipper for log file data. As the next-generation Logstash Forwarder, Filebeat tails logs and quickly sends this information to Logstash for further parsing or to Elasticsearch for centralized storage and analysis. SIEMonster uses this agent for collecting logs from Unix hosts, typically Apache web logs. The latest Filebeat agent Debian 64 package may be downloaded from:
http://agents.siemonster.com/filebeat_1.2.1_amd64.deb
SHA256 Checksum: 015336320A85D2DE4F3FF2A657861BBD840381EAC623B103D808436FAE84559F
Transfer this file via SCP to the target server and install using the following command:
sudo dpkg -i filebeat_1.2.1_amd64.deb
Once installed the filebeat service will be inactive and the configuration file can be found at /etc/filebeat/filebeat.yml. This configuration file must be modified to suit the logs being monitored and the IP address of the Proteus server.
Retrieve the SSL certificate from the Proteus appliance located at /etc/pki/tls/certs/logstash-forwarder.crt via SCP and transfer to the target server. On the target server, copy the certificate to /etc/pki/tls/certs/logstash-forwarder.crt. If this location does not exist, create using the command:
sudo mkdir -p /etc/pki/tls/certs
Secure the certificate as follows:
sudo chown root:root /etc/pki/tls/certs/logstash-forwarder.crt
sudo chmod 644 /etc/pki/tls/certs/logstash-forwarder.crt
Edit the Filebeat configuration file /etc/filebeat/filebeat.yml as follows: The first element to change will be the ‘paths’ directive in the prospectors section.
For example, to modify this for Apache logs this path may be altered to:
/var/log/apache2/access.log
Figure 35 - Filebeat path modification

24
Next ensure the ‘elasticsearch’ section is commented out:
Figure 36 - Commented out Elasticsearch
Next locate the Logstash output section and enter the IP address of the Proteus server.
Figure 37 - Proteus IP inserted
For SSL transport locate the TLS section and make the following changes:
Figure 38 - SSL Transport follow picture for correct path
On the Proteus appliance, copy the relevant Logstash configuration file from templates/logstash to /etc/logstash/conf.d. Please check the logstash repository at https://github.com/siemonster/logstash for the latest configuration examples. 30-apache.conf has been updated to include the below ssl mods or directly from Proteus
wget https://raw.githubusercontent.com/siemonster/logstash/master/30-apache.conf
sudo cp templates/logstash/30-apache.conf /etc/logstash/conf.d
For SSL transport ensure the SSL section is uncommented:
Figure 39 - Uncommented SSL ad path

25
Restart Logstash using the command:
sudo service logstash restart
From the Capricorn appliance test the SSL connection as follows:
sudo service filebeat stop
curl -v --cacert /etc/pki/tls/certs/logstash-forwarder.crt https://192.168.0.103:3520 (Replace IP with yours)
A successful response should contain ‘curl: (52) Empty reply from server’
An unsuccessful response will contain ‘curl: (51) SSL: certificate verification failed (result: 5)’
See the troubleshooting section for diagnosing SSL problems.
Restart Filebeat with the command:
sudo service filebeat restart
Test for connection status on the Proteus appliance:
sudo netstat -ant |grep 3520 (or other configured port)
Figure 40 - Working connection

26
6.3 OSSEC HIDS AGENTS FOR WINDOWS HOSTS
OSSEC HIDS agents may be installed as follows to report to the OSSEC/Wazuh manager on the Capricorn appliance. This is great edition to the SIEM. For detailed information on OSSEC have a look at the OSSEC reference manual http://ossec.github.io/docs/manual/index.html On the Capricorn appliance, run the command:
sudo /var/ossec/bin/manage_agents
Note: Using a puTTY session from Windows to Capricorn will allow easy copy and paste for generated keys than mucking around with vmware tools and copy/pasting. The following options will be available:
Figure 41 - OSSEC HIDS Menu
Choose ‘A’
. Add a name for the agent and an IP address that should match the one the agent will be connecting from i.e CALFORNIADC01 192.168.0.100
Press ‘Y’
Figure 42 - Setting up the OSSEC agent IP and name

27
Retrieve the agent key information by entering ‘E’ for extract and the ID for the agent. Copy this key as it will be required for the remote agent install. Example: Agent key information for '001' is: MDAxIFRlc3RBZ2V0biAxMTEuMTExLjExMS4xMTEgY2MxZjA1Y2UxNWQyNzEyNjdlMmE3MTRlODI0MTA1YTgxNTM5ZDliN2U2ZDQ5MWYxYzBkOTU4MjRmNjU3ZmI2Zg== Restart the OSSEC/Wazuh manager:
sudo /var/ossec/bin/ossec-control restart
To install the remote agent on a windows machine, first download the agent install file http://agents.siemonster.com/ossec-agent-win32-2.8.3.exe SHA256Checksum: FEB135286ED19382CC479B7F035BE5296360291900FAF01338ACCAD59F910E4A Note. The agent must be installed with administrator privileges. Launch the agent and enter the IP address of the Capricorn appliance along with the key previously presented.
Figure 43 - Capricorn IP and Key
Back on the Capricorn appliance check that the agent has connected correctly.
sudo /var/ossec/bin/manage_agents

28
Choose ‘L’ for list. Agent should be listed as follows:
Figure 44 - List the agent and finish
6.4 SYSLOG
Network devices with remote syslog settings should be set to the Proteus appliance IP address. Syslogs are accepted on ports
514 TCP 1514 TCP
514 UDP 1514 UDP
Parsing is handled by Logstash before forwarding to the ES cluster and forked to Graylog for Stream & Alerting sections. Syslog-NG is used to receive syslogs. On the Proteus appliance edit the configuration file /home/siemonster/templates/syslog-ng/syslog-ng.conf and locate the line:
destination logstash { tcp("localhost" port(3521)); };
Adjust the port for logstash to 3523:
So it should look like this destination logstash { tcp("localhost" port(3523)); };
Copy this file over with the command:
sudo cp /home/siemonster/templates/syslog-ng/syslog-ng.conf /etc/syslog-ng/syslog-ng.conf
Restart the syslog-ng service as follows:
sudo service syslog-ng restart
Check that UDP ports are in a listening state:
netstat -anu |grep 514
Further Configuration is covered in the following section under Logstash.

29
7 INPUTS
7.1 LOGSTASH
All event data is initially received and processed by Logstash. Incoming data is normalized and formatted for suitability for indexing into Elasticsearch.
Configuration files are located within the folder /etc/logstash/config.d on the Proteus appliance. Check out the SIEMonster logstash repo for the latest files - https://github.com/siemonster.
A working example file has been presented for processing OSSEC alerts from the Capricorn appliance:
01-ossec.conf
The layout of these files is set out in sections as follows: Input {} Filter {} Output{}
Multiple configuration files are processed in an alphanumeric sequence. For this reason, the most efficient method of deployment is to separate the input, filter and output into separate files. Examples of this are provided in the templates/logstash folder. Each input is given a tag and/or type for identification. This tag/type is used through the pipeline ‘input-filter-output’ to ensure that each data source is processed correctly.
For the sake of simplicity the deployed file 01-ossec.conf contains the complete input, filter, output sections.
To provide the fork to Graylog, an additional output section is included when required to send incoming logs to a Gralog Gelf input.
The following example illustrates how to configure Logstash to process Windows event logs:
On the Proteus appliance edit the example file templates/logstash/10-windows-events.conf to match the port setup to receive these logs from NXLOG. (logstash is version specific ensure ssl_values match your version number ie Logstash 2.2 uses ssl_certificate where logtash 1.5 uses ssl_cert
Input {
tcp {
type => "events"
port => 3522
ssl_enable => true
ssl_cert => "/etc/pki/tls/certs/logstash-forwarder.crt"
ssl_key => "/etc/pki/tls/private/logstash-forwarder.key"
ssl_verify => false
codec => json_lines
tags => ["windows","eventlog"]
}
The output section of this file should also be checked for Graylog forked output:
output {
elasticsearch {
hosts => ["localhost:9200"]
index => "logstash-%{+YYYY.MM.dd}"
document_type => "win_events"

30
}
gelf {
host => "192.168.0.104" (Capricorn IP address)
port => 12202
short_message => "short_message"
full_message => "%{message}"
}
}
Logstash configuration files may be tested as follows: First shutdown the Logstash service:
sudo service logstash stop
Test the Windows events file:
sudo /opt/logstash/bin/logstash –configtest -f /etc/logstash/conf.d/10-windows-events.conf
Note the double dash preceding configure. Successful test will result in ‘Configuration OK’.
On failure a message will be displayed indicating the error. Once the test is successful restart the logstash:
sudo service logstash start
Check the connection from NXLOG: netstat -ant |grep 3522 (or configured port)
The next step is to register the index in Kibana. Assuming the index is named logstash-DATE as above:

31
Figure 45 - Kibana OSSEC
Figure 46 - Logstash Index
Visit the Discovery menu and select the logstash-* index

32
Figure 47 - Visualization of the data
From here some sample saved searches, visualizations and dashboards in json format may be imported from a local folder. Some examples will be available shortly on https://github.com/siemonster.
Figure 48 - Dashboard Configuration
Dashboards will now be available for Windows events under the load saved dashboards option:

33
Figure 49 - Open and save for Dashboards
The input of syslogs will be dependent on the device type. A sample configuration file for various devices including Cisco is provided in the templates/logstash/filter-examples/03-multisyslog.conf file. Once modified this file can be included in the /etc/logstash/conf.d folder. However, if you want one already built ready to rock and roll we have one that will work out of the box for most Cisco kit ASA, Firewalls etc and can be grabbed from here
wget https://raw.githubusercontent.com/siemonster/logstash/master/03-multisyslog.conf and copied to your home directory
Download the file, and make any changes if required i.e. port numbers etc.
Perform a check on the file as follows:
sudo /opt/logstash/bin/logstash –configtest -f ~/03-multisyslog.conf
Response should be ‘Configuration OK’
Copy the file
sudo cp ~/03-multisyslog.conf /etc/logstash/conf.d (change ~/03-multisyslog.conf to wherever you downloaded file to)
Stop and start Logstash
sudo service logstash stop
sudo service logstash start
and you’re ready to go.
7.2 TROUBLESHOOTING SYSLOGS
If you’re not sure whether there is a firewall in your way, or that the syslog conf is working there are a few things you can do.
First telnet from the router/firewall subnet to Proteus on the port number i.e. telnet Proteus on the TCP port if it can see Proteus you’re off to a good start for example
telnet 192.168.0.103 514
To test syslogs, a test can be performed as follows, provided that the Syslog-ng changes were made as shown in section 6.4. This involves downloading a file from Github onto Proteus, then downloading a free tool that can be run on any Microsoft Windows box. The tool generates messages that get sent to Proteus and we can see if they are getting processed. This test file is called 15-syslog.conf
Download a copy of 15-syslog.conf from https://github.com/siemonster repository.This file is the simplest syslog conf file great for testing and does not need to be copied into the running logstash path
Navigate to https://github.com/siemonster/logstash and download the file or use wget straight on to Proteus
wget https://raw.githubusercontent.com/siemonster/logstash/master/15-syslog.conf

34
Copy the 15-syslog.conf configuration file to the home folder on the Proteus appliance.
Download a syslog message generator on a windows machine
http://downloads.solarwinds.com/solarwinds/Release/FreeTool/Kiwi-SyslogGen-v2.zip
Figure 50 = Syslog Checker
Enter the Target IP address of the Proteus appliance and click Send.
Stop the logstash service:
sudo service logstash stop
Run the following command:
sudo /opt/logstash/bin/logstash -f 15-syslog.conf
Wait for messages to appear:
Figure 51 - Syslog received successfully
Press CTL-C to end the test.
Don’t forget to start logstash when you are finished
sudo service logstash start

35
7.3 GRAYLOG
Graylog is a highly efficient log management system that is used within SIEMonster to forward log data into Streams and subsequently the Alerting mechanism. Graylog also provides many other features, some of which will be incorporated into SIEMonster in the coming months. The reasoning behind Graylog as an included module can be summarised as follows:
1. User and role based access with LDAP integration
2. User friendly Stream and Alert Modules with outputs for Slack, Email, Hipchat etc.
3. Extensibility for further log data analysis
The following example illustrates the configuration of an input for Windows events output from Logstash on the Proteus appliance.
Choose Inputs from the System/Inputs menu
Figure 52 - Graylog Input
Select Gelf UDP and click ‘Launch new input’
Figure 53 – Gelf setup

36
Choose the Capricorn node with port 12202 and save.
Figure 54 - Gelf Capricorn and port details
Input should be displayed as follows:

37
8 ALERTING
8.1 GRAYLOG
Following on from the previous example setting up the Graylog input for Windows events. Before you begin goto slack and create a free slack account.
This input is first piped into a Stream. Streams – Create Stream:
Figure 55 - Stream Creation
Enter a suitable title and description for the Stream.
Edit the rules for the Stream
Figure 56 - Windows event stream Edit Rules
Choose the input previously configured
Figure 57 - Input previously configured in Graylog

38
Add Stream rule for EventID equal to 4771
Figure 58 - Adding a Rule for alerting in the stream
Figure 59 - Confirmation of stream rule
Click I’m done.
Go back to Streams and Select Manage Alerts
Figure 60 - Managed alert in Graylog

39
Select Message count condition. For this example, alert when more than 10 logon failures/minute
Figure 61 - Setting up alert condition
Click Create new alert condition
Select Callbacks – Slack alarm callback
Figure 62 - Slack Alarm callback
Add callback – Only the Webhook URL and Channel is required initially
Figure 63 - Webhook URL in Graylog alerting

40
To find or create the webhook URL for your #Slack account refer to the App Directory area:
This will provide a URL of the form https://hooks.slack.com/services/XXXX/XXXX/XXX
Use this URL and the required channel in the previous form.
Result:
Figure 64 - Alarm call back result once configured
Additionally, an email address can be added as a secondary alert but it is not mandatory.
This alert is now ready to go. Click on Send test alert to check all is well in Slack you can use a pc,or mobile device for slack.

41
8.2 ELASTALERT
A secondary alerting system has been provided offering alerts to Email, Slack, Hipchat, Victor Ops, Pager Duty etc. This system is used for anomalies, spikes, or other patterns of interest from data in Elasticsearch.
To get started with Elastalert there are some sample rules provided on the Proteus appliance in the folder /opt/elastalert/example_rules/.
A good rule to start with is the frequency rule.
1. Ensure the es_host is set to localhost & es_port 9200.
2. Check the index setting, logstash-* is default
3. Check the timeframe
4. Adjust the filter, e.g. term: EventID: “4771”
5. Enter the required email address.
On completion test the rule with the following command:
sudo elastalert-test-rule /opt/elastalert/example_rules/ example_frequency.yaml
If the test is successful, the rule file can be moved to /opt/elastalert/rules and will be automatically
processed by Elastalert.
8.3 LOGSTASH
The 3rd alerting option is the Logstash system which can be useful for monitoring specific events. As an example, adding the following to the output section of a the Logstash Windows event configuration file will alert on a new security enabled group being created:
if [EventID] == 4727 {
email {
from => "[email protected]"
subject => "%{EventDesc}"
to => "[email protected]"
cc => "[email protected]"
via => "sendmail"
body => "Alert - %{SubjectUserName} has created a new security enabled global group %{SamAccountName} %{message}"
options => { "location" => "/sbin/sendmail"}
}
}

42
9 OSINT
9.1 CRITICAL-STACK-INTEL
Providing vectors for translation tables in the form of known malicious domains used for Phishing, C&C hosts, TOR endpoints and known compromised hosts. This open source intelligence is then used to identify/detect such hosts contained within incoming security log data.
The critical-stack-intel client application has been pre-installed and just requires an api to retrieve the relevant data.
The process begins with registering an account with Critical Stack:
https://intel.criticalstack.com/user/sign_up
Once logged on go to the Collections tab and Create New Sensor
Figure 65 - Sensor Creation
Figure 66 - Demo Sensor
Click on the new collection and the Add More Feeds
Figure 67 - Adding OSINT Feeds

43
Figure 68 - Adding Feeds to OSINT
Choose your required feeds containing domains and/or phishing URLs and subscribe.
Figure 69 - Sample Subscribe confirmation
Over on the Sensors tab, click Create New Sensor selecting the Collection previously chosen
Figure 70 - Selecting your previous demo-sensor
A new line will be displayed showing the new Collection.
Click on the copy icon to the left of the api key and paste into a text editor for the next stage
Figure 71 - Icon and Signature

44
On the Proteus appliance use the following command to initiate the Critical Stack client:
sudo critical-stack-intel api xxxxxxxx-xxxx-xxxx-xxxx-xxxxxxxxxxxx (api key)
The chosen feeds will then be downloaded.
Figure 72 - Crtitical Stack api download
The downloaded feed can be found at /opt/critical-stack/frameworks/intel/master-public.bro.dat
Intended to be used with the Bro IDS system, this file is parsed by Logstash within SIEMonster for matching and visualization of incoming event log data.
Bro IDS installation is also supported and relevant Logstash configuration files can be found in the templates/logstash folder on the Proteus appliance.
9.2 MALICIOUS IP
A python script, maliciousIP.py, has been provided on the Proteus appliance as a secondary collection point for the latest malicious IP addresses. This script can be run as a daily cron job and it is located in the folder /etc/logstash on the Proteus appliance. When run, a Logstash translation table is output to the same folder, maliciousIP.yaml, which can be used in conjunction with Logstash to match geoip fields listed in the file.

45
10 HIDS
10.1 RULESETS
OSSEC rulesets can be updated manually, but running on a weekly schedule via a cronjob is recommended.
To perform a manual update, issue the following command on the Capricorn appliance:
sudo /var/ossec/update/ruleset/ossec_ruleset.py -s
To add as a cron job first run
sudo crontab -e
Add the following line at the end of the file:
@weekly root cd /var/ossec/update/ruleset && ./ossec_ruleset.py -s
10.2 MANAGEMENT
OSSEC management is handled by the ossec-control feature: /var/ossec/bin/ossec-control
Usage: /var/ossec/bin/ossec-control {start|stop|restart|status|enable|disable}
More features will be used in coming weeks for Kibana integration and agent deployment/monitoring.

46
11 INCIDENT RESPONSE
FIR (Fast Incident Response) is a cybersecurity incident management platform designed with agility and speed in mind. It allows for easy creation, tracking, and reporting of cybersecurity incidents. For those companies that do not have Incident Response Software or ticketing system, this is an ideal system. For those that do this feature can be turned off. However, consider using this tool for its automated ticketing of alerts and forwarders into your existing ticketing system.
11.1 ADMINISTRATION
Using a web browser to http://192.68.0.104/admin/ (or configured Capricorn IP address) and log in with the credentials admin/admin.
Once you're logged in
Click on the Add button in the Users row. Fill-in the fields and click on save. On the next screen, go to the Groups section, click on "incident handlers", and on the arrow to add it to the column "Chosen groups". Click on Save at the bottom of the screen.
A standard user ‘dev’ has already been created with a password of ‘dev’.
Next, you need to add a profile to the user. Still logged in as the super-user,
Click on "Add" in the "Profiles" row of the admin panel. Select the created user and chose the number of incidents they will see in their view. Click "Save", and log out.
Creating labels: (Sample labels have already been created).
Labels are used to populate choices in some incident fields:
Detection source
Actions taken
Actor
Plan
FIR uses these "label groups" to know how where to map the labels.
The four mandatory label groups are detection, action, actor, and plan. You can add these through the admin interface in the "Label groups" section.
You should then specify options for each of the labels. Remember that an incident has a mandatory detection field, and comments have a mandatory action field; You'll need to populate at least those two.
11.2 USAGE
New Event:
Login as a standard user, you can start off with user ‘dev’, password ‘dev’.
Click on the New event button to go to the event creation form:

47
Figure 73 - FIR New event creation
Figure 74 - FIR Events
Here is the description of the available fields:
Subject: short description of your incident. The one that will appear on event tables.
Business Lines: entities concerned by this incident. You choose what you make of business lines: internal department, customers, etc.
Category: category of the incident (ex: phishing, malware). Categories are also customizable in the admin panel.
Status: can take three values: Open, Closed and Blocked. These are all labels defined in the admin panel
Detection: how the incident was detected. Default values: CERT, External.These values can be changed in the admin panel in the labels section
Severity: from 1 to 4.

48
Date / Time: date and time of the incident
Is an incident: differentiates between an event and an incident
Description: free-form text describing the event
When you are dealing with an incident, the following additional fields are available. These fields are only used for display and statistics:
Actor: who is the leader on this incident management? Default values are CERT and Entity
Plan: what is the named remediation plan used?
Confidentiality: from C0 to C3
Click on Save, and you will be redirected to the incident details page.
11.3 AUTOMATED TICKETING
Automated ticketing is based on a provided python script which is located within the scripts/fir directory on the Proteus appliance, fir_email.py with a template email.txt This feature is being further developed due to the new pipeline features offered by the Graylog event management console and new options will be available in coming weeks.

49
12 FREQUENTLY ASKED QUESTIONS
12.1 CONFIGURATION / INSTALLATION
Is there a license requirement for SIEMonster?
There is no license needed, you can have as many nodes and ingest as much data as you want.
SIEMonster is a collection of tools licensed under the GNU General Public License.
Where is the latest FAQ’s
https://siemonster.zendesk.com/hc/en-us
12.2 BACKUP/SCALING
Backup to Amazon S3 storage is available. The Elasticsearch Cloud AWS plugin is preinstalled. An example script can be found in templates/S3 on the Proteus appliance.
Edit this script to suit region etc.
Scaling out the ELK stack can be achieved by simply performing another import of the original VM OVA file and modifying the Kraken/Tiamat scripts to suit. A scaling guide and install instructions will be included in the next revision of this guide.
12.3 TROUBLESHOOTING
How do I know if my ELK stack is up and running?
2 Elasticsearch plugins have been pre-installed to monitor stack health and detailed statistics.
On the Proteus appliance the URLs are as follows:
http://192.168.0.103:9200/_plugin/kopf
http://192.168.0.103:9200/_plugin/hq
Figure 75 - Health Check view

50
Figure 76 - Cluster Health checking
On the command line at the Proteus appliance cluster health may be found using the command:
curl http://localhost:9200/_cluster/health?pretty
Figure 77 - Curl output
I cannot see any incoming event logs/messages.
This issue usually arises when the message timestamp is incorrect or the remote device has the wrong time set. If you adjust the range back to 7 days, the messages might be visible.

51
13 CHANGING PASSWORDS
Once you are happy with your SIEM and its in production it’s time to lockdown the system. This includes changing all the default passwords. Below is a simple guide on changing the passwords on all the systems. Place these passwords in a safe place.
Linux passwords for root & siemonster on all servers:
sudo passwd root – sudo passwd siemonster
Kibana password:
sudo htpasswd -c /etc/nginx/htpasswd.users siemonster
FIR password: Login as admin to the FIR web interface and change within the user section
Graylog: On the Capricorn appliance run the following command:
sudo graylog-ctl set-admin-password <password> - change admin password
sudo graylog-ctl set-admin-username <username> - change admin username