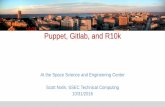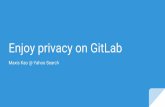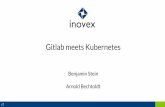Kurzanleitung zum Arbeiten mit TU-GitLab · 1 Nutzungsberechtigte TU-GitLab wird durch die...
Transcript of Kurzanleitung zum Arbeiten mit TU-GitLab · 1 Nutzungsberechtigte TU-GitLab wird durch die...
TU Darmstadt | Hochschulrechenzentrum | TU-GitLab Kurzanleitung | 11. April 2019 1
Kurzanleitung zum Arbeiten mit TU-GitLab
Inhalt 1 Nutzungsberechtigte ............................................................................................................... 2
2 Client Software ....................................................................................................................... 2
3 Bedingung für erfolgreiches Anmelden in GitLab an der RWTH Aachen .................................. 2
4 Erstanmeldung in GitLab an der RWTH Aachen ...................................................................... 4
5 Erstes Projekt anlegen ............................................................................................................. 5
6 SSH-Key erzeugen .................................................................................................................. 6
7 SSH-Key im GitLab-Profil hinterlegen ..................................................................................... 7
8 SSH-Agenten auf dem lokalen PC starten ................................................................................ 9
9 Erstes Arbeiten mit Git und GitLab ........................................................................................ 11
9.1 Neues Repository anlegen von der Kommandozeile 12
TU Darmstadt | Hochschulrechenzentrum | TU-GitLab Kurzanleitung | 11. April 2019
2
1 Nutzungsberechtigte
TU-GitLab wird durch die nationale Forschungsdateninfrastruktur, NFDI4ING, über die RWTH Aachen (Rheinisch-Westfälische Technische Hochschule Aachen) für die TU Darmstadt angeboten.
Interne Anwender/innen Externe
• Mitarbeitende und Studierende der Konsortialpartner
• besitzen einen DFN-Account • Authentifizierung über DFN-AAI
• nicht dem Konsortium angehörende Personen
• können in Projekten mitarbeiten • Authentifizierung über GitHub-Accounts
2 Client Software
Um mit der Versionsverwaltung Git und GitLab zu arbeiten, benötigen Sie die Git-Clientsoftware auf Ihrem lokalen PC. Das Programm kann von der Web-Seite https://git-scm.com/downloads herunterge-laden und anschließend installiert werden.
Danach befindet sich die Git Bash auf Ihrem PC:
3 Bedingung für erfolgreiches Anmelden in GitLab an der RWTH Aachen
Damit Sie sich erfolgreich in GitLab anmelden können, müssen Sie im IDM-Portal der TU Darmstadt dem DFN-AAI zugestimmt haben.
Melden Sie sich dazu im IDM-Portal https://idm.tu-darmstadt.de mit Ihrer TU-ID und Ihrem Passwort an. Wählen Sie IDM-Portal aus der Liste der HRZ Links aus.
Dort klicken Sie in der persönlichen Accountverwaltung auf Zustimmungen:
TU Darmstadt | Hochschulrechenzentrum | TU-GitLab Kurzanleitung | 11. April 2019
3
Dann wieder auf Zustimmungen:
Für das Arbeiten mit Gitlab müssen Sie die Zustimmung zur Nutzung von DFN-AAI erteilen:
Sie können sich nun wieder aus dem IDM-Portal abmelden.
TU Darmstadt | Hochschulrechenzentrum | TU-GitLab Kurzanleitung | 11. April 2019
4
4 Erstanmeldung in GitLab an der RWTH Aachen
Rufen Sie die Web-Seite https://git.rwth-aachen.de/ auf und wählen Sie zum Einloggen (Sign In) Shibboleth aus:
Sie kommen zur DFN-AAI-Anmeldeseite. Wählen Sie aus der Dropdown-Liste Technische Universität Darmstadt aus:
Melden Sie sich mit Ihrer TU-ID und dem dazugehörigen Passwort an. Bestätigen Sie die Nutzungsbe-dingungen und die Weitergabe der Daten.
TU Darmstadt | Hochschulrechenzentrum | TU-GitLab Kurzanleitung | 11. April 2019
5
5 Erstes Projekt anlegen
Erzeugen Sie ein erstes Projekt, mit dem Sie die Verbindung von Ihrem lokalen PC zum Repository in Aachen testen können.
Geben Sie einen Namen für das Projekt ein und belassen Sie den Projekt-Typ (Visibility Level) auf Private. Gehen Sie anschließend auf Create Project.
Sobald das Projekt angelegt ist, wird es unter Projects -> Your Projects aufgelistet. Wählen Sie das Projekt aus und achten Sie darauf, dass die Verbindung auf SSH steht (nicht auf HTML!).
TU Darmstadt | Hochschulrechenzentrum | TU-GitLab Kurzanleitung | 11. April 2019
6
6 SSH-Key erzeugen
Für den Austausch von Dateien zwischen Ihrem lokalen PC und dem Repository GitLab an der RWTH Aachen wird ein SSH-Key benötigt. So werden die Daten über eine verschlüsselte Netzwerkverbindung übertragen.
Zum Erzeugen eines SSH-Keys starten Sie die Git Bash auf Ihrem lokalen PC:
Sie befinden Sich automatisch in Ihrem Home-Laufwerk (Im Windows Explorer ist dieses Verzeichnis auf dem Laufwerksbuchstaben C bzw. H). In der Git Bash wird es als /c , /h oder ~ (Tilde) dargestellt.
Legen Sie zum Speichern der Schlüssel einen Ordner unterhalb Ihres Home-Laufwerkes an und erzeugen Sie die Schlüssel in dem angelegten Verzeichnis:
mkdir SSH-Keys /usr/bin/ssh-keygen -t rsa -b 4096 -f /<Home-Laufwerk>/<Ordner>/<Schlüsselname>
Beispiel: Home-Laufwerk ist /h, Ordner ist SSH-Keys und der Schlüsselname key-fuer-gitlab:
/usr/bin/ssh-keygen -t rsa -b 4096 -f /h/SSH-Keys/key-fuer-gitlab
Bei den Fragen nach passphrase geben Sie ein Password ein.
TU Darmstadt | Hochschulrechenzentrum | TU-GitLab Kurzanleitung | 11. April 2019
7
7 SSH-Key im GitLab-Profil hinterlegen
Öffnen Sie auf der GitLab-Seite die Profil-Einstellungen:
Gehen Sie dann auf Profil bearbeiten:
Und wählen Sie im Menü auf der linken Seite SSH Keys:
TU Darmstadt | Hochschulrechenzentrum | TU-GitLab Kurzanleitung | 11. April 2019
8
Auf dem lokalen PC öffnen Sie nun den in Schritt 6 abgespeicherten Public Key (Dateiendung: .pub) mit einem Editor (z.B. Notepad++); kopieren den Inhalt (Strg-A, dann Strg-C) und fügen diesen dann in das entsprechende Feld im GitLab-Profil ein. Füllen Sie das Feld Title aus und fügen Sie den Key über Add key hinzu.
TU Darmstadt | Hochschulrechenzentrum | TU-GitLab Kurzanleitung | 11. April 2019
9
8 SSH-Agenten auf dem lokalen PC starten
Starten Sie die Git Bash auf Ihrem lokalen PC
Geben Sie folgende Befehle in der Bash ein, um den SSH-Agenten zu starten und den privaten Schlüssel hinzuzufügen.
eval "$(ssh-agent -s)" ssh-add /<Home-Laufwerk>/<Ordner>/<Schlüsselname>
(Geben Sie hier den korrekten Pfad und den Namen (Dateiname OHNE die Endung .pub) an, die Sie in Schritt 6 gewählt haben)
Hier wird nach dem Passwort gefragt, das Sie in Schritt 6 vergeben haben.
Damit diese beiden Befehle nicht bei jedem Start der Git Bash ausgeführt werden müssen, muss der folgende Inhalt in die Datei .bashrc eingetragen werden. Diese Datei steht direkt im Home-Laufwerk (Laufwerksbuchstabe C oder H).
env=~/.ssh/agent.env agent_load_env () { test -f "$env" && . "$env" >| /dev/null ; } agent_start () { (umask 077; ssh-agent >| "$env") . "$env" >| /dev/null ; } agent_load_env # agent_run_state: 0=agent running w/ key; 1=agent w/o key; 2= agent not running agent_run_state=$(ssh-add -l >| /dev/null 2>&1; echo $?)
TU Darmstadt | Hochschulrechenzentrum | TU-GitLab Kurzanleitung | 11. April 2019
10
if [ ! "$SSH_AUTH_SOCK" ] || [ $agent_run_state = 2 ]; then agent_start ssh-add /h/SSH-Keys/key-fuer-gitlab elif [ "$SSH_AUTH_SOCK" ] && [ $agent_run_state = 1 ]; then ssh-add fi unset env
Wird dann die Git Bash wieder gestartet, wird einmal nach dem Passwort für den SSH-Key gefragt, das dann gültig ist, solange die Bash offen ist.
TU Darmstadt | Hochschulrechenzentrum | TU-GitLab Kurzanleitung | 11. April 2019
11
9 Erstes Arbeiten mit Git und GitLab
In der GitLab Web-Seite wählen Sie das in Schritt 5 angelegte Projekt aus. Bei einem neuen Projekt werden immer Command Line-Befehle für die ersten Arbeiten aufgelistet.
Bitte beachten, dass das hier beschriebene „Create a new repository“ nur funktioniert, wenn das Pro-jekt schon über die Web-Seite neu angelegt wurde. In Kapitel 9.1 wird beschrieben, wie man ein Repo-sitory von der Kommandozeile aus anlegt.
TU Darmstadt | Hochschulrechenzentrum | TU-GitLab Kurzanleitung | 11. April 2019
12
9.1 Neues Repository anlegen von der Kommandozeile
Wurde das neue Projekt noch nicht über die GitLab Web-Seite angelegt, kann es auch über die Kom-mandozeilen der Git Bash erzeugt werden:
- Neues lokales Verzeichnis anlegen (hier im Beispiel hat es den Namen „proj-neu“):
mkdir proj-neu cd proj-neu git init
- Neues Repository auf dem GitLab Server anlegen. Der Projekt- und Repositoryname sollte gleich sein:
git remote add origin [email protected]:<GitLab-Schemaname>/<Projektname>.git
- Nun muss man eine Datei anlegen (hier README), ansonsten werden die Git-Daten nicht ins Repository hochgeladen:
touch README git add README git commit -m „initial commit“ git push -u origin master