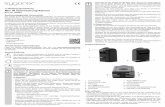Kurzanleitung für Windows-Computer - IPC-10 AC · Überwachungskamera mit Router verbinden Stecken...
Transcript of Kurzanleitung für Windows-Computer - IPC-10 AC · Überwachungskamera mit Router verbinden Stecken...
Kurzanleitung für Windows-Computer - IPC-10 ACAuspackenPacken Sie die Überwachungskamera vorsichtig aus und prüfen Sie, ob alle der nachfolgend aufgeführten Teile enthalten sind:
1. MAGINON IPC-10 AC2. Netzgerät3. LAN-Kabel
4. Wandhalterung5. Alarm-Anschlussklemme6. Software-CD (für Windows®)
7. Bedienungsanleitung8. Garantieunterlagen
Das ist Ihre Überwachungskamera
Achtung! Halten Sie Kunststofffolien und -beutel von Babys und Kleinkindern fern, es besteht Erstickungsgefahr.
1
2
3
4
5
6
7
8
1. Objektivlinse2. Infrarot-LED3. Sensor4. Fokus-Ring
5. WLAN-Antenne6. Audio-Anschluss (ohne Funktion)7. Netzwerkanschluss (LAN)8. Alarm-Anschluss (In/Out)
9. Netzgeräte-Anschluss (DC 5V)10. Reset-Taste11. Mikrofon
1
6
5
32
8 9
10
90°
270°
710
4
Hinweis:Mit dem Fokus-Ring (4) können Sie die Bildschärfe der Kamera einstellen.
Überwachungskamera mit Router verbinden
Stecken Sie das mitgelieferte Netzwerk-Kabel an der Überwachungskamera und Ihrem Router ein.Falls Ihr Router über keinen Anschluss für das Netzwerkkabel verfügt, so beachten Sie bitte die Hinweise im Handbuch auf Seite 26.
Stromverbindung herstellen
Stecken Sie das mitgelieferte Netzgerät zuerst an der Überwachungskamera und dann in die Steckdose ein.
Installation der Hardware
1 2
1 2
Legen Sie die mitgelieferte Software-CD in das CD-/DVD-Laufwerk Ihres Computers ein. Daraufhin öffnet sich folgendes CD-Menü:
Klicken Sie auf „supra IPCam“, um das Programm supra IPCam Config zu installieren. Folgen Sie den Installationsanweisungen am Bildschirm.
Überwachungskamera konfigurierenStarten Sie am Computer das Programm supra IPCam Config, das Sie unter Start --> Alle Programme finden.
Wählen Sie „Suche starten“, um im Netzwerk nach der Überwachungskamera zu suchen.
Wählen Sie die Überwachungskamera in der Liste aus und gehen dann auf „Einrichtung“.
Software installieren
Einrichtungsassistenten durchführen
Der Einrichtungsassistent hilft Ihnen dabei, die Standardeinstellungen der Überwachungskamera vorzunehmen. Führen Sie den Einrichtungs-assistenten daher vollständig durch.
Nach Abschluss der Einrichtung können Sie die Überwachungskamera vom Netzwerkkabel trennen. Bitte beachten Sie, dass die Kamera dann eine neue Netzwerkadresse erhält und daher erneut mit supra IPCam Config gesucht werden muss.
Überwachungskamera aufrufenNach der erneuten Suche wählen Sie die Überwachungskamera in der Liste aus. Klicken Sie dann im Menü auf „Browser“. Daraufhin wird das Startfenster der Überwachungskamera im Browser angezeigt.
Geben Sie hier zur Anmeldung ein:
Benutzername: admin Passwort: Dieses Feld leer lassen
Klicken Sie dann auf „Anmelden“.
Startfenster der Überwachungskamera
Es öffnet sich das Startfenster der Überwachungskamera mit dem Kamerabild und den verschiedenen Einstellmöglichkeiten.
Sie können den Kamerakopf bewegen, die Kamera einstellen oder unter „Einstellungen“ weitere Einstellungen vornehmen.
Testen Sie nun, ob die Überwachungskamera auch aus dem Internet erreichbar ist. Verwenden Sie dazu beispielsweise ein Smartphone, das nicht über WLAN mit Ihrem Router verbunden ist.
� Wurde im Einrichtungsassistent ein Domainname für supracam.net festgelegt, so rufen Sie im Browser des Smartphones folgende Adresse auf: http://<Domainname>.supracam.net
� Steht kein Domainname zur Verfügung, so rufen Sie im Browser Ihres Computers folgende Adresse auf: http://supracam.net/ip.aspx
� Daraufhin wird Ihnen die öffentliche IP-Adresse Ihres Heimnetzwerks angezeigt, die Sie wiederum im Browser des Smartphones aufrufen. Im Beispiel rechts: http://181.189.250.12
Wird bei einem der beiden obigen Testaufrufe das Anmeldefenster der Überwachungskamera angezeigt, so ist die Einrichtung der Überwachungs-kamera abgeschlossen. Sie können dann zum Punkt „Smartphone-App herunterladen“ dieser Kurzanleitung gehen.
Ist aus dem Internet bisher kein Zugriff auf die Überwa-chungskamera möglich, so wird dies vermutlich durch die Firewall Ihres Routers verursacht. In dem Fall muss im Router eine Port-Weiterleitung für die Überwachungskamera eingerichtet werden.
Öffnen Sie das Programm supra IPCam Config und starten dort eine Suche. Wählen Sie in der Liste die Überwachungs-kamera aus und klicken dann auf „Adresse“. Notieren Sie die lokale IP-Adresse, die bei „Standardgateway“ angegeben wird.
Geben Sie die lokale IP-Adresse in den Browser des Com-puters ein. Daraufhin öffnet sich das Konfigurationsmenü Ihres Routers. Öffnen Sie dort das Menü zur Port-Weiter-leitung. Schauen Sie dazu bitte auch im Handbuch Ihres Routers nach, wo dieses Menü zu finden ist.
Internet-Verbindung testen
Router-Menü öffnen
Im nachfolgenden Beispiel wird für die Überwachungskamera im Router ein externer und interner Port 81 eingerichtet.
� Als Protokoll kann „TCP“ oder „Beide“ ausgewählt werden.
� Die lokale IP-Adresse (hier: 192.168.0.110) wird Ihnen über das Programm supra IPCam Config in der Kameraliste in der Spalte „Adresse“ angegeben. Zudem muss die Port-Weiterleitung durch einen Haken aktiviert werden.
Speichern Sie die Einstellungen und schließen das Konfigurationsmenü des Routers.
Zusätzlich müssen Sie in den Netzwerkeinstellungen den Port der Überwachungskamera ebenfalls auf 81 festlegen.
Öffnen Sie das Programm supra IPCam Config und starten dort eine Suche. Wählen Sie in der Liste die Überwachungskamera aus und klicken dann auf „Adresse“. Geben Sie hier bei „Port“ den Wert „81“ ein. Speichern Sie die Einstellung über „Anwenden“.
Nach dem Abspeichern der Netzwerkein-stellung erreichen Sie die Kamera aus dem Internet:
� entweder über den Domainnamen mit http://<Domainname>.supracam.net
� oder über die öffentliche IP-Adresse mit dem Zusatz „:81“. Beispiel: http://181.189.250.12:81
Auch hier gilt, dass der Zugang nur über ein Gerät außerhalb Ihres Heimnetzwerks möglich ist.
Port-Weiterleitung einrichten
Netzwerk-Port der Überwachungskamera ändern
Laden Sie entweder im App Store oder auf Google play die für Ihr Smartphone bzw. Ihren Tablet-PC geeignete App „Maginon IPC-Viewer“ herunter und installieren diese.
Smartphone-App herunterladen
Öffnen Sie die App „Maginon IPC Viewer“ auf Ihrem mobilen Gerät über das Icon . Es öffnet sich eine leere Liste
Gehen Sie in der Übersicht auf , um eine neue Überwachungskamera in der App anzulegen.
Folgende Informationen sind für die Überwachungskamera anzugeben:
� Name: Geben Sie einen beliebigen Namen für die anzulegende Überwachungskamera an.
� Benutzername: admin
� Passwort: Dieses Feld leer lassen
� Verbindungsmodus: Dynamisch
� Domainname: Geben Sie hier den Domainnamen an, der im Einrichtungsassistent festgelegt wurde.
Über speichern Sie die Eingaben ab und kehren zur Kameraliste zurück.
Überwachungskamera in App einrichten
Hinweis:Sie sollten für den Benutzer „admin“ nach Einrichtung der Überwa-chungskamera ein Passwort vergeben, um die Kamera vor unbefugtem Zugriff zu schützen!
Wählen Sie nun die Überwachungskamera in der Liste aus.
Es öffnet sich das Ansichtsfenster der Überwachungskamera.
Berühren Sie das Vorschaubild oder wählen „Anzeigen“, um ein Vollbild angezeigt zu bekommen.
Im Vorschaubild können Sie die Ausrichtung der Überwachungskamera direkt über das Display steuern.
Überwachungskamera über App steuern
Die Überwachungskamera lässt sich mit dem Smartphone bzw. Tablet-PC auch ohne die App aufrufen. Geben Sie dazu lediglich im Browser die Adresse der Kamera ein und wechseln dann im Anmeldefenster auf „Mobile Version“.
Überwachungskamera im Smartphone-Browser öffnen