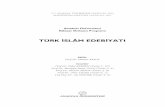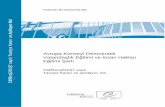KTÜ UZAKTAN EĞİTİM SİSTEMİ (MOODLE) EĞİTMEN...
Transcript of KTÜ UZAKTAN EĞİTİM SİSTEMİ (MOODLE) EĞİTMEN...

Karadeniz Teknik Üniversitesi
Uzaktan Eğitim Uygulama ve Araştırma Merkezi
KTÜ UZAKTAN EĞİTİM SİSTEMİ (MOODLE) EĞİTMEN KILAVUZU
2020

1) KTÜ Uzaktan Eğitim Sistemine Giriş
1.1. Giriş Ekranı
1.2. KTÜ Uzaktan Eğitim Sistemi Anasayfa
1.3. Profil Güncelleme
2) Derslere Erişim
2.1. Derslere Giriş
2.2. Katılımcılar (Dersinize Kayıtlı Öğrenciler)
3) Canlı Derse Giriş
4) Kaynak Ekleme
4.1. Kaynak Ekleme (Ders Notu ve Ders Materyali Ekleme)
4.2. Klasör Ekleme
4.3. URL Ekleme
4.4. Etiket (Duyuru) Ekleme
5) Etkinlik Ekleme
5.1. Anket Ekleme
5.2. Sohbet Ekleme
5.3. Ödev Ekleme
İçerik

• Moodle, öğrencilere uzaktan eğitim vermek amacıyla kullanılan öğrenim yönetimsistemidir.
• Moodle sanal sınıflara erişim imkanı sağlayarak, kaynak, ödev ve duyuru gibi farklıöğrenim araçları ile dersleri gerçekleştirmeyi sağlayan çevrimiçi bir platformdur.KTÜ Uzaktan Eğitim Sistemi Moodle platformu üzerinden yürütülecektir.
• KTÜ Uzaktan Eğitim Sistemine web tarayıcınızdan
http://uek.ktu.edu.tr adresini yazarak giriş yapabilirsiniz.
• Online derslerin sorunsuz yürütülebilmesi için Web tarayıcı olarak Mozilla Firefoxkullanmanız gerekmektedir.
1) KTÜ Uzaktan Eğitim Sistemine Giriş

Açılan pencerede «Kullanıcıadı» bölümüne kurumsal e-mailadresinizin ilk kısmını yazınız.
(Örneğin; [email protected] egitmen kullanıcıadı olarak yazılmalıdır)
«Şifre» bölümüne de yinekurumsal e-mail şifrenizigirerek Giriş düğmesinetıklayınız.
1.1. Giriş Ekranı
Kurumsal e-mailinizin ilk kısmını
giriniz.
Kurumsal e-mail şifrenizi giriniz.

Sisteme giriş yaptığınızda karşınıza yukarıda gördüğünüz Moodle anasayfası açılacaktır.
1) Sayfanın sol kısımda hızlı erişim yapabileceğiniz menüler yer alır.
2)Orta kısımda, “Derslerim” sekmesinde vermekte olduğunuz dersler, derslerinize ait istatistikselbilgiler ve derslerinizde verdiğiniz görevler listelenir. İlgili derslerinizi ve derslerinize ait bilgileribu alandan görüntüleyebilirsiniz.
3) Sayfanın sağ kısmında ise çevrimiçi kullanıcılar, ders takviminiz gibi yardımcı alanlar yeralmaktadır.
1.2. KTÜ Uzaktan Eğitim Sistemi Anasayfa
1
2
3

1.3. Profil Güncelleme
1) Sistemde adınızı ünvanınızı düzenleyebilir ya da profil resmi ekleyebilirsiniz. Bunun için
KTÜ Uzaktan Eğitim Sistemi Anasayfasında sağ üst köşede bulunan isminizin üzerine
tıklayınız.
2) Açılan menüde «Profil» e tıklayınız.1
2

3) Karşınıza gelen pencerenin sağ üst kısmında yer alan şeklinetıklayınız.
4) «Profil Düzenle» ye tıklayarak kişisel bilgilerinizi düzenleyebilir, profil resmiekleyebilirsiniz.
1.3. Profil Güncelleme
3
4

2) Derslere Erişim
Giriş yaptıktan soran açılan anasayfada üzerinize atanan tüm dersleri görüntüleyebilirsiniz..
Üzerinize atanan derslerden ilgili
derse tıklayarak dersinize giriş
yapabilirsiniz.
Üzerinize atanan derslere «Ders
Kataloğu» menüsünden de
ulaşabilirsiniz.

2.1. Derslere Giriş
Hangi derse giriş yapmak
istiyorsanız dersin isminin
üzerine tıklayarak dersinize giriş
yapabilirsiniz.

• Haftalık dersleriniz ve canlı ders bağlantılarınız yöneticiler tarafından haftalıkolarak açılacaktır. Eğitmenler her hafta canlı derslerini yürütme, açılan derslere kaynakekleme, belge paylaşımı vb. içeriklerini kendileri düzenleyecektir.
2.1.Derslere Giriş
Haftalık açılan derslerinizi soldaki
menüden görebilirsiniz.
Yöneticilerin açtığı haftalık
dersi ve canlı ders
bağlantısını buradan
görebilirsiniz.
Canlı Ders bağlantısı

2.2. Katılımcılar (Dersinize Kayıtlı Öğrenciler)
1) Dersinize kayıtlı öğrencilerin bilgilerini görüntülemek için ilgili dersinizi tıklayarak sağ
taraftaki menüde «Katılımcılar» menüsüne tıklayınız.
2) Açılan pencerede bütün öğrencileri görebilir, dilerseniz ad veya soyadlarının baş
harfine göre istediğiniz öğrencileri görüntüleyebilirsiniz.
1
2

2.2. Katılımcılar (Dersinize Kayıtlı Öğrenciler)
1) Katılımcılar sayfasında istediğiniz öğrenciye mesaj ve not gönderebilirsiniz. Bunun için
öğrencilerin yanında boş olan kutucuğu işaretlemeniz gerekmektedir. Birden fazla
öğrenciyi seçerek de aynı işlemleri yapabilirsiniz.
2) Daha sonra alttaki menüden yapmak istediğiniz işlemi seçiniz.
Mesaj ya da not
göndermek istediğiniz
öğrencinin yanındaki
kutucuğu işaretleyiniz.
Alttaki menüden yapmak
istediğiniz işlemi seçiniz
1
2

• Canlı derse giriş için simgesinin bulunduğu linki tıklayınız. Bu bağlantı iledersiniz için açılan sanal sınıf ortamına girebileceğiniz bağlantıyıgörüntüleyebilirsiniz. Bu sanal sınıfta derse kayıtlı olan öğrenciler sistem tarafındanotomatik olarak kayıt edilecektir.
3) Canlı Derse Giriş
Canlı derse giriş linkine tıklayarak
haftalık dersinizi yapacağınız sanal
sınıf bağlantısını açınız.

3) Canlı Derse Giriş
Dersinize ait sanal sınıfa giriş yapabilmek için
«Toplantıya katıl» butonuna tıklayınız. Yeni bir
pencerede sanal sınıfa giriş ekranı açılacaktır.
• Dersinize ait sanal sınıfa giriş için «Toplantıya Katıl» butonuna, ardından açılan yeni
pencerede «Şimdi Katıl» butonuna tıklayabilirsiniz. Bu bağlantı ile Adobe Connect
bağlantısı yaparak sanal sınıfınıza girmiş olacaksınız.
1
Sanal sınıfa giriş yapabilmek
için «Şimdi Katıl» butonuna
tıklayınız.
2

• Bu kısıma kadar anlatılanlar eğitmenlerin KTÜ Uzaktan EğitimSistemine girişi ve canlı derslere nasıl katılım sağlayacağı ileilgilidir.
• Eğitmenlerin Canlı derslere girmenin yanı sıra Moodle sistemiüzerinden öğrenciler için oluşturabileceği etkinlikler veekleyebileceği kaynaklar da bulunmaktadır. Etkinlikler vekaynaklar eğitmenler tarafından eklenir. Bu kısımdan sonraöğrencilerin ulaşabileceği kaynaklar ve katılabileceği etkinliklerinsisteme nasıl ekleneceği ile ilgili bilgi verilmektedir.

4) Kaynak Ekleme
Her derste canlı ders anlatımının dışında haftalık olarak içeriklerinizi (bir word belgesi, pdf veya ppt
dosyası, fotoğraf, video, ses kaydı, metin belgesi vb.) paylaşabilirsiniz. Kaynak ekleme ders notlarını
derse yüklemek için en sık kullanılan modüldür. Bu modül ile daha önce hazırlanmış olan ders
materyalleri öğrencilerle direkt olarak paylaşılabilir.
1)Kaynak eklemek için öncelikle dersinizin olduğu sayfanın sağ üst köşesindeki
işaretine tıklayınız.
2) Açılan menüden «Düzenlemeyi Aç» seçeneğini seçiniz. Bu işlemi sistemi her açtığınızda kaynak
ve etkinlik eklemek istediğiniz zaman yapmalısınız. Sistemi açtığınızda bir kez yapmanız
yeterlidir.
4.1. Kaynak Ekleme (Ders Notu ve Ders Materyali Ekleme)
Öncelikle bu işarete
tıklayınız
1
Daha sonra
düzenlemeyi aç
seçeneğini seçiniz.
2

4.1. Kaynak Ekleme (Ders Notu ve Ders Materyali Ekleme)
Ders materyali eklemek için:
1) Materyal eklemek istediğiniz haftaya geliniz ve «Yeni etkinlik veya kaynak ekle»
linkine tıklayınız.
2) Açılan pencerede «KAYNAKLAR» menüsünün altında yer alan «Kaynak» a
tıklayınız
3) «Ekle» butonuna basınız.
1
2
3

1) Ad sekmesine kaynağın, dersin ana sayfasında görünecek adını yazınız. (zorunlu)
2) Açıklama olarak kaynağın içeriğinden bahsediniz. (zorunlu değildir)
3) Yaptığınız açıklamanın ders sayfasında görünmesini istiyorsanız “Ders sayfasında
açıklama göster” kutucuğuna tıklayınız. (zorunlu değildir)
Tüm eklemeler bitince sayfanın en altındaki «Kaydet ve Derse Dön» butonuna tıklayınız.
4.1. Kaynak Ekleme (Ders Notu ve Ders Materyali Ekleme)
1
2
3
Kaynağın adını yazınız.
Bu alana dilerseniz
kaynağın içeriğini yazınız
Kaynağın içeriğiyle ilgili açıklamanın
ders sayfasında görülmesinin
istiyorsanız tıklayınız.

1) «Dosya Seç» simgesine tıklayınız.
2) Açılan pencerede «Dosya Seç» e tıklayarak yüklemek (eklemek) istediğiniz dosyayı
seçiniz ve «Aç» düğmesine tıklayınız.
3) “Bu dosyayı yükle” butonuna tıklayınız.
4) Eklemek istediğiniz dosyayı sürükle bırak yöntemiyle de ekleyebilirsiniz.
Tüm eklemeler bitince sayfanın en altındaki «Kaydet ve Derse Dön» butonuna tıklayınız.
4.1. Kaynak Ekleme (Ders Notu ve Ders Materyali Ekleme)
1
23
4
Bu alana sürükle bırak yapabilirsiniz

4.2. Klasör Ekleme
Burada iç içe klasörler oluşturmak, çoklu dosya göndermek mümkündür. Öğrenci
klasördeki dosyaları bilgisayarına indirerek depolayabilir.
1
2
3
Klasör eklemek için:
1) Klasör eklemek istediğiniz haftaya geliniz ve «Yeni etkinlik veya kaynak
ekle» linkine tıklayınız.
2) Açılan pencerede «KAYNAKLAR» menüsünün altında yer alan «Klasör» e
tıklayınız
3) «Ekle» butonuna basınız.

4.2. Klasör Ekleme İç içe klasör oluşturmak istiyorsanız
yandaki ekran görüntüsünde «Dosya
ekle» simgesinin hemen yanındaki
“Klasör oluştur” simgesine tıklayınız. Bu
modülde istediğiniz kadar iç içe klasör
oluşturabilir, oluşturduğunuz klasörlere
dosya ekleyebilirsiniz.
Dosya ekleme
Klasör ekleme
“Klasör oluştur” simgesine
tıklayınca oluşturacağınız
klasörün ismini yazınız

Klasör simgesinin altındaki noktalı
yere tıklayınca Klasör bilgilerini tekrar
düzenleyebilir, farklı bir klasöre
taşıyabilir, çok büyük bir dosya ise
zipleyebilir (sıkıştırabilir) ya datamamen silebilirsiniz.
4.2. Klasör Ekleme
Klasör simgesinin altındaki noktalı
yere tıklayınca klasör bilgilerini tekrar
düzenleyebilirsiniz
Tüm eklemeler bitince sayfanın en altındaki «Kaydet ve Derse Dön» butonuna
tıklayınız.

URL modülü, ders kaynağı olarak bir web bağlantısını eklemenizi sağlar.
4.3. URL Ekleme
1
2
3
URL eklemek için:
1) URL eklemek istediğiniz haftaya geliniz ve «Yeni etkinlik veya kaynak
ekle» linkine tıklayınız.
2) Açılan pencerede «KAYNAKLAR» menüsünün altında yer alan «URL» ye
tıklayınız
3) «Ekle» butonuna basınız.

4.3. URL Ekleme
1) Genel bölümünde eklediğiniz URL’ye ait «Ad» bilgisini giriniz. Yani web
sitesinin adını yazınız.
2) Harici URL kısmına web sayfası adresini giriniz.
3) Açıklama bölümüne URL ile ilgili açıklama girerek, açıklamanın ders
sayfasında görülmesini sağlayabilirsiniz.
4) Ders sayfasında web sitesiyle ilgili açıklamanın görünmesini istiyorsanız
alttaki kutucuğu işaretleyiniz. Sayfanın en altındaki «Kaydet ve Derse
Dön» butonuna tıklayınız.
1
2
3
4

4.4. Etiket (Duyuru) Ekleme
Herhangi bir haftaya ek bir açıklama ya da resim eklemek gerektiğinde etiket ekleyebilirsiniz. Yazılan ifade ya da resimler o hafta üzerinde dersin ana sayfasında görünür. Bu modülü haftalık yapacağınız duyurularınız için kullanabilirsiniz.
1
2
3
Etiket eklemek için:
1) Etiket eklemek istediğiniz haftaya geliniz ve «Yeni etkinlik veya kaynak ekle»
linkine tıklayınız.
2) Açılan pencerede «KAYNAKLAR» menüsünün altında yer alan «Etiket» e
tıklayınız
3) «Ekle» butonuna basınız.

4.4.Etiket (Duyuru) Ekleme
Tüm eklemeler bitince sayfanın en altındaki «Kaydet ve Derse Dön» butonuna
tıklayınız.
Eklemek istediğiniz notu
bu alana yazabilirsiniz.

Eklediğiniz ders notu, klasör, URL ve etiket (duyuru) ders sayfanızda aşağıdaki
gibi görülecektir.
Ders notu
Klasör
URL (Web adresi)
Etiket (Duyuru)

5) Etkinlik Ekleme
Kaynaklar dersin zenginliğini artırırken etkinlikler de dersinizi etkileşimli bir şekilde
işlemenizi sağlar.
1) Dersinize etkinlik eklemek için öncelikle dersinizin olduğu sayfanın sağ üst köşesindeki
işaretine tıklayınız.
2) Açılan menüden «Düzenlemeyi Aç» seçeneğini seçiniz. Bu işlemi sistemi her açtığınızda kaynak
ve etkinlik eklemek istediğiniz zaman yapmalısınız. Sistemi açtığınızda bir kez yapmanız
yeterlidir.
5.1. Anket Ekleme
Öncelikle bu işarete
tıklayınız
1
Daha sonra
düzenlemeyi aç
seçeneğini seçiniz.
2

5.1. Anket Ekleme
Anket eklemek için:
1) Anket eklemek istediğiniz haftaya geliniz ve «Yeni etkinlik veya kaynak ekle»
linkine tıklayınız.
2) Açılan pencerede «ETKİNLİKLER» menüsünün altında yer alan 3 tane anket
seçeneği bulunmaktadır.
1

Etkinlikler içerisinde 3 çeşit anket
bulunmaktadır.
1) Anket (Geribildirim) modülü, çoktan
seçmeli, evet / hayır veya metin girişi
de dahil olmak üzere çeşitli soru
türlerini kullanan katılımcılardan geri
bildirim toplamak için özel bir anket
oluşturmanıza olanak tanır.
2) Anket (Hazır Ölçekli) modülü, Moodle
kurulumu ile standart olarak gelen çok
sorulu hazır anket formlarını
kullanmanıza olanak sağlar. Bu formlar
üzerinde değişiklik yapamazsınız.
Sadece anketle ilgili tanıtım yapmak için
bir ön yazı yazılabilir ve hazır
anketlerden birini seçerek öğrencilerin
oylamasına sunabilirsiniz.
3) Anket (Mini) modülü, tek bir soru
sormanıza olanak tanır.
5.1. Anket Ekleme
1
2
3

5.1. Anket Ekleme (Anket-Geri Bildirim Modülü)
Anket (Geri Bildirim) Modülüne tıklayınca;
1) Açılan pencerede «Genel» kısmına
anketin adını ekleyiniz.
2) «Erişilebilirlik» kısmında anketin
oylamaya açılacağı tarih ve anketin
biteceği tarih ayarlarını girebilirsiniz.
3) «Erişilebilirliği sınırla» seçeneği ile
açılan pencerede öğrencilerin ankete
belirli bir süre erişimini engelleme gibi
farklı kısıtlamalar getirebilirsiniz.
1
2
3

5.1. Anket Ekleme (Anket-Geri Bildirim Modülü)
Anketi ekledikten sonra, anketin
ders sayfanızdaki görüntüsü
yandaki gibi olacaktır. Anketin
üzerine tıklayarak anketi
düzenleyebilirsiniz.
1
Anketin üzerine
tıklayınca açılan
düzenleme
penceresinden
soruları
düzenleyebilir ya
da verilen cevapları
kontrol
edebilirsiniz.
2
Ankete soru eklemek için açılan
pencereden istediğiniz seçimi
yapabilirsiniz.3

5.1. Anket Ekleme (Anket Mini)
Mini anketi öğrencilerinize tek soruluk anket hazırlamak için
kullanabilirsiniz.
Sormak istediğiniz soruyu
yazınız.
1
Seçenekler bölümünden
sorunun seçeneklerini
yazınız ve sayfanın altında
«Kaydet ve derse dön»
butonuna tıklayınız.
2

5.1. Anket Ekleme (Anket Mini)
1) Anketiniz dersinizin sayfasında görüntülenir.
2) Anketin üzerine tıklayarak sorunuzu ve cevaplarını
görüntüleyebilirsiniz.
1
2

5.2. Sohbet Ekleme
Sohbet modülü öğrencilerinizle belirli bir konu hakkında, gerçek zamanlı (senkron) bir
sohbet ortamı oluşturmanızı sağlamaktadır.
1
2
3
Sohbet eklemek için:
1) Sohbet eklemek istediğiniz haftaya geliniz ve
«Yeni etkinlik veya kaynak ekle» linkine
tıklayınız.
2) Açılan pencerede «ETKİNLİKLER» menüsünün
altında yer alan Sohbet seçeneğini tıklayınız.

1
2
Sohbetinizin konusunu
yazınız.
5.2. Sohbet Ekleme
Sohbetinizin içeriği ile
ilgili açıklamayı bu
kısma yazabilirsiniz.
3
Sohbetinizin başlayacağı tarih-saati
ve sohbetinizin devam edeceği süreyi
buradan belirleyebilirsiniz.
Ayarları tamamladıktan sonra
sayfanın altında «Kaydet ve Derse
Dön» seçeneğini seçiniz.

5.3. Ödev Ekleme
Ödev modülü, öğrencilerinize görevlerini iletmeyi, bunları toplamayı, not ve geribildirim
vermenizi sağlar. Gönderilen ödevler sadece dersin öğretim elemanı tarafından
görüntülenebilir. Öğrenciler yazılı belgeler, elektronik çizelgeler, görsel, işitsel ve zengin
içerikli dosyaları herhangi formatta veya uzantıda gönderebilirler.
Ödev eklemek için:
1) Ödev eklemek istediğiniz haftaya geliniz ve «Yeni etkinlik veya kaynak ekle»
linkine tıklayınız.
2) Açılan pencerede «ETKİNLİKLER» menüsünün altında yer alan Ödev seçeneğini
tıklayınız.
1
2
3

1) Ödev adı, alanına vereceğiniz ödevin adını yazınız.
2) Açıklama sekmesine ödevin içeriğini, istenilenleri vs. tanıtan bir açıklama yazınız.
3) Açıklamanın ders sayfasında görünmesini istiyorsanız “Ders sayfasında açıklama göster”
kutucuğuna tıklayınız.
5.3. Ödev Ekleme
1
2
3

5.3. Ödev Ekleme
«Uygunluk» bölümünde ödevin
başladığı tarih ile son gönderim
tarihini belirleyebilirsiniz. Kesilme
tarihi öğrencilerden toplanacak
ödevlerin hangi tarihten sonra kabul
edilmeyeceğini belirlemenize
yardımcı olur. «Remind me to grade
by» seçeneği ödevin değerlendirme
tarihinin eğitmenlere hatırlatılması
için seçilmektedir.
«Gönderim türleri» bölümünde, öğrencilerin
göndereceği dosyanın türünü (çevrimiçi
metin ya da dosya), kelime sınırını
(çevrimiçi metin ise), azami dosya sayısını
ve dosya büyüklüğünü belirleyebilirsiniz.

5.3. Ödev Ekleme
Geribildirim türleri sekmesinde;
“Geribildirim yorumları” nı etkinleştirdiğinizde her gönderim için geri bildirimde
bulunabilirsiniz.
“Çevrimdışı derecelendirme ödevi” ni etkinleştirdiğinizde ödevleri öğrencilerin
notlarıyla beraber indirebilir veya yükleyebilirsiniz.
“Geribildirim dosyaları” nı etkinleştirdiğinizde düzeltme yaptığınız ödev dosyalarını
geribildirimle birlikte yükleyebilirsiniz.
Ödevi değerlendirme sırasında öğrenciye satır arası notlar yazmayı sağlamak
istiyorsanız “Satır içi yorum” kısmında “Evet” seçimini yapınız.

5.3. Ödev Ekleme
«Gönderim ayarları» bölümünde; öğrencilerin ödev yüklerken izlemesi gerekenleri ve
ödeve verilebilecek cevap sayısını belirleyebilirsiniz.
• «Öğrencilerin gönder butonunu tıklaması gerekir» seçeneği Evet olarak işaretlenmişse
öğrencinin ödevi girdikten sonra Evet düğmesine basması gerekecektir.
• «Öğrencilerin gönderim bildirimlerini kabul etmelerini isteyin» seçeneği Evet olarak
işaretlenmişse öğrencinin ödev yüklemesinden sonra yükleme işlemine onay vermesi
gerekmektedir.
• «Denemeler tekrar açıldı» seçeneğinde ilgili ödevin öğrencilere ne zaman tekrardan
açılacağını belirleyebilirsiniz.

5.3. Ödev Ekleme
«Grup gönderimleri ayarları» bölümünde öğrencilerin grup halinde ödevi yüklemelerine
izin vermek ile ilgili seçenekler bulunmaktadır. Öğrencilerin gruplar halinde gönderim
yapmaları ile ilgili seçenek otomatik olarak “Hayır” olarak gelmektedir.
«Bildirimler» bölümünde ilgili ödevin yüklenmesi ve geç yüklenmesi durumlarının
notlandıracak olan kişiye bildirme/bildirmeme ayarları yapılabilir.

«Not» bölümünde ödeve verilecek notlandırmalarla ilgili düzenlemeler yapabilirsiniz.
Notlandırma yapılmayacaksa «Tür» menüsünden «Yok» seçeneği seçilebilir.
Notlandırma yapılacaksa, tercihe göre «Ölçek» veya «Puan» seçenekleri seçilir.
«Puan» seçeneği seçilirse, verilebilecek maksimum not «En yüksek not» bölümüne
girilir.
Tüm ayarlar düzenlendikten sonra sayfanın altındaki «Kaydet ve derse dön tıklanır»
5.3. Ödev Ekleme

5.3. Ödev Ekleme (Ödevi Notlandırma)
1) Hazırladığınız ödeve tıklayınız. Açılan
pencerede ödev verilen katılımcı sayısını,
yüklenen ödev sayısını, notlandırılması
gereken ödev sayısını, ödevin son teslim
tarihini ve o tarihe kadar kalan süreyi
görebilirsiniz.
2) Sayfanın altında «Tüm gönderimleri
görüntüle/puanla» seçeneği seçilir.
Karşınıza notlandırma sayfası çıkar.
1
2

5.3. Ödev Ekleme (Ödevi Notlandırma)
3) Açılan sayfada «Seçenekler» bölümünde «Hızlı notlandırma» seçeneğini aktif hale getirin.
4) Öğrenci listesinin bulunduğu bölümde öğrenciler tarafından yüklenen ödev dokümanının
durumunu öğrenebilir, dosya gönderimleri bölümünde yüklenmiş olan ödevi bilgisayarınıza indirerek
inceleyebilirsiniz. Not bölümünde ilgili ödevi notlandırabilirsiniz.
5) Notlandırma işlemleriniz bittikten sonra «Tüm hızlı notlandırma işlemlerini kaydet» seçeneği ile
notlarınızı kaydedebilirsiniz.
3
4
5

Geri bildirimli anket
Mini anket
Sohbet
Ödev
Eklediğiniz geri bildirimli anket, mini anket, sohbet ve ödev etkinliği ders
sayfanızda aşağıdaki gibi görülecektir.