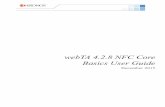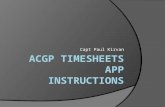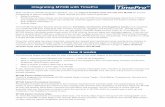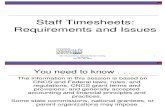Kronos webTA 4 - U.S. Department of Commerce · tasks include certifying employee timesheets,...
Transcript of Kronos webTA 4 - U.S. Department of Commerce · tasks include certifying employee timesheets,...

Kronos webTA 4.2 DOC Supervisor User Guide

© 2015, Kronos Incorporated. Kronos and the Kronos logo are registered trademarks and webTA is a trademark of Kronos Incorporated or a related company. All other product and company names are used for identification purposes only and may be the trademarks of their respective owners. All specifications are subject to change. All rights reserved.
Published by Kronos Incorporated 297 Billerica Road, Chelmsford, Massachusetts 01824-4119
Phone: 978-250-9800, Fax: 978-367-5900
webTA 4.2 DOC Supervisor User Guide Document Revision History
Document Revision Product Version Release Date A Version 4.2.6 September 2015

webTA 4.2 DOC Supervisor User Guide i ©2015 Kronos Incorporated
Table of Contents Introduction ............................................................................................................................................ 1
About the Supervisor Main Menu ........................................................................................................... 1
Timekeeping Cycle ....................................................................................................................................... 1
Employee and Timesheet Profiles ................................................................................................... 2
About Employee Profiles............................................................................................................................ 2
Working with Employee Profiles ............................................................................................................ 4
Viewing employee profiles .................................................................................................................. 4
Editing employee profiles.................................................................................................................... 4
About Timesheet Profiles .......................................................................................................................... 4
About Default Timesheet Profiles........................................................................................................... 8
About Telework Profiles ............................................................................................................................ 8
Managing Delegates.............................................................................................................................. 9
Working with Delegates ........................................................................................................................... 10
Adding delegates .................................................................................................................................. 10
Deleting delegates ............................................................................................................................... 10
Overview of the Select Timesheets page ..................................................................................... 11
Searching for Timesheets ........................................................................................................................ 12
Using search criteria in free-text fields ....................................................................................... 13
Using drop-down lists to filter information .............................................................................. 13
Using links on the Select Timesheets page ................................................................................ 13
Overview of Select Actions menus ....................................................................................................... 14
Employee Timesheets ........................................................................................................................ 15
Certifying Employee Timesheets .......................................................................................................... 17
Certifying and decertifying employee timesheets .................................................................. 17
Certifying timesheets in an employee group ............................................................................ 17
About the Timesheet Summary ............................................................................................................. 18
Opening and printing Timesheet Summaries ........................................................................... 20
About Processed Timesheets ................................................................................................................. 20
Viewing processed timesheets ....................................................................................................... 20

webTA 4.2 DOC Supervisor User Guide ii ©2015 Kronos Incorporated
Employee Schedules ........................................................................................................................... 21
About advanced schedules ...................................................................................................................... 21
Opening the Employee Schedules List View ............................................................................. 24
Opening the Employee Schedules Grid View ............................................................................ 24
Viewing employee schedules .......................................................................................................... 25
Approving or denying employee schedules .............................................................................. 26
Reverting employee schedules ....................................................................................................... 26
Employee Leave Balances ................................................................................................................ 27
Viewing employee leave balances ................................................................................................. 28
Employee Leave Requests ................................................................................................................ 29
Working with Employee Leave Requests .......................................................................................... 31
Viewing employee leave requests ................................................................................................. 31
Approving and denying employee leave requests .................................................................. 31
Reverting leave requests to pending ............................................................................................ 32
About the Request Calendar ................................................................................................................... 32
Tips on using the request calendar ............................................................................................... 33
Viewing employee request calendars .......................................................................................... 33
Employee Premium Pay Requests ................................................................................................. 34
Working with Employee Premium Pay Requests........................................................................... 34
Viewing employee premium pay requests ................................................................................ 34
Approving or denying employee premium pay requests .................................................... 35
Reverting premium pay requests to pending ........................................................................... 36
Employee Telework Agreements and Requests ....................................................................... 37
About telework agreements ................................................................................................................... 37
Adding telework agreements .......................................................................................................... 40
Approving and denying employee telework agreements .................................................... 40
Deleting telework agreements ....................................................................................................... 40
Modifying telework agreements .................................................................................................... 41
Reverting telework agreements..................................................................................................... 41
Terminating telework agreements ............................................................................................... 42
About telework requests .......................................................................................................................... 42
Approving and denying employee telework requests .......................................................... 43

webTA 4.2 DOC Supervisor User Guide iii ©2015 Kronos Incorporated
Reverting telework requests ........................................................................................................... 43
webTA Continuation of Pay (COP) ................................................................................................. 44
Viewing COP events ............................................................................................................................ 44
Viewing employee COP leave balances ....................................................................................... 44
webTA Emergency Contacts ............................................................................................................ 45
Viewing employee emergency contacts ...................................................................................... 45
Designating essential employees ................................................................................................... 46
Reports .................................................................................................................................................... 47
Default Schedules ........................................................................................................................................ 47
Employee Contacts ..................................................................................................................................... 48
Leave Audit Report ..................................................................................................................................... 50
Missing Contacts .......................................................................................................................................... 51
Roll Call ........................................................................................................................................................... 53
Telework by Employee Report .............................................................................................................. 54
Telework Degree of Participation ........................................................................................................ 55
Saving report output to files ................................................................................................................... 56
About the Background Execution option ........................................................................................... 57
About My Saved and Scheduled Reports ........................................................................................... 57
Downloading reports ......................................................................................................................... 58
E-mailing reports ................................................................................................................................. 59
Deleting reports ................................................................................................................................... 59
Rerunning reports ............................................................................................................................... 59

webTA 4.2 DOC Supervisor User Guide 1 ©2015 Kronos Incorporated
Introduction The purpose of this guide is to reinforce concepts, tasks and procedures covered in your webTA training. It provides detailed, step-by-step instructions accompanied by screenshots, examples, and, where appropriate, Agency policy and processes.
The tasks in this guide are written for users assigned the Supervisor role in the webTA system. These tasks include certifying employee timesheets, responding to leave, premium pay, schedule, and telework requests, managing telework agreements, and running reports. Supervisors perform these functions on behalf of their assigned employees.
About the Supervisor Main Menu The Supervisor main menu lists functions available to the Supervisor role. An example of the Supervisor main menu page is shown below.
Timekeeping Cycle The webTA system pay period schedule is based on the Agency’s two-week pay period. For accurate payroll processing, employees are encouraged to maintain timesheets daily and promptly resolve system warnings or errors.

webTA 4.2 DOC Supervisor User Guide 2 ©2015 Kronos Incorporated
Employee and Timesheet Profiles The system creates two profiles when a user is added to webTA: an employee profile and a timesheet profile. The employee profile identifies who the employee is (name, user ID), the role and licenses to which they have access, where they are assigned (agency), and to whom they are assigned (Timekeeper and Supervisor.) The timesheet profile identifies the employee’s basic pay plan, employee status, leave-related information, and the method for working with accounts.
If the employee user data is imported, both profiles may be complete without the need for manual updates. If some of the required data is missing, you may need to update the employee profile and/or the timesheet profile. Until both profiles are complete, the employee’s timesheet cannot be opened.
About Employee Profiles The Employee Profile includes a separate page for each of the sections below:
• Settings
• Licenses
• Calendars
• Locator Info
• Roles
• Timesheet Details
For the most part, Supervisors have read-only access to employee and timesheet profiles. The only field that Supervisors can enable or disable in employee profiles is the Essential field on the General Settings page; this field indicates whether the employee is
Below is a sample Employee Profile > Settings page.

webTA 4.2 DOC Supervisor User Guide 3 ©2015 Kronos Incorporated
Employee Profile page contents--Settings page • No Time Tracking. Identifies whether the user records time and attendance in webTA. (DOC
agencies do not use this option.)
• User ID. The login ID for the employee.
• Password. The employee’s webTA user password. Passwords must conform to Agency guidelines. Employees may update passwords on this page.
• Name fields. The employee's first, middle and last name.
• Active. Indicates whether the employee is active (that is, eligible to use webTA) or inactive. When employees are inactivated, none of their records are deleted from the system, but they will no longer be able to log into the system, and their records are ignored during verification, certification, and transmission file builds.
• Essential. If the webTA Emergency Contact Management (ECM) module is implemented and the employee has a license, the check box indicates that the employee is “essential” during an emergency. By default, the check box is blank and employees are classified as non-essential.
• Timekeeper. The employee's assigned Timekeeper.
• Supervisor. The employee's assigned Supervisor.
• Organization. The employee's assigned organization and agency.
• E-mail Address. The e-mail address that the employee has been assigned so they can send and receive webTA messages from the designated e-mail application. Employees may update their e-mail address.
• Timezone. The time zone in which the employee is located.
• Start Page. Specify the default role for the main menu, if the employee is assigned more than one role.
Licenses page contents The Licenses page lists all webTA licenses to which the employee may be given access.
NOTE: Depending on which licenses are enabled, different options may appear on the sidebar menu. For example, if the webTA Telework license is enabled, the Telework profile option appears on the left side of the page.
Calendars page contents The Calendars page lists calendars or unfunded mandate calendars that may be assigned to the employee.
Locator Info page contents This page contains employee work address and contact information. Employees may update Locator Info fields.
Roles page contents The Role Assignments page designates the role that the user will be assigned in webTA.

webTA 4.2 DOC Supervisor User Guide 4 ©2015 Kronos Incorporated
Timesheet Details page contents The Timesheet Details page includes settings that determine whether data pre-populates in new timesheets.
Working with Employee Profiles
Viewing employee profiles To view an employee profile, take these steps:
1. Click Select Timesheets on the main menu.
The Select Timesheets page opens.
2. Click the check box next to the employee(s) you want to work with and then select Employee Profile from the Profiles and Settings action menu.
The Employee Profile page opens.
3. If you selected multiple records, use the arrows near the top and bottom of the page to go to the next or previous record.
–OR–
Click Cancel to go back to the previous page.
Editing employee profiles Supervisors may enable or disable the Essential check box on the Settings page. To edit an employee profile, take these steps:
1. Click Select Timesheets on the main menu.
The Select Timesheets page opens.
2. Click the check box next to the employee(s) you want to work with and then select Employee Profile from the Profiles and Settings action menu.
The Employee Profile page opens.
3. Make changes.
4. If you selected multiple records, use the arrows near the top and bottom of the page to go to the next or previous record.
–OR–
Click Cancel to go back to the previous page.
About Timesheet Profiles Timesheet profiles identify the pay period, employee status, pay plan details, leave and other related details. All fields on the timesheet profile are read-only for employees and Supervisors.
The Timesheet Profile page is shown below.

webTA 4.2 DOC Supervisor User Guide 5 ©2015 Kronos Incorporated

webTA 4.2 DOC Supervisor User Guide 6 ©2015 Kronos Incorporated
Timesheet Profile page contents The Timesheet Profile page includes the following sections: Pay Period, Status Change, Status, Pay Details, Overtime/Standby, Leave, Accounting, and Pay Provider. Each section is described below.
Pay Period
• Pay Period. The pay period to which the timesheet profile corresponds.
Status Change
• Status Change Type. Indicates the type of status change (Start or End) for mid-pay period accession and separations.
• Status Change Day. Indicates the day in the two-week pay period when the status starts or ends.
Status
• Oath of Office. Identifies an employee who is new to the agency. This also identifies the employee’s first timesheet reported.
• Final Report. Indicates that this is the last timesheet report that is being sent for the employee.
• On Hold. Indicates that no timesheet data will be transmitted for payroll processing for the employee.
Pay Details
• Pay Plan. Identifies the Employee’s pay plan.
• Tour of Duty. Indicates if an Employee is full time, part time, or intermittent.
NOTE: To satisfy OPM guidelines for Phased Retirement, a new tour of duty (Phased Retirement), 35 transaction codes and relevant exceptions and restrictions are available in webTA. The new transactions codes are restricted for use by employees assigned to the Phased Retirement tour of duty, also referred to as Work Schedule-R. A timesheet validation warning displays if employees exceed the tour of duty hours.
• Duty Hours. Displays the total number of biweekly hours that the Employee is scheduled to work.
• Work Week. Defines a typical work week for an Employee.
• Alternative Work Schedule. Indicates if the Employee is assigned to an alternate work schedule (ex.5/4/9 Schedule, Variable Workday, etc.)
OT/Standby • RSO/Salary Cap. Identifies regularly scheduled overtime settings for the Employee.
• Standby Hours Week 1. Indicates an Employee’s entitlement to premium pay for standby duty in Week 1.
• Standby Hours Week 2. Indicates an Employee’s entitlement to premium pay for standby duty in Week 2.
• Standby AUO Percent. Defines the applicable percentage for the number of hours of standby used in week 1 and week 2 or the Administratively Uncontrollable. Overtime (AUO) percentage for this Employee.

webTA 4.2 DOC Supervisor User Guide 7 ©2015 Kronos Incorporated
Leave
• Service Computation Date. Used to calculate the leave accrual category.
• Leave Category Override. Establishes the accrual category override that is not dependent on the SCD.
• Leave Ceiling Override. Specifies the leave ceiling that overrides the default leave ceiling for the Employee.
• Home Leave Computation Date. Indicates the start date for an Employee to participate in the home leave accrual program.
• Home Leave Category. Establishes the amount of home leave an Employee will accrue per pay period.
• Home Leave End Date. Indicates the end date for participation in the home leave accrual program.
• VLTP Recipient. Indicates the employee is a recipient of hours from the voluntary leave transfer program (VLTP).
• VLTP Recipient. Indicates the employee is a recipient of hours from the voluntary leave transfer program (VLTP).
• ELTP Recipient. Indicates the employee is a recipient of hours from the emergency leave transfer program (ELTP).
• FMLA Invoked, FMLA Expiration Date. A check mark in the FMLA Invoked check box indicates that the employee's leave request for FMLA has been invoked and approved. A date in the FMLA Expiration Date field identifies the date that the employee's FMLA expires; this date is 12 months from the Start Date in the leave request. The check box and the date may be system-generated, or manually entered by a user. Two scenarios are described below.
• webTA enables FMLA Invoked and populates the FMLA Expiration Date. This scenario takes place when an employee invokes and submits an FMLA leave request, and the employee’s Supervisor approves the request. Upon Supervisor approval, webTA enables the FMLA Invoked check box in the employee’s Timesheet Profile and populates the FMLA Expiration Date. The FMLA Expiration Date is 12 months from the Start Date in the leave request. • If the Supervisor denies the FMLA request, there are no changes in the Timesheet
Profile. • If the Supervisor reverts an approved request to Pending, the system clears both the
FMLA Invoked check box and the FMLA Expiration Date field. • Users manually enable the check mark and type the FMLA Expiration Date. Users who have
system permission to edit the Timesheet Profile (Timekeepers, Master Timekeepers, HR Administrators, and Administrators) may manually enable the FMLA Invoked check box and type the FMLA Expiration Date, or clear the check box and FMLA Expiration Date. This may be useful if the leave request is adjusted and a manual update is required.
• FMLA Military Invoked, FMLA Military Expiration Date. (Please see the explanation above for FMLA Invoked, FMLA Expiration Date.)
• Military Regular Leave Flag. Indicates that the employee is entitled to military regular leave and generates the automatic accrual.
• Military Emergency Leave Flag. Indicates that the employee is entitled to military emergency leave and generates the automatic accrual.

webTA 4.2 DOC Supervisor User Guide 8 ©2015 Kronos Incorporated
Accounting • Accounting Type. If the agency has implemented accounting, time in pay and dollar
transactions must have an accounting code associated with them. Each agency may specify the method of entry for account information in the employee's timesheet. The following options are available:
• Manual entry. The employee selects an account for each line of time in pay and dollar transactions.
• Local. The employee selects an account that is stored locally in webTA rather than at NFC. webTA then includes the accounting data in the transmission file to NFC. This option is useful for agencies that want to generate reports from webTA that are based on account codes, but have set accounts for employees.
• Stored. The employee selects an account that is stored at NFC. This option is useful for agencies in which all time in pay and dollar transactions are charged to the same account.
Pay Provider-NFC • Agency. The agency that the employee's Timekeeper is assigned to. This data is populated from
the Timekeeper's timekeeper profile.
• State Code. The state that the employee's Timekeeper is assigned to. This data is populated from the Timekeeper's timekeeper profile.
• Town. The town that the employee's Timekeeper is assigned to. This data is populated from the Timekeeper's timekeeper profile.
• Unit. The unit that the employee's Timekeeper is assigned to. This data is populated from the Timekeeper's timekeeper profile.
NOTE: For Census Agency employees, the value in this field determines the employee’s Division. The Division is the first segment of the Census Agency account string. The employee’s Division is associated with a list of projects.
• Timekeeper. This data is populated from the Timekeeper's timekeeper profile.
• New Contact Point. Whether the contact information has been updated.
About Default Timesheet Profiles The default timesheet profile is the timesheet profile associated with the default timesheet. When you enter transactions on the default timesheet, the system uses the values from the default timesheet profile to correctly populate values on the default timesheet.
About Telework Profiles The telework profile is available for employees who are licensed to use the webTA Telework module. Supervisors may enable or disable the Telework Eligible and Do Not Delete Expired Agreements options, described below. The Telework page is shown below.

webTA 4.2 DOC Supervisor User Guide 9 ©2015 Kronos Incorporated
Telework page contents The Telework page contains these fields.
• Telework Eligibility. Whether the employee is eligible for telework as determined by their job responsibilities.
• Telework Ready. Whether the telework agreement has been approved. • Regular/Routine. Whether the telework adheres to a regularly occurring schedule. • Situational/Ad Hoc. Whether the telework is ad hoc, that is, it takes place at different times. • Agreement Status. The status of the telework agreement. Statuses include: None, Pending,
Approved, Denied, or Terminated. • Agreement Start. The start date of the telework agreement. • Agreement Expires. The expiration date of the telework agreement. • Do Not Delete Expired Agreements. Whether expired agreements may be deleted from the
system.
Managing Delegates Supervisors may delegate their role to one or more alternate Supervisors. Delegates certify timesheets, respond to leave requests and premium pay requests for employees, or perform other tasks.
It’s a good idea to delegate your role to at least one other Supervisor in the event that you are unable to perform tasks due to vacation, training or other off-site events. Delegation authority remains in effect until the delegate’s name is removed from the list of assigned delegates.
A sample Delegate Roles page is shown below.

webTA 4.2 DOC Supervisor User Guide 10 ©2015 Kronos Incorporated
Working with Delegates
Adding delegates To delegate your role, take these steps:
1. Click My Delegates on the Supervisor main menu.
The Delegate Roles page opens. A table lists users who have already been delegated as a backup.
2. Click Add Delegate.
The Add Delegate page opens. A table lists users who are qualified to be selected as delegates.
3. Click the check box next to user(s) you want to select as delegates and then click Select Checked Users.
A message confirms that the delegation was successful.
4. Add more delegates.
−OR−
Click Cancel to go back to the previous page.
Deleting delegates To remove delegates from your role, take these steps:
1. Click My Delegates on the Supervisor main menu.
The My Delegates page opens. A table lists users who have already been delegated as a backup.
2. Click the "X" on the row that identifies the user you want to remove as a delegate.
A pop-up window opens.
3. Click OK to remove the delegate. A message confirms that the delegate was removed.
−OR−
Click Cancel to dismiss the operation.

webTA 4.2 DOC Supervisor User Guide 11 ©2015 Kronos Incorporated
Overview of the Select Timesheets page The Select Timesheets page is useful for roles such as Timekeepers and Supervisors who perform tasks on behalf of assigned employees. The page includes search filters that help you quickly find people, timesheets, profiles, and schedules associated with specific pay periods, timesheets statuses, user IDs, organizations, and other characteristics.
When the system lists the search results, you use the Select Action options near the bottom of the page to perform tasks. Search filters and Select Action options are described below in more detail.
To open the Select Timesheets page, click Select Timesheets on the Supervisor main menu. An example Select Timesheets page is shown below.
To search for employees, use these drop-down lists or search criteria:
• Pay Period. Use this drop-down list to select a specific pay period or all pay periods. • Timesheet Status. Use this drop-down list to display employee records with a specific timesheet
status: • All. If you select All pay periods + All timesheet statuses, the system shows all timesheets
that are not processed for every pay period. If you select a specific pay period + All timesheet statuses, the system shows all timesheets (including processed timesheets) for the specific pay period.
• Saved. Displays records with the timesheet status Saved. • Pending Attestation. Displays records with the timesheet status Pending Attestation (the
timesheet is partially validated and must be affirmed.) • All Validated. Displays records that have been validated by employees and Timekeepers. • Validated by Employee. Displays records that have been validated by employees.

webTA 4.2 DOC Supervisor User Guide 12 ©2015 Kronos Incorporated
• Validated by Timekeeper. Displays records that have been validated by Timekeepers. • Validation Overridden. Displays records that have had validation overridden. • Certified and Pre-Processed. Displays records that have been validated, certified, and are
ready to be built. • Processed. Displays records that have been processed for payroll for a specific pay period.
NOTE: To view processed timesheets, you must select a specific pay period from the Pay Period drop-down list. If you select All pay periods + Processed timesheet status, no results are shown and the following alert appears: "Must choose a pay period for processed timesheets."
• Saved and Employee Validated. Displays records that have been saved and/or validated by employees.
• Saved and All Validated. Displays records that have been saved and/or validated by Timekeepers.
• User ID. Type search criteria to search for employees by User ID. • Last Name. Type search criteria to search for employees by last name. • First Name. Type search criteria to search for employees by first name. • Organization. Use this drop-down list to select employees assigned to a specific organization. • Timekeeper. Type search criteria to search for employees assigned to a specific Timekeeper. • Supervisor. Type search criteria to search for employees assigned to a specific Supervisor. • Delegates For. Use this drop-down list to display employee records with the following delegate
criteria. • NONE. Shows only your employees: • <Delegate Name.> Shows only the employees of the selected delegate.
• Timesheet Type. Use this drop-down list to display one of the following types of timesheets: • All. Displays all timesheet types (Correction, Regular, and Invalid Timesheet Profile). • Correction. The timesheet was corrected after it was processed. The corrected timesheet
has not yet been sent for re-processing. • Regular. The timesheet is an original timesheet. • Invalid Timesheet Profile. The timesheet cannot be opened because the user’s timesheet
profile is missing required data. The timesheet profile must be accurately completed and saved before it can be considered valid by the system.
• On Hold. Displays timesheets that have been placed on hold. If the On Hold option is checked (Timesheet Profile > On Hold), the employee's timesheet is not transmitted to the payroll provider for processing. Users can save changes to timesheets that are on hold, but the timesheet cannot be validated nor processed.
Searching for Timesheets You may use the Select Timesheets search box to search for timesheets associated with a specific employee or managed by specific Timekeepers and/or Supervisors.
• To search for timesheets associated with a specific employee, type search clues in the User ID and Name text boxes, then click Search or press Enter.
• To search for timesheets of employees who are assigned to a specific Timekeeper or Supervisor, type search clues in the Timekeeper or Supervisor text boxes, then click Search or press Enter.

webTA 4.2 DOC Supervisor User Guide 13 ©2015 Kronos Incorporated
Using search criteria in free-text fields You may enter text or numbers, a wildcard, or both.
NOTE: Do not include quotation marks in the search criteria.
To enter text, numbers, or wildcards:
• By user ID: Type the ID in the User ID search field, and then click Search. • For all Employees with the same last name: Type the name in the Last Name search field and
then click Search. For example, type “Smith” and click Search. The system adds an implied asterisk wildcard at the end and matches employees with a last name of “Smith”, "Smithers”, “Smithson”, etc.
• For all Employees with the same first name: Type the name in the First Name search field, and then click Search. For example, type “Robert” and click Search. The system finds employees with the first name “Robert.”
• To use wildcards, type an asterisk to match text or numbers, or type a question mark to match a single character.
To search for employees, take these steps:
1. Type search criteria in the User ID, Last Name, First Name, Timekeeper, or Supervisor fields and then click Search.
The system matches the criteria.
2. To start over, click Clear and the page returns to its default state.
Using drop-down lists to filter information To use a drop-down list to filter information on the Select Timesheets page, take these steps
1. Select the option from the filter drop-down menu. For example, select Validated by Employee from the Timesheet Status drop-down menu.
2. Click Search.
The results display. For example, if you selected Validated by Employee from the Timesheet Status drop-down menu, timesheets with the current status Validated by Employee display.
3. To start over, click Clear and the page returns to its default state.
Using links on the Select Timesheets page Pay periods and user IDs are available as hyperlinks on the Select Timesheets page. Below is a brief description of each link:
• Pay period links. Click a pay period link to open an employee’s timesheet. Depending on the status of the timesheet, a code may be appended to the end of the pay period date. Codes and corresponding descriptions are listed below:
(LC) Local Correction
(C) Regular Correction.
(P) Prior Correction.
• User ID links. Click a user ID link to open an employee’s timesheet profile.

webTA 4.2 DOC Supervisor User Guide 14 ©2015 Kronos Incorporated
Overview of Select Actions menus The Select Actions menus are located near the bottom of the Select Employees page. Supervisors may use the menu options to work with their assigned employees. Each menu and its functions are described below.
• Timesheets • Timesheet. Access one or several timesheets. • Timesheet Summary. View one or several Timesheet Summaries. • Certify Selected. Certify one or more selected timesheets that are ready to be certified. • Processed Timesheets. View timesheets that have been certified and processed.
• Profiles and Settings • Timesheet Profile. View one or several timesheet profiles. • Work Schedules. View, approve, deny or revert one or several schedules. • Default Timesheet Profile. View one or several default timesheet profiles. • Employee Profile. View one or several employee profiles.
• Leave and Premium Pay • Leave Balances. View leave balances for an employee, including details that show the
amount accrued by pay period. • Leave Calendar. View leave and premium pay requests in a monthly calendar format. • Leave Requests. View, approve, deny or revert leave requests. • Premium Pay Requests. View, approve, deny or revert premium pay requests.
• Messages • Send Message. Send a message to one or more employees.

webTA 4.2 DOC Supervisor User Guide 15 ©2015 Kronos Incorporated
Employee Timesheets Supervisors certify employee timesheets that have been validated by employees and/or Timekeepers. Here is an example of a timesheet that is ready to be certified.

webTA 4.2 DOC Supervisor User Guide 16 ©2015 Kronos Incorporated

webTA 4.2 DOC Supervisor User Guide 17 ©2015 Kronos Incorporated
Certifying Employee Timesheets After timesheets have been validated, Supervisors may certify an individual timesheet, several timesheets or certify all validated timesheets in one operation. The law requires that the data be certified as correct before issuance of pay. Therefore, webTA will not create the transmission record for an employee until it is certified by the Supervisor, one of their delegates, or a Master Supervisor.
Certifying and decertifying employee timesheets To certify or decertify employee timesheets, take these steps:
1. Click Select Timesheets on the main menu.
The Select Timesheets page opens.
2. Click the check box next to the employee(s) you want to work with and then select Timesheet from the Timesheets menu.
The timesheet opens.
3. To certify the employee’s timesheet, review the correctness of the employee’s work and leave time, and then click Certify. The timesheet status changes to Certified.
If you are certifying several timesheets, click the arrow near the top of the timesheet to continue to the next timesheet; otherwise, click Cancel to return to the previous page.
4. To decertify the employee’s timesheet, click Reject/Decertify.
The Reject Timesheet Certification page opens.
5. Type the reason for not certifying or for removing the certification from this timesheet. The explanation should be relatively short, but enter as much information as necessary to explain the situation. For example:
• The 8 hours of annual leave reported on the first Monday should be a holiday • Overtime was not authorized on Saturday
6. Click Save.
The timesheet status changes to Unvalidated.
7. Click Cancel to return to the previous page.
Certifying timesheets in an employee group To evaluate and certify all timesheets that qualify for certification without selecting employees, Supervisors may use the Certify All option. When you select Certify All, the system displays all timesheet summaries for timesheets in your employee group that are ready to be certified.
IMPORTANT! Be sure to allow enough time to certify all employees if you are working with a large employee group. The Certify All function displays all timesheets that are ready for certification; you may need to plan ahead to allow enough time to accurately review and certify each one.
A message near the top of the first Timesheet Summary displays the number of timesheets to be certified, for example, “Certifying 1 of 24 timesheets.”
Near the bottom of the Timesheet Summary, the options Next Timesheet and Previous Timesheet let you view and work with the timesheets.

webTA 4.2 DOC Supervisor User Guide 18 ©2015 Kronos Incorporated
To certify all timesheets in an employee group, take these steps:
1. Click Certify All on the main menu.
The Timesheet Certification page opens for the first employee eligible for certification. Only records that have been validated successfully are displayed.
2. To certify the employee’s timesheet, review the correctness of the employee’s work and leave time, and then click Certify.
–OR–
To move to the next employee without taking any action, click Next Timesheet.
3. Repeat the preceding step for every employee in the group. You must review and click Certify, Reject/Decertify, or Next Timesheet for each employee.
IMPORTANT! Changes cannot be made by anyone during the current pay period once records are certified unless the certification is removed.
4. When you are done, click Cancel to go back to the previous page.
About the Timesheet Summary Every timesheet has a corresponding Timesheet Summary that provides, by pay period, a read-only snapshot of the following types of information:
• Validation messages • Timesheet hours and associated daily totals • Work schedule • Weekly and biweekly totals • Remarks • Dollar transactions • Mileage transactions • Leave requests and status • Premium pay requests and status • Telework requests and status • Leave transfer donations and status • Leave data • Timesheet profile data • Continuation of Pay (COP) data • Activity log of actions taken by other roles
A sample Timesheet Summary is shown below.

webTA 4.2 DOC Supervisor User Guide 19 ©2015 Kronos Incorporated

webTA 4.2 DOC Supervisor User Guide 20 ©2015 Kronos Incorporated
Opening and printing Timesheet Summaries To open and print timesheet summaries, take these steps:
1. Click Select Timesheets on the main menu.
The Select Timesheets page opens.
2. Click the check box next to the employee(s) you want to work with, and then select Timesheet Summary from the Timesheets action menu.
The Timesheet Summary page opens.
3. Click Printable Version at the bottom of the page.
A window opens with the printable version of the timesheet summary.
4. Click Print and then click Cancel to go back to the previous page.
5. If you selected multiple employees, click the Next arrow near the top or bottom of the page to continue to the next Timesheet Summary.
6. When you are done, click Cancel.
About Processed Timesheets Use the Processed Timesheets option to view a list of processed timesheets (also referred to as certified timesheet summaries.) The Processed Timesheets page is shown below.
Viewing processed timesheets To view a list of processed timesheets, take these steps:
1. Click Processed Timesheets on the main menu.
The Processed Timesheets page opens.
2. Click the pay period link on the row that identifies the timesheet you want to view:
The Timesheet Summary page opens.
3. Click Cancel to return to the previous page.

webTA 4.2 DOC Supervisor User Guide 21 ©2015 Kronos Incorporated
Employee Schedules Depending on your agency’s implementation of webTA, employees have access to a default schedule or an advanced schedule. Default schedules provide basic schedule functionality while advanced schedules provide more robust options. The webTA Advanced Scheduling module must be implemented and the employee must have an Advanced Scheduling license in order to have an advanced schedule. Supervisors do not have system permissions to view or work with default schedules; instead, you may view, approve, deny or revert (change) advanced schedules.
About advanced schedules Advanced schedules include features such as Regular Days Off, permanent and temporary schedules, additional pay period options, and a Supervisor approval process. Timekeepers maintain and submit advanced schedules on behalf of their employees. Supervisors approve or deny schedule requests.
An example advanced schedule is shown below. The status bar in the upper right corner indicates the schedule was approved. The activity log near the bottom of the page identifies dates and names of users who performed the actions.
About temporary and permanent advanced schedules Timekeepers may add and submit permanent or temporary schedules for their assigned Employees. A permanent schedule is an employee’s regular day to day schedule. A temporary schedule may be assigned to an employee for a length of time with a specific pay period start and end date. For example,

webTA 4.2 DOC Supervisor User Guide 22 ©2015 Kronos Incorporated
an employee may be assigned a temporary schedule if they are attending training. Temporary schedules may also be created for a historical pay period or pay period range to generate a corrected timesheet for those pay periods. Whether a schedule is permanent or temporary, the total hours must match the Duty Hours specified in the employee’s timesheet profile; otherwise the system generates a validation error.
Timekeepers create and submit schedules for employees and Supervisors respond to submitted schedule requests. The system applies the permanent schedule every pay period unless a temporary schedule has been approved for the employee. When an approved temporary schedule ends, the system reverts to the employee’s permanent schedule. Until the schedule has been approved by the employee’s Supervisor, the schedule cannot be applied to the employee’s timesheet.
The Advanced Scheduling module includes the following tools:
• Shifts. A shift is the smallest segment of a schedule. • Schedule Requests. Schedule requests are submitted by Timekeepers on behalf of their
assigned employees. Supervisors may approve or deny schedule requests. • Employee Schedules List View. The Schedules List View displays a high level summary of
schedules assigned to employees. You may click user name links to view or work with schedules for their assigned employees.
• Employee Schedules Grid View. The Schedules Grid View displays employees and the daily shifts assigned to each employee for the specified pay period. You may click user name links to view or work with schedules for their assigned employees.
Each tool is described below in more detail.
About shifts A shift is the smallest segment of time that the Timekeeper can select to create a schedule. Supervisors and Timekeepers may view the list of available shifts on the Shifts page, shown below.
The page includes these columns:
• Name link. The shift name. Depending on your role, you may be able to click the name link to view shift details.
• Description. A brief description of the shift. • Shift Type. The following shift type options are available:
• Regular. The shift begins and ends at specific times, for example, 8am - 5pm. • Flex 1 Band. The shift is a flexible schedule that does not have core hours.

webTA 4.2 DOC Supervisor User Guide 23 ©2015 Kronos Incorporated
• Flex 3 Band. The shift consists of one band of core hours and two bands of flexible hours. • Flex 5 Band. The shift consists of two bands of core hours and three bands of flexible hours.
NOTE: Bands of core hours require the employee to be on duty or present. Bands of flexible hours allow employees to arrive or depart anytime within the band. When totaled, core hours and flexible hours must equal the shift length.
• Start Time. The time that the shift begins (HH:MM), for example, 8:00 a.m. NOTE: If the shift is an RDO, enter the same start time and stop time, for example, 8 a.m. This bypasses the mandatory field validation check and results in zero hours.
• Stop Time. The time that the shift ends (HH:MM), for example, 4:00 p.m. NOTE: If the shift is an RDO, enter the same start time and stop time, for example, 8 a.m. This bypasses the mandatory field validation check and results in zero hours charged to the transaction code in the timesheet.
• Meal. The duration of the meal in minutes, for example, 0:30 minutes. • Total Hours. The total number of hours for the day, for example, 7:30 hours. • Status. Whether the shift is active or inactive. If the shift is inactive, it is not listed as available
when assigning shifts to schedules. • RDO. Whether the shift is a Regular Day Off (RDO). NOTE: If the shift is an RDO, you must still
enter a Start Time, Stop Time and Transaction Code for the shift. • Transaction Code. The transaction code associated with the shift hours.
Viewing shifts To view a list of available shifts, take these steps:
1. Click Shifts from the Schedule section on the main menu.
The Shifts page opens.
2. View the list.
3. Click Cancel to return to the main menu.
About the Employee Schedules List View The Employee Schedules List View page displays employees and their assigned schedules for the specified pay period. Supervisors may click the employee name link to work with the employee’s permanent or temporary schedule. An example Employees Schedules List View page is shown below.

webTA 4.2 DOC Supervisor User Guide 24 ©2015 Kronos Incorporated
Opening the Employee Schedules List View To open the Employee Schedules List View, take these steps:
1. Click Employee Schedules List View from the Schedule section on the main menu.
The Employee Schedules List View page opens.
2. Click the employee name link of the employee.
The Schedule Assignment page opens.
3. Click the schedule name link to view the assigned schedule.
4. Click Cancel to return to the previous page
About the Employee Schedules Grid View The Employee Schedules - Grid View page displays employees and the daily shifts assigned to each employee for the specified pay period. The total scheduled hours for each day appear in the TOTALS row near the bottom of the page. An example Employee Schedule Grid View page is shown below.
Opening the Employee Schedules Grid View To open the Employee Schedules Grid View, take these steps:
1. Click Employee Schedules Grid View from the Schedule section on the main menu.
The Employee Schedules Grid View page opens.
2. Click the employee name link of the employee.
The Schedule Assignment page opens.
3. Click the schedule name link to view the assigned schedule.
4. Click Cancel to return to the previous page
Working with advanced schedules Supervisors are responsible for approving or denying schedules for their assigned employees. Permanent and temporary schedules include these features:

webTA 4.2 DOC Supervisor User Guide 25 ©2015 Kronos Incorporated
• A status bar in the upper right corner of the page identifies whether the schedule is pending, approved or denied.
• The Schedule Type indicates whether the schedule is permanent or temporary. • An activity log near the bottom of the schedule shows a list of actions taken, the date of the
action, and the name of the person who initiated the action.
The Schedule page is shown below.
Viewing employee schedules To view an employee’s assigned schedule, take the following steps:
1. Click Employee Schedules - List View from the Schedule section on the main menu.
The Employee Schedules - List View page opens.
–OR–
Click Employee Schedules - Grid View from the Schedule section on the main menu.
The Employee Schedules - Grid View page opens.
2. Click the employee name link to open the employee’s schedule assignment.
The Schedule Assignment page opens.
3. Click the schedule name link of the permanent or temporary schedule that you want to view.
The Schedule page opens.

webTA 4.2 DOC Supervisor User Guide 26 ©2015 Kronos Incorporated
4. View the schedule.
5. Click Cancel to return to the previous page.
Approving or denying employee schedules Supervisors are responsible for approving or denying schedules submitted by Timekeepers for their assigned employees.
NOTE: Denied schedule requests cannot be changed (reverted) back to submitted status. Denied requests are permanently closed.
To approve or deny an employee’s schedule, take the following steps:
1. Click Schedule Requests from the Schedule section on the main menu.
The Schedule Requests page opens.
2. Click the Status link to open the employee’s schedule.
The Schedule page opens.
3. Optionally, type a comment in the Approver Comments box.
4. Click Approve or Deny.
The action, date, time and name of the current user is recorded in the Activity Log near the bottom of the page.
Reverting employee schedules Approved schedules may be changed (reverted) back to submitted status. To revert an employee’s approved schedule to submitted status, take the following steps:
1. Click Schedule Requests from the Schedule section on the main menu.
The Schedule Requests page opens.
2. Click the Status link to open the employee’s schedule.
The Schedule page opens.
3. Click Revert to Submitted.
The request changes back to submitted status. The Revert to Submitted button is replaced by the Approve and Deny buttons. The action, date, time and name of the current user is recorded in the Activity Log near the bottom of the page.

webTA 4.2 DOC Supervisor User Guide 27 ©2015 Kronos Incorporated
Employee Leave Balances Supervisors may view employee leave balances. A sample Leave Balances page is shown below:
To view leave balance details by pay period, click the leave type name link in the Accrual Leave Balances table. The Details page opens, shown below.

webTA 4.2 DOC Supervisor User Guide 28 ©2015 Kronos Incorporated
Leave Balance Details page contents The Leave Balance Details table includes these columns:
• Pay Period. The pay period in which the adjustment occurs. • Date. The effective date of the adjustment, usually the end of the pay period. • Adjustment Type. The source of the system adjustment. For example, Timesheet Accrual,
Timesheet Usage, or Forward Adjustment (for manual adjustments to the forward balance.) • Amount. The amount of the adjustment. • Balance. The new balance as a result of adding the adjustment amount. • Expiration Date. The date on which some portion of the leave balance will expire. For example,
this might be used for compensatory time and other leave types for which amounts that are accrued are forfeited if not used by a certain date.
Both system adjustments and manual adjustments are recorded under the Adjustment Type column. Examples of system adjustments include “Timesheet Accrual” and “Timesheet Useage.” An example of a manual adjustment is “Forward Adjustment.”
Viewing employee leave balances To view leave balances for employees, take these steps:
1. Click Select Timesheets on the main menu.
The Select Timesheets page opens.
2. Click the check box next to the employee(s) you want to work with and then select Leave Balances from the Leave and Premium Pay action menu.
The Leave Balances page opens.
3. Optionally, click the leave type to see details for a specific leave balance.
The Details page opens.
4. Click Cancel to go back to the previous page.

webTA 4.2 DOC Supervisor User Guide 29 ©2015 Kronos Incorporated
Employee Leave Requests Supervisors approve or deny leave requests submitted by their assigned employees. Whether or not employees submit leave requests, leave transactions must be entered directly in the timesheet.
An employee leave request is shown below.

webTA 4.2 DOC Supervisor User Guide 30 ©2015 Kronos Incorporated

webTA 4.2 DOC Supervisor User Guide 31 ©2015 Kronos Incorporated
Working with Employee Leave Requests
Viewing employee leave requests To view an employee leave request, take these steps:
1. Click Employee Leave Requests on the main menu. The Leave Requests - Current page opens. The Leave Requests table displays current and future requests for your assigned employees.
−OR−
Click Select Timesheets on the main menu. Click the check box next to the employee(s) you want to work with, and then select Leave Requests from the Leave and Premium Pay action menu.
The Leave Requests - Current page opens. The Leave Requests table displays current and future requests for the specific employee that you selected.
2. Click the leave request status link to open a request.
The Leave Request Form page opens. Click Cancel to go back to the previous page.
−OR−
Click History to view historical leave requests. The Leave Requests − History page opens. The Leave Requests − History table displays historical requests. Click Current to return to the Leave Requests − Current page.
−OR−
Click View Calendar to see leave requests displayed in a calendar view.
The Leave Calendar page opens. Click the month drop-down list to view a different month. Click the request link to open a specific request.
3. Click Cancel to go back to the previous page.
Approving and denying employee leave requests Supervisors may approve or deny employee leave requests. Denied requests require an explanation in the Approver Comments text field. To approve or deny a leave request, take these steps:
1. Click Employee Leave Requests on the main menu.
–OR–
Click Select Timesheets on the main menu. Click the check box next to the employee name(s) that you want to work with, then select Leave Requests from the Leave and Premium Pay action menu.

webTA 4.2 DOC Supervisor User Guide 32 ©2015 Kronos Incorporated
The Leave Requests - Current page opens.
2. Click the leave request status link on the row that identifies the request you want to work with.
The Leave Request Form page opens.
3. To approve the request, click Approve.
A message confirms the action. The Approve button is replaced by the Revert to Pending button. Click Cancel to go back to the previous page.
–OR–
To deny the request, type the reason in the Approver Comments text box and then click Update. Click Deny.
A message confirms the action Click Cancel to go back to the previous page.
Reverting leave requests to pending Supervisors may change (revert) approved or denied leave requests to pending. To revert a leave request, take these steps:
1. Click Employee Leave Requests on the main menu.
–OR–
Click Select Timesheets on the main menu. Click the check box next to the employee name(s) that you want to work with, then select Leave Requests from the Leave and Premium Pay action menu.
The Leave Requests - Current page opens.
2. Click the leave request status link on the row that identifies the request you want to work with.
The Leave Request Form page opens.
3. Click Revert to Pending at the bottom of the page.
The request changes back to pending status. The Revert to Pending button is replaced by the Approve and Deny buttons. The employee may now update and resubmit or delete the request.
About the Request Calendar The Request Calendar displays leave request and premium pay request information in the format of a monthly calendar.
NOTE: The Request Calendar function supports viewing requests from multiple employees.
A sample Request Calendar is shown below.

webTA 4.2 DOC Supervisor User Guide 33 ©2015 Kronos Incorporated
Tips on using the request calendar Here are some tips on using the request calendar:
• Click the Previous and Next arrows near the top of the calendar to see previous and future months.
• Each request is preceded by one of the following request status codes: A (Approved), D (Denied), or P (Pending).
• To view details about a specific request, click the Request link. The Leave (or Premium Pay) Request Form page opens.
• Use the View drop-down list near the top of the calendar to filter requests. • To view requests from your assigned employees, select My Employees. • To view requests from your delegated employees, select My Delegated Employees. • To view requests from your employees as well as your delegated employees, select All.
Viewing employee request calendars To view a request calendar for one or more employees, take these steps:
1. Click Employee Leave Requests on the main menu and then click View Calendar.
−OR−

webTA 4.2 DOC Supervisor User Guide 34 ©2015 Kronos Incorporated
Click Select Timesheets on the main menu. Click the check box next to the employee name(s) that you want to view, and then select Leave Calendar from the Leave and Premium Pay Requests action menu.
The Request Calendar page opens.
2. Click the request status link that identifies the request you want to view.
The page opens.
3. Click Cancel to go back to the previous page.
Employee Premium Pay Requests Supervisors may approve, deny or return to pending status employee premium pay requests. Whether or not employees submit premium pay requests, premium pay transactions must be entered directly in the timesheet.
An employee premium pay request is shown below:
Working with Employee Premium Pay Requests
Viewing employee premium pay requests To view an employee premium pay request, take these steps:

webTA 4.2 DOC Supervisor User Guide 35 ©2015 Kronos Incorporated
1. Click Employee Premium Pay Requests on the main menu. The Premium Pay Request Current page opens. The Premium Pay Requests table displays current and future requests for your assigned employees.
−OR−
Click Select Timesheet on the main menu. Click the check box next to the employee(s) you want to work with, and then select Premium Pay Requests from the Leave and Premium Pay action menu.
The Premium Pay Requests Current page opens. The Premium Pay Requests table displays current and future requests for the specific employee that you selected.
4. Click the request status link to open a request.
The Premium Pay Request Form page opens. Click Cancel to go back to the previous page.
−OR−
Click History to view historical premium pay requests. The Premium Pay Requests − History page opens. The Premium Pay Requests − History table displays historical requests. Click Current to return to the Premium Pay Requests − Current page.
−OR−
Click View Calendar to see premium pay requests displayed in a calendar view.
The Calendar page opens. Click the month drop-down list to view a different month. Click the request link to open a specific request.
5. Click Cancel to go back to the previous page.
Approving or denying employee premium pay requests Supervisors may approve or deny employee premium pay requests. Denied requests require an explanation in the Approver Comments text field. To approve or deny a premium pay request, take these steps:
1. Click Employee Premium Pay Requests on the main menu.
–OR–
Click Select Timesheets on the main menu. Click the check box next to the employee name(s) that you want to work with, then select Premium Pay Requests from the Leave and Premium Pay action menu.
The Premium Pay Requests - Current page opens.
2. Click the premium pay request status link on the row that identifies the request you want to work with.

webTA 4.2 DOC Supervisor User Guide 36 ©2015 Kronos Incorporated
The Premium Pay Request Form page opens.
3. To approve the request, click Approve.
A message confirms the action. The Approve button is replaced by the Revert to Pending button. Click Cancel to go back to the previous page.
–OR–
To deny the request, type the reason in the Approver Comments text box and then click Update. Click Deny.
A message confirms the action Click Cancel to go back to the previous page.
Reverting premium pay requests to pending Supervisors may change (revert) approved or denied premium pay requests to pending. To revert a leave request, take these steps:
1. Click Employee Premium Pay Requests on the main menu.
–OR–
Click Select Timesheets on the main menu. Click the check box next to the employee name(s) that you want to work with, then select Premium Pay Requests from the Leave and Premium Pay action menu.
The Premium Pay Requests - Current page opens.
1. Click the premium pay request status link on the row that identifies the request you want to work with.
The Premium Pay Request Form page opens.
2. Click Revert to Pending at the bottom of the page.
The request changes back to pending status. The Revert to Pending button is replaced by the Approve and Deny buttons. The employee may now update and resubmit or delete the request.

webTA 4.2 DOC Supervisor User Guide 37 ©2015 Kronos Incorporated
Employee Telework Agreements and Requests If the webTA Telework module has been implemented at your agency, the Telework section may appear on the Supervisor main menu.
Depending on whether employees telework on a regular basis or on an intermittent basis, the workflow varies slightly:
• Employees who telework intermittently on an ad hoc basis may submit one-time telework requests. The request is routed to the Supervisor for approval, and, if approved, the hours may be populated in the employee's timesheet. Intermittent telework is referred to in webTA as situational telework. The employee's Timekeeper may submit telework requests on behalf of employees. The system sends workflow notifications to the employee, Timekeeper and Supervisor as the request is routed.
• Employees who telework on a regular basis may be scheduled for telework using the default schedule or Advanced Scheduling. A request form is not required. Regularly occurring telework is referred to in webTA as regular or routine telework.
All employees who participate in telework must submit a telework agreement for Supervisor approval. Approved agreement dates may impact workflow notifications, timesheet validations, validation error messages, and whether the employee is classified as "Ready" in the employee profile. (Employees with approved agreements are identified as "Ready." Job positions are identified as "eligible.")
About telework agreements Employees (or the employee’s Supervisor) must submit a telework agreement for approval prior to performing intermittent or regular telework. An example Telework Agreement page is shown below:

webTA 4.2 DOC Supervisor User Guide 38 ©2015 Kronos Incorporated

webTA 4.2 DOC Supervisor User Guide 39 ©2015 Kronos Incorporated
Telework Agreement page contents Employee Information
• Employee. The employee's name and user ID. • Essential. The check box is automatically populated from the employee's employee profile,
where the Essential field may be enabled. • Medical Accommodation. Whether a medical accommodation is under consideration so that
the employee may telework.
Telework Type
• Regular/Routine. The employee performs telework on a consistent basis. • Situational/Ad Hoc. The employee performs telework occasionally.
Agreement Dates
• Agreement Start. The date that the agreement begins. This is a required field. • Agreement Expires. The date that the agreement is no longer valid.
Primary Telework Location
• The address, phone, and fax number where the telework takes place.
Mileage
• How many miles the employee saves from commuting each day.
Requirements Completed
Requirements are specific to each agency and are configured by the Telework Coordinator.
• Requirement Check Box. Enable the check box to indicate that the requirement has been met. • Date. Enter the date that the requirement was met.
Telework Schedule
• Click the check boxes to identify telework days and office days. (This data is for informational purposes only.)
Other Comments
• Remarks. Type remarks pertinent to the agreement. • Approver Comments. If the Supervisor denies the agreement, type the reason in this field.
Termination Details
This section is visible only to the employee, Supervisor, Telework Coordinator, and Telework Managing Officer.
• Termination Date. The date that the agreement was terminated. • Reason. Use the drop-down list to specify a reason. • Termination Remarks. Type remarks pertinent to the termination.
An activity log at the bottom of the page identifies each action taken, the date of the action, the user's name, and any remarks.

webTA 4.2 DOC Supervisor User Guide 40 ©2015 Kronos Incorporated
Supervisors may add, modify, delete, approve, deny, terminate, or revert telework agreements. (Reverting an agreement means that the agreement can be changed from approved or denied status back to pending status.)
Adding telework agreements Employees and Supervisors may add and submit telework agreements. To add and submit a telework agreement, take these steps:
1. Click Telework Agreements under the Telework section on the main menu.
The Telework Agreements page opens.
2. Click Add New Agreement.
The Telework Agreement page opens.
3. Complete the fields.
4. Click Submit.
-OR-
Click Cancel to dismiss changes and return to the previous page.
Approving and denying employee telework agreements Supervisors may approve or deny employee telework agreements. Denied agreements require an explanation in the Approver Comments text field. To approve or deny a telework agreement, take these steps:
1. Click Employee Telework Agreements under the Telework section on the main menu.
The Telework Agreements page opens.
2. Click the telework agreement status link on the row that identifies the agreement you want to work with.
The Telework Agreement page opens.
3. To approve the agreement, click Approve.
–OR–
To deny the request, type the reason in the Approver Comments text box and then click Deny.
A message confirms the action
4. Click Cancel to go back to the previous page.
Deleting telework agreements Employees and Supervisors may delete telework agreements. Telework agreements must be in pending status before they can be deleted. Supervisors may revert telework agreements to pending status. Data from deleted telework agreements is removed from the webTA system.
To delete a telework agreement, take these steps:
1. Click Employee Telework Agreements under the Telework section on the main menu.
The Telework Agreements page opens.

webTA 4.2 DOC Supervisor User Guide 41 ©2015 Kronos Incorporated
2. Click the telework agreement status link on the row that identifies the agreement you want to delete.
The Telework Agreement page opens.
3. Click Delete.
A confirmation message appears.
4. Click Yes to delete the agreement.
–OR–
Click Cancel to dismiss the operation.
Modifying telework agreements Employees and Supervisors may modify telework agreements. Telework agreements must be in pending status before they can be modified. Supervisors may revert telework agreements to pending status.
To modify a pending telework agreement, take these steps:
1. Click Employee Telework Agreements under the Telework section on the main menu.
The Telework Agreements page opens.
2. Click the telework agreement status link on the row that identifies the agreement you want to modify.
The Telework Agreement page opens.
3. Make changes.
4. Click Submit.
–OR–
Click Cancel to dismiss changes and return to the previous page.
Reverting telework agreements Supervisors may change (revert) approved or denied telework agreements to pending. To revert an agreement, take these steps:
1. Click Employee Telework Agreements under the Telework section on the main menu.
The Telework Agreements page opens.
2. Click the telework agreement status link on the row that identifies the agreement you want to work with.
The Telework Agreement page opens.
3. Click Revert to Pending.
The system restores the agreement to Pending.
4. Click Cancel to go back to the previous page.

webTA 4.2 DOC Supervisor User Guide 42 ©2015 Kronos Incorporated
Terminating telework agreements If a telework agreement needs to be closed before the Agreement Expires date, Employees and Supervisors may terminate the agreement. The data from terminated agreements remains in the webTA system. To terminate a telework agreement, take these steps:
1. Click Employee Telework Agreements under the Telework section on the main menu.
The Telework Agreements page opens.
2. Click the telework agreement status link on the row that identifies the agreement you want to terminate.
The Telework Agreement page opens.
3. Type or specify a date in the Termination Date field.
4. Specify a reason from the Reason drop-down list.
5. Type a brief explanation in the Terminator Remarks text box.
6. Click Terminate.
A message confirms that the action was successful.
About telework requests The Telework Requests - Current page displays approved, denied and terminated requests for the current and future pay periods, and pending requests from all pay periods. The Telework Requests - History page displays approved, denied and terminated requests for past pay periods. Supervisors may approve, deny or revert employee telework requests.
A sample Telework Request page is shown below.
Telework Request page contents

webTA 4.2 DOC Supervisor User Guide 43 ©2015 Kronos Incorporated
Telework Type and Dates
• Employee. The employee's name. • Telework Code. The pay code to which telework hours will be charged. • Reason. The reason that the employee is requesting telework. • Start and End Date. The date that telework starts and ends. • Start and End Time. The daily start and end time. • Daily Hours. The daily total hours spent teleworking. • Total Hours. The total hours of requested telework.
Remarks
• Approver Comments. Use the text box to type a comment or remark about the request.
An activity log at the bottom of the page identifies each action taken, the date of the action, the user's name, and comments.
Approving and denying employee telework requests Supervisors may approve or deny employee telework requests. Denied requests require an explanation in the Approver Comments text field. To approve or deny a telework requests, take these steps:
1. Click Employee Telework Requests under the Telework section on the main menu.
The Telework Requests - Current page opens.
2. Click the telework request status link on the row that identifies the request you want to work with.
The Telework Request page opens.
3. To approve the request, click Approve.
-OR-
To deny the request, type the reason in the Approver Comments text box and then click Deny.
A message confirms the action
4. Click Cancel to go back to the previous page.
Reverting telework requests Supervisors may change (revert) approved or denied telework requests to pending. To revert a request, take these steps:
1. Click Employee Telework Requests under the Telework section on the main menu.
The Telework Requests - Current page opens.
2. Click the telework request status link on the row that identifies the agreement you want to work with.
The Telework Request page opens.
3. Click Revert to Pending.
The system restores the request to Pending.
4. Click Cancel to go back to the previous page.

webTA 4.2 DOC Supervisor User Guide 44 ©2015 Kronos Incorporated
webTA Continuation of Pay (COP) Employees who are injured while engaged in official work activities or on work premises may be eligible for Continuation of Pay (COP). If the employee meets eligibility criteria, the COP Administrator creates a COP event in webTA.
Supervisors may view COP event information such as the date of injury, injury number, return to work date, COP not to exceed date, and COP used to date on the COP Event page.
Additional details about COP balances are available on the employee’s timesheet summary under the Continuation of Pay section. Details include the pay period forward balance, the pay period ending balance, and the amount of COP used in the pay period.
Viewing COP events To view COP events, take these steps:
1. Click COP Events from the Continuation of Pay (COP) section on the main menu.
The COP Events page opens.
2. Click the employee name link on the row that identifies the employee you want to view.
The COP Event Details page opens.
3. Click Cancel until you return to the main menu.
Viewing employee COP leave balances To view COP leave balances in timesheets, take these steps:
1. Click Select Timesheets on the main menu.
The Select Timesheets page opens.
2. Click the check box next to the employee you want to work with and then select Timesheet from the Timesheets menu.
–OR–
Click the Pay Period link on the row that identifies the employee you want to work with.
The timesheet opens. Click the Leave Balances tab to view COP leave balances.
–OR–
Click the check box next to the employee you want to work with and then select Timesheet Summary from the Timesheets menu. The Timesheet Summary opens. Scroll to the Continuation of Pay section to view balances for the specified pay period.
3. Click Cancel until you return to the main menu.

webTA 4.2 DOC Supervisor User Guide 45 ©2015 Kronos Incorporated
webTA Emergency Contacts Agencies use the emergency contact management (ECM) function to store and retrieve emergency contact information for employees. Employees may add, edit and delete contact information. Supervisors may view emergency contact information for their assigned employees. A designated ECM Administrator has access to all employee contacts in the agency, and may also perform administrative tasks such as running emergency contact reports.
The Emergency Contacts page is shown below.
Viewing employee emergency contacts To view contact information for employees, take these steps:
1. Click Employee Contacts from the Emergency Contacts section on the main menu.
The Emergency Contact page opens.
2. Click the first name link or last name link on the row that identifies the employee.
The Emergency Contacts for <employee name> page opens and contacts are listed.
3. Click Cancel to go back to the previous page.

webTA 4.2 DOC Supervisor User Guide 46 ©2015 Kronos Incorporated
Designating essential employees Supervisors may designate whether employees are classified as “essential” under emergency conditions. If the ECM module and license is implemented, the Essential field appears on the Employee Profile Settings page. By default, the check box is disabled.
To designate essential employees, take these steps:
1. Click Select Timesheets from the main menu..
The Select Timesheets page opens.
2. Click the check box on the row that identifies the employee you want to work with, and then click Employee Profile from the Profiles and Settings action menu.
The Employee Profile opens to the Settings page.
3. Click to enable the Essential check box.
4. Click Save and then click Cancel to go back to the previous page.

webTA 4.2 DOC Supervisor User Guide 47 ©2015 Kronos Incorporated
Reports Timekeepers may run, view, save or print webTA reports. The following webTA reports are available to Timekeepers:
• Default Schedules • Employee Contacts • Essential Employees • Leave Audit • Missing Contacts • Roll Call • Telework by Employee Report • Telework Degree of Participation
Each report is described below, followed by topics on using report tools to save report output to different file formats, run reports in the background, and save and schedule reports.
Default Schedules The Default Schedule report lists employees who use default schedules with one of the following options specified in Timesheet Details > Retain Data Type: Pay from Schedule, or Exception Processing.
To generate a Default Schedules report, take these steps:

webTA 4.2 DOC Supervisor User Guide 48 ©2015 Kronos Incorporated
1. Click Reports from the Reports section on the main menu.
The Reports page opens.
2. Click Default Schedules.
The page opens.
3. Click Run Report.
–OR–
Click the PDF, Excel, HTML, or CSV link in the upper right corner of the page to display the report output in the specified file type. A dialog displays options to open or save the output file.
–OR–
Click the Background Execution drop-down list and select an option. A message confirms that the report has been submitted. To access the report output, click Cancel to go back to the Reports page and then click My Saved and Scheduled Reports near the bottom of the page.
–OR–
Click Schedule Report to schedule the report to run on specific days and at specific times. (This option is available if the Advanced Reporting module has been implemented.)
Employee Contacts The Employee Contacts report lists each employee's emergency contacts, including name, phone numbers and address.
To generate an Employee Contacts report, take these steps:
1. Click Reports from the Reports section on the main menu.
The Reports page opens.
2. Click Employee Contacts.

webTA 4.2 DOC Supervisor User Guide 49 ©2015 Kronos Incorporated
The page opens:
3. Use the following parameters:
• Select an organization:
Optionally, accept the default organization.
–OR–
Click Clear to clear the organization that is currently displayed. The organization name is replaced with the None Selected link. Click the None Selected link. The Organization Management page opens. Click Select on the row that identifies the organization or sub-organization. You return to the Report Parameters page and the Organization field is populated with the selected organization or sub-organization.
• Accept or clear the Include Sub Orgs check box. (It is enabled by default.) • The Employees field lets you search for and select one or more employees using these
options: • Click Search to select one or more employees for the report. The Select User page
opens. Click the check box next to the names you want to choose. Click Select Checked Users. You return to the previous page and the Employees field is populated with the names.
• Click Remove User next to names that you don’t want to include in the report. 4. Click Run Report.
–OR–
Click the PDF, Excel, HTML, or CSV link in the upper right corner of the page to display the report output in the specified file type. A dialog displays options to open or save the output file.
–OR–
Click the Background Execution drop-down list and select an option. A message confirms that the report has been submitted. To access the report output, click Cancel to go back to the Reports page and then click My Saved and Scheduled Reports near the bottom of the page.
–OR–
Click Schedule Report to schedule the report to run on specific days and at specific times. (This option is available if the Advanced Reporting module has been implemented.)

webTA 4.2 DOC Supervisor User Guide 50 ©2015 Kronos Incorporated
Leave Audit Report The Leave Audit report displays leave balances and adjustments for a specified type of leave within a designated range of pay periods.
The following columns are included in the Leave Audit Report:
• Pay Period. The pay period number followed by the pay year. For example, 22-2013. • Manual Adjust. Any adjustment that was made to the available leave in the pay period. • Forward. The leave balance that was forwarded from the prior pay period. • Accrued. The amount of leave accrued during the pay period. The column is blank for leave
types that do not accrue, such as LWOP. • Available. The total amount of leave that is available for use in the pay period. The column is
blank for leave types that do not accrue, such as LWOP. • Used. The amount of leave used by the employee in the pay period. This is usually the sum
from the timesheet data submitted by the employee for the pay period. For annual leave and sick leave, it may also include LTP donations.
• Balance. The ending balance for the leave type in the pay period. This is usually the available leave minus the leave used. For non-accruable leave, this is usually the forwarded amount minus the used amount.
• Maximum Available. This column is included if the selected leave type is "Annual." It shows the maximum annual leave amount currently available. Usually, this is the sum of your current balance plus your projected accruals through the end of the Leave Year.
To generate a Leave Audit report, take these steps:
1. Click Reports from the Reports section on the main menu.
The Reports page opens.

webTA 4.2 DOC Supervisor User Guide 51 ©2015 Kronos Incorporated
2. Click Leave Audit.
The page opens.
3. Use the following parameters:
• Type optional text in the Report Header field. The text will appear in the report title. • Select the pay period range from the From PP and To PP drop-down lists.
• Click the Leave Type drop-down list to select the type of leave.
• Click Search next to the Employee field. The Select User page opens. Click Select on the row that identifies the employee. You return to the Report Parameters page and the Employee field populates with the selected name.
4. Click Run Report. –OR–
Click the PDF, Excel, HTML, or CSV link in the upper right corner of the page to display the report output in the specified file type. A dialog displays options to open or save the output file.
–OR–
Click the Background Execution drop-down list and select an option. A message confirms that the report has been submitted. To access the report output, click Cancel to go back to the Reports page and then click My Saved and Scheduled Reports near the bottom of the page.
–OR–
Click Schedule Report to schedule the report to run on specific days and at specific times. (This option is available if the Advanced Reporting module has been implemented.)
Missing Contacts The Missing Contacts report lists employees who have not provided personal contact information and/or at least one emergency contact. The report displays the employee's name and assigned organization.
To generate a Missing Contacts report, take these steps:

webTA 4.2 DOC Supervisor User Guide 52 ©2015 Kronos Incorporated
1. Click Reports from the Reports section on the main menu.
The Reports page opens.
2. Click Missing Contacts.
The page opens:
3. Use the following parameters:
• Select an organization:
Optionally, accept the default organization.
–OR–
Click Clear to clear the organization that is currently displayed. The organization name is replaced with the None Selected link. Click the None Selected link. The Organization Management page opens. Click Select on the row that identifies the organization or sub-organization. You return to the Report Parameters page and the Organization field is populated with the selected organization or sub-organization.
• Accept or clear the Include Sub Orgs check box. (It is enabled by default.) 4. Click Run Report.
–OR–
Click the PDF, Excel, HTML, or CSV link in the upper right corner of the page to display the report output in the specified file type. A dialog displays options to open or save the output file.
–OR–
Click the Background Execution drop-down list and select an option. A message confirms that the report has been submitted. To access the report output, click Cancel to go back to the Reports page and then click My Saved and Scheduled Reports near the bottom of the page.
–OR–
Click Schedule Report to schedule the report to run on specific days and at specific times. (This option is available if the Advanced Reporting module has been implemented.)

webTA 4.2 DOC Supervisor User Guide 53 ©2015 Kronos Incorporated
Roll Call The Roll Call report lists all active employees and their organizations. In an emergency, the printed report includes columns for checking off employees who are present or absent, and to enter a reason for their absence if known.
To generate a Roll Call report, take these steps:
1. Click Reports from the Reports section on the main menu.
The Reports page opens.
2. Click Roll Call.
The page opens:
3. Use the following parameters:
• Accept the organization.
−OR−
Click Clear to clear the organization that is currently displayed. The organization name is replaced with the None Selected link. Click the None Selected link. The Organization Management page opens. Click Select on the row that identifies the organization or sub-organization. You return to the Report Parameters page and the Organization field is populated with the selected organization or sub-organization.
• Accept or clear the Include Sub Orgs check box. (It is enabled by default.) • Click the Users drop-down list to specify a user status:
• Active. Employees are still eligible to use webTA. • Inactive. Employees’ records are still in the system, but they no longer have access to
webTA. • Active & Inactive. View both active and inactive employees.

webTA 4.2 DOC Supervisor User Guide 54 ©2015 Kronos Incorporated
4. Click Run Report. –OR–
Click the PDF, Excel, HTML, or CSV link in the upper right corner of the page to display the report output in the specified file type. A dialog displays options to open or save the output file.
–OR–
Click the Background Execution drop-down list and select an option. A message confirms that the report has been submitted. To access the report output, click Cancel to go back to the Reports page and then click My Saved and Scheduled Reports near the bottom of the page.
–OR–
Click Schedule Report to schedule the report to run on specific days and at specific times. (This option is available if the Advanced Reporting module has been implemented.)
Telework by Employee Report The Telework by Employee report displays the total hours for any telework timesheet entries. Filter the report output by organization, sub-organization, pay period or telework transaction code.
To generate a Telework by Employee report, take these steps:
1. Click Reports from the Reports section on the main menu.
The Reports page opens.
2. Click Telework by Employee.
The page opens:
3. Use the following parameters:
• Type optional text in the Report Header field. The text will appear in the report title. • Accept the organization.
−OR−
Click Clear to clear the organization that is currently displayed. The organization name is replaced with the None Selected link. Click the None Selected link. The Organization Management page opens. Click Select on the row that identifies the organization or sub-

webTA 4.2 DOC Supervisor User Guide 55 ©2015 Kronos Incorporated
organization. You return to the Report Parameters page and the Organization field is populated with the selected organization or sub-organization.
• Accept or clear the Include Sub Orgs check box. (It is enabled by default.) • Specify the pay period range. Select the starting pay period from the From PP drop-down list
and the ending pay period from the To PP drop-down list. • Select a telework code from the Transaction Code drop-down list.
4. Click Run Report. The following message displays: Click one of the report links to export the report.
5. Click the PDF, Excel, HTML, or CSV link in the upper right corner of the page to display the report output in the specified file type. A dialog displays options to open or save the output file.
Telework Degree of Participation The Telework Degree of Participation report outlines the total number of employees in an agency, and indicates how many are eligible for telework.
To generate a Telework Degree of Participation report, take these steps:
1. Click Reports from the Reports section on the main menu.
The Reports page opens.
2. Click Telework Degree of Participation.
The page opens:
3. Use the following parameters:
• Type optional text in the Report Header field. The text will appear in the report title. • Accept the organization.
−OR−

webTA 4.2 DOC Supervisor User Guide 56 ©2015 Kronos Incorporated
Click Clear to clear the organization that is currently displayed. The organization name is replaced with the None Selected link. Click the None Selected link. The Organization Management page opens. Click Select on the row that identifies the organization or sub-organization. You return to the Report Parameters page and the Organization field is populated with the selected organization or sub-organization.
• Accept or clear the Include Sub Orgs check box. (It is enabled by default.) • Specify the pay period range. Select the starting pay period from the From PP drop-down list
and the ending pay period from the To PP drop-down list. • Select the telework frequency from the Telework Frequency drop-down list. • Type the number of days in the Day(s) Per field. • Select the frequency from the Frequency drop-down list
4. Click Run Report. –OR–
Click the PDF, Excel, HTML, or CSV link in the upper right corner of the page to display the report output in the specified file type. A dialog displays options to open or save the output file.
–OR–
Click the Background Execution drop-down list and select an option. A message confirms that the report has been submitted. To access the report output, click Cancel to go back to the Reports page and then click My Saved and Scheduled Reports near the bottom of the page.
–OR–
Click Schedule Report to schedule the report to run on specific days and at specific times. (This option is available if the Advanced Reporting module has been implemented.)
Saving report output to files Options are available for saving reports in the following file types:
• Excel
• HTML
• CSV
An example report page is shown below. The output options are in the upper right corner.
To save a report in a PDF, Excel, HTML or CSV file, take these steps:
1. Run the report.

webTA 4.2 DOC Supervisor User Guide 57 ©2015 Kronos Incorporated
The report output appears.
2. Click the PDF, Excel, HTML or CSV link in the upper right corner of the Report page.
A dialog opens with options to view or save the output file.
3. Select an option.
–OR–
Click Cancel to dismiss the action.
About the Background Execution option You may also run and save reports using the Background Execution option. Use this option if you want to be able to continue working in webTA without waiting for the report to finish. The Background Execution drop-down list is shown below.
The Background Execution drop-down list includes the following options:
• Excel
• HTML
• CSV
• Emailed PDF
• Emailed Excel
• Emailed HTML
• Emailed CSV
The e-mail option sends the report to the e-mail address in your Employee Profile. Monitor the status of reports executed in the background on the My Saved and Scheduled Reports page.
About My Saved and Scheduled Reports The My Saved and Scheduled Reports page shows a list of reports generated using the Background Execution. Use the My Saved and Scheduled Reports page to view reports in PDF, Excel, HTML or CSV file format, view the status of a report that has been submitted, download reports, delete reports, e-mail a report to yourself, or rerun reports.
The My Saved and Scheduled Reports page is shown below.

webTA 4.2 DOC Supervisor User Guide 58 ©2015 Kronos Incorporated
My Saved and Scheduled Reports page contents Click the Status drop-down list and then click Search to see reports in one of the following statuses:
• All. See all reports in any status. • Pending. The report has been scheduled to run but has not been picked up by the report
creation job yet. • Queued. The report has been picked up by the report creation job. • Generating. The report is now being run by the report creation job. • Complete. The report has been successfully generated. • Error. The system encountered an error upon generating the report. • Invalid. When an ad hoc report structure is changed, all of the associated report schedule
instances are marked invalid. You must create a new report schedule.
The following columns appear on the My Saved and Scheduled Reports table:
• Name. The name of the report • Report Name. The name of the report. • Submitted. The date and time that the report was submitted for execution. • Completed. The date and time that the report finished. • Next Scheduled Date. The date and time the report is next scheduled to run. (This option is only
available with Advanced Reporting.) • Format. The type of report output file. Options include: PDF, Excel, HTML, or CSV. • Status. The current status of the report. • Pages. The number of pages in the output. • Size (Bytes). The size of the output file. • Message. System messages produced when the report was generated. • Download. Download the report file to a local computer. • Rerun. Run the report again.
Downloading reports To download a report from the My Saved and Scheduled Reports table, take these steps:
1. Click My Saved and Scheduled Reports from the Reports section on the main menu.
The My Saved and Scheduled Reports page opens.
2. Click Download on the row that identifies the report.
The File Download dialog opens.

webTA 4.2 DOC Supervisor User Guide 59 ©2015 Kronos Incorporated
3. Click Open to open the output file.
–OR–
Click Save to save the output file to a location on your PC.
–OR–
Click Cancel to cancel the operation.
E-mailing reports To e-mail a report to yourself from the My Saved and Scheduled Reports table, take these steps:
1. Click My Saved and Scheduled Reports from the Reports section on the main menu.
The My Saved and Scheduled Reports page opens.
2. Click the check box on the row that identifies the report and then click Email.
A confirmation message appears.
3. Click Yes to e-mail the report.
–OR–
Click No to cancel the operation.
Deleting reports To delete reports from the My Saved and Scheduled Reports table, take these steps:
1. Click My Saved and Scheduled Reports from the Reports section on the main menu.
The My Saved and Scheduled Reports page opens.
2. Click the check box on the row that identifies the report and then click Delete.
–OR–
Click the "X" on the row that identifies the report.
A confirmation message appears.
3. Click Yes to delete the report.
–OR–
Click No to cancel the operation.
Rerunning reports To rerun a report listed on the My Saved and Scheduled Reports table, take these steps:
1. Click My Saved and Scheduled Reports from the Reports section on the main menu.
The My Saved and Scheduled Reports page opens.
2. Click Rerun Now on the row that identifies the report.
A message confirms that the report has been submitted for execution.
3. Click Cancel to go back to the previous page.