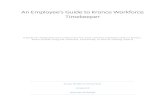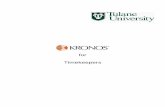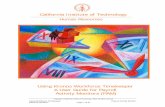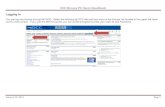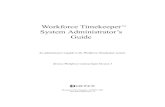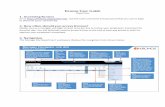Kronos User Guide - Pepperdine Community · Kronos User Guide Biweekly Employees What is Kronos?...
Transcript of Kronos User Guide - Pepperdine Community · Kronos User Guide Biweekly Employees What is Kronos?...
Kronos User Guide Biweekly Employees
What is Kronos?
• Kronos timekeeper is a web-based time and attendance system that helps ensure accurate recording of your time worked.
• After reading the following information, you will be able to log in to the system; enter time worked; enter absences; transfer from one job to another; review your time card; and approve your time card.
Terms that we will be using
• Edits - any changes made to your time • My Timecard - a view of your time worked for a two-week pay period • Transfer - moving from one job to another
Logging in to Kronos
• Open web browser. • Go to https://mytime.pepperdine.edu • Enter your network ID. • Enter your network password.
Logging out of Kronos
• Select Log Off from the options on the left side of any Kronos screen. Clocking in and out Step 1
• Log in to Kronos • Select My Information • Click on My Timecard, your timecard view will appear.
• Click in the In column of the date you worked.
Last Revised: April 12, 2007 Page 1 of 4
• Enter the time you started working your shift. Mark the time a.m. or p.m. • Click the Save button.
Note: If you work more than one job on campus, click in the Transfer column of the date you worked; and select the job location at which you are currently working.
Step 2
• Clocking out for Lunch • Click in the Out column. • Enter the time you stopped working to take your lunch break. Mark it a.m. or
p.m.
Step 3
• Clocking in after Lunch • Click in the In column. • Enter the time you started working after your lunch break. Mark it a.m. or p.m.
Step 4
• Clocking out • Click in the Out column of the date you worked. • Enter the time you stopped working. Mark it a.m. or p.m. • Click the Save button.
Note: If you work more than one job on campus, you must clock out of one job before transferring to another job.
Entering absences
• Log in to Kronos. • Select My Information • Click on My Timecard, your timecard view will appear. • Click in the Pay Code column for the date you were absent, and select the
Last Revised: April 12, 2007 Page 2 of 4
appropriate leave time. • Click in the Amount column for the date you were absent, and enter the time
missed. Note: if you work on the date of your absents, you will need to add a new line for the same date by clicking on the arrow next to the date of the absent.
• Click the Save button
Reviewing your timecard
• Log in to Kronos. • My Timecard view will appear. • In the timecard, select the Current Pay Period from the Time Period drop-down
list.
• Review your timecard regularly to ensure that your time is recorded accurately. If you notice errors for a job, contact that job's supervisor immediately.
Approving your timecard • Log in to Kronos. • Select My Information • Click on My Timecard, your timecard view will appear. • Select Yesterday from the Time Period drop-down list.
Note: on Mondays you will need to select Specific Date for the prior Friday.
Last Revised: April 12, 2007 Page 3 of 4
• Then, from Approvals, select the Approve option.
Note: approvals should be done daily for the prior day. For more Kronos/Payroll related information
• Go to the Payroll Website: http://www.pepperdine.edu/finance/payroll/ • Contact your Kronos Super Trainer • Contact Payroll at ext. 4636
Last Revised: April 12, 2007 Page 4 of 4