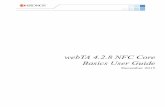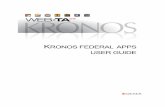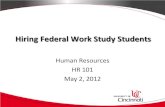Kronos User Guide - community.pepperdine.eduKronos User Guide Supervisor 1. Accessing Kronos Go to ....
Transcript of Kronos User Guide - community.pepperdine.eduKronos User Guide Supervisor 1. Accessing Kronos Go to ....

Kronos User Guide Supervisor
1. Accessing Kronos Go to https://mytime.pepperdine.edu. Use the same username and password that you use to login to Wavenet (your network ID).
2. How often should you access Kronos? Ideally, you as a manager will login at least once per day to review your employee’s timesheet for
the prior day. You will definitely need to access Kronos at the end of each pay period in order to
approve your employee’s timesheet.
3. Navigation The Manage My Department workspace displays the navigation tools shown below:

4. View Your Employee’s Timecard
After clicking the Timecards link the individual employee timecard will be visible:
Options
Totals
The Totals tab allows you to view all of the recorded time that belongs to the employee in the
timecard.

Accruals
Clicking on the Accruals tab allows you to view accrued time that belongs to the employee of the
visible timecard.
Audits
Clicking on Go To and then Audits allows you to view edits that belong to the timecard of the visible
employee. For example: who added a punch or edited a punch, and who approved the timecard.
5. Critical Things to Look For On the timesheet, you will see the time in and the time out at the end of the day. The Transfer columns
are to allocate work time to a job. If the employee has multiple jobs, verify that the transfer codes are
entered and correct hours are being charged to your department

Timecard Exceptions for Employees
In the example below, there is one exception where there is a red symbol in a cell. Exceptions are simply
“red flags” that alert you to times that are not consistent with the employee’s work day. When you
move your mouse over the highlighted cell, you will see the exception error. For instance, Sunday’s
exception is signaling a “Long Break”.
A solid red box is a critical exception that you must fix prior to approving the timesheet. In the
example below, there is a missed punch exception for Sunday. The employee did not record his or her
out time for the day. Consult with the employee as to what time they left work for the day and input the
missing time entry to remove this critical exception.
6. Editing Start and Stop Times If a correction needs to be made, you need to access the employee’s timecard, review, edit and save.

IMPORTANT NOTE: When entering time, Kronos defaults to AM unless otherwise specified except for
the time range of 12 noon to 12:59. This time range is always considered PM. To type 5:00 PM, you
could either enter military time (17 or 1700) or type in “5p”.
For a “normal” 40 hour work week, simply complete the four columns indicated below (In/Out/In/Out).
Press Save to show the cumulative totals in the right column.
7. Entering / Editing Pay Codes Pay codes are used to indicate the type and number of hours of paid time off or sick leave. Floating
holidays, sick and vacation are the most common. If you need to add a Pay Code, click the down arrow in
the Pay Code column and choose the appropriate code.
Example: If the employee worked for four hours and took four vacation hours on Wednesday, you would
take the following steps in Kronos:
Click the “Insert Row” icon next to Wednesday.

In the new row that appears, select the appropriate pay code from the drop-down selection, then enter
the number of hours for that pay code in the Amount column.
Press Save for the cumulative total to populate.
Note: When entering Pay Codes and the corresponding amount of time in the next column, you cannot
also have actual time (time in or time out) captured on the same row of data. The Pay Code and Amount
row must always be on a separate line than the punched time.
If you need to delete data from a row:
Select the X icon next to the row of data that you want to delete and the entire row
will disappear. Save your work.
8. Transfers - If your employee works more than one job on campus: Transfer codes are used to distinguish between multiple jobs. You may need to transfer an employee’s time to a different job if the employee who works multiple jobs does not properly transfer their hours to the correct department.
1) Enter the time. Then, expand the size of the transfer box, or hover over the transfers to
show the entire transfer code.
2) Click on the appropriate transfer code to populate the transfer cell.
3. If your transfer doesn’t appear in the list, click on Search.
4. After you’ve clicked on Search, the department number(s) to which you can transfer will
appear.

5. Click the plus sign (+) next to each applicable sequence (pep/dept#/pay group/job code/ID #)
in the hierarchy until you locate your ID number. Click on your ID number. Click Apply to
populate transfer cell with selected transfer code. Note: if all your assignments are in the
same department number, the department number will not be displayed in your transfer set.
Note: Employees with multiple jobs need to enter a transfer for each job worked. Once you have selected your transfer code it will appear in the drop-down menu for future use.
Helpful hint: The transfer logic is:
PEP/Department ID/Pay Group/Job Code/CWID

9. Approve Employee Timecards There is more than one way to do this. If you are in the employee’s Timecard, make sure you are in
the appropriate time period, click on the Approve Timecard icon and then select Approve Timecard
from the drop down list.
Otherwise, if you are in Manage My Department and want to approve all employees, select the
appropriate time period and highlight the employee’s names by clicking on Select All Rows, select
Approval, and then select Approve Timecard. To select certain individuals, click on each person’s
name while pressing down the Ctrl key on your keyboard.
The deadline for approving timecards is Monday at 10 A.M. following the pay period end date. If
you are accessing your timecard on Monday, you will need to select Previous Pay Period from the
Pay Period drop down list.
10. Make a Correction After Approval Remove your approval from within the employee’s timecard which will allow you to make the necessary
edits.

11. Log Off the System Always remember to hit the Sign Out utility link.
12. For Additional Kronos/Payroll Information Go to the Payroll Website: http://community.pepperdine.edu/finance/payroll/
Contact Payroll at extension 4636

Timecard Indicator Key Icons and colors enable you to quickly recognize items in the timecard. The following icons and
indicators might appear:
Solid red in a cell indicates a missed in- or out-punch. Mouse over
the red for more information.
A red border around a cell indicates an exception, such as a late
punch. Mouse over the cell for more information.
A transaction shown in purple on a white background indicates
that the system added a transaction, and that you can edit it.
A transaction shown in purple on a gray background indicates
that the system added a transaction, such as a holiday, and that
you cannot edit it.
An (x) before a labor account in the Totals section indicates that
the account is not the primary labor account.