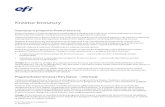Kreator Aparatów PL wer19 · 2019. 8. 16. · Kreator aparatów Strona 2 Kreator aparatów WSTĘP...
Transcript of Kreator Aparatów PL wer19 · 2019. 8. 16. · Kreator aparatów Strona 2 Kreator aparatów WSTĘP...

KREATOR APARATÓW
Jak tworzyć aparaty w bazie aparatury PCSCHEMATIC Automation.
PCSCHEMATIC Automation wersja 19.
Zaprojektowane przez PCSCHEMATIC A/S

Kreator aparatów
Strona 2 Kreator aparatów
WSTĘP Ten podręcznik opisuje sposób użycia Kreatora aparatów do tworzenia aparatów w bazie aparatury PCSCHEMATIC. Kreator aparatów jest częścią programu Automation od wersji 16 i jest ciągle rozbudowywany.
Kreator może być używany do różnych celów, między innymi do:
Tworzenie całkowicie nowych aparatów
Tworzenia nowych aparatów jako kopii istniejących
Edycji istniejących aparatów
Edycji wielu istniejących aparatów na raz (grupowa zmiana różnych danych)
Tworzenia wielu aparatów w arkuszach Excela, a następnie ich importowania do bazy aparatury.
Wszystkie funkcje zostały opisane w podręczniku.
KILKA DEFINICJI… Żeby używać kreatora, do programu musi być dołączona baza aparatury.
APARATY (urządzenia) znajdują się w bazie aparatury i każdy z nich musi posiadać unikalny numer/identyfikator, którym w naszej bazie aparatury jest KOD_EAN (Kod EAN jest kodem kreskowym używanym przez producentów, który identyfikuje jednoznacznie każdy produkt).
W ustawieniach bazy aparatury w programie pole KOD_EAN z bazy aparatury jest połączone (mapowane) z polem Numer artykułu w programie Automation, a pole TYP z bazy aparatury jest połączone (mapowane) z polem Typ w programie.
Domyślne ustawienia programu możesz zobaczyć na stronie 38 (gdzie pokazane są również dodatkowe informacje).
APARATY posiadają jeden lub wiele SYMBOLI używanych na schematach – i wiele więcej informacji. Część z tych informacji jest łączona razem podczas używania tego kreatora.
PAMIĘTAJ, ŻE… Gdy tworzysz aparaty do swojej bazy aparatury, zalecamy zmianę nazwy domyślnej bazy aparatury lub wykonanie kopii bazy, której nadasz inną nazwę. Dzięki temu możesz kontrolować nazwę bazy i nie ryzykujesz podmiany oryginalnej bazy podczas aktualizacji programu.
Kreator aparatów używa ustawień twojej bazy aparatury. Na stronie 38 możesz zobaczyć domyślne ustawienia bazy aparatury – z kilkoma dodatkami. Jeżeli twój Kreator aparatów wygląda inaczej, może to wynikać z różnicy w ustawieniach bazy.

Kreator aparatów
Kreator aparatów
Strona 3
SPIS TREŚCI WSTĘP ............................................................................................................................2
KILKA DEFINICJI… .................................................................................................................................... 2
PAMIĘTAJ, ŻE… .................................................................................................................................... 2
URUCHOMIENIE KREATORA ................................................................................................5
TWORZENIE NOWEGO NORMALNEGO APARATU ....................................................................6 NUMER ARTYKUŁU I TYP ........................................................................................................................... 6
RODZAJ APARATU .................................................................................................................................... 7
WYBÓR SYMBOLI DLA SCHEMATÓW ........................................................................................................... 7
WYSZUKIWANIE SYMBOLI Z BAZY APARATURY ........................................................................................................... 7 WYBIERANIE SYMBOLI Z BIBLIOTEKI SYMBOLI ............................................................................................................ 9 USTAWIENIA SYMBOLU ......................................................................................................................................... 10 SYMBOLE ALTERNATYWNE ................................................................................................................................... 11
SYMBOLE MONTAŻOWE .......................................................................................................................... 12
INNE SYMBOLE DLA SCHEMATÓW ............................................................................................................ 13
DODATKOWE AKCESORIA DLA APARATÓW ......................................................................... 14 STAŁE AKCESORIA ............................................................................................................................................... 14 OPCJONALNE AKCESORIA MECHANICZNE ............................................................................................................... 14 OPCJONALNE AKCESORIA ELEKTRYCZNE ................................................................................................................ 14 JAK WYBIERAĆ AKCESORIA ................................................................................................................................... 14
PLIKI ZEWNĘTRZNE, NP. ZDJĘCIA I KARTY KATALOGOWE ..................................................... 15 INNE POLA 2 .......................................................................................................................................... 15
ZAKOŃCZENIE ........................................................................................................................................ 16
PIERWSZA ZAKŁADKA – JESZCZE RAZ ...................................................................................................... 17
PIERWSZA ZAKŁADKA – JESZCZE RAZ – PONOWNIE .................................................................................. 17
KOPIA ISTNIEJĄCEGO APARATU ........................................................................................ 18
EDYCJA ISTNIEJĄCEGO APARATU ..................................................................................... 19
TWORZENIE INNYCH RODZAJÓW APARATÓW ...................................................................... 20 TWORZENIE ZWORKI ............................................................................................................................... 20
TWORZENIE PRZEWODU ......................................................................................................................... 20
TWORZENIE KORYTA KABLOWEGO ........................................................................................................... 20
JAK RYSOWAĆ ZWORKI, PRZEWODY I KORYTA KABLOWE ........................................................................... 21
TWORZENIE KABLA ................................................................................................................................. 22
ZAŁADUJ PLIK ..................................................................................................................................................... 22 EDYTUJ PLIK ....................................................................................................................................................... 22 OSTATNI PRZEWÓD JEST GNYE ........................................................................................................................... 22 WTYCZKI I KOŃCÓWKI DLA KABLI – AKCESORIA ....................................................................................................... 22
TWORZENIE STEROWNIKA PLC ........................................................................................ 23 PRZYKŁAD 1: KARTA Z 8 WEJŚCIAMI CYFROWYMI I OSOBNYM ZASILANIEM .................................................. 23
WYBIERZ ILOŚĆ WEJŚĆ I WYJŚĆ ............................................................................................................................ 23 WYBIERZ SYMBOL PLC ........................................................................................................................................ 24 WYBIERZ SYMBOL ODSYŁACZA PLC ...................................................................................................................... 25 OSOBNY SYMBOL DLA ZASILANIA ITP. ..................................................................................................................... 26
PRZYKŁAD 2: KOMPAKTOWY PLC Z 8 WEJŚCIAMI I 8 WYJŚCIAMI ............................................................... 27
WYBIERZ SYMBOLE PLC I SYMBOLE ODSYŁACZY PLC ............................................................................................. 27 PRZYKŁAD 3: KARTA, KTÓRA ZAWIERA 8 WEJŚĆ LUB 8 WYJŚĆ .................................................................. 28
PRZYKŁAD 4: KARTA, W KTÓREJ KAŻDY ADRES MOŻE BYĆ WEJŚCIEM LUB WYJŚCIEM .................................. 29
PRZYKŁAD 5: KARTA WEJŚĆ ANALOGOWYCH ........................................................................................... 30
PRZYKŁAD 6: KARTY, KTÓRE ZAWIERAJĄ RÓŻNE WTYCZKI (NAZWA DODATKOWA) ...................................... 31
ŁADUJ ZEWNĘTRZNE – TWORZENIE WIELU APARATÓW W JEDNEJ OPERACJI .......................... 33

Kreator aparatów
Strona 4 Kreator aparatów
EDYCJA WIELU APARATÓW W JEDNEJ OPERACJI ................................................................ 35 ZAAWANSOWANY FILTR .......................................................................................................................... 35
USUWANIE APARATÓW .................................................................................................... 37
USTAWIENIA BAZY APARATURY ........................................................................................ 38 TWORZENIE SWOJEJ WŁASNEJ BAZY APARATURY ..................................................................................... 38
DANE APARATU ...................................................................................................................................... 38
USTAWIENIA DLA PÓL DANYCH AKCESORIÓW ........................................................................................... 39
MOŻLIWOŚĆ EDYCJI WE WSZYSTKICH WYBRANYCH POLACH DANYCH ......................................................... 39
POLA DANYCH MAPOWANE NA STRONIE .................................................................................................................. 40

Kreator aparatów
Kreator aparatów
Strona 5
URUCHOMIENIE KREATORA Możesz uruchomić kreator klikając ikonę w pasku narzędziowym lub z menu Funkcje => Baza aparatury => Kreator aparatów.
W pasku tytułu okna dialogowego widać nazwę bazy aparatury i bieżącej tabeli.
Poniżej znajduje się linia zawierająca listę kroków, które przejdziesz tworząc swój aparat.
W środkowej części okna możesz wybrać różne funkcje kreatora.
Po prawej stronie okna wyświetlona jest pomoc dla każdego kroku.
Możesz zamknąć lub otworzyć sekcję pomocy klikając na ikonę znaku zapytania po prawej stronie okna.
W dolnej części okna – na następnych zakładkach – będziesz widział główną funkcję, którą wybrałeś, np. Edytuj, albo Nowy.
Zawsze możesz zamknąć kreator klikając na ikonę X w prawym górnym rogu okna.

Kreator aparatów
Strona 6 Kreator aparatów
TWORZENIE NOWEGO NORMALNEGO APARATU Gdy klikniesz na przycisk Nowy, przejdziesz do następnej zakładki:
NUMER ARTYKUŁU I TYP Wpisujesz tu KOD_EAN i TYP dla nowego aparatu.
W domyślnych ustawieniach Numer artykułu jest mapowany na KOD_EAN, a Typ jest mapowany do TYP. Mapowane pola z bazy są pokazane w nawiasach.
Jeżeli twój aparat nie posiada kodu EAN, możesz wpisać w to pole dowolny kod (numer), ale nie może on być używany przez inny aparat w bazie. Jeżeli wpiszesz istniejący numer, program wyświetli ostrzeżenie.
Możesz wybrać z listy właściwy kod dla grupy aparatów (Kod tabeli menu), w której będzie się znajdował twój nowy aparat.
Gdy klikniesz na przycisk przeglądania (…), wyświetli się lista kodów dla grup w twojej bazie.
Jeżeli pamiętasz kod tabeli menu, możesz go wpisać ręcznie w tym polu.

Kreator aparatów
Kreator aparatów
Strona 7
RODZAJ APARATU Gdy rozpoczynasz tworzenie nowego aparatu, wybierasz również rodzaj aparatu.
W zależności od wybranego rodzaju aparatu, kreator będzie używał innych okien dialogowych w następnych krokach (na następnych zakładkach).
W tym pierwszy rozdziale zobaczysz podstawy o tym, jak tworzyć aparaty. W następnych rozdziałach zobaczysz przykłady tworzenia specjalnych aparatów.
WYBÓR SYMBOLI DLA SCHEMATÓW W tym oknie rozpoczynasz od wybrania Nazwy, pod jaką aparat będzie pojawiał się na schemacie.
Kody literowe są zgodne z normą ISO/EN/PN 81346-2.
Następnie wybierasz symbole elektryczne dla aparatu. Możesz to zrobić na dwa różne sposoby, które zostały opisane poniżej.
WYSZUKIWANIE SYMBOLI Z BAZY APARATURY Domyślnym ustawieniem kreatora jest wyszukiwanie aparatów w bazie aparatury.
Jest to prosty sposób na znalezienie właściwych symboli, ponieważ zawsze używasz takich samych symboli dla takiego samego rodzaju aparatów, np. aparaty należące do tej samej grupy urządzeń używają tych samych symboli.
Gdy klikniesz przycisk Dodaj symbol, pojawi się następujące okno dialogowe:
Kreator znajdzie użyte symbole w grupie urządzeń (dla kodu tabeli menu) „Lampki i wskaźniki”. Opcja „Pokaż jako zestawy” jest zaznaczona.
PRZYKŁAD 1
Gdy chcesz utworzyć aparat z taką samą funkcją elektryczną jak u pokazanego w oknie, np. z kodem EAN SEXB7EV73: „Wskaźnik świetlny zas. rez. 230V ZIELONY”, po prostu kliknij dwukrotnie na symbolu lampki, żeby wybrać symbol.

Kreator aparatów
Strona 8 Kreator aparatów
Gdy wybierzesz symbol w ten sposób, dostaniesz również nazwy punktów połączeń oraz dodatkowe ustawienia dla punktów połączeń.
Jeżeli ten wybór ci odpowiada, kliknij przycisk Następny, żeby wybrać symbol montażowy i inne symbole dla aparatu.
PRZYKŁAD 2
Gdy chcesz utworzyć aparat z większą ilością symboli elektrycznych, np. stycznik, wtedy okno kreatora może wyglądać tak:
Gdy wybierzesz jeden z zestawów symboli, otrzymasz je wszystkie. Musisz sam określić Nazwę, ale wszystko pozostałe, czyli symbole z nazwami punktów połączeniowych i właściwościami zostaną dołączone.

Kreator aparatów
Kreator aparatów
Strona 9
WYBIERANIE SYMBOLI Z BIBLIOTEKI SYMBOLI Jeżeli nie masz aparatu tego samego rodzaju, z którego możesz skopiować symbole elektryczne, możesz znaleźć symbole w bibliotece symboli.
Wyłącz zaznaczenie opcji Wyszukaj symbole z bazy aparatury i kliknij przycisk Dodaj symbol.
Na ekranie pojawi się biblioteka symboli – jeżeli zamierzasz stworzyć lampkę, jak w tym przykładzie – przejdź do folderu 60617_2015, gdzie znajdziesz symbol lampki. W tym przykładzie jest to symbol lampki z rezystorem.
Gdy wybierzesz symbol, zobaczysz go w oknie kreatora.
Gdy zaznaczysz symbol, możesz go usunąć, zamienić lub skopiować.
Możesz również wybrać symbol alternatywny, co jest opisane w dalszej części podręcznika.
Nie możesz uruchomić Generatora symboli w celu tworzenia symboli dla schematów bezpośrednio z Kreatora aparatów.

Kreator aparatów
Strona 10 Kreator aparatów
USTAWIENIA SYMBOLU Po zaznaczeniu symbolu dostępne są różne opcje, zależne od wybranego symbolu.
Ogólnie mówiąc, masz dla każdego symbolu masz te same opcje, które masz podczas tworzenia symbolu:
Możesz dodać do nazwy symbolu nazwę dodatkową: gdy tworzysz np. przycisk (włącznik) z lampką sygnalizacyjną, wtedy nazwa dla tego aparatu jest S (tak jak główna funkcja aparatu), włącznik przyjmuje nazwę dodatkową S, a lampka otrzymuje nazwę dodatkową P.
Gdy zaznaczyłeś
symbol z wariantami, możesz wybrać określony wariant symbolu dla swojego aparatu.
Możesz zmienić typ symbolu. Gdy wybierzesz typ z podtypami, będziesz miał możliwość zmiany podtypu.
Możesz skopiować symbol – ze wszystkimi jego ustawieniami.
W dolnej części okna możesz wpisać nazwy punktów połączeniowych dla każdego symbolu. W zależności od typu symbolu, będziesz miał też dostępne dodatkowe opcje.
Jeżeli wpiszesz więcej informacji, niż zmieści się w polu danych, program automatycznie utworzy plik z rozszerzeniem „.pcs” (dla listy symboli) lub „pin” (dla nazw punktów połączeń).

Kreator aparatów
Kreator aparatów
Strona 11
SYMBOLE ALTERNATYWNE Dla niektórych aparatów
można wybierać różne symbole.
W przykładzie obok pokazano przekaźnik, który ma cewkę i dwa styki przełączne, z których każdy może być pokazany jako zwierny, rozwierny lub przełączny.
Możesz utworzyć alternatywę przez wstawienie pierwszego symbolu, zaznaczenie go, a następnie kliknięcie przycisku Dodaj alternatywę.
Pierwszy symbol zostanie zastąpiony symbolem Alternatywy, a poniżej pojawi się nowe okno, gdzie możesz dodać drugą i trzecią alternatywę.
Gdy wybierzesz taki aparat z bazy aparatury, będziesz miał taki wybór:
Kolejne okno pokazuje przykład, w którym masz cewkę stycznika, a do niej masz trzy alternatywy z dwoma stykami: zwiernymi, rozwiernymi i przełącznymi. Gdy wybierzesz jeden ze styków, pozostałe znikną.
To przykład złego tworzenia aparatu: zawiera on albo dwa styki zwierne, albo rozwierne, albo przełączne.
Gdy wybierzesz go z bazy aparatury, będzie on wyglądał tak:
Mówiąc krótko – zwracaj zawszę uwagę, jak projektujesz symbol, żeby nie popełnić błędu.

Kreator aparatów
Strona 12 Kreator aparatów
SYMBOLE MONTAŻOWE Na następnej zakładce możesz dodać do aparatu symbole montażowe.
Wyszukiwanie w bazie aparatury jest również dostępne dla symboli montażowych, dzięki czemu możesz znaleźć symbole, które są wykorzystywane przez inne aparaty w wybranej grupie aparatów.
Możesz też kliknąć na przycisk Generator i uruchomić Generator symboli.
Pamiętaj o nadaniu Nazwy (ID-ref.).
Pamiętaj, że gdy używasz generatora symboli w Kreatorze aparatów, wtedy zapisuje on tylko symbole bez nazw punktów połączeniowych.
Jeżeli chcesz mieć symbol montażowy z punktami połączeniowymi – co jest zdecydowanie zalecane – po prostu stwórz symbol montażowy za pomocą Generator symboli (i Edytora symboli) z punktami połączeniowymi, a następnie wybierz ten symbol w Kreatorze aparatów podczas tworzenia aparatu.

Kreator aparatów
Kreator aparatów
Strona 13
INNE SYMBOLE DLA SCHEMATÓW Na tej zakładce możesz wskazać inne symbole, np. symbol jednokreskowy dla generatora schematów jednokreskowych (symbole jednokreskowe używane w projektach mieszanych definiuj na wcześniejszych zakładkach, razem z innymi symbolami).
Jeżeli potrzebujesz inne typy symboli na schematy, masz stworzone dla nich pola danych w bazie aparatury i masz je zamapowane, jak pokazano w rozdziale Ustawienia Bazy aparatury na stronie 38, zobaczysz je również na tej zakładce.
Symbole wybierasz tak samo, jak pokazano dla poprzednich zakładek, przez szukanie symboli w bazie aparatury lub wybór z biblioteki symboli.
Jednym ze sposobów na użycie innych symboli jest przypisane wybranych pól danych dla wybranych rodzajów symboli, np. symbole jednokreskowe w jednym polu danych, symbole dla modułów komunikacyjnych w innym, symbole dla zasilania w kolejnym itd., a następnie wybranie odpowiedniego pola danych na stronie schematu. Domyślnie dla stron typu SCH stosowane są symbole z pola PCSTYPE w bazie aparatury, a do stron MON symbole z pola MECTYPE.
Odnosi się to do wszystkich pól danych, które zamapowałeś w ustawieniach bazy aparatury. Więcej informacji znajdziesz w rozdziale Ustawienia Bazy aparatury na stronie 38.

Kreator aparatów
Strona 14 Kreator aparatów
DODATKOWE AKCESORIA DLA APARATÓW Dla wszystkich aparatów możesz dołączyć akcesoria. Poniżej możesz przeczytać o różnych typach akcesoriów, które są w programie oraz o tym, jak one się zachowują.
STAŁE AKCESORIA Stałe akcesoria definiuje się w polu AKCESORIA w bazie aparatury.
Te akcesoria są widoczne tylko na zestawieniach elementów i części. Przyjmują one nazwę aparatu (symbolu), do którego zostały dołączone.
Możesz zaznaczyć/odznaczyć dołączanie stałych akcesoriów do zestawień w ustawieniach każdego z zestawień.
OPCJONALNE AKCESORIA MECHANICZNE Znajdziesz je w polu danych OPC_AKC_MECH.
We wcześniejszych wersjach programu ten rodzaj akcesoriów umieszczany był za pomocą symbolu pomocniczego (SUPPORT). Akcesoria dodatkowe – możesz wybrać różne akcesoria z pośród wielu dostępnych. Mogą to być np. przekładki (separatory) albo płytki kończące dla złączek.
OPCJONALNE AKCESORIA ELEKTRYCZNE Znajdziesz je w polu danych OPC_AKC_ELEK.
We wcześniejszych wersjach programu musiałeś umieszczać je jako osobne symbole elektryczne, np. styki dodatkowe, które następnie musiały być ręcznie oznaczane (nazywane) tak, jak główny aparat. Dzięki temu były one poprawnie widoczne na różnych zestawieniach i na rysunkach rozmieszczenia urządzeń.
Nowe pole danych ułatwia pracę, podpowiadając elementy dodatkowe do wykorzystywanego przez nas aparatu.
Opcjonalne akcesoria elektryczne są zawarte w oknie Pokaż pozostałe na stronach schematów i montażowych.
JAK WYBIERAĆ AKCESORIA Żądane akcesorium musi być stworzone jako odrębny aparat w bazie aparatury, co oznacza, że musi posiadać swój własny KOD_EAN.
Dla każdego rodzaju akcesorium po prostu kliknij na przycisk Dodaj i wybierz żądane akcesorium, zmień ilość, jeżeli jest inna od 1, lub kliknij na przycisk Usuń, jeżeli wybrałeś zły element.
Ilość może być również zmieniona na aparacie w projekcie.
Rysunek obok pokazuje przykład.

Kreator aparatów
Kreator aparatów
Strona 15
PLIKI ZEWNĘTRZNE, NP. ZDJĘCIA I KARTY KATALOGOWE Na tej zakładce możesz dołączać pliki zewnętrzne, np. obrazki (zdjęcia) czy karty katalogowe.
Program będzie szukał w katalogach ustawionych jako preferowane aliasy dla tych pól danych i jeżeli wybierzesz plik z takiego katalogu, nazwa aliasu jest automatycznie wpisywana do pola danych. W innym przypadku program wpisze pełną ścieżkę.
INNE POLA 2 W tym oknie zobaczysz pozostałem pola z bazy aparatury, które zostały zamapowane w ustawieniach bazy.
Możesz zamapować inne lub więcej pól danych w Ustawienia => Baza aparatury => Ustawienia bazy aparatury => Kreator aparatów.
Więcej na ten temat przeczytasz na stronie 38.
Możesz też kliknąć przycisk Wszystkie pola, dzięki czemu uzyskasz dostęp do pełnego rekordu w bazie aparatury (do wszystkich pól danych w bazie).

Kreator aparatów
Strona 16 Kreator aparatów
ZAKOŃCZENIE Gdy zakończysz tworzenie aparatu klikając na przycisk Zakończ, zostaniesz przeniesiony na pierwsza, początkową zakładkę kreatora.
Gdy zamkniesz kreator i otworzysz okno bazy aparatury, zobaczysz na liście stworzony właśnie aparat.

Kreator aparatów
Kreator aparatów
Strona 17
PIERWSZA ZAKŁADKA – JESZCZE RAZ Gdy wrócisz na pierwszą zakładkę, które były dostępne po uruchomieniu kreatora.
Opcja Kopiuj sugeruje wykonanie kopii aparatu, który właśnie stworzyłeś.
Opcja Edytuj sugeruje możliwość edycji aparatu, który właśnie stworzyłeś.
PIERWSZA ZAKŁADKA – JESZCZE RAZ – PONOWNIE Jeżeli zatrzymałeś działanie kreatora w dowolnym momencie podczas tworzenia aparatu i wejdziesz ponowie do kreatora, kreator będzie pamiętał, co tworzyłeś / edytowałeś ostatnio i będzie sugerował ci kontynuowanie przerwanej pracy.

Kreator aparatów
Strona 18 Kreator aparatów
KOPIA ISTNIEJĄCEGO APARATU Gdy po uruchomieniu kreatora wybierzesz opcję Kopiuj, na ekranie pojawi się takie okno, w którym pobierzesz dane oryginalnego aparatu i nadasz mu nowy kod i typ. Ponieważ oryginalny i nowy (kopiowany) aparat zwykle mają bardzo podobne kody i typy, program dla nowego aparatu proponuje oryginalne wartości (do poprawy). Następnie kontynuuje jak podczas tworzenia nowego aparatu (jak po kliknięciu na Nowy).
Jednak nie będziesz mógł kontynuować pracy z kopią aparatu do czasu, aż nie podasz nowego, nieistniejącego jeszcze w bazie numeru artykułu (kodu EAN).

Kreator aparatów
Kreator aparatów
Strona 19
EDYCJA ISTNIEJĄCEGO APARATU Gdy wybierzesz opcję Edytuj, musisz pobrać z bazy aparat klikając przycisk „…”. Następnie będziesz kontynuował pracę analogicznie, jak przy tworzeniu nowego aparatu.

Kreator aparatów
Strona 20 Kreator aparatów
TWORZENIE INNYCH RODZAJÓW APARATÓW Gdy tworzysz nowe aparaty za pomocą Kreatora Aparatów, możesz wybierać między różnymi rodzajami aparatów.
Poniżej zobaczysz przykłady tworzenia różnych aparatów i sposób ich tworzenia w bazie.
TWORZENIE ZWORKI Gdy tworzysz zworkę w bazie aparatury, określ (i pokaż), ile połączeń ma zworka i określ odległość między punktami podłączeń.
TWORZENIE PRZEWODU Gdy tworzysz przewody w bazie aparatury, wpisz ich zewnętrzną średnicę (w mm lub calach) i długość w metrach przypadająca na wałek lub bęben. Średnica jest używana do obliczana zajętości koryt kablowych w module Panelrouter. Długość jest używana do obliczania ilości materiału na zestawieniach części.
TWORZENIE KORYTA KABLOWEGO Gdy tworzysz koryta kablowe w bazie aparatury, musisz wpisać wysokość i szerokość (w mm lub calach) oraz długość sekcji koryta. Wymiary są używane do obliczania zajętości koryt w module Panelrouter, a długość jest używana do obliczania ilości materiału na zestawieniach części.

Kreator aparatów
Kreator aparatów
Strona 21
JAK RYSOWAĆ ZWORKI, PRZEWODY I KORYTA KABLOWE Głównym powodem tworzenia w bazie zworek, przewodów i koryt kablowych jest fakt, że moduł Panelrouter używa tych danych do obliczania zajętości koryt kablowych.
Gdy chcesz, żeby twój rysunek zawierał określony typ przewodu, nie możesz pobrać go bezpośrednio z bazy aparatury, musisz pobrać go z menu podręcznego.:
Dodaj linię z wymaganym typem, grubością i kolorem do menu podręcznego, może to być czarna linia dla normalnych przewodów, albo różowa ze statusem „zworka”. Dołącz do tej linii parametry, klikając na niej prawym przyciskiem i wybierając Parametry aparatu. W oknie Parametry linii kliknij na przycisk DB i wybierz żądany przewód z bazy. Dla jednej linii w menu podręcznym możesz mieć przypisanych wiele przewodów.
Gdy tworzysz korytka kablowe w menu podręcznym, wybierasz tylko typ linii i kolor, a następnie dane z bazy aparatury. Program będzie obliczał długość koryt na podstawie długości linii na rysunku, uwzględniając skalę rysunkową.
Więcej o dodawaniu aparatów do menu podręcznego przeczytasz w podręczniku do programu.

Kreator aparatów
Strona 22 Kreator aparatów
TWORZENIE KABLA Gdy tworzysz kable, musisz wybrać symbol kabla, wyszukując go przez bazę lub bezpośrednio z bazy aparatury. Kreator Aparatów akceptuje tylko symbole kabli!
Możesz wpisać średnicę (w mm lub calach) i długość kabla na wałku/bębnie. Średnica jest używana przez moduł Panelrouter do obliczania zajętości koryt kablowych.
Następnie musisz określić ilość żył oraz sposób ich oznaczania – kolorami, numerami, tekstami. Kreator pomaga zrobić automatycznie listę żył oznaczanych kolorami lub numerami.
Pomoc po prawej stronie pokazuje kody kolorów.
ZAŁADUJ PLIK Możesz tworzyć kable z określonymi kolorami dla żył przez przez wczytanie istniejącego pliku. Pliki kablowe to pliki tekstowe (czysty tekst, bez formatowania) i są tworzone np. w Notatniku lub podobnym edytorze i zwykle są zgodne z normami dotyczącymi oznaczania żył w kablach. Pliki zawierają jedno oznaczenie koloru lub numer w każdej linii i są zapisywane z rozszerzeniem *.cbl w katalogu bazy aparatury.
EDYTUJ PLIK Jeżeli wybrany plik jest zły, możesz go edytować. Pamiętaj, że inne kable mogą korzystać z tego samego pliku.
OSTATNI PRZEWÓD JEST GNYE Gdy zaznaczysz tą opcję, ostatnia żyła w kablu będzie miała automatycznie oznaczenie GNYE (żółto-zielona).
WTYCZKI I KOŃCÓWKI DLA KABLI – AKCESORIA Gdy przejdziesz do zakładki Akcesoria, będziesz mógł dołączyć akcesoria dla kabla. Ich ilość będzie liczona na każdy metr kabla, albo na kabel, jako całość.

Kreator aparatów
Kreator aparatów
Strona 23
TWORZENIE STEROWNIKA PLC Kreator Aparatów może również stworzyć w bazie aparatury sterownik PLC.
Rozpoczynasz od wybrania rodzaju aparatu: PLC. Następnie pojawi się specjalna strona dla PLC.
Poniżej znajdziesz przykłady różnych rodzajów sterowników PLC, co pokaże sposoby tworzenia różnych rodzajów sterowników w bazie.
Pierwszy przykład poprowadzi cię przez wszystkie okna dialogowe, pokazując dostępne opcje.
PRZYKŁAD 1: KARTA Z 8 WEJŚCIAMI CYFROWYMI I OSOBNYM ZASILANIEM
WYBIERZ ILOŚĆ WEJŚĆ I WYJŚĆ Tu definiujesz strukturę sterownika PLC.
DEFINICJE
Kanały – Kanały w większości przypadków są synonimem Adresów, ale czasem oznaczają też wtyczki lub kanały.
Adresy – zwykle będzie tyle samo Adresów, ile Kanałów, ale gdy masz wtyczki, pojedyncze wtyki lub kanały mogą mieć więcej adresów. Ilość adresów określasz na następnej zakładce.
STATUS IO
Tu określasz, czy twoje kanały są wejściami, wyjściami czy innymi (np. łączami IO), albo ich kombinacją.
TYP STATUSU IO
Możesz stworzyć swoje kanały z typem statusu cyfrowe, analogowe lub bez typu statusu. Typy statusów mogą być używane jako filtry, np. gdy przenosisz adresy PLC w projekcie.
WARIANTY
Wejście analogowe może być podłączone na różne sposoby, zależnie od wyposażenia, które podłączysz i typu wejścia, jakie chcesz mieć. Tu wpisujesz ilość różnych metod podłączenia, co wpływa na wybór symboli We/Wy. Warianty nie mogą być mieszane z kombinacjami wejść/wyjść w statusie IO.
ŚCIEŻKA DO BIBLIOTEKI SYMBOLI PLC
Tu określasz katalog, z którego będziesz pobierał symbole PLC. Domyślnie wybrany jest katalog PLC.

Kreator aparatów
Strona 24 Kreator aparatów
ROZPOCZĘCIE TWORZENIA
Rozpocznij od wpisania łącznej ilości kanałów, tu jest to 8 kanałów.
Następnie wpisz ilość kanałów wejściowych – znowu 8. Kliknij przycisk Następny.
Ta zakładka jest zakładką startową podczas tworzenia sterownika PLC. Określasz tu jego ogólną strukturę oraz czy masz stałą czy zmienne funkcje na każdym z adresów.
Zobacz przykłady poniżej pokazujące wykorzystanie opcji dostępnych na tej zakładce.
WYBIERZ SYMBOL PLC Wpisz ilość adresów na każdy kanał (domyślnie jest to 1) oraz ilość punktów połączeń przypadających na każdy adres.
W przykładzie pokazanym na rysunku obok program znalazł 4 odpowiednie symbole, które można wybierać klikając na strzałki obok rysunku symbolu.
Możesz zmienić na inny symbol We/Wy, dopóki jesteś na tej zakładce. Jeżeli symbol zawiera warianty, możesz je wybrać z rozwijanej listy.
Wpisz nazwę dla pierwszego punktu połączeniowego w kolumnie We/Wy, wpisz pierwszy adres w kolumnie Adres i umieść kursor nad przyciskiem Wypełnij listę – program pokaże sposób, w jaki wypełni listę. Jeżeli wszystko jest OK, po prostu kliknij ten przycisk i lista nazw zacisków i ich adresów zostanie utworzona.

Kreator aparatów
Kreator aparatów
Strona 25
WYBIERZ SYMBOL ODSYŁACZA PLC Przejdź na zakładkę Symbole odsyłaczy i kliknij przycisk Dodaj symbol. Kreator znajdzie i pokaże ci symbole odsyłaczy PLC, które odpowiadają wybranemu przez ciebie symbolowi We/Wy.
Gdy masz 8 wejść, możesz wybierać między symbolami odsyłaczy z 8, 4, 2 i 1 wejściem. Symbole odsyłaczy muszą być zgodne z symbolami We/Wy w ilości punktów połączeniowych na adres, co jest trudne do zdefiniowania przy ręcznym tworzeniu sterowników PLC.
Tu wybrano symbol odsyłacza z 4 wejściami, więc program dodał dwa takie symbole dla 8 wejść w sterowniku.
8 punktów połączeń ze statusem wejścia ma te same nazwy i adresy, jak symbole We/Wy na pierwszej zakładce – co oznacza, że są zgodne i pasują do siebie. Jedyna rzecz, którą musisz zrobić to zdecydować, czy chcesz używać dodatkowych punktów połączeniowych na dole każdego z symboli odsyłaczy, czy nie. Są one często używane do podłączenia zasilania dla sterownika. Jeżeli chcesz ich użyć wpisz dla nich nazwy, np. 24V i 0V. W tym przykładzie punkty te zostały wyłączone.

Kreator aparatów
Strona 26 Kreator aparatów
OSOBNY SYMBOL DLA ZASILANIA ITP. Na ostatniej zakładce możesz wybrać inne symbole, np. dla podłączenia zasilania czy komunikacyjne.
Kliknij na przycisk Dodaj symbol i wybierz symbol dla zasilania. W ten sam sposób możesz również wybrać symbole dla połączeń magistral i sieci.
Jeżeli masz specjalne pola danych w bazie aparatury – zobacz na stronach 13 i 40 – wybierasz symbole na zakładce kreatora 6. Inne symbole dla schematów.
Gdy wybrałeś wszystkie symbole dla schematów, kliknij na przycisk Następny, żeby przejść do wyboru symboli montażowych, akcesoriów, kart katalogowych itd.

Kreator aparatów
Kreator aparatów
Strona 27
PRZYKŁAD 2: KOMPAKTOWY PLC Z 8 WEJŚCIAMI I 8 WYJŚCIAMI W tym przykładzie zobaczysz sposób stworzenia kompaktowego sterownika PLC składającego się z 8 stałych wejść i 8 stałych wyjść.
Rozpocznij od wyboru rodzaju aparatu PLC.
Wpisz 16 w pole Łączna ilość kanałów.
W następnej sekcji wpisz 8 kanałów wejść i 8 kanałów wyjść, co daje łączną ilość 16.
Jeżeli nie wybierzesz poprawnej łącznej ilości kanałów, przycisk Następny będzie nieaktywny.
Kliknij na przycisk Następny.
WYBIERZ SYMBOLE PLC I SYMBOLE ODSYŁACZY PLC Teraz widzisz 2 zakładki, w których wybierasz symbole PLC: jedna zakładka dla wejść, druga zakładka dla wyjść.
Używasz tych 2 zakładek w taki sam sposób, jak opisano to w przykładzie 1, wybierasz symbole PLC i symbole odsyłaczy PLC.

Kreator aparatów
Strona 28 Kreator aparatów
PRZYKŁAD 3: KARTA, KTÓRA ZAWIERA 8 WEJŚĆ LUB 8 WYJŚĆ Dane na pierwszej zakładce determinują sposób, w jaki tworzony jest sterownik PLC.
Oznacza to, że na tej zakładce decyduje się o ilości kanałów i ich kombinacji.
Zwróć uwagę na małe prostokąty wokół każdego wyboru. Prostokąty wskazują jedną część sterownika PLC i mogą być stałą sekcją albo opcją.
Gdy masz wiele sekcji, każda sekcja otrzymuje nazwę, która jest również używana na następnych zakładkach, na których wybierasz symbole.
Poniżej znajdziesz więcej przykładów wypełnienia pierwszej zakładki.
Ten przykład opiera się na karcie, na której możesz sam określić – np. za pomocą mikroprzełączników – czy karta zawiera tylko wejścia albo tylko wyjścia.
Łączna ilość kanałów lub adresów wynosi 8.
Opcja 1 oznacza 8 wejść. Opcja 2 oznacza 8 wyjść.
Gdy na następnej zakładce będziesz wybierał symbole We/Wy i symbole odsyłaczy PLC, okna dialogowe wyglądają dokładnie tak samo, jak w poprzednich przykładach.

Kreator aparatów
Kreator aparatów
Strona 29
PRZYKŁAD 4: KARTA, W KTÓREJ KAŻDY ADRES MOŻE BYĆ WEJŚCIEM LUB
WYJŚCIEM Ten przykład opiera się na karcie sterownika, którego każdy adres (kanał) jest konfigurowalny i może być wejściem lub wyjściem.
Łączna ilość kanałów wynosi 8.
Pierwsza opcja określa, że mamy 8 wejść/wyjść. Oznacza to, że gdy będziesz umieszczał symbol PLC na schemacie, będziesz wybierał między wejściem i wyjściem dla każdego kanału.
To oznacza 2 zestawy zakładek, na których wybierasz symbole PLC i symbole odsyłaczy PLC.
Wybór symboli odsyłaczy PLC jest bardzo prosty: ponieważ masz wybór dla każdego kanału, masz również 1 symbol odsyłacza na każdy kanał.

Kreator aparatów
Strona 30 Kreator aparatów
PRZYKŁAD 5: KARTA WEJŚĆ ANALOGOWYCH Karty analogowe często umożliwiają podłączenie na różne sposoby, w zależności od urządzeń pomiarowych których używasz, wartości prądów, napięć czy rezystancji. Co oznacza, że gdy podłączasz czujnik używasz różnych końcówek połączeniowych dla adresu/kanału.
Możesz stworzyć sterownik PLC ze wszystkimi tymi punktami połączeń w jednym symbolu, ale nie będzie to pracowało optymalnie np. z zestawieniami PLC. Rozwiązaniem jest przygotowanie zestawu symboli dla każdego sposobu podłączania – rozwiązanie to jest bardzo skomplikowane i czasochłonne, gdy wykonuje się je ręcznie, ale bardzo łatwe, proste i szybkie, gdy używa się Kreatora Aparatów.
Na pierwszej zakładce, na której określasz, z czego składa się sterownik, wpisujesz tak:
Taki zapis oznacza, że tworzysz 3 zestawy zakładek, na których wybierzesz symbole PLC i symbole odsyłaczy.
Ponieważ każdy kanał ma alternatywne symbole, więc również otrzymasz 1 symbol odsyłacza na każdy kanał.

Kreator aparatów
Kreator aparatów
Strona 31
PRZYKŁAD 6: KARTY, KTÓRE ZAWIERAJĄ RÓŻNE WTYCZKI (NAZWA
DODATKOWA) Ten przykład bazuje na aparacie, który ma następujące funkcje:
Aparat jest modułem, który na każdej wtyczce ma 2 wejścia, 2 wyjścia lub 1 łącze IO. Dodatkowo posiada on stałe łącze IO i 2 tyczki dla zasilania.
Gdy tworzysz taki sterownik, definiujesz 8 kanałów, gdzie 1 kanał odpowiada 1 wtyczce.
Każdy kanał może być wejściem, wyjściem lub innym:
Ponieważ każdy kanał/wtyczka zawiera wiele adresów i wszystkie kanały są identyczne, użyjemy nazw dodatkowych do rozróżnienia między nimi:
Tu każdy kanał ma nazwę dodatkową X, wpisujemy pierwszy kanał i klikamy przycisk Wypełnij listę, żeby uzupełnić resztę.

Kreator aparatów
Strona 32 Kreator aparatów
Wyjścia są definiowane w ten sam sposób, co wejścia, a poniżej możesz zobaczyć, jak mogą wyglądać łącza IO:
Ponieważ każdy kanał ma funkcje alternatywne – i alternatywne symbole – będziesz miał też 1 symbol odsyłacza na każdy kanał.

Kreator aparatów
Kreator aparatów
Strona 33
ŁADUJ ZEWNĘTRZNE – TWORZENIE WIELU APARATÓW W JEDNEJ
OPERACJI Dzięki tej funkcji możesz załadować listę zawierającą wiele aparatów utworzoną w Excelu.
Działa to tak:
Kolumny w liście w Excelu muszą mieć dokładnie takie same nazwy, jak pola danych w bazie aparatury. Oznacza to, że jeżeli chcesz użyć tej funkcji, musisz mieć kolumny nazwane KOD_EAN, TYP, PCSTYPE itd., ponieważ kreator używa tych nazw kolumn, w celu poprawnego importu danych.
Jeżeli nie pamiętasz nazw pól danych w bazie aparatury, możesz rozpocząć od wyeksportowania wewnętrznej bazy projektowej – dzięki temu otrzymasz plik Excela z poprawnymi nazwami kolumn (może on zawierać również takie pola, których nie używasz).
Ta funkcja NIE tworzy aparatów w bazie aparatury, ale tworzy i zapisuje listę (w Excelu), która jest gotowa do późniejszego zaimportowania do bazy aparatury.
Gdy wybierzesz listę, jest ona ładowana do kreatora.
W górnej części widać pierwszy rząd, który zawiera nazwy pól danych. Na dole widać nazwę wczytanego pliku oraz informację, że jest OK.

Kreator aparatów
Strona 34 Kreator aparatów
W tym oknie wybierasz jeden lub więcej aparatów do importu. Następnie będziesz przechodził przez te same zakładki, które były omawiane wcześniej.
Gdy używasz kreatora, widzisz tylko pola danych, które są zamapowane. Jednak twój plik Excela może zawierać więcej danych.
Gdy będziesz przechodził przez kreatora, możesz trafić na „szare” pola danych. Oznacza to, że występują różnice między danymi w tym polu danych dla różnych aparatów. Jeżeli chcesz zachować te różnice, po prostu kliknij Następny, żeby przejść do następnej zakładki. Jeżeli chcesz zmienić zawartość, kliknij na szary przycisk i wybierz nowe dane.
Korzystając z tej funkcji masz dostępne te same opcje, jak przy korzystaniu z tworzenia „normalnych” aparatów w bazie aparatury. Różnica polega jednak na tym, że dane są zapisywane do zewnętrznego pliku (Excela), a nie bezpośrednio do bazy aparatury.
Zadaniem tej funkcji jest uproszczenie tworzenia długich list aparatów (np. dla nowych produktów), dla których przypisuje się te same zestawy symboli i innych danych.

Kreator aparatów
Kreator aparatów
Strona 35
EDYCJA WIELU APARATÓW W JEDNEJ OPERACJI Gdy posiadasz (starą) bazę aparatury, potrzebujesz mieć możliwość utrzymywania jej w dobrej kondycji, co często oznacza, że potrzebujesz możliwości edycji wielu aparatów na raz.
Używając funkcji Multi-edycji możesz wybrać wiele aparatów w bazie aparatury w oparciu o jedno lub wiele kryteriów i zmienić im wszystkim wybrane dane za jednym razem, np. zmienić symbole elektryczne, karty katalogowe albo np. status „Zatwierdzone” czy „Przestarzałe”. Inaczej mówiąc odnosi się to operacji, które możesz wykonać posługując się wbudowanymi funkcjami SQL.
Gdy wybierzesz funkcję Edytuj wiele, pojawi się takie okno dialogowe, w którym możesz swoje filtrowanie, które pozwala wybrać żądany zestaw aparatów do edycji.
Możesz filtrować aparaty używając wszystkich pól danych z dołączonej bazy aparatury i możesz wykonywać selekcje dla wszystkich pól danych, np. „TYP zaczyna się od ‘PCSxx’” czy „PRODUCENT zawiera ‘PCS’”.
ZAAWANSOWANY FILTR Gdy klikniesz na opcję Pokaż SQL, zobaczysz zapytanie zapisane w formie języka SQL.
Standardowym ustawieniem jest warunek AND (iloraz logiczny I), co oznacza, że znalezione rekordy muszą spełniać wszystkie ustawione warunki.
Po wyświetleniu kodu SQL możesz edytować zapytanie, zmieniając np. warunek AND na OR (alternatywa, suma logiczna LUB) i tworząc w efekcie inne zapytanie, lub tworzyć bardziej zaawansowane zapytania.
Pamiętaj, że jeżeli chcesz używać do filtrowania pola logiczne, np. ZATWIERDZONY, w celu znalezienia zatwierdzonych aparatów, musisz ustawić filtr na warunek „Zawiera 1” (1 oznacza Prawda).
Gdy ustawisz i zastosujesz swoje filtry, przechodzisz dalej klikając Następny. Jeżeli cokolwiek na zakładce jest szare oznacza to, że wybrane aparaty nie zawierają identycznych danych w pokazanych polach danych. Jeżeli chcesz zachować oryginalne dane, po prostu kliknij Następny. Jeżeli chcesz zmienić dane, po prostu kliknij na szare pole, żeby je aktywować i wybierz lub wpisz nowe dane.

Kreator aparatów
Strona 36 Kreator aparatów
PAMIĘTAJ, że ta funkcja operuje bezpośrednio na bazie aparatury. Oznacza to, że nie ma tu opcji COFNIJ!!!!
Dlatego zdecydowanie zalecamy wykonanie kopii bazy aparatury PRZED rozpoczęciem używania tej funkcji.

Kreator aparatów
Kreator aparatów
Strona 37
USUWANIE APARATÓW Możesz też użyć Kreatora Aparatów do usuwania aparatów z bazy.
Funkcja Usuń zawiera te same funkcje filtrowania, jak w funkcji Edytuj wiele. Oznacza to, że zaczynasz od wyboru aparatu(-ów), które chcesz usunąć, a następnie usuwasz wybrany(-e) aparat widoczny w oknie klikając na przycisk Usuń w prawym dolnym rogu ekranu.

Kreator aparatów
Strona 38 Kreator aparatów
USTAWIENIA BAZY APARATURY W Ustawienia => Baza aparatury => Ustawienia bazy aparatury znajdziesz to okno, w którym wiążesz ze sobą – mapujesz – dwa programy: Automation i Bazę aparatury.
To oznacza, że jest ot miejsce, w którym mówisz programowi, w których polach danych znajdzie różne rodzaje informacji.
TWORZENIE SWOJEJ WŁASNEJ BAZY APARATURY Zalecamy, żebyś stworzył swoją własna bazę aparatury, to znaczy bazę o innej nazwie pliku.
Opis tworzenia własnej bazy aparatury znajdziesz w podręczniku do programu Baza danych.
DANE APARATU W tym przykładzie symbole elektryczne dla schematów znajdują się w polu PCSTYPE, a symbole montażowe w polu MECTYPE.
Pokazane pola danych znajdują się w standardowej bazie aparatury.
Pole Inne symbole jest używane do wyboru pól danych, które zawierają symbole dla innych rodzajów schematów (np. schematów połączeń magistralnych, infrastruktury, pneumatyki itp.) lub innych rodzajów rysunków rozmieszczenia urządzeń. Te pola muszą zostać utworzone przez użytkownika, jeżeli potrzebuje takie rodzaje schematów.
Opis tworzenia innych pól danych znajdziesz w podręczniku do programu Baza danych.

Kreator aparatów
Kreator aparatów
Strona 39
USTAWIENIA DLA PÓL DANYCH AKCESORIÓW Mapowanie pól danych dla różnych rodzajów akcesoriów znajduje się teraz na osobnej zakładce.
Więcej o akcesoriach przeczytasz na stronie 14.
MOŻLIWOŚĆ EDYCJI WE WSZYSTKICH WYBRANYCH POLACH DANYCH Gdy pracujesz z Kreatorem Aparatów, edytujesz pola danych, które są zamapowane w Ustawieniach bazy aparatury.
Możesz jednak mieć potrzebę edycji również innych pól danych. W celu wybrania tych innych pól, przejdź do zakładki Kreator Aparatów i wybierz te pola, które chcesz edytować. Dodaj pola klikając na +, usuwaj klikając na –, zmieniaj kolejność używając przycisków strzałek.
Opis tworzenia swoich własnych pól danych znajdziesz w podręczniku do programu Baza danych.

Kreator aparatów
Strona 40 Kreator aparatów
POLA DANYCH MAPOWANE NA STRONIE Pole PCSTYPE jest standardowym polem dla stron schematów (SCH).
Gdy pobierasz aparat z bazy aparatury, program szuka symboli elektrycznych w polu danych PCSTYPE, a jeżeli używasz okna Pokaż pozostałe, możesz w nim zobaczyć nieużyte/dostępne symbole dla aparatów w bieżącym projekcie.
Gdy program używa domyślnego pola danych, nie widzisz nazwy tego pola danych.
Gdy przejdziesz na stronę montażową (MON), program znajdzie symbole montażowe w polu MECTYPE.
To jest automatyczna funkcja dla Automation i bazy aparatury.
Jeżeli masz inne typy aparatów, to znaczy nie są one reprezentowane na zwykłych schematach połączeń, możesz stworzyć dla nich dodatkowe pola danych w bazie aparatury.
Przykładem mogą być aparaty dla schematów instalacji budynkowych. Symbole dla urządzeń do instalacji nie są zwykle symbolami dla schematów połączeń, więc bardziej logiczne jest trzymanie ich w polu danych INSTTYPE.
Aparaty, które łączą się z szynami komunikacyjnymi mogą mieć symbole magistral w polu danych BUSTYPE. Jeżeli strona zostanie ustawiona na używanie takiego pola danych (zobacz poniżej), funkcja Pokaż pozostałe będzie automatycznie pokazywała symbole połączeń z szynami komunikacyjnymi.
Jeżeli chcesz używać jednego z innych pól danych na danej stronie, wejdź do Ustawień strony i wybierz pole danych w opcji Inny symbol.
Ta opcja jest dostępna na stronach SCH i MON.
Możesz to zrobić w dowolnym czasie w projekcie, możesz też przygotować sobie szablon strony z wybranym własnym polem danych.

Kreator aparatów
Kreator aparatów
Strona 41
Jak używane są symbole z bazy aparatury
Możesz uzyskać pomoc z bazy aparatury w celu otrzymania różnych symboli dla swoich aparatów, gdy rysujesz w Automation:
Gdy rysujesz schematy obwodów, używasz funkcji Pokaż pozostałe, żeby kontrolować dostępne/niewykorzystane symbole. Program pobiera symbole z pola danych PCSTYPE, które zawiera wszystkie symbole dla schematów elektrycznych.
Symbole montażowe dla widoków zabudowy są w polu MECTYPE, tez mogą być pobierane z okna Pokaz pozostałe.
Jak można używać ustawień dla Innych symboli
Gdy rysujesz np. dużo PLC, może ci się przydać możliwość szybkiego pobrania symbolu, który pokazuje tylko połączenie do infrastruktury/magistrali. Oczywiście taki symbol może być częścią (zwykle bardzo długiej) listy normalnych symboli dla schematów i wtedy szukasz go tam tworząc przegląd infrastruktury.
Ale możesz również utworzyć w bazie aparatury pole danych, które zwiera tylko symbol dla infrastruktury/magistrali. Dzięki temu o wiele łatwiej będzie go znaleźć.
I jeżeli dodatkowo chcesz przygotować osobną stronę zawierająca tylko ta część dokumentacji, możesz połączyć tą stronę z tym polem danych. W tym przypadku okno Pokaż pozostałe będzie pokazywało tylko ten rodzaj symbolu, np. symbol podłączenia do magistrali.
Zobacz, w jaki sposób mapować pola danych na stronie 38 i 40.