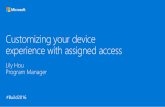Kramer Control Systems Virtual Device Build Guidelines
Transcript of Kramer Control Systems Virtual Device Build Guidelines

Kramer Electronics, Ltd.
Kramer Control Systems Virtual Device
Build Guidelines Revision 1
Intended for Kramer Technical Personnel or external System Integrators.
To check that you have the latest version, go to the DOWNLOADS section of our Web site at:
http://www.kramerelectronics.com/support/downloads.asp

Contents
i
Contents 1 Introduction 1 1.1 Definitions (within the context of this document) 1
2 The Communication Layer 1
3 The Virtual Device – an Application Example 2 3.1 System Overview 2 3.2 Hardware Setup 3 3.3 Implementation 3 3.3.1 A Setup Example 4 3.4 Functionalities 5 3.4.1 Establishing a Connection to the Master RC 5 3.4.2 Sending and receiving Data to/from Master RC 8
4 Communication Protocol 3000 11 4.1 Host message format 11 4.1.1 Simple command 11 4.1.2 Device long response (Echoing command) 11 4.2 Command parts details 11 4.3 Commands Entering 12 4.4 Commands Forms 12 4.5 Input String Max Length 12
Figures
Figure 1: An Application Example 2 Figure 2: The Physical Connection 3 Figure 3: Application Screen Examples 4 Figure 4: Virtual Device Buttons and Label 5 Figure 5: Connecting the Virtual Device to the Room Controller 6 Figure 6: Connecting Flow Chart 7 Figure 7: Receiving data from the Room Controller Flow Chart 8 Figure 8: Sending and Receiving Commands 10
Trademarks:
Microsoft and Windows are either registered trademarks or trademarks of Microsoft Corporation in the United States and/or other countries. Linux is the registered trademark of Linus Torvalds in the U.S. and other countries. Android is a trademark of Google Inc. iPhone, iPad and iOS are registered trademarks of Apple Inc.

Introduction
1
1 Introduction
Kramer Electronics offers a wide variety of control products that meet numerous different AV requirements. These solutions make up the Kramer control system and offer seamless compatibility with Kramer signal management and scaling products, as well as interfacing with display devices and other third party products for complete room control solutions.
The control action lists (macros), associated in the K-Config configuration application with various physical (keypad controllers) and software triggers, can also be initiated by sending the Kramer Protocol 3000 commands over IP.
This document serves as a guideline for building an application (referred to as the "Virtual Device" in K-Config and in this document) that will serve as a User Interface device in a Kramer based room control system.
The application can run on any platform (mobile, PC, and so on) and under any OS (Windows®, Linux®, Android™, iOS®, and so on) - according to the competence of the developer, and end-user preference.
The developer can use "Virtual Device" development guidelines to create the application for the Virtual Device without any limitation of platform, design, and so on.
This document is intended for competent developers under the relevant OS and for the relevant devices.
1.1 Definitions (within the context of this document)
K-NET™ setup – A Kramer control setup, made from at least two units (one of them, the User Interface device, can be a Virtual Device). The K-NET units communicate between them using the Kramer Protocol 3000. Each unit on the K-NET setup has its own unique K-NET ID number.
Master Room Controller (Master RC) – A Kramer room control device; used as the Master in a K-NET room control installation. The Master RC will have a K-NET ID of 1 and will run the relevant configuration file created in the K-Config application. As of February 2011, Kramer's applicable Master RCs for Virtual Device setups are – SV-551, SV-552, SL-1, SL-10, SL-12 and SL-14RC.
K-NET auxiliary device – A Kramer K-NET device, which is part of a Kramer room control setup and is connected with a K-NET cable to the Master RC. The auxiliary device K-NET ID will always be greater than 1.
Virtual Device – An application simulating a User Interface device that communicates over IP, with a single Kramer Master RC as part of the K-NET setup. The Virtual Device will use one of two reserved K-NET ID numbers – 11 or 12.
K-Config Virtual Device triggers layer – A functional duplication of the Virtual Device active buttons and text fields in the K-Config application. Used to link the Virtual Device screens to the control action lists (macros) written under K-Config.
2 The Communication Layer
The Virtual Device uses Ethernet connection (wired or wireless) and Protocol 3000 (see section 4), for communication with the associated Master RC.

KRAMER: SIMPLE CREATIVE TECHNOLOGY
The Virtual Device – an Application Example
2
3 The Virtual Device – an Application Example
The following sections define the general guidelines for building a Virtual Device.
3.1 System Overview
Sources • Satellite TV set top box (video and audio on an HDMI output) • DVD player (video on a CV output with analog stereo audio) • PC or laptop (PC Graphics on a 15-pin HD output with analog stereo
audio)
A Display Device Flat panel LCD
A Master RC SV-552 SummitView™ Processor Switcher
All the sources transmit video and audio to the SV-552 (using Kramer SV-30X wall plates) which outputs the video signals to the flat panel LCD and the amplified audio to a pair of ceiling speakers.
In this setup example, an iPhone® or an Android running cell phone is used as a user interface that will trigger switching. The audio and room control function is configured in the SV-552 (see Figure 1).
Figure 1: An Application Example

The Virtual Device – an Application Example
3
3.2 Hardware Setup
UDP1
Both the Master RC and the Mobile Device should use the same net/sub-net range. The Master RC (SV-552 in this example) will use wired connection to the relevant IT network while the mobile device will be connected to the same network wirelessly, so a wireless router or access point will probably be used (see
connection is used through port 50000 for connecting between the Mobile Device (iPhone/iPad®/Android) and the Kramer Master RC (SV-552 in this example).
Figure 2).
Figure 2: The Physical Connection
3.3 Implementation
The Kramer Master Room Controllers use Protocol 3000 to interact with several K-NET auxiliary devices, including Virtual Devices (see section 4). The application should use this protocol to communicate with the Kramer Master RC and the Master RC will communicate (usually via RS-232, IR or other common control protocols) with the AV products used in the room.
Each trigger button or icon used in the Virtual Device should be functionally duplicated in the K-Config Virtual Device triggers layer.
The layout and size of buttons and text fields on the triggers layer, as seen on the graphical layout shown on K-Config, has no real importance. The only thing to note is the ID number of each functional button – enabling the developer to address each one of them in the Virtual Device application and by that trigger the required control action list.
From the above it should be clear that the Virtual Device application design, look-and-feel, style or any other property are not limited in any way and only depend on the user needs and capabilities.
1 User Datagram Protocol

KRAMER: SIMPLE CREATIVE TECHNOLOGY
The Virtual Device – an Application Example
4
3.3.1 A Setup Example
The example illustrated in Figure 3, shows an application that includes three screens: • A MAIN MENU screen • A SETTINGS screen • A VIRTUAL DEVICE (source switching) screen
The first two screens are used to set and enter the VIRTUAL DEVICE screen (the third screen). The VIRTUAL DEVICE screen is duplicated in the K-Config Virtual Device triggers layer.
Figure 3: Application Screen Examples
The MAIN MENU Screen
The MAIN MENU screen includes three buttons: • SETTINGS to enter the Settings screen • VIRTUAL DEVICE to enter the virtual device screen • EXIT to exit the application
All three buttons are related to internal functions or procedures in the Virtual Device application; therefore they are not duplicated in the K-Config Virtual Device triggers layer. The SETTINGS Screen
The SETTINGS screen lets you configure the communication setting with the Master RC and includes three buttons as well: • IP (as an option) to manually configure the IP Address of the Master RC • K-ID to enter the K-NET ID of the Virtual Device application • CONNECT to connect to the Master RC
This manual connection approach is useful if the same Virtual Device application is to run on the same physical device as a user interface for several K-NET rooms (several Master RCs).
In most cases, the end-user should not be able to easily change the IP settings and especially the K-NET ID of the Virtual Devices, since changing these settings will result in loss of communication with the Master RC.
This screen is also not duplicated on the K-Config Virtual Device triggers layer.

The Virtual Device – an Application Example
5
The VIRTUAL DEVICE Screen
The Virtual Device screen includes three buttons that trigger the switching of a switcher, scaler or a similar device in the room1 Figure 4 as well as a “Select Source” text label, see .
This screen is duplicated as the Virtual Device in the K-Config Virtual Device triggers layer.
Figure 4: Virtual Device Buttons and Label
K-Config software is used to write the control action list to the K-Config Virtual Device triggers layer; and once the end user presses a button on the Virtual Device, this list of actions is executed.
3.4 Functionalities
The following sections describe how to: • Establish a connection to the Master RC (see section 3.4.1) • Send/receive data to/from Master RC (see section 3.4.2)
3.4.1 Establishing a Connection to the Master RC
The Virtual Device can be connected to the Master RC in various ways.
In the example described in section 3.3.1, the SETTINGS screen is used to enter the IP and the K-NET ID, after which the CONNECT button is pressed to establish a connection with the Master RC.
Alternatively, this handshaking procedure can be executed automatically by the application upon startup or within any other developer-defined event.
In any case, the connect procedure opens the UDP connection and once a connection is established the Virtual Device sends the Handshaking command (see section 4):
#\r
1 Many room setups will also need to switch the input channel of the display device in the room

KRAMER: SIMPLE CREATIVE TECHNOLOGY
The Virtual Device – an Application Example
6
The Virtual Device application then waits for a response from the Master RC for a predefined time period, as illustrated in Figure 5:
Figure 5: Connecting the Virtual Device to the Room Controller

The Virtual Device – an Application Example
7
Once an "OK" response is received from the Master RC, the connection is established, see Figure 6
Figure 6: Connecting Flow Chart

KRAMER: SIMPLE CREATIVE TECHNOLOGY
The Virtual Device – an Application Example
8
3.4.2 Sending and receiving Data to/from Master RC
The Master RC broadcasts its outgoing Protocol 3000 messages on the K-NET bus. All its data messages are sent to all the K-NET devices that are connected to it. Each K-NET Auxiliary Device should execute only commands that match its K-NET ID. All the Other commands must be ignored, see Figure 8.
Depending on the Master RC in use, up to two Virtual Devices with reserved K-NET ID of 11 and 12 can be used.
The K-Net ID of a Virtual Device is defined in K-Config as a property of the K-Config Virtual Device triggers layer.
Figure 7: Receiving data from the Room Controller Flow Chart

The Virtual Device – an Application Example
9
The number of buttons on the Virtual Device and their functionalities are defined using the K-Config software in K-Config Virtual Device triggers layer.
Pressing a "button" on a Virtual Device application will send a corresponding command to the Master RC.
In the following example, the Virtual Device has K-NET ID = 11 and pressing the first button (#1 in the defined K-Config Virtual Device trigger layer) of the Virtual Device executes the following actions: • The button color changes to red • The text label (a defined text field) changes to PC SELECTED • The SV-552 switches to the VGA input
The command sent from the virtual device is:
#BTN 1,11,R\r // Sent command from Virtual Device application
The answer from the Master RC to this event, as defined for Button 1 of the Virtual Device with K-NET ID=11 in K-Config, is:
#11@RGB 1,255,0,0,1 // Set RED Color on Virtual Device #11@LABEL 1,"ON" // Set Label "PC SELECTED" on Virtual Device #... (some others commands)
~01@BTN 1,11,R OK // ACK for command from Master RC
The application catches the answer and changes the button color to "RED" and the label to "PC SELECTED", as illustrated in Figure 8:

KRAMER: SIMPLE CREATIVE TECHNOLOGY
The Virtual Device – an Application Example
10
Figure 8: Sending and Receiving Commands
Important – The Master RC can send mostly button status/lighting and text field commands to its K-Net Aux devices. However, the competent developer can easily use a combination of virtual buttons defined as a property of the Virtual Device in K-Config and use these messages as global variables
and other powerful options to enable application flexibility.
For example, Button #15 in Virtual Device #12 is not seen on the Virtual Device application. Instead, its color status is changed as part of the K-Config action lists and it is used a global variable. The Virtual Device application will check it when needed (If BTN15=BLUE then…., If BTN15=RED then…).

Communication Protocol 3000
11
4 Communication Protocol 3000
= Carriage return (ASCII 13 = 0x0D) = Line feed (ASCII 10 = 0x0A) = Space (ASCII 32 = 0x20)
4.1 Host message format
start Address (optional) body delimiter # Destination_id@ message
4.1.1 Simple command
(Commands string with only one command without addressing):
start body delimiter # Command SP Parameter_1,Parameter_2,…
Device message format:
start Address (optional) body delimiter ~ Sender_id@ message
4.1.2 Device long response (Echoing command)
start Address (optional) body delimiter ~ Sender_id@ command SP [param1 ,param2 …]result
4.2 Command parts details
Command: Sequence of ASCII letters ('A'-'Z', 'a'-'z' and '-').
Command will be separated from parameters with at least single space.
Parameters: Sequence of Alfa-Numeric ASCII chars ('0'-'9','A'-'Z','a'-'z' and some special chars for specific commands), parameters will be separated by commas.
Message string: Every command must be entered as part of a message string that begins with message starting char and ends with message closing char. Note that string can contain more than one command separated by pipe ("|") char.
Message starting char: '#' for host command\query.
'~' for machine response.
Device address: K_Net Device ID followed by '@' char.
Query sign = '?', will follow after some commands to define query request.
Message closing char =
Host messages - Carriage Return (ASCII 13), will be referred to by in this document.
Machine messages - Carriage Return (ASCII 13) + Line-Feed (ASCII 10), will be referred to by
Spaces between parameters or command parts will be ignored.

KRAMER: SIMPLE CREATIVE TECHNOLOGY
Communication Protocol 3000
12
4.3 Commands Entering
If a terminal software is used to connect over serial \ ethernet \ USB port, it is possible to directly enter all commands characters ( will be entered by Enter key, that key sends also , but this char will be ignored by commands parser).
Sending commands from 3rd party controllers requires the coding of some characters in a special form (such as \X##). With most 3rd party units there is a way to enter all ASCII characters so it is possible to send all the commands also from the controller.
4.4 Commands Forms
Some commands have a short name syntax beside the full name to allow faster typing, response is always in long syntax.
4.5 Input String Max Length
64 characters.
General Commands Command Syntax Response
Protocol Handshaking #DEV_ID@ ~ DEV_ID@ OK Parameters: DEV_ID – Each device has its own K-Net ID that matches to a specific device in K-Config configuration tree. K-Net Auxiliary Device must react only to commands which are preceded by its own ID. Example: WebAccess: #03@ Device Application: ~03@ OK
Note: Every device (or application that emulates a device) should reply to this request if preceded by its K-Net ID.
Room controllers commands
Emulate button action #01@BTN BTN,[KEYPAD_ID,[ACTION ]]CR ~01@BTN BTN,KEYPAD_ID,ACTION
RESULTCRLF Device needs to send this command to the master device when it wants to emulate button action BTN – Button ID according to the configuration in K-Config KEYPAD_ID – The KNET ID of the device that the emulated button belongs to according to the configuration in K-Config ACTION - P=Button Pressing / H= Button Holding / R=Button Release. Valid button operations sequence will be P->H(->H…)->R or P->R or only R. Pressing and Holding will activate “Activate while pressed” trigger if defined in K-Config, Releasing will activate “Activate on Release” and “Toggle” triggers. RESULT – OK User can supply 1, 2 or 3 arguments. The default arguments are : KEYPAD_ID - the first ID on the list (in the file portdef.ini) ACTION – P=Button Pressing / R=Button Release.
Example (device application emulate releasing of button 1 in keypad 3): Device Application: #01@BTN 1,3,RCR Master response: ~01@BTN 1,3,R OKCRLF Note: Master response may be followed by other commands or replies according to the Action list for the button trigger from configuration in K-Config.
Config RGB button leds #DEV_ID@RGB BTN, RED, GREEN, BLUE, STATECR ~DEV_ID@RGB BTN, RED, GREEN, BLUE, STATE RESULT CRLF
Device that implements lit buttons should react to this command and set its button. Device can support full color buttons or just plain on/off lights.

Communication Protocol 3000
13
BTN - Button ID according to the configuration in K-Config RED, GREEN, BLUE- Color intensity for each base color. Values are from 0 (No color) to 255 (Full color). Plain buttons that support only on/off light should ignore values of these parameters (except if all set to zero – same as turning light off). STATE : "0" or "Off" (Color parameters can be ignored). "1" or "On" "2" or "Slow" for slow blink "3" or "Fast" for fast blink RESULT – OK if command has been executed. “#DEV_ID@RGB ERR 003” should be returned if any parameter exceeds its limits (for example – Button ID does not exist).
Example: Master Device: #03@RGB 1,0,255,0,1CR Result: Device Application needs to light on its button 1 and set color to Full green. Device Application response: ~03@RGB 1,0,255,0,1 OKCRLF
Get RGB button leds configuration #DEV_ID@RGB? BTNCR ~DEV_ID@RGB BTN,RED,GREEN,BLUE,STATE CRLF
Device that implements lit buttons should reply this request and give its button color and state. Device can support full color buttons or just plain on/off lights. BTN - Button ID according to the configuration in K-Config RED, GREEN, BLUE- Color intensity for each base color. Values are from 0 (No color) to 255 (Full color). Plain buttons that support only on/off light can set these parameters to any value (except if all are set to zero – same as turning light off). STATE = "0" or "Off" (Values of color parameters doesn’t matter). "1" or "On" "2" or "Slow" for slow blink "3" or "Fast" for fast blink
Example: Master Device: #03@RGB? 1CR Device Application response: ~03@RGB 1,0,255,0,1CRLF
Write text to LCD #DEV_ID@LCD LCD_ID,”TEXT”CR ~DEV_ID@LCD LCD_ID,”TEXT” RESULTCRLF
Device that implements label (LCD) should react to this command and set its “LCD” (or text label). LCD_ID – Label (LCD) ID according to the configuration in K-Config TEXT – The text to display in the label (This parameter should be enclosed by quotation marks, character 34 in Ascii) RESULT – OK if command has been executed. “LCD ERR 003” should return if any parameter exceeds its limits (for example – LCD with this ID doesn’t exist). Read text from LCD #DEV_ID@LCD? LCD_IDCR ~DEV_ID@LCD LCD_ID,”TEXT”CRLF Device that implements label (LCD) should react to this command and set its “LCD” (or text label). LCD_ID – Label (LCD) ID according to the configuration in K-Config TEXT – The text to display in the label (This parameter should be enclosed by quotation marks, character 34 in Ascii) Restore User Interface #01@UI DEVICE_IDCR ~01@UI DEVICE_ID OKCRLF After answering OK, the master will send to the device commands to refresh user interface elements like RGB buttons and LCD labels. For example: #DEV_ID@RGB 1, RED, GREEN, BLUE, STATECR #DEV_ID@RGB 2, RED, GREEN, BLUE, STATECR …(All RGB) #DEV_ID@LCD 1,”TEXT”CR #DEV_ID@LCD 2,”TEXT”CR …(All LCD) Use this command to get the current user interface state on program start or refreshing the GUI.

KRAMER: SIMPLE CREATIVE TECHNOLOGY
Communication Protocol 3000
14
Result codes (errors)
Syntax No error. Command running succeeded ~DEV_ID@COMMAND PARAMETERS OKCRLF Protocol Errors Syntax Error (For example: Not enough parameters) ~DEV_ID@COMMAND ERR001CRLF Command not available for this device ~DEV_ID@ ERR002CRLF Parameter is out of range ~DEV_ID@COMMAND ERR003CRLF Unauthorized access (running command without the matching login). ~DEV_ID@COMMAND ERR004CRLF
Security commands Command Syntax Response Read Security flag SECUR? SECUR ON/OFF Login LOGIN AUTH PASSWORD LOGIN AUTH RESULT Get Login LOGIN? LOGIN AUTH Logout LOGOUT LOGOUT RESULT
AUTH = USER \ ADMIN.
ON/OFF = "0" or "OFF" "1" or "ON" Login flow: (Password and SECUR mode can be set from K-Config program).
1. Send SECUR? Command 2. If answer is SECUR OFF – no login needed. 3. If answer is SECUR ON – continue to login (step 4) 4. Send LOGIN USER, PASSWORD 5. Device will start to work normally. 6. If communication is not active for more than 5 minutes – UDP socket will be closed and device will logout automatically so you will
need to LOGIN again. 7. To eliminate automatic logout – you can send any command (for example Handshake) from time to time. 8. On program exit send LOGOUT (If not – device will automatically logout after timeout).
Password sessions: Login with user or admin password will open a match session, so it is possible to continue entering commands without re-login until connection will terminate. For Ethernet connection, sessions will be opened while socket connection is live. For Serial or USB connection, session will live until time-out will reach. * To reset admin password you need to factory reset all the device data.