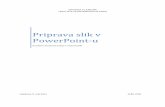Korisnička uloga - Klub...Slika 4: Početna stranica aplikacije Na prikazanoj stranici potrebno je...
Transcript of Korisnička uloga - Klub...Slika 4: Početna stranica aplikacije Na prikazanoj stranici potrebno je...
-
Korisničke upute
Korisnička uloga - Klub
Povijest izmjena
Verzija Datum Opis
1.0 11.11.2019. Inicijalna verzija dokumenta
2.0 16.04.2020. Nadopuna dokumenta uputama za korištenje modula Realizacija
3.0 02.11.2020. Nadopuna dokumenta uputama za korištenje modula Ovlaštenja
-
Sadržaj
1 UVOD ................................................................................................................................................................... 3
2 OPIS SUČELJA I OSNOVNIH FUNKCIJA NAVIGACIJE KROZ APLIKACIJU ...................................................... 4
2.1 Opis koraka pristupa aplikaciji ....................................................................................................................... 4 2.2 Opis osnovnih funkcija korištenja aplikacije ............................................................................................... 7
3 OPIS POSLOVNIH PROCESA ............................................................................................................................... 9
3.1 Registar trenera i mentora ............................................................................................................................ 10 3.1.1 Dodavanje trenera .................................................................................................................................. 11 3.1.2 Uređivanje i pregled postojećih zapisa ............................................................................................... 18
3.2 Evidencija sportaša ......................................................................................................................................... 20 3.2.1 Dodavanje sportaša ................................................................................................................................. 21 3.2.2 Uređivanje i pregled postojećih zapisa ............................................................................................... 29
3.3 Evidencija natjecanja ..................................................................................................................................... 31 3.3.1 Pregled natjecanja .................................................................................................................................. 33
3.4 Pregled prijava ................................................................................................................................................ 36 3.4.1 Nova prijava ............................................................................................................................................. 38 3.4.2 Pregled prijava ........................................................................................................................................ 43
3.5 Realizacija ........................................................................................................................................................ 46 3.5.1 Realizacija ................................................................................................................................................ 50 3.5.2 Financijska realizacija ............................................................................................................................ 53 3.5.3 Zahtjevi za planirana sredstva ............................................................................................................. 58 3.5.4 Realizacija treneri .................................................................................................................................. 65 3.5.5 Realizacija natjecanja ............................................................................................................................ 68
3.6 Ovlaštenja ......................................................................................................................................................... 75 3.6.1 Pregled ovlaštenja ........................................................................................... 75 3.6.2 Dodjela novog ovlaštenja ................................................................................... 76 3.6.3 Ažuriranje postojećih ovlaštenja ......................................................................... 79 3.6.4 Ukidanje postojećih ovlaštenja ............................................................................ 81
-
1 Uvod
Kroz javni dio sustava ZG sport je omogućeno podnošenje prijava za javne natječaje financiranja programa i projekata klubova iz Proračuna Grada Zagreba. Dodatno je omogućeno održavanje registra trenera i mentora, evidencije sportaša i evidencije natjecanja. U fazi realizacije ugovora za prijavu mogu će pratiti realizaciju ugovora te podnositi izvještaje i zahtjeve za namjensku potrošnju sredstava.
Sustav ZG sport se sastoji od javnog dijela koji koriste Treneri, Klubovi i Savezi, i internog dijela u kojem djelatnici administriraju te ocjenjuju i odobravaju sredstva prijaviteljima na natječaje.
Ove upute namijenjene su korisničkoj ulozi Klub te se isključivo odnose na rad u javnom dijelu sustava, konkretnije na:
a. Administraciju Registra trenera i mentora za svoj klub. b. Administraciju Evidencije sportaša za svoj klub. c. Popunjavanje i predaju prijave. d. Pregled svojih predanih prijava i praćenje statusa prijave. e. Pregled prijava u Realizaciji za klub. f. Praćenje realizacije ugovora za svoje prijave. g. Vođenje realizacije ugovora za svoje prijave.
Korisničku ulogu Klub imaju ovlaštene osobe koje sudjeluju u programu javnih potreba. Dužni su namjenski utrošiti dodijeljena sredstva te isto dokazati. Također imaju pravo na akontaciju odnosno refundaciju sredstava i zahtjeve za realizaciju sredstava. Dužnost Kluba je također pratiti rad trenera članova kluba te vođenje registara svojih članova.
-
2 Opis sučelja i osnovnih funkcija navigacije kroz aplikaciju
2.1 Opis koraka pristupa aplikaciji
Kako bi korisnik pristupio aplikaciji ZG Sport, preko Internet preglednika:
1. Otvara Internet preglednik dvostrukim klikom miša na ikonu:
Google Chrome
2. U adresnu traku upisuje adresu za aplikaciju: https://mojsport.zagreb.hr
3. Odabire akciju Prijava
Slika 1: Početna stranica aplikacije - uvjeti natječaja/prijava
4. Sustav predstavnika Kluba preusmjerava na NIAS – Nacionalni identifikacijski i autentifikacijski sustav.
5. Na početnoj stranici NIAS autentifikacije predstavnik Kluba odabire akciju dozvoli.
https://mojsport.zagreb.hr/
-
Slika 2: Odabir akcije „Dozvoli“
6. Za prijavu u sustav potrebno je odabrati minimalnu sigurnosnu razinu 3.
7. Nakon prijave u sustav putem NIAS-a predstavnika Kluba se preusmjerava na početnu stranicu Javnog djela sustava ZG sport.
8. Predstavnik Kluba odabire korisničku ulogu „Klub“.
Slika 3: Odabir korisničke uloge „Klub“
U slučaju uspješne prijave prikazuje se početna stranica aplikacije:
-
Slika 4: Početna stranica aplikacije
Na prikazanoj stranici potrebno je odabrati pravnu osobu tako da korisnik odabere polje Pravna osoba, označeno brojem jedan („Slika 4: Početna stranica aplikacije“). Otvara se padajući izbornik se padajući izbornik pravnih osoba za koje je korisnik ovlašten, označeno brojem dva („Slika 5: Odabir pravne osobe na početnoj stranici“).
Slika 5: Odabir pravne osobe na početnoj stranici
Odabirom pravne osobe otvara se početna stranica aplikacije pozicionirana na Otvorene natječaje/Javne pozive.
-
Slika 6: Početna stranica aplikacije – Otvoreni natječaji/Javni pozivi
NAPOMENA: Prilikom korištenja aplikacije u svakom trenutku je moguće promijeniti pravnu osobu te korisničku ulogu.
2.2 Opis osnovnih funkcija korištenja aplikacije
Nakon uspješne prijave, korisnik pristupa početnoj stranici aplikacije koja je prikazana na („Slika 7: Početna stranica aplikacije - Otvoreni natječaji/Javni pozivi“). Funkcionalnosti početne stranice aplikacije ZG sport opisane su u nastavku ovog poglavlja.
Slika 7: Početna stranica aplikacije - Otvoreni natječaji/Javni pozivi
Početna stranica sastoji se od slijedećih dijelova („Slika 7: Početna stranica aplikacije - Otvoreni natječaji/Javni pozivi“ - označeno crvenom bojom):
-
1. Glavna alatna traka – omogućuje pristup svim funkcionalnostima u aplikaciji, a sadrži module:
a. Logotip – odabirom logotipa sustav korisnika vraća na „početnu stranicu“, na karticu Otvoreni natječaji/javni pozivi.
b. Početna stranica – odabirom početne stranicu sustav korisnika vraća na početnu stranicu, na karticu Otvoreni natječaji/javni pozivi.
c. Podnesene prijave – pregled predanih prijava za svoj klub.
d. Realizacija – pregled prijava u realizaciji za svoj klub.
e. Pravna osoba – polje tipa padajući izbornik pomoću kojeg korisnik može mijenjati klub (udrugu), čime se izmjenjuju svi podaci u aplikaciji ovisno o klubu koji je odabran.
f. Promjena uloge – vraća korisnika na početnu stranicu (Slika 3: Odabir korisničke uloge „Klub“) – gdje može birati između tri uloge kojom će pristupiti javnom dijelu (Trener, Klub, Savez).
g. Odjava – korisnika odjavljuje i preusmjeruje na stranicu NIAS-a gdje je potrebno odjaviti se pomoću NIAS vjerodajnica.
2. Tražilica – omogućuje pretraživanje javnih poziva i natječaja po nazivu i opisu:
a. Prikaži zatvorene natječaje – ako je ova funkcionalnost označena pretraživat će se javni pozivi i natječaji čiji je rok za prijavu istekao.
3. Pregled aktivnih javnih poziva/natječaja – popis javnih poziva i natječaja dostupnih za predaju prijava. Rok za predaju prijava još nije istekao.
Na („Slika 7: Početna stranica aplikacije - Otvoreni natječaji/Javni pozivi“ označeno zelenim okvirom) nalaze se kartice. Kartica koja je masno napisana je ona kartica na kojoj se korisnik trenutno nalazi. Na slici je to kartica „Otvoreni natječaji/javni pozivi“. Moguće je odabrati i preostale dvije kartice: „Osnovni podaci o klubu/savezu“ i „Registri i evidencije“.
-
3 Opis poslovnih procesa
Korisničkoj ulozi klub omogućene su slijedeće radnje na slijedećim dijelovima aplikacije koje su bile opisane u prethodnom poglavlju:
1. Na Početnoj stranici na karticama:
a. Osnovni podaci
i. Čitanje osnovnih podataka o klubu,
b. Registri i evidencije
i. Čitanje i dodavanje novih zapisa u Registar trenera i mentora,
ii. Čitanje i dodavanje novih zapisa u Evidenciju sportaša,
iii. Čitanje zapisa u Evidenciji natjecanja,
c. Otvoreni natječaji/javni pozivi
i. Pretraživanje i predaja prijave na natječaj/javni poziv,
2. U Podnesenim prijavama:
a. Moguće je pretraživati prijave korištenjem filtera i pratiti statuse podnesenih prijava,
3. U Realizaciji:
a. Moguće je pratiti realizaciju ugovora za svoje prijave i voditi realizaciju prijava za svoje prijave.
Proces pojedinih aktivnosti opisan je u narednim poglavljima.
-
3.1 Registar trenera i mentora
Korisnička uloga Klub u Registru trenera i mentora ima mogućnost:
a. Administraciju Registra trenera i mentora za svoj klub.
b. Pregled Registra trenera i mentora za svoj klub.
Kako bi korisnik pristupio Registru trenera i mentora na Početnoj stranici treba odabrati karticu Registri i evidencije.
Slika 8: Kartica Registri i evidencije
-
Otvara se nova stranica na kojoj se nalazi Registar trenera i mentora, Evidencija sportaša i Evidencija natjecanja („Slika 8: Kartica Registri i evidencije“).
Slika 9: Funkcionalnosti na registru trenera i mentora
Klub ima mogućnost dodavanja novih zapisa trenera odabirom akcije Dodaj zapis („Slika 9: Funkcionalnosti na registru trenera i mentora“ označeno brojem 1) te mogućnost pregleda i uređivanja postojećih zapisa klikom na gumb Zapisi („Slika 9: Funkcionalnosti na registru trenera i mentora“ označeno brojem 1).
3.1.1 Dodavanje trenera
Odabirom akcije Dodaj zapis otvara se forma za unos novog trenera.
Slika 10: Odabir akcije „Dodaj zapis“
-
Prilikom unosa OIB-a u odgovarajućem polju se prikazuje akcija za pretraživanje kojom je moguće detektirati da li se određeni trener nalazi u sustavu.
Slika 11: Pretraživanje trenera unosom OIB-a
Odabirom akcije Pretraži sustav provjerava da li je zadani OIB trenera već unesen u sustav. U slučaju da trener sa zadanim OIB-om ne postoji u sustavu prikazuje se poruka „Nije pronađen trener sa zadanim OIB-om“.
Slika 12: Prikaz poruke „Nije pronađen trener sa zadanim OIB-om“
-
U slučaju da u sustavu postoji trener sa zadanim OIB-om, sustav automatski popunjava osnovne podatke o treneru („Slika 13: Automatsko popunjavanje osnovnih podataka o treneru“).
Slika 13: Automatsko popunjavanje osnovnih podataka o treneru
Kako bi korisnik dodao novog trenera u sustav, obavezno treba ispuniti one podatke koji su označeni znakom „*“.
1. Osoba nije državljanin RH – Ako trener nije državljanin Republike Hrvatske, korisnik jednim klikom odabire kućicu. Polje OIB zaključava se za unos, a polje Identifikacijski broj je slobodno za unos.
a. OIB* - Ako je trener državljanin Republike Hrvatske, korisnik treba unijeti njezin OIB. Prilikom spremanja izvršava se provjera da li je OIB ispravan.
b. Identifikacijski broj* - Ako trener nije državljanin Republike Hrvatske, korisnik treba unijeti njegov identifikacijski broj.
2. Prezime* - Tekstualno polje za unos prezimena trenera.
3. Ime* - Tekstualno polje za unos imena trenera.
4. Datum rođenja* - Datumsko polje. Odabirom polja Datum rođenja prikazuje se kalendar unutar kojeg je moguće odabrati datum. Strelicama na vrhu kalendara omogućena je navigacija kroz godine.
5. Kontakt broj* - Polje u kojem je omogućen unos broja.
6. Adresa e-pošte* - Polje za unos adrese e – pošte trenera pri čemu sustav provjerava je li upisana adresa e- pošte ispravnog oblika.
7. Stručna sprema* - Polje tipa padajući izbornik čijim odabirom se prikazuje popis svih stručnih sprema. Potrebno je odabrati odgovarajuću stručnu spremu odabirom jednog od ponuđenih zapisa.
8. Mentor – ako je trener ujedno i mentor, korisnik odabire kućicu i označava mentorstvo.
9. Podaci o radu trenera - tablica u kojoj su vidljivi svi zapisi o radu trenera tijekom godina.
-
a. Novi zapis korisnik dodaje klikom na gumb Dodaj zapis („Slika 15: Forma za unos novog trenera“ označeno brojem 10) pri čemu se otvara slijedeća forma s poljima:
i. Sport* - U padajućem izborniku korisnik odabire sport u kojem trener djeluje.
ii. Savez/Klub* - Padajući izbornik u kojem korisnik odabire klub u kojem trener radi ili je radio.
iii. Početak rada* - U kalendaru korisnik odabire datum početka rada u tom klubu.
iv. Rad na neodređeno – Potrebno je označiti ukoliko se radi o radu na neodređeno.
v. Kraj rada – Neobavezno polje za unos ukoliko trener i dalje tamo radi, no ako je završio s radom u tom klubu očekuje se da korisnik odabere u kalendaru datum kada je trener završio s radom.
vi. Uzrasne kategorije* - Padajući izbornik sa svim uzrasnim kategorijama u kojem korisnik odabire onu koju trener trenira.
vii. Mentor – Ako je trener pritom imao mentora, u padajućem izborniku korisnik odabire mentora. Napomena: u padajućem izborniku samo oni mentori koje je korisnik ili Klub unio kao mentora. Ukoliko se traženi mentor ne nalazi na popisu potrebno ga je upisat preko prijašnje forme za unos trenera/mentora.
viii. Oblik rada* - Padajući izbornik u kojem korisnik odabire koliko sati trener radi.
ix. Stručna sprema u sportu* - Padajući izbornik sa vrijednostima stručnih sprema u sportovima.
x. Radni status* - Padajući izbornik u kojem korisnik odabire koju vrstu ugovora o radu trenera
xi. Ugovor – U polje za predaju dokumenata potrebno je priložiti dokument ugovora. Odabirom sivog polja otvara se popis dokumenata na računalu. Potrebno je odabrati odgovarajući dokument te odabrati Otvori/Open („Slika 17: Dodavanje dokumenta ugovora“).
Slika 14: Forma za unos novog trenera
-
Slika 15: Forma za unos novog trenera
Slika 16: Forma za evidenciju rada trenera
-
Slika 17: Dodavanje dokumenta ugovora
Nakon unosa željenih podataka o radu trenera potrebno je odabrati akciju Spremi čime se zapis sprema te se nalazi u tablici Podaci o radu trenera („Slika 16: Forma za evidenciju rada trenera“ označeno brojem 11).
Ukoliko nisu ispunjena sva obavezna polja označena znakom „*“, sustav prikazuje poruke upozorenja ispod neispunjenih obaveznih polja te se forma neće moći spremiti. Tada korisnik treba pregledati formu te ispuniti polja koja su obavezna za unos.
Ukoliko korisnik želi odustati od spremanja zapis o radu trenera, potrebno je odabrati akciju Odustani („Slika 16: Forma za evidenciju rada trenera“ označeno brojem 12).
U tablici Podaci o radu trenera, korisnik ima i mogućnost deaktivacije zapisa. Korisnik ispred zapisa koje želi aktivirati odabire kućicu te se u kućici pojavljuje kvačica („Slika 18: Deaktivacija zapisa o radu trenera“ označeno brojem 1). Nakon što korisnik odabere zapis o radu trenera za deaktivaciju istoga potrebno je odabrati akciju „Deaktiviraj zapis“ („Slika 18: Deaktivacija zapisa o radu trenera“ označeno brojem 2).
Slika 18: Deaktivacija zapisa o radu trenera
-
Javlja se slijedeća poruka sustava:
Slika 19: Poruka sustava prilikom deaktivacije zapisa
Kako bi korisnik deaktivirao zapis, potrebno je odabrati akciju OK te se zapis neće više prikazivati u tablici zapisa. Ukoliko korisnik ne želi deaktivirati zapis, potrebno je odabrati akciju Cancel.
Nakon što su uneseni svi podaci o treneru potrebno je odabrati akciju Spremi („Slika 20: Spremanje ili odustajanje od spremanja podataka u Registru trenera“ označeno brojem 1). U slučaju da korisnik želi odustati od spremanja podataka u Registar trenera odabire akciju Odustani („Slika 20: Spremanje ili odustajanje od spremanja podataka u Registru trenera“ označeno brojem 2).
Slika 20: Spremanje ili odustajanje od spremanja podataka u Registru trenera
Ako su ispunjena sva obavezna polja označena znakom „*“ sustav šalje poruku o uspješnom spremanju zapisa.
Slika 21 Poruka o uspješnom spremanju zapisa
-
3.1.2 Uređivanje i pregled postojećih zapisa
Kako bi korisnik uredio ili pregledao postojeće zapise potrebno je pozicionirati se na početnu stranicu, na karticu Registri i evidencije i odabrati akciju Zapisi kako bi pregledali sve zapise:
Slika 22: Akcija za pristup svim zapisima trenera
Otvara se popis svih zapisa trenera/mentora („Slika 23: Popis trenera“).
Slika 23: Popis trenera
Zapise je moguće pretraživati korištenjem filtera koji se nalaze iznad popisa svih zapisa („Slika 23: Popis trenera“ označeno crvenim brojevima od 1 do 5):
1. OIB – potrebno je upisati OIB po kojem se želi pretraživati baza trenera.
2. Mentor – odabirom kućice prikazuju se treneri koji su ujedno i mentori.
-
3. Aktivan trener – odabirom vrijednosti iz padajućeg izbornika prikazuju se samo aktivni ili neaktivni trener.
4. Prezime – potrebno je upisati prezime ili dio prezimena po kojima se želi filtrirati treneri
5. Ime – potrebno je upisati ime ili dio imena po kojem želi filtrirati trenere.
Ako korisnik želi filtrirati po određenom kriteriju ili kriterijima, nakon što ih ispuni odabire na akciju Traži („Slika 23: Popis trenera“ označeno slovom A). Tada se na popisu svih trenera nalaze samo oni treneri koji zadovoljavaju postavljene uvjete. Ako korisnik želi poništiti odabrane filtere, odabire akciju Poništi („Slika 23: Popis trenera“ označeno slovom B).
Ukoliko korisnik želi dodati novi zapis o treneru, odabire akciju Novi zapis („Slika 23: Popis trenera“ označeno slovom C) pri čemu se javlja ista forma kao u prethodnom poglavlju, pri čemu treba slijediti upute koje su tamo objašnjene.
Na pregledu svih trenera, Klub ima još dvije mogućnosti nad zapisima: Pregled Detalja i Uređivanje.
Slika 24: Akcije nad zapisom o treneru
Odabirom akcije Detalji („Slika 24: Akcije nad zapisom o treneru“ označeno brojem 1), korisnik ima mogućnost uvida u podatke o treneru.
Odabirom akcije Uredi („Slika 24: Akcije nad zapisom o treneru“ označeno brojem 2), korisnik ima mogućnost izmjene unesenih podataka o treneru. Korisniku će se otvoriti forma jednaka formi koja je bila prikazana pri unosu podataka o treneru. Polja OIB, Identifikacijski broj i Datum rođenja nije moguće izmjenjivati.
NAPOMENA: Klub vidi samo one trenere koje je sam upisao.
-
3.2 Evidencija sportaša
Korisnička uloga Klub u Evidenciji sportaša ima mogućnost:
a. Administraciju Evidencije sportaša za svoj klub. b. Pregled Evidencije sportaša za svoj klub.
Kako bi korisnik pristupio Evidenciji sportaša na Početnoj stranici treba odabrati karticu Registri i evidencije.
Slika 25: Kartica Registri i evidencije
-
Otvara se nova stranica na kojoj se nalazi Registar trenera i mentora, Evidencija sportaša i Evidencija natjecanja („Slika 25: Kartica Registri i evidencije“).
Slika 26: Akcije na Evidenciji sportaša
Klub ima mogućnost dodavanja novih zapisa o sportaša odabirom akcije Dodaj zapis („Slika 26: Akcije na Evidenciji sportaša“ označeno brojem 1) te mogućnost pregleda i uređivanja postojećih zapisa odabirom akcije Zapisi („Slika 26: Akcije na Evidenciji sportaša“ označeno brojem 2).
3.2.1 Dodavanje sportaša
Odabirom akcije Dodaj zapis otvara se forma za unos novog sportaša.
Slika 27: Odabir akcije „Dodaj zapis“
-
Prilikom unosa OIB-a u odgovarajućem polju se prikazuje akcija za Pretraživanje kojim je moguće detektirati da li se određeni sportaš nalazi u sustavu.
Slika 28: Pretraživanje sportaša unosom OIB-a
Odabirom akcije za Pretraživanje sustav provjerava da li je zadani OIB sportaša već unesen u sustav. U slučaju da sportaš sa zadanim OIB-om ne postoji u sustavu prikazuje se poruka „Nije pronađen sportaš sa zadanim OIB-om“.
Slika 29: Prikaz poruke „Nije pronađen trener sa zadanim OIB-om“
-
U slučaju da u sustavu postoji sportaš sa zadanim OIB-om, sustav automatski popunjava osnovne podatke o sportašu („Slika 30:Automatsko popunjavanje osnovnih podataka o sportašu“).
Slika 30:Automatsko popunjavanje osnovnih podataka o sportašu
Kako bi korisnik dodao novog sportaša u sustav, obavezno treba ispuniti one podatke koji su označeni znakom „*“.
1. Osoba nije državljanin RH – Ako sportaš nije državljanin Republike Hrvatske, korisnik odabire kućicu („Slika 31: Forma za unos novog sportaša“ označeno brojem 1).
a. OIB* - Ako je sportaš državljanin Republike Hrvatske, Klub treba unijeti OIB („Slika 31: Forma za unos novog sportaša“ označeno slovom 1a). Prilikom spremanja izvršava se provjera je li OIB u ispravnom formatu.
b. Identifikacijski broj* - Ako sportaš nije državljanin Republike Hrvatske, korisnik treba unijeti njegov identifikacijski broj („Slika 31: Forma za unos novog sportaša“ označeno slovom 1b).
2. Prezime* - Tekstualno polje za unos prezimena sportaša.
3. Ime* - Tekstualno polje za unos imena sportaša.
4. Spol* - Polje tipa padajući izbornik čijim odabirom se prikazuje moguć odabir spola. Potrebno je kliknuti na jedan od ponuđenih zapisa kako bi se on odabrao.
5. Datum rođenja* - Datumsko polje čijim odabirom se prikazuje kalendar unutar kojega je moguće odabrati željeni datum. Omogućena je navigacija kroz godine odabirom strelica pri vrhu kalendara.
-
Slika 31: Forma za unos novog sportaša
6. Ispod forme Podaci o sportašu, nalazi se tablica Članstvo u kojoj su svi zapisi o članstvu odabranog sportaša.
Slika 32: Forma za unos novog sportaša
Novi zapis korisnik dodaje odabirom akcije Dodaj novo članstvo pri čemu se otvara slijedeća forma sa poljima:
1. Sport* - Polje tipa padajući izbornik čijim odabirom se prikazuju mogući sportovi. Potrebno je odabrati sport kojim se sportaš bavi, tj. u kojemu ima članstvo.
2. Klub* - Polje tipa padajući izbornik čijim odabirom se prikazuje moguć odabir klubova. Potrebno je odabrati klub čiji je sportaš bio član.
3. Status sportaša* - Polje tipa padajući izbornik čijim odabirom se prikazuje moguć odabir statusa sportaša.
4. Nacionalni registracijski broj – Polje tipa broj pri kojem je sportaš registriran nacionalno.
5. Gradski registracijski broj – Polje tipa broj pri kojem je sportaš registriran pri gradu.
6. Uzrasna kategorija* - Polje tipa padajući izbornik čijim odabirom se prikazuju moguće uzrasne kategorije. Potrebno je odabrati uzrasnu kategoriju u koju spada sportaš u tom članstvu.
7. Kategorija HOO* - Polje tipa padajući izbornik čijim odabirom se prikazuje moguć odabir kategorija HOO.
8. Datum početka članstva* - Datumsko polje čijim odabirom se prikazuje kalendar unutar kojega je moguće odabrati željeni datum. Omogućena je navigacija kroz godine odabirom strelica pri vrhu kalendara.
9. Datum završetka članstva – Datumsko polje čijim odabirom se prikazuje kalendar unutar kojega je moguće odabrati željeni datum. Omogućena je navigacija kroz godine odabirom strelica pri vrhu kalendara. Potrebno je upisati samo ako sportaš više nije član tog kluba. Ako je sportaš i dalje član, polje se ne popunjava.
-
Ako korisnik želi spremiti zapis o članstvu sportaša potrebno je odabrati akciju „Spremi“ („Slika 33: Forma za unos novog članstva“ označeno slovom A). Ukoliko korisnik želi odustati od spremanja zapisa o članstvu sportaša potrebno je odabrati akciju „Odustani“ („Slika 33: Forma za unos novog članstva“ označeno slovom B).
Ukoliko nisu ispunjena sva obavezna polja (označena znakom „*“), sustav šalje poruke upozorenja ispod neispunjenih obaveznih polja. Tada korisnik treba pregledati formu te ispuniti polja koja su obavezna za unos.
Slika 33: Forma za unos novog članstva
-
Ispod tablice Članstvo nalazi se tablica Treneri u kojoj su vidljivi svi treneri tog sportaša. Novi zapis korisnik dodaje klikom odabirom akcije Dodaj novog trenera („Slika 34: Tablica Treneri“ označeno a brojem )pri čemu se otvara slijedeća forma sa slijedećim poljima („Slika 35: Forma za unos trenera“ označeno brojevima od 1 do 4):
1. Trener* - Polje tipa padajući izbornik u kojemu korisnik odabire trenera koji je trenirao sportaša.
2. Klub* - Polje tipa padajući izbornik u kojemu korisnik odabire klub u kojem je sportaš trenirao.
3. Datum početka rada* - Datumsko polje čijim odabirom se prikazuje kalendar unutar kojega je moguće odabrati željeni datum. Omogućena je navigacija kroz godine odabirom strelica pri vrhu kalendara.
4. Datum završetka rada – Datumsko polje čijim odabirom se prikazuje kalendar unutar kojega je moguće odabrati željeni datum. Omogućena je navigacija kroz godine odabirom strelica pri vrhu kalendara. Korisnik datum upisuje samo ako sportaš više ne trenira s tim trenerom. Ako i dalje trenira s njim, polje se ne popunjava.
Slika 34: Tablica Treneri
Slika 35: Forma za unos trenera
Ako korisnik želi spremiti zapis o treneru sportaša, odabire akciju Spremi („Slika 35: Forma za unos trenera“ označeno slovom A) sprema zapis te se on nalazi u tablici Treneri. Ukoliko korisnik želi odustati od spremanja zapisa o treneru sportaša, korisnik odabire akciju Odustani („Slika 35: Forma za unos trenera“ označeno slovom B).
U slučaju da nisu ispunjena sva obavezna polja označena znakom „*“, sustav šalje poruke upozorenja ispod neispunjenih obaveznih polja. Tada korisnik treba pregledati formu te ispuniti polja koja su obavezna za unos.
-
U sklopu tablice Članstvo i tablice Treneri, korisnik ima mogućnost deaktivacije zapisa:
Slika 36: Deaktivacija zapisa
Ispred zapisa koje želi deaktivirati, korisnik odabire kućicu tako da se pojavi kvačica („Slika 36: Deaktivacija zapisa“ označeno brojem 1) i odabire akciju Deaktiviraj članstvo („Slika 36: Deaktivacija zapisa“ označeno brojem 2) ili akciju Deaktiviraj trenera (ukoliko se deaktivira zapis iz tablice Treneri). Odabirom akcije „Deaktiviraj članstvo“ ili „Deaktiviraj trenera“ javlja se poruka sustava („Slika 37: Poruka sustava prilikom deaktivacije zapisa“).
Slika 37: Poruka sustava prilikom deaktivacije zapisa
Kako bi korisnik deaktivirao zapis, potrebno je odabrati akciju OK. Ukoliko korisnik ne želi odustati od deaktivacije zapisa, odabire akciju Cancel.
-
Nakon što su uneseni svi podaci o sportašu potrebno je odabrati akciju „Spremi“ („Slika 38: Akcije Spremi i Odustani“). Ako ne želi spremiti novi zapis o treneru, potrebno je odabrati akciju Odustani („Slika 38: Akcije Spremi i Odustani“) te će sustav korisnika vratiti na pregled svih trenera.
Slika 38: Akcije Spremi i Odustani
Ako su ispunjena sva obavezna polja označena znakom „*“ sustav šalje poruku o uspješnom spremanju zapisa:
Slika 39 Poruka o uspješnom spremanju zapisa
-
3.2.2 Uređivanje i pregled postojećih zapisa
Kako bi korisnik uredio ili pregledao postojeće zapise potrebno je pozicionirati se na početnu stranicu, na karticu Registri i evidencije. Slijedeće je potrebno odabrati gumb Zapisi kako bi pregledali sve zapise:
Slika 40: Akcija Zapisi na Evidenciji sportaša
Nastavno na odabir akcije Zapisi prikazat će se popis svih zapisa sportaša koji su evidentirani u klubu.
Slika 41: Pregled sportaša
-
Općenito, zapise je moguće pretraživati korištenjem filtera koji se nalaze iznad popisa svih zapisa („Slika 41: Pregled sportaša“ označeno brojevima od 1 do 5):
1. OIB - Tekstualno polje u koje korisnik upisuje OIB po kojem želi pretražiti bazu sportaša,
2. Prezime – Tekstualno polje u koje korisnik upisuje prezime ili dio prezimena po kojima želi filtrirati sportaše,
3. Ime – Tekstualno polje u koje korisnik upisuje ime ili dio imena po kojem želi filtrirati trenere,
4. Aktivni sportaš – U padajućem izborniku korisnik odabire Da ili Ne ovisno o tome želi li aktivne ili neaktivne sportaš,
5. Klub – U padajućem izborniku korisnik odabire klub po kojem želi filtrirati sportaše.
Ako korisnik želi filtrirati po određenom kriteriju ili kriterijima, nakon što ih ispuni treba odabrati akciju Traži („Slika 41: Pregled sportaša“ označeno slovom A) .Tada se na popisu svih trenera nalaze samo oni treneri koji zadovoljavaju postavljene uvjete. Ako korisnik želi poništiti odabrane filtere, odabire akciju Poništi („Slika 41: Pregled sportaša“ označeno slovom B.
Na popisu svih sportaša se nalaze sportaši koji su evidentirani u klubu.
Ukoliko korisnik želi dodati novi zapis o sportašu, potrebno je odabrati akciju Novi zapis („Slika 41: Pregled sportaša“ označeno slovom C) pri čemu se javlja ista forma kao u prethodnom poglavlju pri čemu treba slijediti upute koje su prethodno opisane.
Slika 42: Akcije nad zapisom pojedinog sportaša
Na pregledu svih sportaša, korisnik ima još dvije mogućnosti: Detalji i Uredi.
Odabirom akcije „Detalji“ („Slika 42: Akcije nad zapisom pojedinog sportaša“ označeno brojem 1), korisnik ima mogućnost uvida u podatke o sportašu.
Odabirom akcije Uredi („Slika 42: Akcije nad zapisom pojedinog sportaša“ označeno brojem 2), korisnik ima mogućnost izmjene unesenih podataka o sportašu. Korisniku će se otvoriti forma jednaka formi koja je bila prikazana pri unosu podataka o sportašu. Ima mogućnost ažuriranja podataka čija su polja ispunjena bijelom bojom te može dodavati zapise u tablicu Članstvo i u tablicu Treneri.
-
NAPOMENA: Klub vidi samo one sportaše koje je on upisao te zapise sportaša koje su evidentirali treneri kluba.
3.3 Evidencija natjecanja
Korisnička uloga Klub u Evidenciji natjecanja ima mogućnost:
1. Pregled Evidencije natjecanja za svoj sport.
Kako bi korisnik pristupio Evidenciji natjecanja na Početnoj stranici treba odabrati karticu Registri i evidencije.
Slika 43: Kartica Registri i evidencije
Otvara se nova stranica na kojoj se nalazi Registar trenera i mentora, Evidencija sportaša i Evidencija natjecanja („Slika 43: Kartica Registri i evidencije“).
-
Klub ima mogućnost dodavanja novih zapisa o natjecanjima odabirom akcije Dodaj zapis („Slika 44: Akcija na Evidenciji natjecanja“ označeno brojem 1) te mogućnost pregleda i uređivanja postojećih zapisa o natjecanjima odabirom akcije Zapisi („Slika 44: Akcija na Evidenciji natjecanja“).
Slika 44: Akcija na Evidenciji natjecanja
-
3.3.1 Pregled natjecanja
Kako bi korisnik pregledao natjecanja potrebno je pozicionirati se na početnu stranicu, na karticu Registri i evidencije. Slijedeće je potrebno odabrati gumb Zapisi („Slika 45: Odabir akcije Zapisi na evidenciji natjecanja“):
Slika 45: Odabir akcije Zapisi na evidenciji natjecanja
Prikazat će se popis svih unesenih natjecanja u određenom sportu.
Slika 46: Pregled natjecanja
-
Natjecanja je moguće pretraživati korištenjem filtera koji se nalaze iznad popisa svih zapisa („Slika 46: Pregled natjecanja“ označeno brojevima od 1 do 4):
1. Naziv natjecanja - Tekstualno polje u koje korisnik upisuje naziv ili dio naziva po kojem želi pretražiti bazu natjecanja.
2. Sport – Polje tipa padajući izbornik u kojem korisnik odabire jedan ili više sportova po kojima želi filtrirati natjecanja.
3. Grana sporta – Polje tipa padajući izbornik u kojem korisnik odabire jednu ili više grana sportova po kojima želi filtrirati natjecanja.
4. Vrsta natjecanja– Polje tipa padajući izbornik u kojem korisnik odabire vrstu natjecanja za filtriranje.
Ako korisnik želi filtrirati po određenom kriteriju ili kriterijima, nakon što ih ispuni odabire akciju „Traži“ („Slika 46: Pregled natjecanja“ označeno slovom A). Tada se na popisu svih natjecanja nalaze samo ona natjecanja koja zadovoljavaju postavljene uvjete.
Ako korisnik želi poništiti odabrane filtere, odabirom na akciju „Poništi“ („Slika 46: Pregled natjecanja“ označeno slovom B).
Slika 47: Akcije nad zapisom natjecanja
-
Odabirom akcije Detalji („Slika 47: Akcije nad zapisom natjecanja“ označeno crveno), korisnik ima mogućnost uvida u podatke o natjecanju.
Slika 48: Pregled detalja o natjecanju
NAPOMENA: Klub vidi samo ona natjecanja koja se odnose na njegov sport.
-
3.4 Pregled prijava
Kako bi korisnik pristupio pregledu svih natječaja/javnih poziva na koje se može prijaviti, potrebno je da na početnoj stranici odabere karticu Otvoreni natječaji/javni pozivi te odabere gumb Detalji na javnom pozivu čije natječaje želi pregledati te odabrati na koji se želi prijaviti.
Slika 49: Otvoreni javni pozivi
Na pregledu svih otvorenih natječaja/javnih poziva, korisnik ima mogućnosti filtriranja istih:
1. Pretraga otvorenih prijava prema nazivu – Korisnik ima mogućnost filtriranja svih natječaja i javnih poziva po nazivu ili dijelu naziva.
2. Prikaži zatvorene natječaje – Odabirom kućice korisnik označava da želi vidjeti i zatvorene natječaje, one kojima je istekao rok prijave.
Slika 50: Funkcionalnost pretraživanja zapisa
Nakon što odabere kriterije po kojima želi filtrirati, jednim klikom na gumb Traži („Slika 50: Funkcionalnost pretraživanja zapisa“ označeno brojem 3), korisnik dobiva samo one natječaje i javne pozive koji zadovoljavaju odabrane kriterije.
-
Kako bi se korisnik prijavio na Javni poziv za sufinanciranje programa javnih potreba u sportu Grada Zagreba za 2020. godinu, odabire akciju Detalji čime se otvara slijedeća stranica:
Slika 51: Popis natječaja unutar javnog poziva
Na pregledu svih natječaja unutar grupe natječaja („Slika 51: Popis natječaja unutar javnog poziva“ označeno brojem 1), korisnik ima mogućnost pregleda detalja svakog natječaja odabirom akcije Detalji („Slika 51: Popis natječaja unutar javnog poziva“ označeno brojem 2) i mogućnost prijave na natječaj odabirom na gumb Nova prijava („Slika 51: Popis natječaja unutar javnog poziva“ označeno brojem 3).
Ukoliko je korisnik već predao prijavu na natječaj, pored akcije Nova prijava prikazat će mu se akcija Prijave (na slici iznad označeno brojem 4) čijim odabirom se otvara stranica s pregledom prijava koje je korisnik podnio za odabrani natječaj.
-
3.4.1 Nova prijava
Odabirom na gumb Nova prijava („Slika 51: Popis natječaja unutar javnog poziva“ označeno brojem 3) otvara se slijedeća forma za prijavu.
Slika 52: Forma za prijavu
Korisnik mora ispuniti sva polja koja su označena kao obavezna znakom „*“.
Osnovne funkcionalnosti na svakoj formi za prijavu su:
1. Forma za navigaciju po formi za prijavu(„Slika 52: Forma za prijavu“ označeno brojem 1).
2. Forma za prijavu („Slika 52: Forma za prijavu“ označeno brojem 2).) koju korisnik pregledava u cijelosti koristeći vertikalni klizač („Slika 52: Forma za prijavu“ označeno strelicom).
3. Rok za prijavu unutar kojeg će odabrani natječaj biti dostupan i vidljiv u javnom pozivu („Slika 52: Forma za prijavu“ označeno brojem 3).
-
Osnovne značajke forme za navigaciju su slijedeće („Slika 53: Forma za navigaciju kroz formu za prijavu“ označno brojevima od 1 do 7 i slovima A i B):
1. Naslovi grupa sekcija koje je moguće:
a. Skupiti koristeći akciju „-“
b. Proširiti koristeći akciju „+“
2. Označena sekcija je tamno plave boje.
3. Akcija Odustani čijim odabirom sustav korisnika vrati na popis natječaja te se forma koju je ispunio ne sprema.
4. Akcija Pregledaj prijavu čime se otvara jednaka forma onoj u koju korisnik unosi podatke ali je ona dostupna samo za čitanje. Također, unutar nje ne postoje sekcije već korisnik cijelu prijavu pregledava koristeći vertikalni klizač.
5. Akcija Spremi prijavu sprema, ali i ne predaje. Takva forma se sprema u dio aplikacije Podnesene prijave, te kao takva ima status U pripremi.
6. Akcija Predaj prijavu čijim se forma koju je korisnik ispunio predaje te se u skladu s time ona urudžbira.
7. Sekcije prijave koje korisnik može i mora odabrati prilikom ispunjavanja cijele forme za prijavu.
Slika 53: Forma za navigaciju kroz formu za prijavu
-
Na formi za navigaciju prikazuju se koje sekcije nisu uspješno ispunjene („Slika 54: Oznake na sekcijama na formi za navigaciju“ označeno brojem 1), koje su uspješno ispunjene („Slika 54: Oznake na sekcijama na formi za navigaciju“ označeno brojem 2) i sekcije koje korisnik još nije otvorio („Slika 54: Oznake na sekcijama na formi za navigaciju“ označeno brojem 2).
Slika 54: Oznake na sekcijama na formi za navigaciju
-
Osnovne značajke same forme za prijavu (istim brojevima/slovima označene su na slici ispod):
1. Naslov sekcije forme za prijavu, jednak onom odabranom u formi za navigaciju,
2. Znak za obavezno polje koje korisnik mora ispuniti. U suprotnom, nije moguće predati prijavu,
3. Znak „i“, čijim se odabirom prikazuje plavi pravokutnik s opisom tog polja pored kojeg se nalazi „i“,
4. Akcija Dalje čijim se odabirom prelazi u iduću sekciju bez potrebe da se ista odabere u formi za navigaciju.
Slika 55: Obilježja forme za prijavu
-
Prilikom ispunjavanja forme potrebno je predati i dokumentaciju. Dokumentaciju koju je potrebno predate moguće je pronaći na formi za navigaciju pod sekcijom „Priložena dokumentacija“. Dokumentacija se predaje na način da se u sivi dio polja ili dovuče dokument s računala ili da se odabirom u sivo područje preda dokument s računala.
Slika 56: Učitavanje dokumentacije uz prijavu
Nakon što je korisnik ispunio sva obvezna polja kroz cijelu formu te su sve sekcije označene zelenom kvačicom na formi za navigaciju, formu je moguće predati.
-
3.4.2 Pregled prijava
Kako bi korisnik pregledao sve prijave potrebno je na glavnoj alatnoj traci odabrati Podnesene prijave („Slika 57: Pregled Podnesene prijave“ označeno brojem 1).
Slika 57: Pregled Podnesene prijave
Otvara se stranica s popisom svih podnesenih prijava po pojedinom natječaju („Slika 57: Pregled Podnesene prijave“ označeno slovom B) te s poljima po kojima je omogućeno pretraživanje podnesenih prijava („Slika 57: Pregled Podnesene prijave“ označeno slovom A).
Filtriranje je omogućeno po poljima („Slika 58: Mogućnost filtriranja polja“ označeno slovom A):
1. Natječaj – Tekstualno polje unutar kojeg je moguć unos dijela ili cijele riječi u nazivu natječaja prema kojoj će sustav pretraživati prijave,
2. Područje – Tekstualno polje unutar kojeg je moguć unos dijela ili cijele riječi u nazivu područja prema kojoj će sustav pretraživati prijave,
3. Podnositelj – Tekstualno polje unutar kojeg je moguć unos dijela ili cijele riječi u nazivu podnositelja prema kojoj će sustav pretraživati prijave,
4. Klasifikacijska oznaka prijave – Tekstualno polje unutar kojeg je moguć unos dijela ili cijele klasifikacijske oznake prema kojoj će sustav pretraživati prijave,
5. Rok za prijavu (Od i Do) – Datumska polja s kalendarom čijim odabirom se otvara kalendar unutar kojeg je moguće odabrati željeni datum. Moguće je odabrati vremenski interval unutar kojeg su se predale prijave (odabir oba datuma) ili samo točku u vremenu od ili do koje su prijave bile predane,
6. Status – Polje tipa padajući izbornik čijim odabirom se prikazuje popis svih statusa te je potrebno odabrati jedan po kojemu će se izvršavati pretraživanje.
-
Kako bi korisnik započeo filtriranje prema zadanim uvjetima potrebno je odabrati Traži („Slika 58: Mogućnost filtriranja polja“ označeno slovom A). Sustav će prikazati popis podnesenih prijava ovisno o unesenim uvjetima.
Kako bi prikazali sve prijave bez obzira na unesene uvjete potrebno je odabrati akciju Poništi („Slika 58: Mogućnost filtriranja polja“ označeno slovom B).
Slika 58: Mogućnost filtriranja polja
-
Ispod polja za filtriranje nalazi se popis predanih prijava. Popis prijava koncipiran je na način da se ispisuju naslovi natječaja sa bitnim informacijama o natječaju („Slika 59: Pregled predanih prijava“ označeno brojem 1) te se ispod svakog natječaja nalazi tablica sa predanim prijavama s nazivima stupaca:
1. Status prijave – mogući statusi su:
a. U pripremi
b. Predana
c. Zaprimljena u rad
d. Odobrena
e. Odbijena
f. Odbijeno nakon ocjenjivanja
g. Odbijeno nakon provjere uvjeta
2. Datum prijave – Odgovara datumu na koji je korisnik prijavu predao.
3. Klasifikacijska oznaka/Urudžbeni broj - klasifikacijska oznaka i urudžbeni broj koje prijava dobi u trenutku urudžbiranja.
4. Naziv podnositelja – naziv programa/projekta – naziv podnositelja i naziv programa koji je korisnik unio u samu prijavu prilikom ispunjavanja prijave.
5. Traženi iznos – Iznos koji je korisnik unio prilikom ispunjavanja prijave
6. Prijavu predao – Ime i prezime osobe koja se prijavila u sustav i predala prijavu.
Slika 59: Pregled predanih prijava
-
Jedan redak predstavlja jednu prijavu te je nad svakom prijavom moguće je:
1. Odabirom akcije Detalji („Slika 59: Pregled predanih prijava“ označeno brojem 3) pregledati cijelu prijavu. Podatke nije moguće izmjenjivati ako status prijave nije U pripremi.
2. Odabirom akcije Uredi („Slika 59: Pregled predanih prijava“ označeno brojem 4) urediti prijavu. Ovu akciju imaju samo prijave koje imaju status U pripremi.
3. Odabirom akcije Dohvati svu dokumentaciju („Slika 59: Pregled predanih prijava“ označeno brojem 4), moguće je dohvatiti dokumente koji su bili predani prilikom ispunjavanja prijave.
3.5 Realizacija
Nakon što je prijava odobrena klub ima mogućnost predaje zahtjeva za akontacije i refundacije i realizaciju programa. Također klub je dužan namjenski trošiti doznačena sredstva te isto potkrijepiti dokazima u obliku izvještaja.
Ako je prijava odobrena započinje proces realizacije. Klub ima prava na:
1. Realizaciju ugovora za svoju prijavu.
Kako bi pristupili pregledu prijava u realizaciji potrebno je na glavnoj alatnoj traci odabrati Realizacija.
Slika 60: Odabir kartice Realizacija
-
Na pregledu Realizacija nalazi se slijedeće:
1. Filter polja – prema kojima će se filtrirati prijave i kao takve prikazivati se na popisu prijava ispod
a. Natječaj – Tekstualno polje unutar kojeg je moguće upisati dio riječi ili riječ koja je dio naziva natječaja.
b. Podnositelj – Tekstualno polje unutar kojeg je moguće upisati dio riječi ili riječ koja je dio naziva podnositelja.
c. Klasifikacijska oznaka prijave – Tekstualno polje unutar kojeg je moguće upisati dio ili cijelu klasifikacijsku oznaku prijave.
d. Područje – Tekstualno polje unutar kojeg je moguće upisati dio riječi ili riječ koja je dio naziva područja
e. Rok za prijavu (Od/Do) – Datumska polja unutar kojih je moguće upisati datum u obliku dd.mm.yyyy (npr. 21.09.2019) ili je moguće odabrati opciju kalendar koja otvara kalendar unutar kojeg je moguć odabir datuma.
f. Traži – Akcija koja pokreće filtriranje te se u popisu prijava prikazuju prijave koje zadovoljavaju zadane uvjete.
g. Poništi – Akcija kojom se filteri poništavaju te se u popisu s prijava prikazuju sve prijave.
2. Popis prijava – prikazuje popis prijava sa slijedećim parametrima:
a. Naziv natječaja sa detaljima samog natječaja.
b. Tablicu svih prijava gdje je jedan redak jedna prijava s akcijama:
i. Realizacija – Odabir akcije Realizacija otvara cijeli novi pregled realizacije pojedine prijave
ii. Dohvati svu dokumentaciju – Akcija kojom se preuzima sva dokumentacija prijave koja je bila predana prilikom ispunjavanja prijave.
-
Tablica sadrži informacije svake prijave u stupcima:
1. Status ugovora – mogući statusi su:
a. Djelomično realiziran
b. Nije realiziran
c. Realiziran
d. Prenamijenjen
e. U provedbi
2. Datum predaje prijave – – Odgovara datumu predaje prijave na javni poziv.
3. Klasifikacijska oznaka/Urudžbeni broj - Klasifikacijska oznaka označava predmet, Urudžbeni broj označava pojedino pismeno u predmetu.
4. Naziv podnositelja – naziv programa/projekta – Naziv podnositelja i naziv programa koji je korisnik unio u samu prijavu prilikom ispunjavanja prijave.
5. Traženi iznos – Iznos koji je korisnik unio prilikom ispunjavanja prijave.
6. Prijavu predao – Ime i prezime osobe koja je predala prijavu u ime kluba/saveza.
Slika 61: Pregled prijava u realizaciji
-
Za pristup realizaciji pojedinog ugovora prijave potrebno je odabrati akciju Realizacija „ “ koja se nalazi na kraju zapisa svake odobrene prijave. Odabirom akcije prikazat će se modul Realizacija s popisom kartica („Slika 62: Pregled kartica realizacije ugovora“):
1. Realizacija – koristi se za pregled odobrenih, isplaćenih i realiziranih sredstava prema programskim stavkama i kategorijama.
2. Financijska realizacija – koristi se za pravdanje namjenski utrošenih sredstava.
3. Zahtjevi za planirana sredstva - koristi se za izradu zahtjeva za akontacije, refundacije i realizaciju programa
4. Realizacija treneri – koristi se za predaju izvještaja o radu trenera.
5. Realizacija natjecanja – koristi se za predaju izvještaja o realizaciji natjecanja.
Slika 62: Pregled kartica realizacije ugovora
-
3.5.1 Realizacija
Odabirom kartice realizacija otvara se pregled Realizacija na kojem je prikaz odobrenih, isplaćeni i realiziranih sredstava po programskim aktivnostima. Vrijednosti u pregledu prikazuju se automatski i nje ih moguće mijenjati od strane kluba. („Slika 63: Pregled realizacije“ označeno brojem 2).
Slika 63: Pregled realizacije
Na pregledu realizacije moguće je pratiti realizaciju ugovora prema:
1. Datumu zadnje objave – Datum zadnje izmjene od strane SSGZ-a - isplaćeni iznos, rebalans („Slika 64: Pregled realizacije po programskim aktivnostima“ označeno brojem 1).
2. Programska aktivnost – naziv programske aktivnosti („Slika 64: Pregled realizacije po programskim aktivnostima“ označeno brojem 2).
3. Kategorija – kategorija za koju su dodijeljena sredstva po programskoj aktivnosti („Slika 64: Pregled realizacije po programskim aktivnostima“ označeno brojem 3).
4. Odobreni iznos – odobreni iznos po programskoj aktivnosti za definiranu kategoriju („Slika 64: Pregled realizacije po programskim aktivnostima“ označeno brojem 4).
5. Isplaćen iznos – Isplaćeni iznos po programskoj aktivnosti („Slika 64: Pregled realizacije po programskim aktivnostima“ označeno brojem 5).
6. Realizirani iznos - ukupno opravdani iznos za određenu programsku aktivnost odobren od strane SSGZ-a („Slika 64: Pregled realizacije po programskim aktivnostima“ označeno brojem 6).
7. Podstavkama programskih aktivnosti – detaljna razrada za programske aktivnosti („Slika 65: Pregled realizacije po podstavkama programskih aktivnosti“ označeno brojem 7):
a. Potpora za povremeni stručni rad – svaki red u tablici predstavlja jednu osobu („Slika 65: Pregled realizacije po podstavkama programskih aktivnosti“ označeno slovom A)
-
i. Ime
ii. Prezime
iii. OIB
iv. Odobreni iznos
v. Isplaćeni iznos
vi. Realizirani iznos
vii. Ukupan iznos
b. Korištenje sportskih objekata („Slika 65: Pregled realizacije po podstavkama programskih aktivnosti“ označeno slovom B):
i. USO – svaki red u tablici predstavlja jedan objekt ili podobjekt („Slika 65: Pregled realizacije po podstavkama programskih aktivnosti“ označeno s i):
1. Objekt
2. Podobjekt
3. Metrika
4. Odobreni sati
5. Iskorišteni sati
6. Ukupan iznos sati
ii. Škole - svaki red u tablici predstavlja jedan objekt ili podobjekt („Slika 65: Pregled realizacije po podstavkama programskih aktivnosti“ označeno s ii):
1. Objekt
2. Podobjekt
3. Metrika
4. Odobreni sati
5. Iskorišteni sati
6. Ukupan iznos sati
iii. Drugi objekti - svaki red u tablici predstavlja jedan objekt ili podobjekt („Slika 65: Pregled realizacije po podstavkama programskih aktivnosti“ označeno s iii):
1. Objekt
2. Podobjekt
3. Metrika
4. Odobreni iznos
5. Isplaćeni iznos
6. Realizirani iznos
7. Ukupan iznos
-
Slika 64: Pregled realizacije po programskim aktivnostima
Slika 65: Pregled realizacije po podstavkama programskih aktivnosti
-
3.5.2 Financijska realizacija
Financijska realizacija obuhvaća pravdanje troškova za dodijeljena sredstva po programskim aktivnostima. Prilikom izrade izvještaja financijske realizacije upisuju se samo oni troškovi koji se svrstavaju u opravdane troškove. Svaki red tablice izvještaja o financijskoj realizaciji predstavlja jednu stavku programske aktivnosti koju klub treba potkrijepiti priloženim računom ili drugim dokumentom koji dokazuje namjensku potrošnju dodijeljenih sredstava.
NAPOMENA: Sportski savez Grada Zagreba odobrava svaku stavku koja je upisana u izvještaj o financijskoj realizaciji na način da pregleda priloženi račun ili drugi dokument koji dokazuje namjensku potrošnju dodijeljenih sredstava.
Pozicioniranjem na pregled Financijska realizacija moguće je:
1. Izraditi izvještaje odabirom akcije Novi izvještaj („Slika 66: Pregled izvještaja o financijskoj realizaciji“označeno brojem 1)
2. Pregledavati izvještaje na popisu izvještaja („Slika 66: Pregled izvještaja o financijskoj realizaciji“označeno brojem 2).
Na svakom izvještaju moguće je slijedeće:
a. Čitati osnovne informacije o izvještajima iz tablice koja sadrži stupce:
i. Status
ii. Klasifikacijska oznaka – Urudžbeni broj
iii. Datum predaje
iv. Podnositelj
v. Savez/Klub
vi. Datum promjene statusa
vii. Odobravatelj – Radno mjesto
b. Otvoriti izvještaj odabirom akcije Detalji te ga pregledati.
c. Dohvatiti dokumentaciju koja je priložena uz izvještaj odabirom akcije Dohvati dokumentaciju.
3. Filtrirati pregled izvještaja unosom vrijednosti u filter polja („Slika 66: Pregled izvještaja o financijskoj realizaciji“ označeno brojem 3):
a. Datum predaje od – Datumsko polje unutar kojeg je moguće upisati datum u obliku dd.mm.yyyy (npr. 21.09.2019) ili je moguće odabrati opciju kalendar koja otvara kalendar unutar kojeg je moguć odabir datuma.
b. Status – Polje tipa padajući izbornik unutar kojeg je moguće odabrati jedan od ponuđenih statusa:
i. Predan
ii. Zaprimljen
iii. Odobren
iv. Odbijen
v. Djelomično odobren
vi. Storniran
-
c. Datum predaje do - Datumsko polje unutar kojeg je moguće upisati datum u obliku dd.mm.yyyy (npr. 21.09.2019) ili je moguće odabrati opciju kalendar koja otvara kalendar unutar kojeg je moguć odabir datuma.
d. Klasifikacijska oznaka – Urudžbeni broj - Tekstualno polje unutar kojeg je moguće upisati dio ili cijelu klasifikacijsku oznaku prijave.
Odabirom akcije Traži („Slika 67: Forma za predaju izvještaja o financijskoj realizaciji“ označeno s „i“) pokreće se pretraživanje prema unesenim vrijednostima u filter polja. Na popisu izvještaja prikazat će se samo oni izvještaji koji zadovoljavaju zadane uvjete.
Odabirom akcije Poništi („Slika 67: Forma za predaju izvještaja o financijskoj realizaciji“ označeno s „ii“), vrijednosti u filter poljima će se poništiti te će se na pregledu izvještaja prikazati ponovno svi izvještaji.
Slika 66: Pregled izvještaja o financijskoj realizaciji
Odabirom akcije Novi izvještaj („Slika 66: Pregled izvještaja o financijskoj realizaciji“ označeno brojem 1) otvara se stranica za izradu novog izvještaja na kojoj je potrebno ispuniti („Slika 67: Forma za predaju izvještaja o financijskoj realizaciji“) slijedeće:
1. Proširiva tablica troškova unutar koje je potrebno ispuniti polja:
a. Datum nastanka troška* - Datumsko polje unutar kojeg je moguće upisati datum u obliku dd.mm.yyyy (npr. 21.09.2019) ili je moguće odabrati opciju kalendar koja otvara kalendar unutar kojeg je moguć odabir datuma.
b. Programska stavka na koju se trošak odnosi* - odabirom polja prikazuju se programske aktivnosti po kojima su odobrena sredstva.
c. Vrsta troška prema programskoj stavci* - odabirom polja prikazuje se vrsta dozvoljenih troškova prema odabranoj programskoj aktivnosti.
d. Tip opravdanog troška prema programskoj stavci* - odabirom polja prikazuju se tipovi dozvoljenih troškova prema odabranoj vrsti troška.
-
e. Iznos* - Polje za unos iznosa troška prema stavci računa za odabranu programsku aktivnost, vrstu i tip troška.
f. Napomena – Polje za unos napomene, ukoliko je potrebna.
g. Odobreno – polje unutar kojeg nije omogućen unos, ali pri otvaranju već predanih izvještaja, ukoliko je iznos odobren ili odbijen, ovdje će biti vidljiv.
h. Akcija za brisanje zapisa troška („Slika 67: Forma za predaju izvještaja o financijskoj realizaciji“ označeno slovom A).
i. Akcija za dodavanje novog retka u tablici, odnosno za dodavanje novog zapisa troška („Slika 67: Forma za predaju izvještaja o financijskoj realizaciji“ označeno slovom B).
j. Ukupno – polje koje zbraja sve iznose unesene u tablicu trošak („Slika 67: Forma za predaju izvještaja o financijskoj realizaciji“ označeno slovom C).
2. Obrazloženje – Polje koje služi za unos obrazloženja prilikom odobravanja ili odbijanja predanih izvještaja o financijskoj realizaciji od strane SSGZ-a.
3. Dokumentacija – Polje za učitavanje računa ili drugih dokumenata s računala koji potkrjepljuju istinitost nastalih troškova.
4. Spremi – Gumb za predaju izvještaja SSGZ-u.
5. Odustani – Akcija koju je potrebno odabrati ukoliko korisnik odustaje od izrade izvještaja. Odabirom akcije uneseni podaci se neće spremiti.
Slika 67: Forma za predaju izvještaja o financijskoj realizaciji
-
Nakon predaje izvještaja isti će se prikazati na tabličnom popisu izvještaja o financijskoj realizaciji. Predani izvještaj o financijskoj realizaciji inicijalno se nalazi u statusu Predan.
Slika 68: Prikaz izvještaja u statusu Predan
U trenutku odobravanja, odbijanja ili djelomičnog odobravanja izvještaja o financijskoj realizaciji predstavnicima Kluba je vidljiv status izvještaja u sklopu pregleda izvještaja o financijskoj realizaciji („Slika 66: Pregled izvještaja o financijskoj realizaciji“).
Nakon što SSGZ pregleda izvještaj i promjeni status izvještaja, promijenit će se status u koloni Status za predani izvještaj
(„Slika 69: Promjena statusa pregledanog izvještaja i odabir akcije Detalji“). Korisnik odabirom akcije Detalji („Slika 69: Promjena statusa pregledanog izvještaja i odabir akcije Detalji“) pristupa u odabrani izvještaj gdje mu je omogućeno vidjeti stavke koje su odobrene te da li je upisano obrazloženje od strane SSGZ-a („Slika 70: Prikaz odobrenog izvještaja, odobrenih stavaka i obrazloženja“) i („Slika 71: Prikaz djelomično odobrenog izvještaja, stavke koja nije odobrena i obrazloženja“).
Slika 69: Promjena statusa pregledanog izvještaja i odabir akcije Detalji
-
Slika 70: Prikaz odobrenog izvještaja, odobrenih stavaka i obrazloženja
Slika 71: Prikaz djelomično odobrenog izvještaja, stavke koja nije odobrena i obrazloženja
-
Za sve stavke po programskim aktivnostima za koje su oboreni izvještaji kumulativno će se zbrajati u realizirana sredstva što se može vidjeti i na pregledu Realizacija.
Slika 72: Prikaz kolone Realizirano nakon odobravanja izvještaja o financijskoj realizaciji za programsku aktivnost "Domaća natjecanja"
3.5.3 Zahtjevi za planirana sredstva
Zahtjevi za planirana sredstva obuhvaćaju traženje akontacije, refundacije ili traženje sredstava za realizaciju programa. Prilikom izrade zahtjeva za planirana sredstva moguće je upisati samo oni troškovi koji se svrstavaju u opravdane troškove određene programske aktivnosti. Svaki red tablice troškova za određeni zahtjev predstavlja jednu stavku troška programske aktivnosti, koju klub treba potkrijepiti priloženim računom, ponudom ili drugim dokumentom koji dokazuje namjensku potrošnju sredstava.
Pozicioniranjem na pregled Zahtjevi za planirana sredstva („Slika 73: Pregled zahtjeva za planirana sredstva“)
moguće je:
1. Izraditi novi zahtjev odabirom akcije Novi zahtjev.
2. Pregledavati zahtjeve na popisu zahtjeva. Na svakom zahtjevu moguće je slijedeće:
a. Otvoriti zahtjev odabirom akcije Detalji te ga pregledati.
b. Dohvatiti dokumentaciju koja je priložena uz izvještaj odabirom akcije Dohvati dokumentaciju.
c. Čitati osnovne informacije o izvještajima iz tablice koja sadrži stupce:
i. Status
ii. Klasifikacijska oznaka – Urudžbeni broj
iii. Datum predaje
iv. Podnositelj
-
v. Savez/Klub
vi. Datum promjene statusa
vii. Odobravatelj – Radno mjesto
viii. Traženi iznos
ix. Odobreni iznos
x. Vrsta zahtjeva
e. Otvoriti izvještaj odabirom akcije Detalji te ga pregledati.
f. Dohvatiti dokumentaciju koja je priložena uz izvještaj odabirom akcije Dohvati dokumentaciju.
3. Filtrirati pregled zahtjeva unosom vrijednosti u filter polja:
a. Datum predaje od – Datumsko polje unutar kojeg je moguće upisati datum u obliku dd.mm.yyyy (npr. 21.09.2019) ili je moguće odabrati opciju kalendar koja otvara kalendar unutar kojeg je moguć odabir datuma.
b. Datum predaje do - Datumsko polje unutar kojeg je moguće upisati datum u obliku dd.mm.yyyy (npr. 21.09.2019) ili je moguće odabrati opciju kalendar koja otvara kalendar unutar kojeg je moguć odabir datuma.
c. Klasifikacijska oznaka – Urudžbeni broj - Tekstualno polje unutar kojeg je moguće upisati dio ili cijelu klasifikacijsku oznaku prijave.
d. Vrsta zahtjeva – Polje tipa padajući izbornik čijim odabirom se prikazuje popis vrsta zahtjeva koje je moguće odabrati.
Odabirom akcije Traži pokreće se pretraživanje prema unesenim vrijednostima u filter polja. Na popisu izvještaja prikazat će se samo oni izvještaji koji zadovoljavaju zadane uvjete.
Odabirom akcije Poništi, vrijednosti u filter poljima će se poništiti te će se na pregledu izvještaja prikazati ponovno svi izvještaji.
Slika 73: Pregled zahtjeva za planirana sredstva
-
Odabirom akcije Novi zahtjev („Slika 73: Pregled zahtjeva za planirana sredstva“ označeno brojem 1) otvara se prozor u kojem je potrebno odabrati vrstu zahtjeva.
Slika 74: Prikaz prozora za odabir zahtjeva za planirana sredstva
Odabirom polja Odaberite zahtjev („Slika 74: Prikaz prozora za odabir zahtjeva za planirana sredstva“ označeno brojem 1) koje je tipa padajući izbornik, prikazat će se popis svih vrsta zahtjeva te je potrebno odabrati jedan s popisa („Slika 75: Odabir zahtjeva za planirana sredstva“).
Slika 75: Odabir zahtjeva za planirana sredstva
-
Nakon odabira željene vrste zahtjeva, potrebno je odabrati akciju Spremi ukoliko korisnik želi nastaviti s postupkom izrade zahtjeva, odnosno akciju Odustani ukoliko korisnik želi odustati od izrade zahtjeva („Slika 76: Odabir spremi ili odustani od spremanja“).
Slika 76: Odabir spremi ili odustani od spremanja
Odabirom akcije Spremi otvorit će se nova stranca s formom za izradu zahtjeva. Sva obavezna polja i dokumentacija koja se prilaže uz zahtjev označena znakom „*“ obavezna su za unos.
Slika 77: Prikaz forme zahtjeva za planirana sredstva - Akontacija/Refundacija natjecanja
-
Slika 78:Prikaz forme zahtjeva za planirana sredstva - Akontacija/Refundacija natjecanja s akcijama Predaj i Odustani
NAPOMENA: forme će se razlikovati ovisno o odabranoj vrsti zahtjeva.
U sklopu tablice Troškovi potrebno je odabrati trošak i upisati iznos troška („Slika 78:Prikaz forme zahtjeva za planirana sredstva - Akontacija/Refundacija natjecanja s akcijama Predaj i Odustani“ označeno s A i B). Za dodavanje novog reda
u tablici Troškova potrebno je odabrati akciju Dodaj novi red („Slika 78:Prikaz forme zahtjeva za planirana sredstva - Akontacija/Refundacija natjecanja s akcijama Predaj i Odustani“ označeno s i). Za brisanje dodanog reda potrebno je
odabrati akciju Obriši red („Slika 78:Prikaz forme zahtjeva za planirana sredstva - Akontacija/Refundacija natjecanja s akcijama Predaj i Odustani“ označeno s ii).
Prilikom izrade zahtjeva za akontaciju, refundaciju ili realizaciju programa potrebno je priložiti ponude, račune ili dokumentaciju koja dokazuje namjensku potrošnju sredstava. Prilaganje ponude, računa ili druge dokumentacije moguće je napraviti prilaganjem datoteke s računala u polju Dokumentacija(„Slika 78:Prikaz forme zahtjeva za planirana sredstva - Akontacija/Refundacija natjecanja s akcijama Predaj i Odustani“ označeno s 2).
-
Ukoliko su sva obvezna polja ispunjena, korisniku će biti omogućeno odabrati akciju Predaj na dnu forme („Slika 78:Prikaz forme zahtjeva za planirana sredstva - Akontacija/Refundacija natjecanja s akcijama Predaj i Odustani“ označeno 3). Zahtjev će se tada prikazati na popisu zahtjeva, inicijalno u statusu Predan („Slika 79: Prikaz predanog zahtjeva za akontaciju natjecanja“). U slučaju da korisnik želi odustati od predaje zahtjeva za planirana sredstva potrebno je odabrati akciju Odustani („Slika 78:Prikaz forme zahtjeva za planirana sredstva - Akontacija/Refundacija natjecanja s akcijama Predaj i Odustani“ označeno s 4).
Slika 79: Prikaz predanog zahtjeva za akontaciju natjecanja
-
Nakon što SSGZ pregleda zahtjev i promjeni status zahtjeva, promijenit će se status u koloni Status za predani zahtjev
(„Slika 80: Promjena statusa zahtjeva nakon pregledavanja SSGZ-a“). Korisnik odabirom akcije Detalji („Slika 80: Promjena statusa zahtjeva nakon pregledavanja SSGZ-a“) pristupa željenom zahtjevu. Pristupanjem u odabrani zahtjev moguće je vidjeti odobreni iznos za zahtjev te da li je upisano obrazloženje od strane SSGZ-a („Slika 81: Prikaz odobrenog iznosa zahtjeva i obrazloženja“).
Slika 80: Promjena statusa zahtjeva nakon pregledavanja SSGZ-a
Slika 81: Prikaz odobrenog iznosa zahtjeva i obrazloženja
-
3.5.4 Realizacija treneri
Realizacija trenera obuhvaća pregled predanih izvještaja Godišnji plan rada trenera i izvještaja o realiziranim ciljevima sportske pripreme u godišnjem ciklusu. Godišnji plan rada trenera i Realizirane ciljeve sportske pripreme predaju svi treneri koji su sufinancirani iz programa javnih potreba u sportu. Klub ima mogućnost vidjeti predane izvještaje svojih trenera.
Pozicioniranjem na pregled Realizacija treneri („Slika 82: Pregled realizacije trenera“) moguće je:
1. Pregledavati realizaciju pojedinog trenera na popisu realizacije trenera („Slika 82: Pregled realizacije trenera“ označeno brojem 1).
Na svakoj izvještaju trenera moguće je slijedeće:
1. Otvoriti izvještaj odabirom akcije Detalji te ga pregledati.
2. Dohvatiti dokumentaciju koja je priložena odabirom akcije Dohvati dokumentaciju.
3. Čitati osnovne informacije o realizaciji ugovora za trenera iz tablice koja sadrži stupce:
a. Status
b. Klasifikacijska oznaka – Urudžbeni broj
c. Datum predaje
d. Podnositelj
e. Savez/Klub
f. Datum promjene statusa
g. Odobravatelj – Radno mjesto
4. Filtrirati pregled realizacija unosom vrijednosti u filter polja („Slika 82: Pregled realizacije trenera“ označeno brojem 2):
a. Datum predaje od – Datumsko polje unutar kojeg je moguće upisati datum u obliku dd.mm.yyyy (npr. 21.09.2019) ili je moguće odabrati opciju kalendar koja otvara kalendar unutar kojeg je moguć odabir datuma.
b. Datum predaje do - Datumsko polje unutar kojeg je moguće upisati datum u obliku dd.mm.yyyy (npr. 21.09.2019) ili je moguće odabrati opciju kalendar koja otvara kalendar unutar kojeg je moguć odabir datuma.
c. Klasifikacijska oznaka – Urudžbeni broj - Tekstualno polje unutar kojeg je moguće upisati dio ili cijelu klasifikacijsku oznaku prijave.
d. Status – Polje tipa padajući izbornik unutar kojeg je moguće odabrati jedan od ponuđenih statusa:
i. Odobren
ii. Odbijen
Odabirom akcije Traži pokreće se pretraživanje prema unesenim vrijednostima u filter polja. Na popisu izvještaja prikazat će se samo oni izvještaji koji zadovoljavaju zadane uvjete.
-
Odabirom akcije Poništi, vrijednosti u filter poljima će se poništiti te će se na pregledu izvještaja prikazati ponovno svi izvještaji.
Slika 82: Pregled realizacije trenera
-
Za pristup izvještaju kojeg je predao trener potrebno je odabrati akciju Detalji („Slika 82: Pregled realizacije trenera“ označeno s i). Odabirom akcije Detalji prikazuje se forma izvještaja kojeg je predao trener i napomena koju je upisao SSGZ („Slika 83: Prikaz podataka koje je unio trener“) i („Slika 84: Prikaz podataka koje je unio trener i unesene napomene od strane SSGZ-a“).
Slika 83: Prikaz podataka koje je unio trener
Slika 84: Prikaz podataka koje je unio trener i unesene napomene od strane SSGZ-a
-
3.5.5 Realizacija natjecanja
Realizacija natjecanja obuhvaća izradu izvještaja sa natjecanja. Izradom izvještaja o natjecanju unose se podaci o rezultatu sportaša, odnosno podaci koje je ostvarila momčad, ako se radi o momčadskom sportu. Klub ima mogućnost izrade i pregleda izvještaja za vlastite selekcije. Uz svaki izvještaj s natjecanja potrebno je priložiti dokumentaciju koja dokazuje ostvarene rezultate i plasmane sportaša ili momčadi.
Pozicioniranjem na pregled Realizacije natjecanja („Slika 85: Pregled realizacije natjecanja“) moguće je:
1. Izraditi novi izvještaj odabirom akcije Novi izvještaj („Slika 85: Pregled realizacije natjecanja“ označeno brojem 1).
2. Pregledavati predani izvještaj pojedinog natječaja na popisu realizacije natječaja („Slika 85: Pregled realizacije natjecanja“ označeno brojem 2).
Na svakom zapisu izvještaja o natjecanju moguće je slijedeće:
a. Čitati osnovne informacije o realizaciji natječaja iz tablice koja sadrži stupce:
i. Status
ii. Klasifikacijska oznaka – Urudžbeni broj
iii. Datum predaje
iv. Podnositelj
v. Savez/Klub
vi. Datum promjene statusa
vii. Odobravatelj – Radno mjesto
viii. Natjecanje
b. Otvoriti izvještaj odabirom akcije Detalji te ga pregledati („Slika 85: Pregled realizacije natjecanja“ označeno slovom A).
c. Dohvatiti dokumentaciju koja je priložena uz izvještaj odabirom akcije Dohvati dokumentaciju („Slika 85: Pregled realizacije natjecanja“ označeno slovom B).
d. Filtrirati pregled zahtjeva unosom vrijednosti u filter polja („Slika 85: Pregled realizacije natjecanja“ označeno brojem 3):
i. Datum predaje od – Datumsko polje unutar kojeg je moguće upisati datum u obliku dd.mm.yyyy ili je moguće odabrati opciju kalendar koja otvara kalendar unutar kojeg je moguć odabir datuma.
ii. Datum predaje do - Datumsko polje unutar kojeg je moguće upisati datum u obliku dd.mm.yyyy ili je moguće odabrati opciju kalendar koja otvara kalendar unutar kojeg je moguć odabir datuma.
iii. Klasifikacijska oznaka – Urudžbeni broj - Tekstualno polje unutar kojeg je moguće upisati dio ili cijelu klasifikacijsku oznaku prijave.
-
Odabirom akcije Traži pokreće se pretraživanje prema unesenim vrijednostima u filter polja. Na popisu izvještaja prikazat će se samo oni izvještaji koji zadovoljavaju zadane uvjete. Odabirom akcije Poništi, vrijednosti u filter poljima će se poništiti te će se na pregledu izvještaja prikazati ponovno svi izvještaji.
Slika 85: Pregled realizacije natjecanja
-
Prilikom izrade novog izvještaja otvorit će se forma unutar koje je potrebno ispuniti sva obavezna polja označena znakom „*“. Unutar forme potrebno je ispuniti:
1. Natjecanje* - Polje tipa padajući izbornik čijim odabirom se prikazuje popis svih natjecanja te je potrebno odabrati jedno. Ovisno o odabiru sva ostala polja će se ispuniti automatski („Slika 86: Odabir natjecanja za realizaciju s automatski popunjavanjem podatka o natjecanju“ označeno plavim okvirom).
Slika 86: Odabir natjecanja za realizaciju s automatski popunjavanjem podatka o natjecanju
-
2. Ekipni sport* - Polje tipa odabirna kućica,
Ako polje nije označeno tj. radi se o klubu pojedinačnog sporta, u tablici Rezultati potrebno je odabrati natjecatelja koji je sudjelovao na natjecanju te unijeti podatke o uzrasnoj kategoriji sportaša, disciplini u kojoj se sportaš natjecao, rezultat koji je sportaš postigao te plasman koji je sportaš ostvario („Slika 87: Unos natjecatelja za pojedinačan sport“). U slučaju da u određenom natjecanju sudjeluje više sportaša, novi redak u kojem će novi sportaš biti odabran je moguće
dodati akcijom za dodavanje zapisa . U slučaju da se dodani redak želi izbrisati potrebno je odabrati akciju za brisanje
zapisa .
Slika 87: Unos natjecatelja za pojedinačan sport
-
Ako je polje označeno tj. radi se o klubu momčadskog sporta, potrebno je odabrati akciju Nova momčad („Slika 88: Odabir akcije Nova momčad za natjecanja u ekipnom sportu“). Prikazat će se forma za izradu momčadi u kojoj je potrebno ispuniti podatke o nazivu momčadi, uzrasnoj kategoriji momčadi, postignutom rezultatu, plasmanu i članovima momčadi koja je sudjelovala u natjecanju. U slučaju da u natjecanju sudjeluje više momčadi moguće je izraditi više momčadi, na način da se odabere akcije Nova momčad („Slika 89: Dodavanje nove momčadi za realizaciju natjecanja ekipnog sporta“)a i moguće je pojedine momčadi brisati odabirom akcije Obriši momčad.
Slika 88: Odabir akcije Nova momčad za natjecanja u ekipnom sportu
Slika 89: Dodavanje nove momčadi za realizaciju natjecanja ekipnog sporta
-
3. Dokumentacija* - Polje za učitavanje dokumenata s računala unutar kojeg je potrebno priložiti dokumentaciju koja potvrđuje ostvarene rezultate određenih natjecatelja ili momčadi. Dokumenti koje je potrebno priložiti mogu biti zapisnici sa utakmica, turnira i slično.
Slika 90: Učitavanje dokumentacije natjecanja s računala
Kako bi korisnik izrađen izvještaj o natjecanju, potrebno je odabrati akciju Spremi („Slika 91: Spremanje ili odustajanje od spremanja izvještaja o realizaciji natjecanja“). Ukoliko korisnik odustaje od izrade izvještaja o natjecanja potrebno je odabrati akciju Odustani („Slika 91: Spremanje ili odustajanje od spremanja izvještaja o realizaciji natjecanja“).
Slika 91: Spremanje ili odustajanje od spremanja izvještaja o realizaciji natjecanja
-
U slučaju da je izvještaj o realizaciji natjecanja pregledan od strane SSGZ-a na javnom djelu aplikacije prikazati će se status izvještaja Pregledan („Slika 92: Prikaz pregledanog izvještaja o natjecanju“).
Slika 92: Prikaz pregledanog izvještaja o natjecanju
-
3.6 Ovlaštenja
Korisnička uloga Savez ima mogućnost dodjele ovlaštenja za prava pristupa i rada u sustavu ZG sport. Ovlaštenje se dodjeljuje korisnicima koji nisu ovlaštene osobe za zastupanje Saveza, ali trebaju imati prava pristupa i rada u sustavu ZG Sport.
3.6.1 Pregled ovlaštenja
Kako bi pristupili pregledu ovlaštenja potrebno je na glavnoj alatnoj traci odabrati Ovlaštenje.
Slika 93: Pristup ovlaštenjima
Na pregledu ovlaštenja nalazi se sljedeće:
1. Filter polja: a. Ima ovlaštene osobe – tekstualno polje unutar kojeg je moguće upisati ime ili dio imena. b. Prezime ovlaštene osobe - tekstualno polje unutar kojeg je moguće upisati prezime ili dio prezimena. c. OIB ovlaštene osobe – tekstualno polje unutar kojeg je moguće upisati OIB. d. Naziv organizacije - tekstualno polje unutar kojeg je moguće upisati naziv organizacije. e. OIB organizacije - tekstualno polje unutar kojeg je moguće upisati OIB organizacije.
2. ¸Pregled dodijeljenih ovlaštenja – prikazuje zapise o svim osobama kojima je dodijeljeno ovlaštenje: a. Datum ovlaštenja – Datum dodjele ovlaštenja za osobu. b. Naziv – OIB organizacije za koju su dodijeljene ovlasti. c. Ime i prezime ovlaštene osobe – Ime i prezime osobe kojoj je dodijeljeno ovlaštenje. d. OIB ovlaštene osobe – OIB osobe kojoj je dodijeljeno ovlaštenje. e. Dozvoljene ovlasti – ovlasti koje ovlaštena osoba ima u sustavu ZG sport. f. Status – status ovlaštenja.
-
Slika 94: Pregled dodijeljenih ovlaštenja
3.6.2 Dodjela novog ovlaštenja
Kako bi pristupili pregledu ovlaštenja potrebno je na glavnoj alatnoj traci odabrati Ovlaštenje.
Slika 95: Pristup ovlaštenjima – dodjela novog ovlaštenja
1. Sustav ZG sport prikazuje stranicu s pregledom dodijeljenih ovlaštenja. 2. Za dodavanje novog ovlaštenja potrebno je odabrati akciju Predaj zahtjev za ovlaštenje.
-
Slika 96: Odabir akcije Predaj zahtjev za ovlaštenje
3. Odabirom akcije Predaj zahtjev za ovlaštenjem sustav ZG sport prikazuje formu za unos podataka o novom ovlaštenju (Slika 97: Forma za unos novog ovlaštenja):
a. Podaci o osobi kojoj se dodjeljuje ovlaštenje: i. OIB – tekstualno polje u koje se unosi OIB osobe kojoj se dodjeljuje ovlaštenje.
ii. Ime - tekstualno polje u koje se unosi ime osobe kojoj se dodjeljuje ovlaštenje. iii. Prezime - tekstualno polje u koje se unosi prezime osobe kojoj se dodjeljuje ovlaštenje.
b. Podaci o organizaciji za koju se dodjeljuje ovlaštenje i. OIB organizacije – automatski se popunjava sukladno prijavi u sustav.
ii. Naziv organizacije – automatski se popunjava sukladno prijavi u sustav. iii. Dozvoljene ovlasti – padajući izbornik s mogućnosti višestrukog odabira:
1. Unos i ažuriranje registara – korisnik dobiva prava za pregleda, unosa i ažuriranja zapisa Registra trenera i Evidencije sportaša te pregleda Evidencije natjecanja.
2. Popunjavanje prijava – korisnik dobiva prava popunjavanja prijava na javni poziv. 3. Popunjavanje i predaja prijava - korisnik dobiva prava popunjavanja i predaje prijava
na javni poziv. 4. Realizacija – planirana sredstva, financijska – korisnik dobiva prava na pregled i
predaju izvještaja o financijskoj realizaciji i za zahtjeve za planirana sredstva. 5. Realizacija natjecanja – korisnik dobiva prava za pregled i predaju izvještaja o
realizaciji natjecanja.
-
Slika 97: Forma za unos novog ovlaštenja
4. Nakon popunjavanja svih potrebnih podataka, za dodavanje novog ovlaštenja je potrebno odabrati akciju Dodjeli ovlasti (Slika 98: Odabir akcija Dodjeli ovlasti ili odustani označeno s A).
5. U slučaju da se želi odustati od spremanja ovlaštenja potrebno je odabrati akciju Odustani (Slika 98: Odabir akcija Dodjeli ovlasti ili odustani označeno s B).
Slika 98: Odabir akcija Dodjeli ovlasti ili odustani
-
3.6.3 Ažuriranje postojećih ovlaštenja
Kako bi pristupili pregledu ovlaštenja potrebno je na glavnoj alatnoj traci odabrati Ovlaštenje.
Slika 99: Pristup ovlaštenjima – ažuriranje postojećeg ovlaštenja
1. Sustav ZG sport prikazuje stranicu s pregledom dodijeljenih ovlaštenja.
Slika 100: Pregled postojećih ovlaštenja
-
2. Za ažuriranje podataka o postojećem ovlaštenju potrebno je odabrati akciju Uredi .
3. Sustav ZG sport prikazuje formu dodijeljenog ovlaštenja na kojoj je moguće ažurirati podatke o Dozvoljenim ovlastima.
Slika 101: Ažuriranje podataka o dozvoljenim ovlastima
4. Za spremanje izmjena potrebno je odabrati akciju Spremi (Slika 102: Spremanje ili odustajanje od ažuriranja postojećeg ovlaštenja označeno s A).
5. Za odustajanje od spremanja izmjena potrebno je odabrati akciju Odustani (Slika 102: Spremanje ili odustajanje od ažuriranja postojećeg ovlaštenja označeno s B).
Slika 102: Spremanje ili odustajanje od ažuriranja postojećeg ovlaštenja
-
3.6.4 Ukidanje postojećih ovlaštenja
Kako bi pristupili pregledu ovlaštenja potrebno je na glavnoj alatnoj traci odabrati Ovlaštenje.
Slika 103: Pristup ovlaštenjima
1. Sustav ZG sport prikazuje postojeća ovlaštenja.
2. Za ukidanje ovlaštenja potrebno je odabrati akciju Ukini ovlasti . 3. Odabirom akcije Ukini ovlasti sustav ZG sport prikazuje prozor potvrde s pitanjem „Jeste li sigurni da želite ukinut
ovlasti?“. 4. Ako se ovlast za rad u sustavu zaista želi ukinuti, u potvrdnom okviru je potrebno odabrati akciju DA (Slika 104:
Odabir akcija DA ili NE prilikom ukidanja ovlasti označeno s A). 5. Ako se ovlast ne želi ukinuti, u potvrdnom okviru je potrebno odabrati akciju NE(Slika 104: Odabir akcija DA ili
NE prilikom ukidanja ovlasti označeno s B).
-
Slika 104: Odabir akcija DA ili NE prilikom ukidanja ovlasti