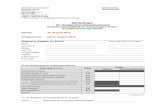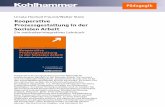Singbergschule Wölfersheim Kooperative Gesamtschule mit Förderstufe 2015.
Kooperative Systeme
Transcript of Kooperative Systeme

KOOPERATIVE SYSTEME
von Michael Schmit und Sven Jungblut

Agenda
Ausgangssituation
Use Cases
Verwendete Entwurfsmuster (Pattern)

Ausgangssituation
Anfertigung eines Konzeptes für ein kooperatives
System zur Erstellung einer Seminararbeit
Akteure: Michael und Sven
Beide wollen gemeinsam eine Arbeit für das Modul
„Kooperative Systeme“ erstellen

Use Cases

Registrieren
Der neue User ruft die Website des kooperativen Systems auf.
Der neue User wählt den Link „Noch nicht registriert? - Klicken Sie hier um sich anzumelden.“ und gelangt zur Seite „Registrierung“.
Der neue User füllt die erforderlichen Felder aus und klickt auf „Absenden“.
Das Kooperative System heißt den neuen User Willkommen und schickt ihm Bestätigungs-Nachricht per E-Mail.
Der User ruft den Link in der E-Mail auf und ist Mitglied im kooperativen System.

Registrieren
Der neue User ruft die Website des kooperativen Systems auf.
Der neue User wählt den Link „Noch nicht registriert? - Klicken Sie hier um sich anzumelden.“ und gelangt zur Seite „Registrierung“.
Der neue User füllt die erforderlichen Felder aus und klickt auf „Absenden“.
Das Kooperative System heißt den neuen User Willkommen und schickt ihm Bestätigungs-Nachricht per E-Mail.
Der User ruft den Link in der E-Mail auf und ist Mitglied im kooperativen System.

Registrieren
Der neue User ruft die Website des kooperativen Systems auf.
Der neue User wählt den Link „Noch nicht registriert? - Klicken Sie hier um sich anzumelden.“ und gelangt zur Seite „Registrierung“.
Der neue User füllt die erforderlichen Felder aus und klickt auf „Absenden“.
Das Kooperative System heißt den neuen User Willkommen und schickt ihm Bestätigungs-Nachricht per E-Mail.
Der User ruft den Link in der E-Mail auf und ist Mitglied im kooperativen System.

Registrieren
Der neue User ruft die Website des kooperativen Systems auf.
Der neue User wählt den Link „Noch nicht registriert? - Klicken Sie hier um sich anzumelden.“ und gelangt zur Seite „Registrierung“.
Der neue User füllt die erforderlichen Felder aus und klickt auf „Absenden“.
Das Kooperative System heißt den neuen User Willkommen und schickt ihm Bestätigungs-Nachricht per E-Mail.
Der User ruft den Link in der E-Mail auf und ist Mitglied im kooperativen System.

Anmelden
Der User ruft die Website
des kooperativen Systems
auf.
Der User gibt seinen
Benutzernamen und das
Kennwort ein und klickt
auf „Abschicken“. Das
System zeigt die
persönliche Startseite an.

Anmelden
Der User ruft die Website
des kooperativen Systems
auf.
Der User gibt seinen
Benutzernamen und das
Kennwort ein und klickt auf
„Abschicken“. Das System
zeigt die persönliche
Startseite an.

Pflege der Benutzerdaten
Der User ruft die Website des kooperativen Systems auf.
Der User gibt seinen Benutzernamen und das Kennwort ein und klickt auf „Abschicken“. Das System zeigt die persönliche Startseite an.
Der User klickt auf „Mein Profil“.
Der User klickt auf „Mein Profil bearbeiten“.
Der User ändert seine Daten.
Der User speichert die Änderungen mit einem Klick auf „Speichern“.

Pflege der Benutzerdaten
Der User ruft die Website des kooperativen Systems auf.
Der User gibt seinen Benutzernamen und das Kennwort ein und klickt auf „Abschicken“. Das System zeigt die persönliche Startseite an.
Der User klickt auf „Mein Profil“.
Der User klickt auf „Mein Profil bearbeiten“.
Der User ändert seine Daten.
Der User speichert die Änderungen mit einem Klick auf „Speichern“.

Pflege der Benutzerdaten
Der User ruft die Website des kooperativen Systems auf.
Der User gibt seinen Benutzernamen und das Kennwort ein und klickt auf „Abschicken“. Das System zeigt die persönliche Startseite an.
Der User klickt auf „Mein Profil“.
Der User klickt auf „Mein Profil bearbeiten“.
Der User ändert seine Daten.
Der User speichert die Änderungen mit einem Klick auf „Speichern“.

Suche nach Personen
Der User ruft die Website des kooperativen Systems auf.
Der User gibt seinen Benutzernamen und das Kennwort ein und klickt auf „Abschicken“. Das System zeigt die persönliche Startseite an.
Der User klickt auf „Personensuche“ und gelangt auf die Seite „Personensuche“.
Der User füllt die Suchkriterien aus und klickt auf „Suche Personen“.
Das System zeigt dem User die den Selektionskriterien entsprechenden, gefundenen Personen.

Suche nach Personen
Der User ruft die Website des kooperativen Systems auf.
Der User gibt seinen Benutzernamen und das Kennwort ein und klickt auf „Abschicken“. Das System zeigt die persönliche Startseite an.
Der User klickt auf „Personensuche“ und gelangt auf die Seite „Personensuche“.
Der User füllt die Suchkriterien aus und klickt auf „Suche Personen“.
Das System zeigt dem User die den Selektionskriterien entsprechenden, gefundenen Personen.

Suche nach Personen
Der User ruft die Website des kooperativen Systems auf.
Der User gibt seinen Benutzernamen und das Kennwort ein und klickt auf „Abschicken“. Das System zeigt die persönliche Startseite an.
Der User klickt auf „Personensuche“ und gelangt auf die Seite „Personensuche“.
Der User füllt die Suchkriterien aus und klickt auf „Suche Personen“.
Das System zeigt dem User die den Selektionskriterien entsprechenden, gefundenen Personen.

Anlegen eines Raumes
Der User ruft die Website des kooperativen Systems auf.
Der User gibt seinen Benutzernamen und das Kennwort ein und klickt auf „Abschicken“. Das System zeigt die persönliche Startseite an.
Der User klickt auf „Räume“ und gelangt auf die Seite „Räume“.
Der User klickt auf „Neuen Raum anlegen“.
Der User füllt die Felder aus und klickt auf „Jetzt anlegen“. Das System legt einen neuen Raum an.

Anlegen eines Raumes
Der User ruft die Website des kooperativen Systems auf.
Der User gibt seinen Benutzernamen und das Kennwort ein und klickt auf „Abschicken“. Das System zeigt die persönliche Startseite an.
Der User klickt auf „Räume“ und gelangt auf die Seite „Räume“.
Der User klickt auf „Neuen Raum anlegen“.
Der User füllt die Felder aus und klickt auf „Jetzt anlegen“. Das System legt einen neuen Raum an.

Anlegen eines Raumes
Der User ruft die Website des kooperativen Systems auf.
Der User gibt seinen Benutzernamen und das Kennwort ein und klickt auf „Abschicken“. Das System zeigt die persönliche Startseite an.
Der User klickt auf „Räume“ und gelangt auf die Seite „Räume“.
Der User klickt auf „Neuen Raum anlegen“.
Der User füllt die Felder aus und klickt auf „Jetzt anlegen“. Das System legt einen neuen Raum an.

Betreten eines Raumes
Der User ruft die Website des kooperativen Systems auf.
Der User gibt seinen Benutzernamen und das Kennwort ein und klickt auf „Abschicken“. Das System zeigt die persönliche Startseite an.
Der User klickt auf „Räume“ und gelangt auf die Seite „Räume“.
Der User klickt auf den Raum, der betreten werden soll und meldet sich damit in diesem Raum an.

Betreten eines Raumes
Der User ruft die Website des kooperativen Systems auf.
Der User gibt seinen Benutzernamen und das Kennwort ein und klickt auf „Abschicken“. Das System zeigt die persönliche Startseite an.
Der User klickt auf „Räume“ und gelangt auf die Seite „Räume“.
Der User klickt auf den Raum, der betreten werden soll und meldet sich damit in diesem Raum an.

Gemeinsames Erarbeiten eines
Dokumentes
Der User ruft die Website des kooperativen Systems auf.
Der User gibt seinen Benutzernamen und das Kennwort ein und klickt auf „Abschicken“. Das System zeigt die persönliche Startseite an.
Der User klickt auf „Gemeinsamer Editor“ und gelangt in diesen.
Die User erarbeiten gemeinsam ein Dokument.

Gemeinsames Erarbeiten eines
Dokumentes
Der User ruft die Website des kooperativen Systems auf.
Der User gibt seinen Benutzernamen und das Kennwort ein und klickt auf „Abschicken“. Das System zeigt die persönliche Startseite an.
Der User klickt auf „Gemeinsamer Editor“ und gelangt in diesen.
Die User erarbeiten gemeinsam ein Dokument.

Dokument ablegen
Der User ruft die Website des kooperativen Systems auf.
Der User gibt seinen Benutzernamen und das Kennwort ein und klickt auf „Abschicken“. Das System zeigt die Startseite an.
Der User öffnet den Menüpunkt „Räume“.
Der User betritt den Raum „Kooperative Systeme 2009: Michael und Sven“
Der User klickt auf den Link „Dokumentenverwaltung“.
Der User wählt die Funktion „Datei ablegen“.
Der User wählt die Datei aus und lädt sie hoch indem er auf „Hochladen“ klickt.

Dokument ablegen
Der User ruft die Website des kooperativen Systems auf.
Der User gibt seinen Benutzernamenund das Kennwort ein und klickt auf „Abschicken“. Das System zeigt die Startseite an.
Der User öffnet den Menüpunkt „Räume“.
Der User betritt den Raum „Kooperative Systeme 2009: Michael und Sven“
Der User klickt auf den Link „Dokumentenverwaltung“.
Der User wählt die Funktion „Datei ablegen“.
Der User wählt die Datei aus und lädt sie hoch indem er auf „Hochladen“ klickt.

Dokument ablegen
Der User ruft die Website des kooperativen Systems auf.
Der User gibt seinen Benutzernamenund das Kennwort ein und klickt auf „Abschicken“. Das System zeigt die Startseite an.
Der User öffnet den Menüpunkt „Räume“.
Der User betritt den Raum „Kooperative Systeme 2009: Michael und Sven“
Der User klickt auf den Link „Dokumentenverwaltung“.
Der User wählt die Funktion „Datei ablegen“.
Der User wählt die Datei aus und lädt sie hoch indem er auf „Hochladen“ klickt.

Dokument ändern
Der User ruft die Website des kooperativen Systems auf.
Der User gibt seinen Benutzernamen und das Kennwort ein und klickt auf „Abschicken“. Das System zeigt die Startseite an.
Der User öffnet den Menüpunkt „Räume“.
Der User betritt den Raum „Kooperative Systeme 2009: Michael und Sven“
Der User klickt auf den Link „Dokumentenverwaltung“.
Der User wählt das Symbol „Datei ändern“.
Der User nimmt Änderungen in der Applikation vor.
Der User speichert die Datei indem er den Speicher-Button betätigt.

Dokument ändern
Der User ruft die Website des kooperativen Systems auf.
Der User gibt seinen Benutzernamen und das Kennwort ein und klickt auf „Abschicken“. Das System zeigt die Startseite an.
Der User öffnet den Menüpunkt „Räume“.
Der User betritt den Raum „Kooperative Systeme 2009: Michael und Sven“
Der User klickt auf den Link „Dokumenten Verwaltung“.
Der User wählt das Symbol „Datei ändern“.
Der User nimmt Änderungen in der Applikation vor.
Der User speichert die Datei indem er den Speicher-Button betätigt.

Dokument ändern
Der User ruft die Website des kooperativen Systems auf.
Der User gibt seinen Benutzernamen und das Kennwort ein und klickt auf „Abschicken“. Das System zeigt die Startseite an.
Der User öffnet den Menüpunkt „Räume“.
Der User betritt den Raum „Kooperative Systeme 2009: Michael und Sven“
Der User klickt auf den Button „Dokumentenverwaltung“.
Der User wählt das Symbol „Datei ändern“.
Der User nimmt Änderungen in der Applikation vor.
Der User speichert die Datei indem er den Speicher-Button betätigt.

Videotelefonat durchführen
Der User ruft die Website des kooperativen Systems auf.
Der User gibt seinen Benutzernamen und das Kennwort ein und klickt auf „Abschicken“. Das System zeigt die Startseite an.
Der User öffnet den Menüpunkt „Räume“.
Der User betritt den Raum „Kooperative Systeme 2009: Michael und Sven“.
Der User klickt auf den Link „1 weiterer Benutzer im Raum“.
Der User wählt beim gewünschten User die Funktion „Videotelefonat“.

Videotelefonat durchführen
Der User ruft die Website des kooperativen Systems auf.
Der User gibt seinen Benutzernamen und das Kennwort ein und klickt auf „Abschicken“. Das System zeigt die Startseite an.
Der User öffnet den Menüpunkt „Räume“.
Der User betritt den Raum „Kooperative Systeme 2009: Michael und Sven“.
Der User klickt auf den Link „1 weiterer Benutzer im Raum“.
Der User wählt beim gewünschten User die Funktion „Videotelefonat“.

Chat durchführen
Der User ruft die Website des kooperativen Systems auf.
Der User gibt seinen Benutzernamen und das Kennwort ein und klickt auf „Abschicken“. Das System zeigt die Startseite an.
Der User öffnet den Menüpunkt „Räume“.
Der User betritt den Raum „Kooperative Systeme 2009: Michael und Sven“.
Der User klickt auf den Link „1 weiterer Benutzer im Raum“.
Der User wählt beim gewünschten User die Funktion „Chat“, so dass der Chat beginnen kann.

Chat durchführen
Der User ruft die Website des kooperativen Systems auf.
Der User gibt seinen Benutzernamen und das Kennwort ein und klickt auf „Abschicken“. Das System zeigt die Startseite an.
Der User öffnet den Menüpunkt „Räume“.
Der User betritt den Raum „Kooperative Systeme 2009: Michael und Sven“.
Der User klickt auf den Link „1 weiterer Benutzer im Raum“.
Der User wählt beim gewünschten User die Funktion „Chat“, so dass der Chat beginnen kann.

Forumseintrag erstellen
Der User ruft die Website des kooperativen Systems auf.
Der User gibt seinen Benutzernamen und das Kennwort ein und klickt auf „Abschicken“. Das System zeigt die Startseite an.
Der User öffnet den Menüpunkt „Räume“.
Der User betritt den Raum „Kooperative Systeme 2009: Michael und Sven“.
Der User wählt in der rechten Menüleiste die Funktion „Forum“.
Der User erstellt einen neuen Thread, indem er auf die Funktion „Neues Thema“ klickt.
Der User gibt den Betreff und den dazugehörigen Text ein und klickt auf „Senden“

Forumseintrag erstellen
Der User ruft die Website des kooperativen Systems auf.
Der User gibt seinen Benutzernamen und das Kennwort ein und klickt auf „Abschicken“. Das System zeigt die Startseite an.
Der User öffnet den Menüpunkt „Räume“.
Der User betritt den Raum „Kooperative Systeme 2009: Michael und Sven“.
Der User wählt in der rechten Menüleiste die Funktion „Forum“.
Der User erstellt einen neuen Thread, indem er auf die Funktion „Neues Thema“ klickt.
Der User gibt den Betreff und den dazugehörigen Text ein und klickt auf „Senden“.

Forumseintrag erstellen
Der User ruft die Website des kooperativen Systems auf.
Der User gibt seinen Benutzernamen und das Kennwort ein und klickt auf „Abschicken“. Das System zeigt die Startseite an.
Der User öffnet den Menüpunkt „Räume“.
Der User betritt den Raum „Kooperative Systeme 2009: Michael und Sven“.
Der User wählt in der rechten Menüleiste die Funktion „Forum“.
Der User erstellt einen neuen Thread, indem er auf die Funktion „Neues Thema“ klickt.
Der User gibt den Betreff und den dazugehörigen Text ein und klickt auf „Senden“.

Nachricht verschicken
Der User ruft die Website des kooperativen Systems auf.
Der User gibt seinen Benutzernamen und das Kennwort ein und klickt auf „Abschicken“. Das System zeigt die Startseite an.
Der User klickt den Menüpunkt „Buddyliste“.
Der User sucht den gewünschten Benutzer heraus.
Der User klickt den Link „Nachricht schicken“ neben dem Benutzer.
Der User gibt den Betreff und Text der Nachricht ein.
Der User wählt den Button „senden“.

Nachricht verschicken
Der User ruft die Website des kooperativen Systems auf.
Der User gibt seinen Benutzernamen und das Kennwort ein und klickt auf „Abschicken“. Das System zeigt die Startseite an.
Der User klickt den Menüpunkt „Buddyliste“.
Der User sucht den gewünschten Benutzer heraus.
Der User klickt den Link „Nachricht schicken“ neben dem Benutzer.
Der User gibt den Betreff und Text der Nachricht ein.
Der User wählt den Button „senden“ um die Nachricht zu versenden.

Nachricht verschicken
Der User ruft die Website des kooperativen Systems auf.
Der User gibt seinen Benutzernamen und das Kennwort ein und klickt auf „Abschicken“. Das System zeigt die Startseite an.
Der User klickt den Menüpunkt „Buddyliste“.
Der User sucht den gewünschten Benutzer heraus.
Der User klickt den Link „Nachricht schicken“ neben dem Benutzer.
Der User gibt den Betreff und Text der Nachricht ein.
Der User wählt den Button „senden“ um die Nachricht zu versenden.

Löschen eines Raumes
Der User ruft die Website des
kooperativen Systems auf.
Der User gibt seinen
Benutzernamen und das
Kennwort ein und klickt auf
„Abschicken“. Das System
zeigt die Startseite an.
Der User wählt den Menüpunkt
„Räume“.
Der User wählt den Raum und
klickt auf den Link „Raum
Löschen“.
Der User bestätigt die
Sicherheitsabfrage „Raum
wirklich löschen?“ mit „Ja“.

Löschen eines Raumes
Der User ruft die Website des
kooperativen Systems auf.
Der User gibt seinen
Benutzernamen und das
Kennwort ein und klickt auf
„Abschicken“. Das System zeigt
die Startseite an.
Der User wählt den Menüpunkt
„Räume“.
Der User wählt den Raum und
klickt auf den Link „Raum
Löschen“.
Der User bestätigt die
Sicherheitsabfrage „Raum
wirklich löschen?“ mit „Ja“.

Löschen eines Raumes
Der User ruft die Website des
kooperativen Systems auf.
Der User gibt seinen
Benutzernamen und das
Kennwort ein und klickt auf
„Abschicken“. Das System zeigt
die Startseite an.
Der User wählt den Menüpunkt
„Räume“.
Der User wählt den Raum und
klickt auf den Link „Raum
Löschen“.
Der User bestätigt die
Sicherheitsabfrage „Raum
wirklich löschen?“ mit „Ja“.

Abmelden vom kooperativen System
Der User ruft die Website des
kooperativen Systems auf.
Der User gibt seinen
Benutzernamen und das
Kennwort ein und klickt auf
„Abschicken“. Das System
zeigt die Startseite an.
Der User klickt auf den Button
„Abmelden“.

Löschen des Accounts
Der User ruft die Website des
kooperativen Systems auf.
Der User gibt seinen
Benutzernamen und das
Kennwort ein und klickt auf
„Abschicken“. Das System zeigt
die Startseite an.
Der User wählt den Menüpunkt
„Mein Profil“ aus.
Der User klickt auf den Button
„Mein Profil löschen“.
Der User bestätigt die
Sicherheitsfrage, ob das Profil
wirklich unwiderruflich gelöscht
werden soll.

Löschen des Accounts
Der User ruft die Website des
kooperativen Systems auf.
Der User gibt seinen
Benutzernamen und das Kennwort
ein und klickt auf „Abschicken“.
Das System zeigt die Startseite an.
Der User wählt den Menüpunkt
„Mein Profil“ aus.
Der User klickt auf den Button
„Mein Profil löschen“.
Der User bestätigt die
Sicherheitsfrage, ob das Profil
wirklich unwiderruflich gelöscht
werden soll.

Löschen des Accounts
Der User ruft die Website des
kooperativen Systems auf.
Der User gibt seinen
Benutzernamen und das Kennwort
ein und klickt auf „Abschicken“.
Das System zeigt die Startseite an.
Der User wählt den Menüpunkt
„Mein Profil“ aus.
Der User klickt auf den Button
„Mein Profil löschen“.
Der User bestätigt die
Sicherheitsfrage, ob das Profil
wirklich unwiderruflich gelöscht
werden soll.

Verwendete Entwurfsmuster (Pattern)
Community Support
Group Support
Base Technologys

Registrierung
Quick Registration

Startseite
Login

Persönliche Startseite
Welcome Area
Availability Status

Personensuche
Expert Finder
User Gallery

Buddyliste
Buddy List
Interactive User Info

Chat
Embedded Chat
Spontaneous Collaboration
Digital Emotions
Activity Indicator
Lovely Bags
Attention Screen

Gemeinsamer Editor
Shared Editing
Collaborative Session
State Transfer
Telepointer
Shared Annotation
Remote Field of Vision
Change Indicator
Optimist Currency Control
Conflict Detection

Dokumentenverwaltung
Shared File-Repository
Activity Log
Shared Annotation
Change Indicator

Räume
Room
Invitation
Bell
Interactive User Info
User List

Videotelefonat
Audio-Video-
Communication

Forum
Forum

Mein Profil
Masquerade
Virtual Me
Away Message
Periodic Report
Aliveness Indicator

Löschen des Accounts
Quick Goodbye

Technische Kommunikation
Centralized Objects
Remote Subscription

Vielen Dank für Ihre Aufmerksamkeit!!!
Fragen