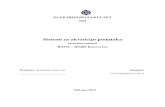Konvertor pro digitalizaci videa
Transcript of Konvertor pro digitalizaci videa

Konvertor pro digitalizaci videa
Grabster AV 300 MX
Obj. č.: 95 57 86
Vážený zákazníku, děkujeme Vám za Vaši důvěru a za nákup konvertoru pro digitalizaci videa.
Tento návod k obsluze je součástí výrobku. Obsahuje důležité pokyny k uvedení výrobku do provozu a k jeho obsluze. Jestliže výrobek předáte jiným osobám, dbejte na to, abyste jim odevzdali i tento návod. Ponechejte si tento návod, abyste si jej mohli znovu kdykoliv přečíst!
Vlastnosti
� Jednoduché připojení k počítači pomocí USB � Analogové vstupy a výstupy: Kompozitní, S-Video, Stereo audio � Standard videa: PAL, NTSC, SECAM � Rychlost záznamu PAL: až do 720 x 576 pixelů, 25 fps � Rychlost záznamu NTSC: až do 720 x 480 pixelů, 29,9 fps � Napájení z USB portu (není potřeba žádný další zdroj napájení) � Software: MAGIX Video easy TERRATEC Edition � Rozměry (D x Š x V): 90 x 65 x 24 mm � Hmotnost: 75 g
Systémové požadavky
� Procesor 2.0 GHz Intel/AMD � 1 GB RAM � Jeden volný port USB 2.0 � Operační systém Windows XP SP3 / Windows Vista SP2 (32/64 bit) / Windows 7 SP1 (32/64 bit) /
Windows 8 (32/64 bit) Doporu čená konfigurace
� 5 GB volného místa na pevném disku pro vypalování DVD � Program pro vypalování DVD � Připojení k internetu pro získání technické podpory (podpora emailem, aktualizace softwaru)
Rozsah dodávky
� Grabster AV 300 MX � USB kabel � S-Video kabel � Audio kabel (Stereo) a RCA kabel � SCART adaptér s přepínačem IN/OUT � CD s ovladačem a softwarem MAGIX � Servisní karta � Návod k obsluze
Účel použití
Převodník Grabster AV 300 MX slouží k digitalizaci VHS videa s analogovým výstupním signálem. Stačí jednoduše připojit GRABSTER AV 300 MX k VHS videorekordéru a k počítači. K ukládání a editaci videa slouží program MAGIC Video easy TERRATEC Edition, který je součástí dodávky. GRABSTER AV 300 MX spolu s programem MAGIC Video easy TERRATEC Edition jsou perfektní nástroje pro vypalování VCD, DVD a SVCD, které zvládnete jen několika málo kliknutími myši. Videa pak můžete ukládat přes USB na počítač nebo laptop. Nemusí se ani připomínat, že GRABSTER AV 300 MX podporuje také všechny analogové video zdroje, jako jsou videokamery a set-top boxy. Editovací funkce programu a nabídky menu, které si můžete přizpůsobit podle svých požadavků, využijete k trvalému uložení všech drahocenných filmových vzpomínek na CD a DVD v té nejvyšší kvalitě. Celý postup je přitom rychlý a jednoduchý. Kopírování Bez ohledu na to, z jakého zařízení nebo média chcete importovat svá data, od videorekordéru po satelitní přijímač, kameru a DVD přehrávače, všechna zařízení s analogovým video výstupem můžete připojit pomocí kompozitního kabelu nebo kabelu S-video. Editace Při editaci můžete z filmů vystřihnout reklamy a nechtěné části, nebo do filmů přidávat obrázky a videa. Oživte svá videa širokou škálou přechodových efektů a přidáním hlasového komentáře nebo hudby. Nakonec si můžete vybrat šablonu menu nebo vytvořit vlastní úvodní animované menu k filmu a celý obsah vypálit na CD nebo DVD. Přehrávání Ve velmi krátkém čase vytvoříte profesionální DVD, které stojí za vidění, ať už na laptopu nebo na TV. Překvapte své přátele vlastnoručně vytvořeným DVD! Pouhým kliknutím můžete vytvořit tolik kopií, kolik potřebujete. K této verzi programu MAGIX Video easy Poznámka : Jedná se o speciální limitovanou verzi MAGIX Video easy 5 HD s podnázvem TERRATEC Edition, která neobsahuje nebo obsahuje jen v omezené míře následující funkce: � Import z digitálních kamer. Dostupné je jen analogové nahrávání videa. � Automatická editace filmů � Funkce stabilizace obrazu � Omezené množství přechodových efektů a šablon menu � Představujeme MAGIX Video easy 5 HD � Vypalování disků AVCHD � Export formátu AVCHD a použití funkce exportu na chytré telefony a tablety. � Bez dotykového ovládání

Představujeme MAGIX Video easy 5 HD
Děkujeme vám za nákup programu pro celou rodinu MAGIX Video easy 5 HD. Obsluha programu je tak jednoduchá, že i začátečníci bez jakýchkoli předchozích zkušeností a znalostí dokážou v krátké době vytvořit dech beroucí video. Převeďte své videozáznamy rodinných oslav, dovolených nebo jiných speciálních akcí na DVD nebo prezentujte svá videa na internetu. Nikdy nebylo snazší převádět videa z kamery na pevný disk počítače, kde je můžete několika kliknutími upravovat a optimalizovat a následně vypálit na DVD. V tomto návodu vám podrobně krok za krokem vysvětlíme, jak všechno funguje. Ještě podrobnější návod s detailním vysvětlením všech možností, dialogových oken, nabídek a rozhraní programu obsahuje ucelený elektronický návod k obsluze. � Dotyková gesta na tabletu: Dvěma prsty můžete procházet dialogová okna, jedním prstem
je posouvat dolů, označovat objekty, posouvat nahoru a odstranit tak z časové osy. � Editace stop pomocí předvoleb: Ekvalizér nyní zahrnuje předvolby (např. horní propust
k přednastavení redukce šumu) � Nové a zlepšené přechody mezi objekty � Další obsah: Nová menu pro DVD s úvodem a závěrem � Export jednotlivých rámečků: S funkcí uložení jednoho rámečku jako obrázku („Save frame as
single frame“) v nabídce „File“. � Množství estetických vylepšení
Funkce
Průvodce p řipojením a seznámením Praktický průvodce vás provede celým programem od připojení videokamery po nahrávání videa. Průvodce editací videa Nemůže to snad být ani jednodušší: Vyberte své video, přidejte text a hudbu a vaše video je hotové včetně úžasných přechodových efektů. Přehledné uživatelské rozhraní s velkými tla čítky Úhledně rozložené rozhraní obsahuje větší tlačítka a je bez matoucích ikon a nepotřebných funkcí. Velký po čet funkcí nápov ědy ve form ě video klip ů Užitečné video klipy jsou dostupné přímo v programu, aby vám okamžitě pomohli vysvětlit, jak se požadovaná funkce používá. Export na DVD, YouTube, Facebook a ve form ě soubor ů Vypalujte své filmy s DVD menu, sdílejte je online, nebo je ukládejte jako soubory. Praktická archivace na DVD a na pevný disk Jednotlivé projekty se nejen bezpečně ukládají na DVD nebo na pevný disk, ale lze je i kdykoliv editovat. Kompletní podpora kamer AVCHD Programem MAGIX Video easy 5 HD můžete přímo editovat a vypalovat nahrávky ve formátu AVCHD. Podobnou funkci nabízí jen o něco dražší programy. Okno náhledu Editaci a efekty můžete ještě před použitím sledovat v okně náhledu, aniž byste měnili výstupní video. Optimalizace obrazu Volitelné a jednoduché nastavení barev, jasu, kontrastu, sytosti a hlasitosti. Lišta nástroj ů Jedním kliknutím přidávejte titulky a text, přechody, fotografie a hudbu. Ovlada če START - STOP Posuvníky pro vkládání začátku a konce editace lze volně přesouvat na libovolné požadované místo.
Podpora
Vážení zákazníci MAGIX, Naším cílem je poskytovat vždy rychlou a pohodlnou podporu zaměřenou na účinné řešení problému. Nabízíme proto široký rozsah služeb: � Neomezená podpora na webu : Jako registrovaný zákazník máte neomezený přístup k webové
podpoře přes službu MAGIX na portálu http://support.magix.net, včetně permanentně aktualizované inteligentní nápovědy, FAQ, záplat a uživatelského fóra. Jediným požadavkem k využití této podpory je registrace výrobku na adrese www.magix.com.
� Online komunita, okamžitá podpora a podmínky vým ěny : Zákazníci MAGIX mají bezplatný a neomezený přístup k online komunitě na adrese www.magix.info, která má přibližně 150 000 členů a nabízí příležitost pokládat zde otázky, které se týkají výrobků MAGIX a také využívat funkci vyhledávání konkrétních témat a odpovědí. Kromě otázek a odpovědí obsahuje databáze i rejstřík, video tutoriály a diskusní fórum. Všestranní odborníci, které na www.magix.info najdete 24 hodin denně, zaručují získání rychlé odpovědi, kterou v některých případech obdržíte už do několika minut po zadání dotazu.
� Emailová podpora výrobk ů MAGIX: Pro každý z výrobků MAGIX poskytujeme po dobu 12 měsíců bezplatnou emailovou podporu.
� Prémiová podpora emailem : Pokud chcete získat přednostní podporu, nebo když potřebujete podporu k hardwarovým problémům, které se netýkají přímo výrobků MAGIX, můžete si zakoupit prémiovou podporu. Postupujte následujícím způsobem: 1. Přejděte na stránku podpory MAGIX: http://support.magix.net. 2. Zaregistrujte se pomocí svých přihlašovacích údajů. 3. V navigační liště klikněte na „Purchase access code“. Každý zakoupený kód se vztahuje
k určitému problému a zůstává v platnosti, dokud se problém nevyřeší. Není teda časově limitovaný na jeden email.
Pozor : Abyste mohli využívat prémiovou podporu přes email, musíte svůj výrobek MAGIX zaregistrovat s využitím sériového čísla výrobku. Sériové číslo výrobku najdete na obalu instalačního disku, nebo na kartě, která je součástí dodávky.
Sériové číslo
Sériové číslo je součástí každého výrobku a budete ho potřebovat pro aktivaci softwaru. Uložte si ho prosím na bezpečném místě. K čemu je sériové číslo? Sériové číslo opravňuje udělení licence k zakoupenému programu a umožňuje vám využívat bezplatnou emailovou podporu. Kde najdu sériové číslo? Sériové číslo najdete na zadní straně obalu CD/DVD. V případě, že dostanete svůj výrobek jako krabicovou zásilku s DVD, najdete ho uvnitř krabice. Pokud si program zakoupíte a stáhnete přes internet, dostanete potvrzující email se sériovým číslem, které využijete k aktivaci programu. Email vám odešleme okamžitě po uskutečnění nákupu na emailovou adresu, kterou použijete při nákupu. Kdy budete pot řebovat sériové číslo? Sériové číslo se vyžaduje, když poprvé otevřete program a k registraci programu.
Rady k programu nápovědy
Když otevřete program, dostanete se pomocí klávesy F1 k funkci nápovědy. Program nápovědy obsahuje rady k používání programu a množství dalších informací. Mnoho důležitých bodů je v textu označeno kurzívou. Jednoduše na ně klikněte a získáte podrobné informace k významu takto označeného pojmu. Kontextová nápov ěda: V otevřeném programu můžete kdykoli stisknout klávesu F1 na klávesnici a otevře se vám nápověda k příslušnému tématu nápovědy. Funkce vyhledávání : Tuto funkci využijete pro vyhledání konkrétního slova v programu nápovědy. Zadejte buď jedno slovo, nebo několik slov s použitím operátorů (např. OR, AND, NEAR). � OR (mezi dvěma slovy): V seznamu se objeví všechny pojmy, které obsahují obě slova,
nebo jedno ze slov. � AND (mezi dvěma slovy): V seznamu se objeví jen pojmy, které obsahují obě slova.

� NEAR (mezi dvěma slovy): V seznamu se objeví jen pojmy, které obsahují obě slova. Mezi dvěma slovy, která hledáte, můžete uvést maximálně 6 dalších slov.
� NOT (před slovem): V seznamu se neobjeví pojem, který obsahuje uvedené slovo. Tisk : Funkce tisku se používá k tisku konkrétních bodů nápovědy nebo celé části tématu k uvedenému bodu. Tlačítko PRINT je umístěno v okně nápovědy úplně nahoře v liště nástrojů.
Otevření programu
� Otevřete program MAGIX Video easy 5 HD dvojím kliknutím na ikonu programu, kterou najdete na ploše, nebo přes položku MAGIX Video easy 5 HD v nabídce START.
Pokud program poprvé otevřete, budete muset zadat sériové číslo. Podrobněji viz výše „Sériové číslo“.
New video project : Vytvořte nový video projekt. MAGIX Video easy 5 HD automaticky vytvoří podsložku s nově vytvořeným video projektem, která ponese stejný název, jako samotný projekt. V následně otevřeném dialogovém okně vložíte videa, která chcete editovat. Video project : Pod touto položkou můžete načíst dříve uložená videa (viz níže část „Editace videa“). Introduction video : V tomto videu popisujeme základy práce s MAGIX Video easy 5 HD. Může být užitečné zejména pro začátečníky, kteří mají malé nebo nemají žádné zkušenosti s editací digitálního videa. Load previously saved video : Otevře se projekt, s kterým jste naposled pracovali.
Import videa
Import videos from digital cameras : Videa můžete do programu MAGIX Video easy 5 HD snadno importovat z digitálních kamer AVCHD, MiniDV a HDV. Import videos from cameras : Import videa z digitálních fotoaparátů s funkcí videa. Select files on the computer : Tuto možnost použijte, pokud chcete načíst video, které jste už uložili do počítače. Stačí otevřít správnou složku a vybrat video. Import videos from analog sources (e.g. video recor ders) : Tato možnost je dostupná při nahrávání z analogových zdrojů videa., jako jsou např. VHS a Super VHS, nebo z analogových kamer (např. Video 8, Hi8). Důležité : Nahrávání analogového videa vyžaduje speciální hardware, který umožňuje přenos analogového video signálu na počítač. Tato zařízení se obvykle označují jako „video karty“, nebo „video zařízení“ a existují ve formě interních karet (PCI, PCI express), nebo jako externí zařízení, která lze připojit k počítači pomocí USB, nebo FireWire (označované také jako „iLink“ nebo „IEEE 1394“). Klávesová zkratka: V
Import videa z digitálních kamer
MiniDV / HDV : Videonahrávky se ukládají na kazety MiniDV v digitální podobě. Pro přenos videa se musí páska přehrávat normální rychlostí, aby přenos videa připomínal „původní“ nahrávku. AVCHD camera : Tento typ kamer ukládá videonahrávky na vestavěný pevný disk nebo na paměťovou kartu. Data se tak pouze kopírují a celý proces přenosu je jednodušší a pohodlnější. Připojení kamery / kamery AVCHD

1. Připojte kameru k počítači a zapněte ji. 2. Přepněte kameru do režimu přehrávání. Počítač by měl kameru automaticky rozpoznat. 3. V programu MAGIX Video easy 5 HD klikněte na „Next“. Rada: Zkontrolujte stav akumulátoru v kameře a v případě potřeby k ní připojte napájecí adaptér. Pokud se stane, že počítač kameru automaticky nerozpozná, vyberte manuálně disk v seznamu zařízení a jednotek. Pokud jste kameru právě připojili, klikněte na tlačítko vedle seznamu, aby se aktualizoval. Import videa a fotografií z fotoaparátu / kamery AV CHD
Na pravé straně uvidíte všechny fotografie a videa, které jsou uložené ve fotoaparátu. Zobrazují se také všechny náhledy obrázků, data, časy a délky. View filter : Zde můžete specifikovat, zda se v seznamu mají zobrazovat fotografie, video nebo obrázky i video. Vyberte v seznamu požadované obrázky a videa. Když podržíte klávesu Ctrl, můžete kliknutím vybrat i několik souborů. Pokud jste vybrali požadované fotografie a videa, klikněte na tlačítko „Transfer Video Sequence“. Mediální soubory se pak přenesou do počítače. Tento krok můžete opakovat, kolikrát je potřeba. Pokud se rozhodnete, že určité video nepotřebujete, vyberte „Delete Marked“ a soubor se z počítače vymaže. Pokud byste chtěli vytvořit DVD, bude užitečné zvolit možnost optimalizace pro DVD výstup „Optimaze For DVD Output“. Znamená to, že HD materiál se při přenosu převede do formátu DVD, aby ho bylo možné snadněji editovat. Kliknutím na „Start Video Editing“ se dialogové okno zavře.
Nahrávky z MiniDV / HDV kamer
Zapněte kameru a přepněte ji do režimu přehrávání. Zkontrolujte stav akumulátoru a v případě potřeby připojte ke kameře napájecí adaptér. Nyní připojte kameru kabelem FireWire k počítači. Počítač by měl kameru automaticky rozpoznat. V dialogovém okně, které se otevře, klikněte na „Continue“. Poznámka : Ne všechny počítače mají rozhraní FireWire. Ve většině případů ho však bez problému přidáte. Poraďte se s nějakým odborníkem na počítače. Poznámka : HDV kameru můžete použít také v režimu DV, když chcete např. přenášet nahrávky v starém formátu DV. U mnoha kamer jsme přitom nezaznamenali žádné problémy, a proto doporučujeme, abyste režim nahrávání (Record mode) kamery přepnuli také na DV, kameru vypnuli a poté zapnuli. MiniDV / HDV kamery – p řenos scén Kameru můžete v programu MAGIX Video easy 5 HD snadno ovládat dálkovým ovladačem. Jednoduše přejděte na pozici, kterou chcete přenést na MAGIX Video easy 5 HD a klikněte na tlačítko „Transfer video to computer“. Opakujte celý proces, dokud nepřenesete všechny požadované scény. Důležité : Aby bylo možné přenášet materiál, který trvá déle, kamera musí přehrávat kazetu původní rychlostí.
Import videa z digitální kamery
Tato funkce umožňuje importovat videa a fotografie z digitální kamery, která je připojena k počítači USB kabelem. Postup je stejný, jako při importu z kamer AVCHD (viz výše).
Import z analogového zdroje (např. z videorekordéru)
Videonahrávky, které jste vytvořili pomocí analogových rekordérů nebo které se přehrávají na videorekordéru, se musí nejdříve nahrát na počítač a poté převést na digitální video. Vyžaduje to speciální hardware, který je vybaven funkcí importu videa (karty TV, video, nebo grafická karta video-in).

Běžně dostupné jsou zařízení pro převod analogového videa do digitální podoby (označované jako „video grabber“), nebo zařízení pro nahrávání videa, nebo video karty a vestavěné karty, které musí aktivovat odborník na počítače, nebo i USB a FireWire zařízení.
Konektory na kartě obvykle vypadají, jak ukazuje obrázek vlevo. Horní konektor je tzv. kompozitní přípojka. Spodní konektor je označován jako „S-video“ a má lepší kvalitu než kompozitní připojení.
Pokud používáte tyto konektory, tak se zvuk musí přenášet samostatným kabelem (červený/bílý konektor). Tyto kabely se musí připojit na zvukové kartě, nebo na video kartě do zdířek LINE-In (pokud existují).
Často se používají také SCART adaptéry, které umožňují propojení ze SCART přípojek videorekordérů.
Vzhledem k značné různorodosti konfigurace zařízení, je těžké říct, který kabel vám poslouží nejlépe. Pokud si nejste jisti, podívejte se do návodu svého videorekordéru nebo grafické karty (TV, video). Příklad: Mnoho videorekordérů nebo DVD přehrávačů je vybaveno konektorem SCART, 3 RCA (2 pro stereo zvuk a 1 pro video), nebo výstupy S-Video a optickými audio výstupy. V takových případech budete potřebovat adaptér SCART – RCA, kabel s 3 konektory RCA, nebo S-Video kabel.
Adaptér SCART - RCA Adaptér SCART – RCA s 3 konektory Stereo RCA – mini jack Většina vstupů zvukových karet jsou 3,5 mm stereo zdířky. Pro připojení audio výstupu videorekordéru ke vstupům na zvukové kartě budete potřebovat adaptér stereo RCA – mini phono jack. S největší pravděpodobností si budete muset koupit kabel s 3 RCA konektory a adaptér stereo cinch – mini phono jack. Poznámka : Většina zařízení pro převod videa nahrává obraz i zvuk. Tento typ převaděčů najdete běžně v e-shopu na www.magix.com. Přenos analogového videa � Vyberte kvalitu nahrávky. � Na pásce v kameře najdete místo, od kterého chcete přenášet video na počítač. � Klikněte na „Transfer video to computer“. � Na kameře začněte přehrávat nahrávku. � Pokud chcete přenést několik částí nahrávky, opakujte výše uvedený postup pro všechny části. V případě, že zvolíte možnost automatické detekce scén („Automatic scene Recognition“), tak se materiál rozdělí na scény automaticky. Tato funkce je důležitá při vymazání nechtěných scén a později při vytváření kapitol pro menu DVD.
Recording Quality: Kvalitu nahrávky vybírejte podle toho, k čemu bude nahrávka sloužit a podle volného místa v paměti. Pro nastavení požadované zvukové karty nebo vstupu zvukové karty, který použijete pro nahrávání audia, klikněte na „Advanced view“. V tomto okně můžete provést dodatečné změny nastavení vašeho hardwaru. Kliknutím na tlačítko reproduktoru se otevře mixér Windows pro nastavení zvukové karty v okně nahrávání. Format settings/drivers Poznámka : Tato nastavení vyžadují změnu, jen když se při přenosu analogového videosignálu objevují problémy. Může se to stát, když nejsou např. správně nastaveny ovladače videokarty. Zde můžete upravit určitá nastavení ovladače pro nahrávání videa. Tato dialogová okna, tzv. „property sheets“, se vztahují k ovladačům videokarty, jejichž vlastnosti se můžou lišit v závislosti na používané kartě. Nedokážeme ovlivnit ani chování těchto ovladačů. V případě problémů kontaktujte prosím výrobce své videokarty s požadavkem na poslední aktualizaci ovladače. Source : Nastavte přepínače videokarty. Přepínače určují, který vstupní video a audio signál se bude nahrávat. Jsou připojené sériově k čipu nahrávání videa. Ve výstupním poli je video output (přepínače) vstupem (input ) čipu nahrávání (vstupní video nebo audio dekodér) na videokartě. V poli „Input“ vyberte zdroj signálu, který bude videokarta používat pro zachycení tohoto vstupu. Mnohé videokarty mají pro video a audio samostatné přepínače. V případě problémů zkuste jinou konfiguraci, dokud se obraz nebude shodovat se zvukem. Composite-in = normální video vstup (obvykle cinchový konektor) S-video = vstup S-video SVHS-in = Vstup SVHS (speciální kabel) Tuner-in = TV signál integrovaného tuneru Display Video decoder : Pokud se zobrazuje jen černobílý obraz, nebo když obraz bliká, může být nesprávně nastavený standard videa. V kontinentální Evropě se používá standard PAL_B. VideoProcAmp : Jemné nastavení barev, jasu, kontrastu, atd. Doporučujeme neměnit tovární nastavení. Format : Toto nastavení prosím neměňte. Nastavuje se pod položkou nastavení kvality videa v okně „Video recording“. Station selection Tato možnost je dostupná, jen když má videokarta integrovaný TC tuner.

Rozhraní programu
1. Nabídka menu (viz níže „Menu“) obsahuje většinu důležitých funkcí programu MAGIX Video easy
5 HD. 2. Obrazovka náhledu videa a jezdec p řehrávání (viz níže „Popis dialogových oken a rozhraní“):
Slouží k zobrazení náhledu videa. Určitý objekt zobrazíte, když na něj kliknete. Tlačítkem přehrávání spustíte přehrávání filmu. Dvojím kliknutím se obraz zvětší na celou obrazovku.
3. Časová osa s 3 vrstvami (stopami) : Obrázky a video se zobrazují v první vrstvě. Audio, jako např. hudba v pozadí se zobrazuje v druhé vrstvě a v třetí vrstva slouží k zobrazení připojeného (nahraného) komentáře.
4. Oblast efekt ů: program disponuje širokou řadou efektů pro optimalizaci objektů v prezentaci, náběh a vytracení textu, vkládání přechodů mezi scénami a obrázky, atd.
5. Přidání média : Slouží pro přidání fotografií a videa nebo hudby k oživení prezentace (viz níže „Vkládání dalších obrázků a videa“).
6. Dokon čení (viz níže „Dokončení videa“): Když dokončíte editaci videa, můžete ho uložit, vypálit na disk, nebo umístit na internet.
Editace videa
Detekce scén
Pokud v případě delšího video snímku nechcete použít celý obsah, doporučujeme používat funkci automatické detekce scén. Každá nová scéna se později v menu DVD označí jako nová kapitola a při sledování filmu bude možné dálkovým ovladačem DVD přehrávače procházet a vybírat jednotlivé scény. � V menu „Effects“ vyberte možnost „Scene Recognition“. � V dialogovém okně vyberte možnost „Automatic scene Recognition“. Zvolená funkce provede střih
videa při každé výrazné změně scény. � Možnost manuální detekce scén použijte v případě komplikovaného materiálu. Každou jednotlivou
scénu pak budete muset buď potvrdit, nebo odmítnout. Klávesová zkratka: Shift + Z
Střih objektu
Pod oknem náhledu videa je jezdec přehrávání. � Pro změnu začátku vybraného objektu potáhněte myší levý krajní posuvník nad nástrojovou lištou
okna náhledu směrem doprava, až se dostanete do pozice, kde má scéna začít. � Pro změnu konce scény potáhněte myší pravý krajní posuvník jezdce nad nástrojovou lištou okna
náhledu směrem doleva (viz obrázek).
Odstranění klipu
Chcete-li nějaký videoklip odstranit, musíte ho nejdříve vybrat. � Klikněte na příslušný obrázek náhledu v přehledu scén.
Barva zvoleného políčka filmového pásu se změní, aby se zvýraznilo, že jste vybrali příslušný klip. � Pro odstranění klipu stiskněte klávesu „Del“ na klávesnici.
Příslušný klip se odstraní jen z projektu, s kterým pracujete, ne z pevného disku.

Automatická editace filmu
Automatická editace filmu vám umožňuje přidávat do scén přechodové (prolínací) efekty a hudbu na pozadí. 1. Otevřete menu „File“ a vyberte položku „Automatic movie Editing“. 2. Vyberte vhodný styl a nastavte, jak dlouho má celý film trvat. 3. Klikněte na „Create movie (Preview)“ a program připraví návrh, jak bude film vypadat. 4. Pro potvrzení návrhu klikněte na „Apply“, nebo klikněte na „Cancel“ a film se vrátí do původní
podoby.
Zahájení editace
Tlačítka pro editaci videa jsou umístěna na pravé straně obrazovky. 1. Nejdříve vyberte klip na filmovém pásu, který chcete editovat. 2. V dalším kroku klikněte na tlačítko „Set object“, aby se otevřelo nastavení efektů pro daný objekt.
Použití efektů
K zvýšení, nebo k snížení jasu, kontrastu, sytosti a rychlosti slouží posuvné ovladače. � Klikněte na posuvný ovladač a potáhněte ho doleva (snížení hodnoty), nebo doprava pro zvýšení
hodnoty. � Kromě toho můžete kliknout také na políčko procent vedle posuvného ovladače a manuálně zadat
hodnotu v rozsahu 0% až 100%. Pro zvýšení, nebo snížení sytosti barev použijte barevný kruh. � Klikněte do barevného kruhu a potáhněte bod uprostřed směrem k rozsahu, který chcete použít.
Zvuk a hudba
V programu MAGIX Video easy 5 HD můžete jednoduchým způsobem přidávat do filmu a editovat hudbu a audio komentář.
Přidání hudby na pozadí � Klikněte na tlačítko „Music“ pro výběr hudby, kterou chcete použít na pozadí.
� Poté vyberte požadované hudební soubory. Klikněte na „Open“ a soubory vložíte do audio stopy.
Délka hudební stopy se upraví, aby odpovídala délce videa. Když do video projektu vložíte další obrázky nebo videa, hudba na pozadí se automaticky upraví.
� Pomocí kontextového menu nebo symbolu šipky (viz obrázek) můžete před nebo za použitý hudební soubor ve vrstvě audia vložit další hudební stopy.
Hlasitost hudby lze upravovat v dialogovém okně „Audio“ samostatným ovladačem hlasitosti. Rada: Pokud je hudební stopa delší než video, automaticky se zkrátí. Klávesová zkratka: M Přemíst ění hudby na pozadí V případě potřeby můžete hudební soubory v časové ose přemísťovat. Klikněte myší na požadovanou stopu a přetáhněte ji na jiné místo v audio vrstvě projektu. Rada: Pokud video projekt obsahuje v audio vrstvě několik zvukových stop, nelze jejich pozice navzájem zaměnit, ale můžou se přesunovat jen na prázdné místo ve vrstvě. V případě, že je zvukový objekt ve vrstvě příliš krátký a nelze ho myší uchopit a přesunout, jednoduše ustřihněte video klip, který je nad ním. Dochází k tomu, protože zobrazovaná délka audia závisí na skutečné délce video klipu. Střih zvuku na pozadí Klikněte na okraj hudební stopy a posuňte ho přidržením tlačítka myši na požadovanou pozici.
Optimalizace zvuku videa
Původní zvuk můžete rychle a snadno optimalizovat pomocí přednastavených šablon. Když jste vybrali video se zvukem, můžete si v rozbalovacím menu zvolit některou přednastavenou šablonu audia. Pomocí posuvného ovladače nastavte intenzitu efektu.

Vložení audio komentá ře Chcete-li do videa přidat hlasový komentář, posuňte jezdce přehrávání na příslušné místo v projektu a v záložce „Audio“ klikněte na tlačítko „Audio recording“. Objeví se dialogové okno, které je znázorněno v dolní části obrázku. Zkontrolujte, zda byl vybrán správný audio ovladač. Za normálních okolností program automaticky vybere ten správný ovladač. Přítomnost signálu zjistíte podle pohybu indikátoru úrovně signálu. Přístup k nastavení zvuku Windows najdete pod položkou „Peak Control“. Kliknutím na červené tlačítko nahrávání se začne nahrávání zvuku. Současně s nahráváním zvuku běží také projekt v programu MAGIX Video easy 5 HD, takže svůj komentář můžete vložit přímo na správné místo ve filmu. Tlačítkem „Stop“ nahrávání zastavíte. Nyní máte možnost nahrávku použít, vymazat, nebo ji v případě potřeby nahrát znovu. Nastavení hlasitosti Hlasitost zvukové stopy můžete upravit ovladačem hlasitosti v sekci „Audio“. � K nastavení původní audio stopy použijte levý ovladač „Object“. Tento posuvný ovladač nelze
používat v případě fotografií, protože neobsahují audio stopu. � Prostřední ovladač „Background“ se používá k nastavení hudby na pozadí. � Pravý ovladač „Comment“ se používá k nastavení hlasitosti namluveného komentáře. Nastavení posuvných ovladačů se vždy vztahuje na zvolený klip, hlasový komentář, nebo hudbu na pozadí v aktuální pozici přehrávání. Můžete tak plynule upravovat hlasitost hudby, komentáře a zvuk scény v průběhu časové osy. Pro postupné ztlumení nebo náběh zvuku použijte příkaz „Fade Out Music“, resp. „Fade In Music“ v kontextovém menu audia. Odstran ění hudby na pozadí
Jednotlivé části hudby na pozadí nebo komentářů můžete odstranit kliknutím pravého tlačítka myši a výběrem položky „Remove music“, nebo „Remove comment“ v kontextové nabídce. Všechny části hudby nebo komentářů můžete odstranit použitím funkce „Remove all background music“, kterou se odstraní veškerá hudba a komentář. Poznámka : Původní zvuk videoklipu nelze úplně odstranit, ale jeho hlasitost můžete pod záložkou Audio nastavit na nulu. Kontextové menu lze otevřít také pomocí malé šipky v hudební stopě. Editace hudby a komentá ře
Chcete-li odstranit některou část uprostřed komentáře nebo hudby, vystřihněte nejdříve hudbu. Přesuňte posuvník přehrávání na začátek části, kterou chcete ze stopy odstranit a v kontextové nabídce vyberte „Cut comment at current playback position“. Vytvoří se dva oddělené audio objekty. Nyní přesuňte posuvník přehrávání do bodu na konci části, kterou chcete odstranit a znovu proveďte střih. Nechtěnou část uprostřed hudební stopy můžete nyní vymazat pomocí příkazů v kontextové nabídce.
Vkládání titulků
Kliknutím na tlačítko „Title and Text“ přejděte do textového modulu.
Pole pro vkládání textu lze použít pro psaní textu, který se objeví nad zvoleným objektem. � Chcete-li, aby se text zobrazil ještě před začátkem videa, jednoduše klikněte na „New title“. � Text můžete formátovat pomocí položek pod záložkou „Font and Appearance“. Tři tlačítka vedle
„Font and Appearance“ se používají k zarovnání textu doleva, na střed, nebo doprava. � K přesnému určení polohy titulků použijte šipky v položce „Position“. � Funkce „Animation“ vytváří animaci pohyblivých titulků. Pro vytvoření závěrečných titulků filmu
vyberte animaci „From bottom to top“. � Chování titulků během přehrávání můžete nastavit pomocí funkcí „Display time“, „Fade-in“
a „Fade-out“. Titulky se vždy začnou zobrazovat na začátku zvoleného objektu. Pokud chcete, aby se začaly zobrazovat na jiném místě klipu, proveďte na požadovaném místě střih a vložte je do druhé části.
Vkládání přechodů
Přechody slouží k prolínání dvou sousedících objektů v časové ose projektu. Bez přechodu se mezi dvěma objekty vytvoří tzv. „tvrdý střih“, tj. první rámeček následujícího objektu (klipu) se objeví hned na konci předchozího klipu. Pokud však chcete mezi dva klipy vložit přechodový efekt, můžete si ho vybrat následujícím způsobem: � Klikněte na symbol plus mezi dvěma objekty, aby se otevřelo dialogové
okno přechodových efektů. V tomto okně můžete vybrat možnost bez přechodu „No Fade“ (výchozí nastavení), přechod „Transition“ a různé formy přechodů „More…“.
Pokud nevyberete žádný přechod, použije se tvrdý střih. Když zvolíte „Transition“, sousedící objekty budou plynule procházet z jednoho do druhého. Přechod „Fade Through Black“ vytvoří efekt, při kterém poslední obraz prvního klipu přejde do černé a první obraz dalšího klipu začne krátce poté. Pod položkou „More…“ se vedle okna náhledu otevře menu přechodů (viz níže), které vám nabídne širší výběr různých typů přechodových efektů. 1. Vyberte některou možnost a klikněte na „Preview“, abyste získali náhled přechodu. 2. Pokud jste spokojeni s vybraným efektem, klikněte na „OK“.
Vkládání dalších obrázků a videoklipů
� Když chcete do projektu vložit další obrázky a video, klikněte na tlačítko „Photos“, nebo „Movie“. � Po výběru pravého tlačítka filmu se otevře dialogové okno pro import, v kterém můžete vybrat
zdroj: vyberte digitální, nebo analogový videozáznam, soubor z kamery, nebo nějaký soubor z počítače, který chcete vložit do projektu.
� Vybrané fotografie a obrazové soubory se na 7 sekund zobrazí jako fotografie. Pokud chcete změnit délku zobrazování, klikněte pravým tlačítkem v okně náhledu a vyberte možnost „Display duration“.

Přidané obrázky a video se objeví ve filmovém pásu ve formě náhledu. Pokud je chcete přesunout na jiné místo, nebo vymazat, klikněte na ně a potáhněte je myší.
Dokončení filmu
Pokud jste spokojeni se svým filmem, můžete ho vypálit na disk, exportovat jako videosoubor, nebo uložit na internet, např. sdílet na YouTube, nebo uložit do alba „MAGIX Online Album“. � Klikněte na „Finish movie“, aby se otevřelo dialogové okno pro export.
V okně, které se otevře, najdete široký výběr možností, co dělat s nově vytvořeným filmem. Klávesová zkratka: B
Burn to disc / Save to SD card
Pokud svůj film uložíte na SD kartu, nebo vypálíte na prázdný disk DVD, Blue-ray, nebo AVCHD, můžete si ho později přehrát na běžném přehrávacím zařízení. V dialogovém okně pro export klikněte na „Burn Video disc“. Výběr DVD, Blue-ray, AVCHD, nebo SD karty Nejdříve vyberte, na jaké úložné médium chcete svůj projekt vypálit. Stejně jako ho můžete exportovat přímo na disk, MAGIX Video easy 5 HD ho dokáže přímo exportovat i na SD kartu nebo na pevný disk. Export na SD kartu se vám hodí, když máte přehrávač, který má integrovaný slot čtečky karet. � DVD: DVD (viz níže) nabízí dobrou kvalitu videa při relativně nízkém objemu dat. Tento formát lze
vypálit na DVD disk a přehrávat na běžném DVD přehrávači. � Blue -ray : Disky Blue-ray se také hodí pro vysoce kvalitní videa, ale namísto kodeku MPEG-4,
používají starší kodek MPEG-2. Tento formát lze vypalovat jen na disky Blue-ray. � AVCHD: AVC (také H.264) slouží jako zkratka pro Advanced Video Codec a zkratka HD
představuje High Definition (vysoké rozlišení), které vyžaduje kodek MPEG-4. V závislosti na délce videa a jeho kvalitě, lze celou stopáž nahrávat buď na běžné disky DVD, nebo na disky Blue-ray.
Poznámka: Tento formát lze přehrávat výhradně na přehrávačích Blue-ray disků. Před vypálením se přesvědčte, že váš přehrávač je schopen přehrávat formát „AVCHD DVD“. � SD karta : Běžné Blue-ray přehrávače a TV přijímače, které jsou kompatibilní s formátem AVCHD,
dokážou přehrávat i videa ve vysokém rozlišení z SD karet. Poznámka : Videa ve formátu AVCHD vyžadují specifickou strukturu souborů a složek. Najdete ji v dialogovém okně vypalování. Filmy lze ukládat na SD kartu (jako zařízení s vyměnitelným uložištěm), také když vyberte možnost „Save on computer“, ale v tomto případě se můžou v některých případech objevit problémy. Vytvo ření menu disku V této části návodu si vytvoříte náhled menu disku. � Klikněte na „Menu Preview“ aby se přehrálo používané menu disku. Určí se tím, jak váš disk bude
později po vložení do přehrávače začínat. � Pokud dáváte přednost jinému menu, vyberte si v dolní části nějakou šablonu a klikněte na
„Apply“. � Chcete-li změnit názvy jednotlivých položek menu, klikněte pravým tlačítkem na název
a vyberte „Properties“. Otevře se dialogové okno „Menu Entry Properties“. � Když vám menu vyhovuje, klikněte na „Continue“.
Vlastnosti nabídky menu � Pro změnu názvu položky menu použijte pole „Menu text“ � V níže uvedených polích můžete formátovat text (např. změnit velikost a typ fontu, přidat stínování
a 3D efekty). � V sekci „Menu image“ můžete vybrat, který obrázek se má použít v menu. Můžete vybrat některé
políčko z filmu, nebo soubor na pevném disku. � V části „Action at the end of the film“ určíte, co bude DVD přehrávač dělat po dokončení
přehrávání vašeho filmu. � Po provedení požadovaných změn kliknutím na „OK“ zavřete dialogové okno a klikněte na „Burn“,
aby se otevřelo dialogové okno vypalování.

Dialogové okno vypalování Níže uvedené okno se otevře po stisknutí „Burn“. Rada: Názvy položek se liší podle zvoleného formátu disku.
1. Nastavení vypalova čky („Burner“) a rychlosti vypalování (Burning speed ):
Pokud máte k dispozici několik vypalovaček, můžete si v tomto menu vybrat, kterou z nich použijete. Rychlost vypalování závisí na disku, který se použije k vypalování a lze ji nastavit až po vložení disku do zapisovací mechaniky.
2. Encoder settings : Tlačítkem „Encoder“ otevřete dialogové okno, v kterém specifikujete vlastnosti enkodéru MPEG (požadavky na paměť, kvalitu a dobu trvání konverze MPEG).
3. Start disc burning / video encoding : Kliknutím na „Burn disc“ se zahájí vypalování. Při každém vypalování projektu na disk se projekt převede do formátu MPEG-2 (disky DVD a Blue-ray), nebo do MPEG-4 (disky AVCHD). Máte zde možnost vybrat umístění video souboru na pevném disku. Po vypálení se soubor MPEG neodstraní z pevného disku. Doba kódování a vypalování závisí na délce projektu. Zbývající dobu vidíte v dialogovém okně.
Encoder settings
Tlačítko „Encoder settings…“ použijete pro otevření dialogového okna, v kterém nastavíte vlastnosti enkodéru MPEG (požadavky na paměť, kvalitu a dobu trvání konverze MPEG). Presets : Další nastavení zvoleného typu disku. Toto nastavení obvykle automaticky nastavuje program MAGIX Video easy HD 5. Longplay DVD : DVD s extra dlouhým časem přehrávání ve formátu PAL. Přenosová rychlost je snížena na úkor kvality komprese. Standard DVD : Normální DVD Standard DVD widescreen : Normální DVD ve formátu zobrazení 16:9 Poznámka : U všech nastavení můžete vybrat NTSC (USA a Japonsko), nebo PAL (Evropa). Bit rate : Datový tok určuje požadavky na paměť dokončeného videa. Čím vyšší je tato hodnota, tím větší bude finální soubor a kratší maximální čas přehrávání filmu, který se vejde na disk. Adjust bit rate : : Určuje očekávanou velikost souboru po dokončení videa v závislosti na nastavené rychlosti datového toku. Pokud velikost filmu nevyhovuje délce disku, bit rate se upraví. Quality : Určuje kvalitu procesu kódování. Čím vyšší je kvalita, tím lepší je finální video, ale proces bude trvat o hodně déle. Smart Rendering : Pomocí této funkce se podstatně zkracuje čas potřebný pro vytvoření souborů MPEG a znovu se dekódují jen ty části filmu, které jste v programu změnili. MPEG soubory, které jsou součástí filmu, musí mít stejný formát (musí být shodné např. audio formáty, rozlišení a formáty videa a rychlost datového toku). Anti-flicker : Tato možnost je určena k snížení blikání řádků na TV obrazovkách. Enhancements : Zde najdete další možnosti MPEG kódování. Pro návrat k standardnímu nastavení stiskněte tlačítko „Reset “.
Vypalování n ěkolika film ů na disk Pokud jste vytvořili několik krátkých filmů, můžete je všechny vypálit na jeden disk. V dialogovém okně „Burn“ použijte tlačítko „Add Project“. Jednoduše vložte požadované projektové soubory (*.mvy) a menu disku se přizpůsobí.
Ukládání do počítače
Pokud svůj film uložíte jako videosoubor, můžete ho kdykoliv otevřít a přehrát na počítači pomocí mediálního přehrávače (např. Windows Media Player). � Pro uložení filmu jako videosouboru klikněte na položku „Save on Computer“. Když chcete namísto výchozího formátu WMV použít jiný formát nebo kvalitu, proveďte to ještě předtím, než soubor exportujete. Dostupné jsou následující formáty: MPEG-4 a Windows Media Video. � Quality: Vyberte požadovanou kvalitu. Čím vyšší je kvalita, tím víc místa je potřeba na pevném
disku. � Pro výběr složky k uložení a zahájení ukládání klikněte na „Save video“.
Ukládání na internet
Své filmy můžete prezentovat na YouTube, nebo je sdílet s rodinou a kamarády na Facebooku. � V dialogovém okně exportu klikněte na „Upload to Internet“. V následujícím okně můžete nastavit své video pro YouTube a Facebook. � Pod položkou „Title“ vložte název, pod kterým se video objeví na YouTube a Facebooku. � V informativním popisu „Description“ popište, čeho se video týká. � Pod položku „Keywords“ můžete zadat hlavní pojmy, které vystihují obsah videa, aby ho uživatelé
YouTube a Facebooku mohli najít. � V případě YouTube můžete vybrat kategorii („Category“), v které se bude video publikovat. V poli „Send“ vyberte skupinu uživatelů, která bude oprávněna video sledovat. „Export settings“ vám umožňuje vybrat různou kvalitu publikovaného videa.

Export na mobilní zařízení
Svůj projekt můžete exportovat na mobilní zařízení Apple, tablet Samsung Galaxy, nebo na jiný chytrý telefon se systémem Android. � V okně exportu klikněte na „Export to mobile device“. Poté v seznamu vyberte mobilní zařízení. Rada (jen pro telefony Android a tablet Samsung Gal axy) : Vaše zařízení bude za normálních okolností počítačem detekováno správně jako zařízení „Mass storage device“ (zařízení s vyměnitelným uložištěm). V opačném případě změňte předtím, než telefon připojíte k počítači, nastavení detekce připojení, abyste mohli vybrat správný typ připojení (např. „Mass storage device“).
Archivace projektu na počítači / DVD
Nakonec byste měli svůj projekt zálohovat na PC, nebo na DVD, aby se zajistilo, že nedojde k jeho ztrátě. Později se tak můžete vrátit k jeho editaci, uložit ho v jiném formátu, nebo vypálit na jiné médium. � V okně exportu klikněte na „Archive project on computer“. Nebo na „Archive on DVD“. Všechny soubory použité v projektu se zkopírují do určené složky.
Popis rozhraní a dialogových oken
Okno náhledu videa
1. V okně náhledu se zobrazuje film, s kterým právě pracujete. Lištou nástrojů se ovládá přehrávání. 2. Když se vybere nějaký klip, levý a pravý posuvník u jezdce
přehrávání umožňují posunovat bod začátku a konce klipu. V průběhu přehrávání nejsou krajní posuvníky vidět, jen jezdec ukazuje aktuální polohu přehrávání.
Jezdec ukazuje přehrávanou pozici. Pohybem myši můžete tuto polohu měnit. Pokud se vybere obrázek nebo video, zobrazuje se poloha v rámci daného objektu.
3. Na začátek: Vedle uvedený obrázek ukazuje ovladač, který slouží k přesunu na začátek filmu.
Nazpět: Jezdec přehrávání se přesouvá směrem k začátku.
Přehrávání /pauza: Spuštění přehrávání. Dalším kliknutím se přehrávaní pozastaví a jezdec zůstane v dané poloze.
Dopředu: Jezdec přehrávání se přesouvá směrem ke konci filmu.
4. Editace: Klip se rozdělí v místě, kde se právě nachází jezdec přehrávání. Klip se tím rozdělí na 2 části.
5. Uplynulá doba přehrávání v minutách : sekundách a počet rámečků.

Editace klipu
V oblasti efektů můžete editovat obrázek, objekty video a audio, vkládat text, vybrat přechodový efekt a mnohem více. 1. Settings : Tato nastavení se používají při změně
nastavení obrazu. Klikněte na objekt (klip), aby se zobrazilo jeho nastavení, a můžete provádět další úpravy.
2. Text : Vyberte tuto záložku, pokud chcete do objektu přidat titulky nebo text.
3. Audio : Nastavte hlasitost původního zvuku videoklipu, komentáře nebo hudby na pozadí. Zvuk videa lze optimalizovat také použitím přednastavených šablon a nahrávkou hlasového doprovodu.
4. Transitions : Když chcete mezi scénami použít přechod, vyberte si v seznamu vyhovující efekt.
5. Tato tlačítka se používají pro přidání dalších fotografií, videa a hudebních souborů.
Když zvolíte „Photo“, nebo „Music“, otevře se dialogové okno, v kterém můžete přidat soubory pro import a přidání. Otevře se pomocník, který vám pomůže s importem videa. Nové mediální soubory se přidají na konec časové osy a myší je můžete přenést na požadované místo.
6. Finish Movie : Otevře se průvodce dokončením projektu, který vám pomůže s exportem videa v požadovaném formátu, nebo při vypálení na disk.
Adjust Effects Brightness : Jas se nemění lineárně a přizpůsobuje se vnímání lidského oka. Znamená to, že změny rozsahu středních hodnot jsou výraznější v tmavém a jasném rozsahu. Contrast : Při editaci fotografií se kontrast označuje jako rozdíl jasu. Když se kontrast zvyšuje, světlejší oblasti jsou světlejší a tmavé oblasti tmavší. Saturation : Tento pojem se vztahuje k intenzitě barvy obrazu. Pokud se hodnota příliš zvýší, obraz bude vypadat uměle. Snížením hodnoty na minimum dostanete černobílý obraz. Hue: Barevný tón se mění pomocí barevného kruhu. Čím dále od středu posunete středový bod, tím silnější bude zabarvení. Automatic correction for color and exposure : Optimální nastavení barvy a expozice se vypočítá automaticky.
Speed
Pokud stanovíte rychlost přehrávání určitého klipu, máte možnost použít také pomalé a zrychlené přehrávání. Video můžete přehrávat pozpátku.
Templates
Kliknutím na „Templates“ se otevře výběr přednastavených efektů. Najdete zde např. efekt „Old movie“, který dodá vašemu klipu nádech filmů 20-tých let minulého století. Jsou zde také efekty pohybu, které simulují pohyb kamery, zoom, nebo pohyb doleva a doprava. Vyzkoušejte si jednotlivé efekty, abyste získali představu, jak je využít.
� Nejdříve vyberte efekt a klikněte na , aby se přehrál jeho náhled.
� Chcete-li efekt použít, buď ho přetáhněte myší na objekt, nebo klikněte na .
� Protože efekty nemění původní materiál, můžete jejich použití snadno zrušit kliknutím na (zpět).
Text a titulky 1. Vložte text, který chcete zobrazit v klipu. 2. Nastavte font, velikost, barvu a pozici textu. 3. Text můžete animovat. Můžete také změnit dobu
animace a náběh nebo vytracení textu. Když kliknete na tlačítko „New Title“, titulek se zobrazí před objektem a stane se z něj samostatný objekt. Kliknutím na „Templates“ otevřete seznam šablon přednastavených titulků a stačí do nich přidat vlastní text. Audio Object : Tímto ovladačem nastavujete hlasitost videoklipu. Background : Tento ovladač slouží k nastavení hlasitosti hudby na pozadí ve vybraném videoklipu. Comment : Nastavuje hlasitost audio komentáře. Optimize Video Sound : Původní zvuk videa můžete rychle a snadno optimalizovat pomocí přednastavených šablon. Když máte vybraný videoklip se zvukem, můžete šablonu vybrat z rozbalovací nabídky. Intenzitu efektu volíte posuvným ovladačem.

Transition Tyto efekty se používají při přechodu mezi dvěma objekty. Bez přechodu se mezi dvěma objekty vytvoří tzv. „tvrdý střih“, tj. první rámeček následujícího objektu (klipu) se objeví hned na konci předchozího klipu bez použití speciálního efektu prolínání. Pod položkou „Transition“ najdete všechny efekty přechodů, které program MAGIX Video easy 5 HD nabízí. Efekty jsou rozdělené do různých kategorií – klikněte na záložku kategorie a uvidíte seznam efektů. Záložka „In & Out“ obsahuje speciální úvodní efekt, který se použije na první objekt a koncový efekt, používaný na posledním objektu filmu. � Nejdříve vyberte přechod a klikněte na , aby se
přehrál jeho náhled. � Pokud chcete přechodový efekt použít, buď ho přetáhněte myší mezi dva objekty, nebo klikněte
na , když máte vybraný první objekt. � Protože tyto efekty nemění původní materiál, můžete jejich použití snadno zrušit kliknutím na
(zpět).
Detekce scén
Vyberte objekt, v kterém chcete použít funkci detekce scén a poté v menu „Effects“ otevřete záložku „Scene Recognition “. Tato funkce analyzuje film podle změny scén (např. na základě prudkých změn světla a barvy). Jako scény se označí také použitá časová razítka „Time stamps“ pořízené při nahrávání filmu digitálním zařízením. Když zvolíte „Automatic scene Recognition “, použijí se automaticky všechny detekované změny scén pro vytvoření nových scén. Když zvolíte „Manual scene Recognition “, můžete se sami při sledování filmu rozhodnout, kde vytvoříte novou scénu. Tato funkce je užitečná, např. pokud je v originální nahrávce zachycený blesk kamery, který způsobí náhlou změnu světelnosti, i když se scéna ve skutečnosti nemění. Při přehrávání náhledu se vždy zobrazí konec předchozí scény a začátek následující scény. Pokud se v jedné scéně objeví dvě různé nahrávky, které chcete oddělit, vyberte „Separate at this position “. V případě, že program nesprávně označil změnu světla jako novou scénu, vyberte „Next scene “. Samozřejmě, že můžete změny scén ignorovat a pracovat s nahrávkou jako s jedním celkem. Projeví se to později na vytvořeném menu DVD, kde se jednotlivé scény označí jako názvy kapitol filmu. Pokud nechcete, aby se kapitoly v menu zobrazily, nevytvářejte scény.
Použitím funkce „Cut all Additional scenes automatically “ ukončíte manuální detekci scén a v další části filmu se uplatní automatická detekce pro vytvoření nových scén. V každé nahrávce je potřeba provést kompletní analýzu scén jen jednou, protože analyzovaná data se uloží spolu s videosouborem. Když se analýza stejného zdrojového materiálu provede opakovaně, zobrazí se okamžitě zjištěné dělení scén. Nejste-li spokojeni s výsledkem, jednoduše proces opakujte a opravte podle svých představ. Klávesová zkratka: Shift + Z
Stabilizace videa
Tato funkce omezuje chvění nebo nepevné držení kamery při natáčení a pomáhá obraz stabilizovat. Najdete ji v menu „Effects“ pod položkou „Video stabilization“. Princip funkce Jak bylo uvedeno výše, funkce redukuje nechtěné pohyby kamery během záznamu videa. Stabilizátor při detekci nechtěného pohybu posune obraz opačným směrem. V stopáži se tak vytvoří překrývající se plochy, které se automaticky z filmu vystřihnou a nahradí se černým ohraničením, které se pak odstraní použitím zoomu. Výsledkem je nepatrně větší obraz, který je zřetelně stabilnější. Použití funkce Funkci aktivujete v kontextovém menu efektů vybraného video objektu, který se pak zobrazí v okně náhledu. Nejdříve musíte materiál zkontrolovat a detekovat v scénách nechtěné otřesy. Provedete to kliknutím na tlačítko „Execute stabilization“. Video se analyzuje a průběh analýzy můžete sledovat v okně náhledu. Pokud se analýza dokončí, zkontrolujte její výsledek. Můžete k tomu použít jezdce nad panelem tlačítek přehrávání v okně náhledu. Pro porovnání se můžete podívat na původní stopáž před analýzou, když necháte neoznačené poličko „Preview with video stabilization“. Pokud jste s výsledkem spokojeni, klikněte na „OK“. Analysis Area : Na této ploše můžete vybrat oblast záběru, kterou chcete analyzovat. Jako výchozí bod je nastaven prostředek obrazu. Když se otřesy objeví v jiné oblasti, např. na nějakém prvku v popředí, přesuňte oblast analýzy. Použijte k tomu myš a jednoduše přetáhněte oblast na tu část záběru, kde se projevují otřesy. Čím menší je sledovaná oblast, tím rychlejší bude analýza. Pokud změníte analyzovanou oblast, musí se provést nová analýza záběru. Pro odstranění výsledků analýzy otevřete znovu dialogové okno a vyberte „Remove stabilization“. Klávesová zkratka: Shift + K
Display duration
Zde vložíte, jak dlouho má trvat zobrazení vybrané fotografie. Čas vkládáte ve formátu [minuty] : [sekundy] : [rámečky]. Apply to all : Použité nastavení se použije na všechny fotografie ve filmu. Nepoužije se však na fotografie v dalších filmech stejného projektu. Klávesová zkratka: Ctrl + L
Clean-up Wizard
Tento průvodce pomáhá při vymazání projektů z pevného disku, včetně všech záznamů audia, videa a použitých obrázků. Funkci použijte, když potřebujete uvolnit místo na disku pro své další projekty. Pozor : Pokud se soubory, které používáte ve filmu, používají také v jiných filmech (např. stejná hudba), udělejte si nejdříve jejich záložní kopii. Delete certain files Tuto možnost vyberte, když chcete vybrat a vymazat jen některé soubory. V dialogovém okně pro výběr souboru vyberete požadované soubory a průvodce vymazáním vyhledá v dalším kroku ostatní soubory, které se vztahují k výběru. Touto metodou můžete odstranit celý film a všechny mediální soubory a záložní kopie, s kterými se v projektu pracovalo. Před finálním odstraněním musíte akci potvrdit v dialogovém okně.

Search and delete unnecessary files Tuto možnost zvolíte, když chcete najít nepotřebné soubory nebo vyčistit místo na pevném disku. Průvodce vymazáním automaticky vyhledá nepotřebné soubory, které se vytvořily během používání programu MAGIX Video easy 5 HD. Před finálním odstraněním musíte akci potvrdit v dialogovém okně.
Object properties
Touto funkcí zobrazíte všechny informace, které se týkají zvolených objektů, jako např. název souboru a jeho umístění na pevném disku. V závislosti na typu objektu se zobrazují různé informace. General information Zde můžete změnit název zvoleného objektu. Zobrazují se zde také další informace, které odkazují na zvolený objekt. Interlace/Deinterlace (jen u video objekt ů) Záložka Interlace/Deinterlace umožňuje specifikovat editaci prokládání videosnímků. Interlace Properties : Program MAGIX Video easy 5 HD běžně provede vhodná nastavení prokládání snímků. Úpravy jsou potřeba jen v případě určitých závad na snímku, např. když se exportovaný film při přehrávání třese, bliká, nebo když některé efekty nevypadají tak, jak mají. Deinterlace options : Nastavení „Automatic interlace processing “ netřeba za normálních okolností měnit. Snímky se při exportu zpracují odděleně při přechodu dekodérem. V případě potřeby se provede kvalitní odstranění prokládání pod <Program Name>. Když se nastaví možnost bez prokládání „No interlace processing“, tak se předpokládá, že zdrojový materiál obsahuje plné snímky. Klávesová zkratka: Ctrl + E
Project settings
Description : Zde vložte název projektu, který se použije jako přednastavený název disku, který budete vypalovat. Video settings : Určete formát a rychlost bitového toku celého projektu. Specifikovaný formát se nastaví jako výchozí formát během exportu. Klávesová zkratka: E
Program settings
Project folder : Do této složky program MAGIX Video easy 5 HD běžně ukládá všechny projekty a importované video. Když se vytvoří nějaký projekt, vytvoří se ve složce podsložka s příslušným názvem. Video standard : V Evropě se používá standard PAL, v USA a v Japonsku standard NTSC. Tato nastavení neměňte. AVCHD Export : Pokud je počítač vybaven novější základní deskou a grafickou kartou, program MAGIX Video easy 5 HD automaticky použije procesor grafické karty pro výpočet komprese při exportu videa ve vysokém rozlišení. V případě problému zde můžete tuto funkci deaktivovat. Klávesová zkratka: Y Režim videa
Compatibility Mode (Video for Windows)
Tento režim pracuje ve všech systémech. Aktivujte ho, pokud se během přehrávání objevují nějaké problémy. Hardware Acceleration (Direct 3D)
Tento režim nabízí mimořádné zrychlení práce s grafickou kartou (efekty, různé přechody). V závislosti na použité grafické kartě se může výkon zvýšit až o 300%. Během exportu se grafická karta nepoužívá.
Pozor! Aby bylo možné používat tento režim, grafická karta musí mít paměť alespoň 128 MB. Bude potřeba nainstalovat Direct 3D 9, nebo vyšší a grafická karta musí podporovat „High Level Pixel Shader Language 2.0“. Když aktivujete tento režim, program MAGIX Video easy 5 HD zkontroluje příslušné vlastnosti a v případě potřeby režim vypne. Alternative Mode 1 (Mixer Overlay)
Tento režim umožňuje odstranění prokládání snímků při výstupu na monitor počítače nebo na projektor, aby se získal lepší obraz než u prokládaného analogového videa. Alternative Mode 2 (Video Mixing Renderer 9) Tento režim používá funkci hardwarového odstranění prokládaných snímků moderních grafických karet a DirectX 9. Ubezpečte se, že používáte nejnovější verzi ovladače grafické karty, který musí být kompatibilní s DirectX 9, aby pracoval správně. Je to novější filtr, který pracuje s omezeným počtem modelů grafických karet. Fade in/out time for background : Zde můžete nastavit délku náběhu nebo ztlumení zvuků na pozadí. Hodnoty se zadávají v milisekundách (ms). Vypnutí zobrazování upozorn ění a rad
Po nainstalování bude program MAGIX Video easy 5 HD zobrazovat na různých místech programu mnoho bezpečnostních upozornění a pokynů. Jejich zobrazování můžete vypnout v malém okně s názvem „Reactivate hint dialogs “, které najdete v dolní části obrazovky.
Menu
V této části návodu najdete kompletní seznam položek menu programu MAGIX Video easy 5 HD a popis jejich funkcí.
Menu File
New Tato položka menu vytvoří nový projekt programu MAGIX Video easy 5 HD. Funkci můžete otevřít také použitím tlačítka „New Project“ nad oknem náhledu. Klávesová zkratka: Shift + N Open Touto položkou menu se načte dříve uložený projekt programu MAGIX Video easy 5 HD. Příslušní soubory však musí být dostupné. Program MAGIX Video easy 5 HD vyhledává použité zvuky, obrázky a video jen ve složce, do které jste projekt naposled uložili. Klávesová zkratka: Ctrl + O Last projects accessed Načtou se poslední projekty, které jste otevřeli touto položkou menu. Automatic movie editing Otevře funkci automatické editace. Klávesová zkratka: W Clean-up Wizard Tato položka menu otevře průvodce vymazáním souborů (viz výše), který slouží odstranění nepotřebných souborů uložených v paměti na pevném disku. Save Uloží se projekt, s kterým pracujete pod názvem, který se zobrazuje v okně projektu. Pokud jste projekt zatím nezadali, program MAGIX Video easy 5 HD otevře dialogové okno, abyste projekt pojmenovali. Klávesová zkratka: Shift + S

Save as… Otevře dialogové okno, kde uvedete cestu k uložení a název souboru, pod kterým se má soubor uložit. Klávesová zkratka: Shift + S Import… Pod touto položkou se otevře menu, v kterém můžete importovat video, fotografie a audio do projektu, s kterým pracujete. K určení druhu souboru vyberte příslušné tlačítko v menu. Klávesová zkratka: F/M/V
Online Otevře se seznam položek menu všech služeb, které jsou dostupné přímo z programu MAGIX Video easy 5 HD. MAGIX Online Album
Funkce alba vám umožňuje publikovat fotografie a videa přímo na internet. V online albu můžete také přehrávat své soubory MP3. Vytvoření webové stránky alba s vlastní webovou adresou nezabere téměř žádný čas a umožní vám pohled do světa multimédií. Catooh – the Online Content Library
Catooh nabízí vysoce kvalitní fotografie, videa a hudbu na různá témata, zvuky, šablony DVD menu a další nástroje, které využijete při tvorbě projektu. Všechny nástroje jsou dostupné přímo z programu MAGIX. Pro nastavení připojení k internetu vyberte v menu Catooh položku „Share“. Procházejte tematicky rozdělené kategorie, nebo se můžete po zadání klíčového slovo podívat přímo na výsledek vyhledávání. Po stažení můžete objekt přetáhnout z Media Pool přímo do projektu. Rada: Přečtěte si úvodní informace na http://rdir.magix.net/?page=JRF6LASAR2Z3! Audio recording Tato položka menu otevře dialogové okno nahrávání audia. Vyberte audio ovladač a poté klikněte na červené tlačítko a můžete začít nahrávat svůj hlasový komentář. Rada: Vaše nahrávky se vloží do zvukové stopy pod hudební kanál, kde je můžete přesouvat, rozšiřovat, nebo zkracovat. Export single frames as BMP files Exportuje obraz v místě, kde je umístěn jezdec přehrávání a který se zobrazuje v okně náhledu, jako obrázek souboru *.BMP. Tímto způsobem můžete exportovat jednotlivé obrázky z filmu, které pak lze použít např. jako pozadí. Vhodné rozlišení se nastaví automaticky, ale lze ho i změnit. Finsh Project Tato položka menu otevře průvodce ukončením projektu „Project Finishing Wizard “ Backup copy
Copy project and media into folder…
Kopíruje celý projekt včetně použitých mediálních souborů do jedné složky. Tuto možnost použijete, když chcete soustředit všechny použité mediální soubory do zvolené složky na jedno místo. Otevře se dialogové okno, v kterém specifikujte cestu a název videa.
Burn project and media to CD/DVD
Tuto možnost využijete k vypálení filmu a všech připojených souborů na CD, nebo DVD. Potřebujete k tomu mít nainstalovaný vypalovací program a prázdný disk CD nebo DVD, který vložíte čtecí a zapisovací mechaniky. I rozsáhlé projekty můžete vypálit přímo na disk. V případě potřeby se projekt rozdělí a automaticky vypálí na několik disků. Open automatically saved project
Tato možnost načte automaticky vytvořenou kopii filmu. Tento typ automatické zálohy má koncovku souboru MV_ (podtržítko). Používá se jen v případě nouze, když např. nechtěně uložíte nějakou změnu a chcete se vrátit k předchozí verzi filmu. Klávesová zkratka: Alt + O Burn project (DVD) again
Všechny soubory, menu a video, které jsou potřeba k vypálení CD/DVD se dočasně uloží na pevný disk. Po vypálení filmu na disk se tyto soubory automaticky nevymažou. Můžete tak použít příkaz „Burn disc project (image) again“ a vypálit další požadované disky, aniž by bylo potřeba video znovu dekódovat. V dialogovém okně vyberte požadovaný obraz. Všechny potřebné soubory se pak přenesou do MAGIX Speed burnR. Rada: Podrobnější informace najdete v nápovědě k programu MAGIX Speed burnR. Settings
Project… Tato položka menu otevře nastavení otevřeného projektu. Klávesová zkratka: E Program… Tato položka menu otevře nastavení programu Klávesová zkratka: Y
Reset program Settings to Default… Tuto funkci použijete, když chcete resetovat všechna nastavení programu MAGIX Video easy 5 HD a obnovit jejich původní nastavení. Exit Zavře program MAGIX Video easy 5 HD. Klávesová zkratka: Alt + F4
Menu Edit Undo
V průběhu editace filmu můžete vrátit poslední změnu. Nemusíte se tak obávat žádných kritických kroků. Pokud se vám výsledek nelíbí, můžete tímto tlačítkem obnovit předchozí stav. Pomocí tlačítka šipky můžete vybrat jednotlivé změny, které chcete vrátit do předchozího stavu.
Klávesová zkratka: Ctrl + Z Restore
Touto funkcí se ruší použití předchozí funkce „Undo“. Pomocí tlačítka šipky můžete vybrat jednotlivé změny, které chcete obnovit.
Klávesová zkratka: Ctrl + Y Cut Tento příkaz odstraní vybraný objekt a uloží ho do schránky. Poté můžete použít příkaz „Paste“ a vložit ho do filmu. Klávesová zkratka: Ctrl + X

Copy Tímto příkazem zkopírujete vybraný objekt do schránky. Poté můžete použít příkaz „Paste“ a použít ho znovu. Klávesová zkratka: Shift + C Insert Tímto příkazem vložíte obsah schránky na pozici posuvníku Klávesová zkratka: Ctrl + V Delete Tímto příkazem se vybraný objekt vymaže. Klávesová zkratka: Del Split Object
Tímto příkazem se vystřihne scéna na pozici posuvníku a objekt se rozdělí. Můžete tak vytvořit samostatnou část objektu a přesunout ji, nebo vymazat.
1. Klikněte levým tlačítkem myši a dejte posuvník na požadované místo v časové ose. 2. Kliknutím vyberte video objekt a klikněte na tlačítko „Cut“. 3. Přesuňte posuvník na konec části, kterou chcete vystřihnout a znovu klikněte na tlačítko „Cut“. 4. Vyberte prostřední část (objekt), kterou jste vystřihli a stiskněte „Del“. 5. Potáhněte objekt, který je vpravo na časové ose směrem dopředu a automaticky by se měl
přichytit na místo. Všechny následné další objekty se posunou současně doleva, takže na časové ose nevzniknou žádná prázdná místa.
Tuto funkci můžete použít také pro umístění efektů na určité místo objektu. Klávesová zkratka: T Removing an object start Objekt se vystřihne v místě, kde se nachází kurzor přehrávání a první část objektu se odstraní. Klávesová zkratka: Z Removing an object end Objekt se vystřihne v místě, kde se nachází kurzor přehrávání a druhá část objektu se odstraní. Klávesová zkratka: U Remove entire background music Touto funkcí se odstraní hudba, kterou jste vložili do hudební stopy. Klávesová zkratka: Ctrl + H Select All Vyberou se všechny objekty projektu. Klávesová zkratka: Ctrl + A
Menu Effects
Rotate 90° Otočí objekt o 90° doleva, nebo doprava View duration Otevře dialogové okno pro nastavení doby zobrazení objektů fotografií a titulků. Klávesová zkratka: Ctrl + L Scene recognition Aktivuje funkci automatické detekce scén, která rozdělí dlouhé video na scény pro uložení v adresáři „Takes“ Klávesová zkratka: Shift + Z
Video stabilization Otevře dialogové okno stabilizátoru videa. Podrobněji viz výše. Klávesová zkratka: Shift + K Sound/Image offset Umožňuje vyrovnat případný posun (časový odstup) mezi zvukovou stopou a stopou videa. Kladná hodnota posouvá zvuk směrem dozadu a záporná hodnota směrem dopředu.
Příklad : Když chcete nastavit, aby se zvuk přehrával o něco později, musíte zadat zápornou hodnotu. Naopak, když chcete zvuk přehrávat dříve, vložíte kladnou hodnotu. Klávesová zkratka: Shift + F Effects Settings Položky této podnabídky můžete otevřít přímo v kontextovém menu video objektu pod položkou „Additional Actions“.
Apply to all: Aktuální nastavení efektu se použije na všechny objekty. Klávesová zkratka: Shift + A Apply to all subsequent objects Aktuální nastavení efektu se použije na všechny objekty, které leží za vybraným objektem. Klávesová zkratka: Shift + O Copy Aktuální nastavení efektu se uloží do schránky a může se použít na jiné objekty. Klávesová zkratka: Shift + C Insert Nastavení efektu, které jste umístili do schránky, se použije na zvolený objekt. Klávesová zkratka: Shift + P Reset V tomto případě se nejedná o efekt jako takový. Vypne všechny použité efekty. Klávesová zkratka: Shift + C Object properties Tato funkce slouží k zobrazení všech informací, které se týkají zvolených objektů, jako např. název souboru a jeho umístění na pevném disku, tempo, atd. Můžete také nastavit barvu pozadí objektu, aby byl výraznější a mohli jste ho snadněji najít. Klávesová zkratka: Ctrl + E

Menu Share
V tomto menu najdete různé možnosti, jak rychle a snadno publikovat data z programu na web. Pokud máte nainstalovaný speciální program pro editaci, můžete data exportovat i do takového programu.
Help menu Help Nápověda je dostupná téměř pro každou funkci a vlastnost programu. Použijte tento příkaz pro získání nápovědy k požadované funkci MAGIX Video easy 5 HD. Klávesová zkratka: F1 Language Zde můžete změnit jazyk, který se používá v programu MAGIX Video easy 5 HD. Normálně se v programu používá jazyk, který jste nastavili během instalace. Open magix.info Přímo z programu máte přístup k multimediální komunitě MAGIX na magix.info. Najdete zde odpovědi na často kladené otázky k výrobkům MAGIX a k obecně k multimédiím. Nevíte si rady s řešením nějakého problému? Žádný problém, stačí položit otázku na fóru. Display tooltips Tooltips jsou malá informační okna, která se automaticky otevřou, když se kurzor myši krátce zastaví nad nějakým tlačítkem, nebo nad nějakou jinou plochou. Poskytují informace k funkci tlačítka. Jejich zobrazování můžete zapnout, nebo vypnout. Register online Otevře domovskou stránku MAGIX, na které zaregistrujete svůj výrobek. Po registraci získáte přístup k webové podpoře MAGIX, odkud si můžete stáhnout aktualizace různých programů a nápovědy. Online Update Poskytuje přímé připojení k stránce aktualizací, na které můžete získat poslední verzi svého programu. About MAGIX Video easy 5 HD Zobrazí informace k autorským právům a číslo používané verze programu MAGIX Video easy 5 HD.
Bezpečnostní předpisy, údržba a čištění
Z bezpečnostních důvodů a z důvodů registrace (CE) neprovádějte žádné zásahy do konvertoru. Případné opravy svěřte odbornému servisu. Nevystavujte tento výrobek přílišné vlhkosti, nenamáčejte jej do vody, nevystavujte jej vibracím, otřesům a přímému slunečnímu záření. Tento výrobek a jeho příslušenství nejsou žádné dětské hračky a nepatří k do rukou malých dětí! Nenechávejte volně ležet obalový materiál. Fólie z umělých hmot představují veliké nebezpečí pro děti, neboť by je mohly děti spolknout.
Konvertor nevyžaduje žádnou údržbu. K čištění pouzdra používejte pouze měkký, mírně vodou navlhčený hadřík. Nepoužívejte žádné prostředky na drhnutí nebo chemická rozpouštědla (ředidla barev a laků), neboť by tyto prostředky mohly poškodit povrch a pouzdro výrobku.
Pokud si nebudete vědět rady, jak tento výrobek používat a v návodu nenajdete potřebné informace, spojte se s naší technickou poradnou nebo požádejte o radu kvalifikovaného odborníka.
Připojení a instalace ovladače pod operačním systémem Windows XP, Vista a Windows 7
• Spusťte Váš operační systém (Windows XP nebo Vista) a vyčkejte úplného spuštění. • Nepřipojujte konvertor k počítači dokud k tomu nejste vyzváni instalačním programem.
Pokud jej máte připojen, tak jej odpojte. • Vložte instalační CD do CD/DVD mechaniky Vašeho počítače a postupujte podle pokynů
na obrazovce. • Pokud se průvodce instalací nespustí sám nebo máte automatické spouštění deaktivováno
otevřete instalační CD v průzkumníku Windows a spusťte soubor „Autorun.exe“ umístěný na CD.
• Objeví se zpráva, že systém Windows nemůže ověřit vydavatele software, kterou ale ignorujte a pokračujte kliknutím na „Přesto instalovat ovladač“.
• Nyní připojte Terratec konvertor do volného USB 2.0 portu Vašeho počítače, vraťte se do hlavního menu na CD a pokračujte instalací Magix-Software, postupujte podle pokynů instalačního průvodce.
Poznámka Pokud máte zájem o detailnější návod k přiloženému software, tak stiskněte v běžící aplikaci klávesu F1.
Recyklace
Elektronické a elektrické produkty nesmějí být vhazovány do domovních odpadů. Likviduje odpad na konci doby životnosti výrobku přiměřeně podle platných zákonných stanovení.
Šetřete životní prost ředí! Přisp ějte k jeho ochran ě!
Záruka
Na USB převodník videa GRABSTER AV 300 MX poskytujeme záruku 24 m ěsíců. Záruka se nevztahuje na škody, které vyplývají z neodborného zacházení, nehody, opotřebení, nedodržení návodu k obsluze nebo změn na výrobku, provedených třetí osobou.
Překlad tohoto návodu zajistila spole čnost Conrad Electronic Česká republika, s. r. o.
Všechna práva vyhrazena. Jakékoliv druhy kopií tohoto návodu, jako např. fotokopie, jsou předmětem souhlasu společnosti Conrad Electronic Česká republika, s. r. o. Návod k použití odpovídá technickému stavu při tisku! Změny vyhrazeny!
© Copyright Conrad Electronic Česká republika, s. r. o. VAL/4/2018