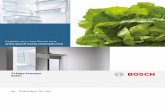Konkurransegjennomføringsverktøy (KGV) · 2019. 6. 13. · CTM_Tender_CA_oppdatert Side 7 7....
Transcript of Konkurransegjennomføringsverktøy (KGV) · 2019. 6. 13. · CTM_Tender_CA_oppdatert Side 7 7....

CTM_Tender_CA_oppdatert Side 1
Konkurransegjennomføringsverktøy
(KGV)
Oppdragsgiver
Brukerhåndbok
Mai 2019

CTM_Tender_CA_oppdatert Side 2
Versjonskontroll
Versjon Dato Endring
1.0 Mars 2012 Delt anbuds- og
kontraktstyringshåndbok
NYE versjoner
1.1 April 2012 Omfatter CTM versjon 6.9
1.2 Juli 2012 Omfatter CTM versjon 6.9.1
1.3 August 2014 Omfatter CTM versjon 7.0
1.4 Februar 2015 Omfatter CTM versjon 7.2
1.5 September 2015 Oppdatert Norska
1.6 Desember 2016 Omfatter CTM versjon 7.5
1.7 Mars 2017 Omfatter CTM versjon 7.5.4
1.8 August 2017 Omfatter CTM versjon 7.6.0
1.9 Februar 2019 Omfatter CTM versjon 7.6.6
2.0 Mai 2019 Omfatter CTM versjon 7.6.7

CTM_Tender_CA_oppdatert Side 3
Innholdsfortegnelse
BEHANDLING AV INFORMASJON ......................... 5
”Prosjekter” under Mine konkurranser ................................................................... 5
1.1 Lag et ”Prosjekt” ........................................................................................ 5
1.2 Tildel teamet i ”Prosjekt” ........................................................................... 7
KONKURRANSEPROSESSEN ................................ 8
2.1 Legg ut en konkurranse med en enkel prosess ........................................ 8
Legg ut konkurranse med flere trinn .................................................................... 11
2.2 Redigering av konkurransen og oppsett av respons .............................. 14
Velg team ................................................................................................ 14
Angi mottakere av meldinger .................................................................. 15
Definere tidsfrister ................................................................................... 15
Angivelse av CPV-koder: ........................................................................ 17
Kunngjøringssted .................................................................................... 17
Velg evalueringsmodell ........................................................................... 18
ESPD (European Single Procurement Document) ................................ 20
Lag ESPD forespørsel ............................................................................ 20
Tillegging av kvalifiseringskrav/minstekrav og evalueringskriterier: ....... 25
Advanced Criteria Module/Avansert Kriterie Modul (ACM) .................... 34
Valg av ønsket prissetting: ...................................................................... 36
Lag prisskjemalinjer ................................................................................ 38
Forbered evaluering ................................................................................ 40
Autoskoringsformler ................................................................................ 42
Legge til dokumenter: ............................................................................. 43
Lag en zip-fil for leverandører. ................................................................ 45
Lage invitasjonsbrev: .............................................................................. 45
Brukerinnstillinger for tilbudsåpning: ....................................................... 45
Kunngjøring av konkurranse ................................................................... 46
Flere delkontrakter i en konkurranse ...................................................... 49
BEHANDLE FORESPØRSEL FOR KONKURRANSE 49
3.1 Søk leverandører .................................................................................... 49
Leverandørdatabasen ............................................................................. 50
3.2 Inviter leverandør .................................................................................... 56
Fjern og lås/lås opp ................................................................................. 58
3.3 Åpne tillbudene etter tidsfristen .............................................................. 60
3.4 Evaluer og last ned tilbud ........................................................................ 61
3.5 Evaluering av anbudsbesvarelser: .......................................................... 63
Evaluering av krav (Online vurderingssystem) ....................................... 63
Anskaffelseprotokoll ................................................................................ 68
3.6 Meldingssystem ...................................................................................... 69
Send melding .......................................................................................... 70
Meldingsarkiv .......................................................................................... 71
Oppdragsgiver foretar endringer ............................................................. 72
Informer leverandører ............................................................................. 74
3.7 To-Trinn prosess ..................................................................................... 79
Tildeling til foretrukket leverandør/Kontraktstildelning ............................ 79

CTM_Tender_CA_oppdatert Side 4
Send melding om tildeling ....................................................................... 80
Administrer kunngjøring av tildeling ........................................................ 83
Bruke Alcatel-direktivet ........................................................................... 83
BRUKER ADMINISTRASJON ................................ 84
4.1 Rediger brukerprofil. ............................................................................... 84
4.2 Digitale signaturer ................................................................................... 85
MINE OPPGAVER: ................................................. 88
DOKUMENTMAPPER. ............................................ 89
6.1 Versjonstyring. ........................................................................................ 91
PRISSKJEMA ......................................................... 92
7.1 Lag rader direkte i anbudsstyringen ....................................................... 94
7.2 Import av prisskjema fra eksternt system ............................................... 96
7.3 Formatering og redigering av data fra prisskjema .................................. 97
7.4 Navigasjon .............................................................................................. 99
7.5 Håndter avsnitt ........................................................................................ 99
7.6 Dokumentvedlegg ................................................................................. 100
7.7 Prissetting av hele prisskjemaet ........................................................... 101
ANDRE OMRÅDER/MODULER ........................... 101
8.1 Innsjekk- /utsjekkfunksjon ..................................................................... 101
8.2 Kontraktsnummer (separat innstilling) ...... Error! Bookmark not defined.
8.3 Spørsmål og svar (Q&A) (separat modul) ............................................ 102
8.4 To faktor autentisering .......................................................................... 107

CTM_Tender_CA_oppdatert Side 5
Behandling av informasjon
Trykk på Mine aktive for å få tilgang til dine konkurranser.
”Prosjekter” under Mine konkurranser
Prosjekter lager du ved å klikke på «Mine konkurranser» på startsiden.
Innenfor et prosjekt kan du lage konkurranser. "Prosjekt" fungerer som en gruppering med
tilsvarende konkurranser innenfor for eksempel samme område. Innenfor "prosjekt" kan du
skape et team eller en gruppe av medlemmer som skal jobbe sammen og som har tilgang til
alle konkurranser innenfor prosjektet. Hvis det er et spesifikt team som skal jobbe med hver
enkelt konkurranse, er det bedre å lage konkurranser utenfor prosjekt.
1.1 Lag et ”Prosjekt”
For å opprette et nytt ”Prosjekt”:
1. Klikk på Mine aktive på startsiden.
2. Trykk på [Lag nytt prosjekt]

CTM_Tender_CA_oppdatert Side 6
3. Fyll ut skjemaet. Husk å fylle ut alle de obligatoriske feltene(*).
4. Klikk på knappen [Lagre].
5. I neste steg kan du redigere brukertilgang til prosjektet. Trykk på «Legg til/fjern
medlemmer». Om det for øyeblikket ikke er mulig å legge til nye medlemmer, trykker
du «Avbryt». Nye medlemmer kan også legges til ved senere tilfelle.
6. Generell informasjon om et "prosjekt" kan endres senere. Trykk [Endre prosjekt] på
det aktuelle "prosjektet" for å redigere informasjonen.

CTM_Tender_CA_oppdatert Side 7
7. Klikk på «Team» for å få mere informasjon om rollene, tillatelsene og hvordan du
administrer medlemmene.
8. Når du legger ut en konkurranse vil prosjektets generelle informasjon brukes.
1.2 Tildel teamet i ”Prosjekt”
Et "prosjekt" blir administrert av et team. Du gir brukere innenfor bedriften din tilgang til å
jobbe med "prosjektet" og alle konkurransene som er lagt ut innenfor dette prosjekt. Du
kan velge ulike typer av tilgang de forskjellige brukere skal få: mulighet til å redigere osv. På
hver konkurranse vil du også ha mulighet til å velge hvem av prosjektmedlemmene som skal
få motta meldinger som sendes gjennom systemet.
Legg til team og brukere til et "prosjekt":
1. Klikk på knappen Mine konkurranser fra hjemmesiden.
2. Gå til «Aktive»
3. Trykk på Team knappen.
NB: Dersom du har bestemt deg for å IKKE lage konkurransen innenfor et prosjekt,
kan du tildele tilgang direkte på konkurransens sjekkliste.
4. Her redigerer du tilgang til "prosjekt". Trykk på [Legg til / Fjern medlemmer]. En liste
over tilgjengelige brukere og team vil vises.
5. Velg i neste steg de teamene eller brukerne som skal ha tilgang til "prosjektet". Bruk
pilene for å flytte dem over til panelet på høyre side. Bruk ctrl-knappen for å velge mer
enn én bruker.

CTM_Tender_CA_oppdatert Side 8
Når du er ferdig trykker du på [Lagre]
6. Velg rollene teamet eller brukerne skal ha ved å trykke på boksene for hver bruker og
hvert team. Rollene beskrives på venstre siden.
Når du er ferdig trykker du på [Lagre].
Endre eier – Etter at du har lagt til medlemmer kan du også endre eieren av
prosjektet
Konkurranseprosessen
2.1 Legg ut en konkurranse med en enkel prosess
1. Trykk på knappen Mine aktive på innloggingssiden under Mine konkurranser.

CTM_Tender_CA_oppdatert Side 9
2. Trykk på [Lag konkurranse] i prosjektet, eller i området som ikke er relatert til prosjekt
hvis konkurransen er selvstendig og ikke skal ligge under et prosjekt
3. Velg den ønskede ett-trinns prosedyremalen.
Ved å legge inn en verdi gir systemet deg automatisk rettighet til å bruke visse
prosedyremaler og prosesser.
Siden lastes på nytt og de forskjellige fasene og faseinnstillingene vises. Det kan være mulig
å endre innstillinger, men dette kommer an på hvilke konfigurasjoner som er blitt gjort av
virksomhetssadministratoren i prosedyremaler.

CTM_Tender_CA_oppdatert Side 10
4. Legg inn en referanse/saksnummer (ikke obligatorisk). Denne referansen vil være en
del av konkurransens innledningsbeskrivelse.
5. Innledningsbeskrivelsen er konkurransenavnet som står annonsert, og er synlig for
alle parter.
6. Den detaljerte beskrivelsen (ikke obligatorisk) vises som en generell beskrivelse av
hele konkurransen.
Velg hvilken sjekkliste du ønsker å benytte (jfr. bildet ovenfor). Din administrator kan
opprette flere sjekklister som via konfigurasjon tilpasses spesifikke prosedyrer. Velg egnet
sjekkliste i listen. Finnes ikke dette valg, har administratoren allerede gjort det.
Trykk på [Lagre] når du er ferdig med alle innstillingene. Konkurransen er nå blitt opprettet.
På venstre side har du en administrasjonsdel der du kan utføre flere oppgaver under hele
prosessen. Nederst på administrasjonssiden kan du avlyse en konkurranse, slette og
kopiere den.
Om du avlyser konkurransen vil det bli markert på en tydelig måte
Det vil stå med kanselleringsikonet i listen din over anbud
Konkurransen vil ikke vises på den offentlige oversikten i KGV etter at den har blitt avlyst. Du
kan kun slette en konkurranse hvis det ikke er blitt lagt til noen leverandører.
MERK!
Publikasjoner som er sendt til Doffin må avlyses manuelt av oppdragsgiveren. Disse sidenes
integrasjon tillater ikke noen automatiske avlysning/tilbaketrekking av en publikasjon. En
publikasjon gjort til TED og Doffin kan avlyses ved å bruke en kunngjøring om
kontraktstildeling.

CTM_Tender_CA_oppdatert Side 11
Nederst i sjekklisten kan du: se konkurransedetaljene, endre konkurranseinnstillinger, legge
til delkontrakter og legge til trinn om konkurransen er skapt med en flertrinnsprosedyre.
Legg ut konkurranse med flere trinn
1. Trykk på knappen Mine aktive på innloggingssiden under Mine konkurranser.
2. Trykk på [Lag konkurranse] i "prosjektet", eller i området som ikke er relatert til
prosjekt hvis konkurransen er selvstendig og ikke skal ligge under et prosjekt

CTM_Tender_CA_oppdatert Side 12
3. Velg ønsket flertrinns prosedyremal for eksempel
Begrenset anbudskonkurranse over EØS-terskelverdiene
4. Siden lastes opp på nytt, og de forskjellige fasene og innstillingene for hvert trinn i
prosessen vises. For å lettere kunne håndtere trinnene anbefales det å skille
prosesstrinnene ved å forandre navnene deres.
5. Trykk på [Lagre] når du er ferdig med alle innstillingene.
Konkurransen er nå blitt opprettet, inkludert den første delkontrakten. Sjekklisten inneholder
alle trinnene som må gjennomføres i konkurransen.

CTM_Tender_CA_oppdatert Side 13
Begge sjekklistene kan minimaliseres når du arbeider med hvert enkelt trinn i prosessen. Jfr.
nedenforstående eksempler. Den øverste delen av sjekklisten er generell og gjelder begge
trinn, den nederste gjelder kontraktsdelen og inkluderer derfor begge trinn.
Sjekklisten for de to trinnene Kvalifisering og Tilbudsforespørsel er forskjellige:
Publisering av kontraktstildeling og utvelging av leverandører til neste trinn er en aktivitet på
kvalifiseringsnivå. Invitasjon til leverandører og kontraktstildeling skjer i trinn
tilbudsforespørsel
Nedenfor kan du se et bilde hvor minimaliseringen er utført på trinn "Kvalifikasjon" og
"Tilbudsforespørsel."
Forskjellen mellom en enkelttrinnsprosess og en flertrinnsprosess:
Velger du en to-trinnsprosess vil du kunne kvalifisere leverandører separat i det første
trinnet. Etter at leverandører har svart på kvalifiseringskravene i første trinn, kan du evaluere
hvilke leverandører som skal inviteres videre til trinn to, tilbudsforespørsel.

CTM_Tender_CA_oppdatert Side 14
2.2 Redigering av konkurransen og oppsett av respons
Sjekklisten er en oversikt over oppgavene som kan gjennomføres i en konkurranse; et fåtal
av punktene er obligatoriske. Når et punkt er utført markeres den med en grønn hake i
sjekklisten. Du kan sette den som ventende (gul) ved å trykke på hakesymbolet, men du kan
også markere uferdige oppgaver grønne, for å markere en oppgave som ferdig.
Velg team
Du kan velge teammedlemmer til å jobbe med konkurransen Medlemmer kan gis rettigheter
som redigerer eller som bruker med innsyn, avhengig av hva slags type oppgaver de skal
utføre i konkurransen. Du kan også forandre eieren av konkurransen.
MERK! Dette er kun en mulighet om konkurransen opprettes utenfor et ”prosjekt”. Ellers
utføres administrasjon av teammedlemmer for hele "prosjektet".
1. Under «Team» ser du hvilke av teammedlemmene som har tilgang til konkurransen.
Om det ikke finnes noen medlemmer på listen eller om du vil fjerne medlemmer, kan
du trykke på [Legg til/fjern…].
2. De teammedlemmene som er tilgjengelige står opplistet i den venstre boksen. Du
velger ut brukere som skal få tilgang til konkurransen ved å velge én eller flere
medlemmer. Deretter trykker du på pilen som peker til høyre.
3. Trykk [Lagre] og gå tilbake til området der du administrerer brukertilgang.
4. Sjekk om brukeren bør ha "redigerer", "bruker med innsyn" eller "bruker med
begrenset innsyn" tilgang. Trykk [Lagre] .
5. Når du har forskjellige medlemmer på listen, kan du også velge å endre eieren av
konkurransen.

CTM_Tender_CA_oppdatert Side 15
Brukeradministrasjon kan gjøres fortløpende under hele konkurransen.
Angi mottakere av meldinger
1. Trykk på "angi mottakere av meldinger"
2. Velg hvilke av medlemmene som bør motta både systemmeldinger og direkte meldinger
fra leverandører vedrørende konkurransen. Om du ikke velger noen blir meldingene kun
sendt til eieren av konkurransen
MERK! Dette gjelder kun meldinger og ikke systemnotifiseringer.
Definere tidsfrister
Herfra kan du redigere alle datoene som er relevante i forhold til konkurransen som
sluttidspunkt, publisering, dato for kontraktstildeling osv.
1. Velg hvilke datoer du vil bruke ved å velge avkryssingsboksen. Om du har lagt ut en
konkurranse etter en mal kan det være at du har krav på å fylle ut noen av datoene.
Legg inn datoene og trykk på [lagre].
2. Du har også mulighet til å angi datoer til informasjon for leverandøren.
a) Frist for avklaringsspørsmål: frist for leverandørene å sende inn
avklaringsspørsmål til eieren av konkurransen
b) Konkurransens gyldighet: Hvor lenge kjøperen vil at konkurransen/svaret skal
være gyldig
c) Planlagt tildelingsdato: anslått dato for tildeling av kontrakt

CTM_Tender_CA_oppdatert Side 16
NB: Frist for bevarelse av tilbud kan ikke endres bakover i tid.

CTM_Tender_CA_oppdatert Side 17
Angivelse av CPV-koder:
EU-standarden for kategorisering av en offentlig konkurranse er CPV kodene (Common
Procurement Vocabulary). Alle offentlige konkurranser bør merkes med en eller flere CPV
koder.
1. Klikk på «Angi CPV koder» i sjekklisten og trykk på [Legg til]. Kategoriene vises i et
popup vindu. Om du ikke er sikker på hvilken CPV kode du trenger skriver du bare
inn søkeord øverst i søkefeltet, og systemet vil vise deg noen alternativer.
2. Velg en eller flere kategorier. Bla nedover på listen og se lengre ned på treet for å
finne den riktige kategorien.
3. Trykk på [Legg til valgte kategorier], pop-up vinduet lukkes, skjermbildet nedenfor
oppdateres og de valgte kategoriene oppføres.
4. En av kodene må bli definert som «Hoved CPV kode» og denne blir markert med en
stjerne. Hovedkategorien kan endres.
Kunngjøringssted
Publiseringssider er forhåndsdefinert av
Systemadministratoren i prosedyremalen
“Sektor” konkurransen ligger under er
innstilt automatisk i oppdragsgiverprofilen
som Systemadministrator har lagt inn.
Avhengig av sektor som er definert på
denne siden, vil forskjellige
publiseringsskjemaer bli gjort tilgjengelig
senere i prosessen.

CTM_Tender_CA_oppdatert Side 18
Velg evalueringsmodell

CTM_Tender_CA_oppdatert Side 19
Når brukeren går inn på seksjonen hvor det skal velges evalueringsmodell fra sjekklisten, må
følgende muligheter velges:
Evalueringsprosessen: Du kan veksle mellom individuell evalueringsprosess og
gruppeevalueringsprosess. Vær oppmerksom på at om du bytter vil alle lagrede poeng bli
borte. Om du velger gruppeevalueringsprosess må du ha valgt de personer som skal inngå i
ditt evalueringsteam tidligere i sjekklisten. Individuell evaluering innebærer at hvilken som
helst bruker som har tilgang til å redigere anbudet kan gi poeng på svar fra leverandørene.
Brukerne vil ikke overskrive poeng gitt av andre brukere. Gjennomsnittlig poeng er beregnet
for hvilket som helst element som har fått ett poeng. Det overensstemmende og endelige
poeng vil bli bestemt basert på evalueringen. Det anbefales at denne prosessen kun
benyttes i tilfeller hvor det er en evaluerer.
Evalueringsverktøy: Om du har den nye evalueringsverktøys modul slått på kan du velge
det nye verktøyet «Online Vurderingssystem». Online Vurderingssystem er det systemet
som har det mest oppdaterte og moderne brukergrensesnitt. Det gamle verktøyet (Active X)
må ha modul og Microsoft ActiveX komponenter installert. De evalueringsmodellene og
poengskjemaer som er tilgjengelig kommer an på hvilket evalueringsverktøy som er valgt.
Evalueringsmodell: Du har to evalueringsmodeller å velge mellom: «Vekting og scoring»
og «Fast vekting».
«Merverdi» er kun tilgjengelig i det gamle evalueringsverktøyet (Active X).
I Vekting og scoring tilføyer du vekting for de ulike deler av kriterier/krav og pris. Vekting (i
prosent) angir viktigheten av ett element.
I evalueringen gir du poeng for hver leverandør og for element som er vektet
I fast vekting angis en fast vekting direkte på hvert krav. Vekting på seksjoner og
delkontrakter regnes ut automatisk av KGV.
Evalueringstype: Evaluering per delkontrakt lar deg vurdere og poeng sette leverandøren tilbud individuelt på hver delkontrakt, vektingen og den totale poengsummen er ikke koblet til de andre delkontrakter.
Poeng på pris formel:
Vis automatiske poeng for krav for leverandører
Resultat før leverandør

CTM_Tender_CA_oppdatert Side 20
Synlighet på vekting:
Vis øverste vekting til leverandøren
’
Resultat for leverandør:
ESPD (European Single Procurement Document)
ESPD er et felles europeisk egenerklæringsskjema som benyttes i offentlige anskaffelser
over EØS. For mer informasjon om ESPD vennligs kontakt DIFI.
ESPD tilbys som en separat modul i KGV. Ta kontakt med din KGV leverandør om du
ønsker mer informasjon om dette
Lag ESPD forespørsel
I den øverste seksjonen i sjekklisten til en kunngjøring, finnes en link til å skape en ny ESPD
forespørsel.
Som oppdragsgiver kan du nå velge hvilke kriterier du ønsker å inkludere eller eksludere fra
kunngjøringen. De obligatoriske kriteriene kan ikke velges bort.
Hver seksjon kan enten minimeres eller ekspanederes ved hjelp av pilene til høyre.
eCertis informasjonen om hvert kriterie er tilgjengelig via linken “Mer informasjon”.
Når ESPD skjemaet er fullført, må det lagres for at leverandørene skal kunne laste det ned
og eksportere det.

CTM_Tender_CA_oppdatert Side 21
ESPD skjemaet skapes kun én gang i en kunngjøring, og er uavhengig av delkontrakter.
Tilleggsvalg som er gjort i en kunngjøring (f.eks begrenset anbudskonkurranse) bruker den
samme ESPD-forespørselen gjennom alle steg.
Om du gjør endringer i din ESPD-forespørsel etter publisering eller etter at leverandører er
blitt invitert, må du melde fra til leverandørene om endringen for å la dem eksportere den nye
versjonen av din ESPD-forespørsel.
Lag ESPD forespørsel – Klikk [Endre]
Opprette en ny ESPD-forespørsel
Du får i denne fase en tom ESPD-forespørsel hvor all relevant informasjon må fylles ut.
Velg avvisningsgrunner
Noen er obligatoriske og kan ikke velges bort
Noen er ikke obligatoriske og kan velges bort
Oppdragsgiver angir hvilke kvalifikasjonskrav som gjelder i konkurransen ved å huke av foran
de aktuelle kravene

CTM_Tender_CA_oppdatert Side 22
Fyll ut resten av skjemaet og klikk avslutt for å ferdigstille. Hvis du trenger å endre på
ESPD skjemaet kan du låse opp for å redigere lengst ned på siden for ESPD.
Delkontrakter i EHF ESPD
Hvis oppdragsgiver har delt opp store konkurranser i delkontrakter er det nå mulig å
spesifisere i ESPD hvilken delkontrakt kravet gjelder i del IV: Kvalifikasjonskrav. Muligheten
til å velge delkontrakt i del IV av ESPD skjema vil kun være tilgjengelig i konkurranser med
flere delkontrakter i sjekklisten. Hvis delkontraktene ikke ligger i konkurransen i systemet vil
ikke denne tilleggsfunksjonen være tilgjengelig I ESPD skjemaet.

CTM_Tender_CA_oppdatert Side 23
Når en leverandør starter å skape sitt ESPD svar i systemet, velger de i del II av ESPD
besvarelsen hvilke delkontrakter de ønsker å være med på og basert på det vil skjema vise
de relevante kriteriene i del IV for leverandøren. Kriterier for de andre delkontraktene vises
ikke for leverandøren så sant ikke leverandøren endrer hvilke delkontrakter de skal være
med på.

CTM_Tender_CA_oppdatert Side 24
Gjennomgå ESPD-responsen som oppdragsgiver
Etter tilbudsfrist, og så fort tilbudsboksen er åpnet, kan oppdragsgiveren se ESPD-
responsen i hver av leverandørenes tilbud.
For å kunne se responsen fra leverandør kan man klikke på navnet til ESPD svaret så kan
man se svaret online og skrive det ut.
I KGV versjon 7.6.7 kan du nå laste ned ESPD svaret som PDF hvis leverandøren har
fullført ESPD svaret i KGV og sender det inn som en del av tilbudet. Du kan laste ned PDF
en på den detaljerte tilbudsiden eller som en del av dokumentene når du laster ned alle som
zipp.

CTM_Tender_CA_oppdatert Side 25
Leverandøren kan også laste ned ESPD svaret som PDF på leverandørens side under
Vis/skriv ut tilbudsbesvarelsen
Tillegging av kvalifiseringskrav/minstekrav og evalueringskriterier:
Her skal du spesifisere både inngangsspørsmål (obligatoriske krav, kvalifikasjonskrav) og
andre evalueringskriterier. Kravene/kriteriene kan velges ut fra en mal, eller legges til
manuelt. Gå til linken for krav/kriterier i sjekklisten.
Trykk «Lag seksjon» = overskrift (Kvalifikasjonskrav, Obligatoriske Krav,
Tildelningskriterer – Kvalitet osv) alt som skal besvares som har et skrevet krav.
Gi overskriften et passende navn og velg lagre
Klikk på [Lag krav/kriterier…]-knappen
Velg spørsmåls/krav type og trykk på [Neste].

CTM_Tender_CA_oppdatert Side 26
Notering er en tekst som kan brukes til ekstrainformasjon til leverandørene.
Ved enkelt- og flervalgsspørsmål/krav kan du sette automatisk poengvurdering som
automatisk telles som poeng i analysemotoren når evalueringen starter. Merk at
inngangsspørsmål ikke kan gis autoscoring på da leverandøren enten går videre etter
kravet, eller han gjør ikke det.
Flervalgsspørsmål/krav er når det kan være mer enn ett svar. Poengsummen kan være
på maksimum 100 poeng.

CTM_Tender_CA_oppdatert Side 27
Enkeltvalgsspørsmål/krav er når det kun kan være ett svar. Om du benytter det som
inngangsspørsmål må du huske på at disse kun bør brukes på ett av alternativene.

CTM_Tender_CA_oppdatert Side 28

CTM_Tender_CA_oppdatert Side 29
Om du har et krav/kriterium til leverandøren som du ikke kan gi alternativer på, kan du
også la han svare fritt. Disse spørsmålene kan ha et kort svar (100 tegn), medium (800
tegn) eller et langt svar (4000 tegn)
Om du vil at leverandøren skal svare ved hjelp av nummer, kan du ta i bruk
nummerspørsmål. Du kan også gjøre dette til et inngangsspørsmål, og legge til en
minimums- og en maksimumspoengsum.

CTM_Tender_CA_oppdatert Side 30
Flere valg som ligger nederst på spørsmålene dine:
Internt krav – Leverandøren ser ikke dette spørsmålet, som kan brukes som
gruppepoengsum og vekt for en rekke spørsmål.
Svar utløper og går ut på dato – Leverandøren setter en utgangsdato på svaret sitt.
Dokumentvedlegg er tillatt som del av svaret – Leverandøren kan laste opp et dokument
som en del av svaret
Dokumentvedlegg kreves for å svare – Leverandøren må legge ved et dokument som en
del av svaret på spørsmålet
Krav / Inngangsspørsmål – Kun for nummer- eller alternativspørsmål. Leverandøren må
svare korrekt, enten med ett av svaralternativene eller på nummerskalaen. Disse typer
spørsmål kalles også "knock-out"-kriterium.

CTM_Tender_CA_oppdatert Side 31
Dersom avmerkingsboksen for krav om dokumentvedlegg er markert vil systemet
advare leverandøren om at det ikke er lastet opp dokument relatert til det konkrete
spørsmålet
For å lagre spørsmålet og gå tilbake til spørsmålslisten trykker du på [lagre].
Spørsmålene/kraven er nå lagret som utkast/arbeidsversjon, og vil ikke vises til
leverandøren før kravene har blitt lagret som vanlig ved å klikke på «Oppdater til ny
versjon». Det samme gjelder om det foretas endringer av spørsmålene.
Legg til spørsmål/krav eller evalueringskriterier fra en forhåndsdefinert mal:
Velg Legg til fra mal i «Klargjør krav/kriterie».
Når du er i biblioteket, velg relevant mal som er opprettet av en
virksomhetsadministrator

CTM_Tender_CA_oppdatert Side 32
Velg ut malen med krav og kriterier du vil bruke:
Malspørsmålene vises. Velg de spørsmålene du vil linke eller kopiere over til
konkurransen
Listen over existerende spørsmål/krav/evalueringskriterier er vist i mal. Velg spørsmål
som du ønsker og kopier det inn i anbudet ditt ved å klikke på Legg til.
. Hvis en leverandør tidligere har svart på et spørsmål som er hentet fra en mal, vil svaret bli
forhåndsutfylt automatisk og leverandøren behøver bare å stadfeste eller redigere tidligere
svar i kvalifikasjon
Spørsmål/krav som ofre forekommer i konkurransene er vanligvis opprettet i maler som er
tilgjengelig for alle brukere i en virksomhet. Når spørsmålet er lagt inn, kan svarsalternativ ha
standard verdier for poeng, verdiøkende summer, og det velges om verdien skal ha en
inngangsverdi. (Verdiøkende sum er en separat modul og en individuell vurderingsmodell
som ikke benytter seg av andre typer poengiving/vekting). Det er kun
virksomhetsadministrator som kan skape malene.
Du kan sortere rekkefølgen på krav/kriterier i hver seksjon ved å velge «Sorter spørsmål»-
knappen.
1. Velg i hvilken seksjon du ønsker å sortere spørsmål/krav/kriterier.
2. Velg et spørsmål ved å markere det.
3. Velg om spørsmålet skal flyttes opp eller ned i sorteringsrekkefølgen ved å klikke på Flytt
Opp og Flytt Ned knappene. For å avslutte prosessen, lagre endringene og returnere til
forutgående side hvor du kan se resultatet. Deretter må dette lagres.

CTM_Tender_CA_oppdatert Side 33
Du kan flytte spørsmål fra en seksjon til en annen ved å gå inn på spørsmålet og velge en
annen seksjon enn det ble opprettet.
Du kan også sortere rekkefølgen på seksjonene ved å klikke «Sorter seksjon»
Importering av krav/kriterier fra Excel (separat modul)
Du kan importere krav/kriterier fra et generisk Excel-ark. For å komme til
importeringsskjermen trykker du på [Importer]. Her finner du også link til malen du
trenger til spørsmålsimporteringen
Trykk på en av linkene for nedlasting av importeringsmalene. Det tomme
importeringsformatet inneholder kun de korrekte innstillingene og kolonnene. Det andre
inneholder også eksempler på spørsmål.
For mer informasjon om hvordan man jobber med Excel-arket, se kommentarer i
Excel.
Velg så den filen du vil importere, og trykk på [Importer]. En validering av filen kommer
da til syne. Trykk på [videre] for å importere alle kravene/kriteriene.
2. Øverst i det nye vinduet velger du hvilken seksjon i spørreskjemaet du ønsker å se og sortere under

CTM_Tender_CA_oppdatert Side 34
Advanced Criteria Module/Avansert Kriterie Modul (ACM)
Over er bildet på hvordan layouten til ACM ser ut. Brukeren kan skrive tekst i det store
tekstfeltet mitt på siden, når han klikker på ‘Legg til enkelt krav’, det vil så bli lagt til i den
seksjonen som allerede er skapt av systemet (Seksjonsnavnet kan endres). Brukeren kan så
skape flere krav/kriterier.
Mange oppdragsgivere har sine krav og kriterier i et word dokument eller en PDF. For å
forenkle og redusere tidsbruken med få kravene inn i KGV enten ved å taste inn eller
kopiere inn et og et krav kan man nå legge innflere separate krav samtidig. For å gjøre det
legger man inn kravene i tekstfeltet og mellom hvert krav setter man inn en separator (et
tegn som virksomhetsadministrator definerer) og så klikker brukeren på ‘Smart add’ og
systemet vil skape kriteriene i seksjonen.
Se eksempelet under hvor fire ulike krav/kriterer har blitt lagt inn med en separator (i
eksempelet: #) mellom hvert krav.

CTM_Tender_CA_oppdatert Side 35
Etter at alle krav/kriteriene har blitt lagt til kan de redigeres ved å klikke på et krav i
oversikten og alle relevante alternativ for å fore kravet blir synlig på samme side. Som
standard er alle krav som blir lagt inn direkte i ACM og ikke via maler eller import, enkelt
valg med ja/nej alternativer.
Det er også mulig å endre rekkefølgen på spørsmål og seksjoner, man kan dra spørsmål i
samme seksjon, fra en seksjon til en annen eller flytte seksjoner til et annen del av
oversikten. Den nye designen er også tilgjengelig når man skaper eller redigerer gamle
kravmaler.
Det er ikke mulig å lage tabellspørsmål i ACM.
Et type krav som heter ‘Dokument opplastning’ er tilgjengelig når du bruker ACM.

CTM_Tender_CA_oppdatert Side 36
Denne typen krav kan kun besvares med å laste opp et dokument. Det vil ikke være noen
svaralternativer eller tekstfelt, men en informasjonstekst som forklarer leverandøren hvilken
type krav det er. ’Dette kravet kan kun besvares ved opplastning av dokumenter’.
Dette nye kravet vil også være tilgjengelig i Excel import filen, hvis oppdragsgiver bruker
ACM.
Advanced Criteria Module er tilgjengeligsom en separat modul, kontakt din KGV distributør
for mer informasjon.
Valg av ønsket prissetting:
Trykk på linken ved seksjonen for nødvendig prisinformasjon for å utføre endringer i den
ønskede prissettingen.

CTM_Tender_CA_oppdatert Side 37
Det tilbys følgende konfigurasjoner:
Be om totalpris fra leverandør – Hvis du velger totalpris per anbud, og du har lagt ut et
anbud med flere delkonntrakter vil dette medføre at leverandørene må sette en pris på
minst én av delkontrakt for å kunne sende inn.
Alternativt tilbud – Leverandøren kan fylle inn og en alternativ pris, dvs. en totalpris
som ikke dekker alle kravene
Deaktiver alternativ tilbud – Standardinnstillinger gjør at leverandører har to felter for
angivelse av totalpris: en som samsvarer fullstendig og en alternativ pris, dvs. en
totalpris som ikke dekker alle kravene. Her kan du nekte leverandøren å føre inn en
alternativ pris som ikke oppfyller alle kravene.
Forespørsel om prissetting av prisskjema – be om en stykkliste med pris fra
leverandører, dette alternativet krever at du laster opp ett prisskjema til anbudet slik at
leverandørene kan sette en pris på disse
Prissetting av alle rekker er påkrevd – ber leverandører om å prise alle elementene i
prisskjema, leverandører kan ikke sende inn forslag før alle radene er prissatt.
Tillat at leverandør legger til elementer – velg om leverandørene skal kunne opprette
egne elementer eller endre eksisterende elementer. Dersom de får tillatelse kan
leverandørene opprette egne elementer eller opprette erstatninger for eksisterende
elementer.
Leverandører kan benytte oppdelingsstruktur – om det legges avsnitt til
konkurransen, tillater leverandøren å se disse og bruke dem om igjen i et flernivå-tilbud.
Topptekst på kommentarkolonne – Skriv en overskrift til komentarkolonne
Dokumentoversikt – Last opp et HTML-dokument med koblinger til hver elementkode.
Leverandøren vil kunne trykke på elementkodelinken og åpne HTML-dokumentet i riktig
posisjon med flere detaljer om elementet.
Legg til ekstra produktinformasjon for elementer
Endringene i disse innstillingene vil bli loggført i revisjonssporet med en ny
revisjonshandling “Produktinformasjonsinnstillinger for prisskjema er blitt oppdatert”. Om
endringer foretas etter at en leverandør har vist interesse for anbudet, vises varselet
"uvarslede endringer" til oppdragsgiveren.
Alle produktinformasjonsfeltene kan settes som "skjult" eller "obligatorisk". Skjulte felter
vises ikke til leverandøren, og disse kan dermed ikke bli priset. Obligatoriske felter blir
behandlet som obligatoriske krav, og vil gi leverandørene advarsler ved innsending om
disse ikke er utfylt. Dette vil imidlertid ikke forhindre leverandøren i å sende inn respons.

CTM_Tender_CA_oppdatert Side 38
Lag prisskjemalinjer
Du kan lage rader direkte i ett prisskjema i konkurransen. Du kan bruke dette til å fylle ut et
tomt prisskjema eller til å legge rekker til importert data.
For å opprette en linje:
1. Klikk på prisskjema fra sjekklisten og Legg til linje

CTM_Tender_CA_oppdatert Side 39
2. Velg type rad du vil opprette (Element / Overskrift / Melding) fra rullgardinmenyen, og
skriv ferdig den påkrevde informasjonen.
3. Om ønskelig vises den estimerte prisen. Den kan brukes som målestokk for mottatte
priser.
4. Trykk på [Lagre].
For å importere fra Excel:
Klikk på prisskjema fra sjekklisten og Importer data
Velg fil fra PC og klikk importer, valg av kolonner fra Excel. Hvis du har brukt malen endres
ikke noe i denne siden. Klikk Importer
Oppretting av ekstra tilpasset produktinformasjon for elementer.
Det går an å definere opptil tre tilpassede felter der oppdragsgiveren kan be
leverandørene om å fylle inn ekstra informasjon. Oppdragsgiveren kan markere
disse som obligatoriske på samme måte som produktinformasjonen.

CTM_Tender_CA_oppdatert Side 40
Oppsett av tilpassede felter
1. Kryss av de aktuelle boksene for å forandre innstillingene.
2. Trykk på [lagre] for å lagre innstillingene.
2.3 Forbered evaluering
Evalueringstreet er en logisk oversikt over delene i din konkurranse.
Når du for første gang går inn på «Forbered evaluering» fra sjekklisten, starter du med å
definere prosentdelen for hele konkurransen.
Du har også mulighet til å velge at konkurransen eller en spesifikk kravseksjon ikke skal
evalueres.
Det er VIKTIG å Lagre etter at du er ferdig med hver seksjon/krav som er vektet.

CTM_Tender_CA_oppdatert Side 41
Fortsett med vekting gjennom hele treet ved å utvide pluss-ikonene til venstre på treet.
Fyll ut relevant prosentdel og avslutt ved å Lagre.
Systemet vil advare brukeren når et felt mangler utfylling. I eksempelet nedenfor er ingen
alternativer vektet og brukeren må derfor klikke på funksjonen for «ingen evaluering av dette
elementet».
Brukeren KAN IKKE vekte på krav nivå med mindre disse først er blitt lagt til på seksjonsnivå.
Kravene kan ikke bli vektet om vekting i seksjonsheaderen mangler.
Etter at hver heading er vektet er det mulig å vekte hvert enkelt krav eller velg ingen
evaluering (burde kun være på header-nivå).

CTM_Tender_CA_oppdatert Side 42
Autoskoringsformler
Poenggiving i prisskjema: I det nye evalueringssystemet og evalueringsmodell- vektingen og
scoring er det fire tilgjengelige måter å gi poeng på samlet pristilbud i prisskjema:
Forholdsmessig metode, Forventet pris, Tilpasset og Ingen automatisk beregning av poeng.
Med det gamle evalueringssystemet (Active X) er det kun Standardskjema som er
tilgjengelig.
Forholdsmessig metode: Automatisk beregningsformel for prispoeng: (Maximum poeng)-100*(1-(Laveste tibud/tibud))
Forventet pris: Automatisk formel for poengsetting for pris:
100* (1 – (bud – Minimum Forventet Pris)/(Maksimum Forventet Pris – Minimum Forventet
Pris))
Du legger inn det forventede laveste og de høyeste prisene i "Pris fra" og "Pris til" feltene.
Om en leverandør sender inn et lavere tilbud eller det samme som forventet laveste tilbud vil
de få 100 poeng som er maksimum poeng. Hvis de sender en pris som er høyere eller den
samme som det høyeste forventede tilbudet får de 0 poeng som er den minste
poengsummen.

CTM_Tender_CA_oppdatert Side 43
Tilpasset: Automatisk formel for poengsetting for pris:
100*(1- (bud – Lavest Bud)/(Faktor*Lavest Bud))
Denne formelen brukes enten for å spre poengene og/eller gjøre det enklere å sammenligne
dem med hverandre. Om du forventer å få et bredt spekter av tilbud bør du velge en høy
faktor og om du forventer lignende priser fra alle leverandører bør du velge en lav faktor så
du kan få en større spredning av poengene. Har du for lav faktor og tilbudene er veldig
spredt kan du risikere å få en negativ poeng for tilbudene. Det laveste tilbudet får alltid 100
poeng. Faktoren bør skrives som et prosenttall mellom 1-100%
Ingen automatisk beregning av poeng: Ingen automatiske beregningspoeng for pris ved
hjelp av KGV
Velg prisformel, avslutt ved å klikke på Lagre.
2.4 Legge til dokumenter:
Dokumenter kan legges ved en hel anbudsmelding i tillegg til at man kan legge dokumenter
til spesifikke regningselementer. Hver anbudsmelding har en separat dokumentmappe der
du kan opprette filer og mapper.
Dokumentene kan lastes opp i to mapper. En for dokumenter som sendes til leverandører,
for eksempel spesifikasjoner, tegninger osv. Den andre mappen er de interne dokumentene,

CTM_Tender_CA_oppdatert Side 44
dvs. dokumenter som ikke vil være synlige for leverandører. Disse er kun for kjøperen i dette
anbudet, og dette kan være dokumenter for anbudsstrategi eller lignende.
Det finnes to måter å legge dokumenter til anbudsmeldinger på:
Last opp dokumentet fra PC-en din:
Klikk på knappen [Last opp filer…].
Alle filer og mapper på PC-en vises i et vindu.
Velg ønsket fil ved å klikke på filen. Klikk deretter på knappen [Last opp filer].
Dokumentene lastes opp.
De opplastede dokumentene vises i mappen konkurranse mappe.
MERK! Hvis man har modulen «Drag and Drop» aktivert på sin konto kan man
markere flere filer og dra dem inn i stedet for å laste dem inn en og en .
Legg til dokumenter fra prosjektdokumentmappen Personlig eller Firma:
Klikk på knappen «Legg til fra Prosjekt/Delt mappe».
Alle filer og mapper i dokumentmappen "Prosjekt" vises i et vindu. Du kan endre til
dokumentmappen Personlig/Firma i rullegardinlisten.
Velg filen eller mappen du vil legge til og klikk på knappen «Legg til valgte dokument»
eller «Legg til valgt mappe». Alle endringer som er gjort i den tilknyttede mappen eller
dokumentet vil bli gjenkjent også i konkurransen, f.eks. sletting av dokumenter,
tillegging av dokumenter eller nye dokumenter og oppdateringer av versjoner.
Den valgte filen eller mappen vises i mappen konkurranse mappen.

CTM_Tender_CA_oppdatert Side 45
Lag en zip-fil for leverandører.
Når eieren av konkurransen har lastet opp alle konkurransedokumenter bør dokumentene
zippes. Dette gjør nedlasting enklere for leverandørene.
Zipping-prosessen blir utført asynkronisk. Statusikonet blir grønt når filen er tilgjengelig.
Eieren av konkurransen er ansvarlig for å begynne å zippe anbudsdokumentene. Når alle
dokumenter er lastet opp, bruker eieren zip-alternativet i sjekklisten for å lage zip-filen. Hvis
ikke zip-filen lages av eieren av konkurransen, kan leverandøren likevel laste ned
dokumentene hver for seg.
Fordelen for leverandørene er at zip-filen allerede vil være laget, slik at dokumentene er
tilgjengelige for nedlasting uten at leverandøren må starte zippe-prosessen.
Lage invitasjonsbrev:
Invitasjonsbrevet vises for leverandøren når konkurransen vises på Internett. Du kan skrive
hvilken som helst informasjon om konkurransen og bruke en forhåndsdefinert mal for å lage
invitasjonsbrevet. Merk at invitasjonsbrevet er det første leverandøren ser i en konkurranse
(bortsett fra et publisert skjema til nasjonale eller EU-webområder). Beskrivelsen her skal
være kort og konsis, med en kort beskrivelse av deg som kjøper og informasjon om
konkurransen.
1. Klikk på linken ved siden av «Forside» for å lagre et invitasjonsbrev. Et tomt
invitasjonsbrev vises.
2. Legg inn tekst i invitasjonsbrevet. Du kan også bruke variabler for å legge til f.eks.
navnet på konkurransen og kort beskrivelse fra sjekklisten i stedet for å fylle ut
informasjonen selv.
3. Hvis virksomhetens administrator har laget maler, klikker du på knappen «Last inn
mal» for å hente den fra arkivet. Når du er ferdig med brevet, klikker du på «Lagre» og
«Ferdig» for å gå tilbake til sjekklisten.
Brukerinnstillinger for tilbudsåpning:
Velg hvilke personer som skal åpne tilbudsboksen etter at tidsfristen er utløpt. Vær
oppmerksom på at du MÅ gjøre dette valget FØR du publiserer (hvis denne konkurransen
skal publiseres) og før tidsfristen. Om det skulle være nødvendig kan du imidlertid endre
hvilke personer som skal være i åpningskomiteen helt fram til noen har startet åpningen.
Hvis du selv ønsker å være en av de som åpner svarene på din eget konkurranse, må du
huske å velge deg selv og flytte over til høyre side av boksen.

CTM_Tender_CA_oppdatert Side 46
Merk at man kan velge om alle personene må være med på åpningen eller om det er et
bestemt antall av personene i komiteen som må være med på åpningen.
2.5 Kunngjøring av konkurranse
Funksjonen «Publiseringsskjema(er)» viser siden som ble definert i delen
«Kunngjøringssteder» i sjekklisten
Ved å velge «Kundeside (EU-supply)» er det kun nødvendig å lagre.
Om du har valgt Doffin eller andre sider må du fylle ut relevant kunngjøringsskjema.
Når du klikker på linken ved siden av «Publiseringsskjemaer» kommer du til en side hvor du
må velge skjema. Du vil kunne se de skjemaene som er relevante for den prosedyren og
forskriften du har valgt. Dette er definert og lagt inn i oppdragsgivergiverprofilen av KGV-

CTM_Tender_CA_oppdatert Side 47
administratoren. Dette avhenger også av om det er en kontraktstildeling. Velg egnet skjema
og klikk på Lagre.
På første side må du fylle ut innledende opplysninger. Dette er informasjon som avgjør
hvordan resten av skjemaet bygges opp og påvirker hvilke felt og seksjoner som blir synlige i
resten av skjemaet. Du må fylle ut informasjonen for å kunne fortsette. Innledende
opplysninger kan ikke endres etter at en eller flere seksjoner er lagret. For å endre de
innledende opplysningene må du slette skjemaet og begynne på nytt.
Du kan fylle ut skjemaseksjonen i hvilken som helst rekkefølge, og fortsette på et senere
tidspunkt (dette gjelder ikke innledednde opplysninger på første side). Status på skjemaet er
vist på venstre side av tre-strukturen.
Når du har fylt ut og kontrollert alle seksjonene i skjemaet, klikker du på «Aksepter» nederst
på siden.
Tre-strukturen til venstre blir market med grønn avkryssing når seksjonen er korrekt fullført og lagret. Blå markering viser nåværende seksjon og rødt viser ufullstendige seksjoner. Spørsmålstegnet gir assistanse for det spesielle feltet.

CTM_Tender_CA_oppdatert Side 48
Kunngjøring
På kunngjøringslinken får du oversikt over publiseringer relatert til dette anbudet. Du får
oversikt over status og de kan nå bearbeides. Ved å klikke på «Kunngjør» vil statusen
endres til «Klar for kunnkjøring». Merk at du må ha valgt en dato for oversendelse til
behandling for at kunnkjøringkappen skal synes. Du kan velge dagens dato om du vil at den
skal sendes inn så fort som mulig. Vil du at den skal sendes inn senere så velger du en dato
frem i tid. Husk at det er en behandlings tid på opp til 24 timer på en nasjonal og opp til 3
døgn på en TED kunngjøring.
Du har muligheten til å markere enkelte opplastete dokumenter som nedlastbare for
leverandøren, før de logger inn og aksepterer den offentlige invitasjonen. Dette kan være
dokumenter som inneholder nærmere beskrivelse og som kan ha innvirkning på

CTM_Tender_CA_oppdatert Side 49
leverandørens beslutning om å delta i anbudskonkurransen. Hvis du ønsker at dokumentene
skal være nedlastbare før de aksepterer markerer du dokumentet som offentlig der du har
lastet dem opp.
Flere delkontrakter i en konkurranse
Du kan opprette flere delkontrakter i samme konkurranse hvis du ønsker det. Da kan du dele
en større konkurranse opp i flere deler for å motta og sammenligne priser både fra
leverandører som kan levere på alle delkontrakter og de som kan levere på en enkelt
kontrakt.
For å lage en ekstra delkontrakt:
Alternativ 1
1. Klikk på knappen [Legg til delkontrakt] nederst på sjekklistesiden for konkurransen.
2. Legg inn informasjonen om den nye delkontrakten og klikk [Lagre].
3. Prisskjema, spørsmål og dokumenter kan nå legges til den nye delkontrakten eller
kopieres fra en tidligere delkontrakt. Dette gjør du under «konkurransedetaljer» øverst
i sjekklisten.
Alterantiv 2
1. Klikk på knappen ved siden av Konkurransedetaljer øverst i sjekkliste.
2. Klikk på Kopier delkontrakt.
3. Fyll inn skjemaet og velg hva som skal kopieres og gi den nye delkontrakten et navn.
4. Den første delkontrakten bør også navngis her . Konkurransenavnet endrer du i bunnen
av sjekklisten ved å klikke Endre-knappen)
Behandle Forespørsel for konkurranse
3.1 Søk leverandører
Leverandørfanen finner du i administrasjonsdelen for konkurransen (ved siden av sjekklisten).
Her behandler du leverandørene som er involvert i hele prosessen.

CTM_Tender_CA_oppdatert Side 50
Listen er tom i utgangspunktet. Leverandører må enten legges til fra leverandørdatabasen
eller svare på en offentlig invitasjon. Når de er invitert, kan leverandører begynne å jobbe
med sine svar. Flere leverandører kan involveres når som helst frem til tidsfristen.
Leverandører kan også "låses" under prosessen. Man kan fjerne leverandører man har lagt
til fram til man har invitert dem. Har man invitert dem kan man ikke fjerne dem igjen, skal de
ikke få delta i konkurransen må man i såfall låse dem.
Leverandørdatabasen
Leverandører legges til i en konkurranse fra leverandørdatabasen. Hver leverandør skal ha
en oppdatert profil, inkludert følgende informasjon:
En sammendragsfane «Oppsummering» med generell firmainformasjon.
En fane for «Ytelse» som viser gjennomsnittlig responstid i dager, antall konkurranser
som er vunnet, osv.
En fane for «Konkurranse» som viser tidligere konkurranser som leverandøren har
deltatt i.
En fane for «Kontrakter» som viser kontrakthistorikk inklusive for eksempel forsinkelser,
variasjoner, omkostninger osv.
En fane for «Kommentarer» der du kan legge inn kommentarer om denne
leverandørens resultater. Kan deles eller være personlig.

CTM_Tender_CA_oppdatert Side 51
Det finnes fire hovedsøkefunksjoner når man vil legge til en leverandør:
Hurtigsøk - hvis du vet hvilke leverandører du ønsker å involvere. Her kan du søke etter
navn, adresse, osv.
Konkurransesøk – hvis du vil invitere én eller flere leverandører som er invitert i
tidligere konkurranser som er opprettet i firmaet ditt.
Kategorisøk - hvis du vil finne flere nye leverandører. Her søker du på leverandørenes
kategoriseringssystem.
Godkjente leverandører – hvis du vil lagre og bruke egne favorittlister av leverandører
på nytt.
Hurtigsøk:
Du kan søke etter følgende:
Søk etter et firma ved navnet eller organisasjonsnummer
Søk etter firma ved e-post eller deler av e-postadresssen
Søk etter firmaer med markedsområde – søke etter en leverandør som selger til et
bestemt land.
Søke etter et selskap på postnummer – søke på en del av postnummeret.
Land – søke etter en leverandør som er i et bestemt land.
For å søke med Hurtigsøk:
1. Velg ønskede søkeparametre.
2. Klikk på knappen [Søk]. Resultatet vises i en liste som viser tjue firmaer om gangen.

CTM_Tender_CA_oppdatert Side 52
3. Klikk på firmanavnet for å se profilen til et firma.
4. For å legge til et firma til konkurransen, velger du firmaet ved å klikke i
avkrysningsboksen til venstre for firmaet og klikke på knappen [Legg til].
Leverandøren legges til i listen.
Konkurransesøk:
I konkurransesøket kan du søke i tidligere konkurranser du har opprettet i systemet.
For å søke med Konkurransesøk:
1. Skriv navnet på konkurransen du søker etter og klikk på [Søk]. Søkeresultatet vises
sammen med konkurransene
2. Du kan også skrive postnummeret for området firmaet skal ligge i og klikke på [Søk].
3. Klikk på konkurransen for å legge til leverandører. Et popup-vindu vises med
leverandørene i konkurransen.
4. Velg leverandører som skal legges til og klikk på [Legg til]. De valgte leverandørene
legges til i konkurransen
Kategorisøk:
I kategorisøket kan du søke i leverandørdatabasen på leverandørenes produkt-
/servicekategoriene kombinert med geografiske områder. Du har også muligheten til å søke
med fritekst-ordene som leverandørene legger inn i sine profiler.
For å finne leverandører med kategorisøk, må leverandører ha oppdatert sin
leverandørprofil.

CTM_Tender_CA_oppdatert Side 53
Bruke kategorisøk for å legge til en leverandør i konkurransen:
Du vil ha forskjellige kategorier å velge mellom, avhengig av innstillingene og brukeren.
1. Klikk på knappen [Legg til kriterier] for å angi søkekriterier for produkter og tjenester.
2. Det valgte kategoriseringstreet for CPV koder vises, se eksempel.
3. Velg ønskede kategorier ved å klikke i avkrysningsboksen til venstre for elementet.
4. Klikk på knappen [Legg til valgte kategorier] helt nederst på siden.
5. Søkekriteriet oppdateres med de valgte kategoriene.
6. For å angi søkekriteriene for markedsomfang, klikker du på knappen [Legg til kriterie]
for å søke i geografikategoriseringen.
7. De geografiske områdene vises.
8. Velg ønskede kategorier.

CTM_Tender_CA_oppdatert Side 54
9. Klikk på knappen [Legg til valgte kategorier] helt nederst på siden.
10. Søkekriteriet oppdateres med geografien som er valgt.
11. Søkeord legges til ved å skrive et søkeord og trykk på knappen [Legg til]. Skriv
deretter neste søkeord og trykk [Legg til], osv.
12. Søkeord kan slettes ved at du krysser av i boksen foran dem og klikker på knappen
[Slett].
13. Klikk på knappen [Søk] helt nederst på siden etter at du har valgt ut de ønskede
kriteriene.
14. Velg en eller flere leverandører.
15. Klikk på knappen [Legg til] for å legge til leverandørene til konkurransen.
Godkjente leverandører:
Du kan lagre dine godkjente leverandører i separate lister for å gjøre det enkelt å finne dem.
Lister kan enten være private eller deles med dine kollegaer.

CTM_Tender_CA_oppdatert Side 55
For å legge til en leverandør i konkurransen med godkjente mapper:
1. Klikk på knappen [Legg til leverandører…] på leverandørfanen.
2. Klikk på fanen { Godkjente leverandører } .
3. Velg «Personlige Leverandører» eller «Virksomhetens Leverandører».
4. Velg leverandørlisten du er interessert i.
5. Velg leverandørene du vil inkludere og klikk på knappen [Legg til i konkurranse].
Leverandører er lagt til i konkurransen
TransQ/Sellicha leverandør-søk.
Søk og legg til leverandører fra tredjepart -system TransQ/Sellicha (utviklet av Achilles).
Valg av søkerkriteria fra TransQ søkerliste er identisk med den forutgående.
Resultat av import blir synlig etter at filen over leverandører som skal importeres er valgt.
For leverandører som kan bli lagt til anbudet i KGV; klikk på informasjonsikonet for å se liste
over leverandører.
Leverandører som av en eller annen grunn er inaktiv i KGV bes om å kontakte support for
ytterligere spesifikasjoner. Inaktive leverandører kan ikke bli lagt til et anbud i KGV.
Leverandører som ikke kan importeres p.g.a. ugyldig data fra TransQ/Sellicha bes om å
kontakte leverandøren for å få oppdatering av profil i TransQ/Sellicha.
Ved å velge “Legg til leverandører” blir leverandører tilføyd som nr. 1 i anbudet. Etter å ha
tilføyd leverandørene blir søk fjernet fra KGV og kan dermed ikke brukes på nytt. Det må da
opprettes tilleggssøk i TransQ/Sellicha.
1

CTM_Tender_CA_oppdatert Side 56
For leverandører tilføyd i verifikasjonsfunksjonen; Klikk på informasjonsikonet for å se listen
over tilføyde leverandører
3.2 Inviter leverandør
Leverandører må inviteres hver for seg for hver fase i konkurranseprosessen. Du kan
invitere fullstendig registrerte leverandører og forhåndsregistrerte leverandører.
For å invitere en leverandør:
1. Gå til konkurransens sjekkliste.
2. Klikk på knappen [Inviter] ved siden av «Leverandørsinvitasjon» for ønsket trinn.
MERK: Hvis dere har satt opp en godkjennelsesprosess i firmaet ditt, må det godkjennes av
en ansvarlig før leverandører kan inviteres. Videre, HVIS du bruker anbudsboks, må du ha
valgt en åpningskomité for at du skal kunne invitere.
3. En forhåndsutfylt meldingsmal vises der din egen tekst kan legges til. For informasjon
om endring av den forhåndsdefinerte meldingen, vennligst se firmaets
administrasjonsveiledning. Vær oppmekrsom på at det finnes variabler i standard
teksten som blir til vanlig tekst når meldingen sendes. Vær spesielt forsiktig med å ta
bort variabelen $link, denne variabelen generer linken til konkurransen. Tar du bort
denne så får ikke leverandøren noen link til konkurransen.

CTM_Tender_CA_oppdatert Side 57
4. Ved å klikke på knappen [Til] velges mottakere av meldingen.
5. Velg ønskede mottakere ved å klikke i avkrysningsboksen og klikk på knappen [Velg].
6. Legg til supplerende tekst og klikk på knappen [Inviter] for å sende ut
invitasjonsmeldingen. (Meldingen sendes via e-post eller som systemmelding,
avhengig av mottakerens innstillinger.)
7. Du kan se på invitasjonsmelding som sendes ut til leverandøren ved å klikke på «Vis
invitasjon».
8. Klikk på «Inviter».
I administrasjonsdelen under konkurransens oversikt kan du nå klikke på «Tilbud» der
du finner en oversikt over firmaene som du har invitert.
Leverandører som er invitert, kan nå logge inn og begynne å jobbe med sitt svar og
sende tilbudet.

CTM_Tender_CA_oppdatert Side 58
Fjern og lås/lås opp
Det er to måter å utelukke en leverandør på fra deltakelse i en konkurranse. Dette kan
gjøres under hele prosessen. Du kan begrense antallet deltakere etter forhandlinger.
Fjern
Da fjernes leverandøren helt fra konkurransen. Fjerning kan utføres helt til du har
sendt en invitasjon og informert leverandøren om konkurransen. Etter invitasjon kan
bare låsing brukes.
Lås/lås opp
En låst leverandør kan ikke opprette eller redigere svaret sitt. Ved å låse (og låse opp)
leverandører kan du bestemme hvilke leverandører som er aktive til hvilket tidspunkt i
prosessen. Ved Svartidsfrist låses alle leverandører av systemet med mindre du har
valgt å akseptere sene svar når du oppretter konkurransen.
Når du velger å låse opp leverandører etter tidsfristen, kan du velge å åpne enkelte
områder av svaret for å endre enkelte deler av det, f.eks. korrigere åpenbare feil
Du kan låse og låse opp en leverandør så ofte du vil underveis i prosessen.
Leverandører som låses eller låses opp, får melding i systemet som underretter om
det.
For å låse en leverandør:
1. Klikk på knappen [Lås/lås opp leverandører…] på administrasjonssiden under
«Tilbud».
2. På skjermbildet Lås/Lås opp velger du leverandøren som skal låses. Klikk deretter på
knappen [Lås]. Ved å låse en leverandør avviser du videre deltagelse i konkurransen.
Hvis anbudstidsfristen er utløpt, låses alle leverandører automatisk.
3. Hvis du klikker på «Lås opp» etter å ha valgt ut leverandøren får denne tilgang til hele
sitt anbud igjen og kan gjøre endringer i henhold til dette (priser, dokumenter,
tilbudssvar eller andre funksjoner du har satt opp for denne konkurransen)

CTM_Tender_CA_oppdatert Side 59
For delvis å låse opp en leverandør:
1. Klikk på koblingen til navnet på Delkonkurransen i kolonnen lengst til høyre. I
skjermbilde oppe heter der «Konkurranse».
2. På venstre side i rullegardinlisten velger du del av tilbudet du vil låse opp. En liste
vises med elementer. Du kan f.eks. la leverandøren BARE legge til dokumenter eller
BARE svare igjen på ett bestemt spørsmål, osv.
3.
4. Velg elementene som skal låses opp og bruk pilene i midten for å flytte dem til det
ikke låste området.
Elementer som er flyttet til det ikke låste området vil være åpne for den valgte
leverandøren for endringer inntil du låser det elementet på nytt.
Husk å klikk «Ferdig» til slutt.

CTM_Tender_CA_oppdatert Side 60
Pass på at du informerer leverandøren om hvor lenge og hvilken del som er låst opp.
Den leverandøren må sende endringene for at du skal motta dem. (i dette eksemplet
tillegging av dokumenter). Husk at du må manuelt låse leverandøren på det
tidspunktet som du har satt.
3.3 Åpne tillbudene etter tidsfristen
Åpne tilbudsboksen:
1. Klikk på knappen «Åpne» ved punktet «Tilbudsåpning» i sjekklisten. Et popup-vindu
vises med brukerne som har tillatelse til å åpne tilbudsboksen.
2. Personene vises som er valgt til å åpne tilbudsboksen på opprettelsesstadiet.
3. Klikk på knappen [Åpne] for hver av brukerne. Brukeren bes tidlig om å verifisere seg
ved å fylle ut brukernavn og passord til siden. Hvis nåværende bruker er pålogget, vil
det ikke være noe ekstra verifiseringstrinn.
4. Tilbudsboksen åpnes og tilbudsinformasjonen er tilgjengelig.
Åpne doble konvolutter:
1. Klikk på knappen [Åpningsprosedyre…] på tilbudsfanen

CTM_Tender_CA_oppdatert Side 61
1. Klikk på knappen for hver av konvoluttene for å åpne dem.
2. Den første konvolutten åpnes. Den andre konvolutten kan åpnes når den tekniske
informasjonen er gjennomgått. Det gjøres på samme måte. Den andre konvolutten
kan også avvises. Det skjer ved å klikke på knappen
Avvisningen betyr at kjøperen ikke vil se innholdet i den andre konvolutten og at
leverandøren ikke overholdt kravene i den første konvolutten.
3.4 Evaluer og last ned tilbud
Under «Tilbud» kan du følge fremdriften til leverandørene som er involvert og se deres svar.
Når hvert svar er åpnet, kan du se siste innsendingsdato/-klokkeslett for hver enkelt.
Du har tilgang til følgende fra fanen Tilbud:
Tilbud (1-for-1-presentasjon)
Når du klikker på koblingen Tilbud for en leverandør, får du tilgang til tilbudet deres i
utskriftsvennlig versjon.
Her får du tilgang til Prisskjema og detaljer om prising. Andre kommentarer om dokumenter
kan også vises.
Kvalifisering
Når du klikker på [Sammenligning], får du opp en presentasjon av alle svar fra leverandører,
side om side. Sammenligningen inkluderer all svarinformasjon bortsett fra Prisskjema-
informasjon og gir en rask første sammenligningsvisning av svarene som er mottatt.

CTM_Tender_CA_oppdatert Side 62
Alle opplastete dokumenter fra leverandører kan lastes ned som en Zip fil
(1) Klikk Forberede zip.
(2) Last ned zip

CTM_Tender_CA_oppdatert Side 63
3.5 Evaluering av anbudsbesvarelser:
Evaluering av krav (Online vurderingssystem)
Når tidsfristen er utløpt og åpningsprosedyren avsluttet av utvalgte personer/representanter,
er det mulig å gå inn på Evalueringsvisning:
Eller via tilbud siden
Når du går inn på evaluering og det viser seg at vektingen har blitt delt mellom tilgjengelige
seksjoner og/eller priser, vil skjermbildet gi en forklaring, slik at du kan gå ned på tre-nivå og
utføre evaluering på det nivå hvor vektingen befinner seg. Du kan også, øverst i høyre
hjørne, velge filter basert på obligatoriske krav.

CTM_Tender_CA_oppdatert Side 64
Evaluer hver enkelt leverandør og krav,
Vedlagte dokument til kravene er synlige, poeng kan gis og kommentarer tilføyes, og
leverandørenes besvarelser er synlig midt i bildet.

CTM_Tender_CA_oppdatert Side 65
Over viser systemets forslag på poeng basert på hvilken prismodell du valgte
(forholdsmessig vekting). Du kan alltid endre disse poengene manuellt om du ønsker en
annen modell.
Når alle seksjonene er evaluert er poenggiving i form av leverandørspoeng, synlig midt på
skjermen.
Individuell leverandørsevaluering
Individuell evaluering kan nå benyttes i online evalueringsverktøyet. Hvis den benyttes, vil
det i evalueringen være et nytt leverandørfilter-rullgardin-alternativ for å velge en bestemt
leverandør som skal evalueres. Ved å velge en bestemt leverandør, blir svarene og

CTM_Tender_CA_oppdatert Side 66
kommentarene for den leverandøren vist til evaluerer.
Etter evaluering av alle poster for en bestemt leverandør blir resultatene for den
leverandøren ferdigstilt av evaluerer. Etter dette kan det ikke foretas ytterligere evaluering av
evaluerer for denne leverandøren. Evaluerer vil kunne klikke på en ny link på
evalueringssiden kalt "Liste over dine fullførte leverandører" for å se en pop-up som viser en
liste over fullførte leverandører.Individuell leverandørevaluering er tilgjengelig som en
separat funksjon, kontakt din lokale KGV -forhandler for mer informasjon
Evaluere leverandørskvalifisering
Gjennom en ny evaluerings post i sjekklisten- som heter 'Evaluer leverandørkvalifisering', er
det mulig å vurdere hver leverandørrespons mot de obligatoriske kravene og manuelt
overstyre status på svaret om nødvendig.
Denne nye evalueringssiden vil kun vise spørsmål med obligatoriske krav og bekreftelse av
svarsdokumenter. Evaluerer vil kunne se hver leverandørs svar, systemkvalifiseringen, samt
et alternativ for å sette en evaluerer kvalifisering, et kommentarfelt og en
framdriftsindikator.Om evaluerer kvalifikasjonen for en leverandør endres, vil dette overstyre
systemkvalifikasjonen og endre leverandørens svars status. Når du gjør det, blir det

CTM_Tender_CA_oppdatert Side 67
obligatorisk å skrive inn en kommentar.Evaluere leverandørkvalifisering er tilgjengelig som
en separat funksjon, kontakt din lokale KGV distributør for mer informasjon.
Scoring skala
Ved bruk av en evalueringsmodell som er basert på vekting, er det nå mulig å score
leverandørene ved hjelp av en scoring skala.
For eksempel vil det være mulig å score leverandør svar basert på en skala på 100 med
intervall på 10, men en skala kan også bestå av bokstaver fra A til F eller tall fra 1 til 10 eller i
et annet ønskede verdier. Det som er på skalaen, kan konfigureres i henhold til
oppdragsgivers behov. Det vil også være mulig å legge til beskrivelse av scoringskalaen på
evalueringssiden for å forklare verdiene til evaluerer.
Hvis scoringsskala brukes, har evaluatoren ikke mulighet til å skrive inn en score manuelt.
Det vil bare være mulig å velge en score fra de forhåndsdefinerte verdiene.Scoring skala er
tilgjengelig som en separat funksjon, kontakt din lokale KGV- distributør for mer informasjon.
Meldinger mellom evaluerer og team i konkurransen
Noen ganger, for eksempel ved bruk av teamevaluering, vil det være behov for å kunne
kommunisere mellom evaluerer og eier av anbudet/øvrige team medlemmer, for å avklare
eventuelle tvil eller spørsmål som kan oppstå under evalueringen.
Når en evaluerer har blitt tildelt en evalueringsoppgave og går til siden "Mine oppgaver", vil
det være et nytt "Melding" -alternativ for hvert anbud, og også når man går inn i selve

CTM_Tender_CA_oppdatert Side 68
evalueringen, vil det ved hvert spørsmål være mulig å opprette en ny melding.
Evaluerer kan da sende meldinger til eier av konkurransen og øvrige medlemmer i teamet
for sin konto. Evaluerer vil også kunne legge ved dokumenter i meldingene. Det er derimot
ikke mulig å sende meldinger direkte til leverandørene.
Eier av konkurransen og team medlemmer vil bli varslet om den nye meldingen via en e-
postmelding og meldingen i seg selv kan leses etter at du har logget inn på systemet.
Meldinger fra evaluerer vil også bli synlig for alle som deltar (team) under meldinger.
Anskaffelseprotokoll
Anskaffelseprotokoll er tilgjengelig for hvert trinn i en anbudskonkurranse, uansett hvor
mange trinn som er inkludert.
Den vil være låst for redigering etter at du har invitert en leverandør til neste trinn hvis du har
en flertrinnskonkurranse. Ellers vil den være låst etter at en leverandør har vunnet
anbudskonkurransen.

CTM_Tender_CA_oppdatert Side 69
3.6 Meldingssystem
Et meldingssystem støtter loggingen og sporingen for all kommunikasjon underveis i
prosessen. Du kan sende meldinger til og motta meldinger fra de forskjellige brukerne som
er involvert fra leverandørselskapene og involverte kollegaer.
På den første siden etter påloggingen, står alle uleste meldinger for å sikre at meldinger ikke
forblir ubesvart.
Under Administrasjon i sjekklisten til kunngjøringen finner du «Meldinger» her finner du all
kommunikasjon som har funnet sted i den bestemte konkurransen. Klikk på emnet for å se
en melding.

CTM_Tender_CA_oppdatert Side 70
Systemet genererer meldinger for å informere deg om når viktige hendelser inntreffer. I
brukerprofilen din kan du også velge å motta disse automatisk genererte meldingene som e-
postmeldinger.
For å sikre at meldinger utilsiktet blir stående ulest merkes uleste meldinger i fet skrift og
med en svart konvolutt. Når den er lest vil den ha en hvit konvolutt og teksten er ikke i fet stil.
På samme måte, for å sikre at kladdmeldinger som er skrevet ikke utilsiktet blir stående
usendt, vises et ikon for Ikke-sendte kladd for brukeren (både på leverandør- og
kjøpersiden).
Systemmeldinger finner du under varsler og ikke i innboksen.
Send melding
For å sende en melding i en konkurranse:
1. Gå til ønsket konkurranse og «Meldinger» under administrasjon på venstre side av
sjekklisten
2. Klikk på knappen [Nye melding].
3. Vinduet Melding vises.
Enkelte system-meldinger må
registreres for å kunne se
automatisk varsel.

CTM_Tender_CA_oppdatert Side 71
4. Klikk på knappen [Til] for å velge mottakere og klikk knappen [Velg].
5. Der finner du alternativet å sende meldingen til alle leverandører som er invitert, og
alle som vil bli invitert til konkurransen. Hvis dette alternativet velges, trenger du ikke
velge noen mottakere.
6. Skriv et egnet emne.
7. Klikk på knappen [Legg ved filer] for å legge ved et dokument fra PC-en og velg
filen(e) som skal lastes opp. Dette dokumentet vil IKKE bli lagt ved som e-
postvedlegg. Leverandøren må logge på i systemet, gå til fanen Meldinger og laste
ned vedlegget derfra.
8. Klikk på knappen [Send] for å sende meldingen.
Når du sender en melding, har du muligheten til å krysse av i meldingsboksen. Da sendes
en direkte-epostmelding, og det ligger en ny melding i systemet.
Meldingsarkiv
Du kan bruke Meldingsarkiv hvis du vil se gjennom alle meldinger uavhengig av
konkurransen. Du får tilgang til Meldingsarkivet gjennom Navigeringslinjen.

CTM_Tender_CA_oppdatert Side 72
Meldingsarkivet viser meldingene i et tradisjonelt e-postklientoppsett.
Hvis en melding opprettes og lagres men ikke sendes, blir den liggende i Kladd-mappen i
meldingsarkivet.
En melding fjernes fra systemet hvis den slettes.
Du kan markere en melding som lest ved å velge den aktuelle meldingen og klikke Marker
som lest.
Merk at det alltid er bedre å sende en melding direkte fra en konkurranse enn fra arkivet.
Oppdragsgiver foretar endringer
For å endre de generelle konfigurasjonene for prosessen:
1. På hovedsiden for konkurransen, klikk på knappen [Rediger fra sjekkliste…]. Siden
Rediger anbudssjekkliste vises.

CTM_Tender_CA_oppdatert Side 73
2. Klikk på knappen [Rediger…] nederst på siden for å endre innstillingene for
prosedyren
3. Foreta de ønskede justeringene og klikk på knappen [Lagre].
Følgende restriksjoner gjelder for endringer av prosessen:
En anbudsboks kan ikke legges til/fjernes etter at konkurransen er opprettet.
Konkurransens betingelser kan ikke endres etter at de er akseptert av en leverandør.
Ingen endringer kan utføres i prosessen etter at den aksepterte leverandøren er valgt.
For å endre innholdet i en Delkonkontrakt:
1. Klikk på linken Mine aktive fra hjemmesiden. Skjermbildet Mine konkurranser vises.
2. Klikk på ønsket anbudskonkurranse.
3. Klikk på linken ved konkurransedetaljer på ønsket delkontrakt.
4. Bruk de forskjellige delene av sjekklisten til å redigere innhold.
Alle endringer som utføres, logges og kan gjennomgås i Revisjonsspor. På den måten er det
enkelt for deg, så vel som leverandører som er involvert, å se hvilke endringer som er utført
og når. Du kan se informasjon om alle leverandørene mens hver leverandør bare ser deg og
sine egne endringer.
Revisjonsspor har en kobling for å dokumentere versjonshistorikk når et dokument lastes
opp, oppdateres (til en ny versjon) eller slettes.
Dette vinduet med dokumentversjonshistorikk viser alle tidligere og nyere versjoner av
dokumentet. Alle versjoner er aktivert for visning/nedlasting. Versjonen du klikker på i
revisjonssporet utheves og et ikon viser om en versjon er fjernet.

CTM_Tender_CA_oppdatert Side 74
Leverandørside: Hvis et dokument endres på kjøpersiden og leverandøren har tilgang til
dokumentet (dvs. leverandøren har akseptert invitasjonen), kan leverandøren se historikken
til dokumentet i Konkurranserevisjonssporet. Bare versjoner som er gyldige og opprettet
etter den første leverandøren har akseptert invitasjonene, er tilgjengelige. Dvs. alle
leverandører kan få tilgang til samme kjøperdokumentversjoner.
Kjøperside: Hvis leverandøren har sendt forslaget sitt og et dokument som er vedlagt svaret
endres, kan kjøperen se versjonshistorikken for leverandørdokumentet i Revisjonssporet.
Bare versjoner som er gyldige og er opprettet etter at leverandøren har sendt forslagene, er
tilgjengelige.
Ikon indikerer at dokumentet er slettet. Dokumentversjonen er fremdeles tilgjengelig for
visning/nedlasting.
Leverandørdokumentet er blitt endret etter at leverandøren sendte inn forslag. En link til
versjon historikk er synlig (dersom anbudsboksen er åpnet). Kun versjoner som ble godkjent
og opprettet ETTER innsending av forslag er synlig
Informer leverandører
Hvis du trenger raskere svar, kan du også underrette leverandørene når endringer er utført på
Konkurransen.
For å underrette leverandørene som er involvert:
1. Klikk på knappen [Varsle om endringer…] fra Administrasjonssiden i sjekklisten

CTM_Tender_CA_oppdatert Side 75
2. Velg leverandørene du vil informere eller om det skal være en fellesmelding (Det vil si at
den vil sendes til alle nåværende og senere leverandører som legges til eller som legger inn
anbud før tidsfristen), skriv eventuelt inn en egen tekst og klikk på knappen [Gi beskjed]. Du
kan også klikke på [Legg ved filer]. "Lagt ved" står i meldingsfanen så leverandøren kan
finne det. .
3. Leverandørene underrettes om endringene som er utført.
Hvis en leverandør allerede har sendt svar, kan deres status også oppdateres til "bekreft tilbud
på nytt" hvis du ønsker dette, ved å svare ja når dette spørsmålet vises.
Utsending som fellesmelding (gjennom MELDINGS funksjonen vist ovenfor) kan bli trukket tilbake
selv om den ble sendt og er synlig for alle leverandører som har registrert interesse ved
innsending. Den er ikke synlig for nye, interesserte leverandører. Dette skal benyttes når du har
f.eks. små system endringer eller det urelevant å informere alle nykommere ettersom dette ikke
vedrører dem. For iverksetting av dette må du gå til tidligere sent melding og klikk Deaktiver
kringkasting. Merk at man ikke kan dra tilbake en melding som er sendt, kun deaktivere
kringkatingen.Leverandører som allerede er registrert på konkurransen vil kunne lese
den selv om du deaktiverer kringkastingen.

CTM_Tender_CA_oppdatert Side 76
Forberede og administrer publiseringer fra sjekklisten
Klikk på Tilføy endringsskjema
Velg skjema og klikk på lagre

CTM_Tender_CA_oppdatert Side 77
Fyll ut skjema
Når du har fyllt ut og kontrollert alle seksjonene i skjemaet, klikker du på «Aksepter» nederst
på siden. Statusen vil bli lagret og evaluert.
Ved å klikke på «Kunngjør» vil statusen endres til «Sendt til kunngjøring».
Det vil fremgå av status når endringsskjema er publisert.

CTM_Tender_CA_oppdatert Side 78
Avlys konkurransen utføres i samme funksjon. Da vil statusen i systemet endres til konkurranse er
avlyst. Du må likevel sende inn en kunngjøring av konkurranseresultat til TED for å informere om
kansellering.
1. Velg Avlys kunngjøring
2. Fyll ut kunngjøring av konkurranseresultat
3.Du må i tillegg avlyse konkurransen i KGV:

CTM_Tender_CA_oppdatert Side 79
3.7 To-Trinn prosess
Hvis du kjører en flertrinnsprosess og er ferdig med evalueringer, kan du lage en liste over
leverandørene du ønsker å ta med i neste trinn.
For å lage en liste med leverandører til det neste trinnet:
1. Klikk på fanen [Tilbud] for nåværende trinn.
2. Velg leverandørene du vil oppføre i en liste og klikk på knappen [Short list].
3. Listen med leverandører vises i fanen Tilbud for påfølgende fase og kan inviteres. De
samme kontaktpersonene hos leverandøren som hadde rettigheter i trinn 1 kan
sendes til trinn 2.
Invitasjonen til påfølgende trinn følger stegene oppført i skjermbilde nedenfor. Alle
dokumenter, prisskjema-elementer og kvalifiseringsspørsmål kan legges til det andre trinnet,
uavhengig av det første trinnet. Husk at neste trinn blir kun låst opp for leverandøren etter at
du har inivtert dem til trinnet.
Tildeling til foretrukket leverandør/Kontraktstildelning
Hvis du har kjørt gjennom ett eller flere konkurransetrinn og har bestemt deg for å velge én
eller flere leverandører, kan tildelingen administreres uavhengig, online, eller hvis du skal
kjøre prosessen for kontraktadministrasjon online eller ikke.
For å velge foretrukket leverandør/Kontraktstildelning:
1. Klikk på knappen [Kontraktstildeling] i sjekklisten.
2. Velg leverandøren som du vil fortsette med og klikk på knappen [Lagre].
3. Skriv hvorfor leverandøren ble valgt og klikk på knappen [Lagre].
4. Leverandører varsles ikke automatisk av systemet (med mindre Alcatel-direktivet er på
plass). Kjøperen må sende beskjed om tildelingen til leverandørene. Dette kan gjøres

CTM_Tender_CA_oppdatert Side 80
med funksjonen [Lag melding], se skjermbilde nedenfor. Du kan velge en
forhåndsdefinert e-postmal for å sende underretting om tildelingen til leverandører.
Send melding om tildeling

CTM_Tender_CA_oppdatert Side 81
På denne siden administrerer du meldinger til tildelte og ikke tildelte leverandører. Meldinger
kan sendes til alle leverandører eller til leverandører individuelt. Denne siden viser alle
leverandører som har gitt respons. Man kan sortere på tildelte og ikke tildelte leverandører.
Man kan sende til alle leverandører eller separat til hver enkelt leverandør.
Klikk på Lag meldinger for å sende melding til en spesifikk leverandør. Velg en
meldingskategori. Mottageren i den valgte kategorien blir automatisk lagt til, man kan også
legge til ytterligere e-post mottakere om man ønsker det.

CTM_Tender_CA_oppdatert Side 82
Fra Tildelingsmeldinger får man en oversikt over alle tildelingsmeldinger man har sendt:
Lag en melding til alle leverandører. Velg kategori for den type melding du ønsker å sende:
Alle leverandører man har som intensjon å tildele for kunngjøringen (I dette tilfellet) er
listet. Man kan hake ut en leverandør om nødvendig.
Om du har sendt en
melding til en leverandør
vises dette med svart
konvolutt foran
leverandørens firma navn

CTM_Tender_CA_oppdatert Side 83
Administrer kunngjøring av tildeling
Kontraktstildelinger kan enten opprettes fra sjekklistens punkt «Publiseringssjema(er) for
kontraktstildeling»
Legg til Tildeling og Klargjør skjema.
Ikke glem å publisere tildelingen når du er ferdig med å fylle ut skjema
Bruke Alcatel-direktivet
Alcatel-direktivet er et sett med regler som brukes i EU for å sikre at leverandører får
muligheten til å utfordre en tildeling som skjer i en spesifikk tidsperiode, kalt
stillstandsperioden. Stillstandsperioden angis når leverandøren blir valgt.
Man kan sende så
mange
tildelingsmeldinger
man ønsker

CTM_Tender_CA_oppdatert Side 84
MERK! Dersom du velger å benytte denne funksjonen vil det medføre at systemet
automatisk sender ut kontraktstildelingsbrev og gir leverandørene mulighet til å
utfordre din beslutning via systemet. Leverandørene har også muligheter til å anmode
om rapporter gjennom systemet. For å gjøre denne funksjonen tilgjengelig må dette
innstalleres i en prosessmal av din virksomhetsadministrator.
Bruker administrasjon
4.1 Rediger brukerprofil.
Du har logget på og klikk på din personlige profil, som du finner mellom administasjon og
hjelp på den blå linjen øverst. Nå kan du endre dine brukerdetaljer.
Redigering av brukerdetaljer:
1. Velg den personlige profilen. Brukerdetaljene er nå synlige på skjermen.
2. Velg Endre-linken i brukerprofilen for å endre brukerdetaljer. Eks. på redigerbare
brukerdetaljer er brukernavn, passord, tidssone, meldingsinnstillinger, foretrukket språk,
osv. Endre innstilingene og velg [Lagre].
Varslingsinnstillinger. Varslinger er handlinger som blir utført i systemet og hvordan du vil foretrekke å motta disse
varslingene. En system-melding er alltid sendt for en varsling, og du kan velge om du også
ønsker å motta e-post for varslingene.
ActiveX instillinger. ActiveX er en funksjon som nedlastes og installeres på datamaskinen slik at du får tilgang til
tilleggsfunksjoner i CTM. ActiveX er kun tilgjengelig på klientens Windows plattform og
Web-leser må være Internet Explorer. Installering av ActiveX krever tilgang til et

CTM_Tender_CA_oppdatert Side 85
installeringsprogram i datamaskinen, d.v.s. du må være definert som superbruker eller
system-administrator.
For å installere hver enkelt ActiveX , klikk på (last opp)-knappen ved siden av ActiveX. Du
kan også installere alle samtidig ved å laste ned hele installasjonsprogrammet og deretter å
installere på vanlig måte.
Dersom du ikke har tilgang til installasjonsprogram, kan du laste ned en installasjonsfil og be
din interne supportavdeling om å installere ActiveX.
Følgende ActiveX er tilgjengelig:
ActiveX Beskrivelse:
Analytisk motor Den analytiske motoren er benyttet i et Anbud for å gi
poeng og evaluere svar mottatt fra leverandører.
Utviklet av Eu-Supply
Opplasting av administrator Opplasting av administrator er et verktøy brukt i
forbindelse med opplasting av flere filer og
mappestrukturer fra din lokale disk til hvilket som helst
dokument-arkiv i systemet.
Utviklet av Eu-Supply
Chart FX Chart FX er brukt i eAuksjon-modulen for å vise diagram
over anbud som er levert i løpet av auksjonsprosessen.
Utviklet av Software FX
CAPICOM Capicom er brukt for å opprette digitale signaturer som
skal benyttes på siden.
Utviklet av Microsoft
Flash Flash er brukt for å vise grafikk, i f.eks. en
leverandørprofil, samt oversiktsdiagram.
Utviklet av Macromedia
Digital signaturfunksjon Digital signaturfunksjon som tillater deg å signere
dokument og svar digitalt på siden fra leverandører.
Utviklet av Eu-Supply
Sertifikat. Det er to typer sertifikat som kan lastes opp i din brukerprofil. (i) er brukt ved pålogging og
signering av kontrakter. (ii) er brukt ved kryptering og dekryptering av anbudsboksen i et
tilbud.
i – Et digitalt sertifikat som benyttes ved pålogging og signering av kontrakter og som lastes
opp fra siden hvor redigering av hoved brukerinformasjon utføres. F.eks tidssone og språk.
ii – Et digitalt sertifikat i hovedvisningen og som brukes ved kryptering og avsending av
konvolutter som er en del av et Anbud når offline redigering utføres.
4.2 Digitale signaturer
I systemet kan du bruke og legge inn forskjellige varianter av sertifisering som brukes i
sammenheng med digital signering. Disse kan legges inn på land- og organisasjonsnivå.
Under ser du hvordan disse innstillingene, ser ut og det er mulig å føye dem til (dersom du har
digital signaturmodul) i prosedyremaler. Innstilling for å tillate autentisitetsbrev kan også
legges inn i prosedyremalen. Dersom du allerede har noen av disse vil du automatisk bli gitt
andre innstillinger.

CTM_Tender_CA_oppdatert Side 86
Dersom innstillingen til autensitetsbrevet er aktivert vil leverandøren få muligheten til å velge
å enten signere svaret digitalt, eller sende inn et signert
autensitetsbrev/tilbudsbekreftelsesbrev via meldingsfunksjonen på konkurransen.
Som oppdragsgiver vil du se forskjellen på leverandørenes svar som er sendt med digital
signatur og hvem som har sendt tilbudsbekreftelsesbrev. Når du åpner svarene blir du også i
stand til å kontrollere at tilbudsbrevet samsvarer med online informasjon Ved å klikke på
ikonet ved siden av tilbudet vil du se brevet/hvilket sertifikat de har brukt. Brevet innholder en
kontrollkode som du også ser i tilbudet.

CTM_Tender_CA_oppdatert Side 87
Klikk på Tilbud:
Scannet tilbudsbrev sent på melding:
Dersom du finner samme signatur (kontrollkode) på både utskrevet tilbudsbekreftelsesbrev fra leverandøren og på svarsiden, har du verfisert at svarene er uendret og ikke er sendt inn på nytt etter at autensitetsbrevet ble skrevet ut.
Kjøper side: Ved å klikke på digital signatur blir sertifikatet brukt for signering validert mot en
ekstern valideringstjeneste. De fleste norske leverandører benytter seg av Norsk Bank ID
når de signerer. Ved å klikke på symbolet for digitalsignatur på tilbudet vil du få en
bekreftelse på hvem Bank ID er utstedt til, hvilken bank og serienummer.

CTM_Tender_CA_oppdatert Side 88
Mine oppgaver:
På hjemmesiden er det en link tilgjengelig til «Mine oppdrag». Denne viser en oversikt over
oppdrag som involverer deg.
Brukere som er kontraktseier kan tildele oppdrag til forskjellige brukerer og eksterne
personer. Oppdragene som blir tildelt andre brukere av deg er vist i fanen Sendte
forespørseler. Der er kan du se hvem som er oppdragseier samt start- og fullføringsdatoer.
Eksternt sendte oppdrag blir synlig på listen over avsendere og er gitt statusen “klar” (p.g.a
at eksterne personer ikke har tilgang til systemet og derfor kan oppdraget aldri bli satt som
ferdig)
Brukeren som er tildelt forskjellige oppdrag kan også se listen over oppdrag. På fanen {
Mottatte forespørsler} finner du de forskjellige oppdrag som andre kontraktseiere har tildelt
deg.
Når den tildelte bruker har registrert oppdraget som ferdig, blir det fjernet fra Forespørselsfanen og er nå å finne under fanen {Fullført }

CTM_Tender_CA_oppdatert Side 89
Dokumentmapper
Dokumentmapper muliggjør lagring av dokumenter i systemet for senere bruk i Anbud eller
prisgiving uten å laste opp samme dokument flere ganger. Distribusjon av nye versjoner, osv,
blir også enklere.
Følgende dokumentmapper er tilgjengelige:
Firmaets dokumentmappe – Dette er hvor du lagrer dokument som er delt internt i
selskapet og benyttet i Anbudsprosessen. Enhver intern bruker kan linke eller kopiere
disse dokumentene til alle Anbud eller kontrakter. Kun foretakets administrator kan
oppdatere dokumenter i foretaksmappen.
Brukers dokumentmappe – Her lagrer du personlige dokument. Disse er utilgjengelige
for andre brukere.
“Prosjekt” dokumentmappe – Her lagrer du dokumenter relatert til et spesifikt
“Prosjekt”. Enhver bruker er tillatt adgang til, og nedlasting av “Prosjekt”. Alle redigerere
kan endre, fjerne eller tilføye dokument til “Prosjekt” mappen.
Når en konkurranse er opprettet, kan det bli “linket” fra mappen for å bli inkludert i
konkurransen. Når et dokument eller mappe er linket så vil endringer i dokument/mapper
også gjenspeile seg i konkurransen som har tilføyd disse.
Opplasting av dokumenter fra datamaskinen.
Dokumenter blir lastet opp ved hjelp av opplastingsfunksjonen. Dokumentene kan enten bli
lastet opp direkte, eller planlagt opplastet i løpet av kontortiden dersom store mengder data
må opplastes.

CTM_Tender_CA_oppdatert Side 90
Hvordan laste opp dokumenter fra datamaskinen med ActiveX:
Fra hjemmesiden. Gå til arkiv/mappe som dokumentene skal lastes inn i.
1. Klikk på (Last opp filer...)-knappen. Du vil da få tilgang til Upload Manager hvor filer og/eller
mapper blir valgt. Dersom mapper er valgt kan mappehiearkiet også lastes opp. Det er derfor
anbefalt at dokumentene struktureres hensiktsmessig på datamaskinen før opplasting.
Hvordan planlegge opplasting av dokument (kun med activeX):
1. Fra hjemmesiden. Gå til arkiv/mappe som dokumentene skal lastes inn i.
2. Klikk på (Last opp filer)-knappen og velg filer som skal opplastes.
3. Klikk på (Tidsplan)-knappen. I et separat vindu kan du angi tid for opplasting. Datamaskinen
vil da, dersom den er tilkoblet internettet, iverksette opplasting på angitt tid.

CTM_Tender_CA_oppdatert Side 91
NB! Datamaskinen må være tilkoplet internett for å iverksette planlagt opplasting.
Dersom du ønsker å kansellere planlagt opplasting eller oversikt over status på opplasting,
velg Planlagt Opplasting linken på hovedsiden eller klikk på i skuffenheten på
datamaskinen.
Et vindu som viser liste over planlagte jobber og deres status.
6.1 Versjonstyring.
Hvordan laste opp en ny versjon av et dokument: 1. Klikk på pil ned etter dokumentnavnet og velg Endre....

CTM_Tender_CA_oppdatert Side 92
2.Dokumentdetaljer er nå synlig.
3. Velg (Last opp ny versjon....) for å laste opp ny versjon av dokumentet.
Prisskjema
Avhengig av autoritet kan det stå prisoversikt, prisinformasjon eller prisliste i stedet for
prisskjema i KGV.
Prisskjema tilbyr verktøy som lar deg jobbe effektivt med hele regnskapsfiler. Ved å bruke
prisskjema administratoren kan du utveksle data med estimering av anbudsmeldinger, bryte
opp en prisskjema fil til separate filer for senere distribusjon innen anbudsmeldinger, og
følge opp priser på rader i prisskjema.
For å få tilgang til prisskjema-administratoren i prosjekt:
1. Klikk på koblingen Mine konkurranser fra hjemmesiden.
2. Trykk på Prisskjema.
3. Listen over prisskjema filer vises i "prosjektet", om de er aktuelle.

CTM_Tender_CA_oppdatert Side 93
For å lage en ny prisskjema:
1. Klikk på koblingen Mine aktive konkurranser
2. Trykk på Prisskjema
3. Trykk på [Lag prisskjemafil]
4. Før inn navnet på prisskjema og trykk på [Lagre].
5. Trykk på navnet for å åpne den nye prisskjema.
Faner i prisskjema:
Et opprettet prisskjema har følgende faner:
Linjer – Inneholder hele prisskjema-filen i en lang liste. Fra denne fanen importerer du
data fra estimeringsanbudsmeldinger, endre/slette elementer osv.
Avsnitt – Inneholder de avsnitt som er opprettet. Fra denne fanen kan du opprette
avsnitt, se linjer per avsnitt og splitte ett prisskjema i deler ved å bruke en montør.
Reelle priser– Se prissettingen av hele prisskjemaet ved avsnitt. I denne fanen kan du
se valgte priser for hvert avsnitt og en kobling til det aktuelle tilbudet.
Dokumenter – Inneholder alle dokumentene som er lagt ved alle elementene i
prisskjemaet. Elementene vises som mapper og i trevisning. Her kan du på en enkel
måte legge ved dokumenter til hvert element

CTM_Tender_CA_oppdatert Side 94
Du kan legge data til ett prisskjema på tre forskjellige måter:
Lage rader direkte innenfor anbudsstyring– Enkelt elementer kan opprettes manuelt
innen KGV
Importer data fra et eksternt system– Anbudsordningensstøtteroppføringsimport samt
flere importer hvis det eksterne systemet brukes som mester. Man kan også importere
fra et Excel-ark. Du finner malen for Excel-arket på importsiden.
Importering av data fra en mottatt forespørsel – Hvis du har mottatt en forespørsel,
kan du bruke data du har mottatt for å lage din egen prisskjema-fil som du kan bruke til
å samle inn priser fra forskjellige leverandører.
7.1 Lag rader direkte i anbudsstyringen
Du kan lage rader direkte i et prisskjema i KGV. Du kan bruke dette til å fylle ut ett tomt
prisskjema eller til å legge rader til importert data.
For å opprette en rad fra en konkurranse på sjekkliste:
1. Klikk på linken ved Prisinformasjon

CTM_Tender_CA_oppdatert Side 95
2. Velg Bruk av prisskjema
3. Trykk på [Legg til linje]. Området for oppretting og redigering av rader vises.
4. Velg type rad du vil opprette (Post / Overskrift / Melding) fra rullgardinmenyen, og
skriv ferdig den påkrevde informasjonen.
5. Om ønskelig vises den estimerte prisen. Den kan brukes som målestokk for mottatte
priser.
6. Trykk på [Lagre].

CTM_Tender_CA_oppdatert Side 96
7.2 Import av prisskjema fra eksternt system
KGV støtter import av prisskjema fra eksterne systemer. Etter importen kan data redigeres
på samme måte som du ville redigert data som opprettes i anbudsløsningen.
Import av data fra et eksternt system:
1. Klikk på koblingen Mine aktive konkurranser fra hjemmesiden.
2. Trykk på Prisskjema fra skjermbildet Mine konkurranser.
3. Trykk på navnet til prisskjema. { Linjer } faneområdet aktiveres.
4. Trykk på [Importer data] .
5. Bruk Bla-funksjonen til å velge den filen du vil importere fra datamaskinen.
6. Trykk på [Importer] .
7. Prisskjema som importeres, vises. Gjør eventuelle forandringer og trykk Importer.
8. Import-rapporteringssiden med informasjon om den kommende importen, vises. Siden
viser antall elementer som vil opprettes i systemet. Om systemet finner feil i
importfilen sier systemet fra om dette, og du vil bli spurt om å enten fortsette eller
avbryte importen. Om det finnes mer enn tre feil i importfilen er sjansen stor for at noe
er galt med filen, og den kan dermed ikke importeres.

CTM_Tender_CA_oppdatert Side 97
9. Trykk på [fortsett] for å gjennomføre importeringen, og OK for å bekrefte.
10. { Linjer } faneområdet aktiveres.
11. Trykk på fanen { Avsnitt } for å se eventuelle importerte avsnitt.
Importering av mange filer(om det eksternesystemet støtter dette):
Om du fortsetter å gjøre endringer etter import av prisskjema kan du importere det samme
prisskjemaet en gang til. Følgende informasjon vises ved andre gangs importering:
Antall nye elementer – Antall elementer som vil opprettes.
Oppdaterte elementer – En liste over alle forandrede elementer. Du kan velge å
oppdatere alle eller bare noen av elementene.
Ikke oppdaterte elementer – En liste over elementer som IKKE vil bli oppdatert. De kan
ha blitt OPPRETTET på anbudsløsningen ETTER forrige IMPORTERING, eller de kan
ha blitt SLETTET i det EKSTERNE systemet. Om de har blitt slettet må du i tillegg finne
dem i listen og slette dem i anbudsløsningen.
Trykk på [fortsett] for å utføre oppdateringen. Du kan importere så mange påfølgende filer du
vil.
7.3 Formatering og redigering av data fra prisskjema
For enkelt å kunne lese og navigere innen prisskjemaet varierer formateringen på
topptekstnivåene i tekststørrelse, bruk av fet skrift, kursiv osv. Rader justeres også riktig i
forhold til plasseringen i prisskjemaet.

CTM_Tender_CA_oppdatert Side 98
Bruk knappene for å legge inn rader.
Linjer kan redigeres eller slettes innen prisskjemaet administratoren.
For å redigere en rad:
1. Klikk på koblingen Mine aktive konkurranser fra hjemmesiden
2. Trykk på Prisskjema.
3. Trykk på navnet til det aktuelle prisskjemaet.
4. Marker den aktuelle raden ved å trykke på elementbeskrivelsen. Området for
elementredigering vises.
5. Utfør de nødvendige endringene og trykk på [lagre] .
6. Når et element endres, forandres statusen fra "ekte" versjon til utkast av
arbeidsversjon. Du kan ikke bruke et utkast-element når du legger ut et anbud. Om du
vil bruke et element i anbudet, velger du det/dem og trykker på [Oppdater til ny
versjon].
For å slette en rad:
1. Klikk på koblingen Mine aktive konkurranser fra hjemmesiden.
2. Trykk på Prisskjema
3. Marker den raden du vil slette ved å markere avkrysningsboksen til venstre for
elementet.
4. Trykk på [Slett] .
5. Det vil da vises en bekreftelsesmelding. Trykk OK for å fortsette, og slett elementet.
Overskrift
Linjen er satt til høyre
Klikk for å styre linjen til høyre eller
venstre

CTM_Tender_CA_oppdatert Side 99
Om en rad er med i et tilbud (direkte eller gjennom en anbudsmelding, se nedenfor) gjøres
også de samme forandringene som er blitt gjort i prisskjema administrasjon i det tilhørende
anbudet.
7.4 Navigasjon
For å unngå lang nedlastningstid kommer alltid prisskjemaet med 40 rader av gangen.
Følgende verktøylinje tilbys alltid for navigasjon i et prisskjema:
Tar deg til de neste 40 radene i prisskjemaet.
Tar deg til de forrige 40 radene i prisskjemaet.
Tar deg til de siste 40 radene i prisskjemaet.
Tar deg til de første 40 radene i prisskjemaet
Du kan også gå direkte til en spesifikk rad ved å bruke søkefunksjonen. Søket avhenger ikke
av hvilket referansesystem som brukes.
For søk etter elementer i prisskjema:
1. Klikk på koblingen Mine konkurranser fra hjemmesiden.
2. Trykk på Prisskjema fra skjermbildet Mitt anbud.
3. Før inn elementets referansenummer i Finn ref-feltet.
4. Klikk på knappen [Søk].
5. Du plasseres ved første referansetreff i prisskjemaet.
7.5 Håndter avsnitt
Avsnitts-funksjonen gjør det mulig å dele ett prisskjema ovenfra og ned, til passende deler .
Da kan en eller flere deler brukes i anbudet.
Alle rader som er inkludert i et avsnitt presenteres automatisk i samme rekkefølge i forhold til
hverandre som de var inne i prisskjema.
Radene får også automatisk den samme formateringen i avsnittet som de hadde i
prisskjema. Du kan lage spesifikk formatering som er forskjellig fra prisskjema ved å bruke
knappene. Når avsnittet tilordnes anbudet brukes den gruppespesifikke
formateringen.
For å splitte et prisskjema til deler:
1. Klikk på koblingen Mine aktive konkurranser fra hjemmesiden.

CTM_Tender_CA_oppdatert Side 100
2. Trykk på Prisskjema
3. Trykk på det aktuelle prisskjemaet.
4. Trykk på [Avsnitt] .
5. Trykk på [Legg til avsnitt] for å opprette et avsnitt
6. Skriv inn avsnitt-navnet og trykk på [Lagre].
7. Trykk på [Montør] knappen for å få tilgang til anbudsmeldingsmontøren..
8. Velg et avsnitt på høyre side som du vil legge rader i. (1)
9. Velg de aktuelle radene på venstre side ved å klikke på avkrysningsboksen til venstre
for elementet. (2)
10. Trykk på knappen. Elementet flyttes fra listen på venstre side og over til listen på
høyre side. (3)
11. Når de aktuelle elementene legges til anbudsmeldingen på høyre side, trykker du på
[Lukk vindu].
12. For å fjerne en rad fra avsnittet, velger du elementene i gruppen og trykker på
knappen. Du kan nå legge raden i en annen gruppe.
7.6 Dokumentvedlegg
Du kan legge ved dokumenter til alle linjer i prisskjemaet. Dokumentfanen er en enkel måte
å få fullstendig oversikt over dokumentene som er tilknyttet elementene i prisskjemaet.
For å laste opp dokumenter fra dokumentfanen:
1. Klikk på koblingen Mine konkurranser fra hjemmesiden.
2. Trykk på Prisskjema.
3. Trykk på det aktuelle prisskjemaet.
4. Trykk på { Dokumenter } fanen. Elementene vises som en liste over mapper.

CTM_Tender_CA_oppdatert Side 101
5. Bruk [Last opp filer…] for å laste opp filene til alle elementene. Alle opplastede
dokumenter er også tilgjengelige fra listen over hovedelementer og mappeikonet for
hvert element.
7.7 Prissetting av hele prisskjemaet
Du kan følge opp priser innen det aktuelle avsnittet i de forskjellige tilbudene.
Prissettingsfanene i prisskjema administratoren gir deg en fullstendigoversikt over priser for
hele prisskjemaet, og disse er basert på de utvalgteleverandørene innen tilbudet.
Prisinformasjonen vises per avsnitt eller for hele prisskjemaet.
For å se prissetting for hele prisskjema:
1. Klikk på koblingen Mine aktive konkurranser fra hjemmesiden.
2. Trykk på Prisskjema
3. Trykk på det aktuelle prisskjemaet.
4. Trykk på fanen for { Prissetting }.
5. Trykk på ønsket avsnitt.
Om du fortsetter å forhandle med en av leverandørene som har blitt valgt over, vil enhver
forandring i pris fra denne leverandøren reflekteres i prissettingsfanen.
Et priset skjema kan eksporteres fra elementprisfanen for videre bruk av pris-data i ethvert
eksternt system.
Andre områder/Moduler
8.1 Innsjekk- /utsjekkfunksjon
Innsjekk- /utsjekkfunksjonen er en måte å låse elementer på i systemet for redigering. Et
enkelt spørsmål/krav kan f.eks. låses (sjekkes ut) når du f.eks. jobber med et
kvalifiseringsspørreskjema. Andre brukere vil se låsen og få advarsler hvis de prøver å
oppdatere det låste (utsjekkede) spørsmålet. Når først eieren av et spørsmål er fullført, låser
han opp (sjekker inn) spørsmålene. Låsingen er ikke eksplisitt, andre brukere kan fortsatt
foreta endringer.
Elementer som støtter utsjekk / innsjekk er:
Spørsmål – Innen anbudskonkurranse og maler
Elementer i prisskjema – I hver anbudskonkurranse og i "Prosjektet"
Dokumenter – "Prosjekt", anbudskonkurranse eller selskap i en hvilken som helst mappe

CTM_Tender_CA_oppdatert Side 102
MERK: Selskapets administrator må aktivere denne funksjonen innad i selskapet for at den
skal kunne brukes.
8.2 Spørsmål og svar (Q&A) (separat modul)
Spørsmål og Svar (Q&A)modulen kan bli brukt i forbindelse med kunngjøring av spørsmål
som er iverksatt av leverandøren. Alle funksjonaliteter i meldingsfunksjonen i et anbud er
også tilgjengelig.
Prosessen er som følger: Leverandørene retter spørsmål gjennom anbudet. Oppdragsgivere
har mulighet til å revidere spørsmålene og fjerne spesifikk leverandørinformasjon og deretter
offentliggjøre svarene til alle leverandørene. Publiserte svar og spørsmål er tilgjengelig for
alle leverandører som har registrert interesse i et anbud.
Leverandøren har ikke mulighet til å stille spørsmål med en gang tidsfrist for klargjøring av spørsmål
er utgått. Tidsfristen er gitt av oppdragsgiver for hvert anbud. Dersom det ikke er gitt noen tidsfrist kan
ikke leverandørene stille spørsmål via spørsmål og svar modulen. De kan alltid benytte den vanlige
meldingsfunksjonen.
I løpet av anbudsprosessen kan oppdragsgiver se alle spørsmål fra leverandører. Tilgang til
spørsmål fra leverandører og mulighet for svar er tilgjengelig fra sjekklisten til anbudet.
Som oppdragsgiver og anbudseier vil du motta e-post når en leverandør stiller et nytt
spørsmål. Spørsmål fra leverandører er listet som “Spørsmål og svar” på Q&A siden i CTM.
På den listen kan du se når spørsmålet ble sendt og hvilken leverandør som sendte det. Du
går inn og svarer på spørsmål ved å klikke på emne.

CTM_Tender_CA_oppdatert Side 103
Straks et svar er gitt vil spørsmålet bli synlig i “Spørsmål klar for publisering” –listen nedenfor
og kan da publiseres. Velg svar som skal publiseres og klikk på Publiserings-knappen.
Spørsmål og svar kan leses av alle leverandører. Når spørsmålet er publisert kan du gå inn
og se hvilke leverandører som har lest svaret. Du har mulighet å publisere at du vil svare på
spørsmålet senere, velger du det alternativet unngår du at flere leverandører stiller samme
spørsmålet, men du får tid til å redigere ditt utkast til svar uten at utkastet synes for
leverandøren.
Leverandøren har også mulighet til å huke av for at spørsmålet er kommersielt beskyttet.
Hvis dette er avhuket er det kun den leverandøren som har sendt inn spørsmålet som vil
kunne se svaret. Hvis du bedømmer at det ikke skal være kommersielt beskyttet og ønsker
at alle leverandører kan se svaret så har du mulighet til å ta bort dette.

CTM_Tender_CA_oppdatert Side 104
8.3 Planlagte anskaffelser
Planlagte anskaffelser er tilgjengelig som en separat modul, ta kontakt med din lokale KGV
distributør for mer informasjon. Planlagte anskaffelser hjelper deg å legge opp en plan for
fremtidige anskaffelser.
Du kan enten skape de planlagte anskaffelsene i systemet eller importere en utfylt mal du
finner i systemet.

CTM_Tender_CA_oppdatert Side 105
8.4 Forenklet forhandlingsprosedyre
Systemet har fått en ny funksjon som gjør det eklere å benytte forhandlingsprosedyre som
tillatter leverandørene å sende revidert tilbud i en ny type steg som kalles revidert tilbud. Når
en oppdragsgiver skaper en konkurranse som tillater forhandling, vil oppdragsgiver etter
fullføringen av det opprinnelige steget ha muligheten til å legge til steget revidert tilbud ved å
klikke på ‘Legg til steg’ i bunnen av sjekklisten
Skaper man et steg for revidert tilbud vil det bli et nytt steg i sjekklisten som vil inneholde
samme krav, prisskjema, dokumenter, evalueringsvekting og scoring som the opprinnelige
steget.

CTM_Tender_CA_oppdatert Side 106
På samme måte vil leverandørssvarene fra det forrige trinnet bli inkludert i det reviderte
tilbudet. Hver leverandør som er tatt videre og invitert til det reviderte trinnet, kan endre sitt
tidligere innsendte svar. Før leverandørene kan gjøre det, må oppdragsgiver fastsette en
start- og sluttdato per leverandør og leverandøren får da mulighet til å revidere tilbudet.
Denne innstillingen av datoer vil bli gjort gjennom en ett nytt alternativ i sjekklisten, i revidert
tilbudsdelen av sjekklisten kalt - Angi frist individuelt for hver leverandører. Eventuelle
endringer som leverandøren gjør som påvirker scoring i det reviderte tilbudet (spørsmål og
priser) vil bli fremhevet i det tilbudet ved online evaluering. Om prisskjema er benyttet det
første trinnet, vil ikke det som leverandøren har levert være forhåndsutfylt for leverandøren i
det reviderte tilbusdtrinnet, dette må i stedet dobbeltsjekkes basert på den første
innleveringen.
Forenklet forhandlet prosedyre er tilgjengelig som en separat modul, ta kontakt med din
lokale KGV distributør for mer informasjon.
8.5 Varsler for datoer
For å enklere kunne styre og spore de forskjellige datoene i anbudsprosessen vil det være
mulig å sette opp e-postvarsler for hver anbudsdato
Varsel for dato aktiveres av en bruker ved å gå til «Tidsfrister» i sjekklisten og klikke på den
nye varselknappen for ønsket dato. Det vil åpnes et popup-vindu der mottakeren for varselet
kan velges her. Man bestemmer også intervall for varsel på e-post, type dato, startdatoen for
varselet og sluttdato for sluttvarslet. Vennligst se under eksempel skjermbilde.
Intervallene man kan velge er; en gang, daglig, to ganger i uken og ukentlig.

CTM_Tender_CA_oppdatert Side 107
Når bjelle-ikonet farges helt svart betyr det at et varsel har blitt aktivert for den aktuelle
datoen, og om bjelle-ikonet kun har ramme betyr det at varselet for øyeblikket ikke er
aktivert.
Type dato som det varsles for er inkludert i varsel-e-posten, og disse kan konfigureres av en
virksomhetsadministrator gjennom en ny funksjon kalt – Varsel e-postmaler.Varsler for
anbudsdatoer er tilgjengelig som en separat funksjon, kontakt din lokale KGV distributør for
mer informasjon.
8.6 To faktor autentisering
Nåværende brukere logger inn i systemet med et personlig brukernavn og passord som
brukeren selv har valg og det er kun brukeren som skal ha kjennskap til sine brukerdetaljer.
For oppdragsgivere som ønsker enda høyere sikkerhet rundt innloggningen har vi nå lagt til
en to faktor autentisering for innloggningsprosessen. Dette betyr at hvis en bruker logger inn
med sitt korrekte brukernavn og passord vil systemet sende et engangspassord via mail eller
be om koden som vises i Google authenticator mobil app.
Om to faktor autentisering er aktivert er e-post autentisering satt som standard. Den enkelte
brukeren vil ha mulighet til å endre til mobil autentisering i sin brukerprofil. Når mobil
autentisering er valgt et popup vindu vil bli synlig med den nødvendige informasjonen for å
konfigurere oppsettet for autentiseringen med Google authenticator app.
To faktor autentisering kan blir konfigurert for kun være gjeldene for
virksomhetsadministrator eller for alle brukerene under oppdragsgiverkontoen.