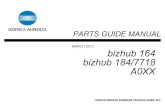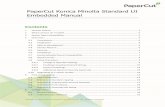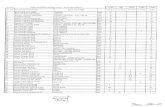Konica Minolta Invoice Management System User Guide · PDF fileKonica Minolta Invoice...
Transcript of Konica Minolta Invoice Management System User Guide · PDF fileKonica Minolta Invoice...
Konica Minolta Invoice Management System Last updated 8/23/2013 2:50: Page 2 of 13
Table of Contents
Table of Contents .................................................................................................................................... 2
Table of Figures ...................................................................................................................................... 3
Introduction ............................................................................................................................................. 4
Login via the Konica Minolta Homepage ................................................................................................ 4
Your Details ............................................................................................................................................. 8
Preferences .......................................................................................................................................... 8
Address ................................................................................................................................................ 8
Bank Account ....................................................................................................................................... 8
Credit Card ........................................................................................................................................... 9
Quicklinks ................................................................................................................................................ 9
Payment History .................................................................................................................................. 9
View Statements ................................................................................................................................ 10
View Invoices ..................................................................................................................................... 10
Recurring payment ............................................................................................................................ 11
Pay an Invoice via Credit Card ........................................................................................................... 11
Payment from registered bank account (EFT) ................................................................................... 13
Konica Minolta Invoice Management System Last updated 8/23/2013 2:50: Page 3 of 13
Table of Figures
Figure 1 ‐ Konica Minolta Australia homepage ....................................................................................... 4
Figure 2 ‐ Log into my Account ............................................................................................................... 5
Figure 3 ‐ Log on screen .......................................................................................................................... 5
Figure 4 ‐ Lost/forgotten password recovery ......................................................................................... 6
Figure 5 ‐ Main Screen ............................................................................................................................ 7
Figure 6 ‐ Your Details menu ................................................................................................................... 8
Figure 7 ‐ Your Details ‐ Preferences ....................................................................................................... 8
Figure 8 ‐ Your Details ‐ Address ............................................................................................................. 8
Figure 9 ‐ Your Details ‐ Bank Account .................................................................................................... 9
Figure 10 ‐ Your Details ‐ Credit Card ...................................................................................................... 9
Figure 11 ‐ Quicklinks menu .................................................................................................................... 9
Figure 12 ‐ Quicklinks ‐ Payment History .............................................................................................. 10
Figure 13 ‐ Quicklinks ‐ View Invoices ................................................................................................... 10
Figure 14 ‐ Quicklinks ‐ View Invoice Details ......................................................................................... 11
Figure 16 ‐ Quicklinks ‐ Recurring Payment .......................................................................................... 11
Figure 17 ‐ Paying an Invoice via Credit Card ........................................................................................ 12
Figure 18 ‐ Submit Payment – Credit Card ............................................................................................ 12
Figure 19 ‐ Payment Approved via Credit Card ..................................................................................... 12
Figure 20 ‐ Email receipt notification .................................................................................................... 12
Figure 21 ‐ Paying an Invoice via Bank Account (EFT) ........................................................................... 13
Figure 22 ‐ Payment via a Bank Account (EFT) ...................................................................................... 13
Figure 23 ‐ Submit Payment ‐ Bank Account (EFT) ............................................................................... 13
Figure 24 ‐ Payment Approved via Bank Account (EFT) ........................................................................ 13
Konica Minolta Invoice Management System Last updated 8/23/2013 2:50: Page 4 of 13
IntroductionWelcome to the Konica Minolta Invoice Management System user guide. We hope this guide will
assist you in setting up your account or tailoring it to your individual preferences. Within our Invoice
Management System you have the ability to update e‐mail details, view and pay invoices and review
your payment history.
Occasionally we make changes to our system in an effort to enhance the quality and provide you,
our customer, with the best overall experience. If you notice something different within the manual
please feel free to provide us with feedback at [email protected].
Thank you for your patronage and we look forward to hearing from, regards, The Credit Department.
LoginviatheKonicaMinoltaHomepagewww.konicaminolta.com.au
Figure 1 ‐ Konica Minolta Australia homepage
On the right hand side, halfway down the screen you will find our Quick Links area. Here you will be able to log into your account by selecting the, ‘Pay my Account’ icon. You will then be redirected to our ‘Pay My Account’ page where you can use the below icon to log into your account.
Pay My Account
Konica Minolta Invoice Management System Last updated 8/23/2013 2:50: Page 5 of 13
Figure 2 ‐ Log into my Account
You will be redirected to the login page.
Figure 3 ‐ Log on screen
Please note that your customer number is a ten digit number when logging into the Konica Minolta Invoice Management System (online payment portal). If your account number commences with a number 1 (one), you are required to place 4 (four) zeros in front of the number 1 (one). If your account number commences with a number 9 (nine), you are required to place 3 (three) zeros in front of the number 9 (nine).
Log into my
Konica Minolta Invoice Management System Last updated 8/23/2013 2:50: Page 6 of 13
In the event that you have forgotten or lost your password click on the hyperlink located towards the bottom right of the log on screen entitled, ‘Click Here’. You will be redirected to the recovery screen for further assistance. If you do not have an email stored from a previous session the below screen will appear and you will be required to contact a member of the Credit Department on 1300 554 441 for further assistance.
If you do have an email stored from a previous session, by simply entering your customer account number and email address you will automatically be sent via email a temporary password. Be sure to change this at your next log on.
Figure 4 ‐ Lost/forgotten password recovery
Once successfully logged on there are two menus located on the left hand side of the screen. These menus are the Your Details menu and the Quicklinks menu.
The Your Details menu is directly related to the personal details of the account.
The Quicklinks menu will assist in viewing and making payments of invoices quickly.
Konica Minolta Invoice Management System Last updated 8/23/2013 2:50: Page 7 of 13
Figure 5 ‐ Main Screen
Under the menu item ‘Your Details’, you are able to review or edit the following sub menus:
Preferences o Allows the user to store or change a stored email address for the account o Ability to change password o Ability to input additional data such as phone or fax number
Address o Ability to add or make changes to an existing address
Bank Account o Ability to add or make changes to an existing bank account. In order to qualify
for payments via either direct debit or direct entry, details must be stored here
Credit Card o Ability to add or make changes to an existing credit card. By storing your
credit card details here you will be able to make future payments more quickly with a masked credit card number
Log Off o Exit the Konica Minolta Invoice Management System
Under the menu item ‘Quicklinks’, you are able to perform the following actions:
Payment History o Ability to view all payments for a date range period
View Statements o Currently this function is inactive and will be updated shortly (ETA December
2013)
View Invoices
Your Details
menu
Konica Minolta Invoice Management System Last updated 8/23/2013 2:50: Page 8 of 13
o Able to view all invoices that have not yet been paid Recurring Payment
o Able to establish a recurring payment either via credit card or bank account details
YourDetails
PreferencesFrom the Your Details menu select Preferences.
Figure 6 ‐ Your Details menu
The customer number and business name are displayed and are not able to be changed. The email address, phone number, fax number and passwords can be edited on this screen.
Figure 7 ‐ Your Details ‐ Preferences
AddressFrom the Your Details menu select Address. The below screen will be displayed, your address details are unable to be edited via the Konica Minolta Invoice Management System. To change these details you must contact a Konica Minolta Service Representative directly on 1300 554 441.
Figure 8 ‐ Your Details ‐ Address
BankAccountFrom the Your Details menu select Bank Account. In order to establish a direct debit, recurring payment or make a one off payment via EFT you are required to enter the following details.
Bank account name
Konica Minolta Invoice Management System Last updated 8/23/2013 2:50: Page 9 of 13
BSB number Account number
By selecting update, the remaining fields will automatically populate. You will then be asked to accept the terms & conditions and enter a password for the Konica Minolta Invoice Management System. This same password will be used to log into the system in future. It is important that you update your e-mail address within the Your Details – Preferences submenu; this will assist in future if you are required to use the Password Recovery tool.
Figure 9 ‐ Your Details ‐ Bank Account
CreditCardFrom the Your Details menu select Credit Card. In order to pay via credit card the following details must be completed.
Name on the credit card Credit card number Credit card expiry
Selecting update will ensure the details are stored for future use. As per the example below, once your details have been updated the centre 8 digits will be masked as part of the ongoing security of the Konica Minolta Invoice Management System.
Figure 10 ‐ Your Details ‐ Credit Card
Quicklinks
PaymentHistoryFrom the Quicklinks menu select Payment History.
Figure 11 ‐ Quicklinks menu
Konica Minolta Invoice Management System Last updated 8/23/2013 2:50: Page 10 of 13
It is possible to search all payments that have been made against the account previously. When searching payment history, the following options are available.
Searching via a date range Searching via a receipt number Searching via a paid amount Searching via a specific credit card number
Figure 12 ‐ Quicklinks ‐ Payment History
It is also possible to identify any further linked transactions to a payment via the Actions dropdown selection located at the right of the screen. By selecting View Details from the drop down menu the receipt information will be displayed for the transaction. Any invoices that are linked to this payment will be displayed towards the bottom of the screen.
ViewStatementsCurrently there are no available statements to view. Konica Minolta is in the process of updating the Invoice Management System and we will endeavor to make your monthly statements available online by December 2013.
ViewInvoicesTo display invoices, select View Invoices from the Quick links menu. The invoices are displayed in the below summary format. It is possible to make a payment for all invoices due within a certain period by checking the tick box next to the balance and aging period.
Figure 13 ‐ Quicklinks ‐ View Invoices
Selecting an aging period will show all invoices that are due for this period. It is possible to select all invoices for payment or only a specific number of invoices from this screen. Selecting the document number (invoice number) next to the date will open on screen the invoice that has been queried.
Konica Minolta Invoice Management System Last updated 8/23/2013 2:50: Page 11 of 13
Figure 14 ‐ Quicklinks ‐ View Invoice Details Aging Period
Recurringpayment
To create a recurring payment (repeat payments not related to any specific invoices), select Recurring Payment from the Quicklinks menu. The customer number is automatically populated and relates directly to the Konica Minolta Invoice Management System. This number differs from your account number and is not required for future use. In order to establish a recurring payment the following fields need to be completed.
Method - If more than 1 payment method has been registered you will have a selection available
o Credit card, EFT
Amount
Recurrence Pattern – Ability to establish a 1 off payment future dated or an ongoing regular payment
Recurrence Range - Able to enter periods or date ranges for payment to be made
Once all fields have been completed, select save and the payment schedule summary will populate the next due payment.
Figure 15 ‐ Quicklinks ‐ Recurring Payment
PayanInvoiceviaCreditCardVia the Quicklinks menu select View Invoices. Choose the invoices due for payment via the summary page or select the specific aging summary for payment. Check the tick box to highlight the invoices that are due for payment. Select Credit Card as the payment type which is located at the tope of the screen. Select Calculate Total and Next to continue with the payment. It is possible to short pay an invoice; however, a reason for short payment must be included.
Konica Minolta Invoice Management System Last updated 8/23/2013 2:50: Page 12 of 13
Figure 16 ‐ Paying an Invoice via Credit Card
The credit card details are automatically populated. Enter the credit card security code and any additional comments then select Submit Payment to finalise the transaction.
Figure 17 ‐ Submit Payment – Credit Card
Once approved you will be provided with a receipt number as confirmation of the payment.
Figure 18 ‐ Payment Approved via Credit Card
An optional feature is the ability to forward a receipt to an email address. Enter the email address details and select send for a receipt to be e-mailed as shown below.
Figure 19 ‐ Email receipt notification
Konica Minolta Invoice Management System Last updated 8/23/2013 2:50: Page 13 of 13
Paymentfromregisteredbankaccount(EFT)
Figure 20 ‐ Paying an Invoice via Bank Account (EFT)
After selecting the Payment Type of Direct Entry – Debit, select the invoice(s) to be paid, Select Calculate Total and Next to continue with the payment. It is possible to short pay an invoice; however, a reason for short payment must be included.
Figure 21 ‐ Payment via a Bank Account (EFT)
The bank account details are automatically populated. Enter any additional comments then select Submit Payment to finalise the transaction.
Figure 22 ‐ Submit Payment ‐ Bank Account (EFT)
Once approved you will be provided with a receipt number as confirmation of the payment.
Figure 23 ‐ Payment Approved via Bank Account (EFT)
This user manual aimed to assist with viewing invoices, making payments for invoices and updating account details. For assistance in other areas please contact the Credit Department on 1300 481 616.
This document is intended as a guide only. If you require additional support please contact a member
of our Credit Department.