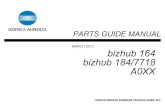Konica Minolta Bizhub 223,282,363,423 Bedienungsanleitung fur kopieren
-
Upload
sefcsics-csaba -
Category
Documents
-
view
6.579 -
download
0
description
Transcript of Konica Minolta Bizhub 223,282,363,423 Bedienungsanleitung fur kopieren
Bedienungsanleitung Kopieren
.
Inhaltsverzeichnis1 Einleitung1.1 1.1.1 1.1.2 1.2 1.2.1 Willkommen ..................................................................................................................................... 1-3 Bedienungsanleitungen ..................................................................................................................... 1-3 Bedienungsanleitung ......................................................................................................................... 1-4 In dieser Bedienungsanleitung verwendete Konventionen ........................................................ 1-5 In dieser Bedienungsanleitung verwendete Symbole........................................................................ 1-5 Sichere Nutzung dieses Systems ...................................................................................................... 1-5 Bedienungsanweisung....................................................................................................................... 1-5 Tasten-/Schaltflchensymbole .......................................................................................................... 1-6 Papier- und Originalinformationen ..................................................................................................... 1-6 Original- und Papierformate............................................................................................................... 1-6 Papier- und Originalinformationen ..................................................................................................... 1-6
1.2.2
2
Bezeichnungen und Funktionen von Teilen2.1 2.2 2.2.1 2.2.2 2.2.3 2.2.4 2.2.5 2.3 2.3.1 2.3.2 2.3.3 Zubehrkonfiguration ..................................................................................................................... 2-3 Hauptsystem.................................................................................................................................... 2-6 Auenansicht der Haupteinheit (Vorderseite) .................................................................................... 2-6 Auenansicht der Haupteinheit (Rckseite) ....................................................................................... 2-8 Interne Haupteinheit......................................................................................................................... 2-10 Bedienfeld ........................................................................................................................................ 2-11 Anpassen des Winkels des Bedienfelds .......................................................................................... 2-12 Touch Display .................................................................................................................................. 2-13 Option............................................................................................................................................. 2-15 Finisher FS-527/Broschrenfinisher SD-509/Locheinheit PK-517/ Zweifachablage JS-603 .......... 2-15 Finisher FS-529................................................................................................................................ 2-17 Zweifachablage JS-505 ................................................................................................................... 2-18
3
Verwenden dieses Systems3.1 3.2 3.2.1 Ein- und Ausschalten des Systems ............................................................................................... 3-3 Grundlegende Kopiervorgnge ..................................................................................................... 3-5 Einlegen von Originalen ..................................................................................................................... 3-5 Einlegen des Originals in den ADF..................................................................................................... 3-5 Anlegen des Originals auf dem Vorlagenglas .................................................................................... 3-6 Grundlegende Kopiervorgnge.......................................................................................................... 3-7 Kopieren unter Verwendung mehrerer Funktionen ............................................................................ 3-8 Funktionen, die nicht kombiniert werden knnen............................................................................ 3-10
3.2.2 3.2.3
4
BedienfeldtastenBedienfeld und Funktionen ................................................................................................................ 4-3 4.1 Infos zu den Funktionen Start, Stopp und Unterbrechen ........................................................... 4-6 Start ................................................................................................................................................... 4-6 Stopp ................................................................................................................................................. 4-6 Unterbrechen ..................................................................................................................................... 4-6 Rcksetzung ...................................................................................................................................... 4-6 Infos zu den Funktionen Kopie, Fax/Scan und Box ..................................................................... 4-7 Kopie.................................................................................................................................................. 4-7 Fax/Scan ............................................................................................................................................ 4-7 Box..................................................................................................................................................... 4-7 Bedienerprog./Zhler...................................................................................................................... 4-8 Programmspeicher ......................................................................................................................... 4-9
4.2
4.3 4.4
bizhub 423/363/283/223
Inhaltsverzeichnis-1
4.5
Code ............................................................................................................................................... 4-10 Kontrolle des Systemzugriffs durch Benutzer/Kostenstellen (Benutzerauthentifizierung/Kostenstelle).......................................................................................... 4-10 Verwenden des Systems auerhalb der regulren Zeiten ............................................................... 4-13 Energie sparen .............................................................................................................................. 4-14 Displayvoreinstellung ................................................................................................................... 4-15 Anzeige vergrssern..................................................................................................................... 4-18 Hilfe ................................................................................................................................................ 4-19 C (Lschen).................................................................................................................................... 4-21 Testkopie ....................................................................................................................................... 4-22 Drucken eines Satzes zum berprfen der Kopierergebnisse (Testkopie) ..................................... 4-22 Verwenden eines Vorschaubilds zur Prfung der Kopierergebnisse (Erweiterte Vorschau)............ 4-23
4.6 4.7 4.8 4.9 4.10 4.11
5
Kopierfunktion5.1 5.1.1 5.1.2 5.1.3 5.1.4 5.1.5 5.1.6 5.1.7 5.2 [Basis] .............................................................................................................................................. 5-4 [Dichte/Hintergrund]........................................................................................................................... 5-5 [Papier] ............................................................................................................................................... 5-6 Einrichten eines benutzerdefinierten Formats ................................................................................... 5-7 [Zoom] ................................................................................................................................................ 5-8 [Duplex/N-auf-1] ................................................................................................................................ 5-9 [Ausgabe] ......................................................................................................................................... 5-12 [Separater Scan] .............................................................................................................................. 5-14 [Nicht drehen]................................................................................................................................... 5-15 [Originaleinstellung]...................................................................................................................... 5-16 Dokumente mit unterschiedlichen Seitenformaten scannen ........................................................... 5-17 Kopieren von Originalen mit Z-Falz ................................................................................................. 5-18 [Originaltyp] ................................................................................................................................... 5-19 [Anwendung] ................................................................................................................................. 5-21 [Blatt/Deckblatt/Kapitel einfgen] .................................................................................................... 5-22 [OHP-Trennblatt] .............................................................................................................................. 5-22 [Deckblatt] ........................................................................................................................................ 5-23 [Trennblatt] ....................................................................................................................................... 5-24 [Bild einfgen] .................................................................................................................................. 5-25 [Kapitel] ............................................................................................................................................ 5-27 [Programmauftrge] ......................................................................................................................... 5-28 [Bild bearbeiten] ............................................................................................................................... 5-30 [Negativbild] ..................................................................................................................................... 5-30 [Spiegelbild] ..................................................................................................................................... 5-31 [Bildjustage] ..................................................................................................................................... 5-32 [Buchkopie/Wiederholen]................................................................................................................. 5-33 [Buchkopie] ...................................................................................................................................... 5-33 [Bildwiederholung] ........................................................................................................................... 5-35 [Original Broschre] ......................................................................................................................... 5-36 [Heftrand] ......................................................................................................................................... 5-37 [Bildanpassung] ............................................................................................................................... 5-39 [Broschre]....................................................................................................................................... 5-40 [Lschen].......................................................................................................................................... 5-41 [Rahmen lschen] ............................................................................................................................ 5-41 [Nicht-Bildber. lschen] ................................................................................................................... 5-42 [Stempel erstellen] ........................................................................................................................... 5-43 [Datum/Uhrzeit] ................................................................................................................................ 5-43 [Seitenzahl]....................................................................................................................................... 5-44 [Stempel] .......................................................................................................................................... 5-46 [Kopierschutz] .................................................................................................................................. 5-47 [Kopiersperre]................................................................................................................................... 5-48 [Kennwortkopie] ............................................................................................................................... 5-50 [Mehrfachstempel] ........................................................................................................................... 5-51 [Kopfzeile/Fuzeile] .......................................................................................................................... 5-53 [Wasserzeichen] ............................................................................................................................... 5-54
5.3 5.4 5.4.1
5.4.2
5.4.3
5.4.4 5.4.5 5.4.6 5.4.7
5.4.8
Inhaltsverzeichnis-2
bizhub 423/363/283/223
[Overlay] ........................................................................................................................................... 5-54 [Registriertes Overlay] ...................................................................................................................... 5-56 5.4.9 5.4.10 5.5 5.5.1 5.5.2 [Kartenaufnahme]............................................................................................................................. 5-58 [In Box speichern] ............................................................................................................................ 5-59 Anzeige im linken Bereich............................................................................................................ 5-60 [Auftragsliste] ................................................................................................................................... 5-60 [Auftrag prfen] ................................................................................................................................ 5-63
6
[Benutzereinstellungen]6.1 6.2 6.3 6.4 6.5 6.6 6.7 6.8 6.9 6.10 [Systemeinstellungen] .................................................................................................................... 6-4 [Eigene Anzeigeeinstellungen] ...................................................................................................... 6-7 [Kopierereinstellungen] .................................................................................................................. 6-9 [Scan-/Faxeinstellungen] ............................................................................................................. 6-12 [Druckereinstellungen] ................................................................................................................. 6-13 [Kennwort ndern] ........................................................................................................................ 6-14 [E-Mail-Adresse ndern] .............................................................................................................. 6-15 [Symbol ndern] ............................................................................................................................ 6-16 [Authentifizierungsinformationen registrieren] .......................................................................... 6-17 [Mobiltelefon-/PDA-Einstellung].................................................................................................. 6-19
7
[Administratoreinstellungen]7.1 7.1.1 7.1.2 7.1.3 7.1.4 7.1.5 7.1.6 7.1.7 [Systemeinstellungen] .................................................................................................................... 7-4 [Energiespareinstellung] ..................................................................................................................... 7-4 [Ausgabe] ........................................................................................................................................... 7-5 [Datum/Uhrzeiteinstellung]................................................................................................................. 7-6 [Sommerzeit] ...................................................................................................................................... 7-7 [Wochentimereinstellung]................................................................................................................... 7-8 [Benutzerzugriff einschrnken]........................................................................................................... 7-9 [Expertenmodus].............................................................................................................................. 7-11 [Einstellung Vorderkante] ................................................................................................................. 7-15 [Zentrieren] ....................................................................................................................................... 7-15 [Druckmedienanpassung] ................................................................................................................ 7-16 [Position Mittenheftung] ................................................................................................................... 7-16 [Halbfalzposition].............................................................................................................................. 7-17 [Horizontale Lochposition anpassen]............................................................................................... 7-17 [Schleifengre f. Lochungsregistrierung anpassen]....................................................................... 7-18 [Einstellungen fr Papierausrichtplatte] ........................................................................................... 7-18 [Anpassung Maximaldichte]............................................................................................................. 7-19 [Abstufungsanpassung] ................................................................................................................... 7-20 [Justage-Werte initialisieren] ............................................................................................................ 7-21 [Listen/Zhler] .................................................................................................................................. 7-22 [Rcksetzung] .................................................................................................................................. 7-23 [Boxeinstellungen]............................................................................................................................ 7-24 [Standardformateinstellung]............................................................................................................. 7-25 [Stempeleinstellungen]..................................................................................................................... 7-26 [Druckeinstellungen fr leere Seite] ................................................................................................. 7-27 [Einstellungen fr Auftrag berspringen].......................................................................................... 7-27 [Standard-Papiertypeinst. f. Stapelanl./Spezialeinzug].................................................................... 7-28 [Seitenzahl-Druckposition] ............................................................................................................... 7-29 [Einstellung fr erweiterte Vorschau] ............................................................................................... 7-29 [Administrator-/Gerteeinstellungen] ......................................................................................... 7-30 [Adresse/Box]................................................................................................................................ 7-31 [Benutzerauthentifizierung/Kostenstelle]................................................................................... 7-32 [Auth.-Methode] ............................................................................................................................... 7-32 [Einstellungen fr Benutzerauthentifizierung]................................................................................... 7-35 [Kostenstelle].................................................................................................................................... 7-39
7.1.8 7.1.9 7.1.10 7.1.11 7.1.12 7.1.13 7.1.14 7.1.15 7.1.16 7.1.17 7.2 7.3 7.4 7.4.1 7.4.2 7.4.3
bizhub 423/363/283/223
Inhaltsverzeichnis-3
7.4.4 7.4.5 7.4.6 7.4.7 7.4.8 7.4.9 7.4.10 7.4.11 7.5 7.6 7.7 7.8 7.9 7.10 7.10.1 7.10.2 7.10.3 7.10.4 7.10.5
[Ohne Authentif. drucken] ................................................................................................................ 7-40 [Zhlerliste drucken]......................................................................................................................... 7-41 [Externe Servereinstellungen] .......................................................................................................... 7-42 [Einstellung fr Ref.berechtigung] .................................................................................................... 7-42 [Auth.-gerteeinstellungen] .............................................................................................................. 7-43 [Benutzer/Kostenstelle Allgemeine Einstellung]............................................................................... 7-44 [Einstellungen fr Scan to Home]..................................................................................................... 7-44 [Einstellungen fr Scan in autorisierten Ordner] .............................................................................. 7-44 [Netzwerkeinstellungen]............................................................................................................... 7-45 [Kopierereinstellungen] ................................................................................................................ 7-46 [Druckereinstellungen] ................................................................................................................. 7-48 [Fax]................................................................................................................................................ 7-49 [Systemverbindung]...................................................................................................................... 7-50 [Sicherheit] .................................................................................................................................... 7-53 [Administratorkennwort]................................................................................................................... 7-53 [Box-Admin.-Einstellung] ................................................................................................................. 7-53 [Sicherheitsstufe fr Administrator].................................................................................................. 7-54 [Sicherh.details]................................................................................................................................ 7-55 [Erweiterter Sicherheitsmodus] ........................................................................................................ 7-57 Erforderliche Einstellungen .............................................................................................................. 7-58 Zwangsweise umgestellte Einstellungen ......................................................................................... 7-58 [Festplatten-/SSD-Einstellung]......................................................................................................... 7-60 [Nutzungseinstellungenfr Netzwerkfunktionen].............................................................................. 7-60 [Stempeleinstellungen]..................................................................................................................... 7-61 [Treiberkennwort Verschlsselungseinstellung]............................................................................... 7-61 [Lizenzeinstellungen] .................................................................................................................... 7-62 [OpenAPI-Authentifizier.-verwaltungseinstellungen] ................................................................ 7-63
7.10.6 7.10.7 7.10.8 7.10.9 7.11 7.12
8
Wartung8.1 8.1.1 Papierformat.................................................................................................................................... 8-3 berprfen des Papiers ..................................................................................................................... 8-3 Meldung "Papier nachfllen" ............................................................................................................. 8-3 Hinweise zur Verwendung von Papier ............................................................................................... 8-3 Papierlagerung................................................................................................................................... 8-3 Einlegen von Papier ........................................................................................................................... 8-4 Einlegen von Papier in Fach 1, Fach 2, Fach 3 oder Fach 4 ............................................................. 8-4 Einlegen von Papier in das LCT ......................................................................................................... 8-5 Einlegen von Papier in die Stapelanlage/den Spezialeinzug ............................................................. 8-6 Verbrauchsmaterial......................................................................................................................... 8-8 Verbrauchsmaterial berprfen ......................................................................................................... 8-8 Austauschmeldung ............................................................................................................................ 8-8 Prfung des Status von Verbrauchsmaterial ................................................................................... 8-10 Anzeigen von Zhlern ...................................................................................................................... 8-11 Prfen der Gesamtanzahl der ausgegebenen Seiten ...................................................................... 8-11 Reinigung....................................................................................................................................... 8-12 Schlitzglas ........................................................................................................................................ 8-12 Vorlagenglas, Bedienfeld, Papiereinzugsrolle.................................................................................. 8-12 Gehuse, Originalandrckmatte ...................................................................................................... 8-13
8.1.2
8.2 8.2.1
8.3
9
Fehlersuche9.1 9.2 Wenn ein Problem erkannt wird (Kundendienst rufen) ............................................................... 9-3 Probleme, die nicht vom Benutzer behoben werden knnen............................................................ 9-4 Fehlerbehebungstabelle................................................................................................................. 9-5 Fehlerbehebung auf einen Blick......................................................................................................... 9-5 Wichtige Meldungen und zugehrige Manahmen ......................................................................... 9-10 Symbole im Touch Display .............................................................................................................. 9-13
Inhaltsverzeichnis-4
bizhub 423/363/283/223
10
Authentifizierungseinheit (biometrisch)10.1 10.1.1 10.1.2 Verwenden der Authentifizierungseinheit (biometrisch) ........................................................... 10-3 Einrichten dieses Systems ............................................................................................................... 10-4 Registrieren eines Benutzers ........................................................................................................... 10-6 Registrieren eines Benutzers ber das Bedienfeld dieses Systems................................................ 10-6 Registrieren eines Benutzers mit Data Administrator ...................................................................... 10-7 berprfen der installierten Version von Data Administrator .......................................................... 10-8 Einstellung........................................................................................................................................ 10-8 Benutzerregistrierung..................................................................................................................... 10-12 Anmelden an diesem System ........................................................................................................ 10-17 Wenn [1-zu-vielen-Authentifizierung] angegeben wurde ............................................................... 10-17 Wenn [1-zu-1-Authentifizierung] angegeben wurde ...................................................................... 10-18
10.1.3
11
Authentifizierungseinheit (IC-Kartentyp)11.1 11.1.1 11.1.2 Verwenden der Authentifizierungseinheit (IC-Kartentyp) ......................................................... 11-3 Einrichten dieses Systems ............................................................................................................... 11-3 Registrieren eines Benutzers ........................................................................................................... 11-5 Registrieren eines Benutzers ber das Bedienfeld dieses Systems................................................ 11-5 Registrieren eines Benutzers mit Data Administrator ...................................................................... 11-7 berprfen der installierten Version von Data Administrator .......................................................... 11-7 Einstellung........................................................................................................................................ 11-8 Benutzerregistrierung..................................................................................................................... 11-12 Anmelden an diesem System ........................................................................................................ 11-17 Bei aktivierter [Kartenauthentifizierung] ......................................................................................... 11-17 Bei aktivierter [Karten- und Kennwortauthentifizierung] ................................................................ 11-18
11.1.3
12
Technische Daten12.1 12.2 Papierformat.................................................................................................................................. 12-3 Papierarten und -kapazitten........................................................................................................... 12-3 Systemspezifikationen ................................................................................................................. 12-4 bizhub 423/363/283/223.................................................................................................................. 12-4 Automatische Duplexeinheit ............................................................................................................ 12-6 Zubehr.......................................................................................................................................... 12-7 Automatischer Duplex-Originaleinzug DF-621 ................................................................................ 12-7 Papiereinzugseinheit PC-109........................................................................................................... 12-7 Papiereinzugseinheit PC-208........................................................................................................... 12-8 Papiereinzugseinheit PC-409........................................................................................................... 12-8 Finisher FS-527................................................................................................................................ 12-8 Broschrenfinisher SD-509............................................................................................................ 12-10 Locheinheit PK-517 ....................................................................................................................... 12-10 Zweifachablage JS-603 ................................................................................................................. 12-11 Finisher FS-529.............................................................................................................................. 12-12 Zweifachablage JS-505 ................................................................................................................. 12-13 Authentifizierungseinheit (biometrisch) AU-102............................................................................. 12-13 Authentifizierungseinheit (IC-Kartentyp) AU-201 ........................................................................... 12-14
12.3
13
Anhang13.1 Glossar ........................................................................................................................................... 13-3
14
Index14.1 14.2 Index nach Element ...................................................................................................................... 14-3 Index nach Schaltflche ............................................................................................................... 14-6
bizhub 423/363/283/223
Inhaltsverzeichnis-5
Inhaltsverzeichnis-6
bizhub 423/363/283/223
1
Einleitung
1.1
Willkommen
1
11.1
EinleitungWillkommenWir bedanken uns fr Ihre Entscheidung zum Kauf dieses Systems. Diese Bedienungsanleitung enthlt eine Beschreibung der Funktionen und Bedienvorgnge, Richtlinien fr den sicheren Umgang sowie Hinweise zur Fehlerbehebung fr dieses System. Lesen Sie bitte diese Bedienungsanleitung sorgfltig durch, um die optimale Systemleistung sicherzustellen und die Funktionalitt dieses Produkts effizient und im vollen Umfang nutzen zu knnen.
1.1.1
BedienungsanleitungenBedienungsanleitung [Kurzanleitung Kopieren/Drucken/Fax/Scan/ Arbeiten mit Boxen] berblick In dieser Anleitung werden die am hufigsten verwendeten Vorgnge und Funktionen beschrieben, um den sofortigen Einsatz dieses Systems zu ermglichen. Darber hinaus finden Sie in dieser Bedienungsanleitung Hinweise und Vorsichtsmanahmen, die zur Gewhrleistung des sicheren Betriebs dieses Systems beachtet werden mssen. Auerdem werden Informationen zu Warenzeichen und Urheberrechten bereitgestellt. Lesen Sie bitte diese Bedienungsanleitung unbedingt vor der Benutzung des Systems durch. Diese Bedienungsanleitung enthlt ausfhrliche Informationen ber den Kopiermodus und die entsprechenden Systemeinstellungen. Spezifikationen von Originalen und Kopierpapier Kopierfunktion Wartung dieses Systems Erkennen und Beheben von Strungen Diese Bedienungsanleitung enthlt ausfhrliche Informationen zum Betrieb im Modus "Vergrerte Anzeige". Kopierfunktion Scanfunktion G3-Faxfunktion Netzwerkfax-Funktion Diese Bedienungsanleitung enthlt eine ausfhrliche Beschreibung der Druckerfunktionen. Druckfunktion Einstellung des Druckertreibers Diese Bedienungsanleitung enthlt eine ausfhrliche Beschreibung der Boxfunktionen. Speichern von Daten in Boxen Abrufen von Daten aus Boxen bertragen und Drucken von Daten aus Boxen Diese Bedienungsanleitung enthlt eine ausfhrliche Beschreibung der bertragung von gescannten Daten. E-Mail-Versand, FTP-bertragung, SMB-bertragung, In Box speichern, WebDAV-bertragung, Web-Services G3-Fax IP-Adressfax, Internet FAX Diese Bedienungsanleitung enthlt eine ausfhrliche Beschreibung der Faxtreiberfunktion, mit der Faxe direkt von einem Computer gesendet werden. PC-FAX
[Bedienungsanleitung Kopieren]
[Bedienungsanleitung Vergrerte Anzeige]
[Bedienungsanleitung Drucken]
[Bedienungsanleitung Arbeiten mit Boxen]
[Bedienungsanleitung Netzwerk-Scanner/Fax/Arbeiten mit Netzwerk-Fax]
[Bedienungsanleitung Faxtreiber]
bizhub 423/363/283/223
1-3
1Bedienungsanleitung [Bedienungsanleitung Netzwerk-Administrator] berblick
Willkommen
1.1
Diese Bedienungsanleitung enthlt ausfhrliche Informationen ber die Einstellungsmethoden fr die Funktionen, die die Netzwerkverbindung nutzen. Netzwerkeinstellungen Einstellungen ber PageScope Web Connection Diese Anleitung enthlt ausfhrliche Informationen zu den Funktionen, die verfgbar werden, wenn das optionale Lizenz-Kit registriert wird und wenn eine Verbindung zu einer Anwendung hergestellt wird. Webbrowser-Funktion Image Panel PDF-Verarbeitungsfunktion Durchsuchbare PDF Funktionen My Panel und My Address
[Bedienungsanleitung Erweiterte Funktionen]
1.1.2
BedienungsanleitungDiese Bedienungsanleitung richtet sich an verschiedenste Personengruppen - von Benutzern, die erstmals mit dem System arbeiten, bis hin zu Administratoren. In der Anleitung werden zahlreiche Aspekte des Systems beschrieben, darunter grundlegende Bedienvorgnge und Funktionen, die einen komfortableren Umgang mit dem System ermglichen, sowie Wartungsmanahmen, Fehlerbehebung und Methoden fr die Systemeinrichtung. Fr Wartungsarbeiten und Fehlerbehebung sind grundlegende technische Produktkenntnisse erforderlich. Beschrnken Sie daher bitte Ihre Wartungs- und Fehlerbehebungsaktivitten auf die in dieser Anleitung beschriebenen Bereiche. Sollten Probleme auftreten, wenden Sie sich bitte an unseren Servicetechniker.
1-4
bizhub 423/363/283/223
1.2
In dieser Bedienungsanleitung verwendete Konventionen
1
1.21.2.1
In dieser Bedienungsanleitung verwendete KonventionenIn dieser Bedienungsanleitung verwendete SymboleIn dieser Anleitung werden Symbole zur Kennzeichnung verschiedener Arten von Informationen verwendet. Im Folgenden werden die Symbole beschrieben, die sich auf die ordnungsgeme und sichere Nutzung dieses Systems beziehen.
Sichere Nutzung dieses Systems7 WARNUNGDieses Symbol gibt an, dass eine Nichteinhaltung der Anweisungen zum Tod oder zu schweren Verletzungen fhren kann.
7 VORSICHTDieses Symbol gibt an, dass eine Nichteinhaltung der Anweisungen Verletzungen oder Sachschden zur Folge haben kann.
HinweisDieses Symbol weist auf ein Risiko hin, das zu Schden am System oder an den Dokumenten fhren kann. Folgen Sie den Anweisungen, um Schden zu vermeiden.
Bedienungsanweisung0 Dieses Hkchen kennzeichnet ein optionales Zubehrteil, das fr Aktivitten oder Funktionen erforderlich ist, die Voraussetzung fr einen bestimmten Arbeitsschritt sind. Die Zahl "1" in diesem Format bezeichnet den ersten Schritt. Eine derartig formatierte Zahl stellt die Abfolge aufeinander folgender Schritte dar. % Dieses Symbol kennzeichnet eine zustzliche Erluterung zu einer Bedienungsanweisung.
1 2
Die Bedienvorgnge werden anhand von Abbildungen beschrieben.
%
Dieses Symbol kennzeichnet einen Bereich am Bedienfeld, ber den der Zugriff auf ein gewnschtes Menelement erfolgt.
Dieses Symbol weist auf eine gewnschte Seite hin.
bizhub 423/363/283/223
1-5
1
In dieser Bedienungsanleitung verwendete Konventionen
1.2
d ReferenzDieses Symbol weist auf eine Referenz hin. Lesen Sie bei Bedarf die Referenz.
Tasten-/Schaltflchensymbole[] Namen von Tasten auf dem Touch Display oder auf dem Computerbildschirm sowie Namen von Bedienungsanleitungen werden durch eckige Klammern hervorgehoben. Fettdruck Fett gedruckte Elemente stellen Tastennamen, Teilenamen, Produktnamen oder Namen von Optionen auf dem Bedienfeld dar.
1.2.2
Papier- und Originalinformationen Original- und PapierformateIm Folgenden wird die in dieser Bedienungsanleitung verwendete Kennzeichnung fr Originale und Papier beschrieben. Bei der Anzeige des Originals oder Papierformats steht die Y-Seite fr die Breite und die X-Seite fr die Lnge.
Papier- und Originalinformationenw zeigt das Papierformat an, wobei die Lnge (X) grer als die Breite (Y) ist.
v zeigt das Papierformat an, wobei die Lnge (X) kleiner als die Breite (Y) ist.
1-6
bizhub 423/363/283/223
2
Bezeichnungen und Funktionen von Teilen
2.1
Zubehrkonfiguration
2
22.1
Bezeichnungen und Funktionen von TeilenZubehrkonfiguration2 17 3
4 16
5
14
15 1
6 13 7
12
11Nr. 1 Name Haupteinheit
10Beschreibung
9
8
Das Original wird im Scannerbereich gescannt, und das gescannte Bild wird im Druckbereich ausgedruckt. Die Haupteinheit wird in dieser Bedienungsanleitung als "dieses System", "Haupteinheit" oder bizhub 423/363/283/223 bezeichnet.
bizhub 423/363/283/223
2-3
2Nr. 2 Name Automatischer Duplex-Originaleinzug DF-621 Beschreibung
Zubehrkonfiguration
2.1
Optionales Sonderzubehr fr den bizhub 283/223. Damit werden Originale automatisch eingezogen und seitenweise gescannt. Diese Einheit wendet und scannt automatisch zweiseitige Originale. Diese Einheit wird in dieser Bedienungsanleitung als ADF bezeichnet. Deckt das eingelegte Original ab und fixiert es. Diese Einheit wird in dieser Bedienungsanleitung als Originalabdeckung bezeichnet. Fhrt Benutzerauthentifizierung durch Scannen von Venenmustern im Finger durch. Der Ablagetisch WT-506 wird fr die Installation der Authentifizierungseinheit (biometrisch) AU-102 bentigt. Diese Einheit wird in dieser Bedienungsanleitung als Authentifizierungseinheit bezeichnet. Fhrt die Benutzerauthentifizierung durch Lesen der Informationen auf IC-Karten durch. Der Ablagetisch WT-506 wird fr die Installation der Authentifizierungseinheit (IC-Kartentyp) AU-201 bentigt. Diese Einheit wird in dieser Bedienungsanleitung als Authentifizierungseinheit bezeichnet. Bietet eine Ablageflche, auf der kurzzeitig ein Original oder andere Materialien abgelegt werden knnen. Wird auch bei installierter Authentifizierungseinheit genutzt. Installieren Sie diesen Halter, wenn Sie eine Kompakttastatur verwenden mchten. Ausfhrliche Informationen zu Kompakttastaturen erhalten Sie von Ihrem Kundendienst. Mit dem Unterschrank haben Sie die Mglichkeit, das System auf dem Boden aufzustellen. Diese Einheit wird in dieser Bedienungsanleitung als Unterschrank bezeichnet. In Abhngigkeit von der Vertriebsregion ist dieses Zubehrteil unter Umstnden nicht erhltlich. Sie knnen in das obere Fach dieser Einheit 500 Blatt einlegen und das untere Fach als Vorratsbehlter nutzen. Diese Einheit wird in dieser Bedienungsanleitung als Einzel-Papiereinzugseinheit bezeichnet. Sie knnen in das obere und untere Fach dieser Einheit jeweils 500 Blatt einlegen. Diese Einheit wird in dieser Bedienungsanleitung als Doppel-Papiereinzugseinheit bezeichnet. Hier knnen Sie bis zu 2.500 Blatt einlegen. Diese Einheit wird in dieser Bedienungsanleitung als LCT bezeichnet. Installieren Sie diese Einheit am Finisher FS-527, um die Falz-/Heftfunktionen verwenden zu knnen. Wird in dieser Bedienungsanleitung als Broschrenfinisher bezeichnet. Sortiert, gruppiert und heftet das gedruckte Papier vor der Ausgabe. Fr die Installation des Finishers FS-527 wird der Unterschrank DK-508, die Papiereinzugseinheit PC-409, die Papiereinzugseinheit PC-109 oder die Papiereinzugseinheit PC-208 bentigt. Installieren Sie diese Einheit am Finisher FS-527, um die Lochfunktion verwenden zu knnen.
3
Originalabdeckung OC-509
4
Authentifizierungseinheit (biometrisch) AU-102
5
Authentifizierungseinheit (IC-Kartentyp) AU-201
6
Ablagetisch WT-506
7
Tastaturhalter KH-101
8
Unterschrank DK-508
9
Papiereinzugseinheit PC-109
10
Papiereinzugseinheit PC-208
11
Papiereinzugseinheit PC-409
12
Broschrenfinisher SD-509
13
Finisher FS-527
14
Locheinheit PK-517
2-4
bizhub 423/363/283/223
2.1
Zubehrkonfiguration
2Beschreibung Installieren Sie diese Einheit am Finisher FS-527. Nimmt Druckseiten auf. Installieren Sie diese Einheit am Ausgabefach der Haupteinheit, um die gedruckten Bltter vor der Ausgabe sortieren, gruppieren oder heften zu knnen. Installieren Sie diese Einheit am Ausgabefach der Haupteinheit, um die Ausdrucke versetzt ausgeben zu knnen. Diese Einheit wird in dieser Bedienungsanleitung als Zweifachablage bezeichnet.
Nr. 15 16
Name Zweifachablage JS-603 Finisher FS-529
17
Zweifachablage JS-505
Folgendes Sonderzubehr ist im System integriert und wird in der obigen Abbildung nicht angezeigt.18 Fax-Kit FK-508 Ermglicht die Verwendung dieses Systems als Faxgert. Alternativ dazu ist damit auch die Einbindung zustzlicher Telefonleitungen mglich. Wird fr die Installation des Fax-Kits FK-508 bentigt. In Abhngigkeit von der Vertriebsregion ist dieses Zubehrteil unter Umstnden nicht erhltlich. Ermglicht das Stempeln gescannter Originale. Ein Ersatzstempel fr die Stempeleinheit SP-501. Installieren Sie diesen Halter, wenn Sie eine Kompakttastatur verwenden mchten. Ausfhrliche Informationen zu Kompakttastaturen erhalten Sie von Ihrem Kundendienst. Installieren Sie dieses Kit, wenn Sie die Funktion fr die Verbindung mit einer kompakten Tastatur oder einem Bluetooth-kompatiblen Mobiltelefon oder PDA verwenden. Ein Empfangsgert fr Bluetooth-bertragungen ist in diesem Kit integriert. Damit kann die Funktion fr die Kopiersperre oder die Kennwortkopie genutzt werden. Das Kit wird verwendet, um die Erstellung unbefugter Kopien zu verhindern. Das ist die im System zu installierende Festplatte. Einige Funktionen oder Optionen stehen nur zur Verfgung, wenn eine Festplatte installiert ist. Ermglicht die Verwendung der Webbrowser- und Image Panel-Funktionen ber das Bedienfeld. Ermglicht die Verschlsselung von PDF-Dokumenten mit einer digitalen ID, die Einbindung einer digitalen Signatur und die Einrichtung von Eigenschaften bei der Verteilung eines PDF-Dokuments anhand der Scanoder Boxfunktion. Stellt die Funktion fr das Durchsuchen von PDF-Dokumenten bereit. Wird fr die Nutzung verschiedener Funktionen bentigt, wie z. B. Web-Browser, Image Panel, PDF-Verarbeitung, durchsuchbare PDF, My Panel oder My Address. Bei Bedarf knnen Sie die Anzahl der Sprachen, die am Bedienfeld des Systems angezeigt werden knnen, auf bis zu neun Sprachen erweitern.
19
Montage-Kit MK-726
20 21 22
Stempeleinheit SP-501 Ersatz-TX-Markierungsstempel 2 Lokale Schnittstelleneinheit EK-604
23
Lokale Schnittstelleneinheit EK-605
24
Security-Kit SC-507
25
Festplatte HD-516
26 27
i-Option LK-101 v2 i-Option LK-102
28 29
i-Option LK-105 Upgrade-Kit UK-203
bizhub 423/363/283/223
2-5
22.22.2.1
Hauptsystem
2.2
HauptsystemAuenansicht der Haupteinheit (Vorderseite)Die obige Abbildung zeigt die Haupteinheit mit optionaler Originalabdeckung OC-509 und Papiereinzugseinheit PC-409.
1
2
3 12 4 11
10 9
5
8 6 7
Nr. 1 2 3 4 5 6 7 8 9 10 11 12
Name Originalandrckmatte Bedienfeld USB-Anschluss (Typ A) USB2.0/1.1 USB-Anschluss (Typ A) USB2.0/1.1 (fr Kompakttastaturen) Stapelanlage/Spezialeinzug Papiermangelanzeige LCT Kassetten-Lsetaste Fach 2 Fach 1 Frontklappe Ausgabefach
2-6
bizhub 423/363/283/223
2.2
Hauptsystem Die obige Abbildung zeigt die Haupteinheit mit dem optionalen Automatischen Duplex-Originaleinzug DF-621 und der Papiereinzugseinheit PC-208.
2
13
14
15
16
17 18
27 19 20 21 22
26 25Nr. 13 14 15 16 17 18 19 20 21 22 23 24 25 26 27 Name Entriegelungshebel fr die linke Abdeckung Linke Abdeckung Seitliche Fhrung Originalfach Originalausgabefach Ein-/Aus-Schalter Entriegelungshebel der automatischen Duplex-Einheit Obere rechte Klappe Automatische Duplexeinheit Entriegelungshebel der oberen rechten Klappe Untere rechte Klappe Entriegelungshebel der unteren rechten Klappe Fach 4/Vorratsbehlter Fach 3 Statusanzeige
23 24
bizhub 423/363/283/223
2-7
22.2.2 Auenansicht der Haupteinheit (Rckseite)
Hauptsystem
2.2
Die obige Abbildung zeigt die Haupteinheit mit dem optionalen Automatischen Duplex-Originaleinzug DF-621, der Papiereinzugseinheit PC-208 und dem Fax-Kit FK-508.
7 6
5
1 2
3 4
2-8
bizhub 423/363/283/223
2.2
Hauptsystem Die obige Abbildung zeigt die Haupteinheit mit dem optionalen Automatischen Duplex-Originaleinzug DF-621 und der Papiereinzugseinheit PC-208.
2
8
Nr. 1 2 3 4 5 6 7 8
Name Buchse fr den Anschluss eines Telefons (TEL PORT2) Telefonbuchse 2 (LINE PORT2) Buchse fr den Anschluss eines Telefons (TEL PORT1) Telefonbuchse 1 (LINE PORT1) USB-Anschluss (Typ A) USB2.0/1.1 USB-Anschluss (Typ B) USB2.0/1.1 Netzwerkanschluss (10Base-T/100Base-TX/1000Base-T) Netzkabel
bizhub 423/363/283/223
2-9
22.2.3 Interne Haupteinheit
Hauptsystem
2.2
Die obige Abbildung zeigt die Haupteinheit mit dem optionalen Automatischen Duplex-Originaleinzug DF-621 und der Papiereinzugseinheit PC-208.
11
10 9 1
2 3 8 7 4 5
6
Nr. 1 2 3 4 5 6 7 8 9 10 11
Name Vorlagenglas Obere Abdeckung der Fixiereinheit Hebel der Abdeckung der Fixiereinheit Fixiereinheit Trommeleinheit Tonerflasche Hauptnetzschalter Gesamtzhler Schlitzglas Originalskala Rad zur Papierstaubehebung
2-10
bizhub 423/363/283/223
2.2
Hauptsystem
2
2.2.4
Bedienfeld
1
2
3 4
8
5
7
6
Nr. 1 2 3 4 5 6 7 8
Name Stylus-Stift Touch Display LED Power Ein-/Aus-Schalter Funktionstaste LED Daten Tastatur Helligkeitsregler
bizhub 423/363/283/223
2-11
2Anpassen des Winkels des Bedienfelds
Hauptsystem
2.2
Sie knnen den Winkel des Bedienfelds in vier Stufen verstellen. Auerdem ist es mglich, das Bedienfeld nach links zu schwenken. Stellen Sie das Bedienfeld auf den gewnschten Winkel ein.
HinweisFassen Sie das Bedienfeld beim Schwenken nicht am Touch Display an.
1
Ziehen Sie den Entriegelungshebel des Bedienfelds zu sich heran und bewegen Sie dann das Bedienfeld nach oben oder nach unten. Sie knnen den Winkel des Bedienfelds in vier Stufen verstellen.
2
Zum Schwenken des Bedienfelds halten Sie den unteren Teil des Bedienfelds fest und drehen es dann nach links oder rechts.
2-12
bizhub 423/363/283/223
2.2
Hauptsystem
2
2.2.5
Touch DisplayWenn das Gert eingeschaltet und bereit fr den Kopiervorgang ist, wird der Bildschirm fr die Grundeinstellungen angezeigt. Um eine Funktion zu aktivieren oder eine Einstellung auszuwhlen, drcken Sie leicht auf die entsprechende Schaltflche auf dem Bildschirm. Im Bildschirm fr die Grundeinstellungen kann zwischen dem Register "Basis" und dem Register "Schnellkopie" umgeschaltet werden. Die Anordnung der Tasten und Bildschirme im Register "Basis" unterscheidet sich vom Register "Schnellkopie", es knnen aber dieselben Funktionen ausgewhlt werden. In dieser Bedienungsanleitung wird die Vorgehensweise bei der Einrichtung der Einstellungen im Register "Basis" beschrieben. Im Register "Schnellkopie" werden die Einstellungselemente des Registers "Basis" in einem Bildschirm dargestellt, was insbesondere fr die Einrichtung mehrerer Einstellungen uerst ntzlich ist.
HinweisWenden Sie keinen bermig hohen Druck auf das Touch Display an. Dadurch knnen feine Risse im Display entstehen, die letztendlich zu einer Beschdigung des Touch Display fhren knnen. ben Sie niemals starken Druck auf das Touch Display aus und verwenden Sie fr die Auswahl von Optionen keinen spitzen Gegenstand, wie z. B. einen Druckbleistift.Register "Basis"1 7 6
5
2
4
3
bizhub 423/363/283/223
2-13
2Register "Schnellkopie"1
Hauptsystem
2.2
7 8
9 5 2
10
4
3
Nr. 1 2 3 4 5 6 7 8 9 10
Name Informationsanzeige Funktions-/Einstellungsanzeigebereich Anzeigebereich fr Symbole/Direktaufruftasten Tonervorratsanzeiger Linker Bereich Auftrag prfen Auftragsliste Schaltflche fr die Kopiereinstellungen (Pfeil) Dichte/Hintergrund entfernen Ausgabeprogramm/Ausgabe
d ReferenzSo rufen Sie den Bildschirm fr die Grundeinstellungen auf: Drcken Sie auf Bedienerprog./Zhler [Benutzereinstellungen] [Eigene Anzeigeeinstellungen] [Kopierereinstellungen] [Voreinstellung fr Anzeige]. So richten Sie die Farbauswahleinstellungen fr Schaltflchen und Register ein: Drcken Sie auf Bedienerprog./Zhler [Benutzereinstellungen] [Eigene Anzeigeeinstellungen] [Farbauswahleinstellungen].
2-14
bizhub 423/363/283/223
2.3
Option
2
2.32.3.1
OptionFinisher FS-527/Broschrenfinisher SD-509/Locheinheit PK-517/ Zweifachablage JS-6033 4
2 1
5
6
7
8 9 10 11 14
13
12
bizhub 423/363/283/223
2-15
215 16
Option
2.3
17
18
20
19
Nr. 1 2 3 4 5 6 7 8 9 10 11
Name Ausgabefach 2 Ausgabefach 1 Frontklappe Abdeckung der horizontalen Transporteinheit Hefter Fhrungshebel [FN3] Rad zur Papierstaubehebung [FN2] Fhrungshebel [FN1] Fhrungshebel [FN4] Heftklammernhalter Lochabfallbehlter
2-16
bizhub 423/363/283/223
2.3
Option
2Name Broschrenfinisher Rad zur Papierstaubehebung [FN6] Griff [FN5] Transporteinheit Locheinheit Zweifachablage Heftklammermagazin Griff [FN7] Falzausgabefach
Nr. 12 13 14 15 16 17 18 19 20
2.3.2
Finisher FS-529
5
4
3
2
1
Nr. 1 2 3 4 5
Name Heftklammernhalter Rad zur Papierstaubehebung Lsehebel Ausgabefach Fachverlngerung
bizhub 423/363/283/223
2-17
22.3.3 Zweifachablage JS-505
Option
2.3
5 4 3 2
1
Nr. 1 2 3 4 5
Name Rad zur Papierstaubehebung Hilfshebel Ausgabefach 2 Ausgabefach 1 Fachverlngerung
2-18
bizhub 423/363/283/223
3
Verwenden dieses Systems
3.1
Ein- und Ausschalten des Systems
3
33.1
Verwenden dieses SystemsEin- und Ausschalten des SystemsDieses System besitzt zwei Netzschalter: den Hauptnetzschalter und den Ein-/Aus-Schalter. Mit dem Hauptnetzschalter werden alle Funktionen des Systems ein- und ausgeschaltet. In der Regel befindet sich der Hauptnetzschalter in der eingeschalteten Stellung. Mit dem Ein-/Aus-Schalter werden Systemfunktionen wie Kopieren, Drucken und Scannen ein- und ausgeschaltet. Wird der Ein-/Aus-Schalter ausgeschaltet, wechselt das System in den Energiesparmodus. 0 Wenn der Ein-/Aus-Schalter gedrckt wird, leuchtet die LED der Taste Start orange. Auerdem ffnet sich ein Bildschirm mit der Meldung, dass das System gestartet wird. Nach einigen Sekunden erscheint die Meldung [Aufwrmphase. Bereit zum Scannen.] im Touch Display und die LED der Taste Start leuchtet blau, um anzuzeigen, dass nun ein Job in die Warteschlange gestellt werden kann. Ein Job kann auch in die Warteschlange gestellt werden, whrend sich das System nach dem Einschalten mit dem Ein-/Aus-Schalter in der Aufwrmphase befindet. Nach Beenden der Aufwrmphase wird das gescannte Bild gedruckt. Unter Standardeinstellungen werden die Einstellungen verstanden, die unmittelbar nach dem Einschalten des Systems ausgewhlt sind (noch bevor ber das Bedienfeld oder das Touch Display andere Einstellungen eingerichtet werden), bzw. die Einstellungen, die nach Bettigen der Taste Rcksetzung aktiviert werden (um alle ber das Bedienfeld oder das Touch Display vorgenommenen Einstellungen rckgngig zu machen). Die Standardeinstellungen knnen gendert werden. Schalten Sie das System nicht ber den Hauptnetzschalter aus, wenn noch Auftrge in der Warteschlange vorhanden sind oder gespeicherte Daten zum Drucken anstehen. Die zum Drucken anstehenden Auftrge werden in dem Fall gelscht. Noch nicht registrierte Einstellungen und Auftrge in der Warteschlange werden gelscht, wenn der Hauptnetzschalter und der Ein-/Aus-Schalter ausgeschaltet werden. Warten Sie nach dem Ausschalten des Systems ber den Hauptnetzschalter mindestens zehn Sekunden, bevor Sie es wieder einschalten. Ansonsten knnen Betriebsstrungen auftreten. Schalten Sie den Hauptnetzschalter oder den Ein-/Aus-Schalter nicht aus, whrend Bilder gescannt, gesendet oder empfangen werden. Ansonsten werden die gescannten oder bertragenen Daten gelscht. Schalten Sie den Hauptnetzschalter oder den Ein-/Aus-Schalter nicht whrend eines Kopier- oder Druckvorgangs aus. Ansonsten kann ein Papierstau auftreten. Stecken Sie das USB-Kabel der Kompakttastatur nicht bei eingeschaltetem System ein oder aus. Ebenso drfen keine anderen Gerte an den USB-Anschluss der Kompakttastatur angeschlossen werden. Zum Einschalten des Systems ffnen Sie die Frontklappe und bettigen n den Hauptnetzschalter.
0
0
0
0 0 0
0 0
1
2
Schlieen Sie die Frontklappe.
bizhub 423/363/283/223
3-3
33Drcken Sie den Ein-/Aus-Schalter. Prfen Sie, ob das Touch Display aktiviert ist.
Ein- und Ausschalten des Systems
3.1
4
Zum Ausschalten des Systems drcken Sie den Ein-/Aus-Schalter und dann den Hauptnetzschalter.
d ReferenzSo ndern Sie die standardmigen Kopiereinstellungen: Drcken Sie auf Bedienerprog./Zhler [Benutzereinstellungen] [Kopierereinstellungen] [Standardkopiereinstellungen].
3-4
bizhub 423/363/283/223
3.2
Grundlegende Kopiervorgnge
3
3.2
Grundlegende KopiervorgngeIm Folgenden wird beschrieben, wie Originale eingelegt und grundlegende Kopierfunktionen ausgefhrt werden.
3.2.1
Einlegen von OriginalenLegen Sie das Original in den ADF oder auf das Vorlagenglas. Whlen Sie die optimale Position fr das Original in Abhngigkeit vom Typ des zu kopierenden Originals. ber den ADF kann ein mehrseitiges Original Seite fr Seite automatisch von oben eingezogen und gescannt werden. Der ADF kann auch verwendet werden, um automatisch 2-seitige Originale zu scannen. Bei Verwendung des Vorlagenglases legen Sie das zu scannende Original direkt auf das Vorlagenglas. Diese Methode eignet sich fr Originale, die nicht ber den ADF eingezogen werden knnen (z. B. Bcher usw.). Legen Sie das Original ein und konfigurieren Sie die jeweils bentigten Funktionen.
Einlegen des Originals in den ADFDie folgenden Originaltypen drfen nicht in den ADF eingelegt werden. Ansonsten kann es zu einem Papierstau oder zu einer Beschdigung des Originals kommen. Zerknitterte, gefaltete, gewellte oder zerrissene Originale Sehr stark durchscheinende Originale wie OHP-Folien oder Lichtpauspapier Beschichtete Originale wie Kohlepapier Originale auf Papier mit mehr als 34-1/16 (128 g/m2) Mit Heftklammern, Broklammern o. . verbundene Originale Als Buch oder Broschre gebundene Originale Originale mit zusammengeklebten Seiten Originale mit Seiten, aus denen Teile herausgeschnitten wurden bzw. die selbst Ausschnitte sind Etikettenbltter Offsetdruck-Master Originale mit Heftlchern Originale, die gerade mit diesem System gedruckt wurden
1
Schieben Sie die seitliche Fhrung an das Original heran.
2
Legen Sie das Original mit der Vorderseite nach oben in das Originalfach ein und passen Sie die Anordnung gem der gewnschten Scan-Reihenfolge an. Legen Sie das Original so ein, dass die Oberseite zur Rckseite des Systems zeigt. % Legen Sie nicht mehr als 100 Blatt ein bzw. berschreiten Sie nicht die Hchststandmarkierung ,. Ansonsten kann es zu einem Papierstau oder zu einer Beschdigung des Originals kommen. Systemfehler oder -defekte knnen ebenfalls die Folge sein. Ein Original, das mehr als 100 Seiten umfasst, kann jedoch in mehreren Durchgngen gescannt werden. % Wenn das Original nicht ordnungsgem eingelegt wird, kann es nicht gerade eingezogen werden. Das kann zu Papierstaus oder Beschdigungen am Original fhren. % Wenn das Original nicht mit der Oberkante Richtung Rckseite des Systems eingelegt wird, mssen Sie die Originalausrichtung auswhlen.
bizhub 423/363/283/223
3-5
33
Grundlegende Kopiervorgnge Schieben Sie die einstellbare seitliche Fhrung an den Rand des Originals heran.
3.2
Anlegen des Originals auf dem Vorlagenglas0 Achten Sie beim Einlegen eines Originals darauf, dass Sie den ADF oder die Originalabdeckung in einem Winkel von mindestens 20 Grad ffnen. Wenn das Original auf das Vorlagenglas gelegt wird, ohne dass der ADF um mindestens 20 Grad angehoben wird, kann das Format des Originals unter Umstnden nicht erkannt werden. Legen Sie kein Original mit einem Gewicht von mehr als 4-7/16 (2 kg) auf das Vorlagenglas. ben Sie keinen zu groen Druck aus, um ein Buch oder ein hnliches Original mglichst eben auf das Vorlagenglas aufzulegen. Ansonsten kann es zu einer Beschdigung des Systems oder zu Systemfehlern kommen. Dicke Bcher oder groe Objekte knnen Sie bei geffnetem ADF bzw. bei geffneter Originalabdeckung scannen. Wenn ein Original bei geffnetem ADF oder geffneter Originalabdeckung gescannt wird, drfen Sie nicht direkt auf die Oberflche des Vorlagenglases sehen, da dort das Licht austreten kann. Bei dem durch das Vorlagenglas austretendem Licht handelt es sich nicht um einen Laserstrahl. Der Bediener ist also nicht den entsprechenden Gefahren ausgesetzt, die durch Laserstrahlen entstehen. Wenn die Option "Nicht-Bildbereich lschen" aktiviert ist, mssen Sie beim Kopieren des Originals den ADF oder die Originalabdeckung nicht schlieen. Legen Sie das Original auf einer beliebigen Stelle des Vorlagenglases auf. Die Bereiche auerhalb des Originaltextes werden nicht kopiert. Weitere Informationen hierzu finden Sie auf Seite 5-42. ffnen Sie den ADF oder die Originalabdeckung. Legen Sie das Original mit der Vorderseite nach unten auf das Vorlagenglas auf. % Legen Sie das Original so ein, dass die Oberseite zur Rckseite des Systems zeigt.
0
0
0
1 2
3
Richten Sie das Original so aus, dass die Markierung hinteren linken Ecke der Originalskala anliegt.
in der
% Bei transparenten oder durchscheinenden Originalen legen Sie ein leeres Blatt Papier desselben Formats ber das Original. % Gebundene Originale mit zwei sich gegenberliegenden Seiten, wie Bcher oder Zeitschriften, mssen so ausgerichtet werden, dass die Oberkante des Originals zur Rckseite des Systems zeigt und das Original an der Markierung in der hinteren linken Ecke der Originalskala anliegt. % Wenn die Option "Nicht-Bildber. lschen" ausgewhlt ist, kann das Original auf einer beliebigen Stelle des Vorlagenglases aufgelegt werden.
4
Schlieen Sie den ADF oder die Originalabdeckung.
3-6
bizhub 423/363/283/223
3.2
Grundlegende Kopiervorgnge
3
3.2.2
Grundlegende KopiervorgngeIm Folgenden wird die grundlegende Vorgehensweise bei der Erstellung von Kopien beschrieben.
1
Ordnen Sie die Originale in der gewnschten Scan-Reihenfolge an und legen Sie sie mit der Vorderseite nach oben in den ADF ein. % Auf dem Vorlagenglas muss das Original mit der Vorderseite nach unten aufgelegt werden.
2
Geben Sie ber die Tastatur die gewnschte Anzahl der zu erstellenden Kopien ein. % Wenn Sie sich beim Eingeben der Kopienzahl vertippt haben, drcken Sie die Taste C (Lschen) auf der Tastatur und geben dann die korrekte Anzahl ein.
3
Drcken Sie die Taste Start. Das Original wird gescannt und kopiert. % Wenn Sie einen laufenden Kopiervorgang unterbrechen mchten, drcken Sie die Taste Stopp. % Wenn whrend des aktuellen Druckauftrags die Meldung [Bereit fr nchsten Auftrag] angezeigt wird, kann das nchste Original gescannt werden. % Wenn ein Original mit eingebettetem Kopiersperre-Muster gescannt wird, wird der Kopiervorgang angehalten. Der entsprechende Auftrag wird in dem Fall verworfen. % Wird ein Original gescannt, fr das mit der Kennwortkopie-Funktion ein Kennwort vergeben wurde, kann der Kopiervorgang erst nach Eingabe des festgelegten Kennworts gestartet werden. % Wenn mehrere Originale mit unterschiedlichen Kennwrtern gleichzeitig gescannt werden, muss fr jedes einzelne Original das Kennwort eingeben werden.
bizhub 423/363/283/223
3-7
33.2.3
Grundlegende Kopiervorgnge
3.2
Kopieren unter Verwendung mehrerer FunktionenIn diesem Abschnitt wird beschrieben, wie Kopiervorgnge mit einer Kombination aus verschiedenen Funktionen ausgefhrt werden.
1 2
Legen Sie das Original ein. Drcken Sie auf [Originaleinstellung]. % Ausfhrliche Informationen ber die [Originaleinstellung] finden Sie auf Seite 5-16.
3
Drcken Sie auf [Basis] [Duplex/N-auf-1]. % Ausfhrliche Informationen ber die Option [Duplex/N-auf-1] finden Sie auf Seite 5-9.
3-8
bizhub 423/363/283/223
3.2
Grundlegende Kopiervorgnge
3
4
Drcken Sie auf [Basis] und nehmen Sie dann die gewnschten Einstellungen fr die entsprechenden Funktionen vor. % % % % % Ausfhrliche Informationen ber die Option [Dichte/Hintergrund] finden Sie auf Seite 5-5. Ausfhrliche Informationen ber die Option [Papier] finden Sie auf Seite 5-6. Ausfhrliche Informationen ber die Option [Zoom] finden Sie auf Seite 5-8. Ausfhrliche Informationen ber die Option [Originaltyp] finden Sie auf Seite 5-19. Ausfhrliche Informationen ber die Option [Nicht drehen] finden Sie auf Seite 5-15.
5
Drcken Sie auf [Anwendung] und nehmen Sie dann die gewnschten Einstellungen fr die entsprechenden Funktionen vor. % Ausfhrliche Informationen ber die Option [Anwendung] finden Sie auf Seite 5-21.
bizhub 423/363/283/223
3-9
36Drcken Sie auf [Basis] [Ausgabe].
Grundlegende Kopiervorgnge
3.2
% Ausfhrliche Informationen ber die Optionen [Ausgabe] und [Falzung/Heftung] finden Sie auf Seite 5-12.
7
Drcken Sie auf [Auftrag prfen] [Details prfen]. % Ausfhrliche Informationen ber die Option [Auftrag prfen] finden Sie auf Seite 5-63.
8
Geben Sie ber die Tastatur die gewnschte Anzahl der zu erstellenden Kopien ein. % Wenn Sie sich beim Eingeben der Kopienzahl vertippt haben, drcken Sie die Taste C (Lschen) auf der Tastatur und geben dann die korrekte Anzahl ein.
9
Drcken Sie die Taste Start. Das Original wird gescannt und kopiert. % Wenn Sie einen laufenden Kopiervorgang unterbrechen mchten, drcken Sie die Taste Stopp. % Wenn whrend des aktuellen Druckauftrags die Meldung [Bereit fr nchsten Auftrag] angezeigt wird, kann das nchste Original gescannt werden.
Funktionen, die nicht kombiniert werden knnenBestimmte Einstellungen knnen nicht miteinander kombiniert werden. Bei einer fehlerhaften Kombination gilt fr die Einstellungen eine der folgenden beiden Prioritten. Die zuletzt eingerichtete Einstellung hat Prioritt. (Die Auswahl der ersten Einstellung wird rckgngig gemacht.) Die zuerst eingerichtete Einstellung hat Prioritt. (Es wird eine Warnmeldung angezeigt.)
3-10
bizhub 423/363/283/223
4
Bedienfeldtasten
4
4
BedienfeldtastenIn diesem Abschnitt werden die Funktionen der Tasten am Bedienfeld beschrieben.
Bedienfeld und FunktionenDrcken Sie die Tasten am Bedienfeld, um die Kopier-, Fax/Scan-, Box- und andere Funktionen zu verwenden.
Nr. 1
Name Touch Display
Beschreibung Es werden verschiedene Bildschirme und Meldungen angezeigt. Sie knnen verschiedene Einstellungen vornehmen, indem Sie direkt das Touch Display berhren. Diese LED leuchtet blau, wenn das System ber den Hauptnetzschalter eingeschaltet wird. Drcken Sie diesen Schalter, um das System einoder auszuschalten. Nach dem Ausschalten des Systems mit diesem Schalter wird ein Energiesparmodus aktiviert. Mit dieser Taste wird der Energiesparmodus aktiviert. Wenn sich das System im Energiesparmodus befindet, leuchtet die LED der Taste Energie sparen grn. Das Touch Display wird in dem Fall abgeschaltet. Zum Beenden des Energiesparmodus drcken Sie erneut die Taste Energie sparen. Damit knnen Sie die gewnschten Kopier-/Fax-/ Scaneinstellungen als Programm registrieren (speichern) oder ein registriertes Programm abrufen.
Seite
2 3
LED Power Ein-/Aus-Schalter
4
Energie sparen
S. 4-14
5
Programmspeicher
S. 4-9
bizhub 423/363/283/223
4-3
4Nr. 6 Name Bedienerprog./Zhler Beschreibung Damit wird zwischen den Bildschirmen des Bedienerprogramms und der Verbrauchszhlung umgeschaltet. Drcken Sie diese Taste, um alle am Bedienfeld und am Touch Display vorgenommenen Einstellungen (mit Ausnahme der programmierten Einstellungen) zurckzusetzen. Mit dieser Taste wird der Unterbrechungsmodus aktiviert. Befindet sich das System im Unterbrechungsmodus, leuchtet die LED der Taste Unterbrechen grn und die Meldung [Im Unterbrechungsmodus] wird im Touch Display angezeigt. Zum Beenden des Unterbrechungsmodus drcken Sie erneut die Taste Unterbrechen. Durch Drcken dieser Taste whrend des Kopierens, Scannens oder Druckens wird der Vorgang vorbergehend angehalten. Drcken Sie diese Taste, um eine einzelne Seite probehalber zu drucken und zu prfen, bevor Sie eine groe Anzahl von Kopien erstellen. Sie knnen auch eine Vorschau des Ausgabeergebnisses, das sich mit den aktuellen Einstellungen ergibt, im Touch Display anzeigen. (Nur bei installierter Festplatte.) Drcken Sie diese Taste, um den Kopier-, Scan oder Faxvorgang zu starten. Blinkt blau, wenn ein Druckauftrag empfangen wird. Leuchtet blau, wenn sich ein Druckauftrag in der Druckwarteschlange befindet oder gedruckt wird. Die LED leuchtet blau, wenn gespeicherte Faxdaten oder noch nicht gedruckte Faxdaten vorhanden sind. Damit wird ein ber die Tastatur eingegebener Wert (z. B. fr Kopienanzahl, Zoomfaktor oder Format) gelscht. Sie knnen die Anzahl der Kopien angeben. Sie knnen einen Wert fr die Vergrerung angeben. Sie knnen verschiedene Einstellungen vornehmen. Damit wird der Anleitungsbildschirm aufgerufen. Hier knnen Sie Beschreibungen von Funktionen und Bedienvorgngen einsehen. Damit wird der Anzeigevergrerungsmodus aufgerufen. Wenn Sie PageScope Authentication Manager fr die Authentifizierung verwenden, ist der Bildschirm "Anzeige vergrern" nicht verfgbar. Drcken Sie diese Taste, um den Bildschirm zum Auswhlen der Displayvoreinstellungen anzuzeigen. Wenn Einstellungen fr die Benutzerauthentifizierung oder fr Kostenstellen aktiviert wurden, mssen Sie zunchst den Benutzernamen und das Kennwort fr die Benutzerauthentifizierung bzw. den Kostenstellennamen und das Kennwort fr die Kostenstelle eingeben und anschlieend die Taste Code drcken, um das System verwenden zu knnen. Damit kann die Helligkeit des Touch Displays angepasst werden. Mit dieser Taste wird der Boxmodus aktiviert. Wenn sich das System im Boxmodus befindet, leuchtet die LED der Taste Box grn. Ausfhrliche Informationen ber die Boxfunktion finden Sie in der [Bedienungsanleitung Arbeiten mit Boxen]. Seite S. 4-8
7
Rcksetzung
S. 4-6
8
Unterbrechen
S. 4-6
9
Stopp
S. 4-6
10
Testkopie
S. 4-22
11 12
Start LED Daten
S. 4-6
13
C (Lschen)
S. 4-21
14
Tastatur
15
Hilfe
S. 4-19
16
Anzeige vergrssern
S. 4-18
17 18
Displayvoreinstellung Code
S. 4-15 S. 4-10
19 20
Einstellrad Helligkeit Box
S. 4-7
4-4
bizhub 423/363/283/223
4Nr. 21 Name Fax/Scan Beschreibung Damit wird der Fax/Scan-Modus aufgerufen. Wenn sich das System im Fax/Scan-Modus befindet, leuchtet die LED der Taste Fax/Scan grn. Ausfhrliche Informationen zu den Fax-/Scan-Funktionen finden Sie in der [Bedienungsanleitung Netzwerk-Scanner/Fax/Arbeiten mit Netzwerk-Fax]. Mit dieser Taste wird der Kopiermodus aktiviert. (Standardmig arbeitet das System im Kopiermodus.) Wenn sich das System im Kopiermodus befindet, leuchtet die LED der Taste Kopie grn. Seite S. 4-7
22
Kopie
S. 4-7
bizhub 423/363/283/223
4-5
44.1
Infos zu den Funktionen Start, Stopp und Unterbrechen
4.1
Infos zu den Funktionen Start, Stopp und UnterbrechenStart
%
Starten des Kopier-, Scan- oder Faxvorgangs. Drcken Sie diese Taste erneut, um einen angehaltenen Auftrag fortzusetzen. % Wenn das System betriebsbereit ist, leuchtet die LED der Taste Start blau. Leuchtet die LED der Taste Start orange, kann der Kopiervorgang nicht gestartet werden. (berprfen Sie, ob eine Warnung oder Meldung im Touch Display angezeigt wird.)
Stopp
%
Durch Drcken der Taste Stopp wird der aktuelle Scan- oder Druckvorgang vorbergehend angehalten. % Um einen unterbrochenen Job fortzusetzen, drcken Sie die Taste Start. % Zum Lschen eines vorbergehend angehaltenen Auftrags whlen Sie den entsprechenden Job in der Liste der angehaltenen Auftrge aus und drcken die Taste [Lschen].
UnterbrechenDrcken Sie diese Taste, um den aktuellen Auftrag anzuhalten und einen neuen Kopierauftrag mit anderen Kopiereinstellungen zu starten. Diese Funktion ist uerst ntzlich, wenn Sie dringende Kopien erstellen mssen. 0 0 Die Taste Unterbrechen kann nicht gedrckt werden, whrend ein Original gescannt wird. Wenn Sie auf Unterbrechen drcken, werden die Anfangseinstellungen wiederhergestellt. Legen Sie das Original ein. Drcken Sie die Taste Unterbrechen. Die LED auf der Taste Unterbrechen leuchtet grn und der Druckvorgang des aktuellen Jobs wird angehalten.
1 2
3 4 5
Nehmen Sie die gewnschten Kopiereinstellungen vor. Drcken Sie die Taste Start. Nachdem der unterbrechende Job gedruckt wurde, drcken Sie die Taste Unterbrechen. Die LED auf der Taste Unterbrechen erlischt und die Unterbrechungseinstellungen werden wieder deaktiviert. Die Kopiereinstellungen, die vor der Unterbrechung des Kopierauftrags gltig waren, werden wiederhergestellt.
RcksetzungDrcken Sie diese Taste, um alle am Bedienfeld und am Touch Display vorgenommenen Einstellungen (mit Ausnahme der programmierten Einstellungen) zurckzusetzen.
%
Drcken Sie die Taste Rcksetzung. Der Bildschirm fr die Grundeinstellungen wird angezeigt.
4-6
bizhub 423/363/283/223
4.2
Infos zu den Funktionen Kopie, Fax/Scan und Box
4
4.2
Infos zu den Funktionen Kopie, Fax/Scan und BoxDieses System kann im Kopier-, Fax/Scan- und Boxmodus betrieben werden. In den einzelnen Modi knnen die Benutzer die entsprechenden Funktionen auswhlen. Die LED der ausgewhlten Taste leuchtet grn.
Kopie
%
Mit dieser Taste wird der Kopiermodus aktiviert. Der Bildschirm fr die Grundeinstellungen wird angezeigt.
Fax/Scan
%
Dient zum Aufrufen des Fax-/Scanmodus. Ausfhrliche Informationen zu den Fax-/Scan-Funktionen finden Sie in der [Bedienungsanleitung Netzwerk-Scanner/Fax/Arbeiten mit Netzwerk-Fax].
Box
%
Mit dieser Taste wird der Boxmodus aktiviert. Ausfhrliche Informationen zur Boxfunktion finden Sie in der [Bedienungsanleitung Arbeiten mit Boxen].
bizhub 423/363/283/223
4-7
44.3 Bedienerprog./Zhler
Bedienerprog./Zhler
4.3
Drcken Sie die Taste Bedienerprog./Zhler, um den Bildschirm "Bedienerprogramm" anzuzeigen. Im Bedienerprogramm knnen Sie die Systemeinstellungen konfigurieren und den Status des Systems einsehen.
%
Drcken Sie die Taste Bedienerprog./Zhler.
Einstellungen [Adresse/Box] Damit knnen Sie verschiedene Aspekte fr den Fax-/Scanner- und Boxbetrieb registrieren. Ausfhrliche Informationen dazu finden Sie in der [Bedienungsanleitung Netzwerk-Scanner/Fax/Arbeiten mit Netzwerk-Fax] und in der [Bedienungsanleitung Arbeiten mit Boxen]. Damit werden Einstellungselemente bereitgestellt, die vom Benutzer eingerichtet werden knnen. Damit werden Einstellungselemente bereitgestellt, die nur vom Administrator des Systems eingerichtet werden knnen. Damit knnen Sie den Status (Verbrauchsstatus) der Verbrauchsteile berprfen. Damit werden Informationen ber dieses System angezeigt. [Funktionsversion]: Damit knnen Sie die Funktionsversion der derzeit installierten Firmware berprfen. [IPv4-Adresse]: Hier knnen Sie die derzeit angegebene IPv4-Adresse berprfen. [IPv6-Adresse]: Hier knnen Sie die derzeit angegebene IPv6-Adresse berprfen.
[Benutzereinstellungen] [Administratoreinstellungen] [Einheiten berprfen] [Gerteinformationen]
4-8
bizhub 423/363/283/223
4.4
Programmspeicher
4
4.4
ProgrammspeicherDamit knnen Sie hufig verwendete Kopiereinstellungen in Programmen zusammenfassen und diese im System registrieren. Diese Programme knnen dann schnell und einfach als Programme aufgerufen werden. 0 0 Es knnen bis zu 30 Programme registriert werden. Zum Registrieren eines Programms nehmen Sie zunchst die gewnschten Kopiereinstellungen vor und drcken dann die Taste Programmspeicher. Drcken Sie die Taste Programmspeicher.
%
Einstellungen [Kopierprogramm abrufen] [Kopierprogramm registrieren] Whlen Sie die Taste, unter der die abzurufenden Kopiereinstellungen registriert sind. [Auftrag prfen] [Name bearbeiten] Whlen Sie unter den im Bildschirm angezeigten Tasten die Taste aus, der die Kopiereinstellungen zugeordnet werden sollen, und drcken Sie dann auf [Kopierprogramm registrieren]. Geben Sie den Registrierungsnamen ein und drcken Sie dann auf [OK].
Drcken Sie auf diese Schaltflche, um die fr die ausgewhlte Taste registrierten Kopiereinstellungen zu berprfen. Drcken Sie diese Schaltflche, um den registrierten Namen der ausgewhlten Taste zu ndern. Wenn die Kopierprogrammsperre aktiviert ist, wird [Name bearbeiten] nicht angezeigt. Drcken Sie diese Schaltflche, um die ausgewhlte Taste zu lschen. Wenn die Kopierprogrammsperre aktiviert ist, wird [Lschen] nicht angezeigt.
[Lschen]
d ReferenzSo verhindern Sie das ndern und Lschen von Programmen: Drcken Sie auf Bedienerprog./Zhler [Administratoreinstellung] [Systemeinstellungen] [Benutzerzugriff einschrnken] [Zugang zu gespeicherten Auftrgen beschrnken]. So lschen Sie ein Programm: Drcken Sie auf Bedienerprog./Zhler [Administratoreinstellung] [Systemeinstellungen] [Benutzerzugriff einschrnken] [Gespeicherte Auftrge lschen].
bizhub 423/363/283/223
4-9
44.5 Code
Code
4.5
Wenn der Administrator Einstellungen fr die Benutzerauthentifizierung oder fr Kostenstellen eingerichtet hat, knnen nur die Benutzer, die selbst registriert sind oder deren Kostenstellen registriert sind, dieses System verwenden. Wenn der Administrator einen Zeitplan fr die Systemnutzung definiert hat, kann ein Benutzer das System auch auerhalb der Geschftszeiten verwenden, indem er das "Kennwort fr Nicht-Brozeiten" eingibt.
Kontrolle des Systemzugriffs durch Benutzer/Kostenstellen (Benutzerauthentifizierung/Kostenstelle)0 0 0 0 0 Wenn die Benutzerauthentifizierungs-/Kostenstellenfunktionen aktiviert sind, kann das System nur nach Eingabe eines Benutzer- oder Kostenstellenkennworts verwendet werden. Auf diese Weise kann beispielsweise wirkungsvoll kontrolliert werden, wie viele Kopien durch konkrete Benutzer/Kostenstellen angefertigt wurden. Informationen ber den Benutzernamen, den Kostenstellennamen, das Kennwort und den Servernamen erhalten Sie von Ihrem Administrator. Die angezeigte Anmeldeseite kann in Abhngigkeit von den Benutzerauthentifizierungs-/Kostenstelleneinstellungen unterschiedlich sein. Die Benutzerauthentifizierungs- und Kostenstellenfunktionen knnen zusammen verwendet werden. Wenn die Option "Benutzerauthentifizierung/Kostenstelle" auf [Synchron. aus] gesetzt ist, nehmen Sie die Benutzerauthentifizierung vor und melden sich dann ber den Kostenstellenbildschirm an. Wenn die MFP-Authentifizierung oder die externe Serverauthentifizierung eingerichtet wurde, knnen insgesamt 1000 Benutzer und Kostenstellen registriert werden. Es knnen insgesamt 100 Benutzer und Kostenstellen registriert werden, wenn keine Festplatte installiert ist. Drcken Sie nach Abschluss des Kopiervorgangs die Taste Code, um sich vom System abzumelden. Wenn Sie die Authentifizierungseinheit verwenden, werden die Authentifizierungsablufe vom System koordiniert. (Diese Funktion steht nur zur Verfgung, wenn eine Festplatte installiert ist.) Der Benutzer, dessen Nutzungsrechte fr dieses System in den Einstellungen fr die Benutzerauthentifizierung aufgehoben werden, kann sich nicht an diesem System anmelden. Die Kostenstelle, deren Nutzungsrechte fr dieses System in den Kostenstelleneinstellungen aufgehoben werden, kann sich nicht an diesem System anmelden. Die Benutzer, die einer solchen Kostenstelle zugewiesen sind, knnen sich ebenfalls nicht an diesem System anmelden. Wenn die Authentifizierung mit PageScope Authentication Manager vorgenommen wird, wenden Sie sich an Ihren Serveradministrator, um Informationen ber das Anmeldeverfahren zu erhalten. Die Authentifizierung mittels PageScope Authentication Manager ist nur mglich, wenn eine Festplatte installiert ist. Drcken Sie die Taste Code.
0 0 0 0 0 0
0 0
%
Bildschirm fr die Benutzerauthentifizierung
4-10
bizhub 423/363/283/223
4.5
Code Bildschirm fr Kostenstellen
4
Einstellungen Benutzerauthentifizierung Fhrt die Benutzerauthentifizierung fr die Verwendung des Systems durch. [ffentlicher Benutzerzugriff] Ermglicht Benutzern, die keinen Zugriff auf [Benutzername] oder [Kennwort] haben, die Verwendung des Systems. Dieses Element wird nicht angezeigt, wenn in den [Administratoreinstellungen] unter [Auth.-Methode] die Option [ffentlicher Benutzerzugriff] auf [Beschrnk.] gesetzt ist. Wenn [Erweiterter Sicherheitsmodus] aktiviert ist, wird [ffentlicher Benutzerzugriff] nicht angezeigt. Geben Sie den Benutzernamen ein. Whlen Sie einen Benutzernamen aus der angezeigten Liste aus. Wenn [Erweiterter Sicherheitsmodus] aktiviert ist, wird [Benutzernamenliste] nicht angezeigt. Der Benutzer, dessen Nutzungsrechte fr dieses System in den Einstellungen fr die Benutzerauthentifizierung aufgehoben wurden, wird nicht in der [Benutzernamenliste] angezeigt. Geben Sie das Kennwort ein. Gibt den Namen des Standardservers an. Drcken Sie auf [Servername], um die Namen der registrierten Server anzuzeigen. Whlen Sie den gewnschten Server aus. Zeigt den Bildschirm fr die Grundeinstellungen an, mit dessen Hilfe Sie dieses System verwenden knnen.
[Benutzername] [Benutzernamenliste]
[Kennwort] [Servername]
[Anmeldung]
bizhub 423/363/283/223
4-11
4Einstellungen Kostenstelle
Code
4.5
Fhrt das Kostenstellenverfahren fr die Verwendung des Systems durch. [Kostenstelle] [Kennwort] Geben Sie hier den Kostenstellennamen ein. Geben Sie das Kennwort ein. Wenn die [Eingabemethode fr Kostenstelle] in den [Administratoreinstellungen] auf [Nur Kennwort] gesetzt ist, wird im Anmeldebildschirm nur [Kennwort] angezeigt. Der Benutzer kann das Kennwort direkt im Anmeldebildschirm ber die Tastatur eingeben. Wenn ein Kennwort nur aus Zahlen besteht, ist auch eine Anmeldung mglich, ohne dass der Tastaturbildschirm angezeigt werden muss. Dazu muss der Benutzer einfach auf [Anmeldung] drcken oder die Taste Code bettigen. Wenn Sie ein Kennwort verwenden, das aus Buchstaben, Zahlen und/oder Symbolen besteht, drcken Sie auf [Kennwort] und geben dann das Kennwort ein. Drcken Sie nach der Eingabe der Zahlen ber die Tastatur auf [Kennwort], um nacheinander Buchstaben und Symbole einzugeben. Zeigt den Bildschirm fr die Grundeinstellungen an, mit dessen Hilfe Sie dieses System verwenden knnen.
[Anmeldung]
d ReferenzSo richten Sie die Benutzerauthentifizierungs-/Kostenstelleneinstellungen ein: Drcken Sie auf Bedienerprog./Zhler [Administratoreinstellung] [Benutzerauthentifizierung/Kostenstelle].
4-12
bizhub 423/363/283/223
4.5
Code
4
Verwenden des Systems auerhalb der regulren ZeitenDas System kann so eingestellt werden, dass es automatisch nach einem vom Administrator festgelegten Zeitplan in den Ruhezustand wechselt, um die Nutzung des Systems einzuschrnken. Dieses Prinzip wird Wochen-Timer genannt. Gehen Sie wie unten beschrieben vor, um das System zu verwenden, whrend der Wochentimer aktiviert ist. 0 Im Bildschirm [Kennwort f. Timer-Unterbr.] (wird ber den Administratormodus aufgerufen) kann das System so eingestellt werden, dass kein Bildschirm zur Eingabe eines Kennworts fr die Verwendung des Systems auerhalb der regulren Nutzungszeiten angezeigt wird. Drcken Sie die Taste Energie sparen. Geben Sie das Kennwort fr die Verwendung des Systems auerhalb der regulren Zeiten ein. Drcken Sie [OK]. Geben Sie ber die Tastatur die Zeitspanne ein, nach der das System wieder in den Ruhezustand wechseln soll.
1 2 3 4
5
Drcken Sie [OK]. Der Bildschirm fr die Grundeinstellungen wird angezeigt.
d ReferenzSo konfigurieren Sie den Wochen-Timer: Drcken Sie auf Bedienerprog./Zhler [Administratoreinstellung] [Systemeinstellungen] [Wochentimereinstellung].
bizhub 423/363/283/223
4-13
44.6 Energie sparen
Energie sparen
4.6
Wenn whrend eines angegebenen Zeitraumskein Eingriff durch einen Benutzer erfolgt, schaltet sich das Touch Display aus. Das System wechselt dabei in einen Modus, in dem weniger Strom verbraucht wird. Das wird als Energiesparmodus oder Ruhezustand bezeichnet. Im Folgenden wird beschrieben, wie das System aus dem Energiesparmodus oder Ruhezustand reaktiviert wird. 0 Das System spart im Ruhezustand mehr Strom als im Energiesparmodus. Jedoch ist bei der Beendigung des Ruhezustands die Aufwrmphase bis zur Kopierbereitschaft im Vergleich zum Energiesparmodus deutlich lnger. In der werksseitigen Standardeinstellung wird der Energiesparmodus nach 15 Minuten und der Ruhezustand nach 20 Minuten aktiviert. Das heit, dass das System in den Energiesparmodus wechselt, wenn 15 Minuten lang keine Aktivitten durchgefhrt werden. Und nach 20 Minuten Inaktivitt wird schlielich der Ruhezustand aktiviert. Das System kann Jobs selbst im Energiesparmodus empfangen. Drcken Sie die Taste Energie sparen. Der Energiesparmodus wird beendet, wenn eine Taste auf dem Bedienfeld gedrckt oder das Touch Display berhrt wird.
0
0
%
d ReferenzSo aktivieren Sie den Energiesparmodus: Drcken Sie auf Bedienerprog./Zhler [Administratoreinstellung] [Systemeinstellungen] [Energiespareinstellung].
4-14
bizhub 423/363/283/223
4.7
Displayvoreinstellung
4
4.7
DisplayvoreinstellungIn diesem Abschnitt wird detailliert beschrieben, wie Sie die Einstellungen fr da