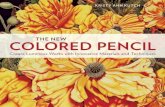Kongsberg K-Bridge ECDISandPlanningStation K-Bridge 3 Select the Install tab (if not already...
-
Upload
duongtuong -
Category
Documents
-
view
224 -
download
4
Transcript of Kongsberg K-Bridge ECDISandPlanningStation K-Bridge 3 Select the Install tab (if not already...
Kongsberg K-BridgeECDIS and Planning Station
Operator ManualK-ECDIS and K-Planning software release 3.3
305303/CApril 2007
Kongsberg K-Bridge
3 Select the Install tab (if not already selected).
• Before installing the new charts, the Working set may bemodiÞed as described above under installing a selectionof charts.
• Under Install Options the following functions areavailable:
– Remove Charts Outside Working Set (default on).
– Remove Old Charts (default on).
– Force Regeneration - K-ECDIS will re-install thecharts that are already in the database (default off).
4 Click Install charts.
• The Working set is automatically updated with the newcharts available on the CD-ROM.
2.5.3 Deleting charts
The chart delete function provides means to delete all charts,old charts or charts located outside the navigation working set.Do the following:
1 On the monitor select Menu Chart CM-93 Edition 2 Chart
Management.
2 Select the Delete tab.
3 Click the button for the selected option.
2.6 How to use C-Map CM-93 edition 3 charts
CM-93 Edition 3 is the latest chart format that is compatible withthe IHO S57 edition 3 format and is manufactured by C-Map.The C-Map CM-93 Edition 3 chart database contains the samecharts that are available in CM-93 Edition 2, but the format isdifferent and the handling inside K-ECDIS is more efÞcient.All CM-93 Edition 3 charts are available on a single CD-ROMor DVD. Both ofÞcial HO ENC charts and unofÞcial non-ENCcharts may be included.
The most common C-Map Edition 3 database is called "World"and contains charts for the whole world. K-ECDIS allows youto install the whole database, and license only the charts thatyou want.
The “World” database is also available in a DVD versioncontaining the same data but with additional charts andextra material. In the DVD version, the database is called“Professional+” and is by default given the mnemonic “CP”.
56 305303/C
Operating Information
2.6.1 Installing charts
To install C-Map CM-93 Edition 3 charts you will need aCD-ROM containing the charts and a licence code from C-Map.Do the following:
1 On the monitor select Menu Chart Chart Types.
2 Under databases see if World or Professional+ is included.
3 If it is included, this indicates that the system has beeninitialized, go to step 18, otherwise continue at step 4.
4 On the monitor select Menu System Passwords.
5 Enter the user password. See section 3.10.9 for moreinformation.
6 On the monitor select Menu System Maintenance
ReconÞgure Chart Database.
7 Click C-Map CM-93 Edition 3 Database.
• If this is the Þrst time a CM-93 Edition 3 database isdeÞned, enter the serial number for your console, seeÞgure below, where the console front door is openedand looking inside the console with the label for serialnumber on the wall to the left.
– The K-Bridge has a six digit serial number (K-BridgeMFD SN.: 23xxxx).
– The K-Planning has a four digit serial number(K-Bridge-PL SN: 1xxx).
Figure 12 Where to find the console serial number
8 Open the front cover of the console and note down the serialnumber found on the left side, see the illustration above.
9 Type in the serial number.
10 Select Reinitialise (if not already selected).
11 Click Install.
305303/C 57
Kongsberg K-Bridge
• The system will install the C-Map Edition 3 software.
12 Click the Apply changes button twice.
• The system creates the World database.
13 Restart the system by turning it off and then on again.
14 On the monitor select Menu Chart CM-93 Edition 3 Chart
Management General License.
15 Insert an empty disk into the drive.
16 Click Output C-Map User ID Þle to Floppy.
17 Send the Þle by e-mail to "[email protected]". Or contactthem at:
• C-MAP NORWAY A/SHovlandsveien 52P.O.Box 212N-4379 Egersund NORWAYTel.: +47 51 46 47 00Fax: +47 51 46 47 01
Note
C-Map must know whether you have the CD-ROM“World” or the DVD “Professional+” version, as thelicense codes are different. So, you are recommended tospecify this in the e-mail.
• C-Map will send you a CD-ROM or DVD containing theWorld database and a licence code.
18 Insert the CD-ROM or DVD into the drive.
19 On the monitor select Menu Chart CM-93 Edition 3 Chart
Management.
20 Select the Install tab.
21 In the Chart CD Status window, select the CD-ROM driveand the CM93_3 directory.
• This should make the system recognise the database andoutput its version number.
22 Click Install Chart Database.
• The World database takes about 10 minutes to install.
23 Go to Chart CM-93 Edition 3 Chart
Management General License.
24 Select the zone or area code corresponding to your license,and enter the code(s) you have received from C-Map.
25 Click Add.
• The charts should now be ready for use.
26 If you do not see the new charts, restart the system.
58 305303/C
Operating Information
• Without any licence codes only the Z-level and A-levelcharts will be available for viewing.
2.7 How to use S57 edition 3 charts
K-ECDIS is designed to load and update un-encrypted S-57charts from CD-ROM or ßoppy disk. Before you load S57 chartsfor the Þrst time, you will need to set up a database. If youreceive charts from different Hydrographic OfÞces, each set ofcharts will be stored in its own database.
Note
The handling of encrypted S57 data is different for each supplier.Contact to find out if a specific encryption scheme is supported.
2.7.1 Installing charts
Do the following:
1 On the monitor select Menu System Passwords
2 Enter the user password. See section 3.10.9 for moreinformation.
3 On the monitor selectMenu System Maintenance ReconÞgure
Chart Database.
4 Click S57 Edition 3 Database.
5 If this is the Þrst time an S57 database is created on thesystem, the system software will have to be installedotherwise continue at step 9.
• If this is the Þrst time a CM-93 Edition 3 database isdeÞned, enter the serial number for your console, seeFigure 12 on page 57, where the console front door isopened and looking inside the console with the label forserial number on the wall to the left.
– The K-Bridge has a six digit serial number (K-BridgeMFD SN.: 23xxxx).
– The K-Planning has a four digit serial number(K-Bridge-PL SN: 1xxx).
6 Open the front cover of the console and note down the serialnumber found on the left side, see the Figure 12.
7 Type in the serial number.
8 Select Reinitialise (if not already selected).
9 Click Install.
10 Restart the system by turning it off and then on again.
305303/C 59
Reference guide
3.3.10.5 Set tab
Menu to set S52 status.
Do not use S52 for C-Map Charts: When selected, dangerousobjects are displayed with normal cartographic symbols insteadof S52 symbols, to reduce clutter in low quality charts. Onlyuse in special cases!
Coverage: Click the button to display CM-93 edition 2 coverage.
Menu to display chart coverage. Coloured rectangles with thesize of the nominal chart cells are displayed. Note that forlarge-scale charts, the nominal rectangle will not correspond verywell with the chart. Multiple harbour charts will be representedwith a single coverage rectangle. Due to the semi-transparenttechnique that makes it possible to see the chart image throughthe colour, the colour will deviate from the pure colours shown inthe menu.
Don’t Show Coverage: CM-93 edition 2 chart coverage displayis turned off.
Show Installed Chart Coverage: Displays all CM-93 edition 2charts loaded into the system.
Show CD Chart Coverage: Displays all CM-93 edition 2 chartyou have licensed. Used when not all licensed charts are loadedinto the system.
Show New Charts (from ENCdate): All charts from the mostrecent ENCdate are displayed as coloured rectangles.
Show Old Charts (not from ENCdate): All charts not from mostrecent ENCdate are displayed as coloured rectangles.
Levels: Select the chart levels to be displayed in coveragepresentation. The colour code is used in the coveragepresentation.
3.3.11 CM-93 Edition 3 Chart Management
CM-93 edition 3 charts are provided by C-Map. All C-MapCM-93 edition 3 charts are available on a single compact discs.To use the charts you need an authorization code from C-Map.
305303/C 149
Kongsberg K-Bridge
3.3.11.1 General tab
Menu containing information about the installed chart database.
DataBase Status: Will display status such as database name andversion number.
License: Click the button to bring up the License menu.
Log: Click the button to bring up the Database Log menu.
Coverage: Click the button to bring up the Chart Coverage menu.
License submenu
Menu containing status information about available zones, areasand license codes. Most CM-93 edition 3 charts require licensecodes. Without a license code only overview charts are displayed.
Registered Licenses: A list of all licenses entered for CM-93edition 3 charts. The list contains zone/area, expiry date andlicense code.
Output C-Map User ID to Floppy: Click the button to save the Þlecontaining the license codes to the selected device.
New License: To enter a new zone or area license, select thezone/area and enter license code as received from C-Map.
Add: Click the button to enter the license code into the system.
Status: The status Þeld indicates if the license code was acceptedor not.
Log submenu
Menu to view the database log Þle.
DataBase Log: Displays the contents of the log Þle includingcharts installed and applied updates.
See Details: Click the button to display detailed installationinformation for any selected chart. There is normally one detailsÞle for each installation batch.
Prev.: Click the button to scroll the log text to previous chartentry.
Next: Click the button to scroll the log text to next chart entry.
Print Log: Click the button to print the log Þle if the system isÞtted with a printer.
150 305303/C
Reference guide
Log submenu - details
Menu to view the database log Þle details.
Installation Details: Displays detailed contents of the log Þleincluding charts installed and applied updates.
Return to Log: Click the button to return to the less detailed logdisplay.
Prev.: Click the button to scroll the log text to previous chartentry.
Next: Click the button to scroll the log text to next chart entry.
Print Log: Click the button to print the log Þle if the system isÞtted with a printer.
Coverage submenu
Menu to display chart coverage. Coloured rectangles with thesize of the nominal chart cells are displayed. Note that forlarge-scale charts, the nominal rectangle will not correspond verywell with the chart. Multiple harbour charts will be representedwith a single coverage rectangle. Due to the semi-transparenttechnique that makes it possible to see the chart image throughthe colour, the colour will deviate from the pure colours shown inthe menu.
Don’t Show Coverage: CM-93 edition 3 chart coverage displayis turned off.
Show Coverage of Licensed Charts: Displays all CM-93 edition 3chart you have licensed.
Show Coverage of Installed Charts: Displays all CM-93 edition 3charts available in the database (licensed or not).
Levels: Select the chart levels to be displayed in coveragepresentation. The colour code is used in the coveragepresentation.
305303/C 151
Kongsberg K-Bridge
3.3.11.2 Install tab
Menu to install or update the chart database.
Chart CD Status: Directory tree used to locate the chart databaseon the CD-ROM or elsewhere. When a directory is selected, itis automatically checked to see if it contains a chart database,which is displayed in the text Þeld below.
Directory: The directory the chart database is loaded from.
Check CD: Click the button to check for a CM93 edition 3database on the CD.
Install Chart Database: Click the button to install the CM-93edition 3 chart database from the CD-ROM. This can take 5 to15 minutes.
Update Chart Database: Click the button to replace an installedCM-93 edition 3 chart database with a newer version. This cantake 5-15 minutes.
3.3.11.3 Update tab
Menu to select how to update charts. Chart updates are receivedover some internet connections, by e-mail or by disks. Whenchart databases are reissued with a new version number, load itusing the Install menu as described above.
Update by Network: Click the button to display the Network
Update menu.
Update by Disk: Click the button to display the Disk Update menu.
Update Manually: Click the button to display the Manual Update
menu.
Review Updates: Click the button to review chart updates.
Network update submenu
This menu is normally not available on the K-Bridge consoles.
Menu to download chart updates from the C-Map web site.Requires an internet connection.
Get All: Click the button to download all updates issued for theC-Map database.
Get List: Click the button to download a list of all updates issuedfor the C-Map database.
Get Size: Click the button to display the size of the updates, togive an indication of the downloading time.
152 305303/C
Reference guide
Cancel: Click the button to break the internet connection.
List Available Updates: Lists available updates when you haveclicked the Get List button.
Status Field: The Þeld displays communication status whenconnected to the internet.
Disk update submenu
Menu to write chart orders to disk or load chart updates from disk.
Directory: Select disk drive and directory to write chart orderÞle or for reading chart updates.
Write Order File: Click the button to write the order for chartupdates to the selected directory.
Load Updates: Click the button to load updates received fromC-Map from the selected directory.
Manual update submenu
Menu to manually insert chart updates.
Manual Updates:
- Chart name: Name of the chart to be updated.
- Ed.: Chart edition.
- Upd.: Chart update.
- Sc.: Chart scale.
Selected Chart Object: To move or delete an object point to theobject and click Object Info on the operator panel. In the Object
Info menu select Change.
- Move Object: Click the button to display the Object ModiÞcation
menu. This menu allows you to move objects through draggingor by entering a new position.
- Delete Object: To delete an object point to the object and clickDelete Object.
Selected Object Template:
- Select Object Type to Add: Click the button to select an objecttype.
- Add Object: Click the button to add the object.
305303/C 153
Kongsberg K-Bridge
Menu to view installed chart updates.
Refresh: Refresh the list of updates.
Go To Object: Select an object in the list and click the buttonto highlight it.
Reject Manual Update: Deletes selected manual update. If adataset object is selected, all manual updates for this dataset aredeleted. The update is retained for reference, but not displayed.
Reject HO Update: Will reject selected hydrographic ofÞceupdates. If the chart object is selected, all updates in the chartare rejected.
3.3.11.4 List tab
Menu to display charts available in the CM-93 edition 3 database.
List of Charts: Displays a list of all charts in the database.
GoTo: Click the button to go to the centre of the selected chart.The chart is displayed at nominal scale.
Legend: Click the button to display the legend for the selectedchart.
3.3.11.5 Settings tab
Menu to display software versions and select symbol types.
Presentation Library Version: Displays the implemented versionof the presentation library (chart symbols).
C-Map SDK Version: Displays the version of the C-Map softwareinstalled in the system. (SDK - Software Development Kit).
Traditional symbols: Select to display traditional chart symbolsfor chart objects. When not selected simpliÞed symbols are used.
Plain Boundaries: Select to displayed charts with plainboundaries. When not selected chart areas are displayed withannotated boundaries.
Do Not Use S52 for C-Map Charts: When selected, dangerousobjects are presented with normal cartographic symbols insteadof S52 symbols to reduce clutter in low quality charts. Use it inspecial cases only.
Display Chart1: Click to display a resizable window showingchart symbols used. Use the drop down menu to select differentviews.
154 305303/C
Reference guide
Coverage: Click to display the Chart Coverage menu.
3.3.12 S57 Edition 3 Chart Management
Handling of encrypted S57 data is different for each supplier.K-ECDIS currently supports the following S57 charts:
• Unencrypted charts and updates from Hydrographic OfÞce.
• PRIMAR™ OfÞcial ENC Service.
Note
If you receive charts from Admirality ENC-service or IC-ENC,these are handled just like PRIMAR™ charts.
3.3.12.1 General tab
Menu to display database status and provider information.
Data Base Status: Displays the name and status of the chartdatabase.
Provider: Chart database provider (PRIMAR™ or HydrographicOfÞce).
License: For encrypted databases. Click the button to insert yourlicense code or chart permit.
CertiÞcate: Click the button to display the current certiÞcate usedfor this S57/S63 database or to install a new certiÞcate.
Log: Click the button to display the Database Log menu.
Coverage: Click the button to display the Chart Coverage menu.
License submenu
Menu to work with chart permits. For unencrypted S57 chartdatabases licenses are not necessary. The description below isvalid for PRIMAR™ charts.
User Permit: This 28 character code identiÞes your system.Provide it to PRIMAR™ to obtain your chart permits.
Registered Chart Permits: A list of all chart permits entered forthis database. The list contains information about the licensedcharts, their edition and the expiry date.
Remove Permits: Click to remove selected chart permits from thedatabase. When permits are removed the system will issue anerror message when the chart is displayed.
Type-in Chart Permit: Type in chart permits here. Each chartpermit is a 64 character string.
Add: Click the button to enter the chart permit into the system.In most cases chart permits are loaded from disk.
305303/C 155
Reference guide
3.10.10 Maintenance
Menu to view various maintenance related information and loadnew system software. This menu is not used for normal systemoperation. User password is required for some of the functions.
System Software Version: States the version of the installedsoftware.
System ID: IdentiÞes the K-ECDIS hardware.
Computer Name: IdentiÞes the computer for networked systems.
Serial number: The K-Bridge has a six digit serial number(K-Bridge MFD SN.: 23xxxx). The K-Planning has a four digitserial number (K-Bridge-PL SN: 1xxx).
Global Palette: Select to use a global palette when severalK-ECDIS and K-Radar units are connected together.
Upgrade System Software: Click the button to Upgrade SystemSoftware. Requires an upgrade CD-ROM.
Change Optional Components: Click the button to enable ordisable optional components.
ReconÞgure Chart Databases: Click the button to set priority,clean-up, add and remove chart databases.
Copy Log Decoding Program to Floppy: Click the button to go tothe menu for saving the decoding program to the selected device.This program is necessary to read position log/voyage recordingsfrom the selected device on another off-line PC.
Colour Differentiation and Calibration: Click the button to displaycolour differentiation diagram or colour calibration diagram.
Install C-Map SDK: Click the button to install the C-Map SDK -Software Development Kit. This is normally only done duringcommissioning.
ConÞgure Monitor: Click the button to select the type of monitorinstalled in the system.
Backup/Restore: Click the button to start backup or restore ofroutes/user/registry/log.
3.10.10.1 Upgrade System Software
Menu to install new versions of the K-ECDIS software.
Upgrade: Insert the CD-ROM into the drive and click the buttonto start the upgrade.
305303/C 223
Kongsberg K-Bridge
3.10.10.2 Change Optional Components
Menu to enable or disable optional software components.
ECDIS Optional Components: List of available optionalcomponents. Select the option you want to enable or disable.
Enable: Click the button to enable the selected option.
Disable: Click the button to disable the selected option.
Pincode: Type in the Pincode provided by to enable the option.
3.10.10.3 Reconfigure Chart Databases
Menu to set priority, clean-up, add and remove chart databases,K-ECDIS can have a number of chart databases active at anytime. Each database is identiÞed by a two letter mnemonic:
• CM C-Map
• PR Primar
• AR ARCS
• CW World
• HO S57 HO data
• CP C-Map Professional+
• CE C-Map ENC
In the Zoom menu this mnemonic precedes the chart scale. If twodatabases have a chart of the same scale, the database with thehighest priority will have its chart Þrst in the chart table.
Databases: A list of all chart databases in the system. The highestpriority is at the top of the list. The two letter mnemonic can beedited by double-clicking it and typing in a new mnemonic.
Remove DatabaseM Click the button to remove the selecteddatabase from the system. This is not normally done unless thereis little hard disk space left. The action will also remove alllicenses related to the database.
Cleanup Database: Click the button to remove all charts in theselected database, without removing the database from system.
Increase Priority: Click the button to increase the priority of theselected database. The database moves upward in the table.
Decrease Priority: Click the button to decrease the priority of theselected database. The database moves downward in the table.
Add New: Click the button to go to the New Chart Database menu.
Change Mirror: Is used to mirror CM-93 Edition 2 or 3 databasesfrom another K-ECDIS system on the bridge network. Click thebutton to go to the Chart Database Mirror menu.
224 305303/C
Reference guide
Cancel Changes: Click the button to cancel the changes. Cleanedup or removed databases cannot be brought back!
Apply Changes: Click the button to write the changes to the harddisk. In order for these changes to take place you will need torestart the system.
New Chart Database
Each button will add a new entry to the database list with adefault name and mnemonic.
ARCS Database: Add a new database for ARCS raster chartsfrom UKHO or one of their distributors. Note: you are onlyallowed to have one ARCS database in the system.
Seafarer Database: Add a new database for HCRF (raster charts)from Australian Hydrographic OfÞce.
C-Map CM-93 Edition 2 Database: Add a new database forCM-93 Edition 2 charts. Note that this is the OLD C-Map formatwhich is now rarely used. The main reason for using this is toprovide charts for old DataBridge2000 radars.
C-Map World CM-93E3 (CD): This is the main C-Map unofÞcialchart database, providing coverage worldwide with vector data.Use this if you only have a CD-drive on your console.
C-Map Professional+ (DVD): This is the same as the C-Map Worlddatabase above. However, due to the additional space on theDVD, this database contains additional charts and other material.Use this if you have a DVD-drive on your console.
C-Map ENC: This is ofÞcial charts from hydrographic ofÞces thatare distributed by C-Map as so-called “SENC”.
S57 Edition 3 Database: This database type should be used if youreceive unencrypted S57 data from a hydrographic ofÞce. Youshould normally have one database for each separate distribution.
PRIMAR S57 Database (S63): Add a new database for installingchart data encrypted according to S63 from Primar or IC-ENCor from a national hydrographic ofÞce. You should normallyhave one database for each separate distribution.
DNC Database (NIMA): Add a new database for storing chartsbelonging to the DNC product. You should have one separatedatabase corresponding to each DNC region. Please note thatDNC databases require a special pincode from KongsbergMaritime in order to be used.
ARCS Demonstration Database: This will install a demonstrationdatabase with ARCS charts etc. This should not be used onoperational K-ECDIS’es. Adding this database will exclude thenormal ARCS database from being added.
305303/C 225
Kongsberg K-Bridge
3.10.10.4 Copy Log Decoding Program toFloppy/selected device
All removable output devices are displayed. Please select the onewhere the log decoding program should be written and click OK.
3.10.10.5 Colour Differentiation and Calibration
The colour differentiation and calibration dialog allows you tocheck the colour reproduction quality of your ECDIS system.
Before checking this, the monitor should be set to the calibratedstate. Then, for each palette the foreground line should be clearlyvisible against the coloured background. Before checking thenight palettes (on dark bridge), allow your eyes to adapt to thedarkness at least 10 minutes. If foreground and backgroundcolours cannot be differentiated, you should contact theKongsberg Maritime service department.
3.10.10.6 Install C-Map SDK
Menu to install C-Map software into the system. (SDK -Software Development Kit).
The C-Map SDK installation dialog allows either eTokenlicensing or the traditional licensing using a computer"Þngerprint" Þle. eTokens are hardware dongles obtained fromC-Map plugged into a USB port on the computer.
When eTokens are used, only the number of the eToken mustbe reported to C-Map in order to get a license, while in the"Þngerprint" case, the "Þngerprint" Þle ("user.usr") must bee-mailed to C-Map in order to obtain a license.
DB: Insert the serial number of the system here. The serialnumber is found on the left side, inside the console. SelectReinitialize Licence to be able to insert the serial number.
Reinitialize Licence: Select to allow inserting of the serial number.
Install: Click to install the C-Map software into the system.
226 305303/C