Konfigurisanje Mreza u Windows Operativnim Sistemima
-
Upload
djordje-doka-dokic -
Category
Documents
-
view
47 -
download
7
Transcript of Konfigurisanje Mreza u Windows Operativnim Sistemima

VISOKA TEHNOLOŠKA ŠKOLA
STRUKOVNIH STUDIJA
ŠABAC
SEMINARSKI RAD
Tema:
Konfigurisanje mreža u Windows operativnim sistemima
Predmet: Računarske mreže
Profesor : Student: Dokić Đorđe
Dr. Branko Markoski broj indeksa : 154/2007
Šabac,2011
0

SADRŽAJ:
UVOD . . . . . . . . . . . 2
Konfigurisanje Lokalne Mreže u okviruWindows 98/ME . . . . . . . . . 5
Instalacija Mrežog uredjaja. . . . . . . 5
Konfigurisanje protokola u okviru Windows 98/ME-(TCP/IP protokoli) . . . . . . . . 6
-Microsoft Network Client- . . . . . . . 7
Konfigurisanje Lokalne Mreže u okviruWindows XP-a. . . . . . . . . . 8
(Instalacija Network kartica). . . . . . . 8
Windows XP New Connection Wizard . . . . . 10
Protokoli u Windows XP-u . . . . . . . 11
Konfigurisanje mreža pod operativnim sistemom Windows 7 . . . .13
Kreiranje matične grupe. . . . . . . . .13
Podešavanje mreže u zavisnosti od sistema na ostalim racunarima . . .14
Podešavanje mrežne lokacije . . . . . . . .15
1

UVOD
Kompjuterska mreža je skup dva ili više kompjutera koji su međusobno povezani fizičkom vezom(kablom), koja omogućuje prenos informacija između kompjutera. Potpuno je nebitno gde se, pritome, nalaze ti kompjuteri. Oni mogu biti jedan pored drugo ili razdvojeni na velikim daljinama.Načn na koji će biti ostvarena veza zavisi od mnogo faktora, a najvažnija je rastojanje izmeđukompjutera. Kablovi imaju maksimalnu dužinu na koju mogu da prenesu signal, a da njegov kvalitetne opadne. Mrežni način rada donosi veliki broj prednosti. Najuočljiviji je da informacije nisu zatvorenena jednoj mašini već mogu da cirkulišu. Svaki kompjuter u mreži može da pristupi bilo kojemdrugom. Svi resursi ili njihovi delovi (hard disk, CD-ROM, flopi drajv, štampač, ...) mogu se delitimeđu korisnicima. Na ovaj način je omogućeno da u kancelarijama sa većim brojem zaposlenihinstaliramo bolji štampač i da ga svi koriste i da ga vide na svojim kompjuterima kao da je njihovlokalni. Prvo sto je potrebno uraditi je povezati računare u mrežu, a na korisniku je koji ce tip mreže izabrati. Najčešći tipovi mrežnih tehnologija jesu bežična, Ethernet i HPNA (kućna telefonska linija). Kada birate mrežnu tehnologiju, uzmite u obzir lokaciju računara, željenu brzinu mreže i koliko želite da potrošite na sve to. U zavisnosti koju mrežu želite, biće vam potrebno i nesto od sledećeg hardvera:
Postoji nekoliko vrsta hardvera koje se koriste u kućnim mrežama:
Mrežni adapteri: Ovi adapteri (takođe se zovu i mrežne kartice ili NIC-ovi) povezuju računare sa mrežom kako bi oni mogli da komuniciraju. Mrežni adapter se može povezati sa USB portom na računaru ili instalirati na računar na dostupnom Peripheral Component Interconnect (PCI) konektoru za proširenje.
Slika 1-Bežični, Ethernet i HPNA mrežni adapteri
2

Mrežna čvorišta i komutatori: Čvorišta i komutatori povezuju dva ili više računara sa Ethernet mrežom. Komutator je malo skuplji od čvorišta, ali ubrzava brzinu prenosa informacija.
Slika 2-Ethernet čvorište
Mrežne skretnice i pristupne tačke: Mrežne skretnice povezuju računare i mreže (na primer, mrežna skretnica može da poveže kućnu mrežu sa Internetom). Mrežne skretnice takođe vam omogućavaju da delite jednu Internet vezu sa nekoliko računara. Mrežne skretnice mogu biti ožičene ili bežične. Nije potrebno da koristite mrežnu skretnicu za ožičenu mrežu, ali to preporučujemo ukoliko želite da delite Internet vezu. Pristupne tačke pretvaraju ožičene Ethernet mreže u bežične mreže. Ako želite da delite Internet vezu preko bežične mreže, biće vam potrebna bežična mrežna skretnica ili pristupna tačka.
Slika 4-Pristupna tačka (levo), ožičena mrežna skretnica (centar), bežična mrežna skretnica (desno)
3

Modemi: Računari koriste modeme za slanje i primanje informacija preko telefonskih ili kablovskih linija. Ako želite da se povežete sa Internetom, biće vam potreban modem.
Slika 5-Kablovski modem
Mrežni kablovi (samo Ethernet i HPNA): Mrežni kablovi povezuju računare međusobno, kao i sa drugim odgovarajućim hardverom, kao što su čvorišta i mrežne skretnice.
Nakon što ste računare povezali u mrežu, potrebno je konfigurisati softverski deo, u zavisnosti od operativnog sistema koji koristite. Slede primeri konfigurisanja mreža u okviru Windows operativnih sistema WINDOWS 98/ME , Windows XP, i Windows 7, kao najzastupljenijih sistema, kako u prošlosti, tako i danas.
Slika 6-Ethernet i HPNA kablovi
4

Konfigurisanje Lokalne Mreže u okviru
Windows 98/ME
-Instalacija Mrežog uredjaja-
Pri korišćenju modema, potrebno je prvo instalirati sam uredjaj. Windows ce sam detektovati prisustvo novog uredjaja, pri čemu je potrebno imati odgovarajuće driver-e koje ćete instalirati.
Slika 7 – Instalacija Drivera
Nakon instalacije samih drivera, možete poceti konfigurisanje samih mrežnih protokola na računarima koji će biti u mreži.
5

-Konfigurisanje protokola u okviru Windows 98/ME-
-TCP/IP protokoli-
Nakon instalacije hardvera, potrebno je konfigurisati TCP/IP protokole, da biste omogucili komunikaciju između računara koje koristite, i u slucaju da vam pojedini protokoli nisu potrebni, imate mogućnost da ih uklonite.
Slika 8 – Prozor Network
1. Otvorite prozor Network , ako ga nemate otvoren.2. Kliknite na Start -> Settings -> Control Panel -> Network.3. Instalirajte TCP / IP mrežni protokol ako nije prisutan.4. Kliknite na Add na kartici Configuration.5. Odaberite protokol, a zatim kliknite Add ....6. Odaberite Microsoft za proizvođača i TCP / IP za mrežne
protokole. Zatim kliknite na OK.
U opcijama TCP/IP protokola:
1. pod karticom IP Address obeležite opciju Obtain an IP Address Automatically, 2. U kartici WINS Configuration, označiti Disable WINS Resolution,3. U okviru kartice DNS Configuration izaberite opciju DISABLE DNS.
6

-Microsoft Network Client-
Ako nemate instaliran Microsoft Network Client protokol, potrebno je i njega naknadno instalirati.
1-pod karticom Configuration kliknite na opciju Add
2-Izaberite Client i kliknite Add
3-Izaberite Microsoft >Client for Microsoft Networks. I kliknite OK.
Nakon instalacije, potrebno je podesiti sam Client, u cijim svojstvima (properties) imate opcije Quick logon , i pod karticom Identification ime ra;unara.
Ovaj klijent (Client for Microsoft Networks) mora imati izabranu opciju Primary Network Logon. Da biste potvrdili sve napravljene promene, kliknite OK, posle cega ce vam se ukazati mogućnost restarta racunara sto ce implementovati sve promene načinjene.
Nakon učinjenog restarta možete proveriti tačnost podešavanja kucanjem komande WINIPCFG u MS-DOS –u (Starts --> Programs --> MS-DOS Prompt).
Ako želite da podesite opcije deljenja datoteka putem mreže, u opcijama TCP/IP protokola, pod karticom Bindings možete obeležiti opciju File and printer sharing for Microsoft Networks.
Slika 9 – Deljenje resursa u mreži
7

Konfigurisanje Lokalne Mreže u okviru
Windows XP-a
-Instalacija Mrežne kartice-
Prvo sto je potrebno uciniti, da bi ste pristupili konfigurisanju mreže, potreno je instalirati Mrežne kartice na svim računarima koji pripadaju mreži.
Ako se desi da Windows, ne izvrši sam instalaciju drivera, odnosno ne prepozna uredjaj, potrebno je izvršiti manuelnu instalaciju, pomoću CD-a, ili Floppy diska koji ste dobili uz kupljen hardware.
Kada se detektuje novi hardware, videcete Hardware Wizard. Iyaberite opciju Install the software automatically (Recommended) . I Windows ce automatski pretražiti disk za potrebne drivere.
Slika 10 – Proces Instalacije Hardware-a
8

Nakon sto su potrebni drajveri nadjeni, sledi instalacija.
Slika 10.1
Slika 10.2
Kliknite na taster Finish po završetku instalacije.
Slika 10.3
9

-Windows XP New Connection Wizard-
U ovoj verziji Windows operativnog sistema je znatno lakse konfigurisanje mreža pomoću novijeg “čarobnjaka“ (wizarda). Windows XP, takođe automatski ocitava i vrši instalaciju većine mrežnih kartica, tako da i to značajno olakšava proces konfigurisanja mreže. Windows XP New Connection Wizard podržava dva osnovna vida Internet konekcija
- broadband i dialup, i više tipova mrežnih konekcija, uključujući i virtual private networking (VPN).Da bi ste pristupili Wizardu, pratite sledece korake: Start > Connect to > Show all connections
Slika 11
Nakon sto ste otvorili Network Connections prozor, izaberite opciju sa leve strane – Create a new connection, gde će te imati mogućnost pravljenja nove konekcije.
Windows XP New Connection Wizard pruža opcije za konfigurisanje sledećih mreža: broadband (između ostalog i PPPoE) virtual private networking (VPN) . modem dialup serial port parallel port infrared
U ovom primeru, vrši se direktno spajanje 2 ili više računara u mrežu, od kojih će jedan imati ulogu host-a, a drugi ulogu client-a.
10

-Protokoli u Windows XP-u-
Da bi izvršili konektovanje računara u mrežu, potrebno je proveriti da računar poseduje
servise:
Client for Microsoft Networks,
File and Printer Sharing for Microsoft Networks
i Internet Protocol (TCP/IP)
Slika 12
Sada je potrebno urediti parametre TCP/IP protokola da izgledaju kao na slikama:
Slika 13 Slika 14
11

Takodje, potrebno je podesiti I podesavanja u okviru opcije Properties:
Slika 15
Nakon sto ste I to završili, u opcijama Windows Firewall-a možete podesiti i sledece opcije (Slika 16) da bi ste sa drugih računara imali pristup nekim delovima računara koji podešavate, npr. korišćenje štampača.
Slika 16
Time se kompletira konfigurisanje mreže u okviru Windows XP-a.
12

Konfigurisanje mreža pod operativnim sistemom
Windows 7
-Kreiranje Matične grupe-
Ako svi računari u okviru kućne mreže koriste operativni sistem Windows 7, kreirajte matičnu grupu.
Kreiranje matične grupe predstavlja daleko najlakši način deljenja datoteka i štampača na kućnoj mreži. Matična grupa povezuje računare na mreži da biste mogli da delite slike, muziku, video zapise, dokumente i štampače. Matičnu grupu možete zaštititi lozinkom i uvek ćete moći da odaberete šta ćete deliti sa grupom. Ako svi računari koje želite da umrežite rade pod operativnim sistemom Windows 7, kreiranje matične grupe predstavlja preporučeni metod.
Matična grupa je dostupna u svim izdanjima operativnog sistema Windows 7. U izdanjimaWindows 7 Starter i Windows 7 Home Basic možete se pridružiti matičnoj grupi, ali je ne možete kreirati.
Nakon što kreirate matičnu grupu, ne treba ništa više da radite. Ako niste spremni da nadogradite sve računare na operativni sistemWindows 7, ipak možete uspostaviti neometan rad mreže.
-Podešavanje mreže ako računari rade pod različitim verzijama Windows-a-
Ako računari u okviru mreže koriste različite verzije operativnog sistema Windows, povežite sve računare u istu radnu grupu.
Pretpostavimo da ste već podesili samu fizičku mrežu.
Sledeći korak nakon podešavanja mreže jeste njeno precizno podešavanje tako da se svi računari mogu međusobno pronaći – nešto što će vam biti potrebno ako želite da delite datoteke i štampače.
13

Ako su računari koji rade pod operativnim sistemom Windows XP deo mreže, važno je da koristite isto ime radne grupe za sve računare na mreži. Računarima koji rade pod različitim verzijama operativnog sistema Windows to omogućava da jedni druge otkriju i da pristupaju jedni drugima. Zapamtite da podrazumevano ime radne grupe nije isto u svim verzijama operativnog sistema Windows.
Pronalaženje ili promena imena radne grupe na računaru koji radi pod operativnim sistemom Windows XP
1. Kliknite na dugme Start, kliknite desnim tasterom miša na stavku Moj računar, a zatim izaberite stavku Svojstva.
2. U okviru Svojstva sistema izaberite karticu Ime računara da biste videli ime radne grupe. Da biste promenili ime, kliknite na dugme Promeni, otkucajte novo ime u polju Ime računara, a zatim kliknite na dugme U redu.
Pronalaženje imena radne grupe na računaru koji radi pod operativnim sistemom Windows Vista ili Windows 7
1. Otvorite opciju „Sistem“ tako što ćete kliknuti na dugme Start , kliknuti desnim tasterom miša na stavku Računar, a zatim izabrati stavku Svojstva.
2. Ime radne grupe biće prikazano u okviru stavke Postavke imena računara, domena i radne grupe.
Promena imena radne grupe na računaru koji radi pod operativnim sistemomWindows Vista ili Windows 7
1. Otvorite opciju „Sistem“ tako što ćete kliknuti na dugme Start , kliknuti desnim tasterom miša na stavku Računar, a zatim izabrati stavku Svojstva.
2. U okviru Postavke imena računara, domena i radne grupe kliknite na dugmePromeni postavke.
3. U okviru Svojstva sistema izaberite karticu Ime računara i kliknite na dugmePromeni.
4. U okviru Promene imena/domena računara, u polju Radna grupa otkucajte ime radne grupe koju želite da koristite, a zatim kliknite na dugme U redu. Biće vam zatraženo da ponovo pokrenete računar.
Slika 17- Ime radne grupe prikazano je u prozoru „Sistem“
-Podešavanje mrežne lokacije- 14

Zatim proverite mrežnu lokaciju na svim računarima koji rade pod operativnim sistemomWindows Vista ili Windows 7. Mrežna lokacija je postavka koja dozvoljava operativnom sistemu Windows da automatski podesi bezbednosne i ostale postavke na osnovu tipa mreže sa kojom je računar povezan.
Postoje četiri mrežne lokacije:
Kuća. Računar je povezan sa mrežom koja ima određeni nivo zaštite od Interneta (na primer, mrežnu skretnicu i zaštitni zid) i koja sadrži poznate ili pouzdane računare. Većina kućnih mreža spada u ovu kategoriju. Matična grupa je dostupna na mrežama sa mrežnom lokacijom „Kuća“.
Posao. Računar je povezan sa mrežom koja ima određeni nivo zaštite od Interneta (na primer, mrežnu skretnicu i zaštitni zid) i koja sadrži poznate ili pouzdane računare. Većina malih poslovnih mreža spada u ovu kategoriju.
Javna. Računar je povezan sa mrežom koja je dostupna za javnu upotrebu. Primeri tipova javnih mreža jesu mreže sa javnim pristupom Internetu poput onih koje se mogu naći na aerodromima, bibliotekama i kafićima.
Domen. Računar je povezan sa mrežom koja sadrži Active Directory kontroler domena. Primer domenske mreže jeste mreža na radnom mestu. Ova mrežna lokacija nije dostupna kao opcija, a podešava je administrator domena.
Za kućnu mrežu, uverite se da je tip mrežne lokacije postavljen na opciju „Kuća“. To možete proveriti na sledeći način:
Otvorite stavku „Centar za mrežu i deljenje“ tako što ćete kliknuti na dugme Start , a zatim izabrati stavku Kontrolna tabla. U polju za pretragu otkucajte termin mreža, a zatim izaberite stavku Centar za mrežu i deljenje.
Tip mrežne lokacije prikazan je ispod imena mreže.
Slika 18
15
















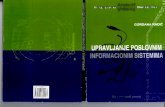


![Konfigurisanje sistema za programiranje i upravljanje 3-osne ......CNC mašina alatka koja je realizovana i napravljena [1]. Programiranje i konfigurisanje virtuelne mini CNC mašine](https://static.fdocuments.net/doc/165x107/60fcef0a8ac928429566eb27/konfigurisanje-sistema-za-programiranje-i-upravljanje-3-osne-cnc-maina.jpg)