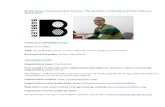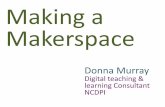Kodu Makerspace
Transcript of Kodu Makerspace

Student Workbook Sessions 1-4
Name:
Kodu Makerspace Learn to make your own games!

Kodu Makerspace
Student Workbook Page 2
Welcome to the Kodu Makerspace
The Kodu Makerspace is a four-day camp that lasts two hours per day. It is designed to introduce Kodu
Game Lab and demonstrate how anyone can create rich and exciting games. The camp series will
explore the design process and cover skills needed to create worlds and games with Kodu Game Lab.
Students will work on Kodu games including Boku’s Amazing Race, Flashy Fishbots and Air Delivery.
Students will learn how interesting and powerful games can be created with simple building blocks and
techniques. Some activities will be interactive tutorials and others camper-driven, with open-ended
game design. Each session will include collaborative design and development activities. Specific skills
include analyzing and revising game characters, writing code to create in-game actions, collaboratively
planning and creating a Kodu game, listening to peer feedback, and iterating the design process.
Objective
The objective of this camp is to:
Create fun games
Use Kodu Game Lab to design game rules, characters, environments, and points systems
Create game action using When…Do…constructs
Communicate design ideas
Apply an iterative design method of create, test, analyze, and redesign.
Test games and resolve challenges by applying Kodu Game Lab features and capabilities
Provide and accept constructive peer feedback
Demonstrate the ability to use critical-thinking and computer science skills
We’re looking forward to getting you excited about computer programming, and don’t forget to
look for our other exciting workshops!

Kodu Makerspace
Student Workbook Page 3
Activity: Scavenger Hunt
Directions: Use this list as a guide through the areas of the camp.
Activity checklist:
Find a computer with speaker headphones and listen to some music
Find Microsoft Word on a computer and type a sentence about your favorite thing to do
after school
Find a tablet and open a video to watch
Find an Xbox game that looks fun and draw a character from it in your Student Workbook
Find a device, open OneNote, then sign your name using the device’s pen.
Now, erase your name using the same pen.
Ask a camp leader “what’s the most popular item for 8-11 year olds?”
Find the bathrooms
What is the largest screen on a computer at the camp?

Kodu Makerspace
Student Workbook Page 4
Session 1:
Questions we’ll answer today
What is Kodu Game Lab?
How can you use Kodu Game Lab to make fun games?
How do you navigate the Kodu menus?
What is the When…Do… game action?
How can you modify game characters and action?
Online Resources
In this camp, Online Resources have already been installed on your device.
If you choose to access the Kodu Game Lab at home, here’s how:
1. Download and install Kodu Game Lab from http://www.kodugamelab.com
2. Open Kodu on your computer by clicking the Kodu Game Lab icon
To access Flashy Fishbots and Fishbot Tutorial, here’s how:
Flashy Fishbots (download): http://aka.ms/flashyfishbots
Fishbot Tutorial (download): http://aka.ms/fishbotstutorial

Kodu Makerspace
Student Workbook Page 5
Activity: Flashy Fishbots Objects
Directions: Follow the steps to modify the appearance of objects and characters in
Flashy Fishbots.
Activity checklist
1. Select Load World
2. Click in the search box and type Flashy Fishbots
3. Read the information about the game that appears on the bottom of the screen
4. Select Play
5. Click on the Objects Tool
6. Move Kodu
Left click and drag
7. Change the color of Kodu
Click on Kodu
Use the arrows to pick colors from the palette at the top of the screen
8. Add new objects (rock, octopus)
Click on the Object Tool
Click anywhere in the world

Kodu Makerspace
Student Workbook Page 6
Notice the layers of the Menu Wheel
9. Notice the sections of the Menu Wheels that are “pointed” have more sub-choices
Add a rock
Add an octopus
10. Change the color of each fish
11. Change the starting position of a fish

Kodu Makerspace
Student Workbook Page 7
Activity: Saving Changes
Directions: Save changes to your revised game.
Activity checklist
1. Click the Home Menu button
2. Select Save My World
3. Add 1 to the version number
4. Change the name of the game in the top row, as desired
5. Add your initials to the end of the game’s name
6. Revise the Description, as desired
7. Click Save

Kodu Makerspace
Student Workbook Page 8
Activity: Add A New Line
Directions: Add a new line of code to Flashy Fishbots.
Activity checklist
1. Right click on the Kodu and select Program
2. Add Line 4 to Flashy Fishbots
3. Run the program to see what happens
4. Add an an expression to be spoken. Add a word your character can say. Choose one of the
following words to add:
Gotcha
Yippee
Nice!
Awesome
5. Add line 5 to Flashy Fishbots to cause any red bot to disappear when hit
6. Run the program to see what happens

Kodu Makerspace
Student Workbook Page 9
Session 2:
Questions we’ll answer today
What new things can we learn about the character menus?
What new things can we learn about the When…Do… form?
What ideas do we have for redesigning one of the games we've played?
What cool ideas will others have for our games plans?
Online Resources
In this camp, Online Resources have already been installed on your device.
If you choose to access the Kodu Game Lab at home, here’s how:
1. Download and install Kodu Game Lab from http://www.kodugamelab.com
2. Open Kodu on your computer by clicking the Kodu Game Lab icon
To access Boku’s Amazing Race, Air Delivery Tutorial or Air Delivery Complete, here’s how:
Boku’s Amazing Race: http://aka.ms/amazingrace
Air Delivery Tutorial: http://aka.ms/airdelivery
Air Delivery Complete: http://aka.ms/airdeliverycomplete

Kodu Makerspace
Student Workbook Page 10
Activity: Let’s Review the When…Do…
Directions: Fill in the blank.
Activity checklist
What is each tool that appears on the Kodu Tool Palette?
1. ________________________________________
2. ________________________________________
3. ________________________________________
4. ________________________________________
In your own words, describe the following When…Do… actions:
Line 1:
Line 2:
Line 3:

Kodu Makerspace
Student Workbook Page 11
Activity: Revising Boku’s Amazing Race
Directions: Follow the steps to add objects, add a new line of code and to add objects
and actions.
Activity checklist
1. Select Load World
2. Click in the search box and type Boku’s Amazing Race
3. Read the information about the game that appears on the bottom of the screen
4. Select Play
5. Add an Object
Click on the Object Tool
Right click somewhere on the land between Boku and the boat ramp
Add a few rocks
6. Add a new line of code
Add code for Boku to say “Ouch!” when he hits a rock
7. Add characters and actions
Add fish to the water
Change their rotation
Add code to the boats to stun any fish they bump

Kodu Makerspace
Student Workbook Page 12
Activity: Game Changer
Directions: Follow the six steps to design your game.
Activity checklist
1. Start with one of the games you’ve created. Pick one game you want to change.
Flashy Fishbots
Boku’s Amazing Race
Air Delivery
2. Sketch out your idea for changing the game onto image of the game you want to change.
Flashy Fishbots? Sketch your image here:

Kodu Makerspace
Student Workbook Page 13
Boku’s Amazing Race? Sketch your image here:

Kodu Makerspace
Student Workbook Page 14
Air Delivery? Sketch your image here:

Kodu Makerspace
Student Workbook Page 15
Prepare to present your game idea.
Jot down the things you will want to tell everyone about your game!
What game did you pick?
Does your sketch show your ideas for changing the game?
What is the goal of your game?
How will you change the appearance of the Objects?
What Objects will you add?
What do you want your Objects to do?
3. Present your game idea!
Tell everyone what game you picked.
Show your ideas. Use your sketch and point out your ideas for changing the game.
Tell everyone the goal of your game.
Tell everyone how you will change the appearance of the Objects.
Tell everyone the Objects will you add.
Tell everyone what you want the Objects to do.

Kodu Makerspace
Student Workbook Page 16
4. Ask the group for feedback after you give your presentation. Jot down the feedback you get.
Does anyone have an idea about the objects in my game?
Does anyone have an idea about the actions in my game?
5. Tweak your game design.
What is one easy thing you can do to make your game more fun or interesting?
What is the second thing you would like to add?
What is one more thing you could change?
You’ll find additional game changing ideas in the back of your Student Workbook:
Appendix A: Customizing Flashy Fishbots, Boku’s Amazing Race, Air Delivery
Appendix B: General Customization Ideas for Kodu Games

Kodu Makerspace
Student Workbook Page 17
Session 3:
Questions we’ll answer today
What ideas do you have to improve the plans for your game?
How will you work with a partner to create a game?
How will you tell others about your game?
How will others be able to give ideas to improve your game?
How can you make your game better with ideas from others?
Online Resources
In this camp, Online Resources have already been installed on your device.
If you choose to access the Kodu Game Lab at home, here’s how:
1. Download and install Kodu Game Lab from http://www.kodugamelab.com
2. Open Kodu on your computer by clicking the Kodu Game Lab icon

Kodu Makerspace
Student Workbook Page 18
Activity: Progress Check
Directions: Look back at your game plan as you completed the six steps in the Game
Changer Activity checklist (pages 12-16) in your Student Workbook. Then, use your
pen/pencil to markup your game plan on pages 12-16 by completing the three tasks
listed below.
Activity checklist
Check off the elements on the plan that were completed
Put a star next to each of the two ideas you like the most
List one problem you encountered that you may need additional help with

Kodu Makerspace
Student Workbook Page 19
Activity: First Draft Show and Tell
Directions: Fill-in-the-blanks to prepare for Show and Tell. Complete the four prompts.
Activity checklist
1. The goal of my game is….
2. The parts in our plan that we’ve finished are…
3. The two ideas we like the most are…
4. One problem we encountered that we may need additional help with is…

Kodu Makerspace
Student Workbook Page 20
Activity: Wows, Wonders and Wants Feedback
Directions: Listen to the feedback you hear from others. Jot down the ideas you hear.
Activity checklist
Wows: a sincere praise of some aspect of your game
Wonders: a suggestion for how to make your game better
Wants: an offer to give your team help to solve a game problem

Kodu Makerspace
Student Workbook Page 21
Session 4:
Questions we’ll answer today
What advantages are there in working with a partner to create a game?
Why is testing an important step in creating games?
What characteristics make game directions useful?
What is important to remember when looking at someone’s game in a Gallery Walk?
Online Resources
In this camp, Online Resources have already been installed on your device.
If you choose to access the Kodu Game Lab at home, here’s how:
1. Download and install Kodu Game Lab from http://www.kodugamelab.com
2. Open Kodu on your computer by clicking the Kodu Game Lab icon
You’ll find information about how to use Kodu games outside of the classroom in the back of your
Student Workbook:
Appendix C: Using Kodu Games Outside of the Classroom

Kodu Makerspace
Student Workbook Page 22
Activity: Easy as One, Two, Three
Directions: Test your game to make sure it is working properly. Jot down three things a
user has to know to play your game.
Activity checklist
Three things a user has to know to play my game:
1.
2.
3.
Writing directions in Kodu is easy. Follow these steps:
Click the Home Menu button
Select Save My World
Add 1 to the version number
Change the name of the game in the top row, as desired
Add your initials to the end of the game’s name
Revise the Description, as desired
Add directions below the description
Click Save

Kodu Makerspace
Student Workbook Page 23
Activity: Reflection
Directions: You learned about characters, actions and directions. Self-reflect to discover
how you feel about what you learned in camp.
1. Answer the three questions
2. For each of the nine statements, put a checkmark in the box beneath the
emoticon that best reflects how you feel about what you learned.
Activity checklist
1. What’s one word that describes Kodu Makerspace Camp?
2. What’s one word that best describes your game?
3. What is one thing about your game that you are proud of?
Characters
My characters are interesting
My characters are the right size
My characters add to the fun of the game
Actions
My game is fun
My characters are exciting
My character actions work
Directions
My directions are easy to understand
My directions are complete
My directions work when they are followed

Kodu Makerspace
Student Workbook Page 24
Activity: Next Steps
Directions: After you share your Reflection Activity checklist (page 23) with your parent
or guardian, ask them to write something about the game you created into the box
provided below.
Activity checklist
Upcoming Camps and Events

Kodu Makerspace
Student Workbook Page 25
Appendix A: Customizing Flashy Fishbots, Boku’s Amazing Race, Air Delivery
Make only one change at a time. Follow this pattern of development:
1. Think carefully about the idea you have.
2. Create the code one line at a time.
3. Run the game.
4. Analyze the results of the added line.
5. Correct or delete as necessary.
6. Remember there is an Undo button.
Watch the Resource meter
The resource meter on the right side of the screen in Edit Mode looks like a thermometer, and
is there to tell players how much more ‘stuff’ they can add to and code in the world before
they run into performance issues.
As the player makes changes, they’ll need to watch how much they’ve added with this meter
so that everything works correctly when playing.
Ideas!
Flashy Fishbots
Ideas for changing Flashy Fishbots:
Change the colors
Add obstacles that interfere with the paint balls
Make new objects that would move toward and interact with Kodu
Change the reaction of when fish are hit
Change the terrain
Boku’s Amazing Race
Goals of the original game:
Move your blue Kodu (Boku) to the blue boat (far side of the dock).
Control the blue boat to the balloon bot at the end of the course.
Avoid the yellow, purple, and black boats
Watch out for the red rival.
Go for apples

Kodu Makerspace
Student Workbook Page 26
Boku’s Amazing Race
Description of bots:
Boku 1/Float Bot 4 – these are the player-controlled characters, and the player’s character
takes damage from rockets or bumps from other colors in particular. Also, apples bumped into
give points and health to the player.
Boku 2/Float Bot 5 – this is the rival character that the player races against. It’s also a target
for all of the other float bots (ships) on the map and will fire rockets. Follows the yellow path
nodes as a Kodu bot, then follows the white path nodes as a Float Bot ship.
Purple Float Bots – these bots do not fire rockets, but do the most damage to the player’s
ship on contact. They follow the purple path nodes along the ground.
Black Float Bots – these bots do not fire rockets, and do some damage to the player’s ship on
contact. They follow the black path nodes along the ground.
Yellow Float Bots – these bots do fire rockets rapidly at the player. Doesn’t require path nodes
to travel on map.
Balloon Bot – this bot is the goal, and looks for both the player and rival ships. Immobile.
Sutekki Bot (aka Stick Bot) – this bot is neutral and holds the game timer along with the
background music. Immobile.
Boku’s Amazing Race
Ideas for changing Boku’s Amazing Race:
This game is fairly complex and already uses many resources. Items can be added as long as the
Resource Meter (the thermometer that appears in Edit Mode) allows for it.
Add objects to the world that interfere with the Kodus or ships.
Make objects that change colors every three seconds!
Add other creature bots to the game world that talk when they see the player!
Change the reaction of the objects involved in collisions.
Change the action of any of the objects you added to the world (rocks and fish).
Change the Do section of the Yellow ship (Float bot 1), Black ship (Float bot 2), or Purple ship
(Float bot 3).
Change the background music or increase/decrease the time available on the first page of the
Stick bot (Sutekki 1).
Air Delivery
Ideas for changing Air Delivery:
It can be frustrating when bumping into non-ball things and exploding, but the power of
coding lets us fix that! Instead of exploding and sending the player back to the start try
something else.
Right now, the fans scattered through the game world push the player away, but they can be
reprogramming to pull/suck them in!

Kodu Makerspace
Student Workbook Page 27
It’s possible to program the Balloon Bot to shoot blips, but these blips will destroy everything –
trees included! Go into Edit Mode, select Program on the Balloon Bot, and then add this code
to the bottom of the first page (for when the player hasn’t picked anything up yet)

Kodu Makerspace
Student Workbook Page 28
Appendix B: General Customization Ideas for Kodu Games
These ideas work with most objects in the games.
This does not have to be Line 3, just include it as the last line of code, with no indents.
Expressive Bot
Make a cloud of stars that follows the character (or whatever effects you’d like) – in this line of code, it
has a condition (WHEN) of waiting 3 seconds, and then the Bot that has this code will produce a cloud
of stars.
What if the timer was only 1 second?
What if the Bot expresses hearts instead of stars?
Hungry, Hungry Bot
A Bot with this line of code will munch up any other Bots that it bumps into!
What happens if you change the “anybot” to specific objects?
What happens if you change the “anybot” to other types of Bots?
Zappy Bot
A Bot with this code can stun anything else it touches!
What if you changed “anything” to something else?
Puffy/Shrinky Bot
A Bot with this code can change the size of anything it touches – either making it bigger or smaller.
What happens if you change the scale or change anything else?

Kodu Makerspace
Student Workbook Page 29
Target Bot Shrinks/Grows
A Bot with this code can either shrink or grow when hit with a shot.
Change the scale to see what happens when a shot hits!
Lightshow Bot
A Bot with this code will flicker and flash random colors!
What happens if you change “random” to another color?
Sound Effect Bot
Want to play music, or have a roaring crowd in the background? A Bot with this code will play sounds
as long as it’s around. You can change the “arena A” to other either “environ” or “music” background
effects, or you can play around with the shorter “event” sound effects.
Jackpot Bot
A Bot with this code will create a coin every time a shot hits it.
How would you change the code to produce a coin when bumped?
What about creating other objects besides coins?

Kodu Makerspace
Student Workbook Page 30
Appendix C: Using Kodu Games Outside of the Classroom
Kodu Game Lab requires installation; it is not a cloud app. Download and install from Kodu Game Lab
(http://www.kodugamelab.com).
All of the world/game files created by students are stored on the local computer. For students to work
on any project they start on a classroom computer on another computer, follow these steps:
1. Download and install Kodu Game lab on the computer
2. Save the game you want to transfer to another computer with an identifiable name and version
number
3. From the “Home” menu, select “Load world”
4. Locate the desired world/game
5. Left-click on the desired world/game
6. Choose “Export” from the popup menu
7. Navigate the file/folder structure and select “This PC”
8. Select the desired storage device (USB drive)
9. Check the file name and file type (*.Kodu2)
10. Click “Save”

Kodu Makerspace
Student Workbook Page 31
On the destination computer…
11. Save the file in a convenient location/folder
12. To open, double-click the saved file
13. The world/game will now appear among the “Worlds” within the local version of Kodu Game
Lab