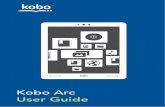Kobo Clara HD ユーザーガイド...電 書籍リーダーについて このセクションの内容 • 電 書籍リーダーの概要 • 電源のオン・オフ • 電 書籍リーダーの充電
Kobo Touch eReader User Guide JPmerch.kobobooks.com/userguides/jp/kobo_touch_userguide...kobo Touch...
Transcript of Kobo Touch eReader User Guide JPmerch.kobobooks.com/userguides/jp/kobo_touch_userguide...kobo Touch...
-
kobo Touch ユーザーガイド 2
kobo Touch ユーザーガイド
⽬目次
電⼦子ブックリーダーについて ...................................... 5
電⼦子ブックリーダーの概要 ............................................................. 6
電⼦子ブックリーダーを充電する ..................................................... 7
タッチスクリーンを使う ................................................................. 9
PCに接続する ................................................................................. 13
ライブラリを使う ........................................................ 15
ライブラリをWi-Fiで同期する (ライブラリを更新する) .. 19
ライブラリのカスタム本棚を使う ............................................... 20
本を削除する ................................................................................... 24
電⼦子ブックリーダーで本を読む ................................ 26
本を読む ........................................................................................... 26
-
kobo Touch ユーザーガイド 3
ページをめくる、移動する ........................................................... 26
⽂文字表⽰示を変更する ....................................................................... 29
本を閉じ、しおりをはさむ ........................................................... 31
⽂文字を書き込む、単語を調べる、 翻訳する ........... 33
コメントを使う ............................................................................... 36
ページの端を折ってマークする ................................................... 38
辞書を使う ....................................................................................... 39
本を⼿手に⼊入れる ............................................................ 40
新しい本を⾒見見つける ....................................................................... 40
本を購⼊入する ................................................................................... 42
他の電⼦子ブックストアで購⼊入した本を追加する ....................... 45
EPUB、PDF、DRMについて .............................................. 47
Wi-Fiを使う ................................................................. 50
Wi-Fiについて ................................................................................ 50
-
kobo Touch ユーザーガイド 4
Wi-Fiをオフにする(機内モード) ............................................ 51
電⼦子ブックリーダーを(Wi-Fi)ネットワークに接続する ..... 52
お問い合わせ ................................................................ 54
-
kobo Touch ユーザーガイド 5
電⼦子ブックリーダーについて
このセクションの内容
• 電⼦子ブックリーダーの概要
• 電⼦子ブックリーダーを充電する
• タッチスクリーンを使う
• スリープモードとその解除
• PCに接続する
-
kobo Touch ユーザーガイド 6
電⼦子ブックリーダーの概要
電源スイッチ 電⼦子ブックリーダーの電源オン・オ
フ、スリープモードに使⽤用します。
microSD カードス
ロット
microSD カードを使⽤用すると、電⼦子
ブックリーダーでさらに多くの本を
読むことができます。
ホームボタン ホーム画⾯面にいつでも戻れます。
-
kobo Touch ユーザーガイド 7
microUSBポート 充電したり本を追加するには、付属
の microUSBケーブルで電⼦子ブック
リーダーを PCに接続します。
リセットホール クリップなどを差し込み、電⼦子ブッ
クリーダーをリセットすることがで
きます。
電⼦子ブックリーダーを充電する
電⼦子ブックリーダーを充電するには、付属の microUSB ケー
ブルで PCに接続します。
-
kobo Touch ユーザーガイド 8
充電中は、電⼦子ブックリーダーの画⾯面右上にバッテリーアイ
コンが表⽰示されます。
バッテリー
アイコン 意味
バッテリー残量がありません。
バッテーを充電中です。
バッテリーが途中まで充電できました。
バッテリーの充電が完了しました。
電⼦子ブックリーダーのバッテリー残量は、ホームボタンを押
しホーム画⾯面に戻ると、画⾯面右上のバッテリーアイコンで確
認できます。
-
kobo Touch ユーザーガイド 9
タッチスクリーンを使う
電⼦子ブックリーダーの画⾯面を指で軽くタッチするだけで、本
を開く、ページをめくる、アイテムを選択するなど、いろい
ろな操作ができます。他にも下記のような便利な操作⽅方法が
あります。
タップ
最も多く使⽤用する操作です。スクリーンを軽くタップするだ
けで、本を開く、ページをめくる、メニューを選択するなど
の操作ができます。
ダブルタップ
ダブルタップするには、画⾯面を2回すばやくタップします。
PDFを読む場合は、ダブルタップで拡⼤大することができます。
再度ダブルタップすると縮⼩小します。
-
kobo Touch ユーザーガイド 10
プレス & ホールド
「⻑⾧長押し」とも呼ばれる操作で、画⾯面をタッチしたまま押し続
けます。この操作で、読んでいる本の中の⾔言葉を選択するこ
とができます。画⾯面上の選びたい⾔言葉をタッチし、そのまま
しばらく指を静⽌止します。指を放すとタッチしていた部分に
アンダーラインが付きます。(横書き作品の場合、さらにア
ンダーラインの両端に 2つの涙型のハイライティングツール
が表⽰示されます。このハイライティングツールをドラッグす
ることで、選択範囲を変更することができます。)ただし、
⽂文字選択ができない本もあります。
ドラッグ
PDFを拡⼤大して読む場合、ドラッグすることでページ上を⾃自
由に移動し全体を読むことができます。画⾯面をタッチしたま
ま指を動かすとページが指と同じ⽅方向に動きます。
-
kobo Touch ユーザーガイド 11
スリープモードとスリープ解除
電⼦子ブックリーダーを使⽤用しない時、電源をオフにするかス
リープモードにすると、バッテリーが⻑⾧長持ちします。
(スリープモードと電源オフの違い:スリープモードは、解
除すると読書中のページ、買い物中の画⾯面、ライブラリなど、
電⼦子ブックリーダーに表⽰示した最後の画⾯面に直接戻ります。
電源をオフからオンにするとホーム画⾯面に戻ります。)
また、電⼦子ブックリーダーをスリープモードにすると、ライ
ブラリの同期やWi-Fi 接続などを妨げることがあります。
-
kobo Touch ユーザーガイド 12
電源をオンにするには:
• 電源スイッチをスライドし、電⼦子ブックリーダーがオ
ンになるまでホールド(スライドしたままに)します。
電源をオフにするには:
• 電源スイッチをスライドし、電⼦子ブックリーダーがオ
フになるまでホールド(スライドしたままに)します。
スリープモードにするには:
-
kobo Touch ユーザーガイド 13
• 電源スイッチをスライドし、すぐに指を放します。
スリープモードを解除するには:
• 電源スイッチをスライドし、すぐに指を放します。
PCに接続する
koboデスクトップアプリ(PC⽤用無料ソフトウェア)を使っ
て電⼦子ブックリーダーを PCに接続することができます。
koboデスクトップアプリを使うと、本の購⼊入、本の評価、電
⼦子ブックリーダーのライブラリ整理など、さまざまなことが
できます。
koboデスクトップアプリで他にこんなこともできます:
• 多数の本を管理する
• PCで本を読む
-
kobo Touch ユーザーガイド 14
• ストアで本を閲覧したり、本を購⼊入する
koboデスクトップアプリや電⼦子ブックリーダーに関する
ご質問は、http://rakuten.kobobooks.com/helpのヘルプをご
覧ください。
-
kobo Touch ユーザーガイド 15
ライブラリを使う
このセクションの内容
• ホーム画⾯面
• ライブラリ
• 本を検索する
• ライブラリをWi-Fiで同期する
• ライブラリのカスタム本棚を使う
• 本を削除する
ホーム画⾯面
ホーム画⾯面は電⼦子ブックリーダーの電源をオンにすると最初
に表⽰示される画⾯面です。ホーム画⾯面には本、ドキュメントな
ど、読書中のアイテムがモザイクで5つまで表⽰示されます。
電⼦子ブックリーダーに新たに追加したアイテムもこの画⾯面に
-
kobo Touch ユーザーガイド 16
表⽰示されます。表紙をタップすると本が開き、読書が始めら
れます。
では最初の電⼦子ブックを購⼊入してみましょう。ジャンル、お
すすめリストからいい本が⾒見見つかるかもしれません。電⼦子ブ
ックリーダーなら本を購⼊入するのもジャンル別に整理するの
も簡単です。
• おすすめ — あなたの好みに合わせて本をおすすめし
ます。
• 関連した本 — あなたのライブラリにある本に関連し
たアイテムが⾒見見つかります。
• ジャンル — ジャンル別に本を探せます。
• 特集— koboで⼈人気があるジャンルの⼀一覧です。
• ストアを検索 — 書名や著者名でキーワード検索しま
す。
-
kobo Touch ユーザーガイド 17
本を⾒見見つけるには、ホームボタンを押し、画⾯面下部の本を[探
す]をタップします。
ライブラリ
ライブラリを使えば、読書だけでなく電⼦子ブックリーダーの
本を管理することができます。カスタム本棚を作成し、本を
整理したり読書データを⾒見見たりすることができます。
ライブラリの中には次の項⽬目があります:
• 本 — 本、ドキュメントはこちらです。
• プレビュー — 新しい本、⼈人気の本の抜粋をご覧くだ
さい。
• 本棚 — 本棚を追加、編集してライブラリを整理でき
ます。
• 読書データ — 読書した時間数、ページ数など、いろ
いろな統計が⾒見見られます。
-
kobo Touch ユーザーガイド 18
• バッジ — ⾃自分の読書の傾向や、獲得したバッジをご
覧ください。
ライブラリを開くには、ホームボタンを押し、画⾯面下部のラ
イブラリをタップします。
本を検索する
読みたい本が具体的にわかっている場合は、検索機能を使っ
てライブラリ内の本を⾒見見つけたり、書名、著者名、キーワー
ドでストアの本を⾒見見つけたりすることができます。
ライブラリやストアで本を⾒見見つけるには:
1. 電⼦子ブックリーダーのホームボタンを押します。
2. 画⾯面左上の検索アイコン をタップします。
3. 検索する対象を選択します:
-
kobo Touch ユーザーガイド 19
• ライブラリを検索するにはライブラリをタップします。
• ストアをオンライン検索するには ストアをタップしま
す。
4. キーボードで、書名、著者名、またはキーワードを⼊入
⼒力力すると電⼦子ブックリーダーが検索結果を表⽰示します。
メモ:
• 候補をタップするとその検索結果へ移動します。
• 読書中に検索機能を使うこともできます: ページの
中央をタップして読書メニューを表⽰示すると、検索ア
イコンが画⾯面左上に表⽰示されます。
ライブラリをWi-Fiで同期する (ライブラリを
更新する)
koboストアから購⼊入した本を、Wi-Fiを使って電⼦子ブックリー
-
kobo Touch ユーザーガイド 20
ダーに簡単に追加することができます。すでに楽天会員登録
と電⼦子ブックリーダーのセットアップが完了していれば、楽
天会員IDで購⼊入いただいた本が電⼦子ブックリーダーへ⾃自動的
にダウンロードされます。
Wi-Fiで電⼦子ブックリーダーを同期する:
1. 電⼦子ブックリーダーのホームボタンを押します。
2. 画⾯面上部の設定・同期アイコン をタップします。
3. 同期アイコン をタップします。
ライブラリのカスタム本棚を使う
「本棚」機能を使うと、本をジャンル別に整理することがで
きます。例えば、お気に⼊入りの著者の本が何冊かある場合、
その著者名を付けた本棚にその著者の全ての本を⼊入れておく
と便利です。
-
kobo Touch ユーザーガイド 21
作成した本棚は本を追加したり削除したりすることができま
す。また本棚名を変更したり、本棚を削除したりすることも
可能です。
本棚をカスタマイズするには:
1. 電⼦子ブックリーダーのホームボタンを押します。
2. [ライブラリ] をタップします。
3. [本棚] をタップします。
4. [新しい本棚] をタップします。
5. 本棚名を⼊入⼒力力します。
6. [次へ] をタップします。
7. [本棚に本を追加] をタップします。
-
kobo Touch ユーザーガイド 22
8. 本棚に追加したい本を選択します。
メモ: 画⾯面下部の⾍虫めがねアイコンをタップしライブ
ラリ内の本を検索することもできます。
9. [作成] をタップします。
本棚を⾒見見るには:
1. 電⼦子ブックリーダーのホームボタンを押します。
2. [ライブラリ] をタップします。
3. [本棚] をタップします。
4. ⾒見見たい本棚をタップします。
本棚に本を追加したり削除したりするには:
1. 電⼦子ブックリーダーのホームボタンを押します。
2. [ライブラリ] をタップします。
3. [本棚] をタップします。
-
kobo Touch ユーザーガイド 23
4. 追加または削除したい本棚の横の設定・同期アイコン
をタップします。
5. [本棚の編集] をタップします。
6. 本を追加するには:
• [本棚に本を追加] タップします。
• 追加したい本をタップします。
メモ: 画⾯面下⽅方の⾍虫めがねアイコンをタップしてラ
イブラリ内の本を具体的に検索することもできます。
7. 本を削除するには本をタップします。プラスアイコン
はその本が本棚にないことを⽰示します。
8. [保存] をタップし終了します。
-
kobo Touch ユーザーガイド 24
本を削除する
読み終わった本は電⼦子ブックリーダーから削除できます。
メモ:
• 削除した本は、他の koboアプリからも⼀一旦アクセス
できなくなります。
• 削除した本をまた読みたくなったら、お持ちの PCか
ら rakuten.kobobooks.comにログインして、「マイアカ
ウント」の中のアカウント設定画⾯面の購⼊入履歴からラ
イブラリに本を再度追加することができます。
本を削除するには:
1. 電⼦子ブックリーダーのホームボタンを押します。
2. [ライブラリ] をタップします。
-
kobo Touch ユーザーガイド 25
3. [本] をタップします。
4. 画⾯面下部のビューアイコン をタップします。
5. を選択し本のリストを⾒見見ます。
6. 削除したい本の横の設定・同期アイコン をタッ
プします。
7. [削除] をタップします。
8. 削除の確認をし、[OK] を選択します。
-
kobo Touch ユーザーガイド 26
電⼦子ブックリーダーで本を読む
このセクションの内容
• 本を読む
• ページをめくる、移動する
• ⽂文字表⽰示を変更する
• 本を閉じ、しおりをはさむ
本を読む
• 本を開くには、本の書名または表紙をタップします。
ページをめくる、移動する
読んでいる本の中を簡単に移動することができます。ページ
をめくるにはページの右または左をタップします。
⼀一度に数ページ移動するには:
-
kobo Touch ユーザーガイド 27
• 別のページや章へ移動するには、ナビゲーションバーを使
⽤用します。
• ⽬目次では、章の⼀一覧を閲覧できるだけでなく、各章へ直接
移動することができます。
ナビゲーションバーを使って本の中を移動するには:
1. ページの中央をタップし読書メニューを表⽰示します。
2. ナビゲーションアイコン をタップします。
• ナビゲーションバーの円形アイコンを右にスライドす
ると右へ、左にスライドすると左へページ移動します。
• 右へ 1ページめくるには、右⽮矢印アイコン をタッ
プします。
• 左へ 1ページめくるには、左⽮矢印アイコン をタップ
します。
• 章単位で移動するには、右ジャンプアイコン や左
ジャンプバックアイコン をタップします。
-
kobo Touch ユーザーガイド 28
3. ナビゲーションバーを⾮非表⽰示にするには、ページをタ
ップするか、ナビゲーションバーの端にある [X] をタ
ップします。
メモ: ナビゲーションバーを使⽤用中、スナップバックアイコ
ン をタップすると元のページに戻ります。
⽬目次を使って各章へ移動するには:
1. ページの中央をタップし読書メニューを表⽰示します。
2. 書きこみアイコン をタップします。
3. メニューから[⽬目次] を選択します。
4. 章のタイトルをタップするとその章が開きます。
メモ: ⽬目次のない本やドキュメントもあります。
-
kobo Touch ユーザーガイド 29
⽂文字表⽰示を変更する
読書中、⽬目に負担をかけない読みやすいサイズ、⾏行行揃え、⾏行行
間に、⽂文字を調整することができます。電⼦子ブックリーダー
で読むほとんどの本は、いくつかの⽂文字サイズが使⽤用できる
ようになっています。
メモ:⽇日本語書籍では、⾏行行揃え、⾏行行間、余⽩白を設定すること
はできません。
1. 読書中にページの中央をタップし読書メニューを表⽰示
します。
2. ⽂文字アイコン をタップします。
3. ⽂文字のスタイルを変更するには、フォントの種類リス
トからフォントを選択します。
4. ⽂文字サイズを変更するには、⽂文字の⼤大きさの+・‐を
タップします。
-
kobo Touch ユーザーガイド 30
5. ⾏行行の間隔を変更するには、⾏行行間の+・‐をタップしま
す。
6. スクリーンの周りの余⽩白を変更するには余⽩白の+・‐
をタップします。
7. ⽂文字の配列を変更するには、⽂文字揃えのオプションか
らひとつ選択します:
• オフ 出版社指定の⽂文字揃えになります。
• ⽂文字が左右に揃います。
• ⽂文字が左側に揃います。
8. 本を読みやすくカスタマイズしたら、画⾯面をタップし
て読書に戻ります。
メモ:
• ⽂文字表⽰示を変更すると、電⼦子ブックリーダーがあなた
のお好みの⽂文字サイズやスタイルを記憶し、他の本を
読む時にも同じ⽂文字表⽰示を適⽤用します。
-
kobo Touch ユーザーガイド 31
• PDFの場合、 ⽂文字サイズやスタイルを変更することは
できませんが、拡⼤大すると読みやすくなります。
本を閉じ、しおりをはさむ
本を読み終わったら、以下の⽅方法で本を閉じます:
• 電⼦子ブックリーダーの電源をオフにするか、スリープ
モードにする。
• ホーム画⾯面へ戻るか、他のライブラリページへ移動す
る。
本を閉じると、電⼦子ブックリーダーが⾃自動的にそのページを
記憶し、次回その本を開くと、最後に開いたページからすぐ
に読書を始められます。
読書中の本はホーム画⾯面に表⽰示されます。読み終わってホー
ム画⾯面に表⽰示したくない本は下記の⽅方法で閉じてください:
-
kobo Touch ユーザーガイド 32
ライブラリの本から、ホーム画⾯面に表⽰示したくない本を⾒見見つ
けます。
1. 設定・同期アイコン をタップしオプションメニュ
ーを表⽰示するか、メニューが表⽰示されるまで本の表紙
をプレス & ホールド(⻑⾧長押し)します。
2. [読了に設定] を選択します。
-
kobo Touch ユーザーガイド 33
⽂文字を書き込む、単語を調べる、
翻訳する
このセクションの内容
• ⽂文字をハイライト表⽰示する
• コメントを使う
• ページの端を折ってマークする
• 辞書を使う
• 単語を翻訳する
⽂文字をハイライト表⽰示する
紙の本にハイライト表⽰示を使うように、電⼦子ブックでも⽂文字
をハイライト表⽰示できます。(⼀一部電⼦子ブックを除く。)
⽂文字をハイライト表⽰示するには:
-
kobo Touch ユーザーガイド 34
1. 本のページ上の⾔言葉をプレス & ホールド(⻑⾧長押し)
すると、⾔言葉がアンダーラインされます。
2. 指をページから離すと、⾔言葉の両端に2つの丸と、⾔言
葉の意味が表⽰示されます。
3. ハイライトしたい部分まで、両端の丸をそれぞれドラ
ッグします(指で動かします)。
4. ハイライトアイコン をタップします。
5. [ハイライト] をタップします。
ハイライト表⽰示を⾒見見るには:
1. ページの中央をタップし、読書メニューを表⽰示します。
2. 書きこみアイコン をタップします。
3. [書きこみ] を選択します。
-
kobo Touch ユーザーガイド 35
4. 本にハイライト表⽰示した個所がリスト化されます。リ
スト化されたハイライト表⽰示をタップするとそのペー
ジが開きます。
ハイライト表⽰示を削除するには:
1. ページの中央をタップし、読書メニューを表⽰示します。
2. 書きこみアイコン をタップします。
3. メニューから [書きこみ] を選択します。
4. 本にハイライトした個所とコメントが⼀一覧表⽰示されま
す。
5. ハイライト表⽰示の横の設定・同期アイコン をタッ
プします。
6. [ハイライトを削除] をタップします。
-
kobo Touch ユーザーガイド 36
コメントを使う
読んでいる本に⾃自分のコメントを追加することができます。
読んでいる内容をじっくりと考えたり、後で振り返るのに便
利です。
コメントを追加するには:
1. 読んでいる本のページの⾔言葉をプレス & ホールド
(⻑⾧長押し)します。
2. ダイアログボックス右上の閉じるアイコンをタップす
ると、⾔言葉がアンダーラインされます。
メモ:横書き作品の場合、その両端に2つの涙型のハ
イライティングツールが表⽰示されます。ハイライティ
ングツールをそれぞれドラッグし、さらに広い部分を
ハイライト表⽰示することができます。
3. コメントアイコン をタップします。
-
kobo Touch ユーザーガイド 37
4. キーボードを使ってコメントを⼊入⼒力力します。
5. [保存] をタップします。
コメントを読むには:
• ハイライトした⽂文字をプレス & ホールドしコメント
を表⽰示します。
または
1. 読書中のページの中央をタップし、読書メニューを表
⽰示します。
2. 書きこみアイコン をタップします。
3. [書きこみ] をタップします。
本にハイライトした個所とコメントがすべて⼀一覧表⽰示
されます。
4. コメントアイコン の横の⽂文字をタップします。
-
kobo Touch ユーザーガイド 38
ページの端を折ってマークする
紙の本でページの端を折って印をつけるように、興味深い個
所や、後でもう⼀一度読みたい部分を同じようにマークするこ
とができます。
ページの端を折るには:
• 読書中のページの右上をタップすると、ページ右上の
端が折れ曲がります。
ページの端を折った個所を⾒見見つけるには:
1. 読書中のページの中央をタップします。
2. 書きこみアイコン をタップします。
3. [書きこみ] をタップします。
4. ⾒見見たい個所の横の設定・同期アイコン をタップし
ます。
-
kobo Touch ユーザーガイド 39
5. [ページの表⽰示] をタップします。
辞書を使う
kobo の電⼦子ブックリーダーには辞書機能(提供:⼤大修館書店)
が内蔵されており、koboの電⼦子ブックを読む際に使⽤用するこ
とができます。kobo 以外の電⼦子ブックでは辞書機能が使⽤用で
きない場合があります。この機能は PDF では使⽤用できません。
単語の意味を調べる:
1. 本のページ上の調べたい単語をプレス & ホールド
(⻑⾧長押し)します。
2. 指をページから離すと、⾔言葉の意味が表⽰示されます。
-
kobo Touch ユーザーガイド 40
本を⼿手に⼊入れる
このセクションの内容
• 新しい本を⾒見見つける
• 本を購⼊入する
• 気になる本を使う
• 他の電⼦子ブックストアで購⼊入した本を追加する
新しい本を⾒見見つける
koboで、新しい本を探してみてはいかがですか? 電⼦子ブッ
クリーダーから本を⾒見見つけたり購⼊入することができます。
[ディスカバリー] を使う
[ディスカバリー] は、あなたが持っている本やあなたがこれ
までに評価した本に基づいて、あなたの好みに合いそうな本
をご紹介します。
-
kobo Touch ユーザーガイド 41
[ディスカバリー] を使って本を⾒見見つけるには:
1. 電⼦子ブックリーダーのホームボタンを押します。
2. [ディスカバリー] をタップします。
3. 中央にある本の右または左側をタップするともっと本
が⾒見見られます。
メモ: 内容紹介を⾒見見るには中央に本を表⽰示し、表紙をタップ
してください。
[本を探す] を使う
[本を探す] を使うと、いろいろな⽅方法で新しい本が⾒見見つけら
れる他、欲しい本を具体的に検索することもできます:
• 関連した本 — あなたのライブラリにある本に関連し
た本が⾒見見つかります。
-
kobo Touch ユーザーガイド 42
• おすすめ — あなたの好みに合いそうな本をおすすめ
します。
• ジャンル — 本のジャンルリストです。
• 特集— koboで⼈人気があるジャンルの⼀一覧です。
• ストアを検索 — 書名や著者名でキーワード検索しま
す。
[本を探す] を使うには:
1. 電⼦子ブックリーダーのホームボタンを押します。
2. [本を探す] をタップします。
3. お好みのオプションをタップします。
本を購⼊入する
購⼊入したい本が⾒見見つかったら、[今すぐ購⼊入] をタップすると、
お会計に移動します。VISA, Master, JCB, Dinersカード、楽天
-
kobo Touch ユーザーガイド 43
スーパーポイント、楽天キャッシュ、のご利⽤用が可能です。
クーポンコードをご利⽤用の場合は、お会計中に⼊入⼒力力し割引を
受けることができます。
本を購⼊入するには:
1. [今すぐ購⼊入] をタップします。
2. 以前に買い物をした際にクレジットカード情報を保存
した場合は、ステップ5の確認画⾯面へ直接進んでくだ
さい。
3. キーボードで請求先住所とクレジットカード情報を⼊入
⼒力力します。
メモ: この住所はクレジットカードに関連付けられま
す。楽天スーパーポイントでお⽀支払いの場合も住所の
⼊入⼒力力が必要です。
4. [終了] をタップし次へ進みます。
-
kobo Touch ユーザーガイド 44
5. ご注⽂文内容を確認します。
6. クーポンコードを使⽤用する場合は [クーポンコードを
追加] をタップします。
7. [今すぐ購⼊入] をタップします。
8. 他の本を購⼊入する場合は [買い物を続ける] をタップし、
ホーム画⾯面に戻るにはホームボタンを押します。
[気になる本] を使う
[気になる本] には今後購⼊入したい本を追加することができま
す。たとえば、購⼊入したい本が何冊かある場合、[気になる
本] に追加しておけば後で購⼊入する際、便利です。
[気になる本] に本を追加するには:
• 買い物中にピンアイコン をタップします。
-
kobo Touch ユーザーガイド 45
メモ: [気になる本] から本を削除するには、再度ピン
アイコン をタップします。
[気になる本] を⾒見見るには:
1. 電⼦子ブックリーダーのホームボタンを押します。
2. 画⾯面下部の [気になる本] をタップします。
• 内容紹介を読んだり、購⼊入するには本をタップします。
他の電⼦子ブックストアで購⼊入した本を追加する
ほとんどの有料電⼦子ブックはデジタル著作権管理(DRM)で
著作権保護され、あなただけが読むことができるようになっ
ています。kobo 電⼦子ブックリーダーでは、koboストアで購⼊入
いただいた本の他に、他の電⼦子ブックストアで購⼊入いただい
-
kobo Touch ユーザーガイド 46
た Adobe DRMで著作権保護されている本を読むことができ
ます。
他のブックストアの電⼦子ブックが .acsm拡張⼦子のファイル
(EPUBや PDF拡張⼦子ではなく)であれば、Adobe DRMで
著作権保護されています。.acsmファイルは電⼦子ブックをロッ
ク解除するライセンス情報を含んでいます。
kobo電⼦子ブックリーダーでこのような本を読むには、Adobe
Digital Editionsアプリケーションの使⽤用が必要です。このア
プリケーションを使うと .acsmファイルを開き、ライセンス
情報を読み込み、本をダウンロードし、電⼦子ブックリーダー
に本をコピーすることができます。
-
kobo Touch ユーザーガイド 47
EPUB、PDF、DRMについて
電⼦子ブックにはいろいろなフォーマットがあります。kobo電
⼦子ブックリーダーで読む本をお探しの際は、EPUBまたは
PDFフォーマットのものをお求めください。
EPUBには、koboストアの kobo EPUBと、kobo以外のスト
アの EPUBがあります
また、DRM(デジタル著作権管理)で保護されている本があ
ります。書籍の不正コピーを防⽌止する⽬目的で使⽤用されていま
す。DRMには数タイプあります。koboの電⼦子ブックリーダ
ーでは、DRMで著作権保護されている本については、kobo
ストアで購⼊入した本の他に、Adobe DRMで著作権保護された
本を読むことができます。
-
kobo Touch ユーザーガイド 48
下記の⽅方法で、読みたい本を電⼦子ブックリーダーへ移動でき
ます:
• 電⼦子ブックリーダーをWi-Fi でインターネット接続す
る
• microUSBケーブルで PCに接続して、kobo デスクト
ップアプリを使う
• microUSBケーブルで PCに接続して、ドラッグ & ド
ロップで本を移動する
• microSD カードに本を⼊入れて、電⼦子ブックリーダーに
挿⼊入する
• microUSBケーブルで PCに接続して、Adobe Digital
Editionsを使う
どの追加⽅方法が最もいいかは、その本が DRMで著作権保護
されているか、またどのフォーマットの本かによります。
-
kobo Touch ユーザーガイド 49
DRMで著作権保護されていない本は、以下の⽅方法で電⼦子ブッ
クリーダーに追加します:microSD カード
• microSD カードに本を⼊入れて、電⼦子ブックリーダーに
挿⼊入する
• microUSBケーブルで PCに接続して、ドラッグ & ド
ロップで本を移動する
電⼦子ブックリーダーへのファイル追加⽅方法について詳しくは、
http://rakuten.kobobooks.com/helpのページをご覧ください。
-
kobo Touch ユーザーガイド 50
Wi-Fiを使う
このセクションの内容
• Wi-Fiについて
• Wi-Fiをオフにする(機内モード)
• 電⼦子ブックリーダーをWi-Fiネットワークに接続する
• Wi-Fiでライブラリを同期する
Wi-Fiについて
電⼦子ブックリーダーを koboにワイヤレスインターネット
(Wi-Fi)で接続することができます。koboに接続すると、
ライブラリを更新したり本を買うことができます。
電⼦子ブックリーダー画⾯面右上のWi-Fiアイコンで接続の状態
がわかります:
-
kobo Touch ユーザーガイド 51
• Wi-Fiはオフです
• Wi-Fiはオンですが、接続するネットワーが
⾒見見つかりません
• いい接続状態です
• ⾮非常にいい接続状態です
Wi-Fiをオフにする(機内モード)
電⼦子ブックリーダーのバッテリーを⻑⾧長持ちさせたい、または
電⼦子ブックリーダーを⾶飛⾏行行機や病院で使⽤用したい場合、Wi-Fi
に⾃自動接続しないように設定することができます。
Wi-Fiをオフにするには:
1. 電⼦子ブックリーダーのホームボタンを押します。
2. 画⾯面上部の設定・同期アイコン をタップします。
-
kobo Touch ユーザーガイド 52
3. Wi-Fiの右のチェックボックスをタップします。チェ
ックボックスが空欄であればWi-Fiはオフです。
メモ: kobo電⼦子ブックリーダーのインターネット接続には
Wi-Fiのみ使⽤用可能です。このためWi-Fiがオフの場合インタ
ーネットに接続することができません。機内モードはこの状
態を指します。
電⼦子ブックリーダーを(Wi-Fi)ネットワークに
接続する
電⼦子ブックリーダーに本を追加するには、圏内のワイヤレス
ネットワークにアクセスし kobo にオンライン接続する必要
があります。電⼦子ブックリーダーからWi-Fi(ワイヤレスイ
ンターネット)を使って接続してください。
-
kobo Touch ユーザーガイド 53
ワイヤレスネットワークに接続するには:
1. 電⼦子ブックリーダーのホームボタンを押します。
2. 画⾯面上部の設定・同期アイコン をタップします。
3. 同期アイコン をタップします。
4. 電⼦子ブックリーダーのWi-Fi 接続には少々時間がかか
る場合があります。
5. 画⾯面にしたがって使⽤用したいワイヤレスネットワーク
名をタップします。
6. ロックアイコン がネットワークの横に表⽰示される
場合は、ネットワークの使⽤用にパスワードが必要です。
7. 接続にパスワードが必要な場合は、画⾯面上のキーボー
ドでパスワードを⼊入⼒力力し [接続] をタップします。
( [パスワードを表⽰示] をタップするとタイプしている
⽂文字を⾒見見ることができます。)
-
kobo Touch ユーザーガイド 54
お問い合わせ
ご質問やお困りのことがあれば、koboウェブサイトのヘルプ
ページをご活⽤用ください。質問を⼊入⼒力力すると答えが表⽰示され
ます。
【オンライン】
http://rakuten.kobobooks.com/help
【使い⽅方や電⼦子ブック購⼊入に関するお問い合わせ】
メール: [email protected]
フリーダイヤル: 0120-833-115
(受付時間 平⽇日 9:00-20:00、⼟土⽇日祝 9:00-18:00)
【端末の故障や修理に関するお問い合わせ】
-
kobo Touch ユーザーガイド 55
フリーダイヤル: 0120-228-442
(受付時間 平⽇日 9:00-20:00、⼟土⽇日祝 9:00-18:00)