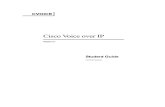Knowledge Net Voice Over IP (Cvoice) Student Guide Version 4.1
Knowledge net teacher_essentials2010
-
Upload
sarah-ingram -
Category
Education
-
view
1.398 -
download
3
description
Transcript of Knowledge net teacher_essentials2010

TEACHING WITH KNOWLEDGENET To impart to participants the skills to setup and manage their first KnowledgeNET class, and understand the range of capabilities that KnowledgeNET provides.

KNOWLEDGENET TEACHER ESSENTIALS

PROUDLY PRESENTED BY SARAH INGRAM – KN EDUCATIONAL CONSULTANT

WO
RKSHO
P AGEN
DASession 1 – Introduction to KnowledgeNET
Session 2 – Teaching with KnowledgeNET
Morning Tea
Session 2 – Teaching with KnowledgeNET cont..
9.00 - 9.45
9.45 – 10.30
10.30– 10.45
10:45 – 12.00

SESSION 1 – INTRODUCTION TO KNOWLEDGENETTo provide the participants with an understanding of what KnowledgeNET is, and what it is capable of doing for Students and Teachers.

BLEND
ED LEARN
ING
WITH
KNO
WLED
GEN
ETGood Practice with Blended Learning
1. Use Active Learning Techniques
2. Develop Reciprocity and Co-operation among learners
3. Give Prompt feedback & feed forward

INTRO
DU
CTION
TO KN
OW
LEDG
ENET
Discover how KnowledgeNET can:
1. Increase student motivation and engagement in learning
2. Actively involve parents in their child’s education
3. Reduce teacher workload and increase teacher efficiency
View Online Presentation

KNO
WLED
GEN
ET TEACHERS PERSPECTIVE
A Teacher View of KnowledgeNET
1. Class Pages & Resources Online2. Managing Students Learning

KNO
WLED
GEN
ET STUD
ENT PERSPECTIVE
A Student View of KnowledgeNET
1. Research Zone2. Personal Space3. ePortfolio

SESSION 2 – TEACHING WITH KNOWLEDGENETTo impart to the participants the skills to set up and manage their first KnowledgeNET class, and understand the range of capabilities that KnowledgeNET provides.

GETTIN
G STARTED
WITH
KNO
WLED
GEN
ETLogging in and Out of KnowledgeNET
Every user requires a unique User ID and Password to login and gain access to their personalised KnowledgeNET.
1. Open your Internet browser e.g. Internet Explorer or Firefox.2. Type the KnowledgeNET website address e.g www.waihaodowns.knowledge.net.nz
3. Press <enter> to open the login page.4. Type your username in the Username field.5. Type your password in the Password field. (Your username and password will be provided by your schools
KnowledgeNET administrator)6. Click or <enter> to login.7. You will now see your homepage area.8. To log out simply click on the logout button on the main menu bar.

GETTIN
G STARTED
WITH
KNO
WLED
GEN
ETGetting Help
What do I do if I get lost or stuck?
1. Go to the Help Wiki under Help in the Main Menu2. Phone or Email the help desk
p: +64 9426 9460 e: [email protected]
New live chat system will be implemented shortly!
Squash any lady bugs before they multiply!
If you have any questions during today’s session please add them to the staff forum titled “KnowledgeNET Questions”

GETTIN
G STARTED
WITH
KNO
WLED
GEN
ETKnowledgeNET Treasure Hunt
You have 15 minutes to complete the following tasks: Please number on a piece of paper 1 – 10 and write your answers on this sheet
1. Find help file in the Wiki “Edit My Profile”2. Update your profile using instructions from the Wiki3. Find the Staff Area and list 3 items found in the Staff Area4. Find the staff calendar and write the title of an event on your piece of paper5. In the research zone > search find a digital learning object (DLO) on fractions – write the title of the
DLO on your piece of paper.6. Find your class – under what Zone did you find your class? Write the answer on your piece of paper.7. Find an area where Resources are stored for both students, teachers and parents? What is this area
called? Write the answer on your piece of paper.
Finished early? Then spend time finding resources in the Research Zone > Search

FIND IT, RATE IT, USE IT!
Harness the power of free resources from the KN database, national library and beyond. Learn to search for, review and embed links to your favourite resources.

FIND
ITFind Useful Resources in KnowledgeNET
KnowledgeNET 2010 makes it easy to find and use resources.
• Convenient access to the search field.• Search multiple databases at once.• Better search results• More refined advanced search
options.• Ability to review and rate resources.

FIND
ITReviews

FIND
ITDLO’s

FIND
ITDigital NZ

FIND
ITEDNA

FIND
ITKnowledgeNET

FIND
ITGlobal/ Cluster Zones

FIND
ITAdvanced Search Options
Use the Advanced Search Option to find exactly what you are looking for.

FIND
ITAdd New Resource

REVIEW RESOURCESHelp the KnowledgeNET Community by reviewing web resources

RATE ITReview Resources
Simply by right clicking on a resource you can read other teachers reviews or add your own!

USE RESOURCESLearn how to integrate these resources into your classroom programme.

USE IT
Copy Link
By right clicking on any resource you can select Copy Link then use this resource in any of your KnowledgeNET pages.

USE IT
Enable Links Area

USE IT
Paste Link
Select Action > Paste Link to make the resource link appear in the Links Area

YOUR CLASS SPACEEngage Learners and their Parents!

SHARIN
G TH
E CLASSROO
M EXPERIEN
CEClass Pages
Class Navigator
Text Page
Links Area
Sub Pages

BUILD
ING
YOU
R ON
LINE CLASS
Do your Homework!
1. View some examples of KnowledgeNET class pages.
2. Visit some of the world’s worst websites and learn the rule – keep it simple!
3. Make sure you know the school requirements for your class pages

BUILD
ING
YOU
R ON
LINE CLASS
Formulate a Plan
1. What is the purpose of your class website?2. Who is the audience?3. What features will your class site have?
homepage
Lessons
Maths
Algebra
English
Class Organisation
Timetable Class Rules
Photo Gallery

BUILD
ING
YOU
R ON
LINE CLASS
Plan Secondary
Class Home
Units of Work
Unit 1 Unit 2
Assignments
Assignment1
Calendar Forum Noticeboard Photo Gallery
Album – Field Trip
Organisation

BUILD
ING
YOU
R ON
LINE CLASS
Plan Primary
Class Home
Topics
Topic 1 Topic 2
Assignments
Assignment1
Calendar Forum Noticeboard Photo Gallery
Album – Class Trip
Organisation Numeracy Literacy

BUILD
ING
YOU
R ON
LINE CLASS
Editing your Class Homepage
Go to My Zone > My Class to edit your class Welcome page1. Click on Action > Edit Content to make changes to this page
2. Use the Text Editor (WYSIWYG) to personalise this page for your class.3. Click on the template button and insert our Standard template to help get you started.4. Remember to click
Next: Inserting Images

BUILD
ING
YOU
R ON
LINE CLASS
Inserting Images
1. Click on the button in the web editor tool bar. The image properties panel will open. 2. Click on the button to view or upload images into your filing cabinet.
3. To upload new image(s) go Action > Upload Files
4. Select to find images on your computer5. Choose your image(s) and select 6. Click OK to insert image into your page
Next: Uploading Resources

BUILD
ING
YOU
R ON
LINE CLASS
Uploading Resources
You can upload a copy of any files from your computer into KnowledgeNET. People can then click on the link and download a copy of the file e.g. Permission slips, templates etc.
1. Edit your page and click on the button in you text editor. The link properties panel will open.
2. Select button to view or upload new file(s) in your filing cabinet.3. Go Action > Upload to add new files4. Select to find images on your computer5. Choose your file(s) and select 6. Right Click on the file to Use it.7. Click
Next: Creating Website links

BUILD
ING
YOU
R ON
LINE CLASS
Creating Website Links
Create links to helpful web resources to support your classroom programme. Make sure you are in edit mode before you start.
1. Type the name of the website you wish to link to e.g. BBC Schools2. Highlight the text with your cursor3. Click on the button in the WYSIWYG toolbar4. The link properties panel will open5. Type or paste the web address6. Click to insert link in page
Next: Internal Links

BUILD
ING
YOU
R ON
LINE CLASS
Link to other KnowledgeNET Pages
Internal links enable you to connect to other pages in your KnowledgeNET. First make sure you are in edit mode.
1. Type the name of the KnowledgeNET page you wish to link to e.g. School Uniform Poll2. Highlight the text with your cursor3. Click on the button in the WYSIWYG toolbar4. The link properties panel will open5. Click on the button6. Find the page or item by using the + to expand the selection7. Click on the page/item to select it.8. Click Ok
Next: Adding Sub-pages

BUILD
ING
YOU
R ON
LINE CLASS
Add Sub-Pages to your KnowledgeNET
You can easily add other sub-pages to KnowledgeNET by simply clicking on the Add Sub-Page button at the top of every text page.
1. Go to Action > and select the Add Sub-Page button to add a page under your class welcome page
2. Type the Title of your Sub-Page e.g. Classroom Organisation3. Choose to enable Links and Sub-Page Area4. Create some content in the page 5. Click
Next: Add a Poll

BUILD
ING
YOU
R ON
LINE CLASS
Add a Poll to your KnowledgeNET
Teachers and students can setup polls to gather opinions and student data at a click of a button. All votes are anonymous. Voters can change their vote but system will only record their last vote.
1. Select Polls in your class Navigator.2. Click on the button 3. Configure the options and Save
Next: Forums

COM
MU
NICATIN
G W
ITH STU
DEN
TSAdd a Forum Topic
A popular component of the KnowledgeNET is the forum or "discussion board" feature which allows students to interact with their teacher and the other students on specified topics. Forums can also be used facilitate communication between teachers in staff only forums or even between schools who are in a shared cluster.1. Click on Forum in your Class Navigator2. Click on Action > Add Topic link to add a new forum topic3. Give the forum a Title e.g. Refugees KWL4. Click Edit and type a message in the message box e.g. Write what you know, and what you want to know
about our inquiry unit on Refugees.5. Click to save your forum topic.

COM
MU
NICATIN
G W
ITH STU
DEN
TSAdd Events to Your Class Calendar
Use your class calendar to manage class events such as assessment dates, class trips, student birthdays etc.
1. Click on the Calendar Link in your Class Navigator2. Click on the button to add an event to your class calendar3. Configure the following options:
• Title – type the title of the calendar item e.g. Sarah’s Birthday• Notify Users - tick this box if an email is to be sent to users who have access to the specific calendar
notifying them of the new item. This option may be unavailable if disabled by the school.• Date - the date that the calendar item should appear on.• Body – write a description of the event• Start Time - the start time for the event• End Time - the end time for the event• All Day Event - tick this box if it is an all day event• Background Colour - the colour of the background when viewing the calendar item. Click on the [click] link
to select to open the colour palette.4.Click on button to save event
Next: Notices

COM
MU
NICATIN
G W
ITH STU
DEN
TSAdd a Notice to your Class Noticeboard
Use your class calendar to manage class events such as assessment dates, class trips, student birthdays etc.
1. Click on the Noticeboard Link in your Class Navigator2. Click on the button to add a notice to your class noticeboard3. Configure the following options:
• Noticeboard – select the noticeboard you would like your notice to appear on• Title - the title of the notice• Notice Date - the date of the event• Expire Notice - the date that the notice should be removed from the noticeboard• Description – write the details of your notice• Repeat - if you want to repeat the notice multiple times, this is where you set it. I.e. if you want to display it every Tuesday for
the next 10 weeks, you set the options to 10 more times after 7 days
4.Click on button to save notice
Next: Webquest

BUILD
ING
YOU
R ON
LINE CLASS
Creating a Rich Learning Task in KnowledgeNET
A Webquest is an inquiry-oriented activity in which some or all of the information that learners interact with comes from resources on the internet.
1. Go to the KnowledgeNET Help Wiki > under the Help Menu2. Type keyword: “Webquest” in the search box3. Download the Sample Webquest
Most Webquests use the following format:• Introduction (Sets the hook for the quest – be creative)• Task (An overview of the problem to be solved)• Resources (A list of resources to be used to complete the quest)• Process (Step-by-step process to complete the quest with all instructions)• Evaluation (How will the final product be evaluated? E.g. Rubric)• Conclusion ( Reflective questions for students to ponder e.g. What have you learnt?)
This Webquest Template is stored in the Web Editor under “Templates” to help get you started.
Next: Assignments

BUILD
ING
YOU
R ON
LINE CLASS
Creating an Assignment to manage your Rich Learning Task
The assignment module allows teachers to collect work from students, review it and provide feedback. Students can submit any digital content (files), including, for example, word-processed documents, spreadsheets, images, audio and small video clips. Alternatively, teachers can ask students to type directly into KnowledgeNET using an online text editor.
1. Click on the button to add an assignment under your class welcome page2. Select Assignment from the Add Menu and click to create3. On the Editing Assignment page, you will be given the following options:
• Title: select a title for your assignment• Staff Reviewer: this staff member will be able to view and edit all comments and add comments• Restrict To Year Level: Restrict this assignment to a certain year level. For example if you were
creating this assignment in a shared subject and wanted only your assigned year to have this assignment
• Start Date: Select a start date to make assignment available to students• End Date: Select a date for when an assignment will close• Description Area: carefully describe your assignment. It’s a good idea to be very detailed here, even
include hyperlinks to resources that will support students.4. Click to save the assignment5. Click Activate to make assignment available to students
Next: Questions & Feedback

QUESTIONS AND FEEDBACKLets use this time to reflect on what we have learnt and where we need to go next

THANK YOU FOR PARTICIPATING!