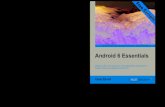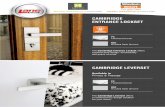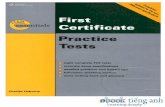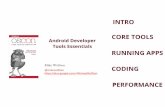knitCompanion Essentials for Android View the projects in your Dropbox. This page scrolls up and...
Transcript of knitCompanion Essentials for Android View the projects in your Dropbox. This page scrolls up and...

knitCompanion Essentials for Android Reference Guide
© Create2Thrive Inc. 2016 1 https://www.knitcompanion.com Version 1.0
Home Page
Don’t see these options? Tap the Menu button upper left and select Home.
View your list of knitCompanion projects. To open a project, just tap it. Three sample projects included with the app.
Local: View the projects on your Local device.
Dropbox: View the projects in your Dropbox. This page scrolls up and down as you swipe your finger along the page.
All your PDFs are at your fingertips. To view a PDF, just tap it. Three sample PDFs included with the app.
Local: View the PDFs on your Local device.
Dropbox: View the PDFs in your Dropbox.
Ravelry: View the PDFs in your Ravelry Library Don’t see these options? Tap Menu button upper left, select Home, then tap PDFs on right.
This page scrolls up and down as you swipe your finger along the page.

knitCompanion Essentials for Android Reference Guide
© Create2Thrive Inc. 2016 2 https://www.knitcompanion.com Version 1.0
Purchase a kC Essentials subscription.
Import a project from Dropbox
To knit a project that is currently in your Dropbox but not on your device, import the project.
1. Log in to Dropbox (if prompted).
2. Navigate your Dropbox and tap any project to import it.
3. Tap Local to see the project which is now on your Local list.
4. To open the project, just tap it. The project opens for viewing on the
main knitting page.
To upload to Dropbox for safekeeping:
1. Tap to expand the options.
2. Tap to upload. If you don’t see the Upload button, you need to link to your Dropbox.
To delete:
1. Tap to expand the options.
2. Tap to delete. Caution: Delete is permanent. If you want to keep a copy of a project or PDF for later use, upload it to Dropbox before deleting it.
Tap the Menu button upper left for quick access to the Home page, Settings, and Help. You can also access a ruler to measure your work!
To create a new project: 1. Tap the blue +. 2. Tap to open any PDF. 3. By default all pages are selected but you can select just the pages you
need for the project. 4. Tap Create Project upper right. You may be prompted to enter your
knitter’s name so you can share the project with other devices. 5. Give your project a name and tap Create. The project displays on the
Main Knitting page ready for you to knit.
Linking to Dropbox and
Ravelry
To link to Dropbox or Ravelry, from the Home page tap Dropbox or Ravelry upper right.
You may be prompted to log in.
Don’t see Ravelry? Tap PDFs on the right side.

knitCompanion Essentials for Android Reference Guide
© Create2Thrive Inc. 2016 3 https://www.knitcompanion.com Version 1.0
Main Knitting Page – Knit Mode Every project has its own Main Knitting Page so you can have many projects going at once
and never lose track.
knitCompanion Essentials provides two modes: Knit and Edit.
You can switch between Knit and Edit anytime.
To change the mode, tap the Mode button upper right and select the mode.
Knit Mode Where you will be knitting your project.
Is the default mode for the Main Knitting Page.
Counters, markers, keys, and more are available to track your way as you knit.
It is easy to tell that you are in Knit mode, there are 6 colored counters on the
bottom right.
View pattern pages
Each page of the pattern displays across the top.
This area slides if you have more pages.
Tap a page and it appears in the center ready for you to knit.

knitCompanion Essentials for Android Reference Guide
© Create2Thrive Inc. 2016 4 https://www.knitcompanion.com Version 1.0
Track your progress
Keep your spot in the pattern by using a combination of sliding row and stitch markers.
Each page has its own sliding row and stitch marker.
Drag to move the marker.
You won’t lose your spot because these markers stay in place as you zoom and scroll.
You control the color and width for each marker. Use the colors and settings that work for you.
Each page can have its own customized settings to suit your needs.
Sliding Row
Marker Track your progress as you knit by sliding the row marker
up and down.
Sliding Stitch
Marker Track your progress as you knit by sliding the stitch
marker from side to side.
Count Count anything you need to tick off using the simple counters; the six colored counters bottom right on the Main Knitting Page.
To use a counter, tap on it to adjust it by one.
Every project has its own counters so you can configure them exactly as you need for each pattern.
Count up and down.
Long-tap a counter (or touch and hold) to access quick edit to see the counter name, frog, reset, or set a value. Tap the background to save your changes.
Bottom Panel Information
Lots of information shows in the bottom panel.
With knitCompanion you can see both the key and instructions at the same time. To add a key:
1. Select the page with the key or abbreviations. 2. Long-tap (or touch and hold) the Key button at the bottom
left. 3. Zoom and position the key. It is always available as you
move between pages.
Linked counters are joined (linked) to a single button so you can advance all of the counters with a single tap
Keep general project notes in this section.
This can be anything you like, such as who you are knitting this project for, the yarn and needles you are using, information about your swatch, etc.
Once you add a project note, you can view them anytime when knitting by tapping the Project Info button.

knitCompanion Essentials for Android Reference Guide
© Create2Thrive Inc. 2016 5 https://www.knitcompanion.com Version 1.0
Adjust Your View
Adjust your view of the main knitting page. Buttons toggle between showing and hiding parts of the page.
Tap to show or hide the pattern pages at the top.
Tap to show or hide the bottom panel.
Tap to show or hide the full screen to maximize screen space.
Menu Button
Home Tap to return to the Home page at any time to view your list of projects.
Settings Tap to go to Settings.
Knitter Name: Required so you can share your projects with your other devices.
Dropbox Signed In: A check indicates you have allowed knitCompanion access to your Dropbox.
Ravelry Signed In: A check indicates you have allowed knitCompanion access to your Ravelry Library.
Block Sleep Mode: A check indicates you have blocked your device from going to sleep while on the Main Knitting page.
Reset Built-In Content: Use if you deleted one or more of the built-in patterns or if you want to restore them to their original settings.
Measure Need to measure your work?
Tap Measure and a ruler appears.
Measure in inches or tap Imperial to measure in centimeters.
Tap Side or Top to move the ruler to the side or top of your screen.
Tap Done when you are finished measuring.
Help Tap Help to view the kC Essentials help on our website.

knitCompanion Essentials for Android Reference Guide
© Create2Thrive Inc. 2016 6 https://www.knitcompanion.com Version 1.0
Main Knitting Page – Edit Mode Use kC Essentials to add highlights, notes, adjust your markers, rotate pages, add more
pages, edit and set up counters, and more.
knitCompanion Essentials provides two modes: Knit and Edit.
You can switch between Knit and Edit anytime.
To change the mode, tap the Mode button upper right and select the mode.
Edit Mode A number of tool buttons show on the right.
Switch to Knit mode to see all edits you made on the pattern.
Edit settings are page specific. If you add a highlight or a note to page 1, they do not show on page 2.
Switch pages to edit several pages. For example, to add highlights to multiple pages, select a different page at the top.
It is easy to tell that you are in Edit mode, there are tool buttons on the right.
Sometimes a pattern has one or more pages that are sideways. Each tap of Rotate rotates the page 90 degrees clockwise.
Best Practice: Rotate any pages needing rotation before adding notes and highlights.
Highlight anything on any page. A highlight is useful to mark sizes or other important information. Adjust the size, color, and transparency of each highlight. Best Practice: If you have multiple highlights on a page how do you know which highlight is selected? When you tap a highlight, the red handles indicate the selected highlight.

knitCompanion Essentials for Android Reference Guide
© Create2Thrive Inc. 2016 7 https://www.knitcompanion.com Version 1.0
Notes Make notes as you work on a pattern. You can have general project notes and popup notes on any page.
Project Info Notes Project Info notes appear in the bottom panel of the Main Knitting page.
Popup Notes Add a note, you can even make an audio recording.
Adjust the color and transparency.
Drag a note around on the page to place it where you like.
To add notes to multiple pages, just select a different page at the top.
Best Practice: If you have multiple notes on a page how do you know which note is selected when in Edit Mode? When you tap a note, the selected note is colorful while the other notes are grey.
Every page of your pattern has two markers by default: a sliding row marker and a sliding stitch marker.
Set the size, color, transparency, and invert settings for the markers.
Marker settings are unique for each page so you can have different marker choices for each page. Need a different height marker on different pages, not a problem!
Markers always stay in place as you zoom and scroll.
Don’t want to see the Row Slider and/or Stich Slider on a page? You can turn them off.
Remember that if you turn these off, you will not see them on that page until you
turn them back on.
Sliding Row Marker Adjust the width of the sliding row marker to match the row.
Use the sliding row marker on text or charts. You can adjust the width to fit perfectly on a chart row.
Inverting a row marker makes it very easy for your eye to stay on track and working color charts is a breeze.
Sliding Stitch Slider
Adjust the width of the sliding stitch marker.
Use the sliding stitch marker to keep your place anywhere on the page.

knitCompanion Essentials for Android Reference Guide
© Create2Thrive Inc. 2016 8 https://www.knitcompanion.com Version 1.0
Tap the Simple Counter button and select the counter from the list on the left.
Change the name of the counter to differentiate what you are counting for
each counter.
Adjust the color and transparency, each counter can be a different color.
Set whether the counter should count up or down.
In Knit Mode a dot appears above the counter to indicate it counts up or
below to indicate it counts down.
Set the minimum and maximum for the counter. For example, if the counter
has a down arrow with a minimum of 1 and maximum of 3, each tap of the
counter will count 3, 2, 1, 3, 2, 1, etc.
In a mystery KAL? As each clue arrives, add the new clue to your existing project.
Adding pages to a project 1. Place the new PDF into the knitCompanion local directory. 2. Open the existing project and switch to Edit Mode. 3. Tap the Add Pages button. 4. Pick the PDF from your list of PDFs and tap Continue.
The new PDF must be in your knitCompanion local directory to add it to your project.
5. By default, all pages are selected. Use the buttons to the right to select just the pages you need.
Best Practice: Tap to deselect all pages and then tap to toggle the selection for the new page.
6. Tap Append Pages. The selected pages are added to your existing project.
Added pages Once you add pages to your PDF:
Your selected pages are added after the existing pages.
Scroll through the pages at the top from side to side, to see the new pages.
You can now knit and edit anything on the new pages using all the kC Essentials.

knitCompanion Essentials for Android Reference Guide
© Create2Thrive Inc. 2016 9 https://www.knitcompanion.com Version 1.0
Linked Counters
Action Counter – Edit Mode
Linked counters are joined (linked) to a single button so you can advance all of the counters with a single tap. Two types of Linked Counters:
Repeat Counters
Action Counters
Repeat Counters Loop through a number range.
You specify the number range, the starting row (or a manual start), and the number of times to repeat (zero for unlimited repeats).
For example, your pattern rows use both a 4 row double seed-stitch pattern and a 10 row cable pattern. Use 2 repeat counters to always know which row of each pattern you are on for your current row of knitting.
Action Counters Show a reminder at a given repeat interval.
You specify the action to take, the starting row (or a manual start), how often it should happen, and how many times it should happen.
For example, you need a reminder to do Waist Decreases every 2 rows a total of 8 times and a second reminder to place a Buttonhole every 10 rows 7 times.
Use reminders for increases, decreases, placing buttonholes, changing yarn, etc.

knitCompanion Essentials for Android Reference Guide
© Create2Thrive Inc. 2016 10 https://www.knitcompanion.com Version 1.0
Action Counter – Knit Mode
To define or edit a linked counter: 1. Switch to Edit Mode. 2. Tap the Linked Counters button. 3. Tap to add a counter and select Repeat or Action. 4. Specify the details for your counter.
Add as many of each type as you need!
Want to add a new counter later? Not a problem, but the new counter must start after your current row.

knitCompanion Essentials for Android Reference Guide
© Create2Thrive Inc. 2016 11 https://www.knitcompanion.com Version 1.0
PDF Viewer
View the PDF The pages of the PDF appear across the top.
This area slides if you have more pages.
Tap a page and it appears in the center for viewing.
Tap to move forward through the pages of the PDF.
Tap to move backward through the pages of the PDF.
Create Project To create a new project: 1. Tap the Menu button upper left and select Home. 2. Tap PDFs on the right. 3. Tap to open any PDF. 4. By default all pages are selected but you can select just the pages you
need for the project. 5. Tap Create Project upper right. You may be prompted to enter your
knitter’s name so you can share the project with other devices. 6. Give your project a name and tap Create. The project displays on the
Main Knitting page ready for you to knit.

knitCompanion Essentials for Android Reference Guide
© Create2Thrive Inc. 2016 12 https://www.knitcompanion.com Version 1.0
Purchasing a kC Essentials Subscription All purchases are done with the Google Play Store, using your Google Play account.
Select Pages for Your Project
By default, all pages are selected. When creating a project, all the pages are included.
But you can select just the pages you need for the project.
This is useful when adding pages to a current project.
Tap to select all the pages.
Tap to select none of the pages.
Tap to switch between selecting and not selecting the current page.
Done Tap Done to return to the previous page.
Tap Shop to purchase a kC Essentials subscription.
You can knit all of the exclusive built-in patterns with the free app, exploring the features.
To use the app with all of your patterns, there is an in-app purchase.
A 7 day free trial is included so you can use all the functionality with your patterns for 7 days without charge.
Don’t see Shop? Tap Menu button upper left and select Home.

knitCompanion Essentials for Android Reference Guide
© Create2Thrive Inc. 2016 13 https://www.knitcompanion.com Version 1.0
Backup and Sync Projects Between Devices The easiest way to sync projects is to use Dropbox.
Upload to Dropbox
To upload a project from knitCompanion to your Dropbox:
1. Tap the Menu button upper left and select Home.
2. From the project list, tap to expand the options.
3. Tap to upload the project to Dropbox.
If you don’t see the Upload button, you need to link to your Dropbox.
Import from Dropbox
To import a project that is currently in your Dropbox but not on your local device, import the project.
1. Tap the Menu button upper left and select Home. 2. Tap Dropbox upper right. 3. Navigate to your Dropbox and tap any project to import it. 4. Tap Local to see the project which is now on your Local list.
Syncing Info When you import a project, you are copying the project from your Dropbox to your local directory over the Internet.
Your knitter’s name must match on each device. Find you name by tapping the navigation button upper left and selecting Settings.
Best Practice: Keep your knitter’s name in a safe place in case of device failure. Knitter’s name is case sensitive.
If you would rather not use Dropbox, you can use the micro-sd card (if supported by your device) as well as your computer to access the file system of your device to transfer kCProjects between devices and archive copies for safe keeping.