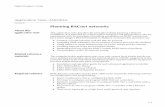kmc controls lighting solutions advanced programming and system design guide
Transcript of kmc controls lighting solutions advanced programming and system design guide

KMC CONTROLS LIGHTING SOLUTIONS
ADVANCED PROGRAMMING AND SYSTEM DESIGN GUIDE
717-019-45

KMC Controls, Inc.
Page 2
Important notices©2008, KMC Controls, Inc.The KMC logo is a registered trademark of KMC Controls, Inc.Luma-Net is a registered trademark of Levition, Inc.All rights reserved. No part of this publication may be reproduced, transmitted, transcribed, stored in a retrieval system, or translated into any language in any form by any means without the written permission of KMC Controls, Inc.Printed in U.S.A.
DisclaimerThe material in this manual is for information purposes only. The contents and the product it describes are subject to change without notice. KMC Controls, Inc. makes no representations or warranties with respect to this manual. In no event shall KMC Controls, Inc. be liable for any damages, direct or incidental, arising out of or related to the use of this manual.
KMC ControlsP.O. Box 49719476 Industrial DriveNew Paris, IN 46553U.S.A.TEL: 1.574.831.5250FAX: 1.574.831.5252E-mail: [email protected]

Contents
Before you begin 7About Our Safety Notices .................................................................................7Safety issues - Read Me First............................................................................8Related reference materials ..............................................................................8
Overview 9Introduction ....................................................................................................9Product Specifications & Capabilities ............................................................... 10
Front Panel Operation & Visual Status
Operation 15LCD Display................................................................................................... 15Turning Relays On/Off from the front panel and front panel overrides ............... 17Internal Relay Cabinet Controls ...................................................................... 19Master Override............................................................................................. 20Individual Relay Overrides.............................................................................. 21
Visual Status and Operational Feedback 23System Status LED’s ...................................................................................... 23Relay Status LED’s......................................................................................... 25
Touch-Tone Telephone Interface 27Command Mode ............................................................................................ 27User Mode .................................................................................................... 28Administrator Mode ....................................................................................... 28
Simple Mode Programming
Configuration the Simple Way 31Panel Configuration in Simple Mode ................................................................ 31Simple Mode Menu Structure.......................................................................... 32Changing Configuration Modes ....................................................................... 32Configure Inputs ........................................................................................... 33Determine the Firmware/Software Build .......................................................... 43
Advanced Programming Guide
Advanced Mode Menu Structure 47
Setting the Date, Time, & Astronomical Time Clock 49Set the Date & Time ...................................................................................... 49
KMC Controls Lighting Page 3Advanced Programming and System Design Guide

KMC Controls, Inc.
Global Defaults 53
Relays 59
Luma-Net 63
Configuring BACnet 65LCD Menus ................................................................................................... 65BACnet Port Setup ......................................................................................... 65
DMX512 69
Phone/Modem Setup 71
Ethernet Module 73
Priorities 75Factory Defaults ............................................................................................ 77Saving & Restoring Configuration.................................................................... 77
Passwords 79
Switch/Discrete Inputs 81Define Switch Types ...................................................................................... 82Assign Actions to Inputs................................................................................. 83
Action Editor 93
Scheduler 101Holiday Editor.............................................................................................. 101
Event Editor 108
Updating Firmware 113
System Design Guide
Wiring with an External Power Supply 123
Special Considerations for Networks 125
Power Considerations for Control Systems 127Terminology................................................................................................ 127Power Requirements & Maximum Run Length................................................ 127Power Control Devices - Available Supply Current .......................................... 128Power Wire - Run Length ............................................................................. 130
Master/Slave Network Topology 131Network Topology ....................................................................................... 132Network Layout Planning ............................................................................. 133Relay Numbering Chart ................................................................................ 135
Page 4

Remote Cabinet Configuration 137Remote/Slave Cabinet Configuration ............................................................. 137Configuration of Master Control Panel ........................................................... 140Communication Verification .......................................................................... 142Conclusion .................................................................................................. 142
DMX 512 143Topology Requirements ............................................................................... 143Termination Requirements ........................................................................... 143Physical Specifications.................................................................................. 145
Luma-Net III 147Topology Requirements ............................................................................... 147Termination Requirements ........................................................................... 148Physical Specifications.................................................................................. 150Wire Recommendations ............................................................................... 150Connection Methods .................................................................................... 154Testing the Wiring ....................................................................................... 154
Connecting to BACnet MS/TP 157BACnet/MSTP specifications ......................................................................... 157Connection Schemes.................................................................................... 157Connections ................................................................................................ 157
Low Voltage Control Wiring 161Control Overview......................................................................................... 161Control Wiring Termination........................................................................... 162Input Trigger - What determines an “ON”...................................................... 162Input Power Requirements ........................................................................... 162
Connecting Low Voltage Switches 167 Low Voltage Switch Terminal....................................................................... 167Connecting Low Voltage Switch .................................................................... 168
Modem Module Installation/Phone Line Connection 169Modem Module Installation on Lighting Panels............................................... 169
Ethernet Network Module Installation 173
Power-Up & Installation Verification Checklist 179
Latitude and longitude by city 181
KMC Controls Lighting Page 5Advanced Programming and System Design Guide

KMC Controls, Inc.
Page 6

Before you begin
Before you begin
About Our Safety NoticesKMC Controls assumes the responsibility for providing you a safe product and safety guidelines during its use. Safety means protection to all individuals who install, operate, and service the equipment as well as protection of the equipment itself. To promote safety, we use hazard alert labeling in this manual. Follow the associated guidelines to avoid hazards.
DangerDanger represents the most severe hazard alert. Bodily harm or death will occur if danger guidelines are not followed.
WarningWarning represents hazards that could result in severe injury or death.
CautionCaution indicates potential personal injury or equipment or property damage if instructions are not followed.
NoteNotes provide additional information that is important.
DetailProvides programing tips and shortcuts that may save time.
KMC Controls Lighting Page 7Advanced Programming and System Design Guide

KMC Controls, Inc.
Safety issues - Read Me First
DangerTo avoid fire, shock or death, turn off power at main circuit breaker, or fuse, and test that the power is off before wiring, opening the panel, or replacing any component!
DangerDuring operation, cabinet cover is to be removed by qualified personnel ONLY! Heed all caution markings indicating the presence of High Voltage. High voltage may be up to 600V.
• Conduit Entry Locations: The cabinets have been designed with specific locations supporting conduit entry for line and low voltage circuits. There are specific areas of the cabinet which are restricted from some or all types of conduit access. Reference the Physical Installation section of this manual for specific details.
• Line & load circuit wiring: The line wiring should come from an over-current device and the load circuit wiring shall go to the specific load to be controlled. On some models which have integrated branch circuit protection, the line side of the relay has been pre-wired to a circuit breaker. With these products, only the load side of the circuits needs to be connected.
• To be installed and/or used in accordance with appropriate electrical codes and regulations.
• To be installed by a qualified Electrician.• DO NOT CONNECT line voltage wires to low voltage terminals.• Mount in a location where audible noise is acceptable.• When using with fluorescent ballasts, both lighting fixture and ballast must be
grounded.• Use this relay cabinet only with minimum 75o C copper wire at 75% ampacity.• Disconnect power when servicing the relay cabinet, fixture or when changing lamps.• Indoor use only.• Test each circuit for short circuits before connecting it to relay so damage to the relay
and it’s electronics can be avoided.• Verify that all un-used power supply leads are insulated with wire nuts.
Related reference materialsIn addition to the material presented in this installation guide, review and have available the following reference material.• The KMC Lighting Quick Programming Guide.• The KMC Lighting Programming and Systems Design Guide (available from the KMC
Controls web site).
Page 8

Overview
Overview
IntroductionThank you for choosing KMC Controls line of lighting products for your relay needs. The KMC Controls lighting product line offers a scalable solution of relay and relay control which can fit any application from the simple 2 or 3-circuit needs with time clock control, to a complete campus solution, fully integrated with your building management system products.
This user’s guide is has four parts: 1 Detailed operational information,2 A complete description of Simple programming mode, 3 An Advanced Programming Guide, and 4 A Systems Design Guide.
Part 1—“Front Panel Operation & Visual Status” on page 13—contains detailed information about panel operation from the front panel interface. This section walks you through all front panel features with complete descriptions of each.
Part 2—“Simple Mode Programming” on page 29—contains a complete description of simple programming mode with documentation on all required programming steps and their application.
Part 3—“Advanced Programming Guide” on page 45—is your complete manual to configuring your lighting product. It covers all lighting features with a complete description of all menu options. The advanced programming guide assumes a basic familiarity with relay systems and lighting cabinet programming philosophy.
Part 4—“System Design Guide” on page 121 contains the requirements common to more complex installations of lighting and their related products.
NoteKMC Controls recommends always checking our website at www.kmccontrols.com for latest version of this guide and late breaking notes, requirements, application information, and firmware updates.
This manual covers all products in the lighting product line as the steps given are somewhat generic in nature. The particular requirements for your product, especially as related to terminal location, may differ slightly from that shown. Please review all markings and labels on your product to ensure that your actions are correct.
KMC Controls Lighting Page 9Advanced Programming and System Design Guide

KMC Controls, Inc.
Product Specifications & CapabilitiesThe specifications and capabilities for each product are shown in the table below, however, generally your product will fit into one of four categories. As the four categories are used throughout this manual, it’s helpful to recognize which category your product fits in so you know which sections of the manual apply to each product type.
Master“Master” relay panels offer the full suite of capabilities of the lighting products including all networking functionality and modular relays. Relay panel sizes range from as few as 8 relays per panel up to 252 relays per panel.
BasicThe “Basic” relay panel is very similar to the Master except the feature set has been reduced. It’s designed to be used in stand alone installations where only basic capabilities are desired.
Remote“Remote” relay panels are designed for remote installation and mounting where relay switching from 4 to 48 load circuits is desired, but control intelligence, programming, and interface to other systems is required at a central location. Exactly (1) Master panel must exist on the same network as the remote relay cabinets, and the remote panels can control relays, accept discrete inputs, and accept an emergency input.
Page 10

Overview
Produc
Master Panel,
Master Panel,
Master Panel,
Basic Panel, 8
Remote, 4 Strelays
Remote, 4 2-
Remote, 4 34
Remote, 24 M
Remote, 48 M
Product Specifications & Capabilities ChartThe table below gives a generalized overview of the specifications and features of a lighting cabinet. In the table, the following abbreviations are used:Y = YesN = NoO = Optional* = An asterick in any column indicates that there is support for this feature, however, there are conditions with which you should be aware. Consult the specific sections of the manual dealing with this feature for additional information and requirements.
Table 1 General Product Capabilities Chart
t Type
Min
-Max
Rel
ays
Rel
ay T
ypes
Wei
ght
(lbs
(K
g))
SizeW", H", D"(Wcm,Hcm,Dcm)
Flu
sh M
oun
t O
ptio
n
# D
iscr
eet
Inpu
ts
Opt
. Sw
t In
Boa
rd
Lum
a-N
et N
etw
ork
DM
X N
etw
ork
Mas
ter/
Slav
e N
et
Emer
gen
cy I
npu
t
Emer
gen
cy O
utpu
t
Tou
ch-T
one
Ph
one
Dat
a M
odem
Eth
ern
et N
etw
ork
Fron
t P
anel
Pro
gram
Even
t Sc
hed
ule
r
8 relays 0-8 Any 16(7.26)
13" x 13" x 4-9/32"(33 x 33 x 10.9)
Y 8 N Y Y Y Y Y O* O* O* Y Y
24 relays 0-24 Any 44(19.96)
20-1/4"x34"x4-9/32"(54.4 x 86.4 x 10.9)
Y 12 36 Y Y Y Y Y O* O* O* Y Y
48 relays 0-48 Any 65(29.48)
20-1/4"x54"x4-9/32"(54.4 x 86.4 x 10.9)
Y 12 36 Y Y Y Y Y O* O* O* Y Y
relays 0-8 Any 16(7.26)
13" x 13" x 4-9/32"(33 x 33 x 10.9)
Y 8 N N N N N N O* O* N Y Y
andard 4 Std 10.6(4.83)
10" x 10" x 4-9/32"(25.4 x 25.4 x 10.44)
N 4 N N N Y Y Y N N N N N
Pole relays 4 2PL 10.6(4.83)
10" x 10" x 4-9/32"(25.4 x 25.4 x 10.44)
N 4 N N N Y Y Y N N N N N
7V relays 4 347 10.6(4.83)
10" x 10" x 4-9/32"(25.4 x 25.4 x 10.44)
N 4 N N N Y Y Y N N N N N
ax Relays 0-24 Any 44(19.96)
20-1/4"x34"x4-9/32"(54.4 x 86.4 x 10.9)
Y 12 36 N N Y Y Y N N N N N
ax Relays 0-48 Any 65(29.48)
20-1/4"x54"x4-9/32"(54.4 x 86.4 x 10.9)
Y 12 36 N N Y Y Y N N N N N
KMC Controls Lighting Page 11Advanced Programming and System Design Guide

KMC Controls, Inc.
Page 12

Part 1 - Front Panel Operation & Visual Status
Your relay panel has many unique operational features which can be accessed directly from the front panel. Relay control, relay overrides, and basic status information are all available features. Secondly, both internal and external to your relay panel are several “status” indicators which will assist you in determining how your panel is operating and whether or not it is operating properly. This part of your guide addresses both of these topics.
KMC Controls Lighting Page 13Advanced Programming and System Design Guide

KMC Controls, Inc.
Page 14

Operation
Operation
This section discusses how your cabinet can be operated from the front panel, and the actions that can be accessed from the front panel. The next sections on configuration deal with the specific configuration and programming of your cabinet.
Illustration 1 LCD Display
LCD DisplayThe LCD display helps you determine that the system is operating properly as well as providing an easy and intuitive means of programming the panel. When the system is operating normally the top line of the LCD display shows the current day, time and the status of the event scheduler. The second line shows the status of your relay cabinet.
Here is how you decipher the screen:• Day and Time - The clock can display in either 12 or 24 hour mode.
• Daylight Savings settings for 12 Hour Clock• Lower case "a" or "p" indicates that daylight savings is inactive• Uppercase "A" or "P" indicates that daylight savings is active
�����������
���
�����������
�����
���
��� ���
� �
������
����
�
��� ����
� �
��
!�"
#
����
$
%&�
'
����
�������������� ���� ����������+
KMC Controls Lighting Page 15Advanced Programming and System Design Guide

KMC Controls, Inc.
• Daylight Savings settings for 24 Hour Clock• Lower case "s" indicates that daylight savings is inactive• Lower case “d” indicates that daylight savings is active
• Panel Lock Status• "L" indicates that the panel is in a locked state• "u" indicates that the panel is in a temporary un-locked state and will
automatically lock after 3 minutes of inactivity• "U" indicates that the panel is in an un-locked state and will not automatically
enabled the lock • Event Scheduler
• "E" will either show• "OFF" Indicating that the event scheduler is turned off• "---" indicates that no events have executed since the last system reset/
power cycle• a number indicates the number of the last event executed
• Bottom Line - If a lighting panel, shows the current status of the four relays in your panel. Either On, or Off. An asterisk (*) adjacent to any relay indicate that particular relay is in an override state. The override could be either a timed override or other front panel override. The bottom line shows any relevant status messages.
Programming/Function ButtonsThe several programming buttons are located around the display:• MENU. Allows the user to navigate through the system• SELECT/SAVE. Causes a new readout on the LCD display. • CANCEL: Returns to the previous menu• CLEAR. Clears the text or value that was just entered.• RELAY ON/OFF: Button that allows a user to turn a relay ON or OFF, execute a
timed override, or execute a permanent relay override.• ALL ON/ALL OFF: Forces all relays to ON or OFF state. When in the ON state inputs
are temporarily disabled.
NoteMany parameters can be modified using the LCD screen and a password (setup code), however these modifications should be made by a qualified factory technician.
Navigation ButtonsThe lower center four buttons, used for navigation of menu items, are LEFT , UP
, DOWN , and RIGHT . Generally, the LEFT and RIGHT buttons are used to navigate between fields on the screen, whereas the UP and DOWN buttons generally change values in the fields.
The keys are used for alpha-numeric data entry.
In many circumstances where only use of the arrows keys are indicated, the number keys work equally as well for data entry.
5JKL
1-
2ABC
3DEF
4GHI
0SPACE
6MNO
7PQRS
8TUV
9WXYZ
Page 16

Operation
NoteAfter approximately 3 minutes of inactivity on any menu screen, the LCD will revert back to the status screen.
Illustration 2 Arrow Key & Alpha-Numeric Key Functions
Auto-RepeatIn some screens where you are adjusting values, you may find it helpful to press and hold an arrow key. After a brief moment, the key will repeatedly issue it’s command giving you a quick way to scroll through a broad range of values.
Turning Relays On/Off from the front panel and front panel overrides Pressing the Relay Button enters relay control mode. When in this mode, the following keys can be used
• Use to adjust the relay number (number keys can also be used, but 3 digits are always required)
• Use to adjust the relay state, UP for ON, DOWN for off.
• Pressing (up arrow twice) puts the relay into an override ON state. When in this state, no other relay panel function can alter the state of this relay other than the front panel. (Only one arrow press is required if relay is already on.)
• Pressing (down arrow twice) puts the relay into an override OFF state. When in this state, no other relay panel function can alter the state of this relay other than the front panel. (Only one arrow press is required if relay is already on.)
• Pressing Select when in either override on or off mode will allow you to enter a time and then activate Timed Override mode by pressing Select again. A timed override forces the relay into the ON (or off) state for the elapsed period of time. Once the time expires, the relay returns to the function indicated by other controlling devices, or off if none are indicated.
To Turn a Relay On or OffStep 1 Press Relay
5JKL
1-
2ABC
3DEF
4GHI
0SPACE
6MNO
7PQRS
8TUV
9WXYZ
OR
{FOR FIELD VALUE CHANGES FOR FIELDNAVIGATION
AND
KMC Controls Lighting Page 17Advanced Programming and System Design Guide

KMC Controls, Inc.
Step 2 Use to select the relay number you want to affect. Use to turn the relay off or on
Step 3 Press Menu when complete to return to the main screen, or repeat Step 2
To Override a Relay On or OffStep 1 Press Relay
Step 2 Use to select the relay number you want to affect. Use to override the relay ON, or to override the relay OFF
Step 3 Press Menu when complete to return to the main screen, or repeat Step 2
To Override a Relay On or Off for a specified timeStep 1 Press Relay
Step 2 Use to select the relay number you want to effect. Use to override the relay ON, or to override the relay OFF
Step 3 Press Select to access the override timer
Step 4 Use
Step 5 Pressing 0 0 1 5 would result in the above screen, entering an override time of 15 minutes.
Step 6 Press Select a second time to set and start the timerStep 7 Press Menu to return to the main screen, or repeat steps 2-6.
R L Y : 0 0 1 O NP R E S S U P F O R
R L Y : 0 0 1 O V R D E O NP R E S S U P F O R
R L Y : 0 0 1 O V R D E O NP R E S S U P F O R
R L Y : O 0 1 O V R D E O NO V R D T I M E R = 0 0 : 0 0
5JKL
1-
2ABC
3DEF
4GHI
0SPACE
6MNO
7PQRS
8TUV
9WXYZ
R L Y : 0 0 1 O V R D E O NO V R D T I M E R = 0 0 : 1 5
Page 18

Operation
Internal Relay Cabinet ControlsIn addition to front panel controls, your lighting cabinets have two different types of internal override switches for the relays:• Master Override• Relay Override
DangerThe inside of a relay cabinet, when energized, can be DANGEROUS as HIGH VOLTAGES are present. Fatal accidents are possible. Only trained authorized personnel should have and gain access to the internal workings of your relay panel, access is not required for any normal configuration or operational purpose.Master Override
KMC Controls Lighting Page 19Advanced Programming and System Design Guide

KMC Controls, Inc.
Master OverrideSee the figure below for the location of the master override. The master override has three modes of operation:• Normal - Allows the Control Module and inputs to control the state of the relays• All ON - Forces all of the relays to the ON state and the Control Module and
inputs can not turn the relays Off• All OFF - Forces all of the relays to the OFF state and the Control Module and
inputs can not turn the relays On
Illustration 3 Location of Master Override Switches for Large and Small Control Modules
��
������
��
��
�����
��
������!��"�#� �"$#�% &'��(��$�)*���
+�,*�%�-)��
���'
%))��.. ���%) %))���
��),
�/
�)%,�*0��*�%�
��1+�,*�%�-)��
2%)'3��4
�5��
%��
%�$
�6�%���� '��'*�1
�
'*�7�
�'*�
���
������!���"�$���"$#�% &'��(��� �)*���
�'9���'-�����
���� �$
��)��'�)'%&����50'
��������� ��
:$#
%�%)�&-� �'�9���50'-�0'50'��'*����$;
<
%))��&9'�������� �)� ���
%�%)�&-� �'�9��-�;
2�5'���%)3
0�*�',5��*�1
� �'�9�*�%�
���&���,��50'���'*$��;
���&���,
���&���
�)%,��)��'�����'90���$
���$==#�)��'����.&>���>
��:$#�0'
�����
�0'
:$#
'*���
'*$�$
���
�� �0'
:$#
���
'*4�4
:$#
'*
�� �0'
���
�0'
:$#
'*#�# �
���
�� �0'
:$#
���
'*1�1
�0�5�����50))����50'�9�&9
���������0)�
�'9���'����0)�
�5� �
���/=�$��==�==�=$���)%����/=�$��==�==�=����%�'�
�0�5���..������.%0)'
�'9-�����
9�%'*�%'��)0�%��'
���&���,
�%���%�$
���
2�5'���%)3
�%�'�-�)%�
'*�/
���%) '���50' �
%0�> ���
�57 '��
�5/�'*��#;;'��
��51
�541
���
�0'
�6'*6
�����
�� �0'
:$#
'*/�/
�� �0'
:$#
���
:$#
'*7�7
�0'
���'*��
�����
�� �0'
:$#
'*�=��=
�� �0'
:$#
���
:$#
'*�$��$
�54=
�'*$=
���:
���
�$4���
'��
:�$
)��+'��
���:
��:
�
Page 20

Operation
Individual Relay OverridesEach relay has an individual override switch. See the Figures below for the location of these switches in each cabinet.
Illustration 4 Location of Individual Relay Override Switches in 24 and 48 cabinets
Individual Relay Override Switch
Switch
Inputs
EMERGENCY - TB17*
ETHERNETOUT JP9
RELAY 8
RELAY 7
RELAY 6
AC
1
18 VA
C IN A
C2
(OPTIONAL)
SERVICE ONLY
INTER-FACE
J1
LCD
IN S8
MODULE
MODEM
MODULE
OR
TB1+24VON
RELAY 5
RELAY 4
RELAY 3
RELAY 2
RESET
JUM
PE
R O
FF
IS D
EF
AU
LT
JUM
PE
R O
N P
ULL
S IN
PU
T H
IGH
JP41
ETHERNET/MODEM
ALL RIGHTS RESREVED WORLDWIDE
OX-70129-00-00-02 BASIC
OX-70129-00-00-01 NETWORK
OUT
SE
LEC
TO
R S
1 T
HR
U S
8
AN
ALO
G/S
WIT
CH
I/O
*
COM
+24V
+24V
COM
OUT
IN
IN
1TB8
S7
TB7
S6
+24V
COM
+24V
COM
OUT
IN S5
TB6
}
TB5
S1
LEVITON ASSEMBLY
C 2004 LEVITON MFG. CO.
RELAY
NO1
EMERGENCY
NORMAL
COMTB3
OUT
COM
+24V
OUT
+24V
IN
IN
S4
TB4
S3
OUT
COM
+24V
OUT
IN
IN
S2
TB2 COM1
S14S1OFF
HEARTBEAT-R5V POWERETH/MODEM
LUMANETHEARTBEAT-CEMERGENCY
D3 CAN1
D12D27
D1D8 CAN2
D4D2
D6
D7
DMX
TB15
CAN 1TERM
JP21
TERMDMX
NC1
JP15
TERMCAN 2
TB16
JP35
1 1
RELAY 1
LUMA-NET
SELECTVOLTAGELUMA-NET
LUMA-NET
+12V
COM
TB17COM.
EMERG.
J3
JP13
SWITCHBYPASS
TERM
R+
R-
TB9
TRM
+VCO
M
USB TB9**
TB11
31 TB10
+24V
D-
CO
MLCK
D+
TB13
1 1
MASTER/
SLAVE
DMX 512
TB10*
Switch Inputs and DMX Connector-Wire Range #14 - #24 AWGTorque2 LB-IN
Luma-Net ConnectorWire Range #12 - #24 AWGTorque 5 LB-IN
Individual Relay
Override Switches
KMC Controls Lighting Page 21Advanced Programming and System Design Guide

KMC Controls, Inc.
Illustration 5 Location of Individual Relay Override Switches in the 8 Cabinet
These switches have one primary use with two modes of operation:• Local override of individual relay without having to go through the Control Module
• Temporary - Any control input with a higher priority can change its state• Locked Out - Event scheduler and control inputs, regardless of Priority will not be
able to alter its state
To temporarily change a relays state using its override Switch:Step 1 Open the cabinet door using the supplied keyStep 2 Press the switch next to the relay you wish to change
The relay will audibly click when it changes states (ON to OFF and vice versa)
NoteThere is a green LED above each relay override switch. If the LED is on, the relay is ON. If the LED is OFF, the relay is OFF.
Step 3 Press the switch again to turn the relay on and off.
NotePressing the individual relay override switch will always clear higher priority overrides for the relay. This allows manual control of the relay even when Emergency or Master Override is active
To lock out a relay using its override switch:Step 1 Open the cabinet door using the supplied keyStep 2 Get the relay to the state that you want to Lock it in. For example, if you
wish to lock the relay in the On state and it is Off, press the switch one time to toggle the relay to the On state.
Step 3 Press and hold the Switch for approximately 5 seconds until the LED beneath the switch begins to blink.The relay will audibly click when it changes states (ON to OFF and vice versa)
NoteThere is a green LED above each relay override switch. If the LED is mostly on when it blinks, the relay is locked ON. If the LED is mostly OFF when it blinks, the relay is locked OFF.
To unlock a relay using its override switch:Step 1 Open the cabinet door using the supplied keyStep 2 Press and release the switch of the relay that is locked out
The relay will change its state from On to Off or vice versa
Page 22

Visual Status and Operational Feedback
Visual Status and Operational Feedback
What are all these blinking lights?Your lighting relay cabinet has a variety of feedback mechanisms which are designed to alert you as to how your panel is operating and the current status of each relay. The main feedback mechanism, the LCD display is covered at the beginning of the “User Interface” chapter. The feedback mechanisms we’re discussing here cover all of the red, amber, or green LED’s inside the panel.
The LED’s inside the panel can be broken up into two categories, ‘System Status’ and ‘Relay Status’ LED’s.
System Status LED’sSystem Status LED’s are designed to tell you at a quick glance the operational characteristics of your system. For example, whether or not your system is receiving data on one of the communication lines! This will assist you and our technical support team should any diagnostics be necessary.
Use the following table to determine the possible colors and patterns of the LED’s which represent their status.
Generally, the following conventions apply:• Green – All Systems Go! No alerts detected.• Flashing Green – All Systems Go! Receiving or transmitting data.• Solid Red – Alert Condition. Specific alert depends on LED• Slow Flashing Red – Systems operating Normally, usually a heartbeat • Quick Flashing Red – Alert Condition or Override Condition, specific alert depends on
LED.
The specific functions and states of each LED are listed below:
KMC Controls Lighting Page 23Advanced Programming and System Design Guide

KMC Controls, Inc.
LED Label LED State Indication
EMERGENCY Solid Red Indicates system is in emergency state
Off System is in Normal State
HEARTBEAT-C Slow Blinking Amber(~1 bps)
Control Module Microprocessor is operating properly
Fast Blinking Amber(~2 bps)
Control module microprocessor is in boot mode
Off Control Module Microprocessor off line - usually indicates system failure
Luma-Net/BACnet Solid Green Configured (Negotiating a connection)
Off Disabled
Fast Flash Negotiating connections/initialization
Slow Flash Connected, TX/RX data
DMX/BACnet Blinking Mostly On Receiving Valid DMX Data
Solid DMX enabled but no data receive
Off Either Disabled or Not receiving Valid Data
CAN 1 (Master/Remote) Blinking Green Enabled, Receiving Data
Solid Green Enabled, but not currently receiving data
Off
CAN 2 N/A Not currently in use
ETH/MODEM/BACnet Solid Green Indicates modem or ethernet module is installed, enabled, and link is established
5V POWER Solid Amber +5V power supply working normally
HEARTBEAT-R Slow Blinking Amber Relay Communications Microprocessor operating properly
Fast Blinking Amber Relay Communications Microprocessor detects a hardware alert
Off Relay Communications Microprocessor Off Line
Page 24

Visual Status and Operational Feedback
Relay Status LED’sAdjacent to each relay switch you will find an LED which indicates the current status of that particular relay card.
The possible states for this LED are as follows:
LED Label LED State Indication
RELAY X Solid Green Relay On
Off Relay Off
Blinking Green Relay Override On, could be either local relay override, or if all relay LED’s are blinking slowly more likely the master override is On
All RELAYS All Relay LED’sShort Off Long On
Master Override/Bypass On
All Relay LED’s, Long Off, Short On Master Override/Bypass Off
KMC Controls Lighting Page 25Advanced Programming and System Design Guide

KMC Controls, Inc.
Page 26

Touch-Tone Telephone Interface
Configuration of your touch-tone telephone interfaces requires carefully setting up security/passcodes as well as several configuration items relating to the modem itself. These processes are covered in detail in the Advanced Configuration Guide. This chapter outlines the user operation of the interface.
The touch-tone interface, TIM, allows for control of groups at one of many security levels over the telephone. Regardless of the "Mode" of operation which is applicable, the following keys and indications are valid • # key is must be pressed at the conclusion of every entry• * starts over the entire process as if you just called into the panel• *# immediately signals the panel to terminate the phone call. (Note that at any time
you may hang up your phone and the communication will be terminated)• After every command, a series of beeps will indicate that the command was
completed • 1, 2, or 3 short high beeps usually indicate successful execution• 1 quick high beep followed by a long low beep indicates command failure or
incorrect data entry• 1 long low warbling beep indicates that the panel is about to disconnect the call.
Using the TIM requires the following steps:Step 1 Call your relay panel, wait for it to answer, and wait for (3) short beepsStep 2 Enter your password followed by the pound (#) keyStep 3 Hear (2) short beeps indicating command or user mode, or (1) short beep
indicating admin modeStep 4 One of the three modes below are entered
Command ModeIf your password is associated with Command mode, upon successful password entry the command is executed and the panel hangs up. All functionality of command mode passwords are completely configured by the system administrator.
KMC Controls Lighting Page 27Advanced Programming and System Design Guide

KMC Controls, Inc.
User ModeIn user mode, you have complete control over a single “Group” of relays as defined by the panel administrator.
NoteRemember that each relay can belong to one or more Groups; groups are global meaning that any network panel which receives a group command will activate it’s relays assigned to those groups. This allows a simple way of total system control, from the touch tone interface.
After the two short beeps are heard (step 3 above), any of the following commands can be entered, followed by the pound (#) key:• 0 - Turn group off at normal priority, all other actions can override• 1 - Turn group on at normal priority, all other actions can override• 2 - Turn group on at high priority, most other actions can not override• 3 - Turn group On at normal priority only for a defined period of time (defined by
your administrator)• 7 - Relinquish control of the group to all other actions and controlling sources• 8 - Turn group off at high priority, most other actions can not override• 9 - Turns group Blink Warn Off at normal priority• 10 - Cancels blink warn for this group at normal priority
Administrator ModeIn administrator mode, you have complete control over all "Groups" of relays as defined by the panel administrator. You know that you’re in administrator mode because after entering your password, you hear 1 beep instead of two.
In administrator mode, the complete process is as follows:Step 1 Call your relay panel, wait for it to answer, and wait for (3) short beepsStep 2 Enter your password followed by the pound (#) keyStep 3 Hear (1) short beep indicating admin modeStep 4 Enter one of the following commands, followed by the pound (#) key:
• 0 - Turn group off at normal priority, all other actions can override• 1 - Turn group on at normal priority, all other actions can override• 2 - Turn group on at high priority, most other actions can not override• 3 - Turn group On at normal priority only for a defined period of time
(defined by your administrator)• 7 - Relinquish control of the group to all other actions and controlling
sources• 8 - Turn group off at high priority, most other actions can not override• 9 - Turns group Blink Warn Off at normal priority• 10 - Cancels blink warn for this group at normal priority
Step 5 Hear (2) short beeps indicating that the command is validStep 6 Enter a group number followed by the pound (#) keyStep 7 Hear (2) short beeps indicating that the command was executedStep 8 Repeat steps 4, 5, 6, & 7 or hand up to terminate the call.
Page 28

Part 2 - Simple Mode Programming
Your relay cabinets contain two modes of programming: simple, and advanced. Simple mode is designed to give you a very simple, question & answer means of programming your relay panel but only gives you access to a limited feature set of your product. Advanced mode programming in the next part gives you access to the full capabilities of your relay product.
KMC Controls Lighting Page 29Advanced Programming and System Design Guide

KMC Controls, Inc.
Page 30

Configuration the Simple Way
Configuration the Simple Way
Your relay panel has two modes of configuration, Simple Mode and Advanced Mode. The default configuration mode is called Simple Mode and is designed to be a less complex streamlined mode for configuring and operating your relay panel. Simple mode differs from advanced mode in that many of the advanced features and configuration items have been removed from the menu structures. Additionally, all configuration is more question and answer based allowing for more self-navigation without dependence on this manual.
NoteChanging Configuration from either simple mode to advanced mode, or from advanced mode to simple mode will never result in loss of configuration information. This can be used to your and the end-users advantage by first making all required configuration settings, then changing the panel configuration mode to Simple Mode. This will allow the user to make basic changes, but prevent them from making potentially dangerous configuration changes.
The following configurations and configuration changes can be performed when the panel is in simple mode:• Setup the Time Clock Date, Time, and Astronomical Time Clock Settings• Add & Change Scheduled Events• Configure Inputs, Devices connected to inputs, and relays assigned to inputs• Change Configuration ModeAll other configuration options must be defined in Advanced Configuration Mode.
Panel Configuration in Simple ModeConfiguration of your relay panel by simple mode is really a simple process. (pun intended) The steps are as follows:
Step 1 Install your cabinet and terminate all power and control wiringStep 2 Configure your inputsStep 3 Configure any scheduled events
These three steps of course will vary greatly depending upon your particular installation so generalized instructions are provided here to help you learn what some of the functionality is. The next few pages will show you how to configure a low voltage switch, a photocell, and then an occupancy sensor. That will cover step 2. Step 1 has already been covered in prior chapters. Step 3 illustrates the methods used to create and schedule events, or rather relays turning on or off at a specific time.
KMC Controls Lighting Page 31Advanced Programming and System Design Guide

KMC Controls, Inc.
Simple Mode Menu StructureFor your reference as you are navigating through the menus, please find below the complete simple mode menu structure:
Changing Configuration ModesChanging configuration modes is a simple process. To change from simple to advanced, or from advanced to simple, please follow the steps below:
Step 1 Press the Menu button, then use until the display reads as shown below, then press SELECT:.
Step 1 Use until the display reads as shown below, then press SELECT:.
Step 2 You will now notice that the Mode line of the display is blinking. Use to select either Simple or Advanced, then press SELECT. Your configuration mode has now been changed.
MON 02:37P+E001STATUS: NORMAL
MAIN MENU SELECTTIME/DATE/ASTRO
CONFIGURATIONCONFIG INPUTS
QUICK SCHEDULENEW EVENT
TIME/DATE/ASTROSET TIME & DATE
MAIN MENU SELECTSOFTWARE BUILD
MAIN MENU SELECTCONFIGURATION
MAIN MENU SELECTQUICK SCHEDULE
TIME/DATE/ASTROSET ASTRO CLOCK
CONFIGURATIONMODE: SIMPLE
CONFIGURATIONFACTORY DEFAULTS
QUICK SCHEDULECHANGE EVENT
QUICK SCHEDULEDELETE EVENT
M A I N M E N U S E L E C TC O N F I G U R A T I O N
C O N F I G I R A T I O NM O D E : S I M P L E
Page 32

Configuration the Simple Way
Configure Inputs
Low Voltage Switch Inputs Configuration of this type of input is used when you have some type of switch or other triggering device connected to one of the inputs from which you desire to turn on or off relays. Several different behaviors are available for configuring of this type of input.
Step 1 From the main menu, navigate to Configuration, Config Inputs, then LV Switch.
NoteRemember that when navigating menus, pressing Select always selects the current menu, and pressing Cancel always navigates to the previous menu.
Step 2 Enter the input number of the switch input you wish to configure. This is determined by looking at the terminal on your cabinet to which the switch is connected. After entering the number, press the Select key
Step 3 The relay panel now asks for a behavior:
Your selection for the behavior of your switch will be determined by the type of switch you have and how you desire it to operate. The available behaviors are as follows:
• Momentary - The first press turns on the assigned relays, the second press turns off the assigned relays
MON 02:37P+E:001STATUS: NORMAL
CONFIGURATIONCONFIG INPUTS
MAIN MENU SELECTCONFIGURATION
CONFIGURATIONLV SWITCH
CONFIGURATIONPHOTOCELL
CONFIGURATIONOCC SENSOR
There are three types of inputs which can be configured in your relay cabinet, Low Voltage Switch Inputs, Photocell Inputs, and Occupancy Sensor inputs. All Inputs are configured from the Config Inputs Screen which falls into the menu structure as shown as right. Each of the three types of inputs are then configured from their own menu.
C O N F I G I N P U T SL V S W I T C H
E N T E R L V S W I T C HI N P U T N U M B E R : 0 0 2
S E L E C T B E H A V I O RM O M E N T A R Y
KMC Controls Lighting Page 33Advanced Programming and System Design Guide

KMC Controls, Inc.
• Momentary Timed - Upon the first press, turn on the assigned relays for the specified amount of time. When the time elapses, control of the relays is relinquished to other controls (which generally results in the relays turning off.) If the switch is pressed a second time, the timer is reset.
NoteTo specify the amount of time used for timed inputs, change configuration mode to Advanced, go to System Setting under the configuration menu, then Global Defaults and change the Tswit value. Valid settings are 1-254 minutes
• Maintained - Maintained inputs turn On the relays while the switch is pressed, then turn off the relays when the switch is released
• Preset Off - Turns off all relays in the current preset group. • Preset On - Turns on all relays in the defined preset group.• Momentary On/Off - Momentary On/Off is used with switch inputs
connected to switches that have separate on & off outputs and in coordination with our switch input adapter cards or switch input adapter kits. These kits provide both the on and off signal on the same switch leg AND require the switch input setting to be defined as Momentary On/Off
Step 4 This optional step only applies when using the Preset On/Off Types
• Lighting cabinets use associate preset groups to define the group of buttons that are all a part of the preset group. All inputs that are part of the same group number work together and only one of the inputs can be active at any one point in time.
• If you have already defined a number for the group to which this input belongs, select NO at this prompt and select the number.
• If you have not defined an associate preset group number or need to create a new group, select YES at this prompt and then enter the new number.
Step 5 Relay assignment - There are two methods which can be used to assign relays to switch inputs, "Quick" and "Menu."
• Quick method allows you to assign relays to this input by pressing the override button adjacent to the relay. Note that only the LED indicates status, relay state does not change.
• Menu method allows you to use the up/down arrow or number keys to select the relays you wish to assign, and left/right to choose the state.
NoteAs the “quick” relay assignment method involves access to the override buttons which requires opening your relay panel, this programming method is only appropriate for both authorized and trained personnel as dangerous voltages are present inside your relay cabinet.
Use to select your relay assignment method:
A S S O C I A T E P R E S E TN E W N U M B E R : N O
A S S I G N R E L A Y SM O D E : Q U I C K
Page 34

Configuration the Simple Way
Step 6 If Quick Assignment Mode was selected, use the override buttons adjacent to each relay to set whether that relay should be on or off. In this programming mode, the relay will not change state, however, the LED adjacent to each relay will light on or off matching the state of the real as assigned to the input.
Step 7 If Menu Assignment Mode is selected, the relays which should be controlled by this input can be selected by using the following keys
• Use to increase or decrease the relay number•
• Use to select any of the possible three actions for this relay
•ON - turns this relay on when the switch is pressed•OFF - turns this relay off when this switch is pressed•IGNORE - instructs the relay panel to not change the state of this relay when the switch is pressedStep 8Press Save/Select to save your settings and complete
configuration of this input.
Photocell ConfigurationPhotocells are used with relay panels to control the switching on and off of relays relative to the amount of light received by the relay panel. Two types of photocells are supported by your relay panel, called switching and 0-10V. Switching photocells interact with your relay panel just like a switch. They output a low voltage signal to the relay panel when the amount of light received by the photocell crosses a pre-set threshold. 0-10V photocells output 0-10V, proportional to the amount of light received. Switching photocells must be configured to trip at a specific level which is also appropriate for your project. 0-10V photocells must be optimized for the range of lighting levels to which the photocell is intended.
Step 1 Using the menu navigation buttons, navigate the menus to Configuration, Config Inputs, then to Photocell, and press Select/Save
Step 2 Enter the Input Number. Usually a photocell is connected to the PhotoCell input and the screen would read as follows
Step 3 Select Photocell Behavior
C O N F I G U R A T I O NP H O T O C E L L
E N T E R P H O T O C E L LI N P U T N U M B E R : P C
S E L E C T B E H A V I O RF O R C E O F F
KMC Controls Lighting Page 35Advanced Programming and System Design Guide

KMC Controls, Inc.
• Force Off - The photocell will be turning off relays when the input receives voltage, usually indicating that the photocell is receiving more light. The trigger to turn on the relays must be from another source, like the scheduler or a switch. This application is useful for parking lot lighting which is turned on by the scheduler and off during the day.
• Force On/Off - The photocell will be turning on and off relays and no other source (at the current or lower priority level) will be able to alter this condition. This behavior is appropriate for applications where the photocell will be the only controlling source for the relays.
• Force On - The photocell will only be turning on lights and some other control will turn off the lights. This behavior is appropriate when lights must be on when it’s dark, but only turned off by a switch, building sweep, scheduler, switch, or other control device.
Step 4 Enter the delay time. This is the time between when the photocell triggers the action and the action actually occurs. Longer delay times are
Page 36

Configuration the Simple Way
necessary when false triggering due to rapidly changing lighting conditions is likely.
Step 5 Photocell type=0-10V
Step 6 Enter number of fc per volt for your photocell. For example, if you have a photocell with range 0-100fc at 0-10V, that’s 10fc per volt
Step 7 Enter fc trigger level, that is when the relays should turn "on", or rather the trigger point of the photocell
Step 8 Add relays which should be controlled
• Use or to increase or decrease the relay number
• Use to select any of the possible three actions for this relay
• YES - turns this relay on (and/or off) when the switch the trigger point is crossed
• IGNORE - instructs the relay panel to not change the state of this relay when the trigger point is crossed
Step 9 Press Save/Select to save your settings and complete configuration of this input.
Step 5: Photocell type=Switching
Step 7: Add relays which should be controlled
• Use or to increase or decrease the relay number
• Use to select any of the possible three actions for this relay
• YES - turns this relay on (or off, depending on behavior) when the photocell activates
• IGNORE - instructs the relay panel to not change the state of this relay when the switch is pressed
Step 8: Press Save/Select to save your settings and complete configuration of this input.
E N T E R T I M E D E L A YD E L A Y T I M E : 0 0 5
P H O T O C E L L T Y P ET Y P E : 0 - 1 0 V
P H O T O C E L LF C / V O L T = 0 1 0 V
E N T E R F O O T C A N D L EO N F C : 0 8 5 F C
A S S I G N R E L A Y SR E L A Y 0 0 1 : Y E S
P H O T O C E L L T Y P ET Y P E : S W I T C H E D
P C R E L A Y SR E L A Y 0 0 1 : O N
KMC Controls Lighting Page 37Advanced Programming and System Design Guide

KMC Controls, Inc.
Occupancy Sensor ConfigurationOccupancy sensors are devices which sense when a person enters a particular room or area. KMC Controls Occupancy Sensor’s are designed for a variety of applications, using a variety of technologies which can be applied to your specific need. The Occupancy sensors which this relay panel is designed to work with are those which are powered by +24Vdc and provide a ~+24Vdc output when the covered area is occupied.
These instructions assume that your Occupancy Sensor is connected to the OCC input. If your Occupancy Sensor is connected to one of the other inputs, configuration will be similar.
Step 1 Using the menu navigation buttons, navigate the menus to Configuration, Config Inputs, then to Occ Sensor, and press Select/Save
Step 2 Enter the Input number to which your occupancy sensor is connected. If connected to the input labeled "Occ Sensor", the input number should be "OCC"
Step 3 Enable or Disable this occupancy sensor
Step 4 Enter the Behavior of the occupancy sensor
The choices for behavior are as follows:• Manual On - The occupancy sensor will turn off the assigned relays when
the occupancy sensor indicates an occupied state. When the room become occupied, the relays will not be automatically turned on, instead, the user will have to manually turn on the lights from a wall switch or other input.
• Auto On - In this mode, the Occupancy Sensor will turn the assigned relays both on and off based on either an occupied or unoccupied stated indicated by the occupancy sensor
C O N F I G I N P U T SO C C S E N S O R
E N T E R O C C S E N S O RI N P U T N U M B E R : O C C
O C C S E N : 0 0 1 L O C A LE N A B L E D : Y E S
S E L E C T B E H A V I O RM A N U A L O N
Page 38

Configuration the Simple Way
Step 5 If you desire a blink warn to be issued prior to turn turning off the lights, the response to this question should be Yes. If not, the response should be No
NoteA Blink Warn is not only advisable to keep people from suddenly being left in the dark but is also required by some authorities having jurisdiction. When blink warn is enabled, the lights will “blink” prior to actually being turned off. After the blink, the user can press the on button to cancel the off, otherwise, the lights will automatically turn off.
Step 6 Enter the time delay between when the occupancy sensor indicates an unoccupied state and the relays actually turn off
Step 7 Assign Relays
• Use or to increase or decrease the relay number
• Use to select any of the possible actions for this relay
• YES - turns this relay on (and/or off) when the switch trigger point is crossed
• IGNORE - instructs the relay panel to not change the state of this relay when the trigger point is crossed
Step 8 Press Save/Select to save your settings and complete configuration of this input.
Quick ScheduleThe quick schedule menus are used to create a new event, change the time of an existing event, and delete an event. An event is an action which occurs at a time. For example, Relays 1, 2, & 4 turn ON at 7:30am is an example of an event which might be schedule in a venue where relays 1, 2, & 4 are connected to lobby lights, when doors open at 8:00am.
NoteIn technical lighting cabinet lingo, an “Action” is what actually occurs. In the case of the above example, the action is relays 1, 2, & 4 turning on. An “Event” is one scheduled occurrence of an action. In quick schedule programming, both actions and events are rolled into one seamless programming process.
To create a scheduled event using the quick scheduler:
E N T E R B L I N K W A R NE N A B L E D : Y E S
E N T E R T I M E D E L A YM I N U T E S : 0 0 0
A S S I G N R E L A Y SR E L A Y : 0 0 1 Y E S
KMC Controls Lighting Page 39Advanced Programming and System Design Guide

KMC Controls, Inc.
Step 1 Press the Menu button and use until the display reads
then press Select.
Step 1 Use until the display reads
then press Select.Step 2 Enter a name for your event
NoteAlthough not required, all events should be given a name which uniquely identifies both the event itself and gives some sort of indication of what the event does. This makes modification of panel programming easy.Use for alpha-numeric data entry, just like the keys on your cell phone.
Step 3 Enter the time the event is to occur
As always, use
Using combinations of the time entry and am/pm fields, there are a variety of ways to schedule the event:
• Using or in the am/pm field, will allow you to select • AM indicating in the morning• PM indicating in the afternoon• -SR indicating the specified hours:minutes before sunrise• +SR indicating the specified hours:minutes after sunrise• -SS indicating the specified hours:minutes before sunset• +SS indicating the specified hours:minutes after sunset
When done entering the time, press Select
M A I N M E N U S E L E C TQ U I C K S C H E D U L E
Q U I C K S C H E D U L EN E W E V E N T
E N T E R E V E N T N A M EL I G H T S O N .
5JKL
1-
2ABC
3DEF
4GHI
0SPACE
6MNO
7PQRS
8TUV
9WXYZ
E N T E R E V E N T T I M E0 7 : 3 0 A M .
5JKL
1-
2ABC
3DEF
4GHI
0SPACE
6MNO
7PQRS
8TUV
9WXYZ
OR
{FOR FIELD VALUE CHANGES FOR FIELDNAVIGATION
AND5JKL
1-
2ABC
3DEF
4GHI
0SPACE
6MNO
7PQRS
8TUV
9WXYZ
OR
{FOR FIELD VALUE CHANGES FOR FIELDNAVIGATION
AND
Page 40

Configuration the Simple Way
Step 4 Enter the days of the week on which this event is to occur
• An uppercase day of the week indicates that the event will occur on that day.
• A lowercase day of the week indicates that the event will not occur on that day
• H1:ON indicates that the event will occur on any day which is part of the holiday schedule #1
• H1:OFF indicates that the event will not occur on days which are part of the specified holiday schedule
Step 5 Assign Relays
• Use or to increase or decrease the relay number
• Use to select any of the possible three actions for this relay
• ON - turns this relay on when this event occurs• OFF - turns the relay off when this event occurs• IGNORE - instructs the relay panel to not change the state of this relay
when this event occursStep 6 Press Select/Save to save your changes.
S E L E C T D A Y SM T W T F S S H 1 : O F F
A S S I G N R E L A Y SR E L A Y : 0 0 1 O N
KMC Controls Lighting Page 41Advanced Programming and System Design Guide

KMC Controls, Inc.
Page 42

Determine the Firmware/Software BuildKnowing the current version of the operating software in your cabinet is helpful when communicating with the factory about problems with your cabinet or checking against the software version on the website to ensure that you have the latest software.
NoteKMC Controls recommends checking our website www.kmccontrols.com periodically to ensure that you always have the most current software in your relay cabinet
The Software version is one of the available menu options directly off of the main menu
Step 1 Press the Menu buttonStep 2 Press until the display reads:
Step 3 Press Select/SaveThe display will now show you the version of firmware the unit is running.
How to Decipher the software Build:
Step 4 Pressing in this screen will show you similar screens, indicating similar software/hardware information regarding other hardware components in your relay cabinet. This information may be useful when diagnosing problems with your relay cabinet or with the relay cards, modem, Ethernet, or switch input board modules.
M A I N M E N U S E L E C TS O F T W A R E B U I L D
24MHzV1.04/001SM
30JUL041651IDPAS
Luma-Net State (Passive or ID#)
ProcessorSpeed
FirmwareVersion
DatabaseVersion
Cabinet Type
Build Date and Time(not applicable to all models)
KMC Controls Lighting Page 43Advanced Programming and System Design Guide

KMC Controls, Inc.
Page 44

Part 3 - Advanced Programming Guide
Advanced configuration mode is designed to allow front panel access, operation, and programming of your relay panel, supporting the full capabilities of the product. This section of this user’s guide documents the advanced mode configuration menu structures. Both advanced mode and this documentation assumes that you have familiarity with the relay panel, relay applications, and a good grasp of the user interface. As such, many of the discussed procedures leave out irrelevant information and proceed directly to the “meat” of the topic.
If you do not yet have familiarity with the lighting relay cabinets and their user interface, please first review the features and procedures found in the previous part of this manual addressing Simple Mode Configuration.
KMC Controls Lighting Page 45Advanced Programming and System Design Guide

KMC Controls, Inc.
Page 46

Advanced Mode Menu Structure
Advanced Mode Menu Structure
For your reference as you are navigating through the menus, please find below the top level advanced mode menu structures. Only top-level menus are shown. Some of the menus have many sub-menus which are detailed in the appropriate sections of this manual
MON 02:37P+E:001STATUS: NORMAL
MAIN MENU SELECTSCHEDULER
TIME/DATE/ASTROSET TIME & DATE
MAIN MENU SELECTSOFTWARE BUILD
MAIN MENU SELECTTIME/DATE/ASTRO
MAIN MENU SELECTACTION EDITOR
TIME/DATE/ASTROSET ASTRO CLOCK
MAIN MENU SELECTCONFIGURATION
ACTION EDITORDD/EDIT ACTIONS
ACTION EDITORDELETE AN ACTION
ACTION EDITOREXIT (DONE)
SCHEDULERADD A NEW EVENT
SCHEDULEREDIT AN EVENT
SCHEDULERDELETE AN EVENT
SCHEDULERIS NOW ACTIVE
SCHEDULERHOLIDAY EDITOR
SCHEDULEREXIT (DONE)
CONFIGURATIONSYSTEM SETUP
CONFIGURATIONFACTORY TESTS
CONFIGURATIONFACTORY DEFAULTS
CONFIGURATIONMODE: ADVANCED
CONFIGURATIONINPUTS
KMC Controls Lighting Page 47Advanced Programming and System Design Guide

KMC Controls, Inc.
Page 48

Setting the Date, Time, & Astronomical Time Clock
Setting the Date, Time, & Astronomical Time Clock
The menu structures for the set date, time, and astronomical clock are as follows:
NoteThe AM/PM designation directly following a time value has a specific meaning: A/P - indicates you are in daylight savings time; a/p indicates standard time; s/d indicates you’re in 24 hour mode.
Set the Date & TimeStep 1 Press the Menu buttonStep 2 Press until the display reads as below then press Select/Save:
Step 3 To set the time, press UP until the display reads as below, then press Select/Save:
Step 4 You now will see the screen below:
From this screen, the following can be edited• Hours• Minutes• AM/PM• 12H or 24H • Month
MON 02:37P UE001STATUS: NORMAL
MAIN MENU SELECTTIME/DATE/ASTRO
TIME/DATE/ASTROSET TIME & DATE
TIME/DATE/ASTROSET ASTRO CLOCK
MAIN MENU SELECTTIME/DATE/ASTRO
TIME/DATE/ASTROSET TIME & DATE
08:33PM FRI 12H04/15/2005 D:OFF
KMC Controls Lighting Page 49Advanced Programming and System Design Guide

KMC Controls, Inc.
• Date• Year• Daylight Saving Time
• OFF - Daylight savings time is disabled• US - Daylight savings time is set to "United States" daylight savings mode,
with 1 hour adjustment in the fall and spring.• EU - Daylight savings time is set to "European" daylight savings mode with
1 hour adjustments in the fall and spring, yet different dates then the US• US7 - Daylights savings time is set to "United State" daylight savings mode
which is currently scheduled to become active in 2007 per the new Energy Conservation act
The editable field will be flashing. As always, use the following keys
NoteTo the right of the time field, the day of the week is displayed. This field is not editable and is set based on the date setting.
NoteWhen 12 hour mode is active, the AM/PM field is active for editing. If Daylight Savings Time is active, the field will display in upper case characters. If Daylight Savings Time is inactive, the field will display in lower case characters. If 24 hour mode is active, the AM/PM field is replaced with an “s” or a “d” and is not editable. Instead, the value is determined by the Daylight Savings Time setting. The “s” indicates standard time (Daylight Savings Time inactive); the “d” indicates that Daylight Savings Time is active.
NoteIf Daylight Savings time is active, the am/pm will be displayed in Upper case letters.
NoteIf you exit from this menu via the MENU or CANCEL button, all changes will be lost.
Set the Astronomical Time ClockThe scheduler allows you to turn lights on or off in relation to sunrise and sunset. For example, yard lights can be set to turn on an hour before sunset, and turn off an hour after sunrise, according to the time of year. The astronomical time clock (Astro Time) calculates the time of sunrise and sunset for every week of the year depending on the location of the installation. To use Astro Time you must know the approximate latitude (in degrees) (See Appendix A for various cities in North America) of the controller’s location, as well as the present time of sunrise and sunset (often found in the daily newspaper). Visit www.srrb.noaa.gov/highlights/sunrise/sunrise.html for a complete listing of Latitude, Longitude, Sunrise and Sunset information.
5JKL
1-
2ABC
3DEF
4GHI
0SPACE
6MNO
7PQRS
8TUV
9WXYZ
OR
{FOR FIELD VALUE CHANGES FOR FIELDNAVIGATION
AND
Page 50

Setting the Date, Time, & Astronomical Time Clock
To set up the astronomical clock:Step 1 Press the Menu buttonStep 2 Press until the display reads
then press Select/SaveStep 3 To set the time, press UP until the display reads
then press Select/SaveStep 4 You now will see the screen below:
From this screen, the following can be edited• SR=Sunrise time of any day this week• SS=Sunset time of any day this week• LAT=approximate Latitude of the current location
NoteLatitude should be rounded to the nearest multiple of “5” to your location. This is normal.Sunrise and sunset times can be found in your local newspaper, by calling our technical services department, or at www.sunrisesunset.com.
Step 5 The editable field will be flashing. As always, use the following keys
MAIN MENU SELECTTIME/DATE/ASTRO
time/date/astroSET ASTRO CLOCK
SR=07:01ASS=08:25P LAT=45
5JKL
1-
2ABC
3DEF
4GHI
0SPACE
6MNO
7PQRS
8TUV
9WXYZ
OR
{FOR FIELD VALUE CHANGES FOR FIELDNAVIGATION
AND
KMC Controls Lighting Page 51Advanced Programming and System Design Guide

KMC Controls, Inc.
Page 52

Global Defaults
GL
GR
GR
Global Defaults
The global default menus give you access to many configuration parameters and
options which "globally" affect your relay panel.
Although these settings can help you quickly make changes to your panel, please make sure that you understand and expect the results. For example, changing the relay type in global defaults, will automatically and without warning change the relay type for every relay controlled by this cabinet. As such, any previous changing of relay type at the relay level will be lost.
Changing the # of Local RelaysSets the number of local relays in the cabinet. Usually this is set to the maximum number of relays which can be installed in your relay cabinet. For example, if you have an (8) relay cabinet, this setting would be 8. If you have a 24 relay cabinet it would be 24.
The starting relay number for remote relays is dependant upon this setting. The first remote relay is addressed by the relay number indicated by adding 1 to the number of local relays. For example, if you have 24 local relays, the first remote relay is 25.
Remote RelaysThis setting determines the number of remote relays addressed by this relay cabinet when implementing a Master/Remote network. This should be set to the total number of relays in all remote cabinets.
For example, if you have (1) 24 remote relay cabinet and (2) 4 remote relay cabinets, the setting for this entry will be 24+4+4=32 indicating that 32 remote relays will be controlled by this cabinet.
The relay numbers for remote relays start at 1+the number of local relays. So if you have 24 local relays, then in this scenario the local relays are 1-24, remote relays 25-56.
Enable Master/Remote communicationIn order for this cabinet to communicate on a master/remote network, the number of remote relays must be set (see above) and this cabinet must be defined as a master cabinet. This feature has the following settings:• OFF - disables Master/Remote communication• MAS - enabled Master/Remote communication with this as a Master relay cabinet.
Only one master is allowed per network.
LOBAL DEFAULTSOCAL RELAYS 8
LOBAL DEFAULTSMT RELAYS OFF
LOBAL DEFAULTSMT RLY:***
MAIN MENU SELECT MENU
CONFIGURATIONSYSTEM SETUP
SYSTEM SETUPGLOBAL DEFAULTS
KMC Controls Lighting Page 53Advanced Programming and System Design Guide

KMC Controls, Inc.
GR
GS
GL
GL
GS
• Any Number - If a number is selected, this number is the MRN number of this cabinet and this cabinet will participate on the Master/Remote network as a REMOTE relay cabinet. The starting relay number of this cabinet is shown in place of the *** on the display
Enable processing of Remote InputsIf this relay cabinet is a master cabinet on the master/remote network and your remote relay cabinets have discrete (low voltage) inputs which should be processed by this master cabinet, this setting should be Y for yes.• Y - This is a master cabinet and should process remote discrete inputs• N - This cabinet should not process remote discrete inputs.
NoteA remote discrete input is programmed just like any other input and can be programmed in either advanced or simple mode. The discrete input number for remote inputs is the same as the remote cabinet’s starting relay number.
Sequence Delay TimeUse this feature to change the delay time between each relay when turning on a group of relays. The system allows you to set the value to a 0.0 delay or up to a 25.0 seconds delay for architectural installations where power surges are a concern.
In most applications, a short sequence delay time is appropriate. For example, if the sequence delay time is set to 0.5 seconds and the relay cabinet is told to turn on relays 1-4, relay 1 will turn on immediately when the command is executed. Relay 2 will turn on 1/2 second later, relay 3 1 second later, and relay 4 at 1.5 seconds.
Level Cut-In ValueUse this feature to change the threshold value that triggers when the relays turn on when responding to a control input other than a switch. This is used when the controls are set up for dimming as well as relays, like a D8000, D4200 or DMX control device.
Level Cut-Out ValueUse this feature to change the threshold value that triggers when the relays turn off when responding to a control input other than a switch. This is used when the controls are set up for dimming as well as relays, like a D8000, D4200 or DMX control device.
NoteLevel cut-in value must always be higher than the cut-out value or dmx input instability will result.
Sweep IntervalThe lighting cabinet has a feature that minimizes programming several events to sweep the building lights off after hours. This menu allows you to change the amount of time between these sweeps. The time between sweeps applies to all events that implement the building sweep feature. The number of sweeps which occur after an event triggers is programmed in the Event Scheduler.
LOBAL DEFAULTSMT DISCRETES:
LOBAL DEFAULTSEQ. DLY 0.0sec
LOBAL DEFAULTSEVEL CUT IN
LOBAL DEFAULTSEVEL CUTOUT
LOBAL DEFAULTSWEEP Trp
Page 54

Global Defaults
GB
GB
GB
GS
GT
GR
Blink Warn ParametersThe blink warn feature is used to issue a warning just before the relay cabinet turns off the lights. The warning is issued in the form of a "blink" of the lights. Hence the term "Blink Warn". The blink warn feature has several configurable parameters to determine the actions of your cabinet.• BW Tovrd - sets the amount of time that the lights will remain on when a user
cancels a blink warn for their particular zone. The setting defaults to 120 minutes. • BW Tblk - sets the amount of time between when the blink warn is issued and the
lights turn off (go black.) The setting defaults to 5 minutes.• BW Twto - sets the length of the flash. The setting defaults to 0.5 seconds.
An example to of the blink warn features is as follows:• Assume that an over-zealous worker is working in their office late on a Saturday
afternoon. The lights in the facility are scheduled to be turned off at 5:00pm. • At 5:00pm, the event triggers to turn off all of the lights. As such, all relays which are
enabled for blink warn, turn off for 1/2 second (BW Twto value) and then immediately turn back on.
• Since the worker isn’t done yet for the day and noticing both blink warn and the fact that his wall switch is flashing, the blink warn for their office can be delayed for the Tovrd value, 2 hours in this instance, by pressing their wall switch.
• Now, at 5:05pm, (Event time plus BW Tblk value) all lights in the facility will be turned off except for the worker’s office.
• 120 minutes later (Bw Tovrd value,) at 7:00pm, a blink warn is issued again this time only for David’s office. Again, if the worker is still in his office, he has 5 minutes to delay the blink warn or the lights will turn off.
Momentary Timed intervalWhen using the "momentary timed" switch input type, a switch input will trigger the lights on for the timer period specified in this setting.
Touch Tone telephone timed override intervalThis setting is the time interval of a timed override when issued from the touch tone telephone interface (TIM.)
Relay Type. Use this feature to modify the relay type for all relays in the cabinet.
NoteChanging this setting will change the relay type for ALL relays in the cabinet, even those to which you have already applied a specific relay type.
The following relay types are possible:• STD NO - The standard relay type. A normally open relay which is electrically held
open.
LOBAL DEFAULTSW Tovrd
LOBAL DEFAULTSW Tblk 5min
LOBAL DEFAULTSW Twto 0.5sec
LOBAL DEFAULTSW Tswit
LOBAL DEFAULTSIM Tphone
LOBAL DEFAULTSLY TYP STD NO
KMC Controls Lighting Page 55Advanced Programming and System Design Guide

KMC Controls, Inc.
GR
GR
GR
GT
• Latching -The KMC Controls latching relay module which is mechanically held in the last position indicated by the relay cabinet.
• STD NC - Normally closed relay module which requires electricity to keep the relay off.
• ST SEN L - Sentry switch Long is for use only with a KMC Controls relay module. This unique relay type can be used in conjunction with sentry switches. When an Off command is issued, the relay will shut off for a brief time period and then turn back on. This signals the downstream Sentry Switch to turn off the lights, however, the circuit remains energized.
• ST SEN S - Sentry switch Short is designed to be used with WattStopper AS-100 style switches which require a short pulse to signal the lights turning off yet the relay must remain on.
• NC SEN L - Is just like ST SEN L except designed to be used with a normally closed relay module.
• NC SEN S - Is just like ST SEN S except designed to be used with a normally closed relay module.
• PULSE - type is currently unsupported• CUSTOM - type is currently unsupported.•
Set Blink Warn for All relaysThis setting allows a quick method by which to turn on or off Blink Warn for all relays.• Y = indicates blink warn should be enabled for all relays• N = indicates blink warn should be disabled for all relaysAfter this setting has been applied, and regardless of this setting, you can still turn on or off blink warn for each relay in the relay menu.
Set Level Feedback for all relaysThis entry will quickly set feedback for all relays controlled by this cabinet also to the indicated value.• Y = indicates feedback should be enabled for all relays• N = indicates feedback should be disabled for all relaysAfter this setting has been applied, and regardless of this setting, you can still turn on or off the feedback setting for each relay in the relay menu.
Set Emergency setting for all relaysThis setting allows a quick method by which to set the Emergency setting for all relays.• ON = sets each relay to turn on when emergency mode is active• OFF = sets each relay to turn off when emergency mode is active• NC = set each relay to not change state when emergency mode is activeAfter this setting has been applied, and regardless of this setting, you can still adjust the emergency setting for each relay individually in the relay menu.
Time Master settingsWhen using Luma-Net and other future protocols in development by KMC Controls, you can specify the time master network settings for this panel. A time master is a cabinet which acts as the “Master” time clock for the network. All other devices on the network
LOBAL DEFAULTSLY SET ALL BW:
LOBAL DEFAULTSLY SET ALL
LOBAL DEFAULTSLY SET EMERG:
LOBAL DEFAULTSIME MASTER:
Page 56

Global Defaults
GP
will automatically set their time from the Time Master. This configuration option has the following settings:• Auto - the relay cabinet upon power up will see if a Time Master panel already exists
on the network. If it does, it will always set it’s time from that panel. If not, control as time master is negotiated between panels
• On - upon power-up, this panel will elect itself as the time master for the network. Only one panel on the network should be set to "ON". Although this panel will never relinquish being the master, it’s clock can be set by any other panel.
Power On RestoreThe power on restore feature when enabled tells the panel to restore the relays to the state they were in prior to any loss of power, when power is restored. • Y - indicates that relay state should be restored upon power up AND that the current
state of the relays should be stored to non-volatile memory every two minutes.• N - Indicates that the state of the relay should always be "Off" upon power up and
that the current state will not be saved to memory.
The relay state is stored to memory only a few seconds after every relay change so the most recent relay state is always what should be restored. That means that when power returns, the restored state of the relay will be the state the relay was in 2 minutes prior to the time of power failure.
LOBAL DEFAULTSOWER RESTORE:
KMC Controls Lighting Page 57Advanced Programming and System Design Guide

KMC Controls, Inc.
Page 58

Relays
RT
Relays
The relay menu is where you set all settings which apply only to a particular relay. If you just read the section on Global Defaults you will note that there are many settings on that menu which apply to “all” relays - this menu changes those settings only for a particular relay.
NoteEven though a setting for a relay is changed from the relay menu, it can still be globally set/changed from the global defaults menu.
Navigating the Relay MenuNavigating the relay menu introduces a few navigational concepts which may be different from what you’ve already done but also are used throughout the rest of your lighting relay cabinet:• When the entire lower line of the display is flashing, use or to
select the relay which you desire to modify.• When the entire lower line of the display is flashing, use to select the value
which you desire to modify• When the lower line is flashing, press to edit the current value for the
selected relays. You will notice then that only the editable value is now flashing. You can make edits using any of the appropriate function keys. When editing is complete, press again to save your changes.
NoteNot only can local relay settings be made from the relay menu, but settings for all remote relays can also be made from this menu. When editing a remote relay, you will note the right hand part of the display changes from LOC (local) to REM (remote). If the display reads +++, it indicates that this relay is not addressed by this cabinet.
To set the Relay TypeThis setting allows you to change the relay type for only the selected relay. The available relay types are as follows:• STD NO - The standard relay type. A normally open relay which is electrically held
open.• Latching - A latching relay module which is mechanically held in the last position
indicated by the relay cabinet.• STD NC - Normally closed relay module which requires electricity to keep the relay
off.
5JKL
1-
2ABC
3DEF
4GHI
0SPACE
6MNO
7PQRS
8TUV
9WXYZ
SELECT
SELECT
ELAY 1 LOCYPE: STD NO
MAIN MENU SELECTCONFIGURATION MENU
CONFIGURATIONSYSTEM SETUP
SYSTEM SETUPRELAYS
KMC Controls Lighting Page 59Advanced Programming and System Design Guide

KMC Controls, Inc.
RG
• ST SEN L - Sentry switch Long is for use only with sentry switches. When an Off command is issued, the relay will shut off for a brief time period and then turn back on. This signals the downstream Sentry Switch to turn off the lights, however, the circuit remains energized.
• ST SEN S - Sentry switch Short is designed to be used with WattStopper AS-100 style switches which require a short pulse to signal the lights turning off yet the relay must remain on.
• NC SEN L - Is just like ST SEN L except designed to be used with a normally closed relay module.
• NC SEN S - Is just like ST SEN S except designed to be used with a normally closed relay module.
• PULSE - type is currently unsupported• CUSTOM - type is currently unsupported.
To assign relays to groupsGroups are used when you want multiple relays to be controlled collectively from a single button press, occupancy sensor, action,...etc. They are collections of relays which can be all located in a single cabinet or spread throughout multiple cabinets on an entire network. The groups are activated, on/off, by group on/off commands from a controlling source.
A relay can belong to a maximum of 12 different groups, numbered 1-12, and each group is also numbered, 1-9999. lighting only allows assignment of group numbers 1-9,999. By default, each of the (12) group associations are set to “None”.
NoteGroup commands are always broadcast across all data networks. Therefore, group assignments are not specific to each cabinet but are in turn general to the entire network
To make relay 1 part of groups 14 & 57, follow the procedure below:Step 1 Navigate the menu structure to the relay menu and the group settings for
relay #1
Step 2 Press so that the text "NONE" is flashingStep 3 Enter "14"
Step 4 Press to advanced to group 2
Step 5 Enter "57" from the keypad
ELAY 1 LOCROUP 1: NONE
RELAY 1 LOCGROUP 1: NONE
SELECT
RELAY 1 LOCGROUP 1: 14
RELAY 1 LOCGROUP 2: NONE
RELAY 1 LOCGROUP 2:
Page 60

Relays
RF
RB
RL
RD
RD
RE
Step 6 Press to save your settings and continue to editing other relays or relay parameters.
Turning feedback On or Off:The feedback setting is used to toggle Luma-Net feedback on or off. When Luma-Net feedback is on for a relay, it means that when a level request is issued from that network, the relay with feedback “on” for that channel will respond.
NoteWhen more than one relay is assigned to the same Luma-Net channel, only one of them should have feedback turned on.
To alter if a relay will respond to a blink warn message.Sometimes, it is necessary to override the relay so it will not respond to a blink warn command. This is especially true of HID fixtures. This feature can be used to turn off or on blink warn for a particular relay. When blink warn is turned off for a relay, the relay will not blink before turning off.
To change the Luma-Net address for a specific relayThis setting can be used to change the Luma-Net channel assignment only for this relay. More than one relay may be assigned to the same Luma-Net channel.
NoteIf only the starting address needs to be set for the relay cabinet, this can be set in the Luma-Net menu under system setup.
To change the DMX Address for a specific relayEach relay can be assigned a dmx channel. This channel can be assigned/modified from this menu option. By default every relay is assigned a sequential channel starting at the relay cabinets starting channel number as defined from the global defaults menu.
NoteIf only the starting channel needs to be set for the relay cabinet, this can be set from the DMX menu under system setup.
Altering the way a Relay Responds to the Emergency Signal:Each relay can be programmed to respond differently to the Emergency Input Signal (assuming the cabinet is connected in this fashion - Refer to the Installation section for wiring configurations). The valid values for this setting are:• ON - This relay will turn on when the emergency input is connected to common• OFF - This relay will turn off when the emergency input is connected to common• NC - This relay will not change state when the emergency input is connected to
common.
SELECT
ELAY 1 LOCEEDBACK: YES
ELAY 1 LOCLINK WARN: YES
ELAY 1 LOCUM ADDR: NONE
ELAY 1 LOCMX ADDR: NONE
ELAY 1 LOCMX ADDR: NONE
ELAY 1 LOCMERGENCY: ON
KMC Controls Lighting Page 61Advanced Programming and System Design Guide

KMC Controls, Inc.
Page 62

Luma-Net
LS
LS
LO
Luma-Net
From the Luma-Net menu you can assign specific properties about how this relay cabinet interacts with the Luma-Net network.
Note: Not all relay cabinets have connections for Luma-Net!
The following settings are available from the Luma-Net menu:
Cabinet Luma-Net AddressEach Luma-Net device requires it’s own unique address on the Luma-Net network to which it is connected. Valid addresses for Luma-Net devices are between 1 & 127. If your cabinet is only going to respond to Luma-Net commands and will never have to issue a command, the cabinet can operate in Passive mode. In passive mode, the cabinet does not need an address as it passively listens and processes commands from the network. Anytime your cabinet must issue a command, anytime you are using groups, or anytime you are using digital switches, your cabinet requires a dedicated system address or system ID.
The valid values for this setting are as follows:• PASS - Indicates the cabinet is in passive mode• 1-127- The assigned system id/address for this cabinet. Note that each system id can
only be assigned to one device and consequently is unique on the network.
NoteWhen in doubt about whether or not passive mode is right for you, assign your cabinet a unique id. As long as the id is unique on the network, you will not have any problems.
NoteKMC Controls uses system id’s 120-127 for its own dedicated network devices. Therefore KMC Controls recommends only your use of address 1-119.
Cabinet start address/Automatic Luma-Net channel assignmentThe Luma-Net channel assignment for each relay can be automatically assigned from the start address defined for the cabinet. To assert this automatic channel assignment, simply change the start address under this menu. All relays will be automatically and incrementally renumbered starting from the new start address.
Operation ModeParticipation on the Luma-Net network can be enabled or disabled from this menu item.
MAIN MENU SELECTCONFIGURATION MENU
CONFIGURATIONSYSTEM SETUP
SYSTEM SETUPLuma-Net
uma-Net SETUPYSTEMID: PASS
uma-Net SETUPTART ADDR: 1
uma-Net SETUPP MODE: DISABLED
KMC Controls Lighting Page 63Advanced Programming and System Design Guide

KMC Controls, Inc.
LM
if BACnet is configured for use on the LN3 port Luma-Net will be disabled.visa versa for reverse operation.
Master FeedbackFeedback is the ability of a relay to respond to a status request. For example, a network device might ask for the on/off status of relay #13. If Master Feedback is on AND relay #13 is instructed to respond to feedback messages, the relay cabinet will respond with the current on/off state of the relay. Likewise, if Master Feedback is OFF and regardless of the feedback setting in the relay menu, the cabinet will not respond to any request for status.
NoteNote: This setting can be used to quickly isolate problems related to multiple relays responding to the same request for level. If multiple responses are made, the Luma-Net network will constantly crash.
uma-Net SETUPASTER FB: DIS
Page 64

BM
Configuring BACnet
BACnet is an ASHRAE standard protocol for interfacing to Building Automation Systems. BACnet can be used to monitor, control and override the on/off status of each relay. BACnet can use different wiring styles to carry messages.
BACnet MS/TP is included with KMC Controls master lighting cabinets and uses a twisted pair of wires to interconnect each relay panel with the BAS interface. Up to 127 lighting cabinets may be connected to a MS/TP network.
The following items must be configured to interface to a BACnet MSTP system. • Port to use.• Baud Rate. • BACnet system Device ID.• MSTP node ID• Block Relinquish at Priority 8 (Y/N)• Learn as Analog Output or Binary Output.
LCD Menus
BACnet Port SetupThe ZMAX does not have dedicated terminals for the BACnet MSTP. You can utilize either the Luma-Net port or the DMX512 port for BACnet. If the Luma-Net port is in use for other purposes, select the DMX port and visa-versa.Choices Are: “NONE”, “Luma-Net”, “DMX512”, or “TIM”.
• NONE - Disables the feature.• Luma-Net - If chosen uses the LN3 port for BACnet and if Luma-Net was enabled,
the LCD shows a warning message and the beeper sounds a warning.Likewise if BACnet is enabled on the LN3 port and Luma-Net is enabled, the LCD shows a warning message and the beeper sounds a warning.
• DMX512 - If chosen uses the DMX port for BACnet and if DMX was enabled, the LCD shows a warning message and the beeper sounds a warning. Likewise if BACnet is enabled on the DMX port and DMX is enabled, the LCD shows a warning message and the beeper sounds a warning.
MAIN MENU SELECTCONFIGURATION MENU
CONFIGURATIONSYSTEM SETUP
SYSTEM SETUPBACnet
ACNET SETUP: DISABLED
KMC Controls Lighting Page 65Advanced Programming and System Design Guide

KMC Controls, Inc.
BB
BD
B
BB
BL
• TIM - If chosen uses the TIM port for BACnet and if TIM/Ethernet/Modem was enabled, the LCD shows a warning message and the beeper sounds a warning. Likewise if BACnet is enabled on the TIM port and TIM/Ethernet/Modem is enabled, the LCD shows a warning message and the beeper sounds a warning.
Baud Rate SetupBACnet MSTP can operate at several different data rates. Select the proper data or select AUTO to have ZMAX detect the current data rate. Choices Are: “9600”, “19200”, “38400”, or “AUTO”.
BACnet ID SetupEach BACnet device in the building system must have a unique ID number. This ranges from 1 to 9999. Select a unique ID number and enter it. Consult with the BAS system programmer if necessary to determine a unique number. Choices Are: “None”, or “0” to “9999”.
• Device ID must be unique to an entire BACnet system internetwork.• None disables the feature.
Node ID Setup In addition to setting the Device ID, a unique node ID number is also necessary. This is a number from 1 to 127 that is unique only to the ZMAX cabinets on the MSTP network. Select a unique ID number and enter it. If two ZMAX cabinets have the same Node ID, the BACnet MSTP network may not function.
Choices Are: “None”, or “0” to “127”.
Node ID is required only for MS/TP and must be unique to the local MS/TP network.
Block RelinquishThe master lighting cabinet normally uses priority 8 local via digital and low voltage switches. Block Relinquish will prevent the BAS system from relinquishing Priority 8 and interfering with the operation of these switches. Select Block Relinquish “Yes” whenever local or digital switches and controls are used in conjunction with the BAS system. If the only control source is the BAS system, then select “No” to allow full controls.Choices Are: “Y” or “N”.
Blocks relinquishments to priority eight (8).
Learn As SetupA BACnet system may wish to “learn” all of the controllable points in the cabinet. These may be learned as standard Binary Output (BO) or Analog Output (AO) control points. Note that any of the ZMAX relays may be controlled as both binary Output or Analog Output points at any time. Select the desired type of control points.
Choices Are: “BOs” or “AOs”.
Sets how a learning session on a BACnet client learns the lighting relays.
ACNET SETUPAUD RATE: 9600
ACNET SETUPevice ID: None
ACnet SETUP Node ID: None
ACnet SETUPlock Relin@P8:Y
ACnet SETUPearn As: BOs
Page 66

A cabinet on BACnet is always a “server”.
Controlling Groups as control pointsKMC Controls reserves control points 1000-1999 to control groups of relays. All relays assigned to a specific group will be controlled when data is written to the corresponding AO or BO points from the BAS system. Note that control points 1000-1999 cannot be learned and reading the state or priority of these control points may not reflect the actual state of the relay.
KMC Controls Lighting Page 67Advanced Programming and System Design Guide

KMC Controls, Inc.
Page 68

DMX512
DM
DS
DMX512
DMX is an ANSI standard control protocol originally birthed from the entertainment industry. Now DMX is used still in the entertainment industry but also in many architectural applications. Your lighting cabinet, if so equipped, has the ability to receive DMX and allows each relay to be assigned to one of the 512 DMX channel addresses.
The settings for DMX are described in this chapter.
Operational ModeDMX has several operational modes which define how DMX controls the relay cabinet. The available operational modes are as follows: • Disabled - The cabinet can be programmed to not listen to DMX commands. This is
useful when you do not have any DMX devices hooked up to the system.• PRI ON - REL OFF - DMX operates in last action mode for dmx channels at the same
priority level as DMX when levels are greater than 0, and relinquishes control to other channels when the value=0. (last action)
• PRI OFF-REL ON - Relinquishes control to other priority levels when the DMX channel level is greater than 0, and operates in last action mode at the priority level of DMX to turn the relays off when the DMX channel level=0.
• Forced - Means that DMX will always have control over other control sources of the same priority.
DMX Start AddressWhen DMX is used to control relays in the cabinet, each relay requires the assignment of a DMX channel, or none, whichever is appropriate. This setting quickly sets and sequentially renumbers all relays in the cabinet, starting at the given start channel. Valid values for DMX channels are 1-512.
MAIN MENU SELECTCONFIGURATION MENU
CONFIGURATIONSYSTEM SETUP
SYSTEM SETUPDMX-512
MX512 SETUP: DISABLED
MX512 SETUPTART ADDR: 1
KMC Controls Lighting Page 69Advanced Programming and System Design Guide

KMC Controls, Inc.
Page 70

Phone/Modem Setup
PM
PR
PP
PH
Phone/Modem Setup
KMC Controls lighting cabinets can be configured to work with an optionally installed modem module. When this module is installed, it can be configured to operate exclusively either as a Touch-Tone interface OR a modem. In touch-tone interface mode, you can control your panel remotely from a touch-tone telephone. In modem mode, you can operate your panel from the command line interface (CLIF) or you can transfer data to/from the program from other applications.
NoteAlthough this part of the menu structure is entitled phone/ethernet, this section only covers modem setup and configuration. The Ethernet module configuration is covered in a subsequent chapter.
Operation ModeThe modem has two operation modes:• TIM - Touch-Tone Interface Mode allows for control of your relay cabinet from any
touch tone telephone• Modem - Modem mode allows for access to your panel through a traditional data
modem connection for terminal based access and control• None - indicates that no module is installed or both modem and ethernet access
should be disabledRingsSets the number of rings before the modem answers the line. Valid values are Off indicating that the phone should never be answered, or 1-9 rings.
Delay until promptThe amount of time which should elapse between when the modem answers the phone, and the request for password prompt is issued to the user.
NoteThe modem requires an approximate 2 second delay between when the modem initially answers and when a command will be accepted.
Hang-up DelayThe hang-up delay is the amount of time between when the last successful command is entered and the modem automatically hangs up the phone.
MAIN MENU SELECTCONFIGURATION MENU
CONFIGURATIONSYSTEM SETUP
SYSTEM SETUPPHONE/ETHERNET
HONE/ETHERNETODE: TIM
HONE/ETHERNETINGS: 1
HONE/ETHERNETROMPT: 1.0sec
HONE/ETHERNETANGUP TO: 30sec
KMC Controls Lighting Page 71Advanced Programming and System Design Guide

KMC Controls, Inc.
Page 72

Ethernet Module
PM
ED
E1
E2
Ethernet Module
KMC Controls lighting cabinets can be configured to participate on an TCP/IP Ethernet network. From the ethernet network you can operate your panel from the command line interface (CLIF) or you can transfer data to/from various applications.
NoteAlthough this part of the menu structure is entitled phone/ethernet, this section only covers ethernet setup and configuration. The mode module configuration is covered in a previous chapter.
Operation ModeThe ethernet card has two operation modes:• Ethernet - The ethernet module is installed• None - indicates that no module is installed or both modem and ethernet access
should be disabled
DHCPOn networks which support DHCP for IP address allocation, your ethernet card can be configured to retrieve it’s address from a DHCP server. If you have a DHCP server on your network, this option should be enabled.
IP AddressIf DHCP is disabled, you will be asked for an IP address. Please enter a unique IP address when requested.
Subnet MaskIf DHCP is disabled, you will be asked for an subnet mask. Please enter the appropriate mask when requested.
MAIN MENU SELECTCONFIGURATION MENU
CONFIGURATIONSYSTEM SETUP
SYSTEM SETUPPHONE/ETHERNET
HONE/ETHERNETODE: ETHERNET
THERNETHCP: ENABLED
THERNET IP ADDR92.168.001.002
THERNET IP MASK55.255.255.0
KMC Controls Lighting Page 73Advanced Programming and System Design Guide

KMC Controls, Inc.
Page 74

Priorities
Priorities
There are many control signals and events all coming into the relay cabinet at the same time. Priority levels are used to distinguish which event actually occurs when competing commands are sent.
For example, consider the situation where you want the scheduler to turn the lights on in a lobby at 7:30am and off at 5:30pm so that the lights are on during business hours. Also consider for a moment that there is a switch in the lobby which can be used to turn on/off the lobby lights. Now, consider that the scheduler turns the lights on at 7:30am but Joe the janitor comes in and presses the switch to turn off the lights at 7:45am. The lights could remain off all day long! To resolve this problem, priorities can be used.
Your lighting cabinet has (16) priority levels which can be assigned to control signals and events. 1 is considered to be the highest priority, 16 is considered to be the lowest priority.
NoteYour lighting relay panel presents a warning when you change the priority level. This warning is present because simply changing the priority level of a control signal can drastically change how your panel operates. Make sure you understand what you’re doing and have a good reason for doing it. If not….you probably should leave them alone.
Each relay has a defined state at each priority level:• ON - indicates that the relay should be on at the specified priority level and any lower
priority commands should be ignored• OFF - indicates that the relay should be off at the specified priority level and any
lower priority commands should be ignored• RELINQUISH - indicates that control at the specified priority level is relinquished to a
lower priority levelWhen a relay determines what state it should be in, it steps through each priority level and looks for any controlling commands. When it finds one it executes it. If the command is relinquish, it proceeds to the next priority level. If it steps through all 16 priority levels and finds no on or off commands, then the relay is turned off.
When a signal or event is executed at a priority level, no lower priorities will have any effect on that relay until control at the higher priority level is relinquished. The control signal or event will continue to be updated at the lower priority, it just will have no effect on the relay.
MAIN MENU SELECTCONFIGURATION MENU
CONFIGURATIONSYSTEM SETUP
SYSTEM SETUPPRIORITIES
KMC Controls Lighting Page 75Advanced Programming and System Design Guide

KMC Controls, Inc.
NoteDMX can be somewhat of an exception to the priority rules in that it has a special configuration option called “Force”. When DMX is in “Force” mode, DMX will automatically take control over all other control signals at the same priority level anytime a DMX signal is present.
The factory default for priority levels is as follows:
NoteDefault Priorities should only be changed with full and complete understanding of the implications of your change and the priority system. Incorrect settings can cause relays to function incorrectly. In the event that a high-priority actions is required, KMC Controls recommends always using actions to which any execution priority level can be assigned.
Table 1
Control Signal Designation Priority Level
Internal Bypass switch BYPASS 1
Emergency Input EMERGENCY 2
Internal override switch override commands
SWT OVERRIDE 3
Internal override switch on/off commands
SWT NORMAL 8
Front Panel Overrides KBD OVERRIDE 4
Front Panel Control KBD NORMAL 8
Luma-Net Input Luma-Net 8
DMX Input DMX-512 8
Photocells PHOTOCELLS 7
Occupancy Sensor inputs OCC SENSORS 8
Low voltage switch inputs LV SWITHCES 8
Relays activated by the power restore feature
POWER RESTORE 8
Scheduled Events SCHEDULER 8
TIM Normal Commands TIM NORM CMDS 8
TIM High Priority Commands TIM HIGH CMDS 7
Page 76

Factory DefaultsIf it ever becomes necessary to restore the factory defaults and begin the programming from a clean slate, simply:
Step 1 Press the Menu ButtonStep 2 Press until you get to the Configuration ScreenStep 3 Press Select/SaveStep 4 Press until you get to the Factory Defaults ScreenStep 5 Press Select /SaveStep 6 Press once and the N will change to a Y.
Step 7 Press Select/Save
NoteResetting to factory defaults will erase any programming or configuration you’ve completed. Any parts of this programming you desire to use after the rest will have to be recreated from scratch programming in your system.
Saving & Restoring ConfigurationYour configuration data can be saved and restored to/from a connected PC using our PC configuration program. This program is included on the compact disc included with every cabinet, can be downloaded from our website, or can be ordered from Customer Service. KMC Controls recommends that a backup of all cabinet configuration files be made so that in the unfortunate event of product failure, a quick means by which to restore configuration is possible.
FACTORY DEFAULTS
INITIALIZE ? N
KMC Controls Lighting Page 77Advanced Programming and System Design Guide

KMC Controls, Inc.
Page 78

Passwords
CA
Passwords
Your lighting relay panel has security features built in which are used to secure access to the panel when accessing from any external network and can be used to secure local access to the panel. Security is controlled by a password which has defined access privileges associated with it.
NoteYour relay panel ships as default with an administrative level password of 1234. This password can not be deleted but can be modified.
Adding Passwords (Access Codes)Up to 256 passwords can be entered into the system. To add a password, select the ADD PASSWORD option from the password configuration menu.
Each password has several settings:• The "ADD" field is purely information and indicates the number of the added
password• The "Pw" field is the password itself• The "Gp" field is the group number which can be accessed by this password. Access
to all groups is granted if the password mode is ADMIN regardless of this setting. If the password type is USER and the Gp field is 0000, no control will be granted as user access codes can only control a single group.
• The bottom right most field is the MODE field. Mode can be any one of the following:• ADMIN - When entered, the user is granted access to all administrative functions
of this relay panel• INSTALL - This password grants "installation" level access to the relay panel• TECH - This mode grants "technician" level access to the relay panel• USER - grants user level access to the relay panel
• The modes above grant access to the panel mainly from the front panel. The possible modes as listed below are command level passwords which allow for the specific command to be issued to the specified group from the touch tone interface. When password is entered, the command is executed and the call is then disconnected.• OFF - turns off the associated group• ON - turns on the associated group• TON - turns on the associated group for a cabinet specified override time• BWO - initiates a blink warn for the associated group
MAIN MENU SELECTCONFIGURATION MENU
CONFIGURATIONSYSTEM SETUP
SYSTEM SETUPCONFIG PASSWORDS
ONFIG PASSWORDSDD PASSWORD
ADD:002 Pw:0000Gp:0000 ADMIN
KMC Controls Lighting Page 79Advanced Programming and System Design Guide

KMC Controls, Inc.
CE
CD
• BWC - cancels an in-progress blink warn for the associated group• OVRDON - turns on the group at the "higher" priority level as specified in the
priority system setup option• OVRDOFF - turn off the group at the "higher" priority level as specified in the
priority system setup option• OVRDREL - relinquishes control of the relay at the "higher" priority level to all
lower priority levels
Editing PasswordsEditing is mostly the same process as adding passwords excepting the fact that you first much choose which password you want to edit, then perform your editing activities and then save your changes.
Deleting PasswordsPasswords can be deleted by choosing this menu option. You first select the password to delete, and then confirm or deny the deletion. If the deletion is confirmed, the password is permanently removed from the database.
ONFIG PASSWORDSDIT PASSWORD
ONFIG PASSWORDSEL PASSWORD
Page 80

Switch/Discrete Inputs
Switch/Discrete Inputs
The inputs section of the configuration menus allows you to configure all of the local and remote switch inputs to your relay cabinet. Configuring any switch input is a two-step process:
Step 1 Define the type of switch inputStep 2 Assign actions and behaviors to that input
The define types menu is where you define the type of device or function of the input, and the assign actions menu is where you define what happens when an input signal (or lack thereof) is received at the particular input.The system accepts the following switch Input types:• Low Voltage Switches
• Momentary• Preset ON• Preset OFF• Maintained• Momentary Timed• Momentary On/Off
• Digital Switches• Occupancy Sensors• Photocells• Contact Closure Inputs• Remote Inputs from a master/remote network connected panel
Switch NumberingThere are a maximum of 252 definable switch inputs in the programming structure. These inputs are allocated first to any local inputs, second to any remote inputs from master/remote connected panels, and lastly to network switches.
The first available input for a digital switch can be calculated as 1+[number of local relays]+[number of remote relays]. For example, if in the global defaults you had defined 24 local relays and 48 remote relays, then your relay number would be as follows:• 1-24 local inputs• 25-72 reserved for remote relays
MAIN MENU SELECTCONFIGURATION MENU
CONFIGURATIONINPUTS
DISCRETE INPUTSDEFINE TYPES
DISCRETE INPUTSASSIGN ACTIONS
KMC Controls Lighting Page 81Advanced Programming and System Design Guide

KMC Controls, Inc.
DD
• 73-240 reserved for network/digital switch inputs
Define Switch TypesThe system programming is defaulted for all input types to be set up as Switches and their behavior as Active High. If you do not have any other type of input or behavior type, then you can skip this section.
To define the type of switch input
Step 1 Once "Define Types" has been selected from the menus, press or enter a number from the keypad until you get to the desired input number or type in the three digit number from the keypad.
Step 2 Press Select/SaveStep 3 Press until you reach the desired switch type. The following are the
choices:• SWT = Switch• PHO = Photocell• OCC = Occupancy Sensor• CC = Contact Closure• --- = nothing connected (reserved for future use)Step 4 Press . once to position the cursor in the next fieldStep 5 Press the or to toggle the input behavior field to the desired
value. See the following list for the available behavior types:• SWT = Switch
• Act HIGH - Active High (All KMC Controls Low Voltage Switches and Digital Switches)
• Act LOW - Active Low• PHO = Photocell
• Fc:1-999• OCC = Occupancy Sensor
• Act HIGH - Active High • Act LOW - Active Low
• CC = Contact Closure• Act HIGH - Active High • Act LOW - Active Low
Step 6 Press Select/Save and the following menu will appear whenever an input type is changed. Relays and parameters previously assigned to that input will be deleted:
Step 7 Press to toggle the N to a Y.Step 8 Press Select/Save
ISCRETE INPUTSEFINE TYPES
CHANGE FORMAT? N
Data Kept As Is!
Page 82

Switch/Discrete Inputs
DA
Step 9 Repeat Steps as necessary for all switch inputs.
Assign Actions to InputsOnce you have defined the Switch type, you must associate an action to that switch. An action consists of two parts, a behavior which dictates how the switch input interacts with the relay cabinet, and second, you must assign relays and/or groups to reach to the input.
When assigning actions, a different menu structure is employed for each of the following previously defined input types:• Switch Inputs• Photocells• Occupancy Inputs• Contact Closures
The general procedure for assigning actions to inputs is as follows:Step 1 Select Assign Actions from the inputs configuration menuStep 2 Select the type of input you wish to configure
Possible input types are as follows:• Switch Inputs• Photocell Levels• Occupancy Inputs• Contact Closures
Step 3 Select the input number you wish to configure
Note: Only the input numbers for the input which are defined as the selected type will show. If for example you are trying to configure an occupancy sensor connected to input #3 yet input #3 doesn’t show in the list, it’s input type is probably incorrectly defined. Please see the “Define Types” section earlier in this chapter.
Step 4 Select the behavior of this input
Switch input behavior only is shown - all behaviors for each type are discussed below
Step 5 Assign the relays to this input. Typically, there are several menu items associated with this process: ADD, EDIT, DELETE, & EXIT. This menus items are implemented in the next section.
Step 6 Save your changes and proceed to other configuration tasks.
ISCRETE INPUTSSSIGN ACTIONS
ASSIGN ACTIONSSWITCH INPUTS
ASSIGN SWITCHES 001:LOCAL
SWITCH:001 LOCALMomentary
KMC Controls Lighting Page 83Advanced Programming and System Design Guide

KMC Controls, Inc.
Relay assignment to inputsThe process of assigning relays to inputs is the same regardless of the type of input selected. This section details the process by which relays are assigned to an input.
ADD RELAY/GROUP: This selection allows a relay, relay range or group number to be added to the input’s control.
Step 1 Press or to select relay or group.
Step 2 If relay is selected, press to move to the first relay number field. Step 3 Use and to select the relay number.
Step 4 Press to move to the second relay numeric field.Step 5 Use and to select the second relay number. This number
cannot be larger than the first relay number. If only the first relay number is desired, make the second number the same as the first. If a range is desired, make the second relay number the last number of the range.
Step 6 If group is selected, press to move to the group number field.Step 7 Use and to select the group number desired.
Step 8 Once the relay/group number(s) have been entered, press Select/Save. The menu will be returned to the point where more relay/group management can be initiated.
NoteUp to 32 relay/group entries can be assigned to each input.
EDIT RELAY/GROUP: This menu allows previously programed Relay/Group items to be edited.From the end of the previous Step:
Step 1 Press or to select desired relay/group entry to edit.
Step 2 Press Select/Save to begin editing.Step 3 Press or to change between relay or group if desired.Step 4 Press to move to the number field to make appropriate changes
using and .Step 5 Press Select/Save to save the changes.
SWITCH:006 LOCALAdd 1:RLY 01-01
SWITCH:006 LOCALAdd 2:GRP 1
SWITCH:006 LOCALEDIT RELAY/GROUP
Page 84

Switch/Discrete Inputs
DEL RELAY/GROUP: This menu allows previously programed Relay/Group items to be deleted.From the end of the previous step:
Step 1 Press or to select desired relay/group entry to delete.
Step 2 Press Select/Save to initiate the deletion.Step 3 The LCD will prompt for confirmation.
Step 4 Press to change the default "N", for No, to "Y’, for Yes.Step 5 Press Select/Save to delete the item.
EXIT (DONE): This item will move back up to ASSIGN ACTIONS menu.
Switch InputsThere are six behaviors that can be assigned to a switch input:
• Momentary• Maintained• Preset On• Preset Off• Momentary Timed• Momentary On/Off
Momentary: This behavior assigns a toggle (push On/push Off) function to the input. Only active states are recognized. Upon a new active state, the input will either turn on or turn off the relays assigned based on their current state.
Momentary Timed: this behavior will allow you to turn “on” the assigned relays for an amount of time specified in the global defaults Tswit setting
Momentary On/Off: This unique input type is used with any momentary on/off (2 pole) center off switch with or without LED feedback. When using this switch input behavior, the input expects to receive approximately +24vdc at the switch input to signal an “ON” state and approximately +12vdc at the switch input to signal an “OFF” state. For this input type, the use of rac00-2sb or rac00-2sc switch input adapters are required, or, the use of an LV240-00W entrance station.
SWITCH:006 LOCALDEL RELAY/GROUP
DELETE Y/N? YDel 1:RLY 01-01
KMC Controls Lighting Page 85Advanced Programming and System Design Guide

KMC Controls, Inc.
Maintained: Under this behavior, the assigned relays will be on whenever the input detects an active (on) state. The assigned relays will be off whenever the input detects an inactive (off) state.
Preset On: Presets can only operate with a momentary switch. The advantage of a preset input is that it is included in a preset association. This allows multiple switch inputs assigned to the same association to interact together, allowing only one to be on at a time.
NoteFor example, if three inputs are configured as Preset On, with the inputs assigned relays 1, 2 & 3 respectively, only one relay can be on at a time. If Switch 1 is activated, relay 1 turns on. If Switch 2 is then activated, relay 2 turns on and relay 1 turns off along with switch 1 input.
Preset Off: When a switch input has a Preset Off behavior, it will turn off all relays that are assigned to switches configured as Preset On providing they are in the same preset association.
NoteRemember that Preset On and Preset off have Preset Associations. This allows you to associate switch inputs with different preset associations (groups). Thus you can have several switches that utilize the Preset function but do not affect other switches. A good example of this is a 2 button switch where button 1 is for turning lights on and button 2 is for turning lights off.
Digital SwitchesDigital Switches are an extension of low voltage switches in that a digital switch is assigned to a “virtual” discrete input which is then programmed identically to a local discrete input. The only difference is the way they are wired to the system and how they are networked over Luma-Net. Set up is very similar in philosophy.
For information about inputs which are available for use as a digital switch input, See “Switch Numbering” on page 81.
To set up a digital switch:Step 1 Press the Menu ButtonStep 2 Press until you get to the Configuration ScreenStep 3 Press Select/SaveStep 4 Press until you get to the Discrete Inputs ScreenStep 5 Press Select /SaveStep 6 Press until you get to the Define Types ScreenStep 7 Press Select /SaveStep 8 Press until the flashing field reads 49 or greater (this depends on
which switch you are trying to set up)
Page 86

Switch/Discrete Inputs
NoteYou can also type in the 3 digit number of the switch. Therefore if you are trying to set up 49, type 049 from the keypad.
Step 9 Press Select/SaveStep 10 The Cursor will jump to the type field and if still at factory default values,
will be flashing SWT as Shown:
Step 11 Press until SWT is in the fieldStep 12 Press . once to position the cursor in the next fieldStep 13 Press until Act HIGH is in the fieldStep 14 Press Select/Save to store the settings and move you to the next screen
Step 15 Press. once to position the cursor in the field marked ADD. This is the Luma-Net network address of the digital switch you are programming.
Step 16 Press until you get to the desired network addressStep 17 Press . once to position the cursor in the field marked BT. This
refers to the physical button number on the station itself.Step 18 Press until you get to the desired buttonStep 19 Press Select/SaveStep 20 Repeat Steps 8 - 19 as necessary for every button on every station you
are programming.Step 21 Assign actions just as for a local switch.
Occupancy InputsThe process for setting up Occupancy Sensors as inputs to your lighting cabinet is identical to low voltage switches except that the type should be defined as OCC.
When assigning actions to occupancy inputs, the following three behaviors can be assigned to the input:• NORM ON - AUTO OFF: When the occupancy sensor detects movement and goes
active, relays assigned to this input will turn on only if all relays have been off for more than the Re-trigger Delay time (set later). Relays will turn off when the occupancy sensor goes inactive after the Off Delay time (set later). This scenario is used to hold off reactivating the relays by the sensor when one or more lights has been manually turned off to temporarily adjust the lighting levels in the room.
• ALWA ON - AUTO OFF: When the occupancy sensor detects movement and goes active, relays assigned to this input will turn on. Relays will turn off when the occupancy sensor goes inactive after the Off Delay time (set later).
SET INPUT TYPES
049:SWT Act HIGH
SET NETWORK: ecl
ADD: X BT: X
KMC Controls Lighting Page 87Advanced Programming and System Design Guide

KMC Controls, Inc.
OB
OB
OR
OA
• MAN ON - AUTO OFF: If the input is set to this behavior, the occupancy sensor has no effect on the relays when it goes active. Instead, the relays must be turned on via any other means (typically a switch input). When the occupancy switch goes inactive it will turn off the relays. This application is good for when manual control is desired from a switch but you want the lights to turn off when someone forgets to turn them off. This functional operation is required by California Title 24 in most applications.
Additionally, when setting up occupancy inputs, several additional questions are asked:
Blink WarnIndicates whether or not a blink warn should be issued before turning off the lights associated with this occupancy sensors.
Delay from vacancy until lights offAllows you to set a delay between when the occupancy sensor indicates that the room has become vacant and the lights turn off.
NoteIf the occupancy sensor used already has an internal delay, the off delay time will be added to the sensor delay. When using sensors with internal delay, set delay to 0 (default)
Re-trigger DelayAllows you to set a mandatory delay between when the lights are turned off (by occupancy sensor or other method) and the earliest point at which the lights can be turned on, regardless of occupancy state.
Relay AssignmentAssign relays and groups to this input just as for other input types.
Contact Closures Contact closures are switch inputs which instead of having relays or groups assigned to them, instead have actions assigned to them. Contact closures have two possible behaviors:
Maintained: Under this behavior, two actions can be assigned. The first action, Action 1, occurs whenever the input detects an active (on) state. The second action, Action 2, occurs whenever the input detects an inactive (off) state.
Alt Action: This behavior assigns a toggle function to the input. Only active states are recognized. Upon a new active state, the input will issue Action 1 if Action 2 was issued last or Action 2 if Action 1 was issued last.
ccSen: 3 LOCALLINK WARN: YES
ccSen: 3 LOCALLINK WARN: YES
ccSen: 3 LOCALTG DELAY:000sec
ccSen: 3 LOCALDD RELAY/GROUP
Page 88

Switch/Discrete Inputs
Photocell and Photocell Levels
Photocells have a variety of uses and applications but most can be broken down into two categories: simple on/off control and the more complex daylight harvesting. Your lighting cabinet is capable of doing both. To connect photocells to your relay cabinet, please see the installation chapter which addresses the installation of a photocell with the cabinet. This section will walk you only through the configuration aspects of photocell operation. Additionally, you may find it helpful to review the sidebar information on this page which addresses both background information on photocell operation and daylight harvesting. Configuration of your lighting cabinet for use with photocells assumes that you’re already comfortable with both topics.
Photocells operate in one of three modes, these modes define the characteristics of how photocell operation interacts with the relay panel. It’s crucial to understand the three modes prior to commencing programming to ensure that the desired result is achieved. The three modes are as follows:
• Relinquish / Force Off• Force On / Force Off• Force On / Relinquish
ASSIGN ACTIONS:PHOTOCELL LEVELS
PHOCEL:002 LOCAL ENABLED: YES
ASSIGN PHOTOCELL002:LOCAL
PHOCEL:002 LOCAL1.REL ON-FOR OFF
PHOCEL:002 LOCAL2.FOR ON-FOR OFF
PHOCEL:002 LOCAL3.FOR ON-REL OFF
PHOCEL:002 LOCAL DELAY:004min
PHO:002 TRIG:01ON:NA OFF:NA Fc
PHOCEL:002 LOCAL DELAY:004min
PHO:002 TRIG:01ON:NA OFF:NA Fc
PHOCEL:002 LOCAL DELAY:004min
PHO:002 TRIG:01ON:NA OFF:NA Fc
KMC Controls Lighting Page 89Advanced Programming and System Design Guide

KMC Controls, Inc.
The modes express what happens to the assigned relays/groups at the "ON" trigger point followed by what happens at the "OFF" trigger point. The On trigger point occurs as the foot candle levels from the photocell drops and the Off trigger point occurs when the foot candle level from the photocell is rising. Another way to think about the modes is that the first part of the mode indicates what action will happen when the "sun" is rising or getting brighter and the second portion of the mode indicates what will occur when the "sun" is setting or getting darker outside.
Mode 1, Relinquish On/ Force Off, is useful for applications where you want to turn relays on manually and off automatically when it gets bright. This mode also allows manual control to turn relays off and on. This is the typical daylight harvesting application. For example, think about a classroom where there is only an on/off switch for use by the occupants. The teacher comes in the morning, when it’s dark outside, and turns on the switch. All of the lights come on. When the sun comes up and natural light fills the space, the photocell would detect lights which would pass the trigger point and then turn off some or all of the lights in the room. When the sun goes down or prolonged cloud cover exists making the room dark again, the photocell would detect the darkness and then turn the associated relays on and then relinquish control back to the manual switch which if in the on position would turn the lights on. Since up to (16) trigger points for the same photocell can be programmed, this can be used with multiple zones of relays to allow different levels of ambient light
in the room, or rather multi-zone control.
Mode 2, Force On / Force Off, is useful for applications where you do not want to to allow manual control of the lights at all. The relays come on when it’s dark, and go off when it’s bright. Think about parking lot lighting, when it’s dark the lights go on, when it’s light the lights go off and you don’t ever want anything else to override it.
Mode 3, Force On / Relinquish OFF is useful when you want relays to come on when it gets dark and then allows for manual control when it gets bright. A typical application of this would be when you have a parking lot or step lights and you want the lights to turn on as the sun sets or a large dark cloud rolls in, but you have a switch in the system for manual override purposes.
Daylight HarvestingIn a daylight harvesting application, the goal is to maintain a consistent lighting level within the space, regardless of the source of light which could be either daylight or dimmable artificial light. If this lighting level can be maintained completely with daylight, no artificial light is necessary. However, if the day lighting is not sufficient to meet the desired level, it can be boosted by the artificial light connected to your relay cabinets
Page 90

Switch/Discrete Inputs
Configure Photocell Interaction with RelaysAs mentioned earlier, each photocell can have up to (16) trigger points and relays or groups of relays which are activated at specified rising (on) and falling (off) levels of the photocell. To configure these trigger points:
Step 1From the "Discrete Inputs" menu, select "Assign Actions"
Step 2Use the to select "Photocell Levels", then
Step 3Press the Select/Save Step 4Use the to select the number of
the photocell which you want to configure, then
Step 5Press the Select/Save.Step 6Choose whether or not this photocell is
enabled, the default action is "YES".Step 7Select the photocell operation mode,
• Relinquish On/ Forced Off• Forced On / Forced Off• Forced On / Relinquish Off
Step 8Set the Delay Time, valid range is 0-240 min.Delay Time is used to prevent rapid changes to lighting based on changing conditions in the environment. For example, clouds passing the sun which temporarily darkens the space. It’s expressed in minutes and represents the length of contiguous time which the trigger point must have been passed in order for the relays to be turned on or off.
Step 9Select the trigger point you wish to define, valid are 1-16, then press the to advance to the next field.
Step 10Enter the level, in FC, for which you desire these relays to be deactivated when the light levels are RISING (ON). Then press the . again to advance to the next field.
Step 11Enter the level, in FC, for which you desire these relays to be activated when the light levels are FALLING (OFF). Then press the .again to advance to the next field.
Step 12Press Select/Save to add relays and/or groups to trigger for this trigger point.
This will advance you to a menu where you can select to ADD, EDIT, or DELETE groups. Select the desired option:
Step 13Use the to select RLY for relay or GRP for Group, then the .button to advance to the next field
Step 14Enter the range of relays you wish to assign to this trigger point, then Step 15Press Select/Save to save your changes.
NoteUp to 32 relay/group entries can be programmed
PhotocellsPhotocells are devices which sense the incident light levels, and output a voltage proportional to the dynamic range which the photocell has been pre-configured to support. For example, a photocell that senses 0-70fc. When the photocell receives 0fc of incident light, the output voltage will be 0V. Likewise, when the photocell receives 70fc of incident light, the output voltage will be +10VDC. Your relay cabinet converts this 0-10VDC input to a “FC” level, scaling based on the maximum FC level input when you configure the analog input for a photocell.
KMC Controls Lighting Page 91Advanced Programming and System Design Guide

KMC Controls, Inc.
Step 16Repeat steps 10-12 as necessary, and when complete, select "Exit" from the menu.
Step 17Now you can assign addition trigger points or CANCEL to exit the menu
NoteThere is an overall cabinet limit of 254 photocell trigger points that can be programmed.
That covers most of the basic actions and concepts for photocells. For additional help specific to your application, please contact our Technical Services department who are available to help you 24 hours per day, 7 days per week.
Page 92

Action Editor
Action Editor
The action editor is used to manage the actions defined in your relay cabinet. Actions are used to execute commands or create groups of commands which are called by a contact closure input or by the event scheduler.
NoteIn order to create any event, an action must first be created. The action is “what happens” the event is “when it happens.”
Each action is made up of a list of items. You can have as many action items as desired, up to the system limit of 2000. There are four submenus in the Action Editor• ADD A NEW ACTION• EDIT AN ACTION• DELETE AN ACTION• EXIT (DONE)
Adding an ActionStep 18 Navigate to the Action EditorStep 19 Press until you get to the Add/Edit Actions ScreenStep 20 Press Select/SaveStep 21 Name the Action: You can change the name using the and
arrow buttons to move the cursor and the or arrow buttons to change the character. You can also use the alpha-numeric keypad to enter characters. Tapping the alpha-numeric button the first time will result in the number, tapping the same button again will result in the character listed above the number on the button. In the case of the 1 and 0 buttons, a hyphen or space character respectively will be displayed. In the case of the number keys 2 - 9, the left most character will be displayed. For these keys, as they are pressed repeatedly, each successive character, from left to right is displayed until all have been displayed, at which time it wraps back to the number and repeats.
Step 22 Press Select/Save when you have finished naming the ActionStep 23 Press until you get to the Add A New Item Screen
MAIN MENU SELECTACTION EDITOR MENU
ACTION EDITORADD/EDIT ACTIONS
ACTION EDITORDELETE AN ACTION
ACTION CHOOSE TO
ADD A NEW ITEM
KMC Controls Lighting Page 93Advanced Programming and System Design Guide

KMC Controls, Inc.
Step 24 Press Select/Save
The Following are the actions items that can be added:• RLY (Relay)• GRP (Group)• BTN (Button)• PHO (Photo Cell)• OCC (Occupancy Sensor)• ACT (Action)• EVT (Event)
Step 25 Press until you get to the desired itemStep 26 Press Select/Save
Action Item Types:
Relay
This action item puts a relay or a range of relays into one of 5 states:• REL: Relinquish releases control of the relay at the priority level specified. If the
action at this priority was currently in control of the relay, control will be transferred to the next lower priority level action that is in any of the four other states.
• OFF: Turns the relay off.• ON: Turns the relay on.• BWO: Activates the Blink Warn sequence for the selected relays provided Blink
Warn has been activated for each relay from the Setup Menu. See the Global Default settings for Blink Warn timing settings.
• BWC: Cancels the Blink Warn operation for the selected relays.
Step 27 Press once to position the cursor in the first relay fieldStep 28 Press and until you get to the desired starting relayStep 29 Press once to position the cursor in the second relay fieldStep 30 Press and until you get to the desired ending relayStep 31 Press once to position the cursor in the relay state fieldStep 32 Press until you get to the desired relay state (see above for the
types of states)Step 33 Press once to position the cursor in the priority field
NoteAny priority level from 1 to 16 can be selected (1 is the highest priority). A priority of “De”, for default, will use the default priority that is set in the priority editor of the System Setup menu.
Step 34 Press until you get to the desired priority value
ADDING NEW ITEM
RLY 01-01 REL De
Page 94

Action Editor
Step 35 Press Select/SaveThe menu will be returned to the point where another item can be added, edited, or deleted if desired.
Group - GRPAny Group number can be assigned to an Action
Step 36 Press once to position the cursor in the Group fieldStep 37 Press and until you get to the desired Group numberStep 38 Press once to position the cursor in the Group state fieldStep 39 Press until you get to the desired group state (see above for the
types of states)Step 40 Press once to position the cursor in the priority field
NoteAny priority level from 1 to 16 can be selected (1 is the highest priority). A priority of “De”, for default, will use the default priority that is set in the priority editor of the System Setup menu.
Step 41 Press until you get to the desired priority valueStep 42 Press Select/Save
The menu will be returned to the point where another item can be added, edited, or deleted if desired.
Button - BTN:A switch (either local or networked) can be controlled via this action item.
Step 43 Press once to position the cursor in the Button Source Number fieldStep 44 Press and until you get to the desired Button source number
or enter the number directly from the keypad.A value of zero indicates a local input. A nonzero number indicates an input on another networked cabinet
Step 45 Press once to position the cursor in the Button Number fieldStep 46 Press until you get to the desired Button number or enter the
number directly from the keypad.Step 47 Press Select/Save.
The menu will be returned to the point where another item can be added, edited, or deleted if desired.
ACTION CHOOSE TO
ADD A NEW ITEM
ADDING NEW ITEM
BTN:0000 000 REL
KMC Controls Lighting Page 95Advanced Programming and System Design Guide

KMC Controls, Inc.
Photocell - PHO: This action item is used to enable or disable a photo cell.
Step 48 Press once to position the cursor in the Photocell Number fieldStep 49 Press and until you get to the desired Photocell number or
enter the number directly from the keypad.Step 50 Press once to position the cursor in the Enable/Disable fieldStep 51 Press and to toggle between ENABLE and DISABLEStep 52 Press Select/Save.
The menu will be returned to the point where another item can be added, edited, or deleted if desired.
Occupancy sensor - OCC: This action item is used to enable or disable an occupancy sensor.
Step 53 Press once to position the cursor in the Occupancy Number fieldStep 54 Press and until you get to the desired Occupancy number or
enter the number directly from the keypad.Step 55 Press once to position the cursor in the Enable/Disable fieldStep 56 Press and to toggle between ENABLE and DISABLEStep 57 Press Select/Save.
The menu will be returned to the point where another item can be added, edited, or deleted if desired.
Action - ACT: An action item can call another action item. This menu allows you to set this up.
NoteBe sure that you do not create a continuous loop by linking to action items that eventually link back to the original
Step 58 Press once to position the cursor in the Action fieldThe default value is Undefined meaning no action has been selected!
ADDING NEW ITEM
PHO 000 DISABLED
ADDING NEW ITEM
OCC 000 DISABLED
ADDING NEW ITEM
ACT undefined...
Page 96

Action Editor
Step 59 Press and until you get to the desired Action.Press Clear to return to "undefined" once a number has been selected
Step 60 Press Select/Save. The menu will be returned to the point where another item can be added, edited, or deleted if desired.
Event - EVT:This action item is used to enable or disable an event
Step 61 Press once to position the cursor in the Event Number fieldStep 62 Press and until you get to the desired Event number or enter
the number directly from the keypad.Step 63 Press once to position the cursor in the Enable/Disable fieldStep 64 Press and to toggle between ENABLE and DISABLEStep 65 Press Select/Save.
The menu will be returned to the point where another item can be added, edited, or deleted if desired.
Edit an Item:Once items have been added to an action, they can be edited. If you are still in the Add An Action Section:
Step 66 Press until you get to the Edit An Action ScreenStep 67 Press Select/SaveStep 68 Press and to choose the action the item is inStep 69 Press Select/SaveStep 70 Press until you get to Edit An Item ScreenStep 71 Press until you get to the item you want to editStep 72 Press Select/SaveStep 73 Edit the item using the same instructions that you used to create the itemStep 74 When you are complete with the editing, Press Select/Save
The menu will be returned to the point where another item can be added, edited, or deleted if desired.
Delete an Item:Once items have been added to an action, they can be Deleted.
Step 75 Press until you get to the Delete an Item ScreenStep 76 Press Select/SaveStep 77 Press and to choose the action the item is inStep 78 Press Select/SaveStep 79 Press until you get to Delete An Item ScreenStep 80 Press until you get to the item you want to Delete
ADDING NEW ITEM
EVT 001 DISABLED
KMC Controls Lighting Page 97Advanced Programming and System Design Guide

KMC Controls, Inc.
Step 81 Press Select/Save
Step 82 Press or to toggle between Y or NStep 83 Press Select/Save
To exit the Item EditorStep 84 Press until you get to the DONE ScreenStep 85 Press Select/Save
Editing and Deleting ActionsOnce Actions have been created, they can be edited and deleted. From the Main Menu
Edit an Action:
Step 1 From the Action Editor menus, press until you get to the Edit An Action Screen
Step 2 Press Select/SaveStep 3 Press and to choose the action you want to editStep 4 Press Select/SaveStep 5 Edit the Name if you desireStep 6 Press Select/SaveStep 7 Press until you get to the function you want to perform
Add an ItemEdit an ItemDelete an ItemDone
Step 8 Edit the item using the same instructions that you used to create the itemStep 9 When you are complete with the editing, Press Select/Save
The menu will be returned to the point where another item can be added, edited, or deleted if desired.
Edit an Item:Once items have been added to an action, they can be edited. From the Main Menu
Step 1 Press the Menu ButtonStep 2 Press until you get to the Scheduler ScreenStep 3 Press Select/SaveStep 4 Press until you get to the Action Editor ScreenStep 5 Press Select /SaveStep 6 From the Action Editor, edit an action and the proceed to the edit actions
item menu and press Select/Save.
RLY 01-01 REL De
DELETE Y/N? Y
Page 98

Action Editor
Step 7 Press and to choose the action of the item that you want to edit.
Step 8 Press Select/SaveStep 9 Press until you get to Edit An Item ScreenStep 10 Press until you get to the item you want to editStep 11 Press Select/SaveStep 12 Edit the item using the same instructions that you used to create the itemStep 13 When you are complete with the editing, Press Select/Save
The menu will be returned to the point where another item can be added, edited, or deleted if desired.
Delete an Item:Once items have been added to an action, they can be Deleted. From the Main Menu
Step 1 Edit an action and proceed to the action item menus. Select "Delete an
Item" and then and to choose the action the item you wish to delete
Step 2 Press Select/Save
Step 3 Press or to toggle between Y or NStep 4 Press Select/Save
Delete an ActionStep 1 From the action editor menu, choose the "Delete an Action" menu item.Step 2 Press Select/SaveStep 3 Press and to choose the action you want to DeleteStep 4 Press Select/SaveStep 5 Press and to toggle between Y and N.Step 6 Press Select/Save
RLY 01-01 REL De
DELETE Y/N? Y
KMC Controls Lighting Page 99Advanced Programming and System Design Guide

KMC Controls, Inc.
Page 100

Scheduler
Scheduler
The Scheduler allows preprogramming of events to occur automatically on some sort of schedule. The specific thing that occurs is an "Action" and must be created in the action editor. The schedule that the action occurs on is defined in the scheduler.
There are six submenus that can be selected from the Scheduler Menu screen. • ADD A NEW EVENT• EDIT AN EVENT• DELETE AN EVENT• HOLIDAY EDITOR• IS NOW STOPPED
When setting up an event, follow these general rules:Step 1 Create your ActionsStep 2 Create your HolidaysStep 3 Create your Event
Holiday EditorHoliday’s are events that occur on a specific day of year as opposed to those events which recur on a weekly schedule. In order for holidays to be used, two things must happen: 1. they must be created, and 2. the holiday must be assigned to a holiday list.
Note Once a holiday is assigned to a holiday list, that day is “removed” from the normal weekly schedule and added into the holiday schedule. That means that in order for an event to occur on that day, the holiday list MUST be enabled for the event.
From the holiday editor, there are four submenus:• ADD NEW HOLIDAY• EDIT A HOLIDAY• DELETE A HOLIDAY• EXIT (DONE)
Add a New HolidayHolidays can be either selected from a standard list of holidays or by entering the custom holiday editor.
Standard Holiday ListMany common North American Holidays are found on this list:• New Years Eve• New Years Day• Martin Luther King Day
KMC Controls Lighting Page 101Advanced Programming and System Design Guide

KMC Controls, Inc.
• Abraham Lincoln’s B-Day• President’s Day• George Washington’s B-Day• Mothers Day• Memorial Day• Fathers Day• Independence Day• Labor Day• Columbus Day• Veteran’s Day• Thanksgiving Day• Christmas Eve• Christmas Day• Good Friday• Easter• St. Patrick’s Day• Cinco De Mayo - May 5• Ground Hog day• Halloween • Mexico Independence Day• Thanksgiving Day - Canada
Step 1 Press the Menu ButtonStep 2 Press until you get to the Scheduler ScreenStep 3 Press Select/SaveStep 4 Press until you get to the Holiday Editor ScreenStep 5 Press Select /SaveStep 6 Press until you get to the Add New Holiday ScreenStep 7 Press Select/SaveStep 8 Press and to choose a either the Standard List or Custom
HolidayStep 9 Press Select/Save
Step 10 Press and to scroll through the Standard List. Stop on the holiday you want to choose
Step 11 Press Select/Save
NEW HOLIDAY FROM
STANDARD LIST
Page 102

Scheduler
Step 12 The display will now enter a date and day of the week edit screen for that holiday. These have been preset and it is recommended that they not be changed.
Step 13 Press Select/SaveStep 14 The day of the week portion of the LCD changes to the holiday list
assignment entry. The holiday can be assigned to any of the four holiday list numbers. Use the and to select the field
Step 15 Press and to select the list number. If the number is displayed, the holiday is included in that list. If the field is an underline, the holiday is not part of that list. A holiday may be a member of more than one holiday list. You must assign the holiday to at least one holiday number.
Step 16 Once the holiday list assignments are completed as desired, Press Select/Save
Step 17 You will now be able to edit the holiday name. It will be defaulted with the selected holiday name and it can be left as is. If you would prefer to change it, use the and to select the character and use and to change the character. You can also type in the new name using the keypad.
Step 18 Press Select/Save once the name is as desired.
Custom Holiday ListThis menu allows you to create your own custom holidays.
Step 1 Press the Menu ButtonStep 2 Press until you get to the Scheduler ScreenStep 3 Press Select/SaveStep 4 Press until you get to the Holiday Editor ScreenStep 5 Press Select /SaveStep 6 Press until you get to the Add New Holiday ScreenStep 7 Press Select/SaveStep 8 Press and to choose Custom Holiday
02/02/an Edt:001
02/02/an MTWTFSS
02/02/an Edt:001
02/02/an HD:1-3-
02/02/an Edt:001
02/02/an MTWTFSS
KMC Controls Lighting Page 103Advanced Programming and System Design Guide

KMC Controls, Inc.
Step 9 Press Select/Save
Note From the custom holiday editor screen, the date of the holiday can be entered. As can be seen in the image above, there are two date fields. This allows a range of dates to be entered, such as the dates for summer vacation at a school. In addition to the dates, a day of the week field is available for including and excluding days. This is only useful if a date range is entered. A day is included if the initial for the day is upper case, if it is lower case, it is excluded. An example of its usage would be Memorial Day. Memorial Day is defined as the last Monday of the month of May. To set this up, you would select the date range of 5/25 - 5/31, the last full week. Then select only Monday from the day of the week field
Step 10 Press and to scroll through the monthStep 11 Press . once to position the cursor in the next fieldStep 12 Press and to scroll through the dayStep 13 Press . once to position the cursor in the next fieldStep 14 Press and to scroll through the year
NoteIn addition to the standard number ranges, the value “an”, short for any, is also included. When a value of “an” is assigned, that portion of the date is not used. For example, if you wanted something special to happen on the 15th of each month, you would enter the dates as “an/15/an”.
Step 15 Press . once to position the cursor in the next fieldStep 16 Press and to scroll through the monthStep 17 Press . once to position the cursor in the next fieldStep 18 Press and to scroll through the dayStep 19 Press . once to position the cursor in the next fieldStep 20 Press and to scroll through the yearStep 21 Press . once to position the cursor in the next fieldStep 22 Press and to scroll through the day of the week.Step 23 Repeat Steps 21-22 as needed for each day of the week
NoteA day is included if the initial for the day is upper case, if it is lower case, it is excluded.
Step 24 Press Select/Save
NEW HOLIDAY FROM
CUSTOM HOLIDAY
01/04/00 New:001
01/04/00 MTWTFSS
Page 104

Scheduler
Step 25 The day of the week portion of the LCD changes to the holiday list assignment entry. The holiday can be assigned to any of the four holiday list numbers. Use the and to select the field
Step 26 Press and to select the list number.
NoteIf the number is displayed, the holiday is included in that list. If the field is an underline, the holiday is not part of that list. A holiday may be a member of more than one holiday list. You must assign the holiday to at least one holiday number.
Step 27 Press Select/Save, once the holiday list assignments are completed as desired
Step 28 You will now be able to edit the holiday name. If you would prefer to change it, use the and to select the character and use and to change the character. You can also type in the new name using the keypad.
Step 29 Press Select/Save once the name is as desired
Edit a HolidayThis menu allows you to make changes to holidays that you have already assigned to the system.
Step 1 Press the Menu ButtonStep 2 Press until you get to the Scheduler ScreenStep 3 Press Select/SaveStep 4 Press until you get to the Holiday Editor ScreenStep 5 Press Select /SaveStep 6 Press until you get to the Edit A Holiday Screen
Step 7 Press Select/Save
02/02/an Edt:001
02/02/an HD:1-3-
02/02/an New:001
HOLIDAY 1
HOLIDAY EDITOR
EDIT A HOLIDAY
KMC Controls Lighting Page 105Advanced Programming and System Design Guide

KMC Controls, Inc.
Step 8 Press and to choose the Holiday you wish to EditStep 9 Press Select/SaveStep 10 Edit the Holiday using the same instructions that you used to create the
HolidayStep 11 When you are complete with the editing, Press Select/Save
The menu will be returned to the point where another Holiday can be added, edited, or deleted if desired.
Delete a HolidayThis menu allows you to Delete holidays that you have already assigned to the system.
Step 1 Press the Menu ButtonStep 2 Press until you get to the Scheduler ScreenStep 3 Press Select/SaveStep 4 Press until you get to the Holiday Editor ScreenStep 5 Press Select /SaveStep 6 Press until you get to the Delete A Holiday Screen
Step 7 Press Select/Save
Step 8 Press and to choose the Holiday you wish to DeleteStep 9 Press Select/SaveStep 10 Press or to toggle between Y or N
Step 11 Press Select/SaveThe menu will be returned to the point where another Holiday can be added, edited, or deleted if desired.
To exit the Holiday EditorStep 12 Press until you get to the DONE ScreenStep 13 Press Select/Save
HOLIDAY EDITOR
DELETE A HOLIDAY
an/an/an DEL:001
HOLIDAY 5
an/an/an DEL:001
DELETE Y/N? N
Page 106

Scheduler
Activate or Deactivate the Scheduler:Step 1 Press the Menu ButtonStep 2 Press until you get to the Scheduler ScreenStep 3 Press Select/SaveStep 4 Press until you get to the Is Now "_______" Menu
Step 5 Press Select /SaveStep 6 Press to toggle between Active and StoppedStep 7 Press Select/Save
SCHEDULER MENU
IS NOW ACTIVE
KMC Controls Lighting Page 107Advanced Programming and System Design Guide

KMC Controls, Inc.
Event Editor
NoteCreating an event is the process of “scheduling” or assigning one or more times to an action. As such, in order to be successful with the Event Editor, you must first have added actions.
Add a New EventThe first step in adding a new event is to input the time that event is to occur. There are three different ways that the time can be entered; as an absolute time, as an offset from sunrise (SR) or as an offset from sunset (SS).
Step 1 Press the Menu ButtonStep 2 Press until you get to the Scheduler ScreenStep 3 Press Select/SaveStep 4 Press until you get to the Add A New Event ScreenStep 5 Press Select /Save
The following screen will appear. Note that the E# will be the next unused Event number.
Step 6 Use the keypad to key in the desired Event time.Step 7 Press or to set the am, pm, +SR, -SR, +SS and -SS
When you choose an offset from Sunrise or Sunset, the time you enter in the Hour:Minute field becomes the time of the offset.
Step 8 Press Select/SaveStep 9 Use the and to select the day of the week and use and
to toggle the day On or Off. An upper case letter indicates that the day of the week is included, a lower case letter indicates that the day is excluded.
Step 10 Once you have selected the days of the week, you can assign one of the 4 Holiday lists to the event. Use the to move the cursor to the Holiday list. Use and to toggle the Holiday List on or off. Use the to move to the next field.
NoteIf your system is controlling a building that is evacuated on holidays, like an office building, and the event you are scheduling is for interior lighting then generally you would not include holiday list(s) in an event. The converse is also true. If your building is usually occupied on holidays, you must include the holiday list in the event.
Add Event E:002
12:00am
12:00am New:004
MTWTFss H:1---
Page 108

Scheduler
Remember that once a holiday is put into a holiday list, that day is “removed” from the general calendar and events will only be triggered on that day if the holiday list is included with the event.
Step 11 Once you are complete with the Holiday Lists, Press Select/SaveStep 12 Press the and to select the Action you want to associate with
the Event. If you forgot to add an Action, you can select the New Action List, to add additional Actions
Step 13 Press Select/SaveStep 14 Press the and to toggle between Yes or No for if the event is to
be a Single eventIf single event is set to YES, the event will happen the next time the event is scheduled for and will be automatically disabled so it only occurs once. If single event is set to NO, the event will happen every time the scheduled time is met
Step 15 Press Select/SaveStep 16 Press the and to set the number of Sweeps, if any, that you
want to occur with this event.
Step 17 Press Select/SaveThe Menu will bring you back to a point where more Events can be edited. Press Cancel to take you back to the Main Menu.
Edit an EventOnce an Event has been added, it can be edited.
Step 1 Press the Menu ButtonStep 2 Press until you get to the Scheduler ScreenStep 3 Press Select/SaveStep 4 Press until you get to the Edit An Event ScreenStep 5 Press Select /SaveStep 6 Press the and to choose the Event you want to Edit
NoteThe left & right arrows keys can be used to change the sort method, either by event ID # or by even time.
Step 7 Press Select/SaveStep 8 Use the keypad to key in the the new Event time.
12:00am New:004
Single Event=NO
E:001 Act 20
Sweep Count=000
KMC Controls Lighting Page 109Advanced Programming and System Design Guide

KMC Controls, Inc.
Step 9 Press or to set the am, pm, +SR, -SR, +SS and -SS if a change is desired
Step 10 Press Select/SaveStep 11 Use the and to select the day of the week and use and
to toggle the day On or Off. An upper case letter indicates that the day of the week is included, a lower case letter indicated that the day is excluded.
Step 12 Press Select/SaveStep 13 Use the and to select the character you want to change and
use the and to change the character or use the keypad to type in the characters directly.
Step 14 Press the and to select the Action you want to associate with the Event. If you forgot to add an Action, you can select the New Action List, to add additional Actions
Step 15 Press Select/SaveStep 16 When you are done with adding and editing items, use the to
choose the Exit (Done) Screen.Step 17 Press Select/SaveStep 18 Press the and to toggle between Yes or No for if the event is to
be a Single eventIf single event is set to YES, the event will happen the next time the event is scheduled for and will not happen again. If single event is set to NO, the event will happen every time the scheduled time is met
Step 19 Press Select/SaveStep 20 Press the and to toggle between Yes or No to Enable or
Disable the eventStep 21 Press Select/SaveStep 22 Press the and to set the number of Sweeps, if any, that you
want to occur with this event.Step 23 Press Select/Save
The Menu will bring you back to a point where more Events can be edited. Press Cancel to take you back to the Main Menu.
Delete an EventOnce an Event has been added, it can be Deleted.
Step 1 Press the Menu ButtonStep 2 Press until you get to the Scheduler ScreenStep 3 Press Select/SaveStep 4 Press until you get to the Delete An Event ScreenStep 5 Press Select /SaveStep 6 Press and to choose the event you wish to Delete
12:00am New:004
Single Event=NO
Page 110

Scheduler
NoteThe left & right arrows keys can be used to change the sort method, either by event ID # or by even time.
Step 7 Press Select/SaveStep 8 Press or to toggle between Y or NStep 9 Press Select/Save
The menu will be returned to the point where another Holiday can be added, edited, or deleted if desired.
KMC Controls Lighting Page 111Advanced Programming and System Design Guide

KMC Controls, Inc.
Page 112

Updating Firmware
Updating Firmware
On occasion, it may be necessary to update the lighting cabinet’s operating system. This can be accomplished via a PC running a terminal program connected to the controller board inside the cabinet via USB.
NoteNew operating system files can be found on KMC Controls web site by searching for lighting products.
NoteA USB driver for the lighting cabinet can be found on KMC Controls’s web site.
Any terminal program, such as Window’s Hyper Terminal, should work, however we recommend a freeware program called Tera Term, http://hp.vector.co.jp/authors/VA002416/teraterm.html, because of its superior efficiency.
NoteThe Tera Term install file can also be found on KMC Controls’s web site.
IN
COMMON
NC
NO
SERVICE
J15
KEYBOARD/LCD
RESET
ONLY
J7
RELAY BUS BOARD
J16KEYBOARD/LCD
(ALT)J13
JP11
AC
1
AC
2
18 VAC INTERM
TB16
1
TB19
1
1
TB15
CO
M
ETHERNET/MODEM
DMX 512
SELECTVOLTAGE INPUT
LUMA-NET TB13**
+24V
}
ALL RIGHTS RESERVED WORLDWIDE
ANALOG/SWITCH I/O*
(OPTIONAL)
USB TYPE BJ6
SWITCH BOARD
EMERGENCY
INPUT - TB21 *
EMERGENCY
EMERG
COM
RELAY
SELECTOR S1 THRU S12
C 2004 LEVITON MFG. CO.
IN+2
4V
OU
T
INCO
M
OU
T
+2
4V
TB1S1
TB2S2
CO
M
IN OU
T
+2
4V
CO
M
TB3S3
+2
4V
TB5
IN OU
T
CO
M
OU
T
+2
4V
TB4S4 S5
CO
M
IN OU
T
+2
4V
CO
M
TB6S6
JUMPER ON PULLS INPUT HIGH
MODEM MODULE
ETHERNET MODULE
5V POWER
OX-70121-00-00-02 SLAVEOX-70121-00-00-01 MASTER
JUMPER OFF IS DEFAULT
ETH/MODEM
HEARTBEAT-CLUMANET
EMERGENCY
CAN1CAN2
DMX
(OPTIONAL)
MASTER/SLAVE
TB17
SERIAL TXINPUT RX
AUX. COM
JP9 TERM
JP71TB 14**
TERM
ORJP6
JP36
CO
M
OU
T
S8TB8
INCO
M
IN OU
T
+2
4V
TB7S7
IN OU
T
+2
4V
CO
M
+2
4V
TB9S9
OU
T
S11TB11
INCO
M
IN OU
T
+2
4V
TB10S10
IN OU
T
+2
4V
CO
M
+2
4V
TB12S12
JP30
1
TB20
D-
D+
COM
123REM-
TERM
+12V
LOCK
TERM
COM
+V
REM+
1
USB Port
Switch
Inputs
ETHERNETOUT JP9
RELAY 8
RELAY 7
RELAY 6
AC
1
18 V
AC
IN AC
2
(OPTIONAL)
SERVICE ONLY
INTER-FACE
J1
LCD
IN S8
MODULE
MODEM
MODULE
OR
TB1+24V
RELAY 5
RELAY 4
RELAY 3
RELAY 2
RESET
JUM
PE
R O
FF
IS
DE
FA
ULT
JUM
PE
R O
N P
ULLS
IN
PU
T H
IGH
JP41
ETHERNET/MODEM
ALL RIGHTS RESREVED WORLDWIDE
OX-70129-00-00-02 BASIC
OX-70129-00-00-01 NETWORK
OUT
SE
LE
CT
OR
S1 T
HR
U S
8
AN
ALO
G/S
WIT
CH
I/O
*
COM
+24V
+24V
COM
OUT
IN
IN
1TB8
S7
TB7
S6
+24V
COM
+24V
COM
OUT
IN S5
TB6
}
TB5
S1
LEVITON ASSEMBLY
C 2004 LEVITON MFG. CO.
RELAYCOM
TB3
OUT
COM
+24V
OUT
+24V
IN
IN
S4
TB4
S3
OUT
COM
+24V
OUT
IN
IN
S2
TB2
S14S1
HEARTBEAT-R5V POWERETH/MODEM
HEARTBEAT-C
D12D27
D1
D2
TB15 TB161 1
RELAY 1SELECTVOLTAGE+12V
COM
J3
JP13TERM
TB9
USB
31
+24V
1
Switch Inputs Wire Range #14 - #24 AWGTorque2 LB-IN
8 Basic and Network Cabinets 24 and 48 Master Cabinets
KMC Controls Lighting Page 113Advanced Programming and System Design Guide

KMC Controls, Inc.
The terminal programs settings are as follows:• COM Port - set to port number of the USB port.• Baud Rate - 115200• Data - 8 Bit• Parity - None• Stop Bits - 1• Flow Control - Hardware
Step 1 To set up Tera Term, first start the program. You will be asked to select a connection type. Select Serial along with the COM port assigned to USB port and click OK.
Step 2 To setup the serial port, select the Setup item from the menu bar and click on Serial Port.
Step 3 Enter in the parameters listed above.
Page 114

Updating Firmware
Once you have the terminal program configured you should be able to communicate tothe lighting cabinet.
Step 4 Tap Enter on the PC’s keyboard and you should see a prompt appear on the terminal program’s text window.
Since you will be replacing the operating system of the control board, you must jumpout of the main operating system that is managing the communications and into a bootsection of code that will perform the file transfer.
Step 5 To enter the boot system, type EXIT followed by Enter at the prompt.
KMC Controls Lighting Page 115Advanced Programming and System Design Guide

KMC Controls, Inc.
You will be prompted to confirm that you wish enter the boot mode. You will have 5 seconds to type "b" or "B" to proceed, otherwise the system will return to main application.
The prompt will now be “Boot” instead of “lighting”.
Page 116

Updating Firmware
Only a few commands are necessary to load the operating system. To see all commands available, type HELP.
NoteMany of the commands listed are for trained personnel and used improperly could render the lighting cabinet inoperable. Therefore, only use those commands listed below as described.
Step 6 To transfer the new operating system file, issue the PUT command. In most cases you will only want to upgrade the operating system. In this case, use the “C” parameter following the PUT command.
Step 7 Tap Enter. You will be prompted to begin the transfer from your terminal program.
KMC Controls Lighting Page 117Advanced Programming and System Design Guide

KMC Controls, Inc.
Step 8 To transfer the file using Tera Term, select the "send file..." item from the File menu.
.
Step 9 Then select the file from the dialog box.
Page 118

Updating Firmware
The new operating system will then be transferred.
When the transfer is complete, you will again be prompted to select between boot mode or the main application. This time, enter the main application by pressing any key other than "B" or "B", or let the 5 second timer expire.
The new system will then start.
KMC Controls Lighting Page 119Advanced Programming and System Design Guide

KMC Controls, Inc.
To verify the new code in the cabinet:
Step 1 Press the Menu buttonStep 2 Press until the display reads:
Step 3 Press Select/SaveThe display will now show you the version of firmware the unit is running.
MAIN MENU SELECT
SOFTWARE BUILD
Page 120

Part 4 - System Design Guide
Welcome to the Systems Design Guide portion of this manual. This guide is intended to orient you to the system requirements and recommendations to achieve complete success of your total system layout. Many important topics are addressed specifically as related to networking systems and their unique requirements.
KMC Controls Lighting Page 121Advanced Programming and System Design Guide

KMC Controls, Inc.
Page 122

Wiring with an External Power Supply
Wiring with an External Power Supply
When needed, an external class 2 power supply can be used to supply power to Low Voltage devices connected to the low voltage inputs. When this is required, wire the system by following the diagram below.
Illustration 6 Using an External Power Supply
You must consider the following when using an external power supply:• Use the external supply for +24V (or other required device) and common to the
devices• Any return from a device which is connected to a switch input must not exceed
+24VDC.• Connect the common from the external supply to the common of any switch input• Use the device output (Control Signal) to the "IN" terminal of the respective switch
input• Use the "OUT" terminal from the switch input for device feedback, like a low voltage
switch LED• DO NOT connect the +V of the external supply to any of the +24V terminals of the
relay panel. This will nullify the Class 2 rating of the power run.
IN
OFF
+24
OUT
IN
OFF
+24
OUT
External
Power
Supply
+24VDC typ.
Device
Device
Power +V
Common
Optional LED
Optional LED
Control Signal
+24VDC or 0-10VDC
Depends on Device
Control Signal
+24VDC or 0-10VDC
Depends on Device
COM
COM
COM
COM
Cabinet
Common
Terminals
KMC Controls Lighting Page 123Advanced Programming and System Design Guide

KMC Controls, Inc.
Page 124

Special Considerations for Networks
Special Considerations for Networks
Lighting products from KMC Controls support a variety of different networks which can be used to extend and expand the capabilities of the system. These networks and their primary functions are discussed below. Each network type has both different installation and configuration requirements. The specific configuration and features of each of these different types of networks is covered in the Advanced Configuration Guide. The installation of each of these networks is covered in the later pages of this installation guide. For the specific networking options which are available to your cabinet type, please reference the General Product Capabilities Chart on page 11.
Luma-Net Network (page 147)Luma-Net is used for communication between lighting panels and for control of lighting panels by Dimensions D-8000 and D-4200 products. Luma-Net is a proprietary control protocol developed by Leviton, Inc.
DMX Network (page 143)DMX is used for connection to control by devices emitting a DMX signal. Generally, DMX control devices are Entertainment Lighting Consoles or Advanced Architectural Control systems.
Modem Network (page 169)Extending your panels with a modem allows for control by a touch-tone telephone, control and advanced diagnostics from a terminal program, or remote configuration in concert with our Microsoft Windows based PC Programming package. The modem is an option hardware module that if installed prohibits the simultaneous installation of the Ethernet module.
Ethernet Network Overview (page 173)Interfaces to a TCP/IP Ethernet network of a 10/100BaseT topology. Specific features vary depending on your hardware combination and installed firmware version. The Ethernet module is an option hardware module that if installed prohibits the simultaneous installation of the modem module.
Master/Remote Network (page 131)The KMC Controls lighting master/remote network allows for the use of expansion relay panels controlling loads and accepting inputs with all of the configuration and programming being performed at the master relay cabinet.
KMC Controls Lighting Page 125Advanced Programming and System Design Guide

KMC Controls, Inc.
Page 126

Power Considerations for Control Systems
Power Considerations for Control Systems
The control system should be carefully planned to take these important issues into consideration:• Power Supply for connected devices• Wire Size for Power Runs
On systems where full factory drawings have been provided, our Applications Engineering department has already managed these calculations for you so you need only follow the instructions on the system drawings. However, on any installation where factory drawings were not provided, the information contained within this guide must be followed to ensure that all of your devices operate properly and without failures or complete in-operability.
NoteThis chapter contains information which applies to many lighting products and is not necessarily limited to the product which is primarily included in this manual. There may be information in this chapter which is not relevant to your particular installation. If you have questions about ANY information contained herein, please immediately contact our Technical Services Department prior to proceeding with installation.
TerminologyPlease review these definitions which are used throughout this chapter:• Power Supply or Supply - references a device which supplies power to other devices• Power Control Device (PCD) - refers to a device which controls power. Generally
PCD’s also supply a certain amount of power to connected low voltage control devices.
• Control Devices or Low Voltage Control Devices or Device - these terms all refer to control devices which connect to a Power Control Device (PCD). These devices could be simple low voltage switches, Occupancy Sensors, or D8000 control stations
• Luma-Net - is one of our network lighting control protocols. Luma-Net is an RS-485 based control protocol used by D8000 & D4200 control devices. Many of our PCD (Power Control Device) products have a direct data connection for a Luma-Net device. All Luma-Net Control Devices require power in one form or another. This power generally accompanies the data wires.
• Unit Load - (1) Unit load is defined as 25mA, or 0.025A. It is an arbitrary definition by KMC Controls and was created to simplify power calculations
Power Requirements & Maximum Run LengthEach Control Device used in your system has a different load (draw) and each PCD can support a different total load (supply.) The steps for determining the total load of your network and verifying that the supply is sufficient are simple--or at least logical:
Step 5 Determine the maximum available current of your supply, be it a PCD or other Power Supply. Convert this to the maximum number of Unit Loads if necessary.
Step 6 Sum the required load of each Control Device, expressed in unit loads
KMC Controls Lighting Page 127Advanced Programming and System Design Guide

KMC Controls, Inc.
Step 7 Verify that the Sum from Step 2 <= the maximum available power from your supply in Step 1.
• If this verification fails, the Sum of required loads is > than the available supply, either use an external power supply or reduce the number of control devices. Or, contact our Technical Services department for help.
DetailOne Unit Load = 25mA =0.025A
Illustration 7 Load Rating Verification Formula
Power Control Devices - Available Supply CurrentThe lighting cabinets are designed to be able to power external control loads from the internal power supply. See the table below for the available power from each cabinet.
Table 2 Power Supply Maximum Unit Loads The sum of all devices connected to all power output terminals can not exceed the Maximum number of Unit Loads available in the PCD or supply.
Power Control Device (PCD)
Maximum # of UnitLoads
Supply(VDC)
Power Control Device (PCD)
Maximum # of Unit Loads
Supply (VDC)
a-2000D, 12 Circuit,Standard Power Supply
52 12VDC 8-Relay Cabinet 20 24 VDC
a-2000D, 18 Circuit, 277V,Standard Power Supply
49 12VDC 24-Relay Cabinet(Master or Slave)
20 24 VDC
a-2000D, 24 CircuitStandard Power Supply
46 12VDC 48-Relay Cabinet(Master or Slave)
20 24 VDC
a-2000D, 12 Circuit,Large Power Supply
120 12VDC Switch Input Board (accessory item)
20 24 VDC
a-2000D, 24 CircuitLarge Power Supply
114 12VDC RRP - Remote Relay Panel
6 24 VDC
NPC – DHV N/A N/A
NPC – DLR 49 12-24 VDC
Control Station A Unit Load
XQuantity of Station A's attached
+Same formulafor any other attached control Station
Control Station B Unit Load
XQuantity of Station B's attached
<+ Power Supply's Available Unit Load
Page 128

Power Considerations for Control Systems
Table 3 Control Device Loads
Control Devices Unit Load @12VDC
Unit Load@24VDC
Station Type Unit Load @ 12VDC
Unit Load @ 24VDC
D4200 LCD 5 2 Digital Switch, 1 Button
N/A 0.6
D4200 Entry (Button), 2 1 Digital Switch, 2 Buttons
N/A 0.8
D4200 Room Combine Station
3 1 Digital Switch, 3 Buttons
N/A 1.0
D4200 Remote I/R 2 1 Digital Sw., 4 Buttons N/A 1.1
Luma-Net Hub 6 3 Digital Switch, 5 Button
N/A 1.3
D8000 LCD 3 2 Digital Switch, 6 Button
N/A 1.0
D8000 Entry (Button) 2 1 Digital Switch, 8 Button
N/A 1.1
D8000 Slider 2 1 Digital Sw., 10 Button N/A 1.3
D8000 Key switch 1 1 1 Button Low Voltage Switch
N/A 0.6
D8000 I.O Port 2 1 2 Button Low Voltage Switch
N/A 0.9
D8000 Combine/Closure (Advanced)
11 10 3 Button Low Voltage Switch
N/A 1.2
Infrared Only Occ Sensor
N/A 1.2 4 Button Low Voltage Switch
N/A 1.5
Ultrasonic Only Occ. Sensor
N/A 1.2 5 Button Low Voltage Switch
N/A 1.8
Multi-tech Occ Sensor N/A 1.2 6 Button Low Voltage Switch
N/A 2.1
Ultrasonic 2-Way Occ. Sensor
N/A 1.4 8 Button Low Voltage Switch
N/A 2.7
Multi-tech 2-Way Occ, Sensor
N/A 1.4 10 Button Low Voltage Switch
N/A 3.3
Photocell, odc0p-00w Photocell, pcatr-000
Photocell, pcind-000 -
Photocell, pcout-000 -
Photocell, pcsky-000 -
KMC Controls Lighting Page 129Advanced Programming and System Design Guide

KMC Controls, Inc.
Power Wire - Run LengthThe maximum total run length of each segment is a function of the total number of unit loads. A run becomes too long when the voltage drop, due to wire size and run length, increases to a point where the station does not have sufficient voltage to operate. The maximum run length, in feet, based on the total number of unit loads is shown below:
Note(2) Tables are provided, (1) @ 12VDC and (1) at 24VDC. Make sure that you use the correct table!
Table 4 Wire Size vs. Length of Runs - Power Wiring @12 VDC
14 AWG (Feet) 12 AWG (Feet) 10 AWG (Feet)
10 Unit Loads 1905 3000 4800
20 Unit Loads 950 1500 2400
30 Unit Loads 630 1000 1600
40 Unit Loads 475 750 1200
50 Unit Loads 380 600 960
60 Unit Loads 315 500 800
70 Unit Loads 270 425 685
80 Unit Loads 235 375 600
90 Unit Loads 210 330 530
100 Unit Loads 190 300 480
110 Unit Loads 170 270 435
120 Unit Loads 155 250 400
Page 130

Master/Slave Network Topology
Master/Slave Network Topology
There are some basic rules and requirements of Master/Slave networks which must be observed for your network to function. These rules are as follows:
Table 5 Master/Slave Wiring
NoteAny combination/mix of remote relay panels may be used on a single Master/Slave network so long as there is only one master and you do not exceed the maximum number of relays per network.
Specification Description
Maximum End to End Run Length 1500 feet
Maximum number of relays per network 96(Master + Slave)
Maximum number of nodes on the network
250
Network Topology Daisy-Chain
Interconnection Method Category 5e or better wire with RJ-45 connectors
Maximum number of master panels per master/slave network
1
Recommended Wire Belden 1700A or Equivalent
Network Protocol Master/Slave over CAN
KMC Controls Lighting Page 131Advanced Programming and System Design Guide

KMC Controls, Inc.
Network TopologyAll Master/Remote panels must be connected in a daisy-chained fashion. For example, please consider the illustrations below:
Illustration 8 The right way - Daisy-Chain
Illustration 9 The wrong way - Star or other scheme
Category 5 or better wiring between cabinets
48 Relay Master Cabinet
24 Relay Remote Cabinet
4 Relay Remote Cabinet 4 Relay Remote Cabinet 4 Relay Remote Cabinet
Page 132

Master/Slave Network Topology
Network Layout PlanningThe previous section illustrated some of the technical requirements and physical layout for Master/Slave networks. When planning your network, it’s equally important when considering the numbering of relays.
Relays are divided into two types: local and network. The local relays are the relays inside the master cabinet, and the network relays are the remote or slave cabinet relays. By default, all relay cabinets are configured for 1-48 “local” relays, and all slave cabinets without DIP switches are out of the box programmed to start at relay number 49.
No two relays can have the same relay number and there are a limited number of relay numbers available on a Master/Slave network. In some installations it may make sense to decrease the number of local relays to only the number of actual relays in the master cabinet so that the total number of controlled relays per network can be maximized.
Example 1 - 48 Relay Master, 24 Relay RemotesA (48) relay master cabinet and a (24) relay slave cabinet is the required equipment for your project. The number of local relays in the master is by default 48 which matches the number of local relays, so you’re ok. Also, by default, the (24) relay slave cabinet starts at relay number 49. Considering the facts of this example, everything is OK using the default settings. In summary:• Master Cabinet with (48) relays, relay numbers 1-48 (default)• Remote Cabinet with (24) relays, relay numbers 49-72 (default)
Example 2 - 48 Relay Master, (2) 24 Relay RemotesExtend the above example and add a second (24) relay remote cabinet. Remembering that by default the remote relay cabinets without DIP switches (like the 24) start at relay number 49, and remembering that we already have relay number 49-72 used in the first remote cabinet, we can conclude that the added remote cabinet must be configured via USB to start at relay number 73. In summary:• Existing Master Cabinet with (48) relays, relay numbers 1-48 • Existing Remote Cabinet with (24) relays, relay numbers 49-72• Added Remote Cabinet with (24) relays, relay numbers 49-96, must be reconfigured
via USB since out of box the default setup is addressed to relay numbers 49-72 which would have been in conflict with the existing cabinet.
Example 3 - 8 Relay Master, (2) 24 Relay Remotes, (3) 4 Relay RemotesIn order to execute this example, with (68) total relays, it’s required to decrease the number of local relays in the (8) relay master cabinet so that you can stay within the (96) relay maximum per master/slave network, relay numbers are contiguous, and the number of available relays are maximized.
First Let’s look at the “out of the box” configuration:• (8) Master cabinet, (8) relays, but # of local relays is 1-48• (24) Remote #1, (24) relays, 49-72 (out of box config)• (24) Remote #2, (24) relays, 49-72 (out of box config)• (4) Remote #1, (4) relays, starting relay number 0 (out of box config)
KMC Controls Lighting Page 133Advanced Programming and System Design Guide

KMC Controls, Inc.
• (4) Remote #2, (4) relays, starting relay number 0 (out of box config)• (4) Remote #3, (4) relays, starting relay number 0 (out of box config)You will note that there are substantial conflicts with the out of the box configuration.
Therefore, the new configuration will look like this:• (8) Master cabinet, (8) relays, but # of local relays is 1-8• (24) Remote #1, (24) relays, relay numbers 9-32• (24) Remote #2, (24) relays, relay numbers 33-56• (4) Remote #1, (4) relays, relay numbers 57-60• (4) Remote #2, (4) relays, relay numbers 61-64• (4) Remote #3, (4) relays, relay numbers 65-68
In order to achieve this configuration, the following configuration changes must be made:
1 The number of local relays, a setting under Global Defaults on the master cabinet, must be reduced to 8;l
2 The two (24) relay cabinets must be configured from a PC over USB as starting relay numbers 9 and 33;
3 The three (4) relay remotes, must be configured via the control module DIP switch, for starting relay numbers 57, 61, & 65.
For instructions specific to your project, please contact our Technical Services Department. The phone number can be found on the back page of this manual.
Page 134

Master/Slave Network Topology
Relay Numbering ChartKMC Controls recommends that when planning your network, you fill out the chart on the following page, or other similar chart which you prefer to document your system. This completed chart should be stored with your master relay panel complete with the circuit schedules of all of the relay panels. For an example circuit schedule, see page 37.Table 6 Relay Numbering Chart
Panel #
StartingRelay #
EndingRelay #
Panel Name Notes
P1 1
P2
P3
P4
P5
P6
P7
P8
P9
P10
P11
P12
P13
P14
P15
P16
P17
P18
P19
P20
P21
P22
P23
P24
KMC Controls Lighting Page 135Advanced Programming and System Design Guide

KMC Controls, Inc.
Page 136

Remote Cabinet Configuration
All of the functional configuration of your relay cabinet is performed at the master control module. However, prior to the master control module being able to address the remote relay cabinets, there are two primary configuration steps which must occur:• Set the Starting Relay Number• Set the starting relay & remote input numberBefore we get into the specific configuration of the above items, please review the basic rules of Master/Slave networks and network topology on page 131. The rules expressed in that section are critical to the successful operation of your network.
Out of the Box Configuration
The steps required to successfully configure your remote relay panel are as follows:Step 1 Configure the Slave CabinetsStep 2 Configure the Master Cabinet for Master/SlaveStep 3 Verify Network CommunicationStep 4 Configure relay functionality at the Master
Remote/Slave Cabinet ConfigurationThe remote relay cabinets must be configured with their starting relay number. On some of the relay cabinets this is performed using a dip switch on the circuit board inside the cabinet, on other relay cabinets this configuration must be performed from a PC connected via USB.
Comments & Examples on Relay NumberingPlease find a discussion with examples of relay numbering found on page 133. This information may be helpful when configuring your relay panels.
Configuration of Remote Relay Cabinets with DipswitchesLocate the 8 position dipswitch and set the "MRN" code which corresponds to the starting relay number. The MRN code and corresponding starting relay numbers can be found in the table on the next page. The MRN code equals the sum of all the values "enabled" by the dipswitch.
KMC Controls Lighting Page 137Advanced Programming and System Design Guide

KMC Controls, Inc.
Table of MRN Codes & Starting Relay Number
To Set the MRN Code:
MRN Code Start Relay Number
1 1
2 5
3 9
4 13
5 17
6 21
7 25
8 29
9 33
10 37
11 41
12 45
13 49
14 53
15 57
16 61
17 65
18 69
19 73
20 77
21 81
22 85
23 89
24 93
Page 138

Step 1 Choose the MRN code that corresponds to your starting relay code as shown in the Table of MRN Codes & Starting Relay Number on page 138.
Step 2 Enter the MRN code into the dipswitch by adding the value of each lever in the "On" position. The values of the levers are as follows:1 = 12 = 23 = 44 = 85 = 166 = 327 = 648 = 128
For example, if you wanted to set the starting relay number to 77, you would reference from the starting relay number to MRN code chart that
Starting Relay Number 77 = MRN Code 20From that you then would deduce that you need Lever 3 & 5 in the on position because 16 + 4, the values associated with levers 3 & 5 sum to 20, resulting in a starting relay number of 77.
Configuration of Remote Relay Cabinets without DIP switches or via USBRemote relay cabinets that do not have dip switches for setting the starting relay number must be configured via USB. The instructions contained in this part of the manual assume that you already have a successful connection between your PC and your relay cabinet. For instructions connecting your PC to your relay cabinet, please reference the instructions contained at our website, www.kmccontrols.com and in your master control panel user guide. Additionally, for this purpose, your PC requires additional software and drivers which must be downloaded from our website.
Once connected to the relay panel via USB and you have the terminal program open at the starting prompt, there are several settings which can be set to affect operation of master/slave cabinets. From the terminal prompt, the command “help” (without quotes) can be used at anytime to list out all commands and their syntax. Note that not all settings are applicable to remote panels. • MRN Code - sets the MRN code determining the starting relay for this panel. This is
usually the only option you’re going to need to set for Remote relay panels. A table of MRN codes and their corresponding starting relay number can be found on page 138.
• MRE Code - The setting is only used in Master panel configurations to set the number of external relays. On slave cabinets this should always be set to 0, the default setting
• MRI Code - Set the number of local (or internal) relays to the cabinet. This should be set to the maximum number of relay module positions in the cabinet.
KMC Controls Lighting Page 139Advanced Programming and System Design Guide

KMC Controls, Inc.
Configuration of Master Control Panel
Enable Master/Slave CommunicationConfiguration of the master control panel can be performed from the LCD. There are three settings which need to be set on the Master Control panels to enable Master/Slave Communication• Remote Relay (RMT RLY) Setting, to enable Master/Slave communication• Number of Local Relays (LOC RELAY) if a setting other than the default of (48) is
required• Set the Remote Node ID of the Master panel to indicate that it is a master (MAS).
Enabling Master/Slave CommunicationStep 1 Press the MENU button to enter the menu structureStep 2 Use the arrow keys and the SELECT/SAVE key to navigate to
Configuration, System Setup, then Global DefaultsStep 3 Using the arrow keys, find the menu below:
Step 4 Press SELECT/SAVE until the OFF is blinking, then use the arrow keys to set it to MAS
Step 5 Press SELECT/SAVE to save the setting
NoteIf it is desired to have a Master relay panel operate as a Slave panel, set the RMT RLY to an MRN code from the preceding table which will define both this panel as a Remote panel and set the starting relay number.
Setting the Total number of Remote RelaysThe total number of remote relays controlled by this master must be set so that the master cabinet knows how many relays it needs to address. To set this value:
Step 1 Press the MENU button to enter the menu structureStep 2 Use the arrow keys and the SELECT/SAVE key to navigate to
Configuration, System Setup, then Global DefaultsStep 3 Using the arrow keys, find the menu below:
Step 4 Press SELECT/SAVE until the OFF is blinking, then use the arrow keys or numbers to set it to enter the total number of relays in all remote relay
GLOBAL DEFAULTSREMOT NODEID OFF
GLOBAL DEFAULTSREMOT NODEID MAS
GLOBAL DEFAULTSREMOT RELAYS OFF
Page 140

cabinets. If we were only controlling one 24 remote cabinet and one 4 relay remote cabinet, this value would be 28.
Step 5 Press SELECT/SAVE to save the setting
Enabling Remote Discrete InputsIf you intend to have switches or other inputs (discrete) land at the remote relay panels yet to be configured from the master control panel, you must enable the receipt by the master panel of these messages. To enable remote discrete inputs, please perform the following steps:
NoteThe use of low voltage control inputs on Remote Relay panels is only available in software release 1.40 and above for both the master and slave cabinets. If you plan to use this feature, please make sure that all cabinets have been upgraded. Additionally, if your cabinet was shipped before 1.40 was released, the firmware may need to be updated. If you suspect this is the case, please contact our technical services department.
Step 1 Press the MENU button to enter the menu structureStep 2 Use the arrow keys and the SELECT/SAVE key to navigate to
Configuration, System Setup, then Global DefaultsStep 3 Using the arrow keys, find the menu below:
Step 4 Press SELECT/SAVE until the OFF is blinking, then use the arrow keys or numbers to change it to ON.
Step 5 Press SELECT/SAVE to save the setting
GLOBAL DEFAULTSREMOT RELAYS 28
GLOBAL DEFAULTSRMT DISCRETE OFF
GLOBAL DEFAULTSRMT DISCRETE ON
KMC Controls Lighting Page 141Advanced Programming and System Design Guide

KMC Controls, Inc.
Communication VerificationOnce all setup has been performed, and with the system powered up, verify that the Master & Remote cabinets have successfully "linked" to each other and are in communication with each other. To perform this validation, open the panels and look at the diagnostic LED’s. Depending on the panel type, the location of these LED’s may vary. Look for the LED labeled "Master/Slave" or "CAN". The status of this LED could be as follows:• Blinking - Congratulations, cabinets are communicating successfully• Off - Communication is not enabled. Check the Remote Node ID setting. (See
page 140)• On Solid - Addressing Conflict or other communication error. Verify configuration of
all master and remote panels.
ConclusionOnce power circuits and low voltage inputs have been connected, and communication between the remote panels and their master have been verified, this part of the setup is complete.
The master control panel now has control over all inputs and relays. The relays act as an extension of the master relays and the inputs act as an extension of the master inputs. To complete the functional programming of your system, please reference your user’s guide which details the remainder of the required programming.
Page 142

DMX 512
DMX 512
The digital control panel accepts DMX512 signals, an industry standard signal widely used in the theater and advanced architectural. This protocol offers fast response and guaranteed messaging between the controller and the receiving device(s) allow for a precision not capable with other control protocols. Incorporating DMX direct into your devices adds the opportunity to use theatrical consoles, theatrical station controls, and advanced architectural systems to control some or all of the relays in the lighting cabinet.
Topology RequirementsMuch like Luma-Net, DMX is wired Daisy Chained from device to device. Figure 13 in the Luma-Net chapter shows a typical daisy-chained network layout.
In the event that daisy chained topology is not realistic or another topology is preferred, multiple home runs of 1 or more devices can be accommodated with the use of a DMX hub. Contact KMC Controls for additional information if your application has this requirement.
Termination RequirementsBoth ends of the control run must be terminated. Nodes not at each end of the run must not be terminated.KMC Controls lighting cabinets have built in termination jumpers inside the cabinet which can be used to terminate the control run at the cabinet. However, since both ends of the run must be terminated for proper and reliable operation, a termination plug or other device must be installed at the opposite end of the DMX run. in the event that the relay cabinet is located in the middle of the DMX run, the termination jumper should not be installed.
NoteMissing termination, extra termination, or lack of termination can cause sporadic or even non-existent data communication. Carefully plan out where termination must occur and executed.
KMC Controls Lighting Page 143Advanced Programming and System Design Guide

KMC Controls, Inc.
Illustration 10 Luma-Net Termination Jumper Locations
Ground Shield
at one point only!
Terminate Luma-Net in
these locations
Control Station
Entry Station
Dimmer or
Relay Cabinet
Equiped with
Luma-Net
Page 144

DMX 512
Physical Specifications
NoteThe cable should not pass near any source of electrical noise such as fluorescent circuits or motor wiring. Avoid close proximity to any AC wiring. All control/power wiring must be in conduit.
Wire Recommendations• See the following table for recommended Wire Types• Use RS485 compatible cable for the communications. It is recommended that a cable
with 2 Twisted Pair, 24 AWG, stranded conductors be used. The spare pair is for future uses.
• Capacitance of wire shall be 15 pF/ft. or less• Nominal Impedance of wire shall be between 100-120 ohms• Drain/Shields to be tied together, insulated and grounded (on one point only)!• We strongly recommend the use of either Belden 9829, Belden 9729 or
Belden 8102 for the DMX wire runs.
NoteThe most effective way to insulate the drain/shield wire is to use a piece of heat shrink tubing!
Table 7
Specification Description
Maximum End to End Run Length 3,285 feet
Maximum number of controlled channels per subnet
512
Maximum number of nodes per subnet on the network
32
Network Topology Daisy-Chain
Interconnection Method Terminal or XLR (usually 5 pin)
Wiring Specifics (2) Twisted Data Pairs
Recommended Wire Belden #9729
Alternate Approved Wire Belden 9829,8102,9841,89729,88102
Alpha 6222C, 6412
Network Protocol ANSI DMX512/A
Conflicting or Multiple Control Message Mitigation Strategy
N/A only one controller allowed per network
Termination Requirements Terminate at both ends of control runData- to common with 100-120ohm
resistor
KMC Controls Lighting Page 145Advanced Programming and System Design Guide

KMC Controls, Inc.
Illustration 11 DMX Recommended Wire
Wiring the DMX ConnectorStep 1 Connect leads per the following wiring diagram.Step 2 Twist strands of each lead tightly (making sure that there are no stray
strands) and push firmly into appropriate plug connector location. Step 3 Tighten the screws on the plug connector—making sure that no bare
conductor is showing.Step 4 Tie the Drain/Shield wires together and insulate using a small piece of
heat shrink tubing.Step 5 Install termination jumpers as required. Termination can be accomplished
on the control board by jumpering the 2 pin header to the left of the DMX connector.
Illustration 12 DMX connector wiring
Table 8:
Manufacturer Catalog Number # of Pairs
Belden 9729, 9829, 8102 2
Belden 9841 1
Belden 89729, 88102 2 (Plenum Rated)
Alpha 6222C 1
Alpha 6412 1
CO
M
DA
TA
-
Da
ta +
1 2 3
DMX Connector (Blue)
DMX INDMX OUT
12
3
Data 2 +/-
Page 146

Luma-Net III
Luma-Net III
Luma-Net is a proprietary digital architectural lighting control protocol. Luma-Net is can be used for the following items:• Communication and control by Dimensions 8000 control stations and accessories• Communication and control by Dimensions 4200 control stations and accessories• Intercommunication between lighting cabinets
• Relay Group Control & Response• Time Synchronization• Advanced network communication
Topology RequirementsLuma-Net is wired Daisy Chained, station to station. See the following figure for the correct ways to wire this system.
Illustration 13 The Right and Wrong Way to Run Luma-Net
Dimmer or Relay CabinetEquiped with Luma-Net
Entry Station
Control Station
Luma-Net Hub
Dimmer or Relay CabinetEquiped with Luma-Net
Entry Station
Control Station
Control Station
Entry Station
Note: Relay or Dimmer cabinet can be in the middle of a daisy chain
Dimmer or Relay CabinetEquiped with Luma-Net
KMC Controls Lighting Page 147Advanced Programming and System Design Guide

KMC Controls, Inc.
In the event that daisy chained wiring is not realistic or another topology is preferred, multiple home runs of 1 or more devices can be accommodated with the use of an 8-port Luma-Net Hub.
Termination RequirementsBoth ends of the control run must be terminated. Nodes not at each end of the run must not be terminated (see figure 15.)
For most Luma-Net devices, termination can be achieved by connecting a short pieces of wires between the “TERM” and “REM-” terminals (see figure 14.) On other devices, like relay and dimmer cabinets, termination can be achieved by installing the termination jumper located adjacent to the Luma-Net connector inside the relay cabinet or other device. (see figure 16.)
NoteMissing termination, extra termination, or lack of termination can cause sporadic or even non-existent data communication. Carefully plan out where termination must occur and executed.
Illustration 14 Luma-Net Node Termination Jumper
REM
+
REM
-
CO
M
TERM
LOC
K
+V
1 2 3 4 5 6
Termination Jumper
5 6
1 2 3 4
Phoenix/Luma-NetConnector
Page 148

Luma-Net III
Illustration 15 Luma-Net Termination Jumper Locations
Illustration 16 Typical termination jumper location (Large cabinets shown, other cabinets similar)
NoteThe common (DCC) must be connected to earth ground at only one point in the run. The relay cabinet or a Luma-Net Hub (if used) are the most common locations.
Ground Shield
at one point only!
Terminate Luma-Net in
these locations
Control Station
Entry Station
Dimmer or
Relay Cabinet
Equiped with
Luma-Net
IN
COMMON
NC
NO
SERVICE
J15
KEYBOARD/LCD
RESET
ONLY
J7
RELAY BUS BOARD
J16KEYBOARD/LCD
(ALT)J13
JP11
AC1
AC2
18 VAC INTERM
TB16
1
TB19
1
1
TB15
CO
M
ETHERNET/MODEM
DMX 512
SELECTVOLTAGE INPUT
LUMA-NET TB13**
+24V
}
ALL RIGHTS RESERVED WORLDWIDE
ANALOG/SWITCH I/O*
(OPTIONAL)
USB TYPE BJ6
SWITCH BOARD
EMERGENCY
INPUT - TB21 *
EMERGENCY
EMERG
COM
RELAY
SELECTOR S1 THRU S12
C 2004 LEVITON MFG. CO.
IN+24V
OU
T
INCO
M
OU
T
+24V
TB1S1
TB2S2
CO
M
IN OU
T
+24V
CO
M
TB3S3
+24V
TB5
IN OU
T
CO
M
OU
T
+24V
TB4S4 S5
CO
M
IN OU
T
+24V
CO
M
TB6S6
JUMPER ON PULLS INPUT HIGH
MODEM MODULE
ETHERNET MODULE
5V POWER
OX-70121-00-00-02 SLAVEOX-70121-00-00-01 MASTER
JUMPER OFF IS DEFAULT
ETH/MODEM
HEARTBEAT-CLUMANET
EMERGENCY
CAN1CAN2
DMX
(OPTIONAL)
MASTER/SLAVE
TB17
SERIAL TXINPUT RX
AUX. COM
JP9 TERM
JP71TB 14**
TERM
ORJP6
JP36
CO
M
OU
T
S8TB8
INCO
M
IN OU
T
+24V
TB7S7
IN OU
T
+24V
CO
M
+24V
TB9S9
OU
T
S11TB11
INCO
M
IN OU
T
+24V
TB10S10
IN OU
T
+24V
CO
M
+24V
TB12S12
JP30
1
TB20
D-
D+
COM
123REM-
TERM
+12V
LOCK
TERM
COM
+V
REM+
1 DMX 512
SELECTVOLTAGE INPUT
LUMA-NET TB13**
+24V
TB 14**
JP6
JP36
JP30
D-
D+
COM
123REM-
TERM
+12V
LOCK
TERM
COM
+V
REM+
1Termination Jumper Location(actual location in your cabinet may vary)
Graphicshows atypicallayout.Specific
KMC Controls Lighting Page 149Advanced Programming and System Design Guide

KMC Controls, Inc.
Physical Specifications
NoteKMC Controls stipulates that all control and power wiring must be in conduit. Additionally and as is common with all digital control signals, the cable should not pass near any source of electrical noise such as fluorescent circuits or motor wiring. Avoid close proximity to any AC wiring.
Wire Recommendations• Use Belden #1502R or 1502P
Specification Description
Maximum End to End Run Length 2,000 feet
Maximum number of controlled channels per subnet
2,048
Maximum number of nodes per subnet on the network
255
Network Topology Daisy-Chain
Interconnection Method Terminal
Wiring Specifics (1) Twisted Data Pair plus a common required for digital communication signal
Node power requires additional power wiring
Supported Voltage +12-24Vdc
Minimum voltages for node functionality varies depending on node type, usually +10Vdc
Recommended Wire(includes data and power pair)
Belden 1502RBelden 1502P (Plenum)
Alternate Approved Wire Belden 9729,9829,8102,9841, 89729,88102
Alpha 6222C, 6412
Network Protocol Luma-Net on RS-485
Conflicting or Multiple Control Message Mitigation Strategy
Last Action Takes Precedence
Termination Requirements Terminate at both ends of control runData- to common with 100-120ohm resistor
Page 150

Luma-Net III
• See the table for alternate approved Wire Types• Use RS485 compatible cable for the communications. It is recommended that a cable
with 2 Twisted Pair, 24 AWG, stranded conductors be used. The spare pair is for future uses.
• Capacitance of wire shall be 15 pF/ft. or less• Nominal Impedance of wire shall be between 100-120 ohms• Drain/Shields to be tied together, insulated and grounded (on one point only)!• If an alternate approved wire type, like Belden 9829, is used, a second pair (#14
AWG stranded or larger) is required for the power.
NoteThe most effective way to insulate the drain/shield wire is to use a piece of heat shrink tubing!
.
Illustration 17 Luma-Net Recommended Wire
Manufacturer Catalog Number # of Pairs
Belden 1502R1502P (Plenum Rated)
(1) Data Pair(1) 18Awg Power Pair
Belden 9729, 9829, 8102 2
Belden 9841 1
Belden 89729, 88102 2 (Plenum Rated)
Alpha 6222C 1
Alpha 6412 1
KMC Controls Lighting Page 151Advanced Programming and System Design Guide

KMC Controls, Inc.
Illustration 18 Color Coding for Belden Wire
Wire/Color No. Pair Pin/Terminal Pin/Function
Belden 1502R/1502P
BlueWhite
1 (Data) 12
REM+REM-
Drains/Shields N/C - Not Connected
RedBlack
1 (Power) 34
+12VCOM
Belden 9729
RedBlack
1 12
REM+REM-
RedWhite
2 N/C - Not ConnectedN/C - Not Connected
N/C - Not ConnectedN/C - Not Connected
Drains/Shields N/C - Not Connected
Belden 9829 or 8102
Blue with white stripeWhite with blue stripe
1 12
REM+REM-
Orange with white stripeWhite with orange stripe
2 N/C - Not ConnectedN/C - Not Connected
N/C - Not ConnectedN/C - Not Connected
Drain/Shield N/C - Not Connected
Page 152

Luma-Net III
Illustration 19 Belden Wire Callouts (#1502R,#1502P)
Illustration 20 Belden Wire Callouts (#9729, #9829)
NoteIf a remote DC power supply is used and you have multiple Luma-Net runs, all DC common wires must be joined at the power supply.
A small number of Luma-Net panels can be powered by the lighting cabinet. Be sure the voltage select jumper on the control board jumpers the pins for +24V
Blue Wire (Rem +)White Wire (Rem -)Black Wire (Common)Red Wire (+24Vdc)
Drain, connect to ground at one end only
Drain/Shield
Drain/Shield
Belden 9729
Drain/Shield
BraidFoil Foil
Belden 9829
BlackRedBlackWhite
Blue w/ White StripeWhite w/ Blue StripeOrange w/ White StripeWhite w/ Orange Stripe
IN
COMMON
NC
NO
SERVICE
J15
KEYBOARD/LCD
RESET
ONLY
J7
RELAY BUS BOARD
J16KEYBOARD/LCD
(ALT)J13
JP11
AC1
AC2
18 VAC INTERM
TB16
1
TB19
1
1
TB15
CO
M
ETHERNET/MODEM
DMX 512
SELECTVOLTAGE INPUT
LUMA-NET TB13**
+24V
}
ALL RIGHTS RESERVED WORLDWIDE
ANALOG/SWITCH I/O*
(OPTIONAL)
USB TYPE BJ6
SWITCH BOARD
EMERGENCY
INPUT - TB21 *
EMERGENCY
EMERG
COM
RELAY
SELECTOR S1 THRU S12
C 2004 LEVITON MFG. CO.
IN+24V
OU
T
INCO
M
OU
T
+24V
TB1S1
TB2S2
CO
M
IN OU
T
+24V
CO
M
TB3S3
+24V
TB5
IN OU
T
CO
M
OU
T
+24V
TB4S4 S5
CO
M
IN OU
T
+24V
CO
M
TB6S6
JUMPER ON PULLS INPUT HIGH
MODEM MODULE
ETHERNET MODULE
5V POWER
OX-70121-00-00-02 SLAVEOX-70121-00-00-01 MASTER
JUMPER OFF IS DEFAULT
ETH/MODEM
HEARTBEAT-CLUMANET
EMERGENCY
CAN1CAN2
DMX
(OPTIONAL)
MASTER/SLAVE
TB17
SERIAL TXINPUT RX
AUX. COM
JP9 TERM
JP71TB 14**
TERM
ORJP6
JP36
CO
M
OU
T
S8TB8
INCO
M
IN OU
T
+24V
TB7S7
IN OU
T
+24V
CO
M
+24V
TB9S9
OU
T
S11TB11
INCO
M
IN OU
T
+24V
TB10S10
IN OU
T
+24V
CO
M
+24V
TB12S12
JP30
1
TB20
D-
D+
COM
123REM-
TERM
+12V
LOCK
TERM
COM
+V
REM+
1 DMX 512
SELECTVOLTAGE INPUT
LUMA-NET TB13**
+24V
TB 14**
JP6
JP36
JP30
D-
D+
COM
123REM-
TERM
+12V
LOCK
TERM
COM
+V
REM+
1
KMC Controls Lighting Page 153Advanced Programming and System Design Guide

KMC Controls, Inc.
Connection Methods
Wiring the Phoenix ConnectorStep 1 Connect leads per the following wiring diagramStep 2 Twist strands of each lead tightly (making sure that there are no stray
strands) and push firmly into appropriate plug connector location. Step 3 Tighten the screws on the plug connector—making sure that no bare
conductor is showing.Step 4 Tie the Drain/Shield wires together and insulate using a small piece of
heat shrink tubing.
Step 5 Install termination jumpers as required. Termination jumpers are required at the two ends of the Luma-Net run. The termination can be accomplished on the Luma-Net connector with a jumper wire as shown below. Termination can also be accomplished on the control board by jumpering the 2 pin header to the left of the Luma-Net connector.
Testing the WiringTo assure problem-free start-up, it is important to check the system wiring, prior to hooking up any control stations, for proper connections, shorts and opens.
The following procedure is recommended:Step 1 Test the following wire pairs for shorts at each station location, using an
ohmmeter or other continuity tester. 1-2 Open2-3 Open3-4 Open
Step 2 Repair any short circuits before continuing.
REM
+
REM
-
CO
M
TERM
LOC
K
+V
1 2 3 4 5 6
Up to 1
#12
AWG
2#12AWG
2#12AWG
Up to 1
#12
AWG
Drain/Shield - Insulated and tied together (Ground at one point only-probably an end)
Red (+V )
Black (Common)
5 6
1 2 3 4
Phoenix/Luma-Net Connector
Page 154

Luma-Net III
Step 3 Install wire jumpers, one pair at a time (not supplied) to the Luma-Net Connector on either end of the cable run between pins 1-2, then 2-3, then 3-4
Step 4 Retest each the following wire pairs at each connector: 1-2 Short2-3 Open3-4 Short
Step 5 Make any necessary repairs and remove wire jumpers before continuing.
KMC Controls Lighting Page 155Advanced Programming and System Design Guide

KMC Controls, Inc.
Page 156

Connecting to BACnet MS/TP
Connecting to BACnet MS/TP
KMC Controls lighting cabinets will accept BACnet MS/TP as a native protocol. This allows most Building Automation Systems (BAS) to integrate and control the lighting relay cabinets.
DetailExtended information is available in the “Advanced Programming and System Design Guide” available on the KMC Controls web site.
BACnet/MSTP specificationsMAC address range: 1 to 127Baud rates: 9600, 19200 and 38400 Device ID range: 1 to 9999
Connection Schemes.
BACnet control and monitoring of all individual relays and groups of relays. Connect all master lighting cabinets to an MS/TP network. In most cases the Lumanet network will also need to be connected to all cabinets for support of relay groups and other features. Slave relay cabinets connected to master lighting cabinets with cat 5 cable, need not be connected to BACnet.
BACnet control of groups of relays onlyInterconnect ALL master lighting cabinets with Lumanet network. Connect BACnet only to one master lighting cabinet.
ConnectionsUse the following principles when connecting a lighting panel to an MS/TP network:• Connect no more than 128 addressable BACnet devices to one MS/TP network. The
devices can be any mix of lighting panels, controllers or routers.• To prevent network traffic bottlenecks, limit the MS/TP network size to 60 controllers.• Use 18 gauge, twisted pair, shielded cable with capacitance of no more than
50 picofarads per foot for all network wiring. Belden cable model #82760 meets the cable requirements.
• Connect the -Data terminal in parallel with all other - terminals.• Connect the +Data terminal in parallel with all other + terminals.• Connect the shields of the cable together at each controller.• Connect the shield to an earth ground at one end only.• Use a KMD–5575 repeater between every 32 MS/TP devices or if the cable length will
exceed 4000 feet (1220 meters). Use no more than seven repeaters per MS/TP network.
• Place a KMD–5567 surge surpressor in the cable where it exits a building.
See Application Note AN0404A, Planning BACnet Networks for additional information about installing MS/TP networks.
KMC Controls Lighting Page 157Advanced Programming and System Design Guide

KMC Controls, Inc.
Step 1 Connect leads to the three-terminal connector block as shown in Illustration 21. Use the connector block from the DMX position. See Illustration 22 and 22 for the location of the DMX connector.
Step 2 Twist strands of each lead tightly (making sure that there are no stray strands) and push firmly into appropriate plug connector location.
Step 3 Tighten the screws on the plug connector—making sure that no bare conductor is showing.
Step 4 Tie the Drain/Shield wires together and insulate using wire nuts or a small piece of heat shrink tubing.
Step 5 Install termination jumpers as to the BACnet devices at the ends of the MS/TP cable. The locations of the jumpers are shown in Illustration 22 and 22.
Step 6 Plug the connector block on to the control board at the DMX connector location. See Illustration 22 and 22 for the location of the DMX connector.
Illustration 21 BACnet MS/TP connector wiring
Illustration 22 BACnet MS/TP in 8 relay cabinets
���
�%'%��
�����:
� $ 4
*?������������
��-'5 ��-'5
�
����?��
���&���,���'*�/;
'*�:$# ��
�)%,�$���
���%)
�0'
���:$#
�0'��
�$
'*$ ����
��#�� �..'*�
�%���'��
�5$�
'�����
���
�5�
'���%��$
'*�1
�54
� �
�)%,����)��'�)'%&�)0�%���'
)0�%���'
:�$
���
'*�/���>
���&>
�4
�5�4
� �'�9*,5%��
'��
: �
'*7
'�
:���
'*��
4� '*�=
:$#
�����)�+
�: '*�4� � BACnet MS/TP
termination jumper
Connect BACnet MS/TP
Page 158

Connecting to BACnet MS/TP
Illustration 23 BACnet MS/TP in 24/48 relay cabinets
���
�'9���'-�����
��)��'�)'%&����50'
:$#
5�����50))����50'�9�&9
�5� �
5���..������.%0)'
�'9-�����
9�%'*�%'��)0�%��'
���&���,
�%���%�$
���
'*�/
���%) '���50' �
%0�> ���
�57 �%��'��
�5/� ���'��
�51
�541
���
�0'
�6'*6
�����
�� �0':$#
���
:$#
'*7�7
�0'
���'*��
�����
�� �0':$#
'*�=��=
�� �0':$#
���
:$#
'*�$��$
�54=
�'*$=
���:
���
�$4���
'��
:�$
)��+'��
���:
��:
�
BACnet MS/TP termination jumper
Connect BACnet MS/TP
KMC Controls Lighting Page 159Advanced Programming and System Design Guide

KMC Controls, Inc.
Page 160

Low Voltage Control Wiring
Low Voltage Control Wiring
NoteThe use of low voltage control inputs on Remote Relay panels is only available in software release 1.40 and above for both the master and slave cabinets. If you plan to use this feature, please make sure that all cabinets have been upgraded. Additionally, if your cabinet was shipped before 1.40 was released, the firmware may need to be updated. If you suspect this is the case, please contact our technical services department.
Once the power wiring has been completed, control wiring can be addressed. Control wiring can be divided into two categories: analog and digital. When dealing with remote relay panels, only the analog control inputs can be used.
Control OverviewThe KMC Controls lighting relay products use an intelligent central control card (Digital Main Control Module) and a dedicated system of networking wiring, allowing for control of the relays in the remote cabinet from any control source connected to the master relay cabinet and from any low voltage source connected to the remote relay cabinet.
Control input to a relay cabinet can be any combination of the following:• Low Voltage momentary or maintained through a discreet input• Momentary 2-Pole On/Off through a discreet input• Photocell 0-10VDC or Switched through a discreet input• Occupancy sensor through a discreet input• 0-10VDC analog through a discreet input• Dry Contacts through a discreet input
Please reference the table on page page 11 which shows the quantity and types of inputs available for each cabinet. Excepting only network inputs, all inputs support every type as shown above.
Remote relay cabinets can accept control inputs which are directly passed to and processed by the master control panel. To the master, a remote input is treated identical to a local input, it’s just coming across the network.
The specific wiring requirements for each input type is discussed on the following pages.
NoteEach product (and in some cases each model of a product) has a slightly different layout at the terminals blocks. The specific functions of each terminal is labeled on the circuit board adjacent to the terminal blocks. When wiring the inputs, verify that you are connecting the correct wire to the correct terminal based on function even if it deviates from that shown in this documentation. Contact our technical services department with any undocumented questions.
KMC Controls Lighting Page 161Advanced Programming and System Design Guide

KMC Controls, Inc.
Control Wiring TerminationThis section gives instructions for terminating all types of low voltage inputs.• KMC Controls recommends minimum 18AWG stranded wire for all low voltage wiring• Terminate all control wiring directly to the terminal blocks on the printed circuit
board. Use a small 1/8-in. flat screwdriver on these terminals.• Terminal blocks are 2-part terminals and can be removed for ease of termination.
When reinstalling them make sure they are plugged in the correct direction for the way they were wired
• On the 4 relay remote panel, models re4sd-*, inputs #5 & #6, labeled photocell and occupancy sensors can not be used
• All control wiring shall be considered Class 2• Use control wire type and size as specified below:
Illustration 24 Control Wire Type and Size
Input Trigger - What determines an “ON”Each of the low voltage inputs can be triggered by either the supply of voltage or a connection to common. When voltage is supplied to an input indicating a change of state, we call this "pulling up the input" or "active high." When a connection to common triggers the input, causes a change of state, we call this "pulling down the input" or "active low."
By default, all inputs are active high (that is receiving voltage to trigger). Active High inputs must not exceed a nominal +24VDC and must be above +9vdc. Active Low inputs must connect to the same common at the same potential as the cabinet.
To change from an active high input to an active low input, three things must occur. First, the polarity jumper must change position. Second, if you intent to use the output terminals, the polarity IC’s must be changed. Finally, the switch input must be configured as an “active low” input. The location of the polarity IC’s and the location of the polarity jumper is shown in figures 25-27 which follow. Information on input programing is covered in the following sections.
Input Power RequirementsThe relay cabinet has a finite amount of power which it can supply to connected devices. This topic is discussed in detail starting on page 127 entitled “Power Considerations for Control Systems." Please make sure that you do not exceed the amount of available peripheral power, or damage to your relay cabinet or connected devices may occur.
Connector Type Wire Size and type Torque
Switch Inputs 14-24 AWG, Stranded 2 in-lb.
Page 162

Low Voltage Control Wiring
General Requirements for Connecting any Device to Low Voltage Inputs
Step 1 Connect leads per wiring diagram as illustrated in the figures on the following pages
Step 2 Twist strands of each lead tightly (make sure that there are no stray strands) and push firmly into appropriate plug connector location.
Step 3 Tighten the screws on the plug connector—make sure that no bare conductor is showing.
Step 4 Plug the connector back onto the control module with the screws facing the front and the wires coming out of the connector toward the top of the cabinet.
Low-Voltage Input Terminals & ConnectionsThe next several drawings show the location of inputs in the various cabinet types.
Illustration 25 Low Voltage Input Locations, 4 relay cabinets
Relay #1
Relay #2
Relay #3
Relay #4
ControlPowerInput
AdditionalCommon
Terminations
277VAC (347V on 347V models)120VAC Neutral
Input #1(2-4 typical)
ON OFF +24V OUT
INPUT 1INPUT 2INPUT 3INPUT 4
13W RequiredControl Input Power
PhotocellIN +V COM
OccupancySensor
IN +24V COM
active high/lowjumper
InputPolarityIC (See text)
(IC #U4)
KMC Controls Lighting Page 163Advanced Programming and System Design Guide

KMC Controls, Inc.
Illustration 26 Eight-relay basic and master control module
Switch
Inputs
EMERGENCY - TB17*
ETHERNETOUT JP9
RELAY 8
RELAY 7
RELAY 6
AC
1
18 VA
C IN A
C2
(OPTIONAL)
SERVICE ONLY
INTER-FACE
J1
LCD
IN S8
MODULE
MODEM
MODULE
OR
TB1+24VON
RELAY 5
RELAY 4
RELAY 3
RELAY 2
RESET
JUM
PE
R O
FF
IS D
EF
AU
LT
JUM
PE
R O
N P
ULL
S IN
PU
T H
IGH
JP41
ETHERNET/MODEM
ALL RIGHTS RESREVED WORLDWIDE
OX-70129-00-00-02 BASIC
OX-70129-00-00-01 NETWORK
OUT
SE
LEC
TO
R S
1 T
HR
U S
8
AN
ALO
G/S
WIT
CH
I/O
*
COM
+24V
+24V
COM
OUT
IN
IN
1TB8
S7
TB7
S6
+24V
COM
+24V
COM
OUT
IN S5
TB6
}
TB5
S1
LEVITON ASSEMBLY
C 2004 LEVITON MFG. CO.
RELAY
NO1
EMERGENCY
NORMAL
COMTB3
OUT
COM
+24V
OUT
+24V
IN
IN
S4
TB4
S3
OUT
COM
+24V
OUT
IN
IN
S2
TB2 COM1
S14S1OFF
HEARTBEAT-R5V POWERETH/MODEM
LUMANETHEARTBEAT-CEMERGENCY
D3 CAN1
D12D27
D1D8 CAN2
D4D2
D6
D7
DMX
TB15
CAN 1TERM
JP21
TERMDMX
NC1
JP15
TERMCAN 2
TB16
JP35
1 1
RELAY 1
LUMA-NET
SELECTVOLTAGELUMA-NET
LUMA-NET
+12V
COM
TB17COM.
EMERG.
J3
JP13
SWITCHBYPASS
TERM
R+
R-
TB9
TRM
+VCO
M
USB TB9**
TB11
31 TB10
+24V
D-
CO
MLCK
D+
TB13
1 1
MASTER/
SLAVE
DMX 512
TB10*
Switch Inputs and DMX Connector-Wire Range #14 - #24 AWGTorque2 LB-IN
Luma-Net ConnectorWire Range #12 - #24 AWGTorque 5 LB-IN
Jumper Locations (typical) for changing to +24VDC pull up
InputPolarityIC (See text)(IC #U44)
Page 164

Low Voltage Control Wiring
Illustration 27 Low Voltage Input Locations, 24 & 48 remote relay cabinets
IN
COMMON
NC
NO
J15
Switch Inputs and DMX Connector-
Wire Range #14 - #24 AWG
Torque2 LB-IN
ALL OFF NORMAL ALL ON
JP11
AC1
AC2
18 VAC INTERM
1
TB15
CO
M
Luma-Net Connector
Wire Range #12 - #24 AWG
Torque 5 LB-IN
ETHERNET/MODEM
ANALOG/SWITCH INPUT/OUTPUTS TB 1-12*
}
ALL RIGHTS RESERVED WORLDWIDE
ANALOG/SWITCH I/O*
(OPTIONAL)
USB TYPE BJ6
SWITCH BOARD
EMERGENCY
INPUT - TB21 *
EMERGENCY
EMERG
COM
RELAY
SELECTOR S1 THRU S12
C 2004 LEVITON MFG. CO.
IN+24V
OU
T
INCO
M
OU
T
+24V
TB1S1
TB2S2
CO
M
IN OU
T
+24V
CO
M
TB3S3
+24V
TB5
IN OU
T
CO
M
OU
T
+24V
TB4S4 S5
CO
M
IN OU
T
+24V
CO
M
TB6S6
JUMPER ON PULLS INPUT HIGH
5V POWER
OX-70121-00-00-02 SLAVEOX-70121-00-00-01 MASTER
JUMPER OFF IS DEFAULT
ETH/MODEM
HEARTBEAT-CLUMANET
EMERGENCY
CAN1CAN2
DMX
MASTER/SLAVE
JP9 TERM
JP7 TERM
CO
M
OU
T
S8TB8
INCO
M
IN OU
T
+24V
TB7S7
IN OU
T
+24V
CO
M
+24V
TB9S9
OU
T
S11TB11
INCO
M
IN OU
T
+24V
TB10S10
IN OU
T
+24V
CO
M
+24V
TB12S12
1
TB20
Jumper Locations (typical) for changing active high/active low
InputPolarityICs (See text)(IC #U59 & U51)
KMC Controls Lighting Page 165Advanced Programming and System Design Guide

KMC Controls, Inc.
Page 166

Connecting Low Voltage Switches
Connecting Low Voltage Switches
KMC Controls relay panels support a variety of low voltage switch types such as:• Momentary - provides momentary contacts, triggering alternating on/off actions • Maintained - triggers On action when connection is made, Off action when removed• Momentary On/Off with On & Off terminals provided - provides momentary
connection to the “On” terminal to trigger an on action, momentary connection to the “Off”. Used with single pole double throw center off (SPDT-CO) switches
• Momentary On/Off with only “IN” or “ON” terminal - used with 2 pole center off switches and must be used in conjunction with either the part number #rac00-2sc or #rac00-2sb switch input kits to convert from a 1 terminal to a 2 terminal input
Low Voltage Switch TerminalEach Input has a multi-position screw terminal with various positions. The terminal can be pulled off its base for ease of wiring. Two possible pinouts are shown.
Illustration 28 Terminal layout common to 4 relay cabinets
Illustration 29 Terminal lay out common to 24 and 48 relay cabinets
� % $ % &
�)� * )� .0 ��
����������
�� ���������� ����
����������������
�� ����� ����� ����� ���
��
������
��
��
'��(��$�)*���
���
!'��(��� �)*���
�'9���'-�����
��)��'�)'%&����50'
��������� ��
:$#
%�%)�&-� �'�9���50'-�0'50'��'*����$;
<
%))��&9'�������� �)� ���
%�%)�&-� �'�9��-�;
2�5'���%)3� �'�9�*�%�
���&���,��50'���'*$��;
���&���,
���&���
�)%,��)��'�����'90���$
���$==#�)��'����.&>���>
��:$#�0'�����
�0':$#
'*���
'*$�$
���
�� �0':$#
���
'*4�4
:$#
'*
�� �0'
���
�0':$#
'*#�# �
���
�� �0':$#
���
'*1�1
�0�5�����50))����50'�9�&9
���������0)�
�'9���'����0)�
�5� �
�0�5���..������.%0)'
�'9-�����
9�%'*�%'��)0�%��'
���&���,
�%���%�$
���
2�5'���%)3
��51
�541
���
�0'
�6'*6
�����
�� �0':$#
'*/�/
�� �0':$#
���
:$#
'*7�7
�0'
���'*��
�����
�� �0':$#
'*�=��=
�� �0':$#
���
:$#
'*�$��$
�54=
���
�$4���
'��
:�$
)��+'��
���:
��:
�
KMC Controls Lighting Page 167Advanced Programming and System Design Guide

KMC Controls, Inc.
Please remember to verify the function of each pin as labeled on the product with the device being wired to ensure that it is wired correctly.
Regardless of the pinout of your particular product, the common designations for terminals are as follows:
Table 9 Discreet input terminal labels and their meaning
By default the “IN” or the “ON” terminal is expecting +V to trigger as would be typical with many styles of low voltage switches. If a connection to common is required, it requires some jumper and software reconfirmation. For more information on this topic, please reference the discussion on input triggers found on page 162.
Connecting Low Voltage SwitchStep 1 Strip each wire from your device and tightly twist the wires together.Step 2 Insert the wires from the device into the connector on the relay cabinet in
the appropriate location.Step 3 Tighten the terminal screw, and repeat for all wires from the device.Step 4 Plug the terminal block back into the cabinet with the screws facing
towards you and the wires exiting towards the side or top of the cabinet. Alternatively, the connector can be inserted with the screws parallel to the circuit board and the wires exiting towards you.
Step 5 Verify that the wires land on the correct terminals.
Pin Label Function
+24V Supplies +24Vdc power to devices, usually unregulated
COM Connection to DC Common of the cabinet
IN Switch Input or signal from device. Usually expecting +V to trigger.
OUT Used for connection to device LED indicating on/off state of that input. Connects to common when on, floats when off. (Max 0.04A)
LED Used for connection to device LED indicating on/off state of that input. Connects to common when on, “floats” when off. (Max 0.04A)
ON Usually can be configured identically to the IN terminal but can be configured as Momentary ON input only
OFF Momentary OFF input only
Page 168

Modem Module Installation/Phone Line Connection
Modem Module Installation/Phone Line Connection
Many relay cabinet models have an optional modem which can be installed. The part number for this modem is rac00-mod and generally is ordered separately from the cabinet. When the modem module is installed, the additional functionality is available:• Touch-Tone Remote Control from a telephone (TIM) - In this mode, you dial in to the
relay cabinet from a touch-tone telephone and activate/deactivate relays by using different combinations of button presses on your telephone
• Remote Programing via computer Modem - In remote programming mode, you can dial in to your relay panel from a computer which operates our configuration software. Once connected, the configuration software can be used to configure your cabinet remotely.
Installation of a modem is a two step process, Step 1 Install the Modem ModuleStep 2 Connect the Telephone Line
Modem Module Installation on Lighting PanelsNote
Prior to touching any part of any electronics, make sure that you first touch any grounded metal surfaces so that you can discharge any build up of static electricity.
Step 1 Loosen approximately 2 turns the right two screws of the keypad/control module
Step 2 Remove the left two screws of the keypad/control moduleStep 3 Carefully lift up and turn around the control module, exposing the modem
socket.Step 4 Remove the modem module from it’s packaging, and install into the
modem socket by aligning the gold dot with the location shown in the illustrations, aligning the pins into the socket, and then gently but firmly pressing the modem into place. Reference the drawing below which shows the correct orientating of the modem.
Step 5 Re-Install the control module following the reverse of the above stepsStep 6 Re-install the control module following in reverse the steps followed for
removal.
Modem Module Installation on Lighting relay Panels
NotePrior to touching any part of any electronics, make sure that you first touch any grounded metal surfaces so that you can discharge any build up of static electricity.
Step 1 Disconnect Power from the cabinetStep 1 Locate the modem socket on your control moduleStep 2 Remove the modem module from it’s packaging, and install into the
modem socket by aligning the gold dot with the location shown in the illustrations, aligning the pins into the socket, and then gently but firmly pressing the modem into place. Reference the drawing below which shows the correct orientating of the modem.
KMC Controls Lighting Page 169Advanced Programming and System Design Guide

KMC Controls, Inc.
Illustration 30 Modem Module for 8-relay & master control module
Switch
Inputs
EMERGENCY - TB17*
ETHERNETOUT JP9
RELAY 8
RELAY 7
RELAY 6
AC
1
18 VA
C IN A
C2
(OPTIONAL)
SERVICE ONLY
INTER-FACE
J1
LCD
IN S8
MODULE
MODEM
MODULE
OR
TB1+24VON
RELAY 5
RELAY 4
RELAY 3
RELAY 2
RESET
JUM
PE
R O
FF
IS D
EF
AU
LT
JUM
PE
R O
N P
ULL
S IN
PU
T H
IGH
JP41
ETHERNET/MODEM
ALL RIGHTS RESREVED WORLDWIDE
OX-70129-00-00-02 BASIC
OX-70129-00-00-01 NETWORK
OUT
SE
LEC
TO
R S
1 T
HR
U S
8
AN
ALO
G/S
WIT
CH
I/O
*
COM
+24V
+24V
COM
OUT
IN
IN
1TB8
S7
TB7
S6
+24V
COM
+24V
COM
OUT
IN S5
TB6
}
TB5
S1
LEVITON ASSEMBLY
C 2004 LEVITON MFG. CO.
RELAY
NO1
EMERGENCY
NORMAL
COMTB3
OUT
COM
+24V
OUT
+24V
IN
IN
S4
TB4
S3
OUT
COM
+24V
OUT
IN
IN
S2
TB2 COM1
S14S1OFF
HEARTBEAT-R5V POWERETH/MODEM
LUMANETHEARTBEAT-CEMERGENCY
D3 CAN1
D12D27
D1D8 CAN2
D4D2
D6
D7
DMX
TB15
CAN 1TERM
JP21
TERMDMX
NC1
JP15
TERMCAN 2
TB16
JP35
1 1
RELAY 1
LUMA-NET
SELECTVOLTAGELUMA-NET
LUMA-NET
+12V
COM
TB17COM.
EMERG.
J3
JP13
SWITCHBYPASS
TERM
R+
R-
TB9
TRM
+VCO
M
USB TB9**
TB11
31 TB10
+24V
D-
CO
MLCK
D+
TB13
1 1
MASTER/
SLAVE
DMX 512
TB10*
Switch Inputs and DMX Connector-Wire Range #14 - #24 AWGTorque2 LB-IN
Luma-Net ConnectorWire Range #12 - #24 AWGTorque 5 LB-IN
location.on Modem Module at thisInstall with “Gold Dot” on
Page 170

Modem Module Installation/Phone Line Connection
Illustration 31 Modem Module Installation, 24 & 48 relay cabinets
��
������
��
��
�����
��
'��(��$�)*���
+�,*�%�-)��
���'
��),
�/
�)%,�*0��*�%�
��1+�,*�%�-)��
2%)'3��4
�5��
%��
%�$
�6�%���� '��'*�1
�
'*�7�
�'*�
���
'��(��� �)*���
�'9���'-�����
���� �$
��)��'�)'%&����50'
��������� ��
:$#
%�%)�&-� �'�9���50'-�0'50'��'*����$;
<
%))��&9'�������� �)� ���
%�%)�&-� �'�9��-�;
2�5'���%)3
0�*�',5��*�1
� �'�9�*�%�
���&���,��50'���'*$��;
���&���,
���&���
�)%,��)��'�����'90���$
���$==#�)��'����.&>���>
��:$#�0'
�����
�0'
:$#
'*���
'*$�$
���
�� �0'
:$#
���
'*4�4
:$#
'*
�� �0'
���
�0'
:$#
'*#�# �
���
�� �0'
:$#
���
'*1�1
�0�5�����50))����50'�9�&9
���������0)�
�'9���'����0)�
�5� �
���/=�$��==�==�=$���)%����/=�$��==�==�=����%�'�
�0�5���..������.%0)'
�'9-�����
9�%'*�%'��)0�%��'
���&���,
�%���%�$
���
2�5'���%)3
�%�'�-�)%�
'*�/
���%) '���50' �
%0�> ���
�57 '��
�5/�'*��#;;'��
��51
�541
���
�0'
�6'*6
�����
�� �0'
:$#
'*/�/
�� �0'
:$#
���
:$#
'*7�7
�0'
���'*��
�����
�� �0'
:$#
'*�=��=
�� �0'
:$#
���
:$#
'*�$��$
�54=
�'*$=
���:
���
�$4���
'��
:�$
)��+'��
���:
��:
�
Install Modemwith “Gold Dot”at this location.
Location of ModemModule Socket
Modem Module Location
KMC Controls Lighting Page 171Advanced Programming and System Design Guide

KMC Controls, Inc.
Page 172

Ethernet Network Module Installation
Ethernet Network Module Installation
Many relay cabinet models have an optional ethernet module which can be installed. The part number for this module is rac00-eth and is generally ordered separately from the cabinet. When the ethernet module is installed, the following additional functionality is available:• Upload/Download of Relay cabinet software • Remote terminal based console access for diagnostics and control• Upload/Download of relay configuration data.
Installation of an ethernet module is a two step process, Step 1 Install the Ethernet ModuleStep 2 Connect the Ethernet Line
Ethernet Module Installation on 8, 24, & 48 Lighting Panels
NotePrior to touching any part of any electronics, make sure that you first touch any grounded metal surfaces so that you can discharge any build up of static electricity.
Step 1 Disconnect Power from the cabinetStep 2 Locate the ethernet socket on your control moduleStep 3 Remove the ethernet module from it’s packaging, and install into the
socket by aligning the gold dot with the location shown in the illustrations, aligning the pins into the socket, and then gently but firmly pressing the ethernet module into place. Reference the drawing below which shows the correct orientating of the ethernet module.
KMC Controls Lighting Page 173Advanced Programming and System Design Guide

KMC Controls, Inc.
Illustration 32 Ethernet Module for 8-Relay Basic & Master Control Module
Switch
Inputs
EMERGENCY - TB17*
ETHERNETOUT JP9
RELAY 8
RELAY 7
RELAY 6
AC
1
18 VA
C IN A
C2
(OPTIONAL)
SERVICE ONLY
INTER-FACE
J1
LCD
IN S8
MODULE
MODEM
MODULE
OR
TB1+24VON
RELAY 5
RELAY 4
RELAY 3
RELAY 2
RESET
JUM
PE
R O
FF
IS D
EF
AU
LT
JUM
PE
R O
N P
ULL
S IN
PU
T H
IGH
JP41
ETHERNET/MODEM
ALL RIGHTS RESREVED WORLDWIDE
OX-70129-00-00-02 BASIC
OX-70129-00-00-01 NETWORK
OUT
SE
LEC
TO
R S
1 T
HR
U S
8
AN
ALO
G/S
WIT
CH
I/O
*
COM
+24V
+24V
COM
OUT
IN
IN
1TB8
S7
TB7
S6
+24V
COM
+24V
COM
OUT
IN S5
TB6
}
TB5
S1
LEVITON ASSEMBLY
C 2004 LEVITON MFG. CO.
RELAY
NO1
EMERGENCY
NORMAL
COMTB3
OUT
COM
+24V
OUT
+24V
IN
IN
S4
TB4
S3
OUT
COM
+24V
OUT
IN
IN
S2
TB2 COM1
S14S1OFF
HEARTBEAT-R5V POWERETH/MODEM
LUMANETHEARTBEAT-CEMERGENCY
D3 CAN1
D12D27
D1D8 CAN2
D4D2
D6
D7
DMX
TB15
CAN 1TERM
JP21
TERMDMX
NC1
JP15
TERMCAN 2
TB16
JP35
1 1
RELAY 1
LUMA-NET
SELECTVOLTAGELUMA-NET
LUMA-NET
+12V
COM
TB17COM.
EMERG.
J3
JP13
SWITCHBYPASS
TERM
R+
R-
TB9
TRM
+VCO
M
USB TB9**
TB11
31 TB10
+24V
D-
CO
MLCK
D+
TB13
1 1
MASTER/
SLAVE
DMX 512
TB10*
Switch Inputs and DMX Connector-Wire Range #14 - #24 AWGTorque2 LB-IN
Luma-Net ConnectorWire Range #12 - #24 AWGTorque 5 LB-IN
Install with "Gold Dot" onon ethernet module at thislocation.
Ethernet Module Socket
Page 174

Ethernet Network Module Installation
Illustration 33 Ethernet Module Installation, 24 & 48 relay cabinets
TopologyThe topology for a 10/100 Base T Ethernet network is a “star” configuration, with only one node permitted at any one location. All nodes must be interconnected via a Hub, Switch, or other such device.
NoteIn the event that conversion to another media type is necessary, for example from 10/100 Base T Ethernet to Fiber, the media converter can be connected directly to the lighting cabinet without the traditional use of a hub. Please note that in some instances a “crossover” cable must be used instead of the traditional straight through cable.
��
������
��
��
�����
��
'��(��$�)*���
+�,*�%�-)��
���'
%))��.. ���%) %))���
��),
�/
�)%,�*0��*�%�
��1+�,*�%�-)��
2%)'3��4
�5��
%��
%�$
�6�%���� '��'*�1
�
'*�7�
�'*�
���
'��(��� �)*���
�'9���'-�����
���� �$
��)��'�)'%&����50'
��������� ��
:$#
%�%)�&-� �'�9���50'-�0'50'��'*����$;
<
%))��&9'�������� �)� ���
%�%)�&-� �'�9��-�;
2�5'���%)3
0�*�',5��*�1
� �'�9�*�%�
���&���,��50'���'*$��;
���&���,
���&���
�)%,��)��'�����'90���$
���$==#�)��'����.&>���>
��:$#�0'�����
�0':$#
'*���
'*$�$
���
�� �0':$#
���
'*4�4
:$#
'*
�� �0'
���
�0':$#
'*#�# �
���
�� �0':$#
���
'*1�1
�0�5�����50))����50'�9�&9
���������0)�
�'9���'����0)�
�5� �
���/=�$��==�==�=$���)%����/=�$��==�==�=����%�'�
�0�5���..������.%0)'
�'9-�����
9�%'*�%'��)0�%��'
���&���,
�%���%�$
���
2�5'���%)3
�%�'�-�)%�
'*�/
���%) '���50' �
%0�> ���
�57 '��
�5/�'*��#;;'��
��51
�541
���
�0'
�6'*6
�����
�� �0':$#
'*/�/
�� �0':$#
���
:$#
'*7�7
�0'
���'*��
�����
�� �0':$#
'*�=��=
�� �0':$#
���
:$#
'*�$��$
�54=
�'*$=
���:
���
�$4���
'��
:�$
)��+'��
���:
��:
�
Install modulewith "Gold Dot"at this location.
Location of EthernetModule Socket
KMC Controls Lighting Page 175Advanced Programming and System Design Guide

KMC Controls, Inc.
Physical Specifications
Connection MethodsTermination to a lighting cabinet is via an RJ-45 connector. The connector is located directly adjacent to the ethernet module. To make the connection to an Ethernet network, crimp a connector onto the end of your ethernet cable taking into consideration the notes given in the section below, “RJ-45 Plug Connection," and plug the cable into the RJ-45 connector on the panel.
RJ-45 Plug ConnectionThere are two major standards for the pinout of RJ-45 connectors. These two standards are often referenced as TIA-568A & TIA-568B. Although either is acceptable so long as it is consistent throughout a project, KMC Controls recommends the use of only the TIA-568B standard. The only difference between the standards is what color wires terminate to each of the (8) RJ-45 pins. Per the TIA-568B standard, the pinout for your RJ-45 connectors are as follows:
Table 10:
Specification Description
Maximum End to End Run Length 100 Meters (~328 feet)
Maximum number of controlled channels per subnet
no practical limit, in excess of 65,000 channels
Maximum number of nodes per subnet on the network
depends upon Ethernet configuration
Network Topology Star
Wiring Specifics Category 5e or better cable, RJ-45 connector
Recommended Wire(includes data and power pair)
Belden #1700A
Alternate Approved Wire Any certified category 5e or better cable
Network Protocol TCP/IP Ethernet
Conflicting or Multiple Control Message Mitigation Strategy
Depends on network hardware and desired functionary. Many options
available
Page 176

Ethernet Network Module Installation
NoteUnlike some other wiring systems, Category 5 networking wiring requires that the connectors at both ends of the cable be wired the same.
NoteRJ-45 connectors must be "crimped" onto the end of your Category-5e cable in order to successfully make your connections. This requires a special tool made specifically for this purpose called an "RJ-45 Crimper" or other similar terminology. Always use one of these crimpers when making these connections. Read and understand the instructions by the crimpers manufacturer prior to use.
Table 11:
TIA-568B Wiring Standard Chart
Pin Pair # Color
1 2 Orange/White
2 Orange
3 3 Blue/white
4 1 Green
5 Green/white
6 3 Blue
7 4 Brown/White
8 Brown
KMC Controls Lighting Page 177Advanced Programming and System Design Guide

KMC Controls, Inc.
Page 178

Power-Up & Installation Verification Checklist
Power-Up & Installation Verification Checklist
Prior to the application of power to your relay cabinet, all of the following steps must have been successfully executed.
Inspect each relay load wiring for incomplete terminationInspect each relay’s load wiring for terminals not completely tightenedWith each relay in the “off” position, check for voltage between the Line & Load terminals; there should be none.Inspect all low voltage wiring and ensure that it is complete.Inspect control power wiring, ensure that it is complete.Confirm that any unused supply wires on the control power transformer have been suitably capped.Confirm that all connected load wiring between the relay panel and it’s load has been completed.Confirm that wiring between the cabinet and all low voltage devices has been completed.Apply power to the cabinet.Confirm that the cabinet boots properly and returns to the status “normal” screen.Set the Time & Date from the menu.Update system software with the latest available software from the website, if appropriate.Proceed to panel programming.
KMC Controls Lighting Page 179Advanced Programming and System Design Guide

KMC Controls, Inc.
Page 180

Latitude and longitude by city
STATE/CITY Lat Long
ALABAMAAlexander City 33° N 86° WAnniston AP 34° N 86° WAuburn 33° N 85° WBirmingham AP 34° N 87° WDecatur 35° N 87° WDothan AP 31° N 85° WFlorence AP 35° N 88° WGadsden 34° N 86° WHuntsville AP 35° N 87° WMobile AP 31° N 88° WMobile Co 31° N 88° WMontgomery AP 32° N 86° WSelma-Craig AFB 02° N 88° WTalladega 33° N 86° WTuscaloosa AP 33° N 88° W
ALASKAAnchorage AP 61° N 150° WBarrow (S) 71° N 157° WFairbanks AP(S) 65° N 148° WJuneau AP 58° N 135° WKodiak 58° N 152° WNome AP 64° N 165° W
ARIZONADouglas AP 31° N 110° WFlagstaff AP 35° N 112° WFort Huachuca AP (S) 32° N 110° WKingman AP 35° N 114° WNogales 31° N 111° WPhoenix AP (S) 33° N 112° WPrescott AP 35° N 112° WTucson AP (S) 32° N 111° WWinslow AP 35° N 111° WYuma AP 33° N 115° W
ARKANSASBlytheville AFB 36° N 90° WCamden 34° N 93° WEl Dorado AP 33° N 93° WFayetteville AP 36° N 94° WFort Smith AP 35° N 94° W
STATE/CITY Lat LongHot Springs 34° N 93° WJonesboro 36° N 91° WLittle Rock AP (S) 5° N 92° WPine Bluff AP 34° N 92° WTexarkana AP 33° N 94° W
CALIFORNIABakersfield AP 35° N 119° WBarstow AP 35° N 117° WBlythe AP 34° N 115° WBurbank AP 34° N 118° WChico 40° N 122° WConcord 38° N 122° WCovina 34° N 118° WCrescent City AP 42° N 125° WDowney 34° N 118° WEl Cajon 33° N 117° WEl Cerrito AP (S) 33° N 116° WEscondido 33° N 117° WEureka/Arcata AP 41° N 124° WFairfield-Travis AFB 38° N 122° WFresno AP (S) 37° N 120° WHamilton AFB 38° N 122° WLaguna Beach 34° N 118° WLivermore 38° N 122° WLompoc, Vandenberg AFB 35° N 121° WLong Beach AP 34° N 118° WLos Angeles AP (S) 34° N 118° WLos Angeles CO (S) 34° N 118° WMerced-Castle AFB 37° N 121° WModesto 38° N 121° WMonterey 37° N 122° WNapa 38° N 122° WNeedles AP 35° N 115° WOakland AP 38° N 122° WOceanside 33° N 117° WOntario 34° N 118° WOxnard 34° N 119° WPalmdale AP 35° N 118° WPalm Springs 34° N 117° WPasadena 34° N 118° WPetaluma 38° N 123° WPomona Co 34° N 118° WRedding AP 41° N 122° W
Latitude and longitude by city
KMC Controls Lighting Page 181Advanced Programming and System Design Guide

KMC Controls, Inc.
STATE/CITY Lat LongRedlands 34° N 117° WRichmond 38° N 122° WRiverside-March AFB (S) 34° N 117° WSacramento AP 39° N 121° WSalinas AP 37° N 122° WSan Bernadino, Norton AFB 34° N 117° WSan Diego AP 33° N 117° WSan Fernando 34° N 118° WSan Francisco AP 38° N 122° WSan Francisco Co 38° N 122° WSan Jose AP 37° N 122° WSan Louis Obispo 35° N 121° WSanta Ana AP 34° N 118° WSanta Barbara MAP 34° N 120° WSanta Cruz 37° N 122° WSanta Maria AP (S) 35° N 120° WSanta Monica CIC 34° N 118° WSanta Paula 34° N 119° WSanta Rosa 39° N 123° WStockton AP 38° N 121° WUkiah 39° N 123° WVisalia 36° N 119° WYreka 42° N 123° WYuba City 39° N 122° W
COLORADOAlamosa AP 37° N 106° WBoulder 40° N 105° WColorado Springs AP 39° N 105° WDenver AP 40° N 105° W Durango 37° N 108° WFort Collins 41° N 105° WGrand Junction AP (S) 39° N 109° WGreeley 40° N 105° WLajunta AP 38° N 103° WLeadville 39° N 106° WPueblo AP 38° N 104° WSterling 48° N 103° WTrinidad 37° N 104° W
CONNECTICUTBridgeport AP 41° N 73° WHartford, Brainard Field 42° N 73° W
STATE/CITY Lat LongNew Haven AP 41° N 74° WNew London 41° N 72° WNorwalk 41° N 73° WNorwick 42° N 72° WWaterbury 42° N 73° WWidsor Locks, Bradley Fl 42° N 73° W
DELAWAREDover AFB 39° N 75° WWilmington AP 40° N 76° W
DISTRICT OF COLUMBIAAndrews AFB 38° N 76° WWashington, National AP 39° N 77° W
FLORIDABelle Glade 27° N 81° WCape Kennedy AP 28° N 81° WDaytona Beach AP 29° N 81° WE Fort Lauderdale 26° N 80° WFort Myers AP 27° N 82° WFort Pierce 27° N 80° WGainesville AP (S) 30° N 82° WJacksonville AP 30° N 82° WKey West AP 25° N 82° WLakeland Co (S) 28° N 82° WMiami AP (S) 26° N 80° WMiami Beach Co 26° N 80° WOcala 29° N 82° WOrlando AP 29° N 81° WPanama City, Tyndall AFB 30° N 86° WPensacola Co 30° N 87° WSt. Augustine 30° N 81° WSt. Petersburg 28° N 83° WStanford 29° N 81° WSarasota 27° N 83° WTallahassee AP (S) 30° N 84° WTampa AP (S) 28° N 83° WWest Palm Beach AP 27° N 80° W
Page 182

Latitude and longitude by city
STATE/CITY Lat Long
GEORGIAAlbany, Turner AFB 32° N 84° WAmericus 32° N 84° WAthens 33° N 83° WAtlanta AP (S) 34° N 84° WAugusta AP 33° N 82° WBrunswick 31° N 81° WColumbus, Lawson AFB 33° N 85° WDalton 35° N 85° WDublin 32° N 83° WGainesville 34° N 84° WGriffin 33° N 84° WLaGrange 33° N 85° WMacon AP 33° N 84° WMarietta, Dobbins AFB 34° N 85° WSavannah 32° N 81° WValdosta-Moody AFB 31° N 83° WWaycross 31° N 82° W
HAWAIIHilo AP (S) 20° N 155° WHonolulu AP 21° N 158° WKaneohe Bay MCAS 21° N 158° WWahiawa 21° N 158° W
IDAHOBoise AP (S) 44° N 116° WBurley 43° N 114° WCoeur D’Alene AP 48° N 117° WIdaho Falls AP 44° N 112° WLewiston AP 46° N 117° WMoscow 47° N 117° WMountain Home AFB 43° N 116° WPocatello AP 43° N 113° WTwin Falls AP (S) 42° N 114° W
ILLINOISAurora 42° N 88° WBelleville, Scott AFB 39° N 90° WBloomington 40° N 89° W
STATE/CITY Lat LongCarbondale 38° N 89° WChampaign/Urbana 40° N 88° WChicago, Midway AP 42° N 88° WChicago, O’Hare AP 42° N 88° WChicago Co 42° N 88° WDanville 40° N 88° WDecatur 40° N 89° WDixon 42° N 89° WElgin 42° N 88° WFreeport 42° N 90° WGalesburg 41° N 90° WGreenville 39° N 89° WJoliet 42° N 88° WKankakee 41° N 88° WLa Salle/Peru 41° N 89° WMacomb 40° N 91° WMoline AP 41° N 91° WMt Vernon 38° N 89° WPeoria AP 41° N 90° WQuincy AP 40° N 91° WRantoul, Chanute AFB 40° N 88° WRockford 42° N 89° WSpringfield AP 40° N 90° WWaukegan 42° N 88° W
INDIANAAnderson 40° N 86° WBedford 39° N 86° WBloomington 39° N 87° WColumbus, Bakalar AFB 39° N 86° WCrawfordsville 40° N 87° WEvansville AP 38° N 88° WFort Wayne AP 41° N 85° WGoshen AP 42° N 86° WHobart 42° N 87° WHuntington 41° N 85° WIndianapolis AP 40° N 86° WJeffersonville 38° N 86° WKokomo 40° N 86° WLafayette 40° N 86° WLa Porte 42° N 87° WMarion 40° N 86° WMuncie 40° N 85° WNew Paris 42° N 86° WPeru, Grissom AFB 41° N 86° W
KMC Controls Lighting Page 183Advanced Programming and System Design Guide

KMC Controls, Inc.
STATE/CITY Lat LongRichmond AP 40° N 85° WShelbyville 40° N 86° WSouth Bend AP 42° N 86° WTerre Haute AP 39° N 87° WValparaiso 42° N 87° WVincennes 39° N 88° W
IOWAAmes (S) 42° N 94° WBurlington AP 41° N 91° WCedar Rapids AP 42° N 92° WClinton 42° N 90° WCouncil Bluffs 41° N 96° WDes Moines AP 42° N 94° WDubuque 42° N 91° WFort Dodge 43° N 95° WIowa City 42° N 92° WKeokuk 40° N 91° WMarshalltown 42° N 93° WMason City AP 43° N 93° WNewton 42° N 93° WOttumwa AP 41° N 92° WSioux City AP 42° N 96° WWaterloo 43° N 92° W
KANSASAtchison 40° N 95° WChanute AP 38° N 95° WDodge City AP (S) 38° N 100° WEl Dorado 38° N 97°WEmporia 38° N 96° WGarden City AP 38° N 101° WGoodland AP 39° N 102°WGreat Bend 38° N 99° WHutchinson AP 38° N 98° WLibera 37° N 101° WManhattan, Ft Riley (S) 39° N 97° WParsons 37° N 96° WRussell AP 39° N 99° WSalina 39° N 98° WTopeka AP 39° N 96° WWichita AP 38° N 97° W
STATE/CITY Lat Long
KENTUCKYAshland 39° N 83° WBowling Green AP 36° N 86° WCorbin AP 37° N 84° WCovington AP 39° N 85° WHopkinsville, Ft Campbell 37° N 88° WLexington AP (S) 38° N 85° WLouisville AP 38° N 86° WMadisonville 37° N 87° WOwensboro 38° N 87° WPaducah AP 37° N 89° W
LOUISIANAAlexandria AP 31° N 92° WBaton Rouge AP 31° N 91° WBogalusa 31° N 90° WHouma 30° N 91° WLafayette AP 30° N 92° WLake Charles AP (S) 30° N 93° WMinden 33° N 93° WMonroe AP 33° N 92° WNatchitoches 32° N 93° WNew Orleans AP 30° N 90° WShreveport AP (S) 32° N 94° W
MAINEAugusta AP 44° N 70° WBangor, Dow AFB 45° N 69° WCaribou AP (S) 47° N 68° WLewiston 44° N 70° WMillinocket AP 46° N 69° WPortland (S) 44° N 70° WWaterville 45° N 70° W
MARYLANDBaltimore AP 39° N 77° WBaltimore Co 39° N 76° WCumberland 40° N 79° WFrederick AP 40° N 78° WHagerstown 40° N 78° WSalisbury (S) 38° N 75° W
Page 184

Latitude and longitude by city
STATE/CITY Lat Long
MASSACHUSETTSBoston AP 42° N 71° WClinton 42° N 72° WFall River 42° N 71° WFramingham 42° N 71° WGloucester 43° N 71° WGreenfield 42° N 72° WLawrence 43° N 71° WLowell 43° N 71° WNew Bedford 42° N 71° WPittsfield AP 42° N 73° WSpringfield, Westover AFB 42° N 73° WTaunton 42° N 71° WWorcester AP 42° N 72° W
MICHIGANAdrian 42° N 84° WAlpena AP 45° N 83° WBattle Creek AP 42° N 85° WBenton Harbor AP 42° N 86° WDetroit 42° N 83° WEscanaba 46° N 87° WFlint AP 43° N 84° WGrand Rapids AP 43° N 86° WHolland 43° N 86° WJackson AP 42° N 84° WKalamazoo 42° N 86° WLansing AP 43° N 85° WMarquette Co 47° N 87° WMt Pleasant 44° N 85° WMuskegon AP 43° N 86° WPontiac 43° N 83° WPort Huron 43° N 82° WSaginaw AP 44° N 84° WSault Ste. Marie AP (S) 46° N 84° WTraverse City AP 45° N 86° WYpsilanti 42° N 84° W
MINNESOTAAlbert Lea 44° N 93° WAlexandria AP 46° N 95° WBemidji AP 48° N 95° WBrainerd 47° N 94° W
STATE/CITY Lat LongDuluth AP 47° N 92° WFaribault 44° N 93° WFergus Falls 46° N 96° WInternational Falls AP 49° N 93° WMankato 44° N 93° WMinneapolis/St. Paul AP 45° N 94° WRochester AP 44° N 92° WSt. Cloud AP (S) 46° N 94° WVirginia 47° N 92° WWillmar 45° N 93° WWinona 44° N 92° W
MISSISSIPPIBiloxi—Keesler AFB 30° N 89° WClarksdale 34° N 91° WColumbus AFB 33° N 88° WGreenville AFB 34° N 91° WGreenwood 33° N 90° WHattiesburg 31° N 89° WJackson AP 32° N 90° WLaurel 31° N 89° WMccomb AP 32° N 90° WMeridian AP 32° N 89° WNatchez 32° N 91° WTupelo 34° N 89° WVicksburg Co 32° N 91° W
MISSOURICape Girardeau 37° N 90° WColumbia AP (S) 39° N 92° WFarmington AP 38° N 90° WHannibal 40° N 91° WJefferson City 39° N 92° WJoplin AP 37° N 94° WKansas City AP 39° N 95° WKirksville AP 40° N 93° WMexico 39° N 92° WMoberly 39° N 92° WPoplar Bluff 37° N 90° WRolla 38° N 92° WSt. Joseph AP 40° N 95° WSt. Louis AP 39° N 90° WSt. Louis CO 39° N 91° W
KMC Controls Lighting Page 185Advanced Programming and System Design Guide

KMC Controls, Inc.
STATE/CITY Lat LongSikeston 37° N 90° WSedalia—Whiteman AFB 39° N 94° WSikeston 37° N 90° WSpringfield AP 37° N 93° W
MONTANABillings AP 46° N 109° WBozeman 46° N 111° WButte AP 46° N 112° WCut Bank AP 49° N 112° WGlasgow AP (S) 48° N 107° WGlendive 47° N 105° WGreat Falls AP (S) 47° N 111° WHavre 49° N 110° WHelena AP 47° N 112° WKalispell AP 48° N 114° WLewiston AP 47° N 109° WLivingstown AP 46° N 110° WMiles City AP 46° N 106° WMissoula AP 47° N 114° W
NEBRASKABeatrice 40° N 97° WChadron AP 43° N 103° WColumbus 41° N 97° WFremont 41° N 96° WGrand Island AP 41° N 98° WHastings 41° N 98° WKearney 41° N 99° WLincoln Co (S) 41° N 97° WMcCook 40° N 101° WNorfolk 42° N 97° WNorth Platte AP (S) 41° N 101° WOmaha AP 41° N 96° WScottsbluff AP 42° N 104° WSidney AP 41° N 103° W
NEVADACarson City 39° N 120° WElko AP 41° N 116° WEly AP (S) 39° N 115° WLas Vegas AP (S) 36° N 115° WLovelock AP 40° N 119° W
STATE/CITY Lat LongReno AP (S) 39° N 120° WReno Co 39° N 120° WTonopah AP 38° N 117° WWinnemucca AP 41° N 118° W
NEW HAMPSHIREBerlin 44° N 71° WClaremont 43° N 72° WConcord AP 43° N 71° WKeene 43° N 72° WLaconia 43° N 71° WManchester, Grenier AFB 43° N 71° WPortsmouth, Pease AFB 43° N 71° W
NEW JERSEYAtlantic City CO 39° N 74° WLong Branch 40° N 74° WNewark AP 41° N 74° WNew Brunswick 40° N 74° WPaterson 41° N 74° WPhillipsburg 41° N 75° WTrenton Co 40° N 75° WVineland 39° N 75° W
NEW MEXICOHolloman AFB 33° N 106° WAlbuquerque AP (S) 35° N 107° WArtesia 33° N 104° WCarlsbad AP 32° N 104° WClovis AP 34° N 103° WFarmington AP 37° N 108° WGallup 36° N 109° WGrants 35° N 108° WHobbs AP 33° N 103° WLas Cruces 32° N 107° WLos Alamos 36° N 106° WRaton AP 37° N 104° WRoswell, Walker AFB 33° N 105° WSanta Fe CO 36° N 106° WSilver City AP 33° N 108° WSocorro AP 34° N 107° WTucumcari AP 35° N 104° W
Page 186

Latitude and longitude by city
STATE/CITY Lat Long
NEW YORKAlbany AP (S) 43° N 74° WAlbany Co 43° N 74° WAuburn 43° N 77° WBatavia 43° N 78° WBinghamton AP 42° N 76° WBuffalo AP 43° N 79° WCortland 43° N 76° WDunkirk 42° N 79° WElmira AP 42° N 77° WGeneva (S) 43° N 77° WGlens Falls 43° N 74° WGloversville 43° N 74° WHornell 42° N 78° WIthaca (S) 42° N 76° W Jamestown 42° N 79° WKingston 42° N 74° WLockport 43° N 79° WMassena AP 45° N 75° WNewburgh, Stewart AFB 41° N 74° WNYC-Central Park (S) 41° N 74° WNYC-Kennedy AP 41° N 74° WNYC-La Guardia AP 41° N 74° WNiagara Falls AP 43° N 80° WOlean 42° N 79° WOneonta 43° N 75° WOswego Co 43° N 77° WPlattsburg AFB 45° N 73° WPoughkeepsie 42° N 74° WRochester AP 43° N 78° WRome, Griffiss AFB 43° N 75° WSchenectady (S) 43° N 74° WSuffolk County AFB 41° N 73° WSyracuse AP 43° N 76° WUtica 43° N 75° WWatertown 44° N 76° W
NORTH CAROLINAAsheville AP 35° N 83° WCharlotte AP 35° N 81° WDurham 36° N 79° W
STATE/CITY Lat LongElizabeth City AP 36° N 76° WFayetteville, Pope AFB 35° N 79° WGoldsboro,Seymour-Johnson35° N 78° WGreensboro AP (S) 36° N 80° WGreenville 36° N 77° WHenderson 36° N 78° WHickory 06° N 81° WJacksonville 35° N 78° WLumberton 35° N 79° WNew Bern AP 35° N 77° WRaleigh/Durham AP (S) 36° N 79° WRocky Mount 36° N 78° WWilmington AP 34° N 78° WWinston-Salem AP 36° N 80° W
NORTH DAKOTABismarck AP (S) 47° N 101° WDevils Lake 48° N 99° WDickinson AP 47° N 103° WFargo AP 47° N 97° WGrand Forks AP 48° N 97° WJamestown AP 47° N 99° WMinot AP 48° N 101° WWilliston 48° N 104° W
OHIOAkron-Canton AP 41° N 81° WAshtabula 42° N 81° WAthens 39° N 82° WBowling Green 41° N 84° WCambridge 40° N 82° WChillicothe 39° N 83° WCincinnati Co 39° N 85° WCleveland AP (S) 41° N 82° WColumbus AP (S) 40° N 83° WDayton AP 40° N 84° WDefiance 41° N 84° WFindlay AP 41° N 84° WFremont 41° N 83° WHamilton 39° N 85° WLancaster 40° N 83° WLima 41° N 84° WMansfield AP 41° N 83° W
KMC Controls Lighting Page 187Advanced Programming and System Design Guide

KMC Controls, Inc.
STATE/CITY Lat LongMarion 41° N 83° WMiddletown 40° N 84° WNewark 40° N 82° WNorwalk 41° N 83° WPortsmouth 39° N 83° WSandusky Co 41° N 83° WSpringfield 40° N 84° WSteubenville 40° N 81° WToledo AP 42° N 84° WWarren 41° N 81° WWooster 41° N 82° WYoungstown AP 41° N 81° WZanesville AP 40° N 82° W
OKLAHOMAAda 35° N 97° WAltus AFB 35° N 99° WArdmore 34° N 97° WBartlesville 37° N 96° WChickasha 35° N 98° WEnid, Vance AFB 36° N 98° WLawton AP 35° N 98° WMcAlester 35° N 96° WMuskogee AP 36° N 95° WNorman 35° N 97° WOklahoma City AP (S) 35° N 98° WPonca City 37° N 97° WSeminole 35° N 97° WStillwater (S) 36° N 97° WTulsa AP 36° N 96° WWoodward 37° N 100° W
OREGONAlbany 45° N 123° WAstoria AP (S) 46° N 124° WBaker AP 45° N 118° WBend 44° N 121° WCorvallis (S) 44° N 123° WEugene AP 44° N 123° WGrants Pass 42° N 123° WKlamath Falls AP 42° N 122° WMedford AP (S) 42° N 123° WPendleton AP 46° N 119° W
STATE/CITY Lat LongPortland AP 46° N 123° WPortland Co 46° N 123° WRoseburg AP 43° N 123° WSalem AP 45° N 123° WThe Dalles 46° N 121° W
PENNSYLVANIAAllentown AP 41° N 75° WAltoona Co 40° N 78° WButler 41° N 80° WChambersburg 40° N 78° WErie AP 42° N 80° WHarrisburg AP 40° N 77° WJohnstown 40° N 79° WLancaster 40° N 76° WMeadville 42° N 80° WNew Castle 41° N 80° WPhiladelphia AP 40° N 75° WPittsburgh AP 40° N 80° WPittsburgh Co 40° N 80° WReading Co 40° N 76° WScranton/Wilkes-Barre 41° N 76° WState College (S) 41° N 78° WSunbury 41° N 77° WUniontown 40° N 80° WWarren 42° N 79° WWest Chester 40° N 76° WWilliamsport AP 41° N 77° WYork 40° N 77° W
RHODE ISLANDNewport (S) 41° N 71° WProvidence AP 42° N 71° W
SOUTH CAROLINAAnderson 34° N 83° WCharleston AFB (S) 33° N 80° WCharleston Co 33° N 80° WColumbia AP 34° N 81° WFlorence AP 35° N 80° WGeorgetown 33° N 79° WGreenville AP 35° N 82° WGreenwood 35° N 82° W
Page 188

Latitude and longitude by city
STATE/CITY Lat LongOrangeburg 33° N 81° WRock Hil 35° N 81° WSpartanburg AP 35° N 82° WSumter, Shaw AFB 34° N 80° W
SOUTH DAKOTAAberdeen AP 45° N 98° WBrookings 44° N 97° WHuron AP 44° N 98° WMitchell 44° N 98° WPierre AP 44° N 100° WRapid City AP (S) 44° N 103° WSioux Falls AP 44° N 97° WWatertown AP 45° N 97° WYankton 43° N 97° W
TENNESSEEAthens 35° N 85° WBristol-Tri City AP 36° N 82° WChattanooga AP 35° N 85° WClarksville 37° N 87° WColumbia 36° N 87° WDyersburg 36° N 89° WGreenville 36° N 83° WJackson AP 36° N 89° WKnoxville AP 36° N 84° WMemphis AP 35° N 90° WMurfreesboro 35° N 86° WNashville AP (S) 36° N 87° WTullahoma 35° N 86° W
TEXASAbilene AP 32° N 100° WAlice AP 28° N 98° WAmarillo AP 35° N 101° WAustin AP 30° N 98° WBay City 29° N 96° WBeaumont 30° N 94° WBeeville 28° N 98° WBig Spring AP (S) 32° N 101° WBrownsville AP (S) 26° N 97° WBrownwood 32° N 99° WBryan AP 31° N 97° W
STATE/CITY Lat LongCorpus Christi AP 28° N 97° WCorsicana 32° N 96° WDallas AP 33° N 97° WDel Rio, Laughlin AFB 29° N 101° WDenton 33° N 97° WEagle Pass 29° N 101° WEl Paso AP (S) 32° N 106° WFort Worth AP (S) 33° N 97° WGalveston AP 29° N 95° WGreenville 33° N 96° WHarlingen 26° N 98° WHouston AP 30° N 95° WHouston Co 30° N 95° WHuntsville 31° N 96° WKilleen, Robert Gray AAF 31° N 98° WLamesa 33° N 102° WLaredo AFB 28° N 99° WLongview 32° N 95° WLubbock AP 34° N 102° WLufkin AP 31° N 95° WMcAllen 26° N 98° WMidland AP (S) 32° N 102° WMineral Wells AP 33° N 98° WPalestine Co 32° N 96° WPampa 36° N 101° WPecos 31° N 103° WPlainview 30° N 94° WGoodfellow AFB 31° N 100° WSan Antonio AP (S) 30° N 98° WSherman, Perrin AFB 34° N 97° WSnyder 33° N 101° WTemple 31° N 97° WTyler AP 32° N 95° WVernon 34° N 99° WVictoria AP 29° N 97° WWaco AP 32° N 97° WWichita Falls AP 34° N 98° W
UTAHCedar City AP 38° N 113° WLogan 42° N 112° WMoab 39° N 110° WOgden AP 41° N 112° WPrice 40° N 111° W
KMC Controls Lighting Page 189Advanced Programming and System Design Guide

KMC Controls, Inc.
STATE/CITY Lat LongProvo 40° N 112° WRichfield 39° N 112° WSt George Co 37° N 114° WSalt Lake City AP (S) 41° N 112° WVernal AP 40° N 110° W
VERMONTBarre 44° N 73° WBurlington AP (S) 44° N 73° WRutland 44° N 73° W
VIRGINIACharlottesville 38° N 79° WDanville AP 37° N 79° WFredericksburg 38° N 77° WHarrisonburg 38° N 79° WLynchburg AP 37° N 79° WNorfolk AP 37° N 76° WPetersburg 37° N 78° WRichmond AP 37° N 77° WRoanoke AP 37° N 80° WStaunton 38° N 79° WWinchester 39° N 78° W
WASHINGTONAberdeen 47° N 124° WBellingham AP 49° N 123° WBremerton 48° N 123° WEllensburg AP 47° N 121° WEverett, Paine AFB 48° N 122° WKennewick 46° N 119° WLongview 46° N 123° WMoses Lake, Larson AFB 47° N 119° WOlympia AP 47° N 123° WPort Angeles 48° N 123° WSeattle-Boeing Field 48° N 122° WSeattle Co (S) 48° N 122° WSeattle-Tacoma AP (S) 47° N 122° WSpokane AP (S) 48° N 118° WTacoma, McChord AFB 47° N 122° WWalla Walla AP 46° N 118° WWenatchee 47° N 120° WYakima AP 47° N 121° W
STATE/CITY Lat Long
WEST VIRGINIABeckley 38° N 81° WBluefield AP 37° N 81° WCharleston AP 38° N 82° WClarksburg 39° N 80° WElkins AP 39° N 80° WHuntington Co 38° N 82° WMartinsburg AP 39° N 78° WMorgantown AP 40° N 80° WParkersburg Co 39° N 82° WWheeling 40° N 81° W
WISCONSINAppleton 44° N 88° WAshland 47° N 91° WBeloit 42° N 89° WEau Claire AP 45° N 91° WFond Du Lac 44° N 88° WGreen Bay AP 44° N 88° WLa Crosse AP 44° N 91° WMadison AP (S) 43° N 89° WManitowoc 44° N 87° WMarinette 45° N 88° WMilwaukee AP 43° N 88° WRacine 43° N 88° WSheboygan 44° N 88° WStevens Point 44° N 90° WWaukesha 43° N 88° WWausau AP 45° N 90° W
WYOMINGCasper AP 43° N 106° WCheyenne 41° N 105° WCody AP 45° N 109° WEvanston 41° N 111° WLander AP (S) 43° N 109° WLaramie AP (S) 41° N 106° WNewcastle 44° N 104° WRawlins 42° N 107° WRock Springs AP 42° N 109° WSheridan AP 45° N 107° WTorrington 42° N 104° W
Page 190