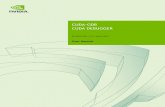KitProg User Guide - RS Components · 2019. 10. 12. · KitProg User Guide, Doc. No. 001-96359 Rev....
Transcript of KitProg User Guide - RS Components · 2019. 10. 12. · KitProg User Guide, Doc. No. 001-96359 Rev....

KitProg User Guide, Doc. No. 001-96359 Rev. *E 1
KitProg User Guide
Doc. No. 001-96359 Rev. *E
Cypress Semiconductor
198 Champion Court
San Jose, CA 95134-1709
Phone (USA): 800.858.1810
Phone (Intnl): +1.408.943.2600
www.cypress.com

Copyrights
KitProg User Guide, Doc. No. 001-96359 Rev. *E 2
Copyrights
© Cypress Semiconductor Corporation, 2015. The information contained herein is subject to change without notice. Cypress Semiconductor Corporation assumes no responsibility for the use of any circuitry other than circuitry embodied in a Cypress product. Nor does it convey or imply any license under patent or other rights. Cypress products are not warranted nor intended to be used for medical, life support, life saving, critical control or safety applications, unless pursuant to an express written agreement with Cypress. Furthermore, Cypress does not authorize its products for use as critical components in life-support systems where a malfunction or failure may reasonably be expected to result in significant injury to the user. The inclusion of Cypress products in life-support systems application implies that the manufacturer assumes all risk of such use and in doing so indemnifies Cypress against all charges.
Source Code
Any Source Code (software and/or firmware) is owned by Cypress Semiconductor Corporation (Cypress) and is protected by and subject to worldwide patent protection (United States and foreign), United States copyright laws and international treaty provisions. Cypress hereby grants to licensee a personal, non-exclusive, non-transferable license to copy, use, modify, create derivative works of, and compile the Cypress Source Code and derivative works for the sole purpose of creating custom software and or firmware in support of licensee product to be used only in conjunction with a Cypress integrated circuit as specified in the applicable agreement. Any reproduction, modification, translation, compilation, or representation of this Source Code except as specified above is prohibited without the express written permission of Cypress.
Disclaimer
CYPRESS MAKES NO WARRANTY OF ANY KIND, EXPRESS OR IMPLIED, WITH REGARD TO THIS MATERIAL, INCLUDING, BUT NOT LIMITED TO, THE IMPLIED WARRANTIES OF MERCHANTABILITY AND FITNESS FOR A PARTICULAR PURPOSE. Cypress reserves the right to make changes without further notice to the materials described herein. Cypress does not assume any liability arising out of the application or use of any product or circuit described herein. Cypress does not authorize its products for use as critical components in life-support systems where a malfunction or failure may reasonably be expected to result in significant injury to the user. The inclusion of Cypress‟ product in a life-support systems application implies that the manufacturer assumes all risk of such use and in doing so indemnifies Cypress against all charges.
Use may be limited by and subject to the applicable Cypress software license agreement.
Trademarks
PSoC Creator is a trademark and CapSense and PSoC are registered trademarks of Cypress Semiconductor Corporation. All other trademarks are the property of their respective owners.
Purchase of I2C components from Cypress or one of its sublicensed Associated Companies conveys a license under the Philips I2C Patent Rights to use these components in an I2C system, provided that the system conforms to the I2C Standard Specification as defined by Philips. As from October 1st, 2006 Philips Semiconductors has a new trade name - NXP Semiconductors.
Flash Code Protection
Cypress products meet the specifications contained in their particular Cypress Datasheets. Cypress believes that its family of products is one of the most secure families of its kind on the market today, regardless of how they are used. There may be methods, unknown to Cypress that can breach the code protection features. Any of these methods, to our knowledge, would be dishonest and possibly illegal. Neither Cypress nor any other semiconductor manufacturer can guarantee the security of their code. Code protection does not mean that we are guaranteeing the product as "unbreakable." Cypress is willing to work with the customer who is concerned about the integrity of their code. Code protection is constantly evolving. We at Cypress are committed to continuously improving the code protection features of our products.

KitProg User Guide, Doc. No. 001-96359 Rev. *E 3
Contents
KitProg User Guide ..................................................................................................................................................... 1
Contents ....................................................................................................................................................................... 3
1. Introduction .......................................................................................................................................................... 4
2. KitProg Ecosystem .............................................................................................................................................. 5
3. Using the KitProg Programmer/Debugger ........................................................................................................ 7
3.1 Programming Using PSoC Creator ................................................................................................................ 7 3.2 Debugging Using PSoC Creator ..................................................................................................................... 9 3.3 Programming Using PSoC Programmer....................................................................................................... 10 3.4 KitProg Driver Installation ............................................................................................................................. 10 3.5 Updating the KitProg Firmware .................................................................................................................... 11
4. Using the KitProg Mass Storage Programmer ................................................................................................ 13
4.1 Enter or Exit the Mass Storage Programmer Mode ...................................................................................... 13 4.2 Programming Using the Mass Storage Programmer .................................................................................... 13 4.3 Frequently Asked Questions on KitProg Mass Storage Programmer ........................................................... 15
5. Using the KitProg USB-UART Bridge .............................................................................................................. 16
6. Using the KitProg USB-I2C Bridge ................................................................................................................... 24
7. Developing Applications for PSoC 5LP ........................................................................................................... 31
7.1 Building a Bootloadable Project for PSoC 5LP ............................................................................................. 31 7.2 Building a Normal Project for PSoC 5LP ...................................................................................................... 38
8. Troubleshooting the KitProg ............................................................................................................................ 40
8.1 KitProg Status LED Indication ...................................................................................................................... 40 8.2 PSoC 5LP Factory Program Restore Instructions ........................................................................................ 41
8.2.1 PSoC 5LP is Programmed with a Bootloadable Application ................................................................... 41 8.2.2 Restore PSoC 5LP using MiniProg3 ....................................................................................................... 45
Appendix .................................................................................................................................................................... 46
A.1 Pin Assignment Tables ...................................................................................................................................... 46
Revision History ........................................................................................................................................................ 47
Document Revision History ...................................................................................................................................... 47

KitProg User Guide, Doc. No. 001-96359 Rev. *E 4
1. Introduction
The KitProg is an onboard programmer/debugger with USB-I2C and USB-UART bridge functionality. The KitProg is integrated onto most PSoC development kits. This user guide provides comprehensive information on how to use the KitProg functionalities with PSoC development kits. Figure 1-1 shows the KitProg ecosystem. The Cypress PSoC 5LP device is used to implement the KitProg functionality.
Figure 1-1. KitProg Ecosystem
USB HID
Bootloader
SWD Programmer
SWD Debugger
USB-UART Bridge
USB-I2C Bridge
PSoC 5LP
CY8C5868LTI-LP039
Cypress Target Device
XRES
SWD
UART RX/TX
I2C
USB
GPIO
SWD
UART
I2C
Status LED
KitProg
PC USB Host
PSoC Creator
PSoC Programmer
Bridge Control Panel
Serial Terminal
KitProg Application
Mass Storage
Programmer
File Explorer
Supported only on CY8CKIT-044 PSoC 4 M-Series Pioneer Kit
Note: The Mass Storage Programmer is supported only on CY8CKIT-044 PSoC 4 M-Series Pioneer Kit.

KitProg User Guide, Doc. No. 001-96359 Rev. *E 5
2. KitProg Ecosystem
Table 2-1 lists the development kits that use the KitProg. Table 2-2 lists the prerequisite Cypress software needed to use the KitProg.
Table 2-1. Development Kits Supported by KitProg
Development Kits Target Device
CY8CKIT-042 PSoC® 4 Pioneer Kit PSoC 4200
CY8CKIT-040 PSoC 4000 Pioneer Kit PSoC 4000
CY3280-MBR3 CapSense® Evaluation Kit CapSense MBR3
CY8CKIT-042-BLE Bluetooth® Low Energy (BLE) Pioneer Kit PSoC 4200 BLE, PRoC BLE
CY8CKIT-044 PSoC® 4 M-Series Pioneer Kit PSoC 4200M
CY8CKIT-043 PSoC 4 M-Series Prototyping Kit PSoC 4200M
CY8CKIT-059 PSoC® 5LP Prototyping Kit PSoC 5LP
Note: The CY3280-MBR3 CapSense Evaluation Kit features a fixed-function CapSense controller device; the KitProg on this kit is only used for the USB-I2C bridge functionality. Therefore, except the chapter Using the KitProg USB-I2C Bridge, other chapters of this UG are not applicable to the CY3280-MBR3 kit.
Table 2-2. Prerequisite Software for KitProg Operation
Functionality Pre-Requisite Software Download Link/Remarks
Programmer PSoC Programmer www.cypress.com/psocprogrammer
Debugger PSoC Creator www.cypress.com/psoccreator
USB-I2C Bridge Bridge Control Panel (BCP) Installed along with PSoC Programmer
USB-UART Bridge HyperTerminal/PuTTY HyperTerminal is available as part of Microsoft Windows installation in Windows XP. PuTTY is available from www.putty.org
The KitProg supports different speeds for communication interfaces. Table 2-3 summarizes the KitProg operating modes.
Table 2-3. KitProg Operating Modes
Function Supported Speed Units
Programmer/Debugger 1.6 MHz
USB-I2C Bridge 50, 100, 400, 1000 kHz
USB-UART Bridge 1200, 2400, 4800, 9600, 19200, 38400, 57600, and 115200 Bauds

KitProg Ecosystem
KitProg User Guide, Doc. No. 001-96359 Rev. *E 6
This document assumes that you know the basics of how to use PSoC Creator™. If you are new to PSoC Creator, refer to the documentation in the PSoC Creator home page. You can also refer to the following application notes to get started with PSoC devices:
Getting Started with PSoC® 4
Getting Started with PSoC® 4 BLE
Getting Started with PSoC® 5LP
Getting Started with CapSense®

KitProg User Guide, Doc. No. 001-96359 Rev. *E 7
3. Using the KitProg Programmer/Debugger
This section explains the method to use the KitProg programmer/debugger integrated onto the PSoC development kits. The KitProg supports the development kits listed in Table 2-1. This section uses the PSoC 4 M-Series Pioneer Kit as an example.
3.1 Programming Using PSoC Creator
1. Connect the USB cable into the USB connector, J6, as shown in Figure 3-1. If you are connecting the kit to your PC for the first time, it enumerates as a USB composite device and installs the required driver software. See the KitProg Driver Installation section for more information.
Figure 3-1. Connect USB Cable to J6 (Pioneer kits)
Figure 3-2. USB Male Connector J6 to PC USB Female Connector (Prototyping Kits)

Using the KitProg Programmer/Debugger
KitProg User Guide, Doc. No. 001-96359 Rev. *E 8
2. Launch PSoC Creator from the Start > All Programs > Cypress > PSoC Creator <version> > PSoC Creator <version>.
3. Select File > Open > Project/Workspace in PSoC Creator and browse to the desired project.
4. Select Build > Build Project or press [Shift] [F6] to build the project, as shown in Figure 3-3.
Figure 3-3. Build an Example Project
5. If there are no errors during build, program the PSoC 4200M device on the kit by choosing Debug > Program or pressing [Ctrl] [F5], as shown in Figure 3-4.
Figure 3-4. Programming Device from PSoC Creator

Using the KitProg Programmer/Debugger
KitProg User Guide, Doc. No. 001-96359 Rev. *E 9
3.2 Debugging Using PSoC Creator
To debug the project using PSoC Creator, follow steps 1 to 4 from Programming Using PSoC Programmer. Then, follow these steps:
1. Click the Debug icon or press [F5], as shown in Figure 3-5. Alternately, you can select Debug > Debug. This programs the device and starts the debugger.
Figure 3-5. Debug Option in PSoC Creator
2. When PSoC Creator enters the Debug mode, use the buttons on the toolbar or keyboard shortcuts to debug your project.
For more details on using the debug features, refer to the PSoC Creator Help. Select Help > PSoC Creator Help Topics in the PSoC Creator menu. In the PSoC Creator Help window, locate Using the Debugger section in the Contents tab as shown in Figure 3-6.
Figure 3-6. Using the PSoC Creator Debugger

Using the KitProg Programmer/Debugger
KitProg User Guide, Doc. No. 001-96359 Rev. *E 10
3.3 Programming Using PSoC Programmer
PSoC Programmer (3.22.2 or later) can be used to program existing .hex files into the kit. To do this, follow these steps.
1. Connect the kit to your PC and open PSoC Programmer from Start > All Programs > Cypress > PSoC Programmer <version> > PSoC Programmer <version>.
2. Click the File Load button at the top left corner of the window. Browse to the desired .hex file and click Open. For the
PSoC 4 device, the .hex file is located at: <Project Directory>\<Project Name.cydsn>\CortexM0\
<Compiler Name and Version>\<Debug> or <Release>\<Project Name.hex>.
3. Click the KitProg/<serial number> in the Port Selection list to connect the kit to your computer.
Note: If the CY5670 CySmart USB Dongle (BLE Dongle) is used, the device will enumerate as „KitProg/BLE<serial number>‟.
4. Click the Program button to start programming the kit with the selected file.
Note: If the .hex file does not match the selected device, then PSoC Programmer will display a device mismatch error and terminate programming. Ensure that you have selected the correct .hex file.
5. When the programming is completed successfully, indicated by a PASS message on the status bar, the kit is ready for use. Close PSoC Programmer.
3.4 KitProg Driver Installation
The CY8CKIT-044 powers from a computer over the USB interface. It enumerates as a composite device, as shown in Table 3-1. The USB drivers required for enumeration are part of the kit installer and should be appropriately installed for its correct operation.
Table 3-1 Enumerated Interfaces
Function Description
USB Composite Device USB Composite device
USB Input Device USB-I2C bridge, KitProg command interface
KitProg Programmer and debugger
KitProg USB-UART USB-UART bridge, which appears as the COM# port
Figure 3-7 KitProg Driver Installation (appearance may differ depending on the Windows version)

Using the KitProg Programmer/Debugger
KitProg User Guide, Doc. No. 001-96359 Rev. *E 11
3.5 Updating the KitProg Firmware
The KitProg firmware generally does not require any update. If an update is required, then PSoC Programmer will display a warning message when the kit is connected to it, as shown in Figure 3-8.
Figure 3-8. KitProg Firmware Update Warning
Click OK to close the window. On closing the warning window, the Actions and Results window displays “Please navigate to the Utilities tab and click the Upgrade Firmware button”, as shown in Figure 3-9.
To update the KitProg, go to the Utilities tab on PSoC Programmer and click Upgrade Firmware, as shown in Figure 3-9.
Figure 3-9. Upgrade Firmware in PSoC Programmer

Using the KitProg Programmer/Debugger
KitProg User Guide, Doc. No. 001-96359 Rev. *E 12
On successful upgrade, the Actions and Results window displays the firmware update message with the KitProg version, as shown in Figure 3-10.
Figure 3-10. Firmware Updated in PSoC Programmer
KitProg firmware version
KitProg firmware upgrade message

KitProg User Guide, Doc. No. 001-96359 Rev. *E 13
4. Using the KitProg Mass Storage Programmer
The KitProg can act as a USB Mass Storage Programmer. This is an alternate configuration of KitProg which is currently available only in CY8CKIT-044 PSoC 4 M-Series Pioneer Kit. The KitProg Programmer and Debugger, KitProg USB-I2C Bridge, and KitProg USB-UART Bridge functionalities are not available in this configuration.
Note: KitProg version 2.12 or higher is required to enable Mass Storage Programmer configuration. You can upgrade the KitProg version through the PSoC Programmer. Visit www.cypress.com/psocprogrammer to download the latest version of the PSoC Programmer.
4.1 Enter or Exit the Mass Storage Programmer Mode
Follow these steps to enter or exit the Mass Storage Programmer mode of KitProg:
1. Connect the kit to the PC. Ensure that the Status LED is on and not blinking. Refer to the section on KitProg Status LED Indication for details on the Status LED indications.
2. Press and hold the reset switch (SW1) of the kit for more than 5 seconds. The Status LED of the kit turns off when the KitProg changes configurations.
3. Release the reset switch on the kit after Status LED has turned off. The KitProg re-enumerates in the alternate configuration. For example, the kit enumerates as Mass Storage Programmer if the previous configuration is KitProg Programmer and Debugger.
Note: The KitProg remains in the selected mode until the user changes the mode manually using the above steps.
4.2 Programming Using the Mass Storage Programmer
Follow these steps to program the target device using the Mass Storage Programmer:
1. Enter the Mass Storage Programmer mode as explained in the section Enter or Exit the Mass Storage Programmer Mode. The KitProg is visible as a removable disk drive in the file explorer of the PC, as shown in Figure 4-1.
Figure 4-1. KitProg Emulated as Mass Storage Device

Using the KitProg Mass Storage Programmer
KitProg User Guide, Doc. No. 001-96359 Rev. *E 14
2. Open the KitProg Drive to view the STATUS.TXT file, as shown in Figure 4-2. Note that the file extension .TXT is visible for the file, if it is enabled in your PC settings. The STATUS.TXT shows the current status of the Mass Storage Programmer.
Figure 4-2. STATUS.TXT in the KitProg Drive
3. Copy any PSoC 4200M device based project .hex file to the KitProg Drive to begin programming. Alternately, you can also drag and drop the .hex file on to the drive. The .hex file is available in the following path:
<Project Directory>\<Project Name.cydsn>\CortexM0\<Compiler Name and
Version>\<Debug> or <Release>\<Project Name.hex>
Figure 4-3. Copy the .hex File to KitProg Drive
4. The Status LED on the kit blinks during the programming operation. The Status LED continues to blink for 2 seconds after the programming operation and the KitProg Drive automatically removes the copied file from the drive. Press F5 in the file explorer to refresh the contents of the drive. This will display only the STATUS.TXT file in the KitProg Drive.
5. Open the STATUS.TXT file to view the status of the programming operation, as shown in Figure 4-4.

Using the KitProg Mass Storage Programmer
KitProg User Guide, Doc. No. 001-96359 Rev. *E 15
Figure 4-4. Status Displayed in the KitProg Drive after Programming
4.3 Frequently Asked Questions on KitProg Mass Storage Programmer
1. What are the Cypress kits supported by the KitProg Mass Storage Programmer?
The KitProg Mass Storage Programmer currently supports only CY8CKIT-044 PSoC 4 M-Series Pioneer Kit.
2. What are the operating systems supported by KitProg Mass Storage Programmer?
The KitProg Mass Storage Programmer works on Microsoft Windows and Apple Mac Operating Systems. The KitProg Mass Storage Programmer is currently not supported on Linux Operating System.
3. Why are the contents of F-RAM removed and filled with random values after programming operation?
The KitProg Mass Storage Programmer uses the on-board F-RAM of the CY8CKIT-044 PSoC 4 M-Series Pioneer Kit to store the contents of the copied .hex file for programming operation. This is the reason for removal of any stored data.
4. What happens if I copy an incorrect .hex file to the KitProg Drive?
If you copy a PSoC 4200M .hex file with invalid data (incorrect Silicon ID, incorrect Checksum, and so on), the KitProg Mass Storage Programmer attempts a programming operation and generates an error indicating which step of the programming operation has failed in the STATUS.TXT file.
If you copy a .hex file which corresponds to any other device, the KitProg Mass Storage Programmer does not attempt a programming operation and generates an error indicating that the copied file is not a valid .hex file in the STATUS.TXT file.
If you copy any other file than specified above and file size does not exceed the KitProg Drive size, the file will be visible in the KitProg Drive until the KitProg Drive is removed from the PC. Note that the file is not actually copied to the KitProg Drive. Delete these files before attempting to program a new .hex file.
5. Why does my Operating System display the pop-up “Disk Not Ejected Properly” after every programming operation in KitProg Mass Storage Programmer mode?
The KitProg Mass Storage Programmer temporarily ejects 2 seconds after the programming operation. This can also cause the file explorer window of the KitProg Drive to close after programming operation in some operating systems.
6. Is it possible to program an external PSoC other than PSoC 4200M using the KitProg Mass Storage Programmer?
No. The KitProg Mass Storage Programmer supports only PSoC 4200M on CY8CKIT-044 PSoC 4 M-Series Pioneer Kit.
7. Can I use .hex files generated by any other IDE other than PSoC Creator to program the PSoC 4200M using KitProg Mass Storage Programmer?
Yes. You can also use the .hex file generated by Keil µVision to program the PSoC 4200M using KitProg Mass Storage Programmer.
8. Why does the programming time for different files vary?
The KitProg Mass Storage Programmer intelligently programs only the flash rows with non-zero data. Depending on the contents of your project, the programming time may take up to 20 seconds.

KitProg User Guide, Doc. No. 001-96359 Rev. *E 16
5. Using the KitProg USB-UART Bridge
The KitProg can act as a USB-UART bridge. This feature of the KitProg is useful to send and receive data between the Cypress device on the kit and the PC. For example, in the PSoC 4 M-Series Pioneer Kit, the KitProg USB-UART can be used to print debug messages on a COM terminal software running on the PC.
This section explains a method to create a PSoC 4 code example, which communicates with the COM terminal software using the KitProg USB-UART Bridge. This example uses the Windows HyperTerminal as the COM terminal software. If you have a Windows operating system that does not have HyperTerminal, use alternate terminal software such as PuTTY.
1. Create a new PSoC 4 project in PSoC Creator, as shown in Figure 5-1. Select a specific location for your project and name the project as desired. You must select the appropriate device for this project depending on the kit as provided in Table 2-1. Ensure that the Project template option is set to Empty schematic. This example uses PSoC 4200M as the target device.
Figure 5-1. Create New Project in PSoC Creator

Using the KitProg USB-UART Bridge
KitProg User Guide, Doc. No. 001-96359 Rev. *E 17
2. Drag and drop a UART (SCB mode) Component from the Component Catalog (Figure 5-2) to the TopDesign. The Component Catalog is located along the right side of the PSoC Creator window by default. To configure the UART, double-click or right-click the UART Component and select Configure, as shown in Figure 5-3.
Figure 5-2. UART Component in Component Catalog
Figure 5-3. Open UART Configuration Window
3. Configure the UART Component as shown in Figure 5-4, Figure 5-5 and Figure 5-6, and then click OK.
Figure 5-4. UART Configuration Tab Window

Using the KitProg USB-UART Bridge
KitProg User Guide, Doc. No. 001-96359 Rev. *E 18
Figure 5-5. UART Basic Tab Window
Figure 5-6. UART Advanced Tab Configuration Window

Using the KitProg USB-UART Bridge
KitProg User Guide, Doc. No. 001-96359 Rev. *E 19
4. Select P7[0] for UART RX and P7[1] for UART TX in the Pins tab of <Project_Name>.cydwr, as shown in Figure 5-7. The file <Project_Name>.cydwr can be found in the Workspace Explorer window, which is located along the left side of the PSoC Creator window by default. Double-click on the file to open it.
Figure 5-7. Pin Selection
5. Place the following code in the main.c file. The code echoes any data received through UART.
Note: The main.c file can be found on the Workspace Explorer window, which is located along the left side of the PSoC Creator window by default. Double-click on the file to open it.
#include <project.h>
int main()
{
uint8 ch;
/* Start SCB UART TX+RX operation */
UART_Start();
/* Transmit String through UART TX Line */
UART_UartPutString("CY8CKIT-044 USB-UART");
for(;;)
{
/* Get received character or zero if nothing has been received yet */
ch = UART_UartGetChar();
if(0u != ch)
{
/* Send the data through UART. This functions is blocking and waits
until there is an entry into the TX FIFO. */
UART_UartPutChar(ch);
}
}
}
6. Build the project by choosing Build > Build [Project Name] or pressing [Shift] [F6]. After the project is built without errors and warnings, program the project (by choosing Debug > Program) to PSoC 4200M using KitProg.
Note: UART RX and UART TX can be routed to any digital pin on PSoC 4 by using the UDB implementation of the UART Component. In this case, we are using the SCB implementation of the UART, which routes the pins to one of the specific set of pins supported by the device. This will vary depending on the PSoC 4 device used.
To communicate with the PSoC 4200M device from the terminal software, follow this procedure:
1. Connect the USB Mini-B cable to J6. The kit enumerates as a KitProg USB-UART, and is available in the Device Manager under Ports (COM & LPT). A communication port is assigned to the KitProg USB-UART, as shown in Figure 5-8.

Using the KitProg USB-UART Bridge
KitProg User Guide, Doc. No. 001-96359 Rev. *E 20
Figure 5-8. KitProg USB-UART in Device Manager
2. Open HyperTerminal, choose File > New Connection, enter a name for the new connection, and then click OK as shown in Figure 5-9. For PuTTY, double-click the PuTTY application and select Serial under Category.
Figure 5-9. Open New Connection
HyperTerminal
PuTTY

Using the KitProg USB-UART Bridge
KitProg User Guide, Doc. No. 001-96359 Rev. *E 21
3. A new window opens, where the communication port can be selected. In HyperTerminal, select COMx (the specific communication port that is assigned to the KitProg USB-UART) in Connect using and click OK, as shown in Figure 5-10.
In PuTTY enter the COMx in Serial line to connect to. This example uses COM12.
Figure 5-10. Select Communication Port
4. In HyperTerminal, select Bits per second, Data bits, Parity, Stop bits, and Flow control under Port Settings and click OK (see Figure 5-11). Ensure that the settings are identical to the UART settings configured for the PSoC 4200M device.
In PuTTY, select Speed (baud), Data bits, Stop bits, Parity, and Flow control under Configure the serial line.
Figure 5-11. Configure the Communication Port
HyperTerminal
PuTTY
HyperTerminal
PuTTY
HyperTerminal
PuTTY
HyperTerminal
PuTTY

Using the KitProg USB-UART Bridge
KitProg User Guide, Doc. No. 001-96359 Rev. *E 22
5. Enable Echo typed characters locally under File > Properties > Settings > ASCII Setup to display the typed characters on HyperTerminal, as shown in Figure 5-12. In PuTTY, select Force on under Terminal > Line discipline options to display the typed characters on PuTTY, as shown in Figure 5-12.
Figure 5-12. Enable Echo of Typed Characters in HyperTerminal and PuTTY
HyperTerminal PuTTY
6. In PuTTY, click Session and select Serial under Connection type. Serial line shows the communication port (COM12) and Speed shows the baud rate selected. Click Open to start the communication, as shown in Figure 5-13.
Figure 5-13. Opening Port in PuTTY

Using the KitProg USB-UART Bridge
KitProg User Guide, Doc. No. 001-96359 Rev. *E 23
7. The COM terminal software displays both the typed data and the echoed data from the PSoC 4200M UART, as shown in Figure 5-14.
Figure 5-14. Data Displayed on HyperTerminal and PuTTY

KitProg User Guide, Doc. No. 001-96359 Rev. *E 24
6. Using the KitProg USB-I2C Bridge
The KitProg serves as a USB-I2C bridge that can be used to communicate with the USB-I2C software running on the PC. For example, the KitProg USB-I2C Bridge can be used to tune the CapSense Component on a PSoC device. This feature is applicable to all kits listed in Table 2-1. This section uses the PSoC 4 M-Series Pioneer Kit as an example to demonstrate the KitProg USB-I2C Bridge functionality. The following steps describe how to use the USB-I2C Bridge, which can communicate between the BCP software and the PSoC 4200M device.
Note: For more information on how to use the KitProg USB-I2C Bridge to tune the CapSense Component, refer to section 5.4 Project: CapSense of the CY8CKIT-042 PSoC 4 Pioneer Kit Guide.
1. Create a new PSoC 4 project in PSoC Creator, as shown in Figure 6-1. Select a specific location for your project and name the project as desired. You must select the appropriate device for this project depending on the kit, as provided in Table 2-1. Ensure that the option Project template is set to Empty schematic. This example uses PSoC 4200M as the target device.
Figure 6-1. Create New Project in PSoC Creator
2. Drag and drop an EZI2C Slave (SCB mode) Component from the Component Catalog (Figure 6-2) to the TopDesign. The Component Catalog is located along the right side of the PSoC Creator window by default. To configure the EZI2C Slave Component, double-click or right-click the EZI2C Slave Component and select Configure, as shown in Figure 6-3.

Using the KitProg USB-I2C Bridge
KitProg User Guide, Doc. No. 001-96359 Rev. *E 25
Figure 6-2. EZI2C Slave Component in Component Catalog
Figure 6-3. Open EZI2C Slave Configuration Window
3. Configure the EZI2C Slave Component as shown in Figure 6-4 and Figure 6-5, and click OK.
Figure 6-4. Configuration Tab

Using the KitProg USB-I2C Bridge
KitProg User Guide, Doc. No. 001-96359 Rev. *E 26
Figure 6-5. EZI2C Slave Basic and Advanced Tabs

Using the KitProg USB-I2C Bridge
KitProg User Guide, Doc. No. 001-96359 Rev. *E 27
4. Select pin P4[0] for the I2C SCL and pin P4[1] for the I2C SDA in the Pins tab of <Project_Name>.cydwr, as shown in Figure 6-6. The <Project_Name>.cydwr file is available in the Workspace Explorer window, which is located along the left side of the PSoC Creator window by default. Double-click on the file to open it.
Figure 6-6. Pin Selection
5. Place the following code in the main.c file. The code will enable the PSoC 4200M device with the BCP application using the EZI2C Slave interface.
Note: The main.c file can be found on the Workspace Explorer window, which is located along the left side of the PSoC Creator window by default. Double-click on the file to open it.
#include <project.h>
#define BUF_SIZE 0x0A
#define READ_WRITE_SIZE 0x05
int main()
{
/* I2C Read/Write Buffer. */
uint8 i2cBuffer[BUF_SIZE];
CyGlobalIntEnable;
EZI2C_1_Start();
/* This API sets the buffer and address boundary to which the external
* master can communicate. In this example, external master can read
* from and write to the first 5 bytes of the i2cBuffer and read bytes
* from all the 10 bytes of the i2cBuffer array. */
EZI2C_1_EzI2CSetBuffer1(BUF_SIZE, READ_WRITE_SIZE, i2cBuffer);
for(;;)
{
}
}
6. Build the project by choosing Build > Build Project or pressing [Shift] [F6]. After the project is built without errors and warnings, program ([Ctrl] [F5]) this project onto the PSoC 4200M using KitProg.
7. Open the BCP from Start > All Programs > Cypress > Bridge Control Panel <version> > Bridge Control Panel <version>.
8. Select KitProg/<serial number> under Connected I2C/SPI/RX8 Ports, as shown in Figure 6-7.

Using the KitProg USB-I2C Bridge
KitProg User Guide, Doc. No. 001-96359 Rev. *E 28
Figure 6-7. Connecting to KitProg/ in BCP
9. Open Protocol Configuration from the Tools menu and select the appropriate I2C Speed, as shown in Figure 6-8. Ensure that the I2C speed is the same as the one configured in the EZI2C Slave Component. Click OK to close the window.
Figure 6-8. Opening Protocol Configuration Window in BCP

Using the KitProg USB-I2C Bridge
KitProg User Guide, Doc. No. 001-96359 Rev. *E 29
10. From the BCP, transfer 5 bytes of data to the I2C device with slave address 0x08. The EZI2C Slave requires an additional parameter to be sent from the BCP to set the offset address from/to where the data bytes are read/written. Type the command shown in Figure 6-9 and press [Enter] or click the Send button in the BCP. The log shows whether the transaction was successful. A “+” after a byte indicates that the transaction was successful, and a “-” indicates that the transaction was a failure.
Figure 6-9. Enter Commands in BCP
11. From the BCP, read 5 bytes of data from the I2C slave device with slave address 0x08. The log shows if the transaction was successful, as shown in Figure 6-10.

Using the KitProg USB-I2C Bridge
KitProg User Guide, Doc. No. 001-96359 Rev. *E 30
Figure 6-10. Read Data Bytes from BCP
Note: You can add additional lines of commands by pressing [Ctrl] [Enter]. To execute any line, click on that line and press [Enter] or click the Send button.
Refer to Help > Help Contents in the BCP or press [F1] for more information on the I2C commands.

KitProg User Guide, Doc. No. 001-96359 Rev. *E 31
7. Developing Applications for PSoC 5LP
The KitProg is implemented using a PSoC 5LP device. You can also use the PSoC 5LP as a mixed-signal system-on-chip device to build your own custom projects. For example, the PSoC 5LP on the kit can be reprogrammed to act as a function generator for the kit. Refer to the application note AN69133 - PSoC
® 3 / PSoC 5LP Easy Waveform Generation with the
WaveDAC8 Component for details on how to create waveforms using a PSoC 5LP device.
Two types of projects can be created for a PSoC 5LP that runs KitProg: Bootloadable and Normal. Bootloadable projects can be programmed into the PSoC 5LP using the USB connection from a PC without any specialized hardware. To program Normal projects, you will require a MiniProg3. You also need to populate the PSoC 5LP programming header on the development kit. For the PSoC 4 M-Series Pioneer Kit, this header is marked J5. See the respective kit guide for more information on the PSoC 5LP programming header. Jump to the section Building a Normal Project for PSoC 5LP, if you want to create a normal project for PSoC 5LP.
To learn more about the bootloading concept, refer to the application note AN73854 - PSoC® 3, PSoC 4, and PSoC 5LP
Introduction to Bootloaders.
Note: The CY3280-MBR3 CapSense Evaluation Kit does not have a provision to populate the programming header for PSoC 5LP.
The following sections give step by step directions for building a Bootloadable and a Normal project for PSoC 5LP.
7.1 Building a Bootloadable Project for PSoC 5LP
All bootloadable applications developed for the PSoC 5LP should be based on the bootloader .hex file, which is programmed onto the kit. Therefore, you will need to provide the location of the bootloader .hex file inside the bootloadable project.
The bootloader .hex file is included in the kit installer directory in the following path, as shown in Figure 7-1.
<Install_Directory>\<Kit_Name>\<version>\Firmware\Programmer\KitProg_Bootloader
Figure 7-1. KitProg Bootloader Hex File Location
To build a bootloadable application for the PSoC 5LP, follow this procedure:
1. In PSoC Creator, choose New > Project and click the PSoC 5LP Design; select Launch Device Selector from the drop-down list for Device to bring up the Select PSoC 5LP Device window and select CY8C5868LTI-LP039, as shown in Figure 7-3. Click OK.
Note: If you have not set the Application Type as Bootloadable in the New Project window under the Advanced section (in PSoC Creator 3.1 or earlier), you can change it in the existing project by selecting Project > Build Settings and click the <Project Name> > Application Type > Bootloadable. Beginning with PSoC Creator 3.2, the Application Type option is removed from the New Project window and the Build Settings menu. PSoC Creator 3.2 automatically recognizes the application type from the TopDesign schematic.

Developing Applications for PSoC 5LP
KitProg User Guide, Doc. No. 001-96359 Rev. *E 32
Figure 7-2. Open New Project in PSoC Creator
Figure 7-3. Select Device in PSoC Creator

Developing Applications for PSoC 5LP
KitProg User Guide, Doc. No. 001-96359 Rev. *E 33
2. Navigate to the Schematic view and drag and drop a Bootloadable Component (Figure 7-4) on the TopDesign.
Figure 7-4. Bootloadable Component in Component Catalog
3. Set the dependency of the Bootloadable Component by selecting the Dependencies tab in the configuration window and clicking the Browse button, as shown in Figure 7-5. Select the KitProg_Bootloader.hex (Figure 7-6) and click Open.
Note: The KitProg_Bootloader.elf is selected automatically if it is also available with the same name in the same path. Ensure that both .hex and .elf file exist in the same folder by the same name.
Figure 7-5. Configuration Window of Bootloadable Component

Developing Applications for PSoC 5LP
KitProg User Guide, Doc. No. 001-96359 Rev. *E 34
Figure 7-6. Select KitProg Bootloader Hex File
4. In the General tab, check the Manual application image placement checkbox and set the Placement address as „0x00002800‟, as shown in Figure 7-7.
Figure 7-7. Bootloadable Component-General Tab
5. Develop your custom project.

Developing Applications for PSoC 5LP
KitProg User Guide, Doc. No. 001-96359 Rev. *E 35
6. Ensure that the <project name>.cydwr System setting of the Bootloadable project and the KitProg_Bootloader project is the same. Figure 7-8 shows the KitProg_Bootloader.cydwr System settings.
Figure 7-8. KitProg Bootloader System Settings
7. Build the project in PSoC Creator by choosing Build > Build Project or pressing [Shift] [F6].
8. To program the project onto the PSoC 5LP device, open the Bootloader Host tool, which is available in PSoC Creator. Choose Tools > Bootloader Host, as shown in Figure 7-9.
Figure 7-9. Open Bootloader Host Tool in PSoC Creator
9. Keep the reset switch (SW1) pressed and connect the kit to the computer. If the switch is pressed for more than 100 ms, the PSoC 5LP enters the bootloader.
10. In the Bootloader Host tool, click Filters and add a filter to identify the USB device. Ensure that the check box for Show USB Devices is enabled. Set VID as 0x04B4, PID as 0xF13B, and click OK, as shown in Figure 7-10.

Developing Applications for PSoC 5LP
KitProg User Guide, Doc. No. 001-96359 Rev. *E 36
Figure 7-10. Port Filters Tab in Bootloader Host Tool
11. In the Bootloader Host tool, click the Open File button (Figure 7-11) to browse to the location of the bootloadable file (*.cyacd), as shown in Figure 7-12. This file is present in the project directory.
Figure 7-11. Open Bootloadable File in Bootloader Host Tool

Developing Applications for PSoC 5LP
KitProg User Guide, Doc. No. 001-96359 Rev. *E 37
Figure 7-12. Select Bootloadable .cyacd File from Bootloader Host Tool
12. Select the USB Human Interface Device in the Ports list and click the Program button (Figure 7-11) in the Bootloader Host tool to program the device.
13. If the bootload is successful, the log displays “Programming Finished Successfully”; otherwise, it displays “Failed” and a reason for the failure.
Notes:
The PSoC 5LP pins are connected to the PSoC 5LP GPIO header. These pins are selected to support high-performance analog and digital projects. See A.1 Pin Assignment Tables for pin information.
Take care when allocating the PSoC 5LP pins for custom applications. For example, P3[2]–P3[3] are dedicated for programming the PSoC 4200M in CY8CKIT-044. Refer to the respective kit schematics before allocating the pins.
When a custom bootloadable project is programmed onto the PSoC 5LP, the initial capability of the PSoC 5LP to act as a programmer, USB-UART bridge, or USB-I2C bridge is not available.
The status LED does not function unless it is used by the custom project.
For additional information on bootloaders, refer to the Cypress application note AN73503 – USB HID Bootloader for PSoC 3 and PSoC 5LP.

Developing Applications for PSoC 5LP
KitProg User Guide, Doc. No. 001-96359 Rev. *E 38
7.2 Building a Normal Project for PSoC 5LP
A normal project is a completely new project created for the PSoC 5LP device on the PSoC 4 M-Series Pioneer board. Here the entire flash of the PSoC 5LP is programmed, overwriting all bootloader and programming code. To recover the programmer, USB-UART bridge or USB-I2C bridge functionality, reprogram the PSoC 5LP device with the factory-set KitProg.hex file, which is shipped with the kit installer.
Note: You cannot program a normal PSoC 5LP project into the KitProg's PSoC 5LP device in prototyping kits such as CY8CKIT-059 and CY8CKIT-043. The PSoC 5LP device present in the KitProg of the prototyping kits supports programming through USB-Bootloading only.
The KitProg.hex file is available at the following location:
<Install_Directory>\<Name_of_the_Kit>\<version>\Firmware\Programmer\KitProg
This advanced functionality requires a MiniProg3 programmer, which is not included with this kit. The MiniProg3 can be purchased from www.cypress.com/go/CY8CKIT-002.
To build a normal project for the PSoC 5LP, follow these steps:
1. In PSoC Creator, choose New > Project and click the PSoC 5LP Design; select Device as CY8C5868LTI-LP039 (see Figure 7-13), and then click OK.
Figure 7-13. Create New Project in PSoC Creator
2. Develop your custom project.
3. Build the project in PSoC Creator by choosing Build > Build Project or pressing [Shift] [F6].

Developing Applications for PSoC 5LP
KitProg User Guide, Doc. No. 001-96359 Rev. *E 39
4. Connect the 10-pin connector of MiniProg3 to the onboard 10-pin PSoC 5LP programming header J5 (which needs to be populated).
5. To program the PSoC 5LP with PSoC Creator, choose Debug > Program or press [Ctrl] [F5]. If the Select Debug Target window appears and shows MiniProg3 and the selected device in the project under it (CY8C5868LTI-LP039), click on the device and click Connect to program.
Notes:
The 10-pin PSoC 5LP programming header is not populated.
The PSoC 5LP pins are brought to the PSoC 5LP GPIO header. These pins are selected to support high-performance analog and digital projects. See A.1 Pin Assignment Tables for pin information.
Take care when allocating the PSoC 5LP pins for custom applications. For example, P3[2]–P3[3] are dedicated for programming the PSoC 4200M in CY8CKIT-044. Refer to the respective kit schematics before allocating the pins.
When a normal project is programmed onto the PSoC 5LP, the initial capability of the PSoC 5LP to act as a programmer, USB-UART bridge, or USB-I2C bridge is not available.
The status LED does not function unless it is used by the custom project.

KitProg User Guide, Doc. No. 001-96359 Rev. *E 40
8. Troubleshooting the KitProg
This section explains the methods to troubleshoot the KitProg and recover the KitProg firmware if you modified it.
8.1 KitProg Status LED Indication
The KitProg Status LED on the development kit indicates the status of the KitProg operation using different blink rates. Table 8-1 shows the KitProg LED indication and the corresponding status of the KitProg.
Table 8-1. Meaning of KitProg LED Indications
User Indication Scenario Action Required by User
LED blinks fast:
Frequency = 4.00 Hz
LED starts blinking at power up, if bootloadable file is corrupt.
Bootload the KitProg.cyacd file: In PSoC Programmer, connect to the kit, go to the Utilities tab, and press the Upgrade Firmware button.
LED blinks slow:
Frequency = 0.67 Hz
Entered Bootloader mode by holding the Reset button during kit power-up.
Release the Reset button and re-plug the kit if you entered this mode by mistake. If the mode entry was intentional, bootload the new .cyacd file using the Bootloader Host tool available in PSoC Creator.
LED blinks very fast:
Frequency = 15.0 Hz
SWD or I2C operation is in progress.
The Kit's COM port connect / disconnect event (only one blink).
In PSoC Programmer, watch the log window for status messages for SWD operations. In the BCP, the LED blinks on I2C command requests.
In BCP or any other serial port terminal program, distinguish the kit's COM port number by the blinking LED when the port is connected or disconnected.
LED is ON USB enumeration successful. Kit is in the idle state waiting for commands.
PSoC Creator, PSoC Programmer, BCP, and any serial port terminal program can use the kit functions.
LED is OFF Power LED is ON This means that the USB enumeration was unsuccessful. This may happen if the kit is not powered from the USB host. Verify the USB cable and check if PSoC Programmer is installed on the PC.
Note: The Bridge Control Panel software cannot connect to the KitProg, if the KitProg firmware version is outdated. Refer to Updating the KitProg Firmware on how to update the KitProg firmware.

Troubleshooting the KitProg
KitProg User Guide, Doc. No. 001-96359 Rev. *E 41
8.2 PSoC 5LP Factory Program Restore Instructions
8.2.1 PSoC 5LP is Programmed with a Bootloadable Application
Reprogramming or bootloading the PSoC 5LP device with a new flash image will overwrite the KitProg and forfeit the ability to use the PSoC 5LP device as a programmer/debugger for the kit. If the PSoC 5LP is programmed with a bootloadable application, restore the KitProg by using one of the following two methods:
Restore PSoC 5LP Factory Program Using PSoC Programmer
Restore PSoC 5LP Factory Program Using USB Host Tool
Note: This method cannot be used to recover the KitProg if the PSoC 5LP was reprogrammed using a MiniProg3. Jump to section Restore PSoC 5LP using MiniProg3 if you want to recover the KitProg functionality using a MiniProg3.
8.2.1.1 Restore PSoC 5LP Factory Program Using PSoC Programmer
1. Launch PSoC Programmer from Start > Cypress > PSoC Programmer <version> > PSoC Programmer <version>.
2. Configure the PSoC 4 M-Series Pioneer Kit in bootloader mode. To do this, while pressing the reset button (SW1 for pioneer kits and SW3 for prototyping kits), connect the PSoC 4 M-Series Pioneer Kit to the computer using the included USB cable (USB Standard-A to Mini-B). This puts the PSoC 5LP into bootloader mode, which is indicated by the blinking green status LED.
3. The following message appears in the PSoC Programmer Results window, as shown in Figure 8-1: “KitProg Bootloader device is detected”.
Figure 8-1. PSoC Programmer Results Window
4. Switch to the Utilities tab in PSoC Programmer and click the Upgrade Firmware button, as shown in Figure 8-2. Unplug all other PSoC programmers (such as MiniProg3 and DVKProg) from the PC prior to clicking the Upgrade Firmware button.

Troubleshooting the KitProg
KitProg User Guide, Doc. No. 001-96359 Rev. *E 42
Figure 8-2. Upgrade Firmware
5. After programming is completed, the message “Firmware Update Finished at <time>” appears, and PASS message is indicated on the status bar, as shown in Figure 8-3.
Figure 8-3. Firmware Update Completed
6. The factory program is now successfully restored on the PSoC 5LP. It can be used as the programmer/debugger for the PSoC 4200M device.

Troubleshooting the KitProg
KitProg User Guide, Doc. No. 001-96359 Rev. *E 43
8.2.1.2 Restore PSoC 5LP Factory Program Using USB Host Tool
1. Launch the Bootloader Host tool from Start > Cypress > PSoC Creator <version> > Bootloader Host.
2. Using the File > Open menu, load the KitProg.cyacd file, which is installed with the kit software, as shown in Figure 8-4. The default location for this file is:
<Install_Directory>\<Kit_Name>\<version>\Firmware\Programmer\KitProg\KitProg.cyacd
Figure 8-4. Load KitProg .cyacd File
3. Configure the PSoC 4 M-Series Pioneer Kit in bootloader mode. To do this, while holding down the reset button (SW1 for pioneer kits and SW3 for prototyping kits), connect the PSoC 4 M-Series Pioneer Kit to the PC using the included USB cable (USB Standard-A to Mini-B). This puts the PSoC 5LP into bootloader mode, which is indicated by the blinking green status LED.

Troubleshooting the KitProg
KitProg User Guide, Doc. No. 001-96359 Rev. *E 44
4. In the Bootloader Host tool, set the filters for the USB devices with VID: 04B4 and PID: F13B. The USB Human Interface Device port appears in the Ports list. Click the port to select it, as shown in Figure 8-5.
Figure 8-5. Select USB Human Interface Device
5. Click the Program button (or choose Actions > Program) to restore the factory program by bootloading it onto the PSoC 5LP.
6. After programming is completed, the message “Programming Finished Successfully” appears, as shown in Figure 8-6.
Figure 8-6. Programming Finished Successfully
7. The factory KitProg program is now successfully restored on the PSoC 5LP.

Troubleshooting the KitProg
KitProg User Guide, Doc. No. 001-96359 Rev. *E 45
8.2.2 Restore PSoC 5LP using MiniProg3
This section explains the method to reprogram the PSoC 5LP using a MiniProg3 to recover the KitProg functionality. This method must be used to recover the KitProg if the PSoC 5LP was completely reprogrammed.
Note: Programming of KitProg through MiniProg3 is not possible in prototyping kits (CY8CKIT-043 and CY8CKIT-059).
1. Launch PSoC Programmer from Start > Cypress > PSoC Programmer <version> > PSoC Programmer <version>.
2. Connect the MiniProg3 to the PC. Connect the 10-pin connector of MiniProg3 to the onboard PSoC 5LP programming header. Note: This header is not populated by default. You will need to populate this header in order to connect a MiniProg3.
3. Select the MiniProg3 from the Port Selection list in the PSoC Programmer on your PC.
4. Using the File > Open menu or using the File Load icon, load the KitProg.hex file, which is installed with the kit software, as shown in Figure 8-7. The default location for this file is: <Install Path>\<Name_of_the_Kit>\<version>\Firmware\Programmer\KitProg\KitProg.hex
5. Select the Power Cycle option for Programming Mode, 10p (10 pin) option for Connector, and the SWD option for Protocol.
6. Click the Program button or File > Program to program the PSoC 5LP device.
7. After programming is complete, the “Program Finished at <time>” message is displayed.
Figure 8-7. Select the KitProg.hex File to Program the PSoC 5LP

KitProg User Guide, Doc. No. 001-96359 Rev. *E 46
Appendix
A.1 Pin Assignment Tables
PSoC 5LP GPIO Header (J8) for CY8CKIT-042-BLE and CY8CKIT-044
J8
Pin PSoC 5LP Signal PSoC 5LP Description Pin PSoC 5LP Signal PSoC 5LP Description
J8_01 PSoC 5LP_VDD VDD J8_02 P1[2] Digital I/O
J8_03 P0[0] Delta Sigma ADC + Input J8_04 P0[1] Delta Sigma ADC - Input
J8_05 P3[4] SAR - Input J8_06 P3[5] SAR + Input
J8_07 P3[6] Buffered VDAC J8_08 P3[7] Buffered VDAC
J8_09 P12[6] UART RX J8_10 P12[7] UART TX
J8_11 P12[1] SPI MISO/I2C SDA J8_12 P3[0] IDAC Output
J8_13 P12[0] SPI SCLK/I2C SCL J8_14 P12[5] SPI MOSI
J8_15 P2[5] SPI SSEL J8_16 GND GND
PSoC 5LP GPIO Header (J8) for CY8CKIT-042 and CY8CKIT-040
J8
Pin PSoC 5LP Signal PSoC 5LP Description Pin PSoC 5LP Signal PSoC 5LP Description
J8_01 PSoC 5LP_VDD VDD J8_02 P1[2] Digital I/O
J8_03 P0[0] Delta Sigma ADC + Input J8_04 P0[1] Delta Sigma ADC - Input
J8_05 P3[4] SAR - Input J8_06 P3[5] SAR + Input
J8_07 P3[6] Buffered VDAC J8_08 P3[7] Buffered VDAC
J8_09 P12[6] UART RX J8_10 P12[7] UART TX
J8_11 GND GND J8_12 P3[0] IDAC Output
PSoC 5LP GPIO Header (J8 and J9) for CY8CKIT-059 and CY8CKIT-043
J9 J8
Pin PSoC 5LP Signal PSoC 5LP Description Pin PSoC 5LP Signal PSoC 5LP Description
J9_01 VBUS Power/VDD J8_01 GND Ground
J9_02 GND Ground J8_02 P3[0] GPIO
J9_03 P12[5] GPIO J8_03 P3[4] GPIO
J9_04 P12[0] GPIO/I2C_SCL J8_04 P3[5] GPIO
J9_05 P12[1] GPIO/I2C_SDA J8_05 P3[6] GPIO
J9_06 P12[6] GPIO/UART_RX J8_06 P0[0] GPIO
J9_07 P12[7] GPIO/UART_TX J8_07 P0[1] GPIO

KitProg User Guide, Doc. No. 001-96359 Rev. *E 47
Revision History
Document Revision History
Document Title: KitProg User Guide
Document Number: 001-96359
Revision Issue Date Origin of Change
Description of Change
** 02/25/2015 RNJT Initial version of KitProg User Guide.
*A 03/27/2015 RNJT Updated the kit name to PSoC 4 M-Series Pioneer Kit.
Updated link to PSoC 4200M webpage.
*B 04/02/2015 RNJT Updated the incorrect links.
Updated Figure 3-8, Figure 3-9, Figure 7-8 and Figure 8-3.
*C 05/29/2015 RNJT
Updated Figure 1-1.
Added a Note in Introduction.
Updated Table 2-1.
Updated the KitProg description in Table 3-1.
Added the chapter Using the KitProg Mass Storage Programmer.
Updated Step 3 in Enter or Exit the Mass Storage Programmer Mode.
Updated Steps 2 and 3 in Programming Using the Mass Storage Programmer.
Updated Frequently Asked Questions on KitProg Mass Storage Programmer.
*D 06/12/2015 RNJT
Added Figure 3-2.
Added the table “PSoC 5LP GPIO Header (J8 and J9) for CY8CKIT-059 and CY8CKIT-043” in A.1 Pin Assignment Tables.
*E 06/25/2015 MSUR
Added a note in Building a Normal Project for PSoC 5LP.
Updated Step 2 in Restore PSoC 5LP Factory Program Using PSoC Programmer.
Updated Step 3 in Restore PSoC 5LP Factory Program Using USB Host Tool.
Updated the following in 8.2.2: Updated title, added a Note.